Как похудеть в Фотошопе
Красивые фотографии — это целое искусство, и хорошо получаться на фото нужно уметь. Разумеется, все «идеальные» фотографии в журналах без ретуши далеко не идеальны. При помощи популярной программы Adobe Photoshop вы можете сделать своё фото не хуже, чем на обложках модных журналов, даже если у вас имеются некоторые недостатки фигуры. В этой статье разберёмся с тем, как их исправить, сделать тоньше талию, убрать живот и так далее. Давайте же начнём. Поехали!
Похудеть в Фотошопе не сложно. Всё, что вам нужно: сама программа и немного терпения, а дальше вам поможет эта статья.
Сперва нужно открыть картинку в Photoshop. Для этого находясь в окне утилиты, перейдите к меню «Файл» и нажмите «Открыть». Далее, зайдите на вкладку «Фильтр» и выберите в выпадающем меню пункт «Пластика». Перед вами появится окно, с которым вы и будете работать далее.
Первый инструмент, которым можно воспользоваться, называется «Деформация». В нём имеется несколько параметров. Установите значения диаметра и плотности. Лучше, чтобы эти значения были небольшими. Зажав левую клавишу мыши, начинайте постепенно сдвигать контуры тела в сторону центра, делая талию тоньше. Если вы перестарались, то точно так же, только двигаясь в противоположном направлении, можно всё исправить. Теперь можно немного увеличить значение параметра «Диаметр» и осторожно подправить бока фигуры. Аналогичным образом подправьте руки. Обратите внимание, что в этом случае лучше применять больший диаметр, чтобы не получить неровный контур, но не слишком крупный, так как это может привести к деформации фигуры. Оптимальными значениями будут около 76 для внешней части рук и около 25 — для внутренней части.
Установите значения диаметра и плотности. Лучше, чтобы эти значения были небольшими. Зажав левую клавишу мыши, начинайте постепенно сдвигать контуры тела в сторону центра, делая талию тоньше. Если вы перестарались, то точно так же, только двигаясь в противоположном направлении, можно всё исправить. Теперь можно немного увеличить значение параметра «Диаметр» и осторожно подправить бока фигуры. Аналогичным образом подправьте руки. Обратите внимание, что в этом случае лучше применять больший диаметр, чтобы не получить неровный контур, но не слишком крупный, так как это может привести к деформации фигуры. Оптимальными значениями будут около 76 для внешней части рук и около 25 — для внутренней части.
Фильтр имеет несколько инструментов для обработки фото
Следующий инструмент, которым необходимо воспользоваться, называется «Сморщивание». С его помощью можно уменьшить части тела. Установите средний диаметр и лёгкими, осторожными движениями курсора уменьшите нужную область тела. Это может быть живот, подбородок или, например, грудь, чтобы добиться лучшей естественности и симметрии. Если же вы напротив хотите что-либо увеличить, то тут вам на помощь придёт инструмент «Вздутие». Работает он по тому же принципу, что и рассмотренные выше.
Если же вы напротив хотите что-либо увеличить, то тут вам на помощь придёт инструмент «Вздутие». Работает он по тому же принципу, что и рассмотренные выше.
Для более радикального изменения объёма талии можно использовать «Турбулентность». Здесь следует останавливать большой диаметр 150 и выше.
Все вышеописанные действия приводят к таким неприятным последствиям, как смещение фона. Однако, эту проблему можно легко исправить. Достаточно создать новый фон, а затем залить его цветом фона изображения.
Перейдите к окну слоёв и выберите второй. На вкладке «Слои» нажмите «Новый», а затем выберите «Слой». После перейдите к панели инструментов и выберите заливку. Двойным кликом откройте палитру и укажите цвет фона. Далее, залейте слой выбранным цветом и подкорректируйте края при помощи ластика. Остаётся немного подкорректировать полученные контуры тела и всё, готово.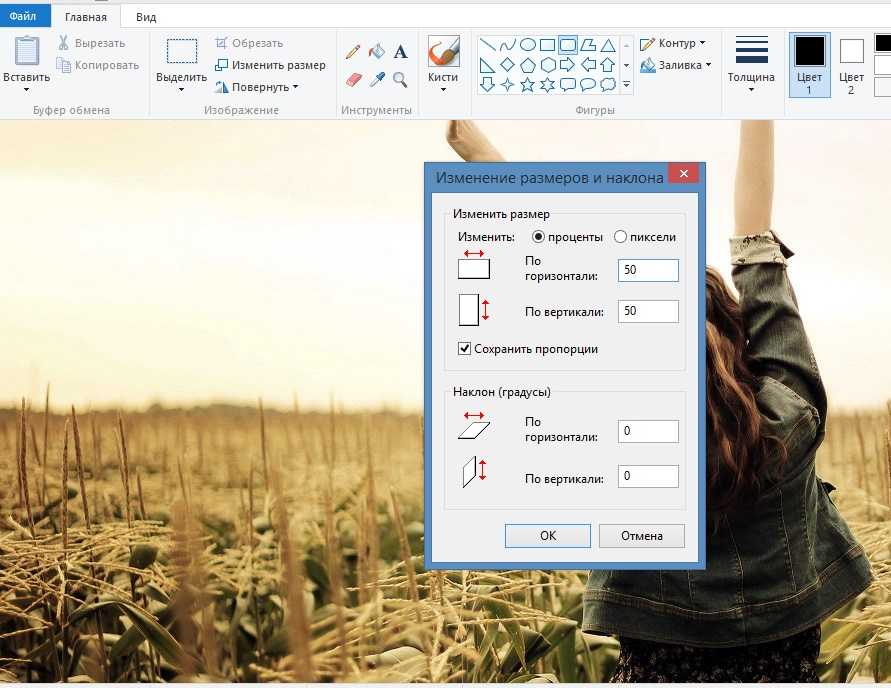
Как видите, нет ничего сложного в том, чтобы сделать себе идеальную фигуру в Adobe Photoshop. Теперь вы будете знать, как убрать живот в Фотошопе или как уменьшить талию. Пишите в комментариях помогла ли вам статья добиться желаемого результата и спрашивайте, если что-то осталось непонятным после прочтения этого материала.
Коррекция фигуры в фотошопе — Блог о рисовании и уроках фотошопа
В данном уроке будет рассмотрена интересная тема — коррекция фигуры! Многие люди не довольны в полной мере своей фигурой, кто-то считает, что ему нужно похудеть, кому то хочется нарастить мышцы, а кто-то мечтает о большой груди. Все ваши желания осуществимы с программой фотошоп, мы рассмотрим все перечисленные примеры на практике.
Содержание
- Наращиваем мышцы
- Как сделать стройную фигуру
- Увеличиваем грудь, губы
Наращиваем мышцы
Давайте начнем с наращивания мышц. Для примера я взял фото худого парня, которому мы и будем делать атлетическую фигуру.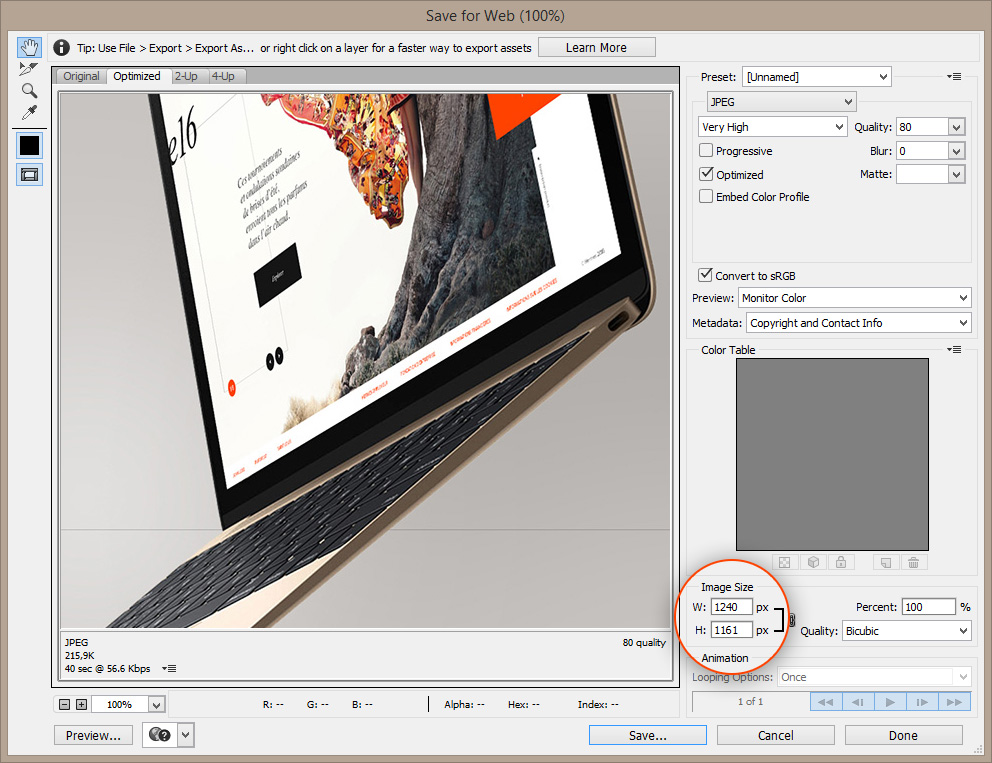 Фото для работы вы можете скачать прямо от сюда в панели «Материалы» справа, оно имеет те же размеры, которые я использую в уроке.
Фото для работы вы можете скачать прямо от сюда в панели «Материалы» справа, оно имеет те же размеры, которые я использую в уроке.
Для того, чтобы нарастить мышцы этому парню мы будем использовать функцию марионеточной деформации и фильтр пластики. Для начала давайте сделаем парню плечи поровнее и пошире, а потом уже будем наращивать мышцы. Для коррекции фигуры мы воспользуемся «Марионеточной деформацией». И так, делаем копию нашего слоя с парнем, для этого нажимаем комбинацию клавиш Ctrl + J, либо кликаем правой кнопкой мыши по слою и выбираем «Создать дубликат слоя».
Дубликат слоя мы делаем и на всякий случай (если испортим рабочий слой) и в качестве примера, чтобы потом можно было сравнить результат с исходником.
Теперь выбираем слой с которым мы будем работать, кликнув по нему левой кнопкой мыши и в верхнем меню выбираем «Редактирование» — «Марионеточная деформация».
Теперь у нас появилась такая рабочая сетка, с помощью которой можно деформировать картинку, но для начала нужно расставить точки фиксации, просто кликнув в нужных местах левой кнопкой мыши. Данные точки фиксируют то место, где вы ее поставили и при деформации вы это увидите. Точки я поставил в первую очередь на плечах и на голове, так же установил на локтевых суставах и на предплечьях и одну поставил на туловище (живот).
Данные точки фиксируют то место, где вы ее поставили и при деформации вы это увидите. Точки я поставил в первую очередь на плечах и на голове, так же установил на локтевых суставах и на предплечьях и одну поставил на туловище (живот).
Чтобы деформировать изображение необходимо перемещать расставленные нами точки, для этого наводим курсор мышки на точку и удерживая левую кнопку мышки перемещаем ее до получения необходимого результата. Здесь важно отметить, что для деформации необходимо несколько точек, если вы поставите на картинке всего одну точку, то деформация работать не будет!
Я немного увеличил ширину плеч, растащив точки в разные стороны до нужного расстояния и немного приподнял правое плечо, чтобы оно было на уровне левого.
Так же я немного расширил расположение рук в локтевых суставах, чтобы на руки в дальнейшем можно было наращивать мышцы.
Если хотите делать не шарж, а естественное фото, то не нужно перебарщивать с деформацией, все должно быть в меру и выглядеть натурально.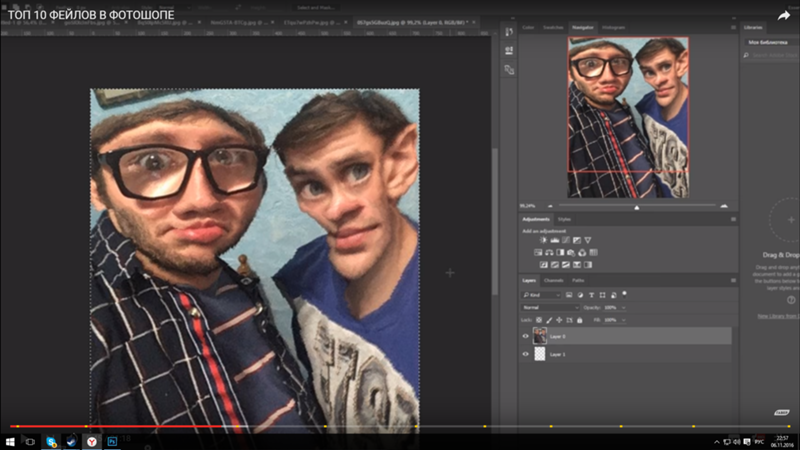
После марионеточной деформации у меня получилось следующее:
Как видите я немного подкорректировал фигуру парня, чтобы выглядело все естественно, можно было ему конечно плечи сделать гораздо шире, но вид был бы уже мультяшный и смешной, а не естественный.
Теперь осталось нарастить мышечную массу, для этого мы будем использовать фильтр «Пластика». Выделяем наш рабочий слой (если он не выделен), кликнув по нему левой кнопкой мыши и выбираем в верхнем меню программы «Фильтр» — «Пластика». У нас открывается слой в новом окне, где необходимо выбрать слева инструмент «Вздутие», кликнув по нему левой кнопкой мыши и затем настроить его размеры (размер кисти) в правой части окна, в зависимости от размера вашего изображения, у меня размер кисти получился = 106.
Далее данной кистью просто кликая по изображению вы деформируете объект, тут все уже зависит от вашей цели и фантазии.
Вот таким простым способом можно нарастить мышцы в фотошопе.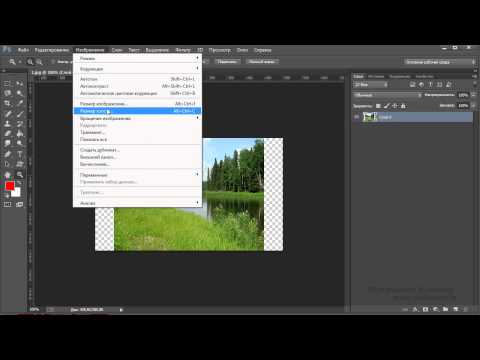
Как сделать стройную фигуру
Давайте теперь сделаем полную девушку стройной (данным способом можно делать и наоборот из стройной девушки полную). Для примера я взял фото полной девушки, которое вы можете скачать прямо от сюда.
Фигуру девушки можно сделать как стройной, так и еще полнее при помощи того же фильтра «Пластика», который мы использовали для наращивания мышц в первом случае. Метод точно такой же, только если вам нужно не сделать девушку толще, а наоборот стройнее, то в левой панели нужно выбрать инструмент (кисть) «Сморщивание», вместо «Вздутие».
Функцией «Марионеточная деформация» в данном случае пользоваться не обязательно. В результате работы с кистью у меня получилось следующее:
Не забывайте кистью прорабатывать все части тела, к примеру голень, если вы проработаете все тело, а ноги забудете, то будет создаваться впечатление, что девушка стройная, а ноги у нее не естественно толстые.
Увеличиваем грудь, губы
В данном случае применяется метод абсолютно аналогичный предыдущим.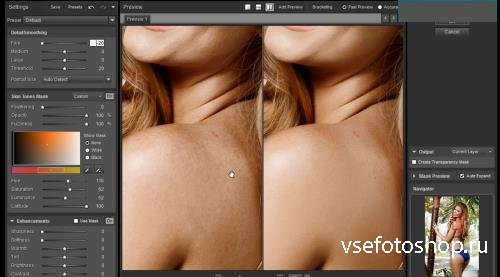 Марионеточную деформацию использовать не нужно. Просто выбираем фильтр «Пластика», инструмент (кисть) «Вздутие» и настраиваем нужный размер кисти. Вот пример увеличения груди, который я сделал только фильтром «Пластика», с губами та же история:
Марионеточную деформацию использовать не нужно. Просто выбираем фильтр «Пластика», инструмент (кисть) «Вздутие» и настраиваем нужный размер кисти. Вот пример увеличения груди, который я сделал только фильтром «Пластика», с губами та же история:
Как видите сами, ничего сложного тут нет и с помощью фотошопа вы можете стать настоящим пластическим хирургом!
Помогла ли вам статья?
Photoshop Liquify для похудения и изменения формы тела
Фильтр Photoshop Liquify — один из самых полезных инструментов для редактирования фотографий, позволяющий сделать кого-то стройнее. Он имеет широкий спектр использования. Вы можете применить этот фантастический инструмент, чтобы сделать изображения толстых моделей более тонкими или наоборот, выпрямить и изменить форму фотографий продуктов электронной коммерции и т. Д. Он также используется во время работы с шейным суставом или призрачным манекеном, ретушью фотографий автомобилей и ретушью упаковки продукта.
Может уменьшить или удлинить плоть в человеческом теле там, где это необходимо для фото. Однако, учитывая использование и полезность фильтра «Пластика» в Photoshop, мы поделились контентом, который легко понять и который поможет вам научиться использовать фильтр «Пластика».
- Если вы хотите сделать фигуру большого размера стройнее в Photoshop, сначала откройте изображение и продублируйте его. Вы должны продублировать изображение, чтобы, наконец, вы могли увидеть изображение до и после, которое поможет почувствовать разницу.
- Скройте первый слой и нажмите Ctrl или Command + 0 , чтобы подогнать изображение под размер экрана.
- Затем перейдите к Filter в верхней панели фотошопа и нажмите Liquify . Здесь вы получите новое окно. См. изображения ниже.
- Возьмите Инструмент «Деформация вперед» для перемещения пикселей вперед и назад и измените размер инструмента или круга с помощью слайдов с правой стороны.
 Следите за снимками ниже.
Следите за снимками ниже.
- Перетащите инструмент Деформация вокруг фотографии, которую вы хотите уменьшить или расширить. Здесь вы получите инструмент Pucker и инструмент Bloat , которые также полезны для похудения или изменения формы тела. Вы должны проявить огромное терпение при работе с фильтром Liquify.
До сих пор вы знали, как использовать фильтр Liquify в Photoshop, но теперь мы хотели бы упомянуть, где вы можете использовать этот фильтр, что означает, что вы можете знать области применения фильтра Liquify. Мы делимся ими, чтобы вы могли использовать этот замечательный инструмент фотошопа в своих личных и коммерческих проектах.
Похудение или удлинение тела: Работа по редактированию изображений, которую мы показали здесь выше, представляет собой метод похудения тела. Если вы можете понять процесс, вы также можете расширить свое тело. С помощью одного и того же процесса вы можете сделать изображения моделей красивыми, худыми они или толстыми. Если изображения ваших моделей не подходят и вы используете их в коммерческих целях, ваш бизнес может столкнуться с трудностями.
С помощью одного и того же процесса вы можете сделать изображения моделей красивыми, худыми они или толстыми. Если изображения ваших моделей не подходят и вы используете их в коммерческих целях, ваш бизнес может столкнуться с трудностями.
Таким образом, время и ваш бизнес требуют использовать коммерчески потенциальные изображения моделей с продуктами. Но ваши модельные изображения могут страдать от плоти, они могут быть странными и могут быть непригодными для коммерческого использования.
В таких случаях вы можете решить эти проблемы, применив фильтр Photoshop Liquify.
Усиление глаз модели: Фильтр «Пластика» также можно использовать для ретуширования глаз моделей. Он может сдвигать пиксели вперед и назад, чтобы увеличить глаза модели. Применяя этот фильтр, глаза можно выпрямлять и искривлять. Чтобы улучшить красивые модельные брови, liquify — это мощный фильтр Photoshop.
При использовании этого фильтра для ретуширования глаза модели вы должны заморозить область глаза, которую хотите отредактировать.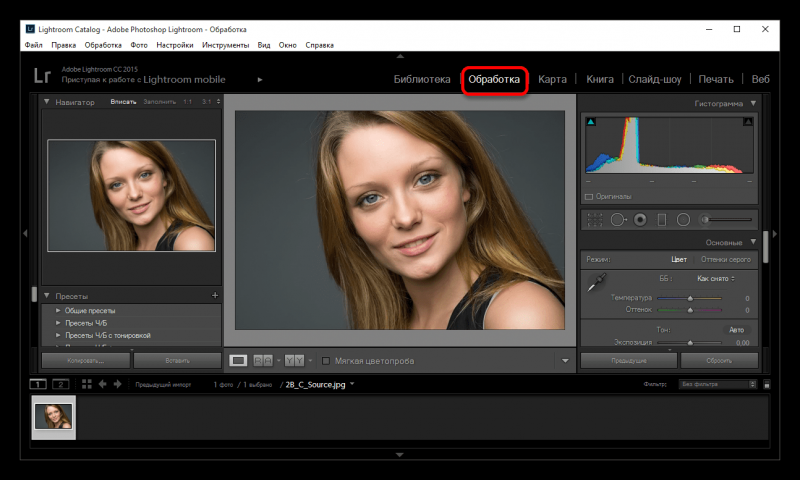
Креативное манипулирование изображениями: Целью творческого манипулирования изображениями является создание новых вещей, таких как логотипы, баннеры и другие маркетинговые элементы. Креативные изображения принимают различные типы форм, кривых, соединений, штрихов и т. д.
Когда вы создаете новые вещи в Photoshop, вам приходится использовать различные инструменты Photoshop. Вот некоторые действительно мощные инструменты, которые дизайнеры эффективно используют, например, инструмент Photoshop Liquify, который позволяет разморозить любую часть изображения и, таким образом, укоротить и расширить любую конкретную область.
Однако во многих сервисах фотошопа используется фильтр пластики, но этот инструмент в основном используется для ретуши фотошопа. Вы можете использовать инструмент самостоятельно для ретуши и восстановления изображений.
Если вы не можете сделать это в одиночку из-за большого количества фотографий, вы можете связаться с нами немедленно. Наша команда обслуживания клиентов свяжется с вами в ближайшее время.
Заставь меня выглядеть худее в Photoshop: Учебник
Сегодня мы, наконец, возвращаемся к курсу Учебного вторника, благодаря работе Джен Киаба . Джен — удивительно опытный фотограф , , и она любезно решила поделиться с нами этим уроком по фотошопу, чтобы избавиться от лишнего веса, который мы, возможно, все еще таскаем с собой после праздников. Признаюсь, я сам не профи в фотошопе, поэтому опыт Джен здесь действительно пригодится. Я имею в виду, кто не хочет выглядеть лучше на фотографиях, верно? Убери это, Джен…
Я имею в виду, кто не хочет выглядеть лучше на фотографиях, верно? Убери это, Джен…
Прежде чем я подарю тебе силу Фотошопа, я должен предупредить тебя: будь мудр с этой силой — здесь кроется опасность стать цифровой анорексичкой! Давние читатели знают, как я отношусь к телам, которым чрезвычайно манипулируют. Если вы еще не слышали меня в моей мыльнице, посмотрите «Фотография, личность и мой живот».
Хорошо *глубокий вдох* поехали! Начните с изображения, которому вы хотите немного подправить. Заметили, что на моей фотографии нет человека? Довольно хитрый да? Да.
Теперь откройте изображение в Photoshop. Мне всегда нравится создавать слой ретуши, поэтому мы всегда сохраняем оригинал в перспективе. Это полезно, так как вы можете сослаться на то, как выглядел оригинал, и если вы создали разумную ретушь, или если вы зашли слишком далеко.
Итак, перейдите в Layer>>Duplicate Layer. Назовите этот слой «Ретушь» или что-то подобное. На новом слое ретуши возьмите инструмент «Лассо» и выберите часть изображения, которую вы собираетесь немного сузить:
Затем перейдите к Фильтр >> Искажение >> Сдвиг.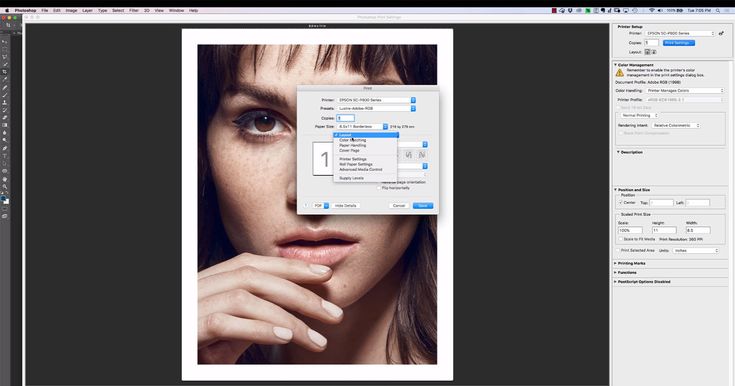 Обратите внимание, говорит Distort? Ага… просто говорю…
Обратите внимание, говорит Distort? Ага… просто говорю…
Хорошо, возьмите точку на линии и потяните ее в том направлении, в котором вы хотите «срезать». (Я всегда выбираю «Повторить пиксели края»). Заметили, что можно создать несколько точек привязки? Это позволяет вам тянуть в двух разных направлениях или контролировать, насколько далеко срезается одна часть изображения.
После того, как ваша леска натянута по вашему вкусу, нажмите ОК. Теперь посмотрите на те пиксели, которые были повторены. Вы можете либо стереть их и показать исходный фон, либо использовать инструмент «Клонирование», чтобы подправить эти причудливые пиксели.
Есть еще один способ манипулировать изображением — использовать инструмент «Пластика» (или комбинацию инструментов «Сдвиг» и «Пластика»). Мы возьмем изображение, которое мы уже разделили, и перейдем в Фильтр>>Пластика. Liquify — довольно мощный инструмент — на самом деле, он приводил к поломке моего старого компьютера. Поэтому убедитесь, что ваш компьютер работает без сбоев, прежде чем пытаться внести какие-либо серьезные изменения в Liquify.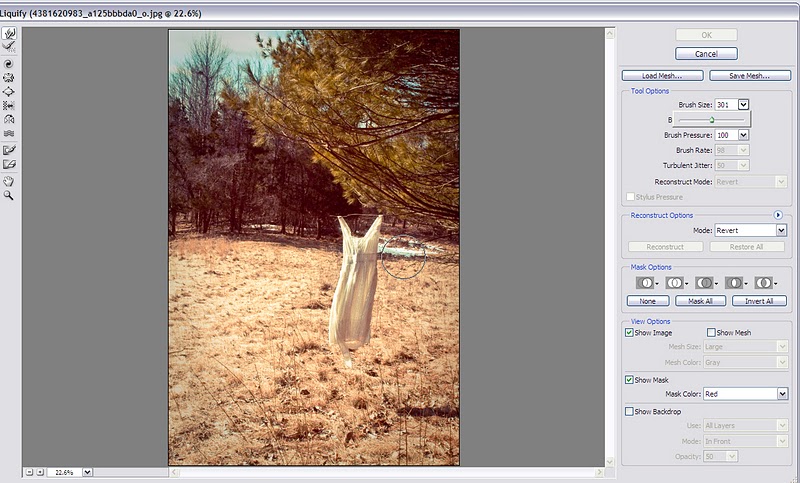
Я предлагаю начать с ручного инструмента, который находится в верхней части палитры инструментов. Поиграйте с разными размерами кисти. Обычно я начинаю с 300 и либо увеличиваю, либо уменьшаю, в зависимости от того, с какой частью изображения я работаю.
Перетащите курсор в нужном направлении. (Имейте в виду, как этот инструмент влияет на ваш фон! Если у вас есть что-то прямолинейное позади или вокруг вашего объекта, вы можете обнаружить, что у вас получаются странные волнистые линии!) Если вы обнаружите, что зашли слишком далеко, просто нажмите «Восстановить все». Иногда вы хотите найти золотую середину между липосакцией, которую вы сделали, и тем, с чего вы начали, — просто нажмите «Реконструировать».
Вот крайний пример того, что вы можете сделать с помощью этих двух очень мощных инструментов. (Левая сторона сделана с помощью Shear – правая часть сделана с Liquify.) По сути, мы дали этой бедной девочке цифровой корсет… и, возможно, удалили некоторые из ее ребер.

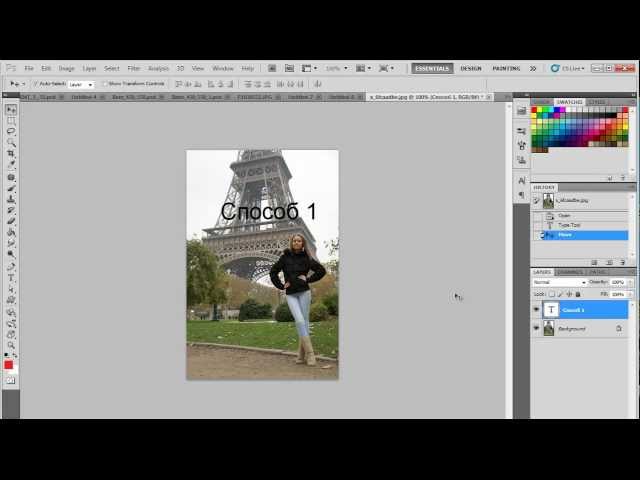 Следите за снимками ниже.
Следите за снимками ниже.