Как установить и использовать VirtualBox ? Виртуальная машина на ПК
27 июля, 2022
Существует множество программ для того, чтобы виртуализировать компьютер, и они используются с целью запуска серверов и проверки программ в разных операционных системах. Рядовому, даже малоопытному пользователю такой инструмент как виртуал бокс будет весьма полезен. Например, вы хотите установить новую операционную систему, но не уверенны, понравится ли она вам в постоянном действии. Вот потому ее можно опробовать заранее и в виртуальном режиме познакомиться с функционалом. Еще одно полезное свойство виртуальной машины – возможность запускать сомнительные по безопасности программы, чтобы не допустить риск вирусного заражения компьютера.
Одной из самых известных и удобных для частного пользования виртуальных машин является VirtualBox, о которой и пойдет речь в данной статье – как ее установить и настроить.
Что такое виртуальная машина
Виртуальная машина VirtualBox представляет собой программную или аппаратную систему, эмулирующую аппаратное обеспечение конкретной платформы, исполняющую программы для target-платформы или виртуализирующую некоторую платформу, чтобы сформировать независимые рабочие области.
Задача такого устройства заключается в том, чтобы реализовать независимый машинный код и дать возможность проводить исследование в безопасном окружении.
На практике использования виртуальная машина является компьютерным файлом, действующим в режиме обычного компьютера. То есть на вашем персональном компьютере создается еще один рабочий компьютер. Реализуется в отдельном рабочем окне, подобно любой устанавливаемой и запущенной программе.
В рамках созданной машины пользователи могут работать в тех же условиях, что и в режиме обычной операционки своего компьютера. Виртуальная машина изолируется от всей операционки, поэтому ее ПО не влияет на работу компьютера и не может негативно на него повлиять.
Созданная рабочая виртуальная область идеально подходит для следующих целей:
- тестирование ОС;
- бета-выпуски программ;
- оценка данных;
- создание резервных копий систем;
- использование программ, зараженных вирусами;
- запуск программного обеспечения на ОС, для которой оно изначально не предназначено.

На одном компьютере можно запускать несколько виртуальных машин одновременно, и каждая будет иметь свое оборудование, включая центральный процессор, память, жесткие диски и сетевые интерфейсы. Весь это набор инструментов сопоставляется с фактическим компьютерным оборудованием.
Как установить VirtualBox
На официальном сайте https://www.virtualbox.org/wiki/Downloads можно по прямой ссылке бесплатно скачать соответствующий файл программы. Вы выбираете ту версию, которая подходит под вашу операционную систему:
- Windows;
- Mac OS;
- Linux.
Сайт доступен в пользование только на английском языке, но скачанная программа имеет русскоязычный интерфейс, так что вы сможете комфортно ею пользоваться.
После скачивания запускаете файл и следуете инструкции по установке. Рекомендуется сохранять все параметры по умолчанию, которые предлагаются в диалоговых окнах.
Когда будет идти установка VirtualBox и у вас остается включенным компонент для доступа к Интернету из виртуальной машины, появится сообщение «Warning: Network Interfaces», означающее, что в ходе настройки подключение к сети временно прерывается.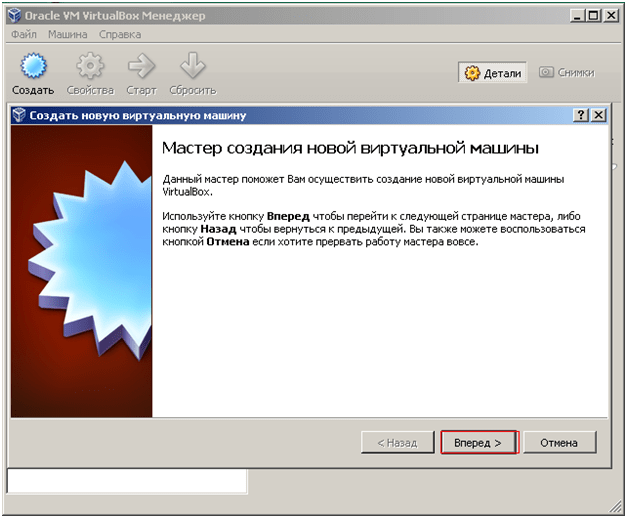
Когда установка завершена, вы можете открывать VirtualBox и начинать в нем работать.
Как добавить новую виртуальную машину?
Как правило, работа в виртуальной машине будет корректной и успешной, если включена виртуализация VT-x или AMD-V в БИОС. Обычно это сохраняется по умолчанию, если возникают неполадки в программе, тогда важно проверить эту настройку.
Пример создания новой виртуальной машины рассматривается на примере компьютера с Windows, на которой устанавливается виртуальная машина windows 10.
- Нажать кнопку «Создать» в окне менеджера машины.
- В окне «Укажите имя и тип ОС» задать любое придуманное имя, указать тип операционки, которая будет устанавливаться. В данном примере мы установим 10- ку на 64 бита. Нажать кнопку «Далее».
- Указать объем оперативной памяти, который выделен под виртуальную машину. Лучше не брать слишком большой объем, чтобы не нарушать работу компьютера. В этом случае ориентируйтесь на значения в «зеленой» области.

- Выбрать опцию «Создать новый виртуальный жесткий диск».
- Далее выбирается тип диска. В примере указывается VDI (VirtualBox Disk Image) – диски, который не будет использоваться за пределами машины.
- Указать размер жесткого диска для использования – динамический или фиксированный. Лучше выбирать фиксированный и задавать его размер вручную.
- Указать размер виртуального жесткого диска и место для хранения – нужно задать достаточно места. Даже нажимаете «Создать» и ждете завершение процесса.
Теперь виртуальная машина готова к использованию, а в списке слева в окне VirtualBox будет соответствующий значок.
Если нажать по стрелке справа от кнопки «Машина» – «Детали», можно увидеть информацию о конфигурации.
При запуске созданной программы откроется черный экран, поскольку отсутствует операционная система. И мы переходим к этапу ее создания.
Установка Windows в VirtualBox
Мы будем устанавливать Windows10 и для этого требуется образ ISO с дистрибутивом системы.
- вставить образ ISO в виртуальный привод DVD. В виртуальной машине нажать кнопку «Настроить» в левом списке, далее перейти в «Носители», выбрать диск, нажать на него и стрелкой указать на пункт «Выбрать образ оптического диска». Далее указываем путь к нему, а в настройках «Система» выбираем «Порядок загрузки» и устанавливаем «Оптический диск» на первое место списка. Нажать «ОК»;
- в главном окне нажать «Запустить». Откроется наша установленная машина, и теперь с образа ISO можно инсталлировать Windows 10, аналогично физической установке на вашем ПК.
Аналогичным образом будет инсталлироваться образ windows 7 для VirtualBox или образ windows xp для VirtualBox.
Когда операционная система запущена, нужно выполнить установку некоторых драйверов:
- Устройства – Подключить образ диска дополнений VirtualBox – открыть компакт-диск внутри машины и запустить файл VBoxWindowsAdditions.
 exe;
exe; - если вы дает ошибку подключения образа, тогда закройте машину и подключите образ с диска С таким путем – С:\ Program Files\ Oracle\ VirtualBox\ VBoxGuestAdditions.iso;
- далее завершаете установку и перезагружаете машину – она полностью готова к использованию.
Как настроить новую виртуальную машину?
Настройка VirtualBox, которая будет полезна для дальнейшей работы, состоит из следующих действий:
- вкладка «Дополнительно» – пункт «Общие» – включить общий буфер обмена и функцию Drag-n-Drop для перетаскивания файлов в гостевую ОС или из неё;
- вкладка «Система» – порядок загрузки, режим EFI, размер оперативной памяти, данные о процессоре;
- вкладка «Дисплей» – включить ускорение 2D или 3D, указать объем видеопамяти;
- вкладка «Носители» – можно добавлять дисковые приводы и виртуальные винчестеры;
- вкладка «USB» – можно добавлять новые устройства через USB-порт;
- раздел «Общие папки» – добавление папок, которые будут общими объектами для виртуальной машины и ее операционной системы.

В качестве дополнительной полезной информации есть несколько фишек по настройке виртуальной машины, которые пригодятся всем пользователям:
- можно создавать снимок Snapshot, который отображает текущее состояние системы со всеми файлами. В любой момент можно сделать откат к этому состоянию. Снимок делается следующим образом: Машина – Сделать снимок состояния;
- комбинации горячих клавиш по умолчанию могут перехватываться основной операционкой. Если вам требуется применить их именно в виртуальной машине, тогда используйте опцию «Ввод»;
- в виртуальном пространстве может происходить захват ввода клавиатуры и мыши, поэтому нельзя перенести их в рабочую систему. Освобождение клавиатуры и мыши происходит через горячие клавиши, чаще всего через правую кнопку Ctrl.
Заключение
Применение виртуальной машины как безопасной альтернативной рабочей среды весьма актуально для повседневного пользователя ПК. Если вы переживаете, чтобы компьютер оставался «чистым» и невредимым, тогда виртуализация поможет решать многие задачи, связанные с использованием опасных или сомнительных программ и установки новых операционных систем.
Виртуальная машина windows на virtualbox – это надежный и эффективный способ, чтобы тестировать новое ПО и решать вопросы, связанные с работой на компьютере в безопасном режиме.
Вам понравилась статья?
Поделитесь своими впечатлениями!
Елена Разумникова
Старший консультант отдела информационной безопасности. Эксперт по защите от неизвестных угроз в компании Check Point Software Tech. Редактор новостного IT-журнала
Как установить Windows 11 на VirtualBox • Обучение компьютеру
ОС Windows 11, презентованная недавно компанией Microsoft, пока ещё не вышла официально, но доступная для тестирований в рамках проекта Windows Insider, он же инсайдерская программа предварительной оценки продуктов Microsoft. До инсайдерской версии Windows 11 мы можем обновиться с Windows 10, но можем и установить новую систему с нуля с использованием установочного ISO. Всё это осуществимо как на реальном железе, так и на виртуальных машинах VirtualBox. Если же у вас уже есть машина с Windows 10, тогда вы можете создать снапшот и обновиться до Windows 11 по этой статье. Если что, потом вы просто вернётесь к «Десятке». Но если хотите постоянно отслеживать инсайдерские наработки 11-й Windows, лучше создайте ей отдельную машину и установите систему с нуля. Как установить Windows 11 на VirtualBox?
До инсайдерской версии Windows 11 мы можем обновиться с Windows 10, но можем и установить новую систему с нуля с использованием установочного ISO. Всё это осуществимо как на реальном железе, так и на виртуальных машинах VirtualBox. Если же у вас уже есть машина с Windows 10, тогда вы можете создать снапшот и обновиться до Windows 11 по этой статье. Если что, потом вы просто вернётесь к «Десятке». Но если хотите постоянно отслеживать инсайдерские наработки 11-й Windows, лучше создайте ей отдельную машину и установите систему с нуля. Как установить Windows 11 на VirtualBox?
Обратите внимание: для тестирования любой Windows на VirtualBox, нужны как минимум азы работы с данной программой. Как скачать её и какие технологии должны быть у компьютера, дабы на нём была возможна работа с виртуальными машинами, смотрите в статье блога о скачивании и установке VirtualBox.
Содержание
- Компиляция установочного образа Windows 11
- Создание виртуальной машины
- Установка Windows 11
- Подключение к Windows Insider
Компиляция установочного образа Windows 11
Чтобы установить 11-ю версию ОС Windows на машину VirtualBox, прежде нужно заполучить установочный образ этой операционной системы.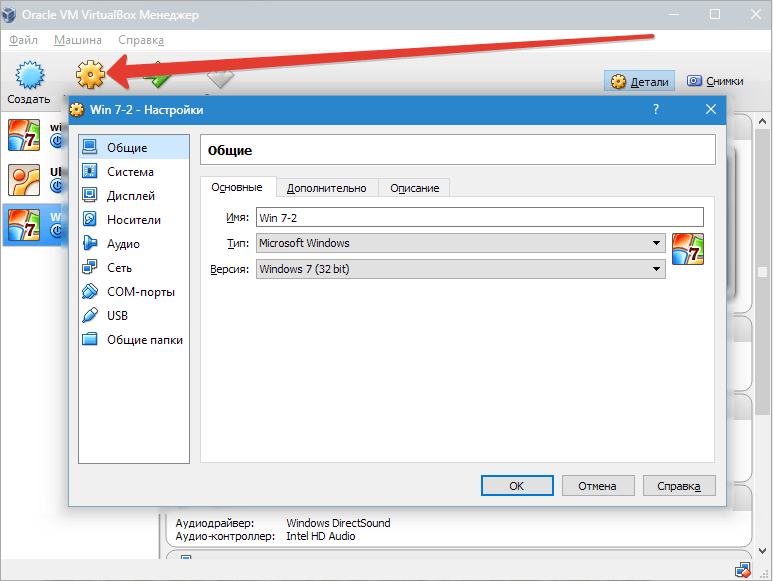 Таковой пока что не предусматривается компанией Microsoft, но его могут компилировать сайты по типу платформ поставки обновлений Windows. Один из таких сайтов – UUP dump. Выбираем на этом сайте образ свежей сборки Windows 11 Insider Preview.
Таковой пока что не предусматривается компанией Microsoft, но его могут компилировать сайты по типу платформ поставки обновлений Windows. Один из таких сайтов – UUP dump. Выбираем на этом сайте образ свежей сборки Windows 11 Insider Preview.
Выбираем русский язык локализации дистрибутива.
Смотрим, чтобы в числе редакций была интересующая, в большинстве случаев это Pro.
И качаем компилятор ISO-образа 11-й Windows.
Важно: скачивайте компилятор не на рабочий стол, не на системный диск С, а в отдельную папку на пользовательском диске. Дальше запускаем компилятор от администратора, если сработает Smart Screen, всё равно запускаем компилятор.
После запуска откроется командная строка, и в ней ничего не нужно нажимать, процесс компиляции уже запустится и выполнится сам. Нам просто необходимо дождаться завершения выполнения этой операции.
И тогда в папке компилятора мы обнаружим ISO установки Windows 11.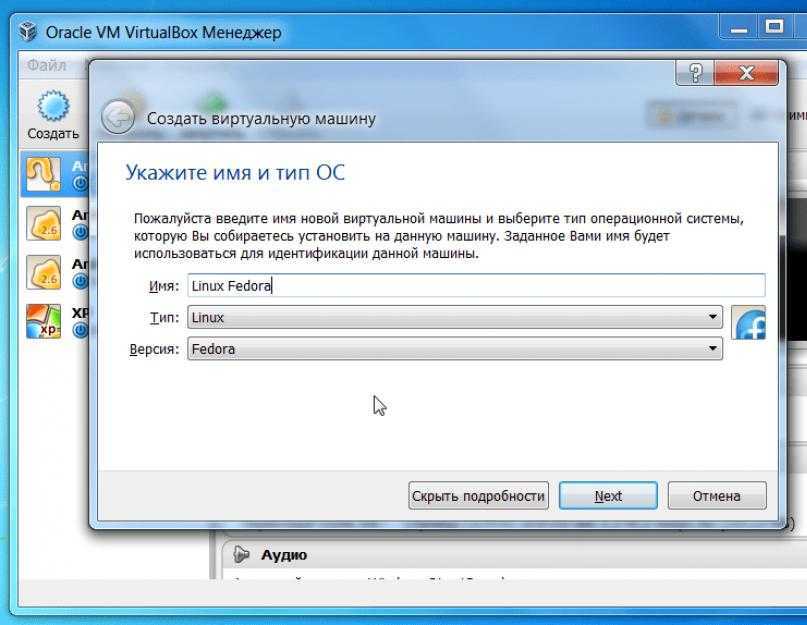
Создание виртуальной машины
Образ для установки операционной системы мы подготовили, теперь работаем с VirtualBox и создаём в программе новую виртуальную машину. Нажмем кнопку её создания.
Переходим в экспертный режим.
Даём имя машине, если надо, меняем путь размещения папки машины на диске компьютера. Тип и версию мы указываем, соответственно, Microsoft Windows и Windows 10 64 бит. Объём оперативной памяти желательно указать не менее 4 Гб, если на компьютере памяти хотя бы 8 Гб. А в блоке настроек жёсткого диска оставляем всё как есть, т.е. создание нового виртуального диска. Проверяем всё и нажимаем «Создать».
Тип создаваемого виртуального диска оставляем по умолчанию динамический VDI. Размер диска указываем 64 Гб. Нажимаем «Создать».
Машина создана, теперь настроим её. Жмём кнопку настройки.
В разделе настроек системной платы включаем режим EFI для машины.
В разделе настроек процессора, если у вас на компьютере у процессора ядер 4 и больше, добавляем виртуальной машине как минимум одно ядро, чтобы у неё их было 2. Жмём «Ок».
Запускаем машину.
И устанавливаем систему.
Установка Windows 11
Подключаем скомпилированный нами ранее ISO образ для установки Windows 11, жмём «Продолжить».
Быстро сделаем клик мышью внутрь окна машины и жмём любую клавишу для загрузки с эмулируемого привода.
Стартуем установку системы.
Кликаем «У меня нет ключа продукта».
Выбираем редакцию.
Принимаем лицензионное соглашение.
Запускаем выборочный тип установки системы.
Кликаем незанятое пространство на диске.
И просто ожидаем копирования файлов системы. После машина перезагрузится, установит драйверы, запустит службы. И выйдет на этап первичной настройки Windows 11.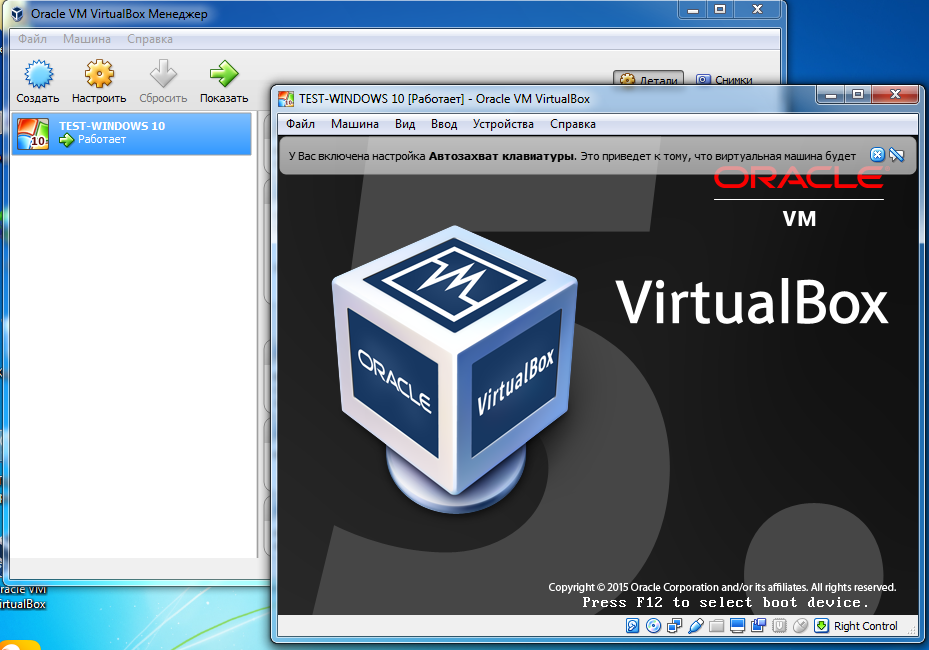 Здесь выбираем регион.
Здесь выбираем регион.
Раскладку.
Жмём «Пропустить».
Даём имя компьютеру, в нашем случае пусть это будет просто «VM».
Кликаем настройку для личного использования.
Теперь нужно залогиниться в Windows 11 с помощью учётной записи Microsoft. Но если у вас редакция Windows 11 Pro и выше, тогда можем создать локальную учётную запись Windows. Для этого жмём «Параметры входа».
Выбираем пункт «Автономная учётная запись».
Жмём «Пока пропустить».
И снова мы отказываемся от назойливого предложения использования учётной записи Microsoft.
Создаём учётную запись: вносим имя пользователя.
Можем оставить поле пароля пустым.
Просматриваем параметры конфиденциальности и настраиваем их – что надо оставляем включённым, что не надо отключаем. Принимаем эти параметры.
Ожидаем завершения первичной настройки Windows 11.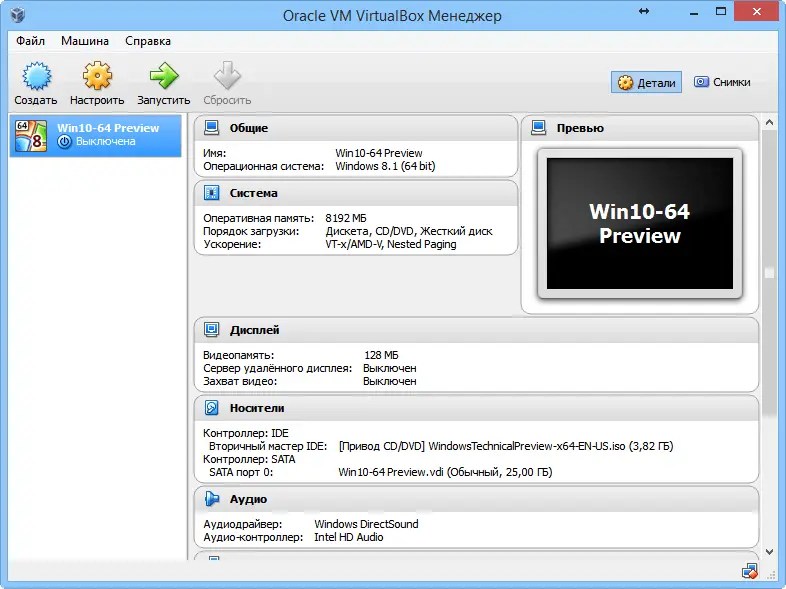
В итоге мы увидим рабочий стол новой системы Microsoft. И завершающий этап установки Windows 11 на VirtualBox — устанавливаем дополнения гостевой ОС.
Подключение к Windows Insider
Мы установили на машину VirtualBox инсайдерскую Windows 11, но чтобы дальше получать новые обновления, нужно подключиться к Windows Insider. Запускаем системные параметры, зайдём в раздел центра обновления, в 11-й Windows здесь комплексно находятся и обновления, и инсайдерская программа. Кликаем её.
Жмём «Начало работы» и выполним все нужные для подключения программы действия.
Если у вас остались вопросы, оставляйте их в комментариях ниже. А пока… пока.
Как установить Windows 10 на Virtual Box?
Virtual Box — это своего рода гипервизор, который предоставляет нам среду для одновременного запуска нескольких виртуальных операционных систем, таких как Windows, Linux и т. д. Виртуальная операционная система позволяет нам бесплатно использовать операционную систему для тестирования нашего нового программного обеспечения, прежде чем запускать его в нашей реальной операционной системе.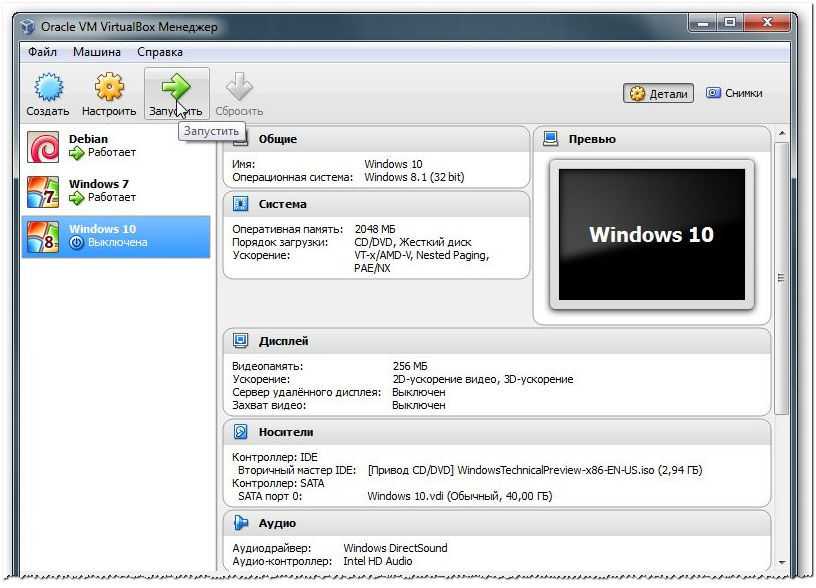 Если бы не виртуализация, нам пришлось бы покупать новый компьютер для запуска новой операционной системы, что было бы дорого. Но с виртуализацией мы можем запускать несколько операционных систем на одной машине. Здесь мы попробуем запустить операционную систему Windows 10 на нашей виртуальной машине в качестве гостевой машины.
Если бы не виртуализация, нам пришлось бы покупать новый компьютер для запуска новой операционной системы, что было бы дорого. Но с виртуализацией мы можем запускать несколько операционных систем на одной машине. Здесь мы попробуем запустить операционную систему Windows 10 на нашей виртуальной машине в качестве гостевой машины.
Шаг 1: Загрузка Virtual Box
Загрузите Virtual Box отсюда. Выберите хост в соответствии с вашей операционной системой. Например, люди, у которых есть Windows Host, выберут хосты Windows по приведенной ниже ссылке. Для дальнейшего справки можно понять установку виртуального ящика на Windows.
Шаг 2. Загрузка ISO-файла Windows 10.
После настройки Virtual Box выполните поиск Microsoft Windows Evaluation 10 и загрузите ISO-файл Windows 10 с сайта microsoft.com (бесплатная пробная версия доступна только для 90 дней). Затем заполните все требования и нажмите «Продолжить», чтобы загрузить его.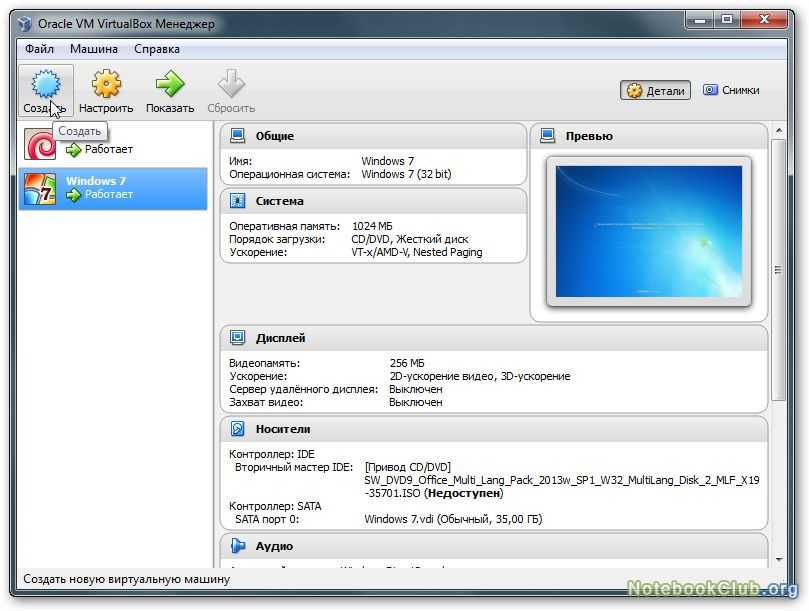 Обратите внимание, что вам необходимо зарегистрироваться, прежде чем перейти на страницу загрузки файла ISO, как показано ниже.
Обратите внимание, что вам необходимо зарегистрироваться, прежде чем перейти на страницу загрузки файла ISO, как показано ниже.
После того, как загрузка будет завершена, она будет сохранена в папке «Загрузки» на этом компьютере.
Шаг 3: Установка Windows 10 в Virtual Box.
Запустите установку операционной системы Windows 10. Выберите имя, затем тип MS Windows и версию Windows 10 (64-разрядная) в зависимости от используемого компьютера. Затем предоставьте память в соответствии с нашим размером ОЗУ, предпочтительно 2-4 ГБ, а затем оставьте тип файла жесткого диска как VDI, затем выберите размер виртуального жесткого диска, и все будет сделано, как показано ниже.
Затем предоставьте память в соответствии с нашим объемом ОЗУ, желательно 2-4 ГБ. Мы выбрали здесь 1 ГБ, что составляет 1024 МБ для демонстрационных целей, но на вашем компьютере мы бы предпочли выделить не менее 2048 МБ памяти.
Затем оставьте тип файла жесткого диска как VDI.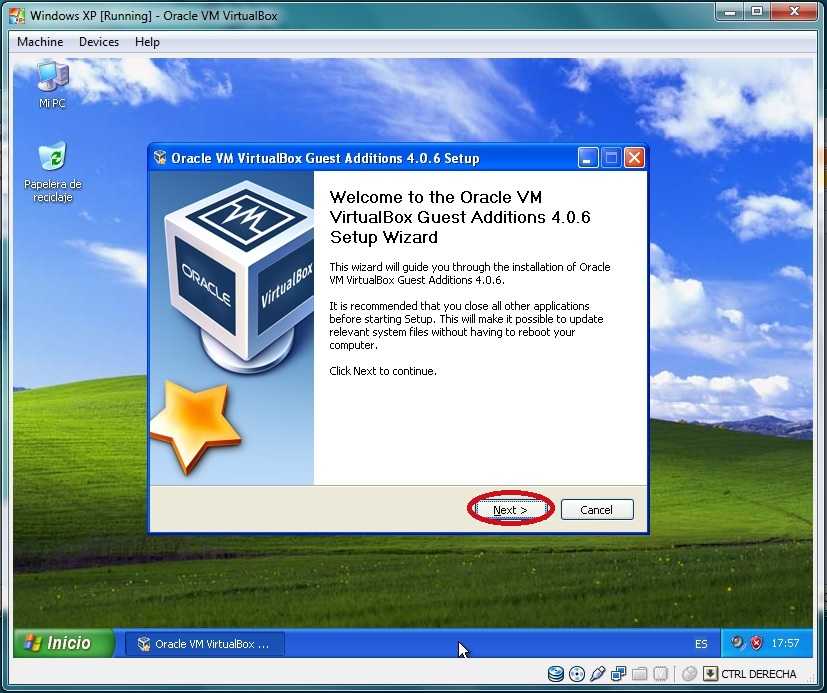
Затем выберите размер виртуального жесткого диска. Мы выбрали здесь 50GB. Вы можете выбрать в соответствии с доступным пространством процессора.
Шаг 4. Предоставление общего доступа к расположению ISO-файла Windows 10.
Перейдите к Настройки->Память->Нажмите «Пусто» в разделе «Контроллер», выберите значок компакт-диска, а затем нажмите «Выбрать файл на диске» . Перейдите в папку, в которую вы загрузили ISO-файл Windows 10. Скопируйте местоположение и вставьте его.
Как только это будет сделано, другие настройки также могут быть изменены или могут быть сохранены по умолчанию.
Перейдите в папку, в которую вы загрузили ISO-файл Windows 10, и выберите его, чтобы Windows 10 установилась на VirtualBox.
Шаг 5. Запуск Windows на виртуальной машине
То есть Windows 10 была установлена на виртуальной машине. Теперь вы можете открыть операционную систему Windows 10 в виртуальной машине. Установите новое имя пользователя и пароль и используйте Windows 10 на виртуальной машине для различных целей.
Установите новое имя пользователя и пароль и используйте Windows 10 на виртуальной машине для различных целей.
Как установить Windows 11 в VirtualBox с Ubuntu Linux в качестве хоста — руководство по установке, включая двунаправленное копирование и вставку, общие папки и поддержку USB
Мы все любим Linux, верно? Ну, не все и не каждая компания. По крайней мере, они выпускают свое программное обеспечение только для Mac OS и/или Windows. Какой позор, никаких дальнейших объяснений по этому поводу, я думаю, не требуется 😉
Поэтому мы решили написать это руководство по установке, чтобы показать вам шаг за шагом, как установить Windows в VirtualBox. Только для приложений, которые не были выпущены для операционных систем GNU/Linux. Кроме того, мы объясним, как настроить некоторые замечательные функции, включая двунаправленное копирование и вставку из VirtualBox в хост-систему (и наоборот), а также функцию общей папки и поддержку USB!
Обратите внимание, что необходимо использовать подписанное по умолчанию ядро Ubuntu.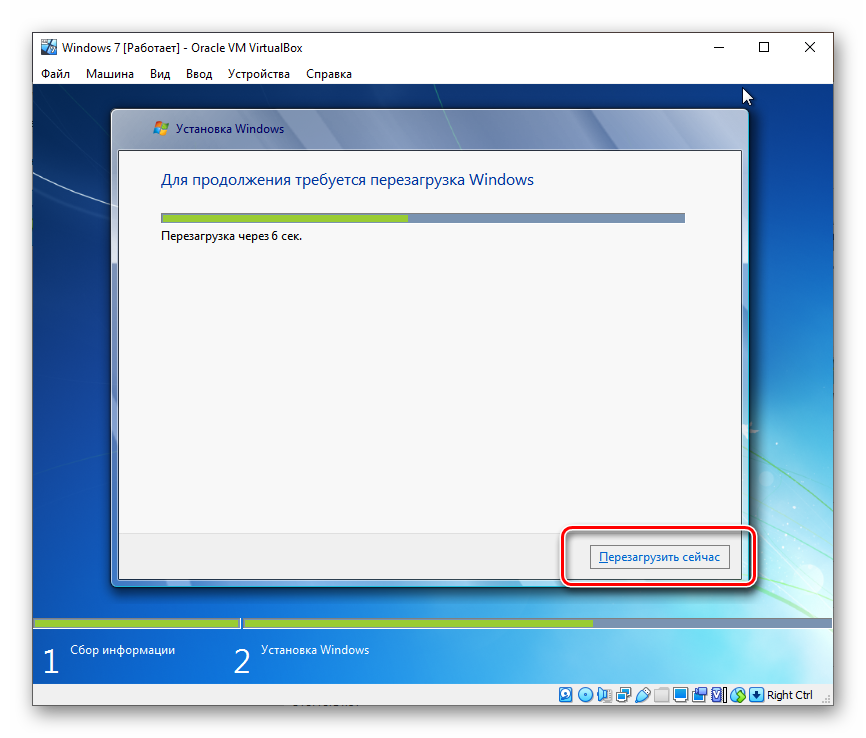 В противном случае вы можете столкнуться с проблемами при использовании VirtualBox.
В противном случае вы можете столкнуться с проблемами при использовании VirtualBox.
Шаг 1: Загрузите и установите VirtualBox
Итак, мы начинаем с открытия терминала (CTRL + ALT + T) и ввода следующих команд, чтобы сначала обновить необходимые зависимости, а затем установить приложение VirtualBox:
sudo apt update && sudo apt обновить -у sudo apt install virtualbox virtualbox-ext-pack virtualbox-dkms -y
На изображении ниже (справа) вы видите окно терминала, мы рекомендуем иметь некоторый базовый опыт использования этого приложения, прежде чем начинать делать такие вещи, как установка Виртуальный бокс. Если у вас есть базовые ноу-хау, мы продолжим.
После ввода вышеуказанных команд базовое приложение VirtualBox должно быть установлено правильно, и мы готовы к шагу 2.
Шаг 2: Откройте приложение VirtualBox и создайте новую виртуальную машину с Windows
Перейдите в меню «Пуск» и введите: «VirtualBox» (без кавычек), нажмите клавишу Enter, и приложение должно появиться.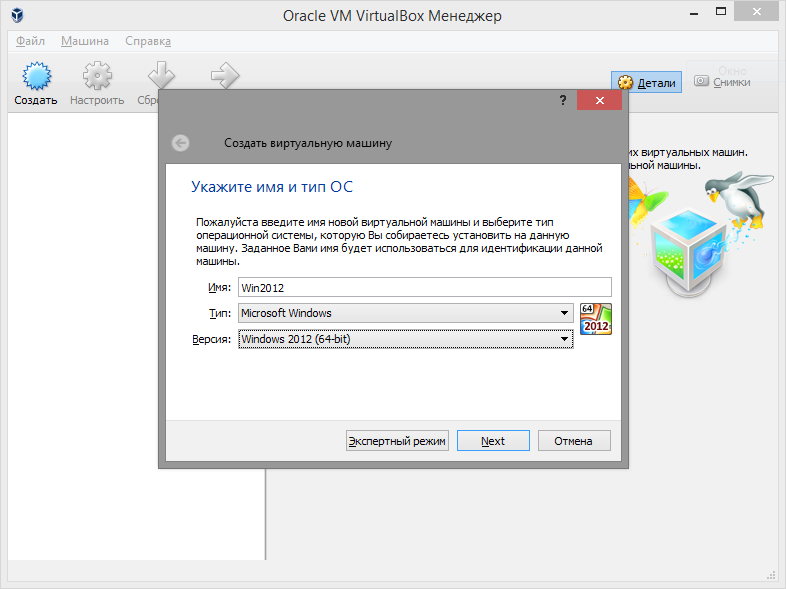
Выберите «Создать», а затем начните с настройки виртуальной машины (имя, местоположение и тип/версия ОС).
В этом уроке мы создадим установку Windows 10, но точное следование этой статье также работает для Windows 11. Вы можете выбрать другую версию, если хотите.
Обычно Если вы вводите название операционной системы, которую хотите установить, она изменяет настройки на правильные значения. Пожалуйста, перепроверьте это, это сэкономит ваше время и нервы позже.
Шаг 3: Выделите ресурсы для виртуальной машины
После того, как вы нажмете «Далее» на предыдущем шаге, появится экран выделения памяти.
Стандартно установлено выделение 2048 МБ для Windows 10, мы советуем как минимум удвоить его до 4096 МБ, в зависимости от потребностей и объема доступной оперативной памяти, конечно. Также полезно знать, что для Windows 11 требуется как минимум 4096 МБ.
Затем нажмите «Далее», и мы перейдем к следующему экрану.
Далее следует создание виртуального жесткого диска для установки виртуальной машины. По умолчанию рекомендуется создание нового диска.
По умолчанию рекомендуется создание нового диска.
В нем указано, что рекомендуется 50 ГБ, мы рекомендуем выбрать динамически выделяемый размер и установить максимальный размер в соответствии с потребностями. В большинстве случаев 150 ГБ должно быть более чем достаточно.
После того, как вы выбрали «Создать» на предыдущем экране, появится это. Опять же, значение по умолчанию должно подойти, если только у вас нет конкретных причин для выбора другого метода хранения данных виртуальной машины.
Нажмите «Далее» еще раз, чтобы перейти к следующему экрану.
Здесь вы можете выбрать, хотите ли вы, чтобы файл на диске был фиксированного размера или располагался динамически. Динамически просто растет вместе с размером виртуальной машины. Мы рекомендуем этот вариант. Теперь нажмите Далее >.
Здесь вы укажете (максимальный) размер файла на диске и место для хранения файла.
Несмотря на то, что VirtualBox рекомендует 50 ГБ, этого может быть немного мало, если вы хотите хранить достаточно данных и/или приложений, учитывая, что самой Windows уже требуется около 25 или 30 ГБ емкости хранилища. Иногда Windows требуется даже больше, временно, например, при обновлении. Вот почему мы рекомендуем выбрать больше, например 150 ГБ, особенно если вы выбрали динамически выделяемый виртуальный жесткий диск.
Иногда Windows требуется даже больше, временно, например, при обновлении. Вот почему мы рекомендуем выбрать больше, например 150 ГБ, особенно если вы выбрали динамически выделяемый виртуальный жесткий диск.
Выделение основных ресурсов должно быть завершено после создания диска.
Шаг 4: Настройте виртуальную машину и добавьте установочный носитель
В результате вышеописанных шагов должно получиться что-то вроде этого (следующее изображение), затем выберите установочный носитель. Мы будем использовать файл .iso с веб-сайта Microsoft.
Официальный ISO-файл Microsoft Windows 10 Ссылка для скачивания:
https://www.microsoft.com/en-gb/software-download/windows11
Пока загружается ISO-файл, давайте настроим некоторые дополнительные настройки. Нажмите на шестеренку вашего нового созданного VirtualBox! Вы увидите окно, похожее на следующее изображение.
Теперь перейдите в «Система» -> «Процессор» и выберите дополнительные процессоры, чтобы повысить производительность VirtualBox. Не выбирайте слишком много потоков ЦП, так как производительность хост-системы снизится.
Не выбирайте слишком много потоков ЦП, так как производительность хост-системы снизится.
Мы также рекомендуем включить 3D-ускорение на вкладке «Экран» -> «Экран». Также меняем выделенную видеопамять на 256 Мб.
Мы рекомендуем пройти все настройки, чтобы настроить другие параметры по своему желанию и нажать OK, чтобы закрыть окно настроек.
Теперь давайте запустим наш новый VirtualBox! Появится всплывающее окно с предложением загрузиться с оптического привода. Мы можем просто выбрать загруженный файл ISO для загрузки. Нажмите «Выбрать файл на диске», затем перейдите в папку, в которой находится файл .iso, возможно, в папке «Загрузки». Выберите его и перейдите к запуску виртуальной машины.
Чтобы сделать это руководство максимально кратким и исчерпывающим, мы не будем показывать, как устанавливать Windows. Для этого мы хотели бы перенаправить вас на видео YouTube с правой стороны (до 19:50).
Этот компьютер не может запустить ошибку Windows 11.

Официально для Windows 11 требуется безопасная загрузка и TPM 2.0. Эти функции недоступны (пока) в VirtualBox. В результате вы получите ошибку, как вы можете видеть на правом изображении.
Чтобы обойти эти настройки, щелкните значок X в правом верхнем углу и выйдите из настройки. Удерживая клавишу SHIFT, нажмите F10. Затем дайте команду «regedit». Перейдите к HKEY_LOCAL_MACHINE\SYSTEM\Setup и создайте здесь новый ключ (папку) с именем «LabConfig». В этом ключе создайте новое значение DWORD (32 бита) с именем «BypassSecureBootCheck». Создайте еще одно значение DWORD (32 бита) с именем «BypassTPMCheck». Не забудьте установить оба значения в 1!
Шаг 5: Загрузите виртуальную среду Windows и измените необходимые настройки
Если вы успешно установили Windows 10, начальный экран Windows выглядит следующим образом.
Затем мы хотим иметь некоторые замечательные дополнительные функции, такие как:
- Общая папка, чтобы легко передавать файлы из и в VirtualBox
- Двунаправленный буфер обмена, чтобы легко копировать и вставлять из и в VirtualBox
- Bi -направленное перетаскивание, чтобы легко перетаскивать файлы из и в VirtualBox
- Дополнительные драйверы для повышения производительности и возможности установки разрешения экрана
Для этого нам потребуется установить гостевые дополнения программного обеспечения Oracle. К счастью, установка надстройки гостевых дополнений довольно проста. В верхней панели виртуальной машины нажмите «Устройства» -> «Вставить образ компакт-диска гостевых дополнений». Затем вы можете найти виртуальный компакт-диск VirtualBox Guest Additions в проводнике -> Этот компьютер. Теперь запустите установку: просто дважды щелкните исполняемый файл VBoxWindowsAdditions.
К счастью, установка надстройки гостевых дополнений довольно проста. В верхней панели виртуальной машины нажмите «Устройства» -> «Вставить образ компакт-диска гостевых дополнений». Затем вы можете найти виртуальный компакт-диск VirtualBox Guest Additions в проводнике -> Этот компьютер. Теперь запустите установку: просто дважды щелкните исполняемый файл VBoxWindowsAdditions.
После установки вы сможете установить общую папку, настроить общий буфер обмена на двунаправленный и установить двунаправленную функцию перетаскивания. Для общей папки мы рекомендуем использовать папку «Загрузки» в Linux для загрузок VirtualBox.
Может быть удобно увеличить разрешение, если VirtualBox. Для этого вы можете выбрать значок «Дисплей» в правом нижнем углу VirtualBox () -> Виртуальный экран 1 -> Изменить размер до 1440×900. Если вы видите, что ваша графика может стать размытой или дергаться, вы можете отключить эффекты 3D-прозрачности, щелкнув правой кнопкой мыши на рабочем столе, затем выберите «Персонализация» -> «Внешний вид» -> «Отключить эффекты прозрачности».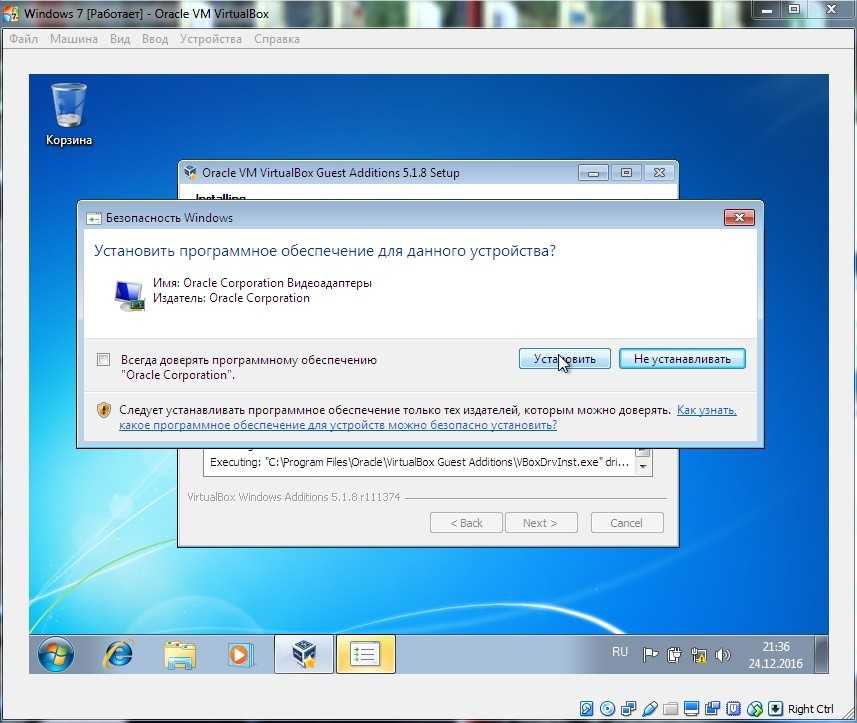


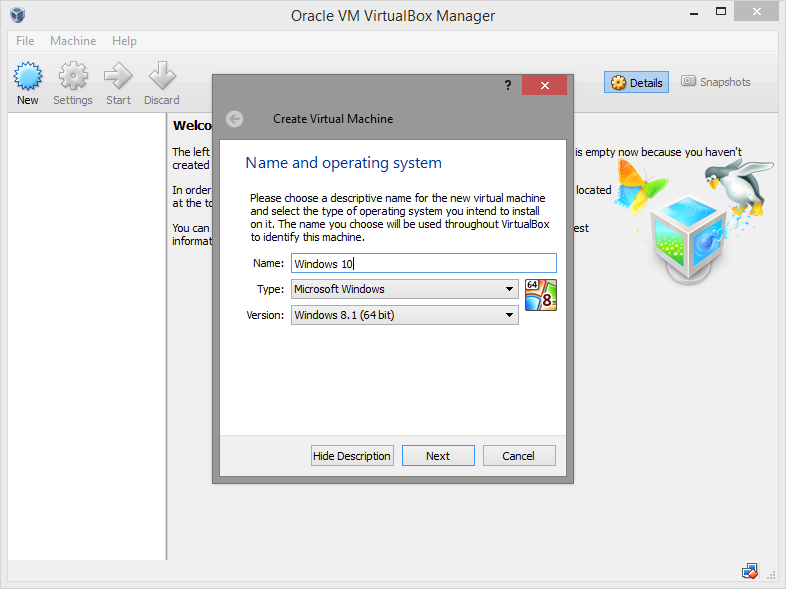
 exe;
exe;