Текст по контуру в фотошопе
Автор: Софья Скрылина. Дата публикации: . Категория: Уроки фотошопа текст.
Текст можно ввести вдоль замкнутого контура. Более того, на одном контуре можно разместить две надписи, расположив их на разных текстовых слоях.
В уроке «Текст по контуру в фотошопе» расположим два текста вдоль окружности.
Урок сделан в версии фотошопа CS6, но может быть повторён в любой версии программы Photoshop.
Подобные публикации:
- Как сделать надпись на камне в фотошопе
Создайте файл размером 5×5 см с разрешением 300 пикс.
Выберите инструмент Эллипс (Ellipse), на панели его свойств выберите режим Контуры (Paths), чтобы на основе эллипса создался только контур без векторной маски. Удерживая клавишу Shift, создайте круг.
Выберите инструмент Горизонтальный текст (Horizontal Туре) и произведите щелчок в верхней точке круга, когда указатель сменится на I-образный с волной, введите слово «Журнал». В примере использовался шрифт Times New Roman полужирного начертания с размером 18 пт. Цвет текста темно-зеленый.
Выберите инструмент Выделение контура (Path Selection). Наведите мышь на надпись, когда появится I-образный указатель с двусторонней стрелкой, сместите мышь вниз.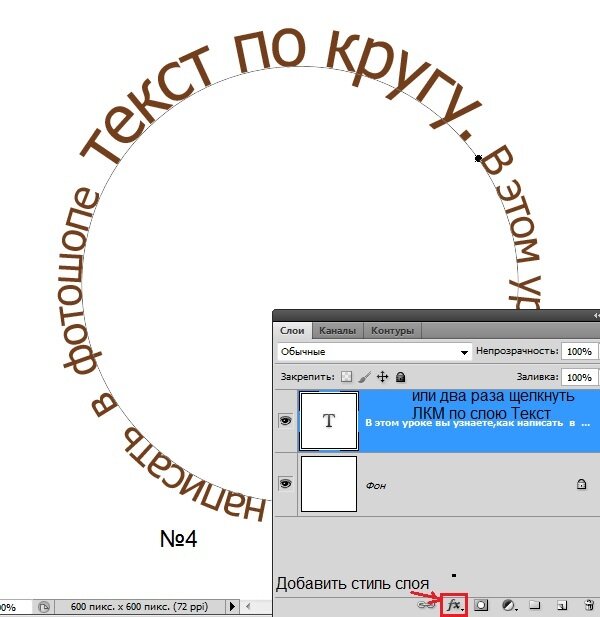
В палитре Слои выделите фоновый слой.
Инструментом Горизонтальный текст (Horizontal Туре) щелкните на окружности и введите текст «ВОКРУГ СВЕТА».
Активизируйте инструмент Произвольная фигура (Custom Shape). На панели свойств выберите режим Фигура (Shape Layers), а в перечне фигур установите пиктограмму в виде глобуса.
Удерживая клавишу Shift, создайте фигуру.
В палитре Слои (Layers) образовался заливочный слой со слой-маской.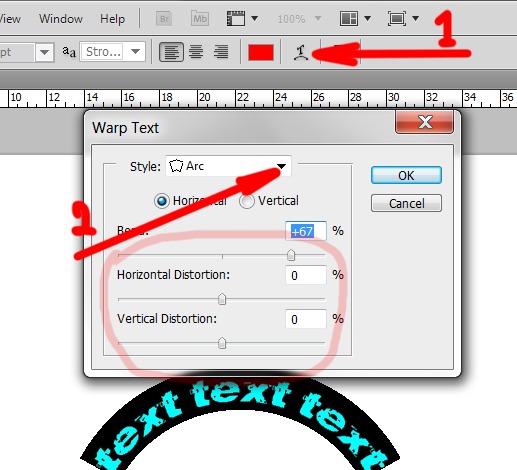 Для перекраски глобуса произведите двойной щелчок по миниатюре заливочного слоя.
Для перекраски глобуса произведите двойной щелчок по миниатюре заливочного слоя.
В появившемся окне выбора цвета установите голубой цвет.
Для вызова окна «Стиль слоя», два раза левой клавишей мыши щёлкнем по верхнему слою.
К слою фигуры примените два стиля:
• Обводка (Stroke), уменьшив толщину обводки до 2 пикc.
Точно так же к текстовым слоям примените два стиля:
• Тень (Drop Shadow), не меняя настроек;
• Внешнее свечение (Outer Glow), увеличив размер свечения до 10 пикс.
Оба текстовых слоя поместите перед слоем фигуры.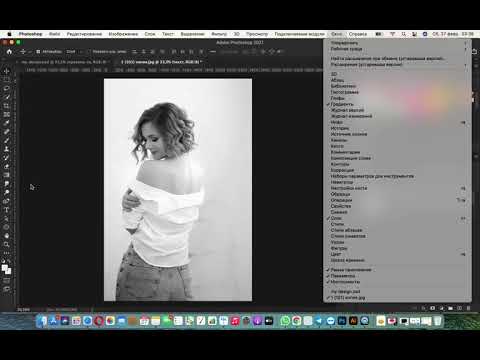
Получаем результат. Мы с Вами расположили текст по контуру в фотошопе.
Если Вы не хотите пропустить интересные уроки, информацию о бесплатных видеокурсах и другие новости сайта — подпишитесь на рассылку сайта. Форма для подписки находится ниже.
Как сделать текст по контуру в фотошопе
Как написать текст по контуру в фотошопе
Можно выполнять различные действия с текстом для изменения их внешнего вида, например деформировать,преобразовывать, добавлять и тому подобное.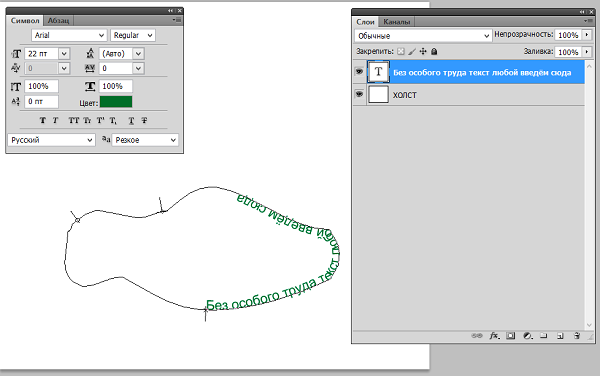 Сегодня мы рассмотрим Как сделать текст вдоль и внутри контура. Давайте научимся творить маленький хаос в последовательности букв.) Кому нибудь это пригодиться.
Сегодня мы рассмотрим Как сделать текст вдоль и внутри контура. Давайте научимся творить маленький хаос в последовательности букв.) Кому нибудь это пригодиться.
Для тех кто не в теме
В программе Adobe Photoshop имеется инструмент «Горизонтальный/Вертикальный Текст», с помощью него мы пишем текст. Соответственно «Горизонтальный текст» пишется по горизонту (в линию), а вертикальный по вертикали (в столбик). Как же быть, если нужно сделать текст обтекающий фигуру? Об одном из методов как это сделать, я расскажу ниже.
Начнем.
Что бы, не создавать кашу в вашей голове я пропущу теорию, и покажу на практике основные моменты как это сделать.
Что будем использовать?
- Инструмент «Перо»
- Инструмент «Горизонтальный текст»
- Панель «Символ» (для более гибкой настройки текста)
- Произвольную фигуру, предмет (в моем случае изображение)
Создайте новый слой Файл → Создать (или нажмите сочетания клавиш Ctrl + N), я использовал следующие настройки:
Разрешение: 72 px;
Содержимое фона: Белый;
И закрасил слой таким цветом: #e5684b;
Шаг 1:
Поместите вашу фигуру или изображение на новый слой, для дальнейшей тренировки на нем. Я хочу написать текст над Лепреконом который будет его обтекать. Берем инструмент «Перо» (P) и рисуем контур в нужном нам месте. После чего у меня получилось, примерно так
Я хочу написать текст над Лепреконом который будет его обтекать. Берем инструмент «Перо» (P) и рисуем контур в нужном нам месте. После чего у меня получилось, примерно так
Шаг 2:
Берем инструмент «Горизонтальный текст» (T), наводим на контур и один раз кликаем мышкой, что бы написать текст. Если текст получился ужасный, буквы не разборчивы, такое чувство, что прилипли друг к другу?. Откройте Окно → Символ, на данной панели нам необходимо увеличить расстояние между букв, в моем случае это около 200 (поле с расстоянием между букв, находится после поля Межстрочного интервала). И вот буквы стали более разборчивы и хорошо читаемы, в итоге получилось следующее
Извините, что так криво начертил контур, в последствии чего буквы получились немного смяты. Поэтому когда будете чертить контур, обязательно постарайтесь сделать переходы у углов более круглей, чтобы текст выглядел аккуратно. И так, как создать текст вдоль контура мы успешно разобрались.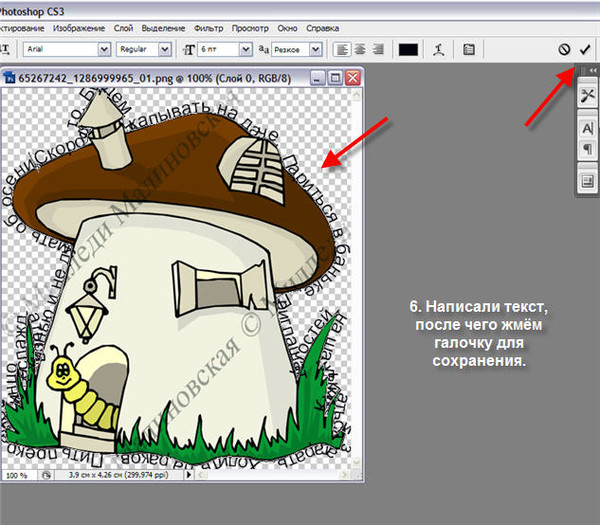 Идем дальше.
Идем дальше.
Текст внутри контура
В предыдущем методе, мы узнали как сделать текст вдоль контура. И так, что бы текст был внутри контура, нам нужна произвольная фигура или произвольный замкнутый контур.
Шаг 1:
Для наглядности я использовал инструмент «Эллипс», и у меня получился круглый, замкнутый контур. Теперь берем инструмент «Горизонтальный текст» (T) кликаем в цент замкнутого круга, и пишем текст. Как вы видите при написании текста, он остается внутри контура, не выходя за его рамки, в итоге получилось так
Чему вы научились?
Вы научились писать текст вдоль и внутри контура, а так же делать с помощью этого обтекание фигуры или предмета. Эти знания можно использовать совершенно в различных целях, например создать анимацию, где текст будет плавно выезжать в форме змейки.
Краткий видеоурок
Не показывает онлайн? Тогда скачайте видеоурок по прямой ссылке, всего (33 mb).
В заключении.
Цель данной статьи заключается в том, чтобы донести до пользователя о не стандартном для всех методе, использования инструмента «Текст». После прочтения статьи к вашим навыкам прибавилось +1. Как распоряжаться этими знаниями решаете только вы и ваша фантазия. Пишите в комментарии, кто — как использовал данный метод даже выкладывайте скриншоты, нам будет очень интересно посмотреть!
Контур текста, рамка для фотографии и обводка силуэта просто и быстро — инструкция
Здравствуйте, уважаемые читатели. Продолжаем изучать программу Photoshop и ее возможности. Сегодняшний урок относится к базовому разделу. Все будет легко и просто. Однако, благодаря этому навыку вы уже сможете выполнять интересные действия к примеру, создавать неплохие коллажи, делать красивые надписи и даже научитесь рисовать силуэты.
Сегодня я расскажу вам как в фотошопе сделать контур. Мы поработаем с изображениями, научимся делать рамки по краям картинок и выполнять обводку текста. Надеюсь, вы уже умеете работать с выделением сложных объектов. Этот навык очень пригодится сегодня. Если нет, советую начать с другой публикации из моего блога.
Надеюсь, вы уже умеете работать с выделением сложных объектов. Этот навык очень пригодится сегодня. Если нет, советую начать с другой публикации из моего блога.
Конечно, это не обязательно, я расскажу про один из инструментов, который поможет выделить объект, но для повышения собственной продуктивности не помешает узнать и про остальные – лассо, волшебная палочка, быстрое выделение.
Однако, что-то я забегаю вперед. Давайте переходить к каждому моменту постепенно. Возможно, это и не понадобится для решения конкретной задачи. Начнем с простых рамок, для которых от вас не потребуется ничего, кроме исходного изображения.
Обрамление фото
В верхнем меню находим раздел «Файл» и выбираем категорию «Открыть», ищем на своем компьютере нужную фотографию и благополучно заливаем ее в фотошоп. Обычно, я просто перетаскиваю изображение из папки в программу.
Почему я поступаю именно так? Благодаря этому способу пиксели не сбиваются, подробности об этом моменте можете узнать из статьи «Как растянуть изображение в Photoshop — без потери качества и пропорционально».
Мы же открываем фотку любым понравившимся способом. В принципе, в конкретном случае «правильность» не имеет такого уж важного значения. Мы не будем работать с ее размером.
Многие новички, в принципе, не могут ничего сделать с картинкой, которую только что залили в Photoshop. Они ищут в чем проблема, почему набор функций слишком ограничен. Вся проблема заключается в том, что нижний слой по умолчанию блокируется от редактирования. Достаточно снять замок с картинки, ситуация мгновенно изменится в лучшую сторону. Вам будет доступно больше опций.
Стыдно признаться, но в стародавние времена, для редактирования я и сам просто создавал новый слой при помощи клавиш Ctrl+J, пока не открыл для себя этот элементарнейший момент. Вот почему так важно читать книги и смотреть полноценные курсы для начинающих. Экономит время и помогает не совершать глупых действий, но об этом чуть позже.
Как только вы это сделали, отыщите в меню справа раздел «Параметры наложения». Он скрывается под иконкой функции fx. В этом разделе откройте категорию «Обводка».
Он скрывается под иконкой функции fx. В этом разделе откройте категорию «Обводка».
Готово, то что нам нужно. Первым делом справа, под кнопками «Ок», «Отмена» и «Новый стиль» отыщите «Просмотр» и поставьте напротив него галочку, чтобы сразу видеть изменения на рисунке.
Теперь определитесь с размером рамки. Можете при помощи мыши оттащить меню. Зацепите его сверху, там где написано «Стиль слоя» и перенесите в нужное место.
Решите внутри, снаружи или из центра будет нарисована рамка. Естественно, если это край изображения, то вы не увидите контура, когда примените функцию «снаружи». Лишь часть отобразится, если она будет размещена «По центру». Чуть позже или в процессе работы вы наглядно поймете в чем различия.
Еще одна важная настройка – «Цвет». Щелкните по этой плашке и получите доступ к спектру, чтобы изменить оттенок.
Вот такой результат получился у меня после того, как я все сделал и кликнул на «Ок».
Сложный контур
Вы можете делать рамку не только по краям картинки, но и применять ее к сложным фигурам. В этом-то случае вам и понадобится умение пользоваться выделением. На этом рисунке я постараюсь обвести цветок.
В этом-то случае вам и понадобится умение пользоваться выделением. На этом рисунке я постараюсь обвести цветок.
Итак, я буду пользоваться волшебной палочкой. Она находится в инструментах слева. Помимо нее есть и другие – быстрое выделение, магнитное и прямолинейное лассо. Ссылку на статьи о них, я уже давал, так что вкратце расскажу о палочке. Вы просто щелкаете по объекту и он определяет все цвета, близкие к тому оттенку, на котором вы применяли палочку. В данном случае – это желтый.
Наш глаз не чувствует разницу так остро, как ее «видит» программа. Особенно для мужчин, все это – желтый. Палочка различает миллионы оттенков – лазерный или незрелый лимон, желтая сера, кукурузный и так далее. Если у вас выделяется слишком мало оттенков, попробуйте настроить «Допуск» в меню сверху. В моем случае он составляет целую сотню, и то не определяет фигуру идеально.
Теперь наведите курсор на выделенный фрагмент и щелкните правой кнопкой мыши. В появившемся меню вам необходимо выбрать опцию «Образовать рабочий контур».
Перейдите в раздел правого меню «Контуры».
Так как обводка будет осуществляться посредством кисти, необходимо предварительно ее настроить. Выберите цвет, толщину, определитесь с прозрачностью. Все это предназначается для будущего контура.
Теперь в разделе «Контуры» нажмите на правую кнопку мыши и щелкните «Выполнить обводку».
Готово. Жмете «Ок».
Альтернативный более простой вариант
В этот раз я поступлю мудрее и выберу объект, который состоит только из одного цвета. Так его будет проще выделять палочкой. Щелкаю ей по женщине, а затем выношу этот объект на новый слой при помощи клавиш Ctrl+J.
Кстати, если вы только недавно начали пользовать программой Photoshop, почитайте мою статью о слоях. Это будет полезно. Вы еще не раз встретитесь с этим термином. Его нужно понимать.
Теперь выбираете обводку, как делали это ранее, через параметры наложения (fx).
И снова работаете с контуром. Уже привычным образом, как и в первой главе про обрамлении фото. В этот раз можно использовать положение «Снаружи» и «По центру».
В этот раз можно использовать положение «Снаружи» и «По центру».
Надписи
Теперь я покажу вам как работать с буквами. В этом тоже нет ничего сложного. Могу предложить интересные статьи о том, как делать плавный переход цвета в фотошоп или создавать красивые фоны для текстов. Тоже не бесполезное умение. Обратите внимание.
Сам же создаю картинку и вставляю в нее текст обычным способом при помощи одноименного инструмента из левой панели.
В этот раз не думаю что будет сложно найти обводку.
Ну и осталось лишь разобраться со ставшими привычными настройками. Ничего нового.
Видео инструкция
Если какие-то моменты остались для вас непонятными, могу предложить видео, благодаря которому все становится ясно. Здесь максимум полезной информации о использовании наложения цвета.
Ну а если вам больше понравился (или был непонятен) рабочий контур, то вам подойдет другой ролик.
Если у вас появилось необъяснимое желание узнать о программе максимум, хоть владеете вы ей недостаточно, могу предложить курс « Фотошоп для начинающих в видеоформате ». Из него вы сможете узнать много полезного о инструментах и возможностях Adobe Photoshop.
Из него вы сможете узнать много полезного о инструментах и возможностях Adobe Photoshop.
Вот и все. До новых встреч и не забывайте, что у вас есть возможность подписаться на мою группу Вконтакте , чтобы быть в курсе новых возможностей для заработка в интернете. Монетизируйте собственное хобби. До новых встреч и, как всегда, удачи.
Как написать текст по кругу, кривой и контуру в Фотошопе
Допустим, нам потребовалось написать текст вокруг какого-либо предмета на рисунке. В Фотошопе имеется масса способов и инструментов для выполнения этой задачи. В фотошопе текст можно написать по замкнутому и незамкнутому контуру. Имеется возможность задать начало и конец текста, высоту, направление, выравнивание, с помощью перемещения курсора мыши текст можно перевернуть.
В данной статье рассмотрим написание текста с помощью инструмента «Перо» (Pen Tool, группа инструментов включается клавишей P).
Как сделать обводку текста в Фотошопе
Для того чтобы сделать обводку в Фотошопе, нам понадобится непосредственно «пациент». В данном случае это будет одна большая буква «А».
В данном случае это будет одна большая буква «А».
Сделать обводку текста можно стандартными средствами Фотошопа. То есть дважды кликнуть по слою, вызвав стили и выбрав пункт «Обводка». Здесь можно настроить цвет, расположение, тип и толщину обводки. Это путь дилетантов, а мы с вами настоящие профи, поэтому и действовать будем по-другому. Почему так? При помощи стилей слоя можно создать только линейную или градиентную обводку, а способ, который мы изучим в этом уроке, позволит создать борд любой конфигурации.
Итак, текст у нас есть, приступаем.
- Зажимаем клавишу CTRL и кликаем по миниатюре слоя с текстом, тем самым получив выделение, повторяющее его форму.
Здесь настройка только одна. Пропишем значение в 10 пикселей (размер шрифта 550 пикс).
Получаем вот такое выделение:
Ищем на верхней панели инструментов кнопку с названием «Уточнить край».
Здесь нам необходимо изменить только один параметр – «Сглаживание». Поскольку размер текста у нас огромный, значение также будет довольно большим.
Поскольку размер текста у нас огромный, значение также будет довольно большим.
Затем выберем тип градиента «Зеркальный» и инвертируем его.
Итоговый результат у нас получился вот такой:
Имея немного желания и фантазии при помощи данного приема можно добиться очень интересных результатов.
Мы рады, что смогли помочь Вам в решении проблемы.
Помимо этой статьи, на сайте еще 12563 инструкций.
Добавьте сайт Lumpics.ru в закладки (CTRL+D) и мы точно еще пригодимся вам.
Отблагодарите автора, поделитесь статьей в социальных сетях.
Опишите, что у вас не получилось. Наши специалисты постараются ответить максимально быстро.
Как печатать по пути в Photoshop — Brendan Williams Creative
Ввод текста по контуру позволяет создавать с текстом уникальные эффекты. Например, вы можете изогнуть текст вокруг фигуры или объекта на изображении, чтобы выделить текст. Текст может быть добавлен к пути, который принимает любую форму, что дает вам неограниченные творческие возможности с этим эффектом.
Чтобы ввести контур в Photoshop, сначала создайте контур с помощью инструмента «Перо» или одного из инструментов «Форма» в режиме «Контур». Создав контур, выберите инструмент «Текст» (T) и щелкните линию контура. Теперь начните печатать, и ваш текст будет следовать форме контура!
При создании контуров с помощью инструмента «Перо» преимущество заключается в создании волнистых линий или базовых форм. Однако для определенных фигур часто проще использовать инструмент «Фигура», чтобы создать контур. После ввода текста на пути вы можете отрегулировать его положение, чтобы разместить его именно там, где вы хотите.
В этом посте вы узнаете о нескольких различных способах создания и редактирования контуров, а также обо всем, что вам нужно знать при работе с текстом на контуре в Photoshop. Давайте начнем!
Видеоруководство
Способы создания контура в Photoshop
Контур в Photoshop представляет собой отрезок линии, содержащий точки привязки на каждом из его краев. Он также может состоять из нескольких сегментов линии, соединенных несколькими опорными точками.
Он также может состоять из нескольких сегментов линии, соединенных несколькими опорными точками.
Путь может быть прямым или изогнутым, открытым или закрытым.
Изогнутая открытая дорожка Закрытая криволинейная дорожкаС помощью контуров можно создавать собственные формы, мазки кистью и многое другое. Изолированные пути не имеют особой функции. Они даже не отображаются на панели «Слои», а вместо этого отображаются на специальной панели путей, которая появляется, когда вы рисуете путь.
При сохранении документа, в котором вы создали изолированный путь, вам необходимо преобразовать путь во что-то другое, если вы хотите его использовать, например, в выделение или мазок. Вы можете создать контур с помощью инструмента «Перо» или превратить фигуру в контур, прежде чем добавлять к контуру текст, чтобы создать текстовые элементы уникальной формы.
Создание пути с помощью инструмента «Перо»
С помощью инструмента «Перо» можно соединить опорную точку с другой опорной точкой для создания прямого или изогнутого пути. Это дает вам бесконечные возможности для создания индивидуальных путей. Чтобы создать контур с помощью Pen Tool , выберите на панели инструментов инструмент (P).
Это дает вам бесконечные возможности для создания индивидуальных путей. Чтобы создать контур с помощью Pen Tool , выберите на панели инструментов инструмент (P).
Затем перейдите на панель параметров и измените инструмент Mode на Path .
Затем щелкните в любом месте холста, чтобы создать первую опорную точку.
Теперь у вас есть два варианта: нарисовать прямой или изогнутый путь. Чтобы нарисовать прямой путь, удерживайте Shift и щелкните в любом месте холста, чтобы создать вторую опорную точку.
Чтобы создать криволинейный путь, щелкните на холсте, чтобы создать первую опорную точку. Затем нажмите на другую часть холста и перетащите мышь вниз.
Чтобы уменьшить угол кривизны, удерживайте Alt (Win) или Option (Mac), щелкните рычаг управления, соединенный с новой точкой привязки, и перетащите ручку вниз.
Если вы хотите увеличить угол кривизны, перетащите ручку, связанную с кривой, вверх.
Чтобы продолжить создание контура, щелкните в любом месте холста. Это создаст третью опорную точку.
Рукоятка управления, связанная с кривой, управляет ориентацией кривой. В моем случае ручка, подключенная к новому сегменту, направлена вниз. Затем, когда я щелкнул другую часть холста, была создана выпуклая кривая.
Чтобы изменить ориентацию кривой, удерживайте Alt (Win) или Option (Mac) и переместите ручку, связанную с кривой, в противоположном направлении.
Создать прямой путь с помощью инструмента «Перо» довольно просто. С другой стороны, создание изогнутого пути требует немного больше практики, но все равно довольно просто.
Создание пути с помощью инструмента «Форма»
Нарисовать путь с помощью инструмента «Форма» проще, чем с помощью инструмента «Перо», хотя вы ограничены набором доступных фигур.
Для этого выберите любой из параметров инструмента формы на панели инструментов ( У ). Вы можете выбрать первую доступную фигуру или удерживать кнопку мыши, чтобы просмотреть другие фигуры и выбрать нужную .
Вы можете выбрать первую доступную фигуру или удерживать кнопку мыши, чтобы просмотреть другие фигуры и выбрать нужную .
Затем перейдите на панель параметров и измените инструмент Mode на Path .
После этого щелкните и перетащите холст, чтобы создать путь.
Можно использовать либо основные фигуры, отображаемые на панели инструментов, либо формы, доступные на панели Фигуры . Чтобы открыть фигур панель, перейдите к Window > Shapes.
Выбрав фигуру, щелкните и перетащите ее на холсте, чтобы создать свой путь. Перед созданием формы убедитесь, что режим установлен на Path .
Как поместить текст на контур в Photoshop
Чтобы поместить текст на контур, вам нужно сначала нарисовать контур. Для этого следуйте инструкциям в предыдущем разделе. В моем случае я создал путь вокруг баскетбольного мяча на изображении ниже, используя инструмент Pen Tool 9. 0006 .
0006 .
После создания пути выберите Text Tool на панели инструментов (T).
Затем наведите указатель мыши на путь, пока курсор не примет вид I с пересекающей его изогнутой линией, и щелкните в любом месте пути.
Теперь вы можете начать вводить путь.
Как переместить текст вдоль пути
Если увеличить текст, добавленный к пути, нажав Control + + (Win) или Command + + (Mac), вы заметите значок x рядом с текстом. Это указывает на начальную точку текста.
В конце пути вы можете увидеть значок круга, который представляет собой конечную точку текста.
Вы можете легко изменить начало и конец текста. Чтобы изменить начальную точку текста, щелкните инструмент Path Selection Tool на панели инструментов (A).
Затем наведите указатель мыши на начальную точку текста, пока курсор не превратится в цифру 9. 0005 I со стрелкой, указывающей вправо.
0005 I со стрелкой, указывающей вправо.
Затем перетащите текст в то место, где должна быть новая начальная точка.
До ПослеЧтобы изменить конечную точку текста, наведите курсор на его конечную точку, пока курсор не примет вид I со стрелкой, указывающей влево.
Затем вы можете перетащить текст в новую конечную точку.
До ПослеИмейте в виду, что после изменения конечной точки текста Photoshop может скрыть часть вашего текста. Чтобы изменить конечную точку текста, сохранив при этом весь исходный текст, вам потребуется уменьшить размер шрифта текста.
Как инвертировать текст на пути
После размещения текста на пути вам может понадобиться текст на другой стороне строки. Для этого введите текст на пути и расположите его в нужном месте, как вы узнали из предыдущих разделов.
Затем дважды щелкните текст, чтобы выделить его.
После этого перейдите в Окно > Символ.
На панели символов отрегулируйте значение Baseline Shift , пока ваш текст не будет расположен на стороне пути, который вы хотите.
В моем случае мне нужно было установить смещение базовой линии на отрицательное значение (-38), чтобы мой текст выглядел так, как будто он напечатан на баскетбольном мяче. Но если бы я хотел, чтобы текст располагался за пределами шара, мне пришлось бы увеличить смещение базовой линии.
Вы также можете перевернуть текст, чтобы он был написан вверх ногами на пути, но я объясню, как это сделать, в другом моем уроке о том, как набирать текст по кругу в Photoshop.
Удачного редактирования!
Инструмент ввода пути
Руководство пользователя Отменить
Поиск
Последнее обновление 16 ноября 2022 г. 04:57:40 по Гринвичу
- Руководство пользователя Illustrator
- Знакомство с Illustrator
- Введение в Illustrator
- Что нового в Illustrator
- Общие вопросы
- Системные требования Illustrator
- Иллюстратор для Apple Silicon
- Рабочее пространство
- Основы рабочего пространства
- Учитесь быстрее с помощью панели Illustrator Discover
- Создание документов
- Панель инструментов
- Сочетания клавиш по умолчанию
- Настройка сочетаний клавиш
- Введение в монтажные области
- Управление монтажными областями
- Настройка рабочего пространства
- Панель свойств
- Установить предпочтения
- Сенсорное рабочее пространство
- Поддержка Microsoft Surface Dial в Illustrator
- Отмена изменений и управление историей дизайна
- Повернуть вид
- Линейки, сетки и направляющие
- Специальные возможности в Illustrator
- Безопасный режим
- Посмотреть работу
- Использование сенсорной панели с Illustrator
- Файлы и шаблоны
- Инструменты в Illustrator
- Обзор инструментов
- Инструменты выбора
- Выбор
- Прямой выбор
- Выбор группы
- Волшебная палочка
- Лассо
- Монтажная область
- Выбор
- Инструменты навигации
- Рука
- Повернуть вид
- Зум
- Инструменты для рисования
- Градиент
- Сетка
- Конструктор форм
- Градиент
- Текстовые инструменты
- Тип
- Введите по пути
- Вертикальный тип
- Тип
- Инструменты для рисования
- Ручка
- Добавить опорную точку
- Удалить опорную точку
- Анкерная точка
- Кривизна
- Линейный сегмент
- Прямоугольник
- Прямоугольник со скругленными углами
- Эллипс
- Полигон
- Звезда
- Кисть
- Кисть для растушевки
- Карандаш
- Формирователь
- Срез
- Инструменты модификации
- Поворот
- Отражение
- Весы
- Ножницы
- Ширина
- Свободная трансформация
- Пипетка
- Смесь
- Ластик
- Ножницы
- Быстрые действия
- Ретро-текст
- Неоновый светящийся текст
- Старый школьный текст
- Перекрасить
- Преобразование эскиза в вектор
- Введение в Illustrator
- Illustrator для iPad
- Введение в Illustrator для iPad
- Обзор Illustrator для iPad
- Illustrator на iPad: часто задаваемые вопросы
- Системные требования | Иллюстратор на iPad
- Что вы можете или не можете делать в Illustrator на iPad
- Рабочая область
- Рабочая область Illustrator на iPad
- Сенсорные клавиши и жесты
- Сочетания клавиш для Illustrator на iPad
- Управление настройками приложения
- Документы
- Работа с документами в Illustrator на iPad
- Импорт документов Photoshop и Fresco
- Выбор и размещение объектов
- Создание повторяющихся объектов
- Смешивание объектов
- Рисование
- Рисование и редактирование контуров
- Рисование и редактирование фигур
- Тип
- Работа с шрифтом и шрифтами
- Создание текстовых рисунков по траектории
- Добавьте свои собственные шрифты
- Работа с изображениями
- Векторизация растровых изображений
- Цвет
- Применение цветов и градиентов
- Введение в Illustrator для iPad
- Облачные документы
- Основы
- Работа с облачными документами Illustrator
- Общий доступ и совместная работа над облачными документами Illustrator
- Делитесь документами для ознакомления
- Обновление облачного хранилища для Adobe Illustrator
- Облачные документы Illustrator | Общие вопросы
- Устранение неполадок
- Устранение неполадок при создании или сохранении облачных документов Illustrator
- Устранение неполадок с облачными документами Illustrator
- Основы
- Добавление и редактирование содержимого
- Рисование
- Основы рисования
- Редактировать пути
- Нарисуйте идеальную картинку
- Рисование с помощью инструментов «Перо», «Кривизна» или «Карандаш»
- Рисование простых линий и фигур
- Трассировка изображения
- Упростить путь
- Определение сетки перспективы
- Инструменты для работы с символами и наборы символов
- Настройка сегментов пути
- Создайте цветок за 5 простых шагов
- Перспективный рисунок
- Символы
- Рисование путей с выравниванием по пикселям для рабочих веб-процессов
- 3D-объекты и материалы
- О 3D-эффектах в Illustrator
- Создание 3D-графики
- Изображение карты поверх 3D-объектов
- Создать 3D-текст
- О 3D-эффектах в Illustrator
- Цвет
- О цвете
- Выберите цвета
- Использование и создание образцов
- Настройка цветов
- Использование панели «Темы Adobe Color»
- Цветовые группы (гармонии)
- Панель цветовых тем
- Перекрасьте свою работу
- Покраска
- О покраске
- Краска с заливками и штрихами
- Группы быстрой заливки
- Градиенты
- Щетки
- Прозрачность и режимы наложения
- Применение обводки к объекту
- Создание и редактирование рисунков
- Сетки
- Узоры
- Выбрать и расположить объекты
- Выбрать объекты
- Слои
- Группировать и расширять объекты
- Перемещение, выравнивание и распределение объектов
- Объекты стека
- Блокировка, скрытие и удаление объектов
- Копировать и дублировать объекты
- Вращение и отражение объектов
- Переплетающиеся предметы
- Изменение формы объектов
- Обрезка изображений
- Преобразование объектов
- Объединить предметы
- Вырезать, делить и обрезать объекты
- Марионеточная деформация
- Масштабирование, сдвиг и искажение объектов
- Смешивание объектов
- Изменение формы с помощью конвертов
- Изменение формы объектов с эффектами
- Создавайте новые фигуры с помощью инструментов Shaper и Shape Builder
- Работа с динамическими углами
- Усовершенствованные рабочие процессы изменения формы с поддержкой сенсорного ввода
- Редактировать обтравочные маски
- Живые фигуры
- Создание фигур с помощью инструмента «Создание фигур»
- Глобальное редактирование
- Тип
- Добавление текста и работа с текстовыми объектами
- Создание маркированных и нумерованных списков
- Управление текстовой областью
- Шрифты и типографика
- Тип формата
- Импорт и экспорт текста
- Форматирование абзацев
- Специальные символы
- Создать тип по пути
- Стили символов и абзацев
- Вкладки
- Поиск отсутствующих шрифтов (рабочий процесс Typekit)
- Арабский и еврейский шрифт
- Шрифты | Часто задаваемые вопросы и советы по устранению неполадок
- Создание эффекта 3D-текста
- Креативный типографский дизайн
- Тип масштабирования и поворота
- Интервал между строками и символами
- Переносы и разрывы строк
- Орфографические и языковые словари
- Формат азиатских символов
- Композиторы для азиатских сценариев
- Создание текстовых дизайнов с помощью смешанных объектов
- Создание текстового плаката с помощью Image Trace
- Создание спецэффектов
- Работа с эффектами
- Графические стили
- Атрибуты внешнего вида
- Создание эскизов и мозаик
- Тени, свечение и растушевка
- Краткое описание эффектов
- Веб-графика
- Передовой опыт создания веб-графики
- Графики
- СВГ
- Срезы и карты изображений
- Рисование
- Импорт, экспорт и сохранение
- Импорт
- Размещение нескольких файлов
- Управление связанными и встроенными файлами
- Информация о ссылках
- Невстроенные изображения
- Импорт изображения из Photoshop
- Импорт растровых изображений
- Импорт файлов Adobe PDF
- Импорт файлов EPS, DCS и AutoCAD
- Библиотеки Creative Cloud в Illustrator
- Библиотеки Creative Cloud в Illustrator
- Сохранить
- Сохранить работу
- Экспорт
- Использование иллюстраций Illustrator в Photoshop
- Экспорт обложки
- Сбор активов и экспорт в пакетах
- Файлы пакетов
- Создание файлов Adobe PDF
- Извлечь CSS | Иллюстратор CC
- Параметры Adobe PDF
- Информационная панель документа
- Импорт
- Печать
- Подготовка к печати
- Настройка документов для печати
- Изменить размер и ориентацию страницы
- Укажите метки обрезки для обрезки или выравнивания
- Начните работу с большим холстом
- Печать
- Надпечатка
- Печать с управлением цветом
- Печать PostScript
- Предустановки печати
- Следы принтера и кровотечения
- Распечатать и сохранить прозрачную иллюстрацию
- Ловушка
- Печать цветоделения
- Печать градиентов, сеток и цветовых сочетаний
- Белая надпечатка
- Подготовка к печати
- Автоматизация задач
- Объединение данных с использованием панели переменных
- Автоматизация с помощью скриптов
- Автоматизация с действиями
- Устранение неполадок
- Проблемы со сбоями
- Восстановление файлов после сбоя
- Проблемы с файлами
- Поддерживаемые форматы файлов
- Проблемы с драйвером устройства GPU
- Проблемы с устройством Wacom
- Проблемы с файлом DLL
- Проблемы с памятью
- Проблемы с файлом настроек
- Проблемы со шрифтами
- Проблемы с принтером
- Поделиться отчетом о сбое с помощью Adobe
- Повышение производительности Illustrator
Инструмент «Текст по контуру» позволяет вводить текст, повторяющий форму или контур.
