Как редактировать смарт-объект в Photoshop
Как партнер Amazon, мы зарабатываем на соответствующих покупках.
Photoshop открывает целый мир возможностей для обработки изображения или графики для воплощения ваших идей. Помимо исключительных методов и инструментов редактирования, он позволяет нам использовать смарт-объекты, термин для слоев с неразрушающим редактированием. Позвольте нам рассказать вам, как редактировать смарт-объект в Photoshop, чтобы показать вам все возможности.
Быстрая Навигация
- Как редактировать смарт-объект в Photoshop
- Создание смарт-объекта
- Редактирование смарт-объектов
- Другие преимущества использования смарт-объектов
- Заменить содержимое
- Копировать векторы
- Смарт-объекты в редактировании фотографий недвижимости
- Заключение
Как редактировать смарт-объект в Photoshop
Смарт-объекты в Photoshop — это такая полезная функция для гибкого неразрушающего редактирования. Когда вы переключаете слой в смарт-объект, любые изменения, которые вы вносите в него, становятся обратимыми. Кроме того, смарт-объекты можно открывать в отдельном окне, открывая путь к дополнительным функциям.
Когда вы переключаете слой в смарт-объект, любые изменения, которые вы вносите в него, становятся обратимыми. Кроме того, смарт-объекты можно открывать в отдельном окне, открывая путь к дополнительным функциям.
Использование смарт-объектов в Photoshop — отличный способ сохранить исходное изображение. Кроме того, вы всегда можете отменить и изменить изменения, когда захотите. Еще одним преимуществом смарт-объектов является то, что они можно масштабировать без потери разрешения.
Если вы как новичок не понимаете, что такое смарт-объекты на самом деле и какие возможности редактирования существуют для них, читайте дальше, чтобы узнать, что, как и почему редактирование смарт-объектов в этой статье.
Создание смарт-объекта
Ниже приведены три основных способа создания смарт-объекта или преобразования изображения в смарт-объект:
1. Открыть как смарт-объект
Перейдите в меню «Файл» вверху и выберите «Открыть как смарт-объект». Найдите свое изображение в Explorer/Finder и нажмите «ОК». Изображение сразу откроется как смарт-объект в Photoshop.
Изображение сразу откроется как смарт-объект в Photoshop.
2. Перетащите изображение как смарт-объект
Классная функция, которая экономит ваше время, — это перетаскивание фотографии напрямую в Photoshop.
- Восстановите окно Photoshop.
- Перейдите к изображению, которое вы хотите загрузить в качестве смарт-объекта.
- Как только изображение будет найдено, перетащите его в окно Photoshop.
- Photoshop автоматически поместит изображение в качестве смарт-объекта.
- Вы также можете изменить размер изображения непосредственно при его размещении, так как эта опция загружается с активным дескриптором свободного преобразования.
- Прежде чем приступить к преобразованию, вы также можете изменить непрозрачность, заливку, режим наложения слоя на панели параметров.
3. Преобразуйте слой в смарт-объект
На панели слоев любой из ваших слоев можно преобразовать в смарт-объект.
- На панели «Слои» справа щелкните правой кнопкой мыши слой, который вы хотите преобразовать.

- В раскрывающемся меню выберите «Преобразовать в смарт-объект».
Кроме того, вы можете перейти в меню «Слой», навести курсор на «Смарт-объекты» и нажать «Преобразовать в смарт-объекты».
Редактирование смарт-объектов
Три способа открыть смарт-объект и включить его редактирование в Photoshop:
- Выберите слой смарт-объекта на панели «Слои». Откройте меню «Слой» вверху и наведите курсор на «Смарт-объекты». Нажмите Редактировать содержимое.
- Дважды щелкните миниатюру слоя смарт-объекта на панели слоев.
- Используйте сочетания клавиш для быстрого редактирования смарт-объектов. В Windows нажмите CTRL + ALT + SHIFT + E, а в Mac — CMD + OPT + SHIFT + E.
Использование любого из этих действий приведет к открытию смарт-объекта в отдельном документе. Небо — это предел, когда дело доходит до редактирования смарт-объекта. Вы можете использовать любой инструмент из панели инструментов, фильтров и корректирующих слоев. Давайте рассмотрим несколько возможностей, которые часто используются со смарт-объектами.
Возможности редактирования и примеры со смарт-объектами
Во-первых, помните, что после внесения любого из этих изменений в ваш смарт-объект вам необходимо сохранить его, чтобы он отображался в основном документе. Перейдите в меню «Файл» и выберите «Сохранить». Еще раз перейдите в меню «Файл» и нажмите «Закрыть», чтобы закрыть документ смарт-объекта.
Изменение размера
Чтобы изменить размер смарт-объекта, выберите слой на панели. Нажмите CTRL/CMD + T., когда появятся маркеры преобразования, нажмите и удерживайте клавишу SHIFT и перетащите маркеры или внутри них, чтобы изменить размер объекта. Клавиша SHIFT зафиксирует соотношение сторон изображения без растяжения или сжимая его неестественно.
Изображение было вставлено как смарт-объект в фоновое изображение. Вы можете видеть, что его разрешение не изменилось даже после того, как мы снова и снова меняли его размер.
Трансформация или свободная трансформация
Есть несколько случаев, когда нам нужно изменить перспективу объекта, чтобы плавно совместить его с перспективой изображения.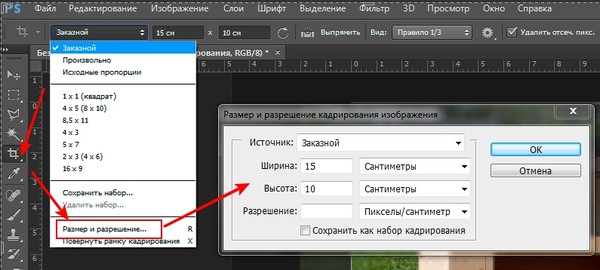 Всякий раз, когда вы хотите масштабировать, вращать, искажать, переворачивать или деформируйте свой смарт-объект, вы можете легко сделать это, выбрав команду преобразования и свободного преобразования.
Всякий раз, когда вы хотите масштабировать, вращать, искажать, переворачивать или деформируйте свой смарт-объект, вы можете легко сделать это, выбрав команду преобразования и свободного преобразования.
Перейдите в меню «Правка» в Windows или в меню Photoshop на Mac. Перейдите в Transform и выберите нужную команду (Rotate, Distort, Warp, Flip и т. д.). Если вы имеете дело со сложным фоном с небольшим смарт-объектом, мы настоятельно рекомендуем увеличение чтобы получить идеальное преобразование и смешивание. Нажмите Enter, чтобы подтвердить преобразование.
Корректирующие слои
Использование смарт-объектов поможет вам избегайте внесения необратимых изменений в свой образ. Когда вы добавляете корректирующий слой к слою смарт-объекта, редактирование полностью неразрушающее. В Photoshop для смарт-объектов доступны следующие параметры корректирующего слоя:
- Контраст яркости
- Уровни
- Кривые
- Экспозиция
- вибрация
- Насыщенный оттенок
- Цветовой баланс
- Черное и белое
- Фотофильтр
- Канал/микшер
- Поиск цвета
- Инвертировать
- Постеризовать
- порог
- Карта градиента
- Выборочный цвет
- Тень/Блики
Если, например, мы хотим добавить черно-белый корректирующий слой к смарт-объекту, мы сначала щелкнем значок «Новая заливка» или «Корректирующий слой», расположенный в нижней части панели «Слои». Затем мы выберем черный и белый. Над слоем объекта появится корректирующий слой, который вы можете редактировать по своему усмотрению.
Затем мы выберем черный и белый. Над слоем объекта появится корректирующий слой, который вы можете редактировать по своему усмотрению.
Не забудьте сохранить редактирование и закрыть смарт-объект после того, как вы будете удовлетворены эффектами.
Умные Фильтры
Всякий раз, когда мы применяем смарт-фильтр к изображению, эффект сохраняется навсегда. Однако в случае со смарт-объектами дело обстоит иначе. Применение фильтра не только неразрушающее, но и
также редактируемый, если вы хотите настроить его позже.
Например, если вы хотите применить к смарт-объекту фильтр Ripple, просто выберите слой на панели. Перейдите в меню «Фильтр» и наведите курсор на «Искажение». Нажмите на Ripple и установите желаемое количество эффекта Ripple.
После того, как вы сохраните и закроете окно смарт-объекта, вы все еще можете вернуться и внести изменения, щелкнув слой смарт-фильтра на панели слоев под смарт-фильтром.
Другие преимущества использования смарт-объектов
Есть и другие вещи, которые вы можете делать со слоями смарт-объектов, о которых стоит упомянуть здесь.
Заменить содержимое
Когда вы используете шаблоны и макеты в Photoshop, использование смарт-объектов позволяет очень легко заменить содержимое слоя смарт-объектов.
Например, изменить фотографию в кадре является широко используемой опцией при редактировании изображений. Вам не нужно создавать фон или рамку снова и снова, если вы решите преобразовать изображение внутри него как смарт-объект.
- Выберите слой смарт-объекта на панели.
- Щелкните правой кнопкой мыши значок слоя и выберите «Заменить содержимое».
- Найдите изображение, которое вы хотите поменять местами с текущим изображением.
- Щелкните Место.
- При необходимости измените размер и трансформируйте замененное изображение.
Копировать векторы
Если ваш рабочий процесс включает создание векторных рисунков в Adobe Illustrator, а затем перенести их в Photoshop, вы можете легко сделать это с помощью смарт-объектов. Импортируйте свой вектор или просто скопируйте/вставьте его как смарт-объект на свой Документы Photoshop, чтобы они не были растеризованы.
Смарт-объекты в сфере недвижимости Фото Редактирование
В сфере недвижимости фотография, смарт-объекты полезны для многих процедур редактирования. Во-первых, вы можете создать несколько версий изображения, используя различные эффекты в зависимости от того, как вы собираетесь их использовать (маркетинг, социальные сети, списки, печать). Во-вторых, поскольку вы используете смарт-объекты, исходные снимки останутся неизменными.
Вы также можете создавать собственные рамки и шаблоны и заменить смарт-объекты в каждом из них для творческих целей. Все эти функции никак не повлияют на качество и разрешение изображения.
Заключение
Создание и редактирование смарт-объектов является одним из ценные функции фотошопа что вы должны учиться. Возможности смарт-объектов безграничны, и они помогают улучшить ваши навыки редактирования изображений благодаря гибкому и неразрушающему редактированию.
Как убрать в Фотошопе лишнее: от проводов до человека | Урок | Фото, видео, оптика
Эффектная цветокоррекция, отличный свет, яркая эмоция и пластика тела модели.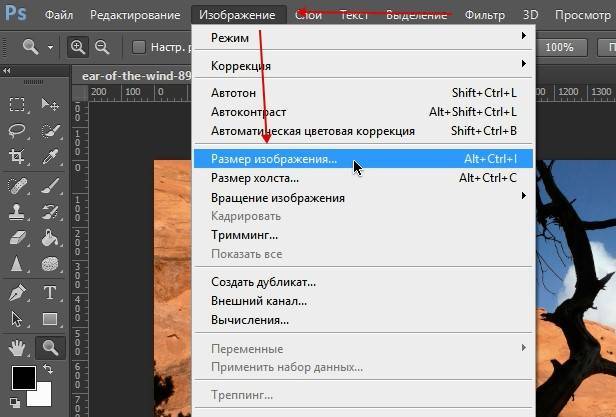 Всё это делает фотографию запоминающейся, но не сделает законченной и совершенной, если на полу при этом валяются провода, на фоне лежит забытая расчёска, а в кадр залез помощник, который держит отражатель. Рассказываем, как убрать лишнее в Фотошопе, чтобы довести кадр до идеала.
Всё это делает фотографию запоминающейся, но не сделает законченной и совершенной, если на полу при этом валяются провода, на фоне лежит забытая расчёска, а в кадр залез помощник, который держит отражатель. Рассказываем, как убрать лишнее в Фотошопе, чтобы довести кадр до идеала.
Как убрать объект в Фотошопе
Как убрать человека в Фотошопе
Как убрать провода в Фотошопе
Как убрать цвет в Фотошопе
Как убрать объект в Фотошопе
Забор или автомобили, разрушающие атмосферу фотографии, мусор на земле, залезшая в кадр забытая моделью сумка или куртка, царапины и пятна на циклораме — всё это может быть лишним на вашем снимке. Ниже делимся простым инструментом, позволяющим очистить фон в Фотошопе.
1. Откройте фотографию и палитру Слои / Layers, которую можно найти в меню Окно / Windows.
2. В палитре Слои / Layers нажмите на иконку в виде квадрата с плюсом, чтобы создать пустой слой — на нём будет основная ретушь. После этого возьмите инструмент Штамп / Clone Stamp Tool (горячая клавиша S).
После этого возьмите инструмент Штамп / Clone Stamp Tool (горячая клавиша S).
3. Начинаем ретушировать! В палитре слои кликните левой кнопкой мыши по созданному вами пустому слою — у автора он называется Layer 1 / Слой 1.
Теперь обратите внимание на настройки Штампа.
Самых важных из них четыре:
– Размер кисти / Size.
– Жёсткость / Hardness. Чем она выше, тем грубее и чётче края. Если объект, который вы убираете, в расфокусе, ставьте жёсткость в районе 0-50.
– Непрозрачность / Opacity. Чем она меньше, тем слабее мазок. Держите её в районе 20-80% в зависимости от ситуации.
– Образец / Sample. Поставьте настройку Активный слой и ниже / Current & Below, иначе Штамп работать не будет.
Размер, жёсткость и непрозрачность штампа нужно регулировать под каждую фотографию индивидуально — универсальных значений под все ситуации не существует / Иллюстрация: Елизавета Чечевица, Фотосклад.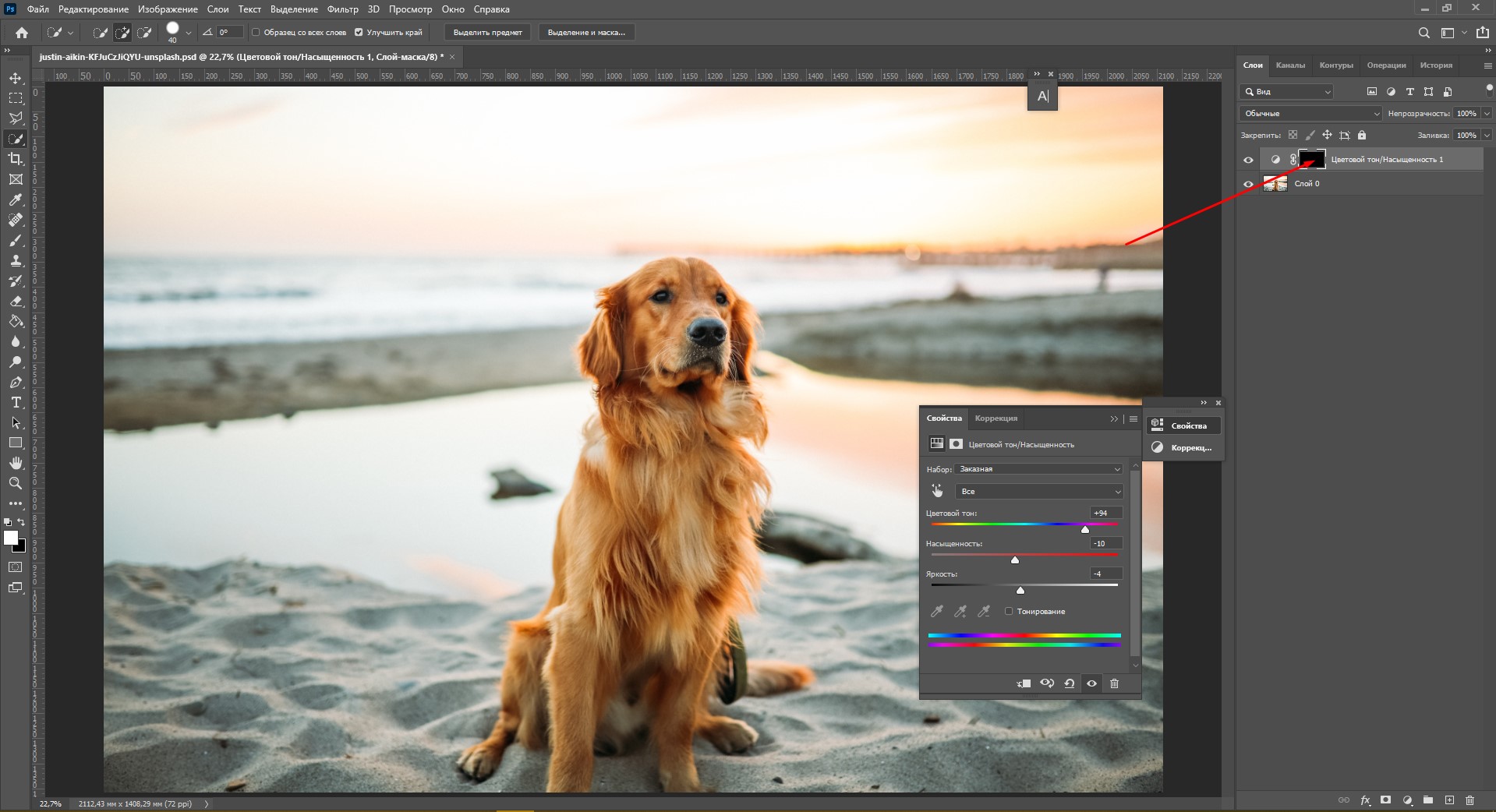 Эксперт
ЭкспертЧитайте также:
Ретушь лица в Photoshop: основы, инструменты и лайфхаки
Вы поставили нужные настройки Штампа. Теперь самое время убрать лишний предмет с фотографии! В примере это будет забор позади модели. Найдите на фотографии участок, которым можно закрасить забор. Да, так и происходит вся ретушь — поверх лишнего объекта просто ставят заплатку.
Донорские области, с которых можно брать заплатки, чтобы спрятать забор / Иллюстрация: Елизавета Чечевица, Фотосклад.ЭкспертЗажмите Alt и кликните левой кнопкой мыши в донорскую область. Штамп запомнит этот участок и возьмет его как образец. Теперь, зажав левую кнопку мыши, просто зарисуйте забор.
Заплатка, скрывающая забор / Иллюстрация: Елизавета Чечевица, Фотосклад.ЭкспертКак убрать человека в Фотошопе
Кроме лишних предметов нередко в кадр попадают люди, которых там быть не должно. Это могут быть прохожие при съёмке на пленэре или ассистент, который держит свет, подбрасывает ткань или иным образом помогает создать фотографию. Да, в идеале фотографировать сразу так, чтобы на снимке не было ничего лишнего, но иногда этого не избежать. Рассказываем неочевидный и быстрый способ, как удалить человека с фотографии.
Да, в идеале фотографировать сразу так, чтобы на снимке не было ничего лишнего, но иногда этого не избежать. Рассказываем неочевидный и быстрый способ, как удалить человека с фотографии.
1. Откройте фотографию и палитру Слои / Layers в меню Окно / Windows. Быстрый доступ к палитре — горячая клавиша F7.
2. Найдите инструмент Прямоугольник / Rectangular Marquee Tool на панели в левой части экрана.
3. Зажав левую клавишу мыши, выделите прямоугольником часть фотографии, на которой есть лишний человек.
При выделении важно взять часть фона с запасом, но при этом случайно не «захватить» модель на переднем плане / Иллюстрация: Елизавета Чечевица, Фотосклад.ЭкспертСкопируйте выделенный квадрат на отдельный слой. Для этого кликните правой кнопкой мыши по выделению и выберите в появившемся меню Скопировать на новый слой / Layer via Copy или зажмите горячие клавиши Ctrl + J.
После этого у вас появится слой с частью фона, которую вы только что выделяли / Иллюстрация: Елизавета Чечевица, Фотосклад. Эксперт
Эксперт4. Пришло время убрать человека с фотографии! В палитре Слои кликните на слой с куском фона. Теперь кликните правой кнопкой по фотографии и выберите команду Свободное трансформирование / Free Transform или зажмите клавиши Ctrl + T.
Вокруг куска фона появится синяя рамка с белыми квадратами / Иллюстрация: Елизавета Чечевица, Фотосклад.ЭкспертЗажмите клавишу Shift и, схватившись за рамку на краю фотографии, растягивайте его до тех пор, пока человек не пропадёт. Получается, мы просто растягиваем часть фотографии до тех пор, пока с неё не исчезнет лишний объект.
Если же этот быстрый и ленивый способ не подходит, воспользуйтесь Штампом из предыдущего блока про удаление объектов или инструментом Точечная восстанавливающая кисть / Spot Healing Brush Tool, о котором пойдёт речь ниже.
Как убрать провода в Фотошопе
При съёмке в студии чаще всего фотографию будут портить провода, стойки и источники света, которые лезут в кадр. Иногда это можно решить сразу — достаточно сделать пробный кадр и попытаться убрать из него всё лишнее, что туда случайно попало. Но, как и в случае с людьми, которым не запретишь гулять по парку, иногда это невозможно. Рассказываем, как убрать провода в Фотошопе, а также заодно почистить фон от грязи.
Но, как и в случае с людьми, которым не запретишь гулять по парку, иногда это невозможно. Рассказываем, как убрать провода в Фотошопе, а также заодно почистить фон от грязи.
1. Откройте фотографию и палитру Слои / Layers в меню Окно / Windows. В палитре нажмите на иконку квадрата с крестиком в центре, чтобы создать пустой слой.
Кликните на появившийся слой левой кнопкой мыши, чтобы он стал активным. Чистить циклораму и убирать провода надо на нём / Иллюстрация: Елизавета Чечевица, Фотосклад.Эксперт2. На панели слева найдите инструмент Точечная восстанавливающая кисть / Spot Healing Brush Tool.
Пользоваться Точечной восстанавливающей кистью / Spot Healing Brush Tool очень просто: единственная настройка, которую нужно менять, это размер. Чем больше то, что вам нужно стереть, тем больше кисть / Иллюстрация: Елизавета Чечевица, Фотосклад.Эксперт3. Оцените объекты, которые нужно удалить с фотографии — провода, пыль, пятна, ножки стоек. А теперь просто зарисуйте их, зажав левую кнопку мыши! Кисть сама подберёт заплатку и спрячет дефект.
У инструмента есть несколько хитростей: иногда, чтобы он правильно стёр лишнее, по одному и тому же месту нужно провести несколько раз. Кроме того, иногда помогает увеличить или уменьшить диаметр кисти. Если же то, что нужно стереть, находится рядом с моделью, может получиться грязь. В таком случае стирать лишнее нужно обычным штампом.
Беглая чистка заняла не больше пяти минут / Иллюстрация: Елизавета Чечевица, Фотосклад.ЭкспертЧитайте также:
4 способа убрать фон в Фотошопе
Как убрать цвет в Фотошопе
Что делать, если лишний на фотографии не объект и не человек, а цвет? Например, кожа у модели окрасилась в зелёный оттенок из-за съёмки в тени деревьев, белая рубашка посинела из-за неба, а пальцы стали пурпурными на морозе. Рассказываем на конкретном примере, как убрать красный в Фотошопе.
1. Откройте фотографию. С помощью горячей клавиши F7 также найдите палитру Слои / Layers.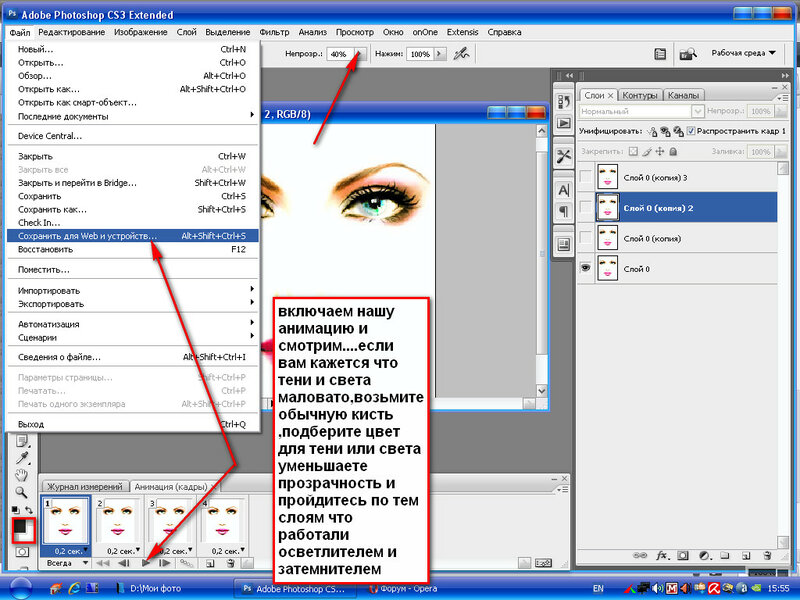
2. Нажмите на иконку чёрно-белого круга и выберите инструмент Цветовой тон/ Насыщенность // Hue/ Saturation.
Цветовой тон/ Насыщенность перекрашивает цвета или позволяет убрать их полностью / Иллюстрация: Елизавета Чечевица, Фотосклад.Эксперт3. В открывшемся меню инструмента нажмите на вкладку Мастер / Master и выберите Красные / Reds. Чтобы убрать цвет с фотографии, передвиньте ползунок Насыщенность / Saturation на значение -100.
Весь красный цвет исчез со снимка / Иллюстрация: Елизавета Чечевица, Фотосклад.ЭкспертЦвет можно не убирать полностью, а лишь приглушить. Для этого сдвиньте ползунок Hасыщенность / Saturation на меньшие значения. Например, от -20 до -70. Такой приём используют с жёлтым при отбеливании зубов — это помогает им выглядеть по-голливудски белыми, но при этом оставаться естественными и не напоминать протезы. Если же цвет сложный, придётся перебирать цвета в палитре наугад. Например, фиолетовый, в зависимости от оттенка, может прятаться в пурпурном или в синем.![]()
Как изменить размер изображения в Adobe Illustrator
BySyeda Hussain ОпубликованоЭта страница может содержать ссылки от наших спонсоров. Вот как мы зарабатываем деньги.
Иногда вам может понадобиться изменить размер или обрезать изображения, с которыми вы работаете. Однако изображения могут исказиться, если вы не будете осторожны. К счастью, этого можно легко избежать, используя правильные способы изменения размера изображений в Adobe Illustrator.
В этой статье мы расскажем, как изменить размер изображения в Illustrator. Прежде чем мы начнем с урока, давайте посмотрим на инструменты, которые мы собираемся использовать для изменения размера изображений.
В этом уроке использовались следующие изображения из Vecteezy: набор тропических фруктов 1, набор тропических фруктов 2 и набор тропических фруктов 3.
Инструменты для изменения размера изображений в Illustrator для перемещения объектов по монтажной области. Вы найдете Инструмент выделения на левой панели инструментов. Когда вы выбираете объект, вокруг объекта появляется ограничивающая рамка. При активированном инструменте «Выделение» перетаскивание углов ограничивающей рамки изменит размер объекта.
- Масштаб: Этот инструмент предназначен для настройки размера объекта. С помощью инструмента «Масштаб» вы можете уменьшить или увеличить размер и форму объекта. Вы найдете этот инструмент на левой панели инструментов. Если вы не можете найти его там, вы можете добавить его из меню панели инструментов Edit .
- Панель преобразования: Панель преобразования расположена в правой части интерфейса рядом с другими панелями. Если вы не можете его найти, возможно, он еще не включен. Чтобы включить панель преобразования, перейдите к пункту 9.0020 Window и выберите Transform .

Способ 1: использование инструмента выделения Illustrator для изменения размера
Шаг 1
Выберите инструмент выделения на левой панели инструментов или используйте горячую клавишу ( V ), чтобы активировать инструмент выделения.
Непревзойденная цена!
Полный набор инструментов для дизайнеров
- Загружайте сколько угодно всего за 16,50 долларов в месяц
- Миллионы творческих ресурсов
- Стоковые фотографии, видеоматериалы, звуковые эффекты, шрифты, графические шаблоны, надстройки и многое другое
- Простое коммерческое лицензирование
- Постоянно добавляются новые ресурсы
- Больше не нужно покупать ресурсы по отдельности (сэкономьте кучу денег)
Получить мгновенный доступ
Шаг 2
С помощью инструмента «Выделение» выберите объект, размер которого нужно изменить. Щелчок по объекту с помощью инструмента «Выделение» выделит объект, как и следовало ожидать.
Шаг 3
Когда вы выбираете объект, вокруг него появляется ограничивающая рамка. Нажмите на один из углов и перетащите, удерживая нажатой клавишу Shift. Вы можете изменить размер, не удерживая клавишу Shift, но изображение будет иметь неправильное соотношение сторон, а значит, изображение будет выглядеть искаженным. Удерживая нажатой клавишу Shift, вы сохраняете пропорции изображения.
Способ 2. Изменение размера с помощью инструмента «Масштаб»
Шаг 1
Активируйте инструмент «Выделение» (V).
Этап 2
С помощью инструмента «Выделение» выберите объект, размер которого вы хотите изменить.
Шаг 3
Выберите инструмент Масштаб на левой панели инструментов. Вы также можете выбрать этот инструмент с помощью сочетания клавиш ( S ).
Шаг 4
Теперь щелкните пустое место и перетащите его, чтобы изменить размер объекта. Не забывайте удерживать клавишу Shift при изменении размера объекта, чтобы предотвратить искажение.
Способ 3. Использование панели преобразования для изменения размера
Шаг 1
Активация инструмента выделения ( В ). Выберите объект, размер которого вы хотите изменить, с помощью инструмента «Выделение».
Шаг 2
Перейдите к панели преобразования с правой стороны экрана. Убедитесь, что вы включили его, чтобы вы могли быстро найти его там.
Примечание: Вы также можете найти параметр «Преобразование» на панели «Свойства».
Шаг 3
На панели преобразования есть четыре поля значений; X, Y, W и H. W (ширина) и H (высота) сообщают вам размер выбранного объекта. Измените значение ширины и высоты в соответствии с вашими предпочтениями, и размеры выбранного объекта будут изменены.
Примечание: Крошечный символ в виде цепочки показывает связь между шириной и высотой объекта. Объект сохранит свои первоначальные пропорции, если это выбрано. Однако вы можете снять этот флажок, если хотите свободно изменять размер изображения или объекта.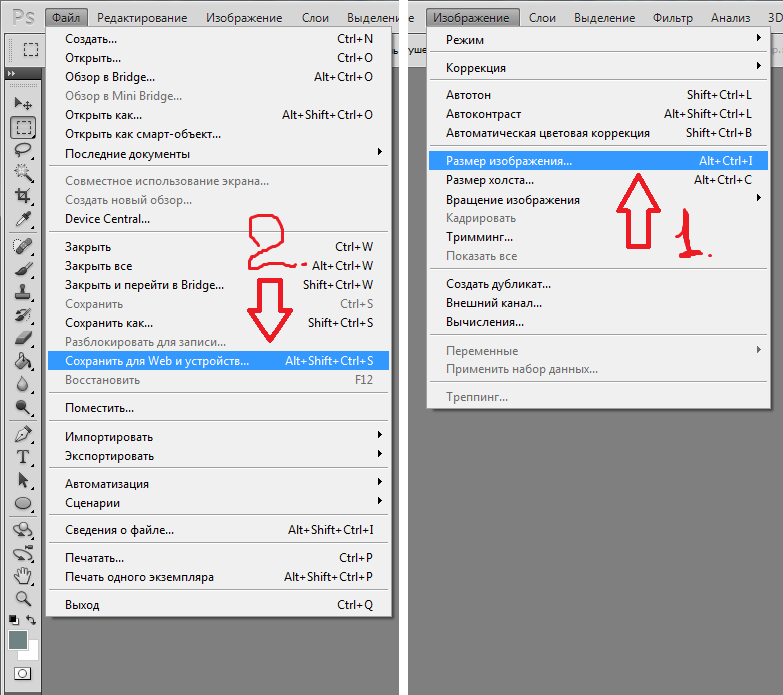
Способ 4. Использование инструмента «Свободное преобразование»
Этот метод имеет несколько параметров. Вы можете выбрать искажение перспективы, свободное искажение, свободное преобразование и ограничение при изменении размера объекта с помощью инструмента Free Transform Tool 9.0021 . Каждый вариант даст вам совершенно другой результат.
Шаг 1
Выберите объект, размер которого вы хотите изменить, с помощью инструмента «Выделение» ( V ).
Шаг 2
Выберите инструмент Free Transform Tool . При нажатии на этот инструмент появится подменю, в котором вы увидите четыре варианта. Выберите, какой параметр вы хотите применить при изменении размера объекта. Здесь я выбрал только Free Transform .
Шаг 3
Наведите указатель мыши на объект, пока не увидите четырехстороннюю стрелку. Теперь щелкните и перетащите угол, чтобы изменить размер объекта.
Заключительные мысли об изменении размера в Illustrator
Изменение размера — одна из основных функций, которые мы часто используем в Illustrator.
Будучи бангладешкой, Syeda глубоко связана с элементами природы, которые она визуализирует в своих живописных и легких для глаз произведениях. Поскольку она принадлежит к стране третьего мира, читатели также найдут смесь гротескного образа общества с изюминкой живописного фона. Наряду с писательством, Саеда любит воплощать свои творческие мысли в дизайне, а также в рукоделии, рисовании различных экстерьеров, а также игре на гитаре.
Использование смарт-объектов — Photoshop CC: The Missing Manual [Book]
Смарт-объект — это особенный,
контейнероподобный слой, в который вы можете помещать всевозможные вещи, такие как
необработанные файлы (Работа с необработанными файлами), векторы
(рисунки) из таких программ, как Adobe Illustrator (глава 14), других слоев и даже
целые файлы PSD.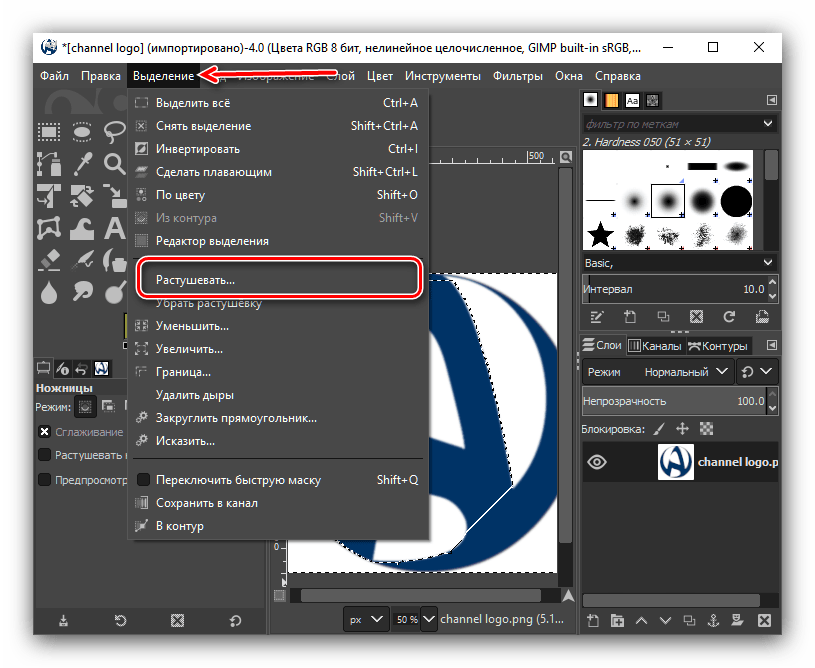
Преобразование или изменение размера без потери качество . Вместо изменения размера экземпляр (копия) контента, который вы вставленный в документ, Photoshop запоминает информацию о исходный , изменяет его размер, а затем размещает информацию обратно в ваше изображение (без изменения исходного файл). В мгновение ока Photoshop обновляет ваш документ с помощью недавно измененный размер содержимого без выглядеть блочным (пока вы не превышаете оригинал файла слишком большие размеры — если, конечно, это не вектор). Ты можешь также используйте весь спектр инструментов преобразования (простые повороты) для смарт-объектов.

Сожмите несколько слоев в один слой неразрушающий . В отличие от слияния слоев (Merging Layers), преобразование нескольких слоев в один один смарт-объект сохраняет оригинал слои. Эта возможность очень полезна, если вы хотите отредактировать несколько слоев, как если бы они были одним целым, что отлично подходит для маскировки нескольких слои одновременно, применяя фильтры к составному изображению, применяя стили слоя (Layer Styles) или с помощью инструментов, которые работать только с одним слоем за раз.
Неразрушающий контроль фильтров . Когда вы применяете фильтр к смарт-объекту, Photoshop автоматически добавляет маску к смарт-объекту (обозначенному на рис. 4-34), а также фильтрация происходит на собственный слой (аналогичный стили слоя), поэтому вы можете настраивать, скрывать или отменять эффекты фильтра.
 См. «Радость смарт-фильтров», чтобы узнать, как запустить
фильтры на смарт-объектах (а в Photoshop CC больше фильтров
Смарт-объект – счастлив как никогда).
См. «Радость смарт-фильтров», чтобы узнать, как запустить
фильтры на смарт-объектах (а в Photoshop CC больше фильтров
Смарт-объект – счастлив как никогда).Обновление нескольких экземпляров одного и того же содержание . Когда вы дублируете смарт-объект, дубликат связан с оригиналом, поэтому он работает как точный клон. Так, например, если вы разместили один и тот же контент в нескольких местах документа — например, в большой версии логотипа, форма или изображение в одном месте и его уменьшенная версия где-то иначе — и вы вносите изменения в исходный смарт-объект в Photoshop или вы редактируете содержимое исходного смарт-объекта в другом программы (например, Camera Raw или Illustrator), Photoshop автоматически обновляет это содержимое везде, где оно появляется в вашем документе.
Замена контента .
 Как только вы
правильно отформатировал смарт-объект, вы можете поменять его содержимое на
другое изображение, и новое изображение приобретает атрибуты оригинала.
Этот обмен контентом — мощное волшебство, когда дело доходит до создания
творческие шаблоны, которые вы можете использовать снова и снова с различными
изображения (фотографы любят такие вещи). Рисунок 4-34 имеет
подробности.
Как только вы
правильно отформатировал смарт-объект, вы можете поменять его содержимое на
другое изображение, и новое изображение приобретает атрибуты оригинала.
Этот обмен контентом — мощное волшебство, когда дело доходит до создания
творческие шаблоны, которые вы можете использовать снова и снова с различными
изображения (фотографы любят такие вещи). Рисунок 4-34 имеет
подробности.Для дизайнеров возможность замены контента полезна, когда у вас есть несколько произведений искусства, которые нужно разместить в одном месте размер в дизайне (представьте несколько обложек альбомов в рекламе концерта или обложки книг в афише с автографами). Вы можете поменять местами содержимое одного смарт-объекта без изменения других путем создание несвязанный копия, как объясняется в разделе Управление смарт-объектами.
Примечание
Смарт-объекты особенно полезны при работе с
необработанные файлы, потому что вы можете дважды щелкнуть их в Photoshop
чтобы открыть их в Camera Raw (Исправление изображений в Camera Raw).![]()
В следующих разделах рассказывается, как создавать смарт-карты и управлять ими. Объекты.
Создание смарт-объектов
Способ создания смарт-объекта зависит от двух вещей: исходный контент живет и в какой документ вы хотите его поместить. Здесь ваши варианты:
Чтобы создать новый документ, содержащий файл, который находится на вашем жестком диске, выберите «Файл» → «Открыть как смарт-файл». Объект.» В появившемся диалоговом окне «Открыть» перейдите к файл, а затем нажмите «Открыть», чтобы Photoshop создал новый документ, содержащий один смарт-объект (без фонового слой).

Совет
Вы можете щелкнуть несколько файлов, удерживая клавишу Shift, в диалоговом окне «Открыть». чтобы открыть более одного файла в качестве смарт-объекта. Каждый файл открывается как свой собственный документ с одним слоем смарт-объекта.
Рис. 4-34. Вы можете создавать довольно удивительные шаблоны, используя Smart Объекты. Просто откройте изображение как смарт-объект (как описано далее в этом разделе), а затем внесите все необходимые изменения, например, придать ему оттенок сепии, добавить виньетку с темными краями и резкость, как показано здесь. Маленький значок внизу справа от миниатюры слоя (обведено кружком) означает, что слой является смарт-объектом. Затем, чтобы заменить исходное фото на еще один, активируйте слой смарт-объекта, а затем выберите Слой→Смарт-объекты→Заменить содержимое (или [щелчок правой кнопкой мыши] рядом с углом слоя в названии панели «Слои» и выберите «Заменить содержимое» в появившемся контекстном меню).
Перейдите к другой фотографии на жестком диске, нажмите «Открыть» и он автоматически приобретет те же характеристики! Благодарить да, спасибо большое.
Чтобы импортировать файл в документ который в данный момент открыт, выберите «Файл» → «Поместить ». Вы получаете такое же диалоговое окно «Открыть», чтобы вы могли перейти к файлу, но это время, когда файл открывается как смарт-объект
 (В CC, Мини-мост
устанавливается отдельно от Photoshop; см. главу 23 для получения дополнительной информации.)
(В CC, Мини-мост
устанавливается отдельно от Photoshop; см. главу 23 для получения дополнительной информации.)Примечание
В Photoshop есть настройка, которая делает программа автоматически открывает перетаскиваемые или размещенные файлы как смарт-объекты (см. Открытие нескольких файлов в одном документе). Этот настройка включена изначально, и только так можно накатить. Если у вас открыт документ, смарт-объект появляется на новом слой внутри этого документа; если вы этого не сделаете, он откроется как Smart Объект в новый документ .
Скопируйте и вставьте Adobe Illustrator файл . Если вы скопируете иллюстрацию Illustrator на свой компьютер память, вы можете вставить его в открытый документ Photoshop, используя ⌘-V (Ctrl+V). Затем Photoshop спросит, хотите ли вы вставить его как смарт-объект, пиксели, путь или слой формы (последние три описано в главе 14).

В Bridge выберите «Файл» → «Поместить» → «В». Фотошоп . Если вы используете Bridge для просмотра файлов, это команда открывает их как смарт-объекты в Photoshop (дополнительную информацию о Bridge см. в главе 23).
Чтобы превратить существующие слои в Smart Объект в текущем документе, активируйте слои, а затем выберите «Преобразовать в смарт-объект» на панели «Слои». меню . Если вы работаете с изображением, которое имеет кучу Связанные с ним корректирующие слои (для изменения таких вещей, как цвет и освещение), вы можете использовать эту команду, чтобы сгруппировать весь беспорядок в единый смарт-объект. Таким образом, вы можете применить дополнительные изменения во всех этих слоях в один раз с инструменты, которые работают только с отдельными слоями (например, фильтры и стили).
 Рисунок 4-35 имеет
подробности.
Рисунок 4-35 имеет
подробности.
Примечание
Вы можете добавить маску к смарт-объекту точно так же, как к любому другой слой. Photoshop автоматически ссылок Маска к слою, чтобы вы могли перемещать их вместе. Чтобы отменить связь их, просто щелкните значок маленькой цепочки между их миниатюрами в панель «Слои». (См. рамку «Отключение слоя от его маски», чтобы узнать больше о маски.)
Управление смарт-объектами
Создав смарт-объект, вы можете дублировать его, редактировать его и экспортировать его содержимое. Вы найдете следующие параметры в Подменю Layer→Smart Objects и наиболее из них в контекстное меню, которое вы получаете, удерживая клавишу Control (щелчок правой кнопкой мыши) рядом с имя слоя на панели «Слои»:
Новый смарт-объект через копирование . Когда вы выбираете эту команду, Photoshop создает дубликат вашего Смарт-объект не связан с оригинал, поэтому, если вы редактируете содержимое исходного смарт-объекта, дубликат не изменится.
 Несвязанная копия полезна, если вы
хотите разместить несколько произведений искусства одинакового размера в своем
дизайн; поместите первое произведение искусства в качестве смарт-объекта и измените его размер
в самый раз, затем сделайте несвязанную копию смарт-объекта и
поменять местами его содержимое.
Несвязанная копия полезна, если вы
хотите разместить несколько произведений искусства одинакового размера в своем
дизайн; поместите первое произведение искусства в качестве смарт-объекта и измените его размер
в самый раз, затем сделайте несвязанную копию смарт-объекта и
поменять местами его содержимое.Вы также можете запустить эту команду, наведя указатель мыши на слои панели и удерживая нажатой клавишу Control (щелчок правой кнопкой мыши) рядом, но не на — имя существующего смарт-объекта, а затем выбрав «Новый смарт-объект через копирование» в раскрывающемся списке меню.
Рис. 4-35. Вверху: чтобы преобразовать несколько слоев в смарт-объект, активируйте их на панели «Слои», а затем выберите «Преобразовать в Smart Object» из меню панели или из контекстного меню вы получаете, щелкнув Control (щелкнув правой кнопкой мыши) рядом с именем слоя (неважно какой).
 Кроме того, вы можете выбрать
Слой→Смарт-объекты→«Преобразовать в смарт-объект» или выбрать
Фильтр→«Преобразовать для смарт-фильтров». Все эти команды выполняют
то же самое. Внизу: Photoshop конвертирует все эти слои.
в один смарт-объект, на котором вы можете запускать фильтры
неразрушающий. Чтобы отредактировать содержимое смарт-объекта, выберите
Отредактируйте содержимое из меню панели «Слои», и Photoshop откроет
новый временный документ, содержащий исходные слои. Когда
вы закончили редактирование, нажмите ⌘-S (Ctrl+S), чтобы сохранить изменения
а затем закрыть документ; Фотошоп автоматически обновляется
ваш смарт-объект в исходном документе. как круто
что?
Кроме того, вы можете выбрать
Слой→Смарт-объекты→«Преобразовать в смарт-объект» или выбрать
Фильтр→«Преобразовать для смарт-фильтров». Все эти команды выполняют
то же самое. Внизу: Photoshop конвертирует все эти слои.
в один смарт-объект, на котором вы можете запускать фильтры
неразрушающий. Чтобы отредактировать содержимое смарт-объекта, выберите
Отредактируйте содержимое из меню панели «Слои», и Photoshop откроет
новый временный документ, содержащий исходные слои. Когда
вы закончили редактирование, нажмите ⌘-S (Ctrl+S), чтобы сохранить изменения
а затем закрыть документ; Фотошоп автоматически обновляется
ваш смарт-объект в исходном документе. как круто
что?Совет
Чтобы создать дубликат смарт-объекта, — это , связанный с оригиналом, перетащите Smart Объект на кнопку «Создать новый слой» в нижней части Панель «Слои» или просто активируйте смарт-объект на панели «Слои».
 панель, а затем продублируйте ее, нажав ⌘-J (Ctrl+J).
панель, а затем продублируйте ее, нажав ⌘-J (Ctrl+J).Это удобно, когда вы повторяете графический элемент в своем дизайн — если вы редактируете этот элемент в исходном смарт-объекте, Обновления фотошопа все копий того Смарт-объект в вашем документе. Например, если вы создаете документ, который включает в себя несколько размеров одного и того же изображения для печать (например, пакеты с картинками, которые вы получили в начальной школе), использование связанных смарт-объектов позволяет вам все изображения для разных один в два секунды ровно.
Редактировать содержимое . Выберите это вариант или дважды щелкните миниатюру смарт-объекта в слоях. панели, если вы хотите отредактировать исходный файл в программе, которая создал его (например, Camera Raw или Adobe Illustrator).
 Один раз
вы сохраняете файл в другой программе (или нажимаете «Готово» в
Camera Raw), он обновляется в вашем документе Photoshop.
автоматически. Чтобы это произошло, вы должен используйте Photoshop, чтобы открыть исходный файл для редактирования; это не сработает
если вы редактируете файл за спиной Photoshop.
Один раз
вы сохраняете файл в другой программе (или нажимаете «Готово» в
Camera Raw), он обновляется в вашем документе Photoshop.
автоматически. Чтобы это произошло, вы должен используйте Photoshop, чтобы открыть исходный файл для редактирования; это не сработает
если вы редактируете файл за спиной Photoshop.Экспорт содержимого . Эта команда извлекает содержимое активного смарт-объекта из текущего документа и помещает его в новый файл того же формата, что и исходный. Если content начал свою жизнь как необработанный файл, например, Photoshop сохранит содержимое смарт-объекта в необработанном формате; если содержимое представляет собой пиксельное изображение или слои Photoshop, вы получаете новый Photoshop документ, содержащий изображение или слои; и так далее. Когда вы выбираете это Photoshop отображает диалоговое окно, в котором вы можете назвать новый файл и выберите, где его сохранить.

Заменить содержимое . Как и ты узнали на рисунке 4-34, вы можете использовать эта команда, чтобы поменять местами содержимое смарт-объекта, чтобы новый изображение подвергается обработке, которую вы применяли к оригиналу один.
Режим стека . Этот вариант, который живет только в подменю Layer→Smart Object и был ранее доступный только в Photoshop Extended, содержит множество вариантов обработки, которые вы можете применить к смарт-объекту составленный из серии похожих изображений (называемых изображение стек ), чтобы создать идеальное изображение, которое бесплатно шума или других случайных элементов, попавших в кадр (как птицы, летящие по небу, машина, проезжающая перед тему и так далее).
Растеризация . Как вы узнали на Использование смарт-объектов при редактировании смарт-объектов Объект, вы редактируете контейнер, а не его содержимое.




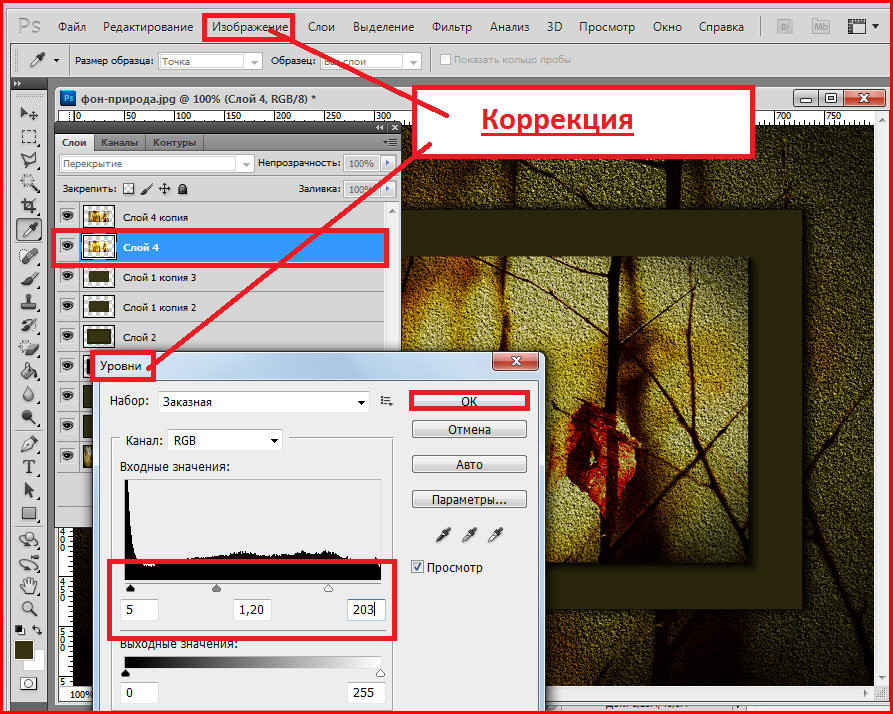
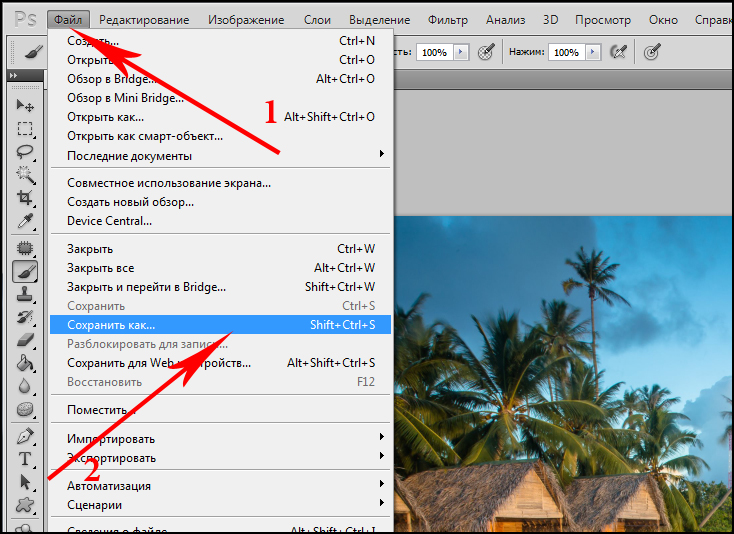 См. «Радость смарт-фильтров», чтобы узнать, как запустить
фильтры на смарт-объектах (а в Photoshop CC больше фильтров
Смарт-объект – счастлив как никогда).
См. «Радость смарт-фильтров», чтобы узнать, как запустить
фильтры на смарт-объектах (а в Photoshop CC больше фильтров
Смарт-объект – счастлив как никогда).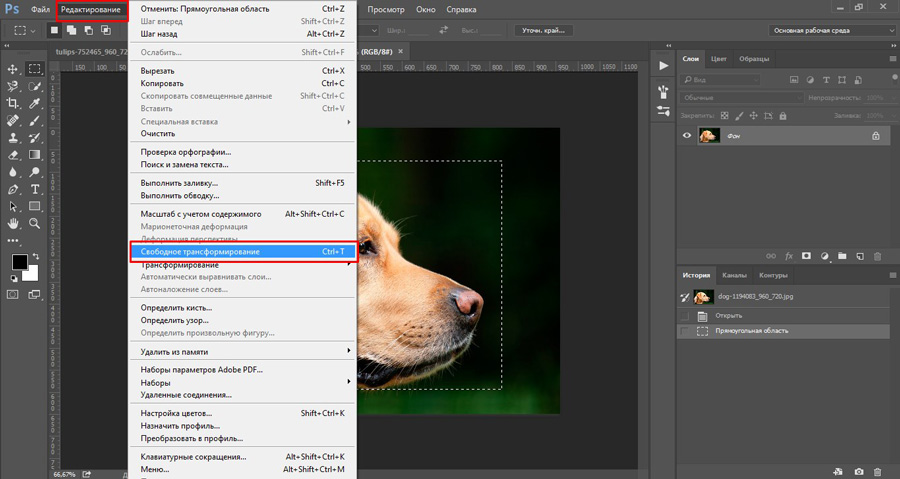 Как только вы
правильно отформатировал смарт-объект, вы можете поменять его содержимое на
другое изображение, и новое изображение приобретает атрибуты оригинала.
Этот обмен контентом — мощное волшебство, когда дело доходит до создания
творческие шаблоны, которые вы можете использовать снова и снова с различными
изображения (фотографы любят такие вещи). Рисунок 4-34 имеет
подробности.
Как только вы
правильно отформатировал смарт-объект, вы можете поменять его содержимое на
другое изображение, и новое изображение приобретает атрибуты оригинала.
Этот обмен контентом — мощное волшебство, когда дело доходит до создания
творческие шаблоны, которые вы можете использовать снова и снова с различными
изображения (фотографы любят такие вещи). Рисунок 4-34 имеет
подробности.
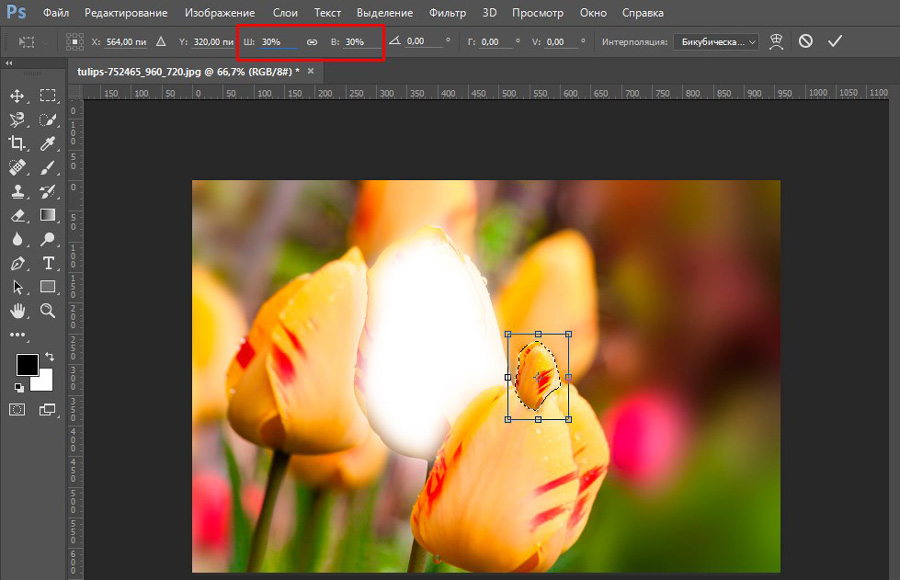
 (В CC, Мини-мост
устанавливается отдельно от Photoshop; см. главу 23 для получения дополнительной информации.)
(В CC, Мини-мост
устанавливается отдельно от Photoshop; см. главу 23 для получения дополнительной информации.)
 Рисунок 4-35 имеет
подробности.
Рисунок 4-35 имеет
подробности. Несвязанная копия полезна, если вы
хотите разместить несколько произведений искусства одинакового размера в своем
дизайн; поместите первое произведение искусства в качестве смарт-объекта и измените его размер
в самый раз, затем сделайте несвязанную копию смарт-объекта и
поменять местами его содержимое.
Несвязанная копия полезна, если вы
хотите разместить несколько произведений искусства одинакового размера в своем
дизайн; поместите первое произведение искусства в качестве смарт-объекта и измените его размер
в самый раз, затем сделайте несвязанную копию смарт-объекта и
поменять местами его содержимое. Кроме того, вы можете выбрать
Слой→Смарт-объекты→«Преобразовать в смарт-объект» или выбрать
Фильтр→«Преобразовать для смарт-фильтров». Все эти команды выполняют
то же самое. Внизу: Photoshop конвертирует все эти слои.
в один смарт-объект, на котором вы можете запускать фильтры
неразрушающий. Чтобы отредактировать содержимое смарт-объекта, выберите
Отредактируйте содержимое из меню панели «Слои», и Photoshop откроет
новый временный документ, содержащий исходные слои. Когда
вы закончили редактирование, нажмите ⌘-S (Ctrl+S), чтобы сохранить изменения
а затем закрыть документ; Фотошоп автоматически обновляется
ваш смарт-объект в исходном документе. как круто
что?
Кроме того, вы можете выбрать
Слой→Смарт-объекты→«Преобразовать в смарт-объект» или выбрать
Фильтр→«Преобразовать для смарт-фильтров». Все эти команды выполняют
то же самое. Внизу: Photoshop конвертирует все эти слои.
в один смарт-объект, на котором вы можете запускать фильтры
неразрушающий. Чтобы отредактировать содержимое смарт-объекта, выберите
Отредактируйте содержимое из меню панели «Слои», и Photoshop откроет
новый временный документ, содержащий исходные слои. Когда
вы закончили редактирование, нажмите ⌘-S (Ctrl+S), чтобы сохранить изменения
а затем закрыть документ; Фотошоп автоматически обновляется
ваш смарт-объект в исходном документе. как круто
что? панель, а затем продублируйте ее, нажав ⌘-J (Ctrl+J).
панель, а затем продублируйте ее, нажав ⌘-J (Ctrl+J). Один раз
вы сохраняете файл в другой программе (или нажимаете «Готово» в
Camera Raw), он обновляется в вашем документе Photoshop.
автоматически. Чтобы это произошло, вы должен используйте Photoshop, чтобы открыть исходный файл для редактирования; это не сработает
если вы редактируете файл за спиной Photoshop.
Один раз
вы сохраняете файл в другой программе (или нажимаете «Готово» в
Camera Raw), он обновляется в вашем документе Photoshop.
автоматически. Чтобы это произошло, вы должен используйте Photoshop, чтобы открыть исходный файл для редактирования; это не сработает
если вы редактируете файл за спиной Photoshop.
