Ретушь и коррекция изображений в Adobe Photoshop
Главная / Офисные технологии / Ретушь и коррекция изображений в Adobe Photoshop / Тест 4Упражнение 1:Номер 1
Режим наложения описывает взаимодействие:Ответ:
 (1) любых слоев 
 (2) любых смежных слоев 
 (3) корректирующих слоев 
 (4) изобразительных слоев 
Номер 2
Режим наложения описывает взаимодействие:Ответ:
 (1) только слоев 
 (2) изобразительных инструментов и слоя 
 (3) корректирующих инструментов и слоя 
 (4) слоев и инструментов 
Номер 3
Режим Multiply обычно применяется для:Ответ:
 
 (2) повышения контраста 
 (3) затемнения 
 (4) создания спецэффектов 
Упражнение 2:
Номер 1
Режим Screen обычно применяется для:Ответ:
 (1) осветления 
 (2) затемнения 
 (3) повышения контраста 
 (4) создания спецэффектов 
Номер 2
Режим Overlay обычно применяется для:Ответ:
 (1) усиления теней 
 (2) осветления изображения 
 (3) повышения контраста 
 (4) затемнения изображения 
Номер 3
Чтобы усилить действие слоя, наложенного в нестандартном режиме, требуется:Ответ:
 (1) уменьшить непрозрачность наложенного слоя 
 (2) создать дубликат наложенного слоя 
 (3) уменьшить непрозрачность нижнего слоя 
 (4) создать маску слоя 
Упражнение 3:
Номер 1
Чтобы смягчить эффект от наложения слоя в нестандартном режиме, требуется:Ответ:
 (1) продублировать наложенный слоя 
 (2) уменьшить непрозрачность наложенного слоя 
 (3) создать макетную группу 
 (4) наложить корректирующий слоя 
Номер 2
Команда Channel Mixer служит для:Ответ:
 (1) композиции слоев 
 (2) композиции каналов 
 (3) сложения каналов и слоев 
 (4) композиции изображений 
Номер 3
Опыт оцифровки показал, что часто наибольшее число дефектов концентрируется в одном канале.Ответ:Обычно дефектным каналом является:
 (1) Red 
 (2) Green 
 (3) Blue 
 (4) Yellow 
Упражнение 4:
Номер 1
Сумма вкладов всех каналов в команде Channel Mixer должна подчиняться следующему ограничению:Ответ:  (1) равна
100%   (2) не превышать 100%   (3) превышать 100%  (4) вклады всех каналов должны быть равны 
Номер 2
Какой из перечисленных режимов наложения не применяется для повышения контрастности изображения:Ответ:
 (1) Overlay 
 (2) Hard Light 
 (3) Soft Light 
 (4) Vivid Light 
 (5) Screen 
Номер 3
Пусть некоторую корректирующую задачу решает наложение дубликата слоя в нестандартном режиме.Иногда аналогичный результат можно получить наложением корректирующего слоя в том же режиме. В чем состоят преимущества этого решения?
 (1) усиление корректирующего эффекта 
 (2) уменьшается размер файла 
 (3) увеличивается доступное число настроек 
 (4) упрощается процедура корректировки 
Упражнение 5:
Номер 1
Пусть некоторую корректирующую задачу решает наложение дубликата слоя в нестандартном режиме. Иногда аналогичный результат можно получить наложением корректирующего слоя в том же режиме. Для этого разрешается использовать любой тип корректирующих слоев?Ответ:
 (1) любой 
 (2) только Levels 
 (3) только Curves 
 (4) любой тип корректирующего слоя, имеющий нулевое действие по умолчанию 
Номер 2
Корректирующих слой может воздействовать на обрабатываемый слой двумя способами: при помощи корректирующей команды, которую он реализует, посредством режима наложения.Ответ:Эти типы обработки:
 (1) независимы друг от друга 
 (2) всегда действую согласованно, усиливая совокупный эффект 
 (3) ослабляют совокупный эффект 
 (4) зависит от типа слоя и режима 
Номер 3
Режим Hard Light служит для реализации задач одного класса вместе с режимом:Ответ:
 (1) Overlay 
 (2) Multiply 
 (3)
 (4) Linear Burn 
Упражнение 6:
Номер 1
Клавиатурный ускоритель команды дублирования слоя?Ответ:
 (1) Alt+S 
 (2) Ctrl+G 
 (3) Ctrl+J 
 (4) Alt+J 
Номер 2
Быстрое изменение режима наложения выполняется посредством клавиш:Ответ:
 (1) первая буква названия режима 
 (2) Ctrl+Alt+Первая буква названия режима 
 (3) Alt+Shift+Порядковый номер режима 
 (4) Ctrl+Alt+Порядковый номер режима 
Номер 3
Корректирующих слой может воздействовать на обрабатываемый слой двумя способами: при помощи корректирующей команды, которую он реализует, посредством режима наложения.Ответ:Изменение прозрачности корректирующего слоя влияет:
 (1) только на силу корректирующей команды 
 (2) только на интенсивность режима наложения 
 (3) на оба типа воздействия 
 (4) зависит от типа слоя и режима 
Упражнение 7:
Номер 1
Сколько каналов имеет цветовая система Lab?Ответ:
 (1) 1 
 (2) 2 
 (3) 3 
 (4) 4 
Номер 2
Можно ли применить команду Channel Mixer к изображению в системе Grayscale?
 (1) нет 
 (2) да 
 (3) зависит от изображения 
 (4) да, если конвертировать его в RGB или CMYK 
Номер 3
Режим Overlay представляет собой сочетание режимов:Ответ:
 (1) Hard Light и Vivid Light 
 (2) Soft Light и Darken 
 (3) ни одно из перечисленных 
 (4) Multiply и Screen 
Упражнение 8:
Номер 1
Есть ли у каналов режимы наложения?Ответ:
 (1) да 
 (2) нет 
 (3) зависит от цветовой системы 
 (4) зависит от изображения 
Номер 2
Как цветное изображение превратить в полутоновое при помощи команды Channel Mixer?Ответ:
 (1) подбором долей каналов 
 (2) включением опции Monochrome 
 (3) выбором целевого канала 
 (4) иначе 
Номер 3
В каких пределах могут меняться вклады смешиваемых каналов в команде Channel Mixer?Ответ:  (1)
oт 0 до 100   (2) oт -100 до 100   (3) oт 0 до 200   (4) oт -200 до 200Главная / Офисные технологии / Ретушь и коррекция изображений в Adobe Photoshop / Тест 4
«Фоторедакторы» — Яндекс Кью
ПопулярноеСообществаФоторедакторы
Стать экспертом- Популярные
- Открытые
- Все вопросы
- Новые ответы
спрашиваетУрсула · 3 ответа
Если речь идет о фотографиях распечатанных, существующих в физическом варианте, то очень могут пригодиться вырубщики фото. На office-world ru/collection/virubshiki_foto это оборудование… Читать далее
На office-world ru/collection/virubshiki_foto это оборудование… Читать далее
Решил скачать Camera Raw для более хорошей обработки фото. Скачал. Фотошоп его не видит… Развернуть
спрашиваетАмир Бахраев · 1 ответ
Здесь полное официально руководство Adobe: https://translate.yandex.ru/translate?lang=en-ru&url=https%3A%2F%2Fcommunity.adobe.com%2Ft5%2Fcamera-raw-discussions%2Fhow-do-i-uninstall-a-camer… Читать далее
Катя6мес25Люблю уют, эстетику цветов и их самих 📳💮Я да, но нечасто.
спрашиваетАнна Зернова · 3 ответа
Я почти никогда не пользовалась и не пользуюсь фоторедактором — я вообще ничего никогда не фотографирую. Даже если и фотографирую, применяю фильтры на фотографию, чтобы она стала… Читать далее
Ольга ЧерепановаБиология
8мес170Кандидат биологических наук, любитель генетики, ботаники, биотехнологии и т.д. Путешествия и хорошая книга — любимые хоббиспрашиваетКсения Ксения · 1 ответ
Дело не в программе, а у навыка обработки фотографии.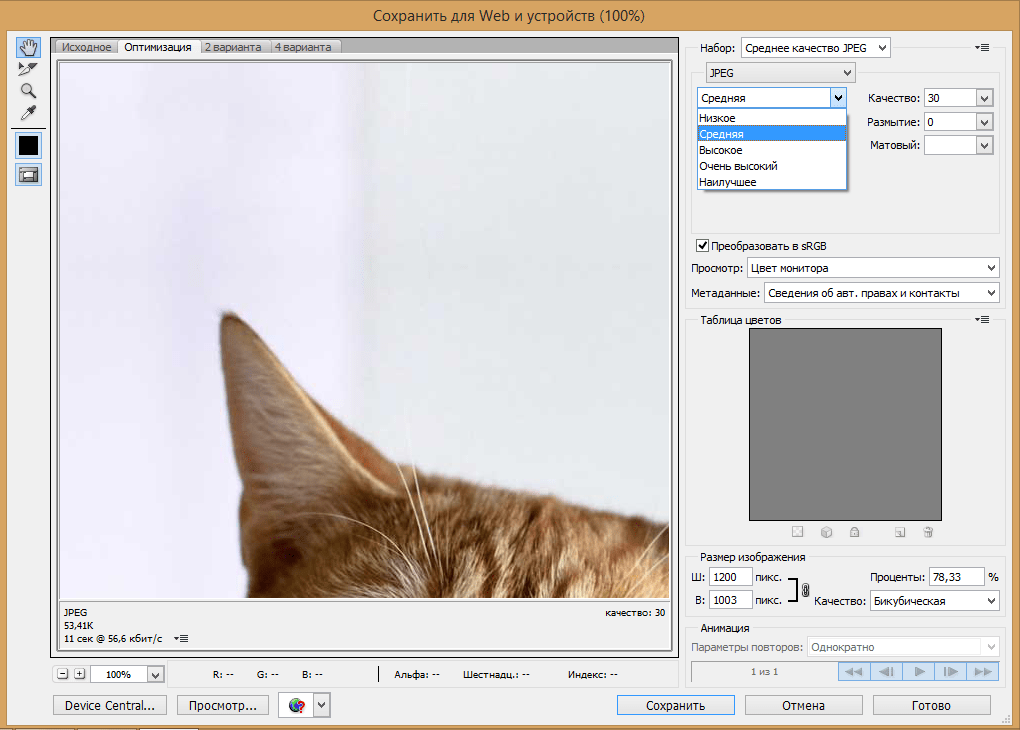 Программ обработки фотографий очень много, самой распространённой, мне кажется, является PhotoShop. Возможно на фотографии есть ещё и… Читать далее
Программ обработки фотографий очень много, самой распространённой, мне кажется, является PhotoShop. Возможно на фотографии есть ещё и… Читать далее
ФОТОГРАФИЯ ФОТОГРАФ ФОТОАППАРАТ
10мес885Татьяна Руденко (Tati Tata)Автор текстов про фото и гаджеты, веду свой сайт, фотограф, UX/UI дизайнерспрашиваетКужелева Марина · 5 ответов
Здравствуйте! Попробуйте приложение Remini, работает на основе искусственного интеллекта. Это мобильное приложение, поэтому придется редактировать в фотографии в смартфоне. Насколько… Читать далее
Rodion Vlasov aka LookeR11мес25Здесь был графический дизайнер и фотограф с богатым практическим опытом эникейщика.спрашиваетАлександр Л. · 1 ответ
Вероятнее всего дело в несовпадении цветового профиля. А если сильно кислотный зеленый (как на картинке к вопросу) — больше похоже на то, что окрываемый файл в цветовой модели отличной от… Читать далее
ЛучшийСергей ГринёвФотография
1г257Специалист по фотографии, альпинист, путешественник, иногда помогаю людям имеющим психол.У меня скопилось много папок с фото, в каждой папке около 100 фото, примерное разрешение… Развернуть
спрашиваетПавел Кор · 4 ответа
Для начала скажу что очень даже имеет смысл хранить на внешнем жёстком диске/флешке некоторые старые полноразмерные фото. Не все. Т.к. потом, возможно Вам захочется обретя уже новые… Читать далее
Читатель Ёжик1г14Увлекаюсь чтением книг. ПоттероманкаспрашиваетРоман Кальцев · 1 ответ
Это можно сделать на телефоне в приложении для фотошопа, например PicsArt. Вы скачиваете с интернета (возможно у вас есть это фото в галерее) фотографию звездного неба, заходите в… Читать далее
ПервыйФеликс Фенëв1г580Анонимный вопрос · 1 ответ
Увы это сделать невозможно, если бы так могли то все фейки давно были бы разоблачены. Я бы и сам с радостью убрал фотошоп с картинки, но невозможно
ПервыйЕвгения Крюкова | Маркетолог1г20Занимаюсь интернет-маркетингом с 2012 года. Делюсь фишками по продвижению в интернете: https://t.me/ekryukova
Делюсь фишками по продвижению в интернете: https://t.me/ekryukovaспрашиваетВиктория Чернова · 8 ответов
Если интересны программы для смартфонов, я бы порекомендовала две штуки: 1. Lensa. Это просто супер приложение для обработки селфи и портретов. За одну минуту можно сделать из очень посре… Читать далее
Как использовать наложения Photoshop в композитах
ВАШЕ РУКОВОДСТВО ПО ИСПОЛЬЗОВАНИЮ НАЛОЖЕНИЙ В PS
Проще говоря, наложения — это один из самых простых и популярных способов добавить к изображениям дополнительные элементы, которых не было во время фотосессии или которые слишком сложно запечатлеть на камеру. Это руководство для начинающих по максимально эффективному использованию наложений Photoshop.
ЧТО ТАКОЕ НАЛОЖЕНИЯ ДЛЯ ФОТОШОПА? Наложение – это фотография, обычно в формате JPEG, которую можно добавить к другому изображению в качестве дополнительного слоя. Использование наложений в Adobe Photoshop может создать дополнительную глубину, размер, атмосферу, температуру, текстуру, зернистость, элементы, энергию и настроение существующей фотографии.
Использование наложений в Adobe Photoshop может создать дополнительную глубину, размер, атмосферу, температуру, текстуру, зернистость, элементы, энергию и настроение существующей фотографии.
Как правило, с помощью режимов наложения эти наложения могут легко сливаться с базовым изображением без необходимости трудоемкого маскирования с помощью таких инструментов, как Pen Tool. Это возможно благодаря различным типам режимов наложения, доступных в Photoshop, которые мгновенно дают пользователю различные эффекты из наложений, обычно создаваемых на черном фоне, а затем быстро смешивающихся с изображением.
ПОЧЕМУ ФОТОГРАФЫ ИСПОЛЬЗУЮТ ОВЕРЛЕИ? Проще говоря, лучшие наложения Photoshop могут превратить хорошее изображение в великолепное. Несмотря на то, что в Интернете доступно множество бесплатных наложений Photoshop, важно отметить, что качество и типы наложений важны при создании вашей библиотеки для портретной или композитной ретуши в Adobe Photoshop. Это действительно может помочь людям не останавливать прокрутку, когда они видят работу, в которой действительно хорошо используются оверлеи.
Это действительно может помочь людям не останавливать прокрутку, когда они видят работу, в которой действительно хорошо используются оверлеи.
Некоторые из лучших наложений для портретов тонкие и помогают привлечь внимание к деталям изображения или создать на изображении настроение или атмосферу, которых могло не быть, когда исходное изображение RAW было снято.
Хотя многие могут не подумать, что добавление нескольких наложений к чему-то простому, например к портрету, не является составным, на самом деле это так. Когда мы говорим о составных наложениях, мы просто имеем в виду, что когда вы добавляете любое наложение к изображению, оно фактически становится составным, потому что вы добавляете к изображению элементы, которых не было в камере.
Это может быть для создания настроения, текстуры, атмосферы, температуры, кинематографических качеств, световых бликов, композитной смолы, дождя, снега, мокрого снега, града, падающих листьев, бликов, эффекта боке или элемента, помогающего глазу ориентироваться в пространстве.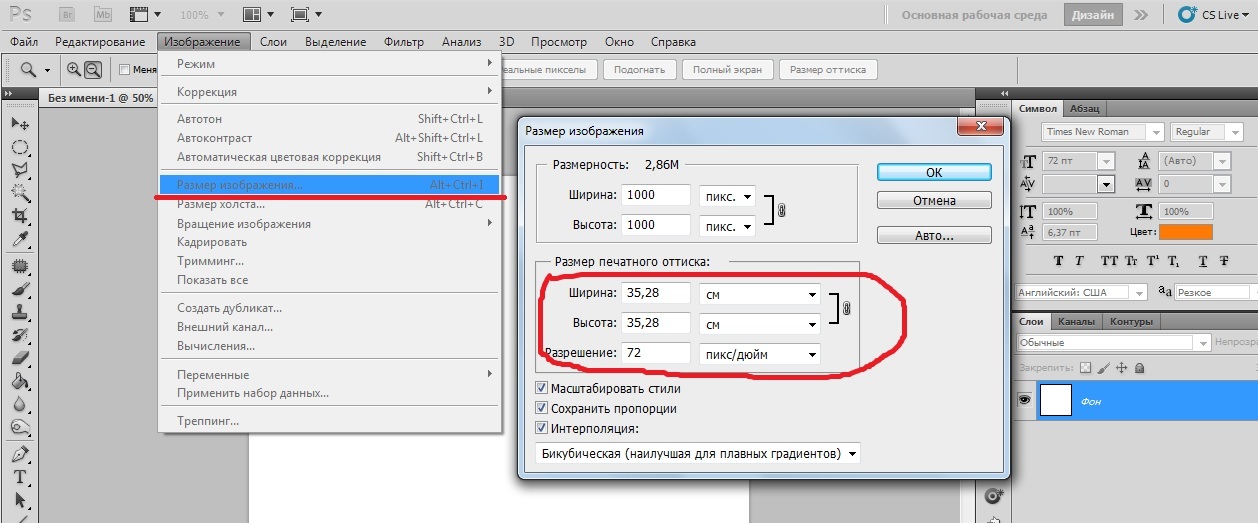 изображение в какое-то место, которое вы хотите, чтобы ваш зритель посмотрел.
изображение в какое-то место, которое вы хотите, чтобы ваш зритель посмотрел.
Прелесть всего этого заключается в абсолютном контроле над эффектом наложения и возможности добавлять такие элементы, как наложение боке, наложение света, наложение неба, наложение света или множество наложений, которые можно найти в нашем наложении пакет.
Эффекты для ваших фотографий из фотоналожений просто потрясающие, если все сделано правильно, и их можно легко сочетать с выбранным вами экшеном Photoshop.
КАК ОРГАНИЗОВАТЬ И ПРОСМОТРЕТЬ БИБЛИОТЕКУ НАЛОЖЕНИЙ Прежде чем мы обсудим применение наложений, давайте поговорим о том, как лучше организовать и просмотреть их для ваших проектов. Дастин использует Adobe Bridge для предварительного просмотра своей библиотеки наложений. Bridge позволяет упорядочивать библиотеки наложений, предварительно просматривать их и просто перетаскивать ресурсы в Photoshop для использования в композитинге с помощью простых инструментов в меню файлов для организации.
Возможность оценивать ваши оверлеи и помечать ресурсы изображений — это отличная функция, поскольку вы начинаете находить свои любимые ресурсы для различных сценариев. Adobe Bridge играет ключевую роль в рабочем процессе Дастина для компоновки фотографий.
КАК ПРИМЕНЯЮТСЯ НАЛОЖЕНИЯ К ФОТО?
Применение наложений в Photoshop по своей сути довольно простой процесс, просто перетащите наложение в Photoshop и используйте режим наложения. Знание того, какие режимы наложения использовать и альтернативные способы управления вашими наложениями, иногда может быть немного сложнее. Не волнуйтесь, у нас будет несколько подходов, объясненных с использованием изображения джедая в нашем примере ниже.
Как правило, при создании быстрых композиций Дастин любит отделять свой объект от фона. Это значительно упрощает быстрое разделение переднего плана, середины и фона. Во многих случаях это быстро и грязно, используя такие инструменты, как «выбрать тему» и «удалить фон» в Photoshop.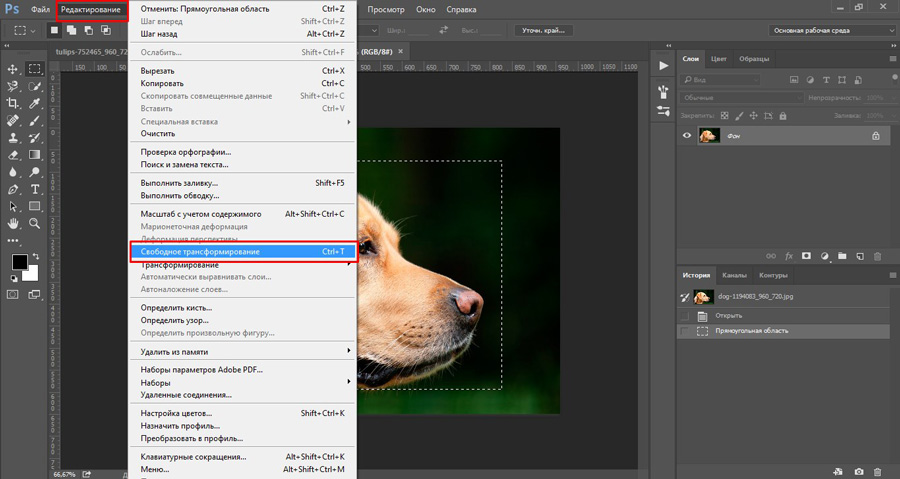 Эти результаты могут быть уточнены на более поздних этапах вашего композита.
Эти результаты могут быть уточнены на более поздних этапах вашего композита.
ИСПОЛЬЗОВАНИЕ ПРАВИЛЬНОГО РЕЖИМА СМЕШИВАНИЯ
Использование наложений — это, без сомнения, один из самых быстрых способов создать ощущение драмы и кинематографичности в вашем изображении. Дым и огонь/светоизлучающие наложения, такие как эффекты линз, световые мечи и тлеющие угли, как правило, лучше всего работают при использовании Экран или Добавить режимы наложения .
Эти режимы наложения позволяют накладывать наложения друг на друга, создавая глубину и детализацию композитов, сохраняя при этом свойства «света». Всего за несколько мгновений вы можете создать хорошую основу атмосферы вокруг вашего объекта.
РЕШЕНИЕ ПРОБЛЕМ С ЖЕСТКИМИ ЛИНИЯМИ В PHOTOSHOP
Работа с жесткими линиями при использовании наложений является обычным явлением, и с этим довольно легко справиться. Просто создайте маску слоя на проблемном слое (слоях) и используйте черную кисть, чтобы нарисовать резкие линии.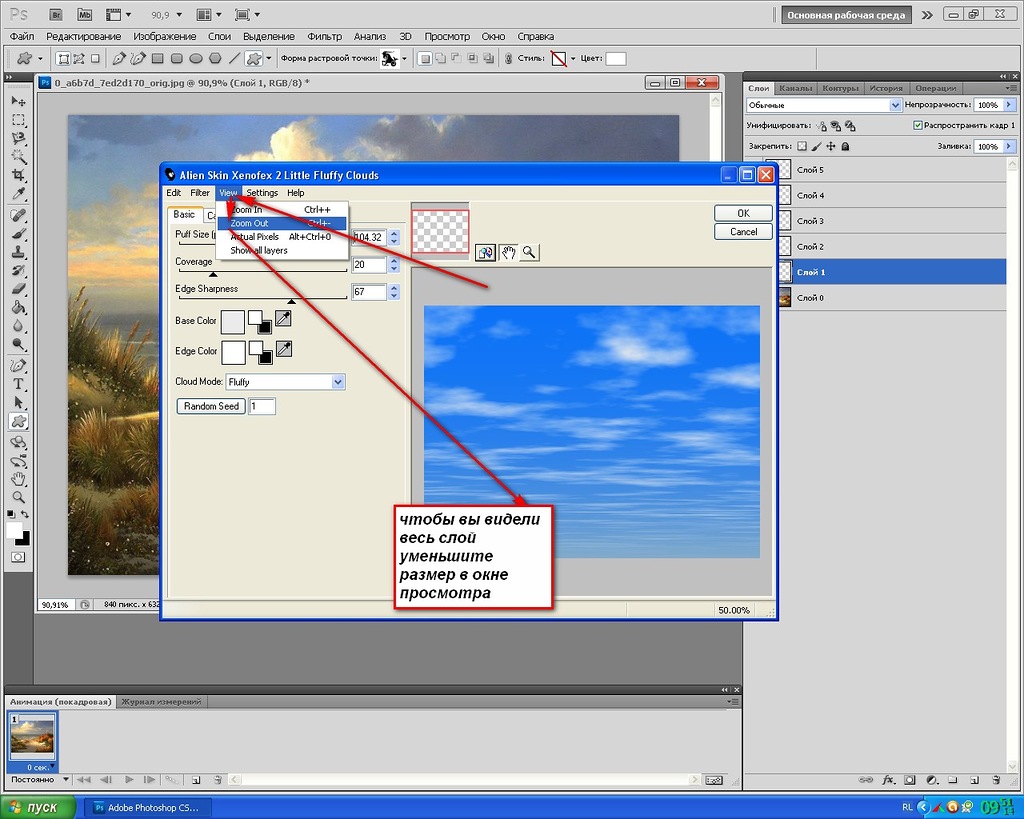 Бум, это почти как волшебство!
Бум, это почти как волшебство!
КАК ИСПОЛЬЗОВАТЬ РАСШИРЕННЫЕ РЕЖИМЫ НАМЕШИВАНИЯ
Использование режимов наложения Screen и Add отлично подходит для многих приложений, в которых вам нужна полупрозрачная или светоизлучающая атмосфера, однако бывают случаи, когда вам нужен более непрозрачный дым. или желаемый эффект. Этого можно добиться, используя «Параметры наложения слоев» в стиле слоя s вместо «Режимы наложения».
В этом случае мы продолжим с дымом. Двойной щелчок по слою наложения дыма откроет окно «Стили слоя». Мы будем использовать параметры «Смешать, если» на ползунке «Этот слой», чтобы удалить самые темные части нашего наложения дыма.
«Наложения придали моим изображениям дополнительные 5 % привлекательности, позволив мне контролировать, чтобы разместить именно то, что я хотел, и там, где я хотел. Это идеальный способ закончить почти любое изображение и придать ему дополнительную пикантность.
»
— ДАСТИН ВАЛКЕМА
ПОСМОТРЕТЬ ВСЕ НАКЛАДКИ
Перетаскивая черную точку (левый маркер) на ползунке «Этот слой» вправо, вы начнете удалять самые темные части наложения, обнажая композитный фон. Поначалу это может показаться немного неудобным, однако, нажав ALT или OPTION при перетаскивании ручки ползунка, вы разделите ручку на две части, что позволит растушевать результат.
Теперь вы на пути к потрясающим результатам с непрозрачным дымом! См. изображение ниже для методов Screen vs Blend If. Хотя обе версии выглядят хорошо, обратите внимание на более непрозрачную природу, используя только технику смешивания.
- Примечание. Вы можете использовать режимы «Наложение, если» и «Режимы наложения» вместе, не бойтесь экспериментировать с этим. Маски слоя также хорошо работают, помогая смешивать любые эффекты. Это твоя игровая площадка!
КАК РЕГУЛИРОВАТЬ ЦВЕТ ЭФФЕКТОВ НАЛОЖЕНИЯ
Изменение цвета наложения точно такое же, как и для любого изображения, которое вы можете настроить в Photoshop. Вы можете просто использовать настройки слоя, такие как оттенок и насыщенность, чтобы настроить или раскрасить наложенное изображение, как показано ниже. Он отлично работает со смарт-объектами, так как эти эффекты применяются как смарт-фильтры, позволяя вносить коррективы постфактум.
Вы можете просто использовать настройки слоя, такие как оттенок и насыщенность, чтобы настроить или раскрасить наложенное изображение, как показано ниже. Он отлично работает со смарт-объектами, так как эти эффекты применяются как смарт-фильтры, позволяя вносить коррективы постфактум.
Хотя это отличный способ получить контроль над каждым слоем по отдельности, он может быть довольно громоздким, когда нужно работать быстро, особенно при работе с атмосферной сценой. Вы могли бы пожелать, чтобы был способ настроить несколько слоев одновременно, не разрушая структуру слоев. Есть конечно!
Дастин любит это делать, группируя слои по режимам наложения. Например, все фоновые слои дыма, использующие режим наложения «экран», будут сгруппированы. Это позволяет использовать классную магию режима наложения! Просто установите для всей группы дыма BG режим наложения «экран».
Поместите корректирующий слой Hue/Saturation (или любой другой) в качестве верхнего слоя внутри группы и настройте цвет по своему вкусу.
Это настраивает все наложения внутри группы, не затрагивая пиксели под ними, если только серые или белые значения наложения не располагаются поверх изображения, как мы видим в этом примере поверх джедая.
Примечание. В этом примере Дастин поместил черный слой «цветная заливка» под свою группу BG Smoke Screen, чтобы заблокировать исходное изображение.
Этот метод не только немного экономит общий размер файла, но и делает ваши настройки гораздо более управляемыми, чем корректировки для каждого слоя. Все дело в том, чтобы работать умнее, а не больше.
ПОЛУЧИТЬ БЕСПЛАТНЫЕ НАКЛАДКИ | СКАЧАТЬ ПАКЕТ ОБРАЗЦОВ
Легко Что делать: наложение изображений с помощью Photoshop
Не будьте так неуверенны, потому что на самом деле это проще, чем вы думаете. В этой статье я расскажу и покажу как наложить картинки на картинку простым способом.
Конечно, вы можете накладывать изображения разными фоторедакторами (об этом мы поговорим позже, поверьте, мне есть что сказать). Однако сейчас я хотел бы рассказать вам, как именно наложить изображение поверх другого в Photoshop. На это есть несколько причин:
- Photoshop — самый популярный инструмент для редактирования фотографий, несмотря на то, что он сложный, поэтому эта статья будет полезна большему количеству людей;
- Как только вы обработаете изображение в изображении в Photoshop, вы определенно сможете сделать это в большинстве других программ.
Последнее отступление, и мы начинаем. Не пугайтесь обилия функций Photoshop и сложности программного обеспечения. Я постарался написать статью так, чтобы все было понятно даже новичкам. Итак, давайте начнем изучать магию обработки фотографий!
Как накладывать картинки в Photoshop: пошаговая инструкция
Давайте посмотрим на некоторые картинки:
Я думаю, здесь есть возможности добавить картинку к картинке и сделать ее действительно крутой.
Шаг 1. Создайте новый файл
Для объединения изображений я рекомендую создать отдельный файл, чтобы случайно не сохранить коллаж поверх исходного изображения.
Откройте Photoshop и выберите «Файл → Создать». Скорее всего, вы будете работать не с векторными изображениями, а с растровыми, поэтому выбирайте такие же размеры, как у исходной фотографии, или меньше.
Шаг 2. Подготовка фона
Выберите изображение, которое станет основой вашего коллажа. В моем случае это фотография концерта, поэтому я просто перетащу ее в только что созданный проект в Photoshop. Со всеми последующими фотографиями мы будем работать изначально на отдельных вкладках.
Шаг 3. Наложение фотографий
Хорошо, мы хотим добавить фотографию к фотографии. Для этого перетащите файл из проводника в область, отмеченную на скриншоте ниже. Это откроет фото в новой вкладке, где мы и будем работать.
Чтобы наложить изображения в Photoshop, сначала отрежьте все, что вам не нужно. Проще всего это сделать с помощью инструмента «Волшебная палочка». Выберите его на панели инструментов, а затем используйте кнопку «Выбрать тему» для автоматического выбора.
Проще всего это сделать с помощью инструмента «Волшебная палочка». Выберите его на панели инструментов, а затем используйте кнопку «Выбрать тему» для автоматического выбора.
Вряд ли результат вас впечатлит, но уже есть с чем работать. Автовыбор «проглотил» гитарную деку, и теперь нам нужно ее вернуть. Для этого на панели инструментов найдите инструмент «Лассо». Удерживая Shift, обведите область, которую хотите добавить. Чтобы удалить лишнее, сделайте то же самое с нажатой клавишей Alt.
Когда это будет сделано, просто скопируйте выделение и вставьте его поверх фонового изображения. Вот и ответ на вопрос, как наложить одну картинку поверх другой в Фотошопе.
Выглядит уже неплохо, но гитарист занял почти весь кадр. Давайте немного уменьшим масштаб. Убедитесь, что слой активен, и удерживайте Ctrl+T, чтобы изменить размер и перетащить изображение.
Шаг 4. Улучшите изображение
Мы только что успешно наложили изображения в Photoshop. Даже в таком виде картинка уже пригодна для использования, например, в качестве постера или рекламного креатива для социальных сетей. Но мы можем сделать это еще лучше!
Но мы можем сделать это еще лучше!
Первое, что я хочу использовать, это функция заливки. Активируйте слой с гитаристом и найдите тот, который находится под списком слоев (см. скриншот ниже). Переместите ползунок, чтобы настроить прозрачность, которая вам нравится.
С одной стороны, это делает нашу картинку более объемной, с другой — гитарист становится слегка невзрачным. Вы можете исправить это, слегка размыв фон. Выберите «Фильтр → Галерея размытия → Tilt-Shift».
Я размыл ту часть кадра, где можно разместить подписи, чтобы четкое изображение не отвлекало внимание зрителя. Но вы можете сделать размытие по своему вкусу. Обратите внимание, что начиная с пунктира идет 100% размытие, а до этого оно постепенно нарастает. Для сохранения изменений нажмите «Ок».
Шаг 5. Наслаждайтесь результатом
Что ж, мы проделали хорошую работу, и вот наш результат:
Выглядит довольно убедительно, не правда ли? И это заняло всего пару кликов. Теперь вы знаете, как добавить фотографию к другой фотографии в Photoshop. .. но это еще не все.
.. но это еще не все.
Бонус: Как наложить картинки на картинку с плавным переходом
Есть еще один способ наложить картинку на картинку, о котором я хочу вам рассказать. Взгляните на фото:
Давайте попробуем сделать его немного более драматичным, заменив небо.
Откройте изображение в Photoshop, как обычно. Понятно, что у вас должен быть еще один с небом, который мы подставим вместо существующего. Перетащите вторую фотографию (с красивым небом) из проводника, чтобы открыть ее как смарт-объект в Photoshop.
Удерживая одновременно клавиши Shift + Alt, измените размер и положение наложенной фотографии. Нажмите на галочку, чтобы сохранить изменения.
Теперь добавим маску слоя.
Теперь мы будем работать с Gradient Tool. В настройках выберите градиент от основного цвета к прозрачному, а сам основной цвет должен быть черным.
Удерживая левую кнопку мыши, перетащите курсор к небу. При этом вы заметите, что наложенная фотография становится прозрачной в нижней части рамки. Таким образом, двигая курсор в определенном направлении, вы можете сделать плавный переход для своих крутых коллажей.
Таким образом, двигая курсор в определенном направлении, вы можете сделать плавный переход для своих крутых коллажей.
А вот и наш драматичный пейзаж! Впечатляет, не так ли?
Итак, теперь вы знаете, как поставить фотографию поверх другой фотографии, а также как добавить картинку к картинке с плавным переходом между ними. Используя эти простые возможности Photoshop, вы сможете создавать потрясающие шедевры, не тратя на это много времени. Конечно, нам не всегда удается запечатлеть драматический закат или сделать фото, которое без обработки отлично смотрелось бы в Instagram. Да, иногда хочется чего-то нереального, сказочного, чего просто не существует в природе.
Дайте волю своему воображению! Это самый ценный совет, который я могу вам дать. А навыки вырабатываются со временем, к тому же вы уже знаете, что накладывать изображения не так уж и сложно.
Luminar Neo: альтернативная программа для объединения фотографий
Перед тем, как я отправлюсь в свой собственный нарисованный закат, я хотел бы сказать вам еще одну вещь. В начале статьи я упомянул, что помимо Фотошопа существует еще масса различных инструментов, позволяющих добавлять изображения на фотографии. Я не буду перечислять их здесь, потому что это займет много времени. Но об одном редакторе, все же, хочу рассказать вам подробнее.
В начале статьи я упомянул, что помимо Фотошопа существует еще масса различных инструментов, позволяющих добавлять изображения на фотографии. Я не буду перечислять их здесь, потому что это займет много времени. Но об одном редакторе, все же, хочу рассказать вам подробнее.
Luminar Neo — умный редактор, способный значительно упростить процесс ретуши фотографий благодаря использованию технологии искусственного интеллекта. Например, то самое удаление фона, над которым нам пришлось изрядно потрудиться при работе в Photoshop, здесь делается одним кликом.
Программа также позволяет создавать маски для отдельных объектов, что очень удобно при создании коллажей (например, когда нужно добавить тень к отдельному объекту).
В Luminar Neo вы можете создать столько слоев, сколько захотите, чтобы воплотить в жизнь даже самые сложные идеи. Накладывайте десятки фотографий, чтобы получить действительно необычный результат. Эта программа открывает огромное поле для экспериментов, а также позволяет делать это быстро, так как вам практически ничего не приходится делать вручную, как в Фотошопе.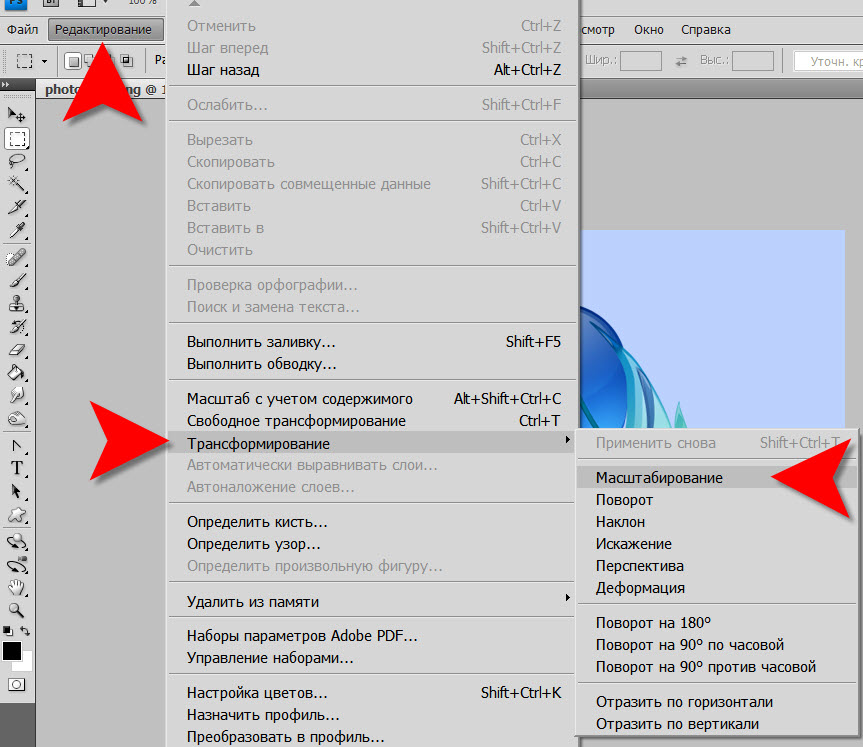

 Обычно дефектным каналом является:
Обычно дефектным каналом является: Иногда аналогичный результат можно получить наложением корректирующего слоя в том же режиме. В чем состоят преимущества этого решения?
Иногда аналогичный результат можно получить наложением корректирующего слоя в том же режиме. В чем состоят преимущества этого решения? Эти типы обработки:
Эти типы обработки: Изменение прозрачности корректирующего слоя влияет:
Изменение прозрачности корректирующего слоя влияет: »
»