Папки — Почта. Справка
- Стандартные папки
- Личные папки
- Сортировка списка личных папок
- Пропали папки, которые я создал
- Переместить письмо в папку
- Настроить автосортировку писем по папкам
- Письма сами удаляются или раскладываются по папкам
- Удалить все письма из папки
В почтовом ящике доступны следующие стандартные папки:
Входящие. Все новые письма (кроме спама и писем, попадающих в другие папки с помощью автоматической сортировки писем).
Отправленные. Все отправленные вами письма.
Напомнить позже. Письма, отложенные на потом.
Удалённые. Все письма, удаленные вами вручную или с помощью автоматической сортировки писем.
Спам. Письма, которые были определены как спам.
Черновики. Черновики писем и шаблоны.
Исходящие. Письма, которые не были отправлены из-за того, что соединение с интернетом было разорвано.

Архив. Папка для хранения старых писем.
Примечание. Если в Архиве нет писем, то папка не отображается. Чтобы переместить письмо в эту папку, нажмите на него правой кнопкой мыши и выберите пункт Архив.
Стандартные папки не редактируются и не удаляются.
Чтобы добавить личную папку, нажмите Создать папку (под списком папок). Вы можете добавить несколько личных папок — все они отобразятся как вложенные во Входящих.
На странице Папки и метки вы можете редактировать личные папки:
создавать вложенные папки внутри папки Входящие;
переименовывать, очищать или удалять папки;
помечать все письма в папке как прочитанные;
создавать правила для автоматической сортировки писем.
Примечание. Вы можете создать до 1017 личных папок с максимальной вложенностью 32 папки.
Личные папки в списке можно перемещать и менять местами. Для этого перетащите нужную папку на новое место в списке папок.
Для этого перетащите нужную папку на новое место в списке папок.
По умолчанию личные папки отсортированы в алфавитном порядке. Если вы переместите хотя бы одну папку, алфавитный порядок автоматически восстановить будет нельзя. Но вы можете вручную перетащить папку на прежнее место. Новые папки после этого будут показываться внизу списка, а не по алфавиту.
Проверьте, отображаются ли папки, которые вы создали, в общем списке папок в настройках почтового ящика. Если они там есть, но в списке писем вы их не видите:
в настройках почтового ящика включена опция показывать только те папки, в которых есть непрочитанные письма. Откройте страницу Другое, отключите эту опцию и сохраните изменения.
список личных папок свернут. Нажмите соответствующий значок, чтобы развернуть его.
Чтобы переместить письма в другую папку, выберите их, а затем нажмите в верхнем меню кнопку В папку или перетащите на название папки в списке слева.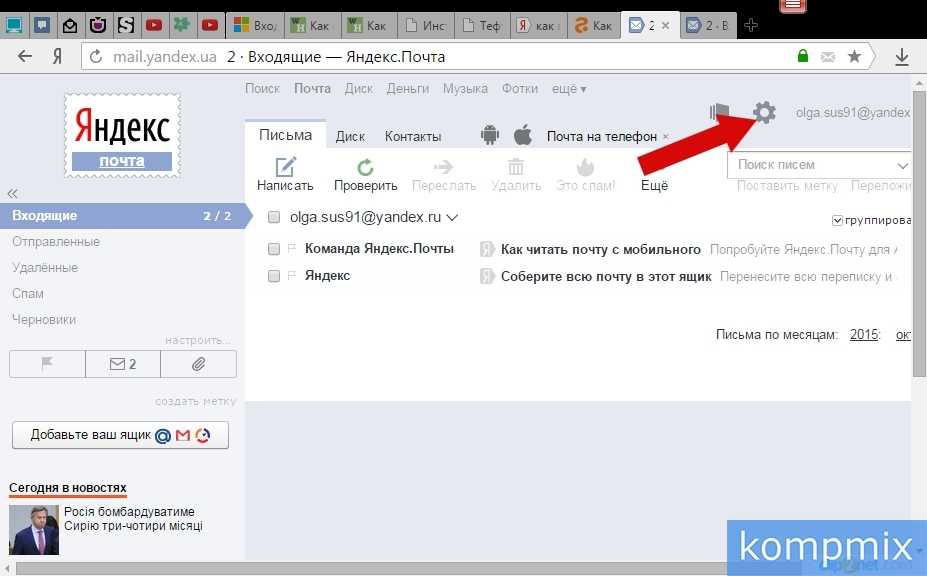 Также вы можете перемещать письма между папками с помощью правил автоматической сортировки писем.
Также вы можете перемещать письма между папками с помощью правил автоматической сортировки писем.
Примечание. Когда вы переместите письмо в папку, появится сообщение «Перемещать такие письма в папку?». При ответе «Да» будет создано правило автоматической сортировки писем. Изменить или удалить правило вы можете на странице правил обработки писем.
Папка Архив не отображается в списке папок, если в ней нет писем. Чтобы переместить письмо в эту папку, нажмите на него правой кнопкой мыши и выберите пункт Архив.
Если переместить письмо в другую папку не получается, обновите страницу, нажав комбинацию клавиш Ctrl+ F5. Если проблема не решится, очистите кеш браузера и удалите все файлы cookie. Затем еще раз попробуйте повторить нужное действие.
Если вы получаете много писем от разных отправителей, например, по рабочим вопросам, из соцсетей или от друзей, Яндекс Почта поможет раскладывать их по папкам. О том, как настроить автосортировку писем, читайте в специальной статье.
Убедитесь, что в правилах обработки писем нет правил, настроенных на удаление входящих писем или перемещение в другие папки. Если они есть, попробуйте на время их отключить и проверить, будут ли письма приходить в папку Входящие.
Если такое правило есть и вы помните, что вы его не создавали, то, скорее всего, правило создалось автоматически. Это происходит, если переместить письмо в другую папку и после этого на сообщение «Перемещать такие письма в папку?» ответить «Да».
В правом верхнем углу нажмите значок → Все настройки.
Выберите Папки и метки.
Выберите папку и нажмите Очистить.
Выберите, переложить письма в Удалённые или удалить навсегда.
Примечание. Восстановить удаленные навсегда письма будет нельзя.
Нажмите Очистить.
Как отключить автоматическое удаление писем в яндекс почте
Как удалить письма из Яндекс Почты
Чтобы держать почтовый ящик в порядке, нужно постоянно удалять бесполезные письма, которые в него попадают.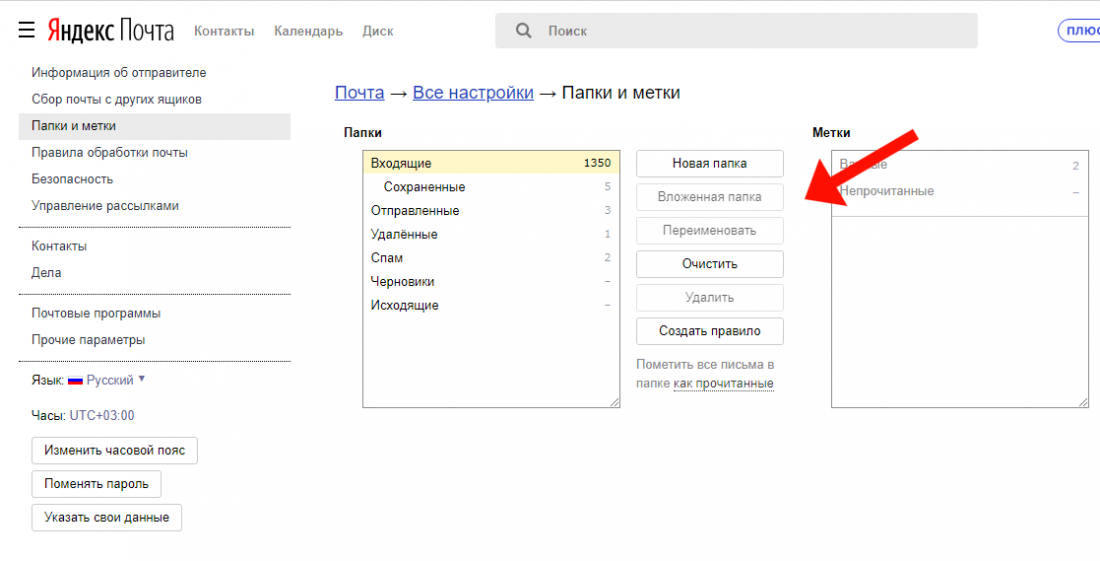 Это может быть спам от различных магазинов, сервисных служб, представителей сферы услуг и так далее. Иногда из Яндекс Почты может потребоваться удалить все письма от одного адресата или вообще все письма сразу. В этой статье мы подробно рассмотрим как удалить письма из Яндекс Почты или настроить автоматическое удаление писем от отдельных адресатов.
Это может быть спам от различных магазинов, сервисных служб, представителей сферы услуг и так далее. Иногда из Яндекс Почты может потребоваться удалить все письма от одного адресата или вообще все письма сразу. В этой статье мы подробно рассмотрим как удалить письма из Яндекс Почты или настроить автоматическое удаление писем от отдельных адресатов.
Как удалить письма из Яндекс Почты
В зависимости от платформы и приложения, способы будут отличаться. Рассмотрим отдельно варианты для браузерной версии почты на компьютере, телефоне и для мобильного приложения.
На компьютере
Чтобы удалить несколько писем в Яндекс Почте (или одно письма), нужно авторизоваться в почтовом ящике. Далее в списке писем выделить те, которые нужно удалить, и нажать сверху “Удалить”.
После этого письма будут удалены.
Можно удалить отдельное письмо другим способом. Просто войдите в этом письмо и сверху нажмите “Удалить”.
На телефоне в браузере
Чтобы удалить письма из Яндекс Почты в браузере на мобильном устройстве, добавьте нужный почтовый аккаунт в Яндексе и войдите в почту.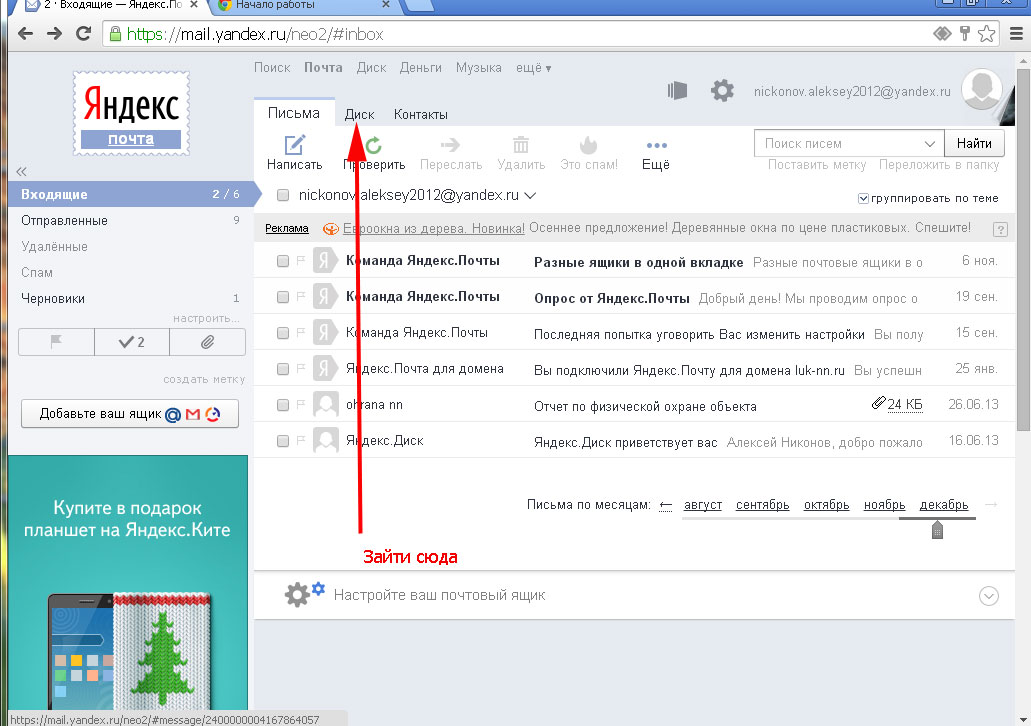
Далее выделите нужные письма, зажав палец на одном из писем, а когда оно станет выделенным, отметив другие. После этого нажмите снизу “Удалить”.
После этого письма будут удалены.
Если необходимо удалить одно письмо, а не несколько, можно просто в списке писем свайпнуть влево по письму и нажать “Удалить”.
Есть еще третий вариант удалить письмо из браузера на телефоне. Войдите в это письмо, а далее нажмите на 3 точки справа от имени отправителя.
После этого останется выбрать пункт “Удалить” в открывшемся меню, и письмо будет удалено.
На телефоне в приложении
Чтобы удалить письмо в приложении Яндекс Почта на телефоне, свайпните по нему влево и выберите пункт с корзиной. Письмо после этого будет удалено.
Можно выделить несколько писем. Зажмите палец на одном из них до тех пор, пока не активируется выделение. Далее выберите все письма, которые необходимо удалить, и нажмите снизу на мусорное ведро. Письма удалятся.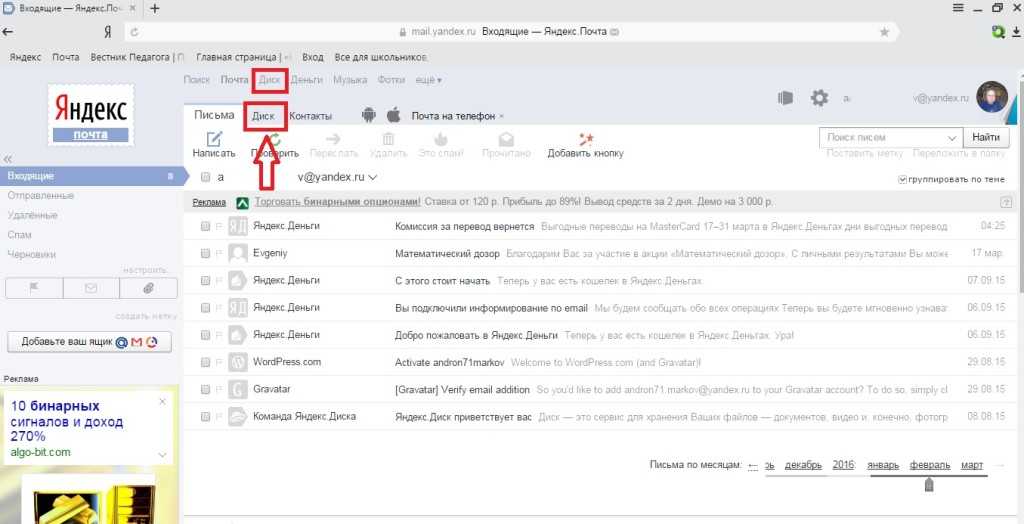
Еще один вариант — войти в любое письмо и нажать на 3 точки справа от имени отправителя.
В открывшемся меню выберите “Удалить”, чтобы удалить письмо.
Как в Яндекс Почте автоматически удалять письма
Чтобы автоматически удалять письма от отдельного отправителя, в Яндекс Почте нажмите на три шестеренки в правом верхнем углу.
Выберите пункт “Правила обработки писем”.
Далее нужно настроить фильтр, который удалит все письма от отдельного отправителя, когда они будут попадать в почту. Для этого нажмите “Создать правило”.
В разделе “Если” указывается условие. Выберите “От кого”, “Содержит” и введите адрес почты отправителя, письма которого надо автоматически удалять. Если нужно ввести несколько отправителей, нажмите “Добавить условие” и введите другие почтовые адреса.
В пункте “Выполнить действия” поставьте галочку в варианте “Удалить”.
Далее нажмите “Создать правило”.
Теперь все письма от выбранного отправителя (или отправителей) будут удаляться.
Можно ли в Яндекс Почте отключить автоматическое удаление писем из Корзины через 30 дней?
Здравствуйте! Я из Яндекса. Все письма, находящиеся в папках «Удаленные» и «Спам», удаляются автоматически по прошествии 30 дней для «Удаленных» и 10 дней для «Спама». Так сделано для того, чтобы почтовый ящик не забивался ненужными письмами, которые были удалены или определены как спам.
В настоящее время изменить срок автоматического удаления или отключить его совсем невозможно. Спасибо за пожелание! Я обязательно передам его команде на заметку.
Настройки Яндекс почты для удобства работы
В этих настройках можно изменить количество писем на странице, убрать рекламу, включить или отключить различную функциональность (например, горячие клавиши, перетаскивание писем в другие папки и т.п.) и многое другое.
Полезная реклама: многие российские банки уже ввели комиссию на валютные счета, чтобы сохранить накопления и оплачивать зарубежные сервисы, рекомендуем открыть банковскую карту в Белоруссии, Казахстане или Киргизии.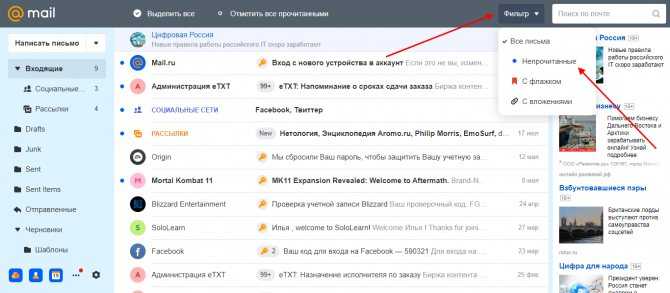 Это можно сделать без посещения страны через надежного посредника.
Это можно сделать без посещения страны через надежного посредника.
Переходим в меню настроек, для этого нажимаем кнопку .
В меню выбираем раздел «Прочие».
Здесь имеются несколько подразделов, для удобства выбора и понимания настроек.
После любых изменений, не забываем нажимать кнопку «Сохранить изменения»!
Подраздел «В списке писем», соответственно эти настройки применяются тогда, когда Вы находитесь в любой из папок, где можно увидеть список имеющихся писем.
1 — по … писем на странице (по умолчанию 30). Вместо 30 можно поставить любое другое число не превышающее 200. При этом не обязательно вводить круглые цифры (10,20,50,100 и тому подобное), можно ввести 21, 38 или 199 письмо на странице, лишь бы это Вам было удобно.
2 — показывать первую строчку письма. Если убрать флажок в этой графе, то в письмах будут показываться только отправитель и тема письма, а когда флажок установлен, то после темы видно начало текста.
3 — разрешить перетаскивание писем и папок.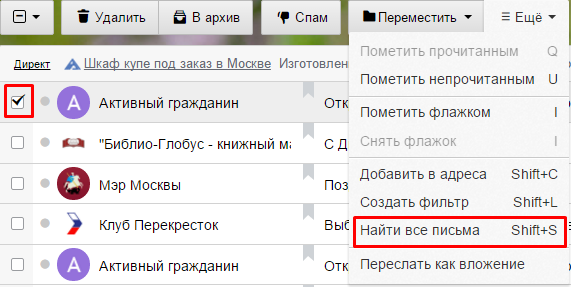 Пока флажок установлен, Вы можете перетащить любое письмо в другую папку (наводим на письмо, зажимаем левую клавишу мышки, переводим курсор мышки на нужную папку и отпускаем клавишу мышки). Так же можно перетаскивать папки (только те, что сами создали). Например, я создавал папку «от Васи», которая вложена в другую папку «Заявки». Перетаскиваю папку «от Васи» в папку «Входящие» и она теперь уже не вложена в «Заявки», а существует параллельно ей.
Пока флажок установлен, Вы можете перетащить любое письмо в другую папку (наводим на письмо, зажимаем левую клавишу мышки, переводим курсор мышки на нужную папку и отпускаем клавишу мышки). Так же можно перетаскивать папки (только те, что сами создали). Например, я создавал папку «от Васи», которая вложена в другую папку «Заявки». Перетаскиваю папку «от Васи» в папку «Входящие» и она теперь уже не вложена в «Заявки», а существует параллельно ей.
Даже если Вы пока не разобрались с этим пунктом, отключать его не стоит.
4 — показывать портреты отправителей. Если убрать флажок, то из списка исчезнут логотипы и аватарки отправителей (если есть). Отключив этот пункт, автоматически отключается и шестой пункт — показ вложенных файлов.
5 — выделять письма с бронями гостиниц и билетами. Соответственно такого рода письма будут отмечаться особыми метками. При отключении пункта, меток не будет.
6 — показывать вложения. Все файлы вложенные в письма будут показаны в виде иконок, обозначающих расширение файла (картинка, документ, видео и т. п.) и размер. То есть, если убрать метку, то Вы не сможете увидеть, пока не откроете письмо, какое там вложение.
п.) и размер. То есть, если убрать метку, то Вы не сможете увидеть, пока не откроете письмо, какое там вложение.
Подраздел «В интерфейсе почты», здесь можно настроить внешний вид.
В первом пункте можно убрать рекламу из почты Яндекс, новости и промо.
Можно убрать использование горячих клавиш, но думаю этого делать не стоит. Чтобы убрать рекламу или новости, достаточно убрать флажок перед этим словом.
Во втором пункте, на мой взгляд, флажок устанавливать не стоит, иначе исчезнут все папки, в которых нет непрочитанных писем, что довольно не удобно. Примерно будет такой вид:
Изменения в подразделе «На странице письма», мало что изменят во внешнем виде письма. Автоматический перевод письма установлен по умолчанию, но при надобности можно выключить или включить снова.
Подраздел «Редактирование и отправка писем», из названия уже можно понять, что все функции предназначены для создания нового письма или редактирования письма из черновиков.
Цитирование исходного письма означает, что при ответе на письмо, текст входящего письма автоматически добавляется в Ваше новое письмо.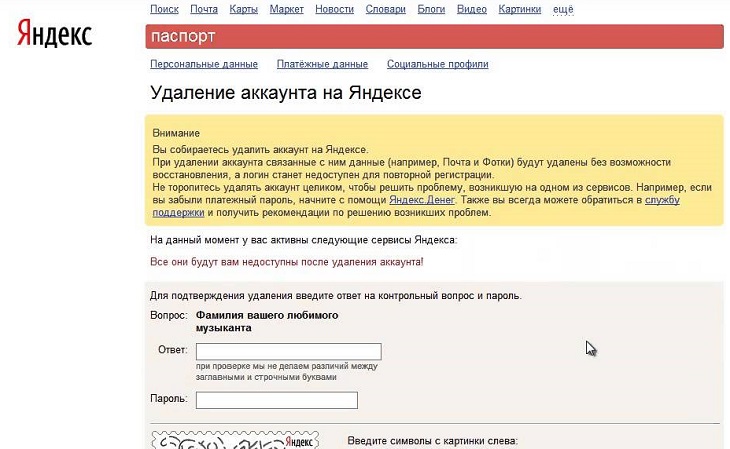 Это удобно при деловой переписке, сразу понятно на какое письмо Вам ответили.
Это удобно при деловой переписке, сразу понятно на какое письмо Вам ответили.
В следующих двух пунктах о сохранении писем, флажки лучше оставить. Автоматическое сохранение писем может сэкономить Вам время. Все Ваши письма будут сохраняться в папку «Отправленные». При создании письма, оно будет автоматически сохраняться в «черновики» и каждые несколько секунд обновляться, после отправки письмо будет удалено из черновиков. Если письмо не отправится или случайно нарушится работа компьютера, интернета, браузера или тому подобное, то не придется по новой создавать письмо.
Подраздел «Поиск писем». «Показывать мои запросы в подсказках поиска» — удобно использовать, когда часто приходится искать среди писем по одинаковым запросам. При клике в поле поиска по письмам, у Вас сразу появятся самые популярные запросы, которые Вы уже вводили при поиске.
Следующие три пункта — выбор переходов после удаления, перемещения или отправки письма. Там все довольно понятно описывается — кликаем по кнопке и выбираем то место, куда мы перемещаемся после какого-либо действия.
Чтобы вернуться к письмам, нажимаем «Почта» над списком папок, или выше «Письма», или вверху страницы «Почта».
Управление входящими сообщениями — Почта. Мобильная версия сайта. Справка
- Прочитать сообщение
- Загрузить вложения
- Применить метку
- Удалить сообщение
- Переслать электронное письмо
- Переместить электронное письмо
- вы хотите читать. Чтобы открыть сообщение из другой папки, коснитесь значка в левом верхнем углу экрана и выберите папку из списка.
Чтобы загрузить файл, откройте сообщение и коснитесь значка вложения.
Чтобы применить метку, выполните следующие действия:
Откройте сообщение.
Коснитесь значка в правой части экрана.
Коснитесь Отметить как.
Чтобы удалить одно или несколько сообщений, выполните следующие действия:
Выберите сообщения. Чтобы выбрать сообщение, коснитесь аватара отправителя на панели сообщений.

Коснитесь значка в нижней части экрана.
Вы также можете удалить сообщение, не покидая страницы чтения.
Откройте сообщение.
Коснитесь значка в правой части экрана.
Чтобы переслать исходное сообщение, выполните следующие действия:
Откройте сообщение.
Коснитесь значка в правой части экрана.
Нажмите «Вперед».
Чтобы переместить сообщение в другую папку, выполните следующие действия:
Откройте сообщение.
Коснитесь значка в правой части экрана.
Нажмите Переместить в папку.
Выберите папку, в которую вы хотите переместить письмо.
Переводить сообщения можно с помощью Яндекс.Переводчика, а можно в полной версии Яндекс.
 Почты.
Почты.Примечание. Чтобы перейти на полную версию Яндекс.Почты, нажмите кнопку в левом верхнем углу экрана, а затем на открывшейся странице кнопку Полная версия внизу страницы. Чтобы вернуться к мобильной версии, нажмите Облегченная версия внизу страницы.
Если у вас возникла проблема с мобильной версией Яндекс.Почты, свяжитесь с нами через форму обратной связи мобильной Яндекс.Почты:
Нажмите в левом верхнем углу.
Нажмите Справка и обратная связь под списком папок.
Как можно подробнее опишите вашу проблему.
Внимание. Если вы хотите сообщить о проблеме с мобильной версией Яндекс.Почты, воспользуйтесь формой обратной связи в мобильной версии, а не в Справке. Таким образом, ваш запрос будет получен нужными специалистами службы поддержки, и вы получите более быстрый ответ. Когда вы отправляете отчет через Яндекс.
 Почту, наши специалисты могут просмотреть всю актуальную техническую информацию, чтобы помочь вам более эффективно.
Почту, наши специалисты могут просмотреть всю актуальную техническую информацию, чтобы помочь вам более эффективно.Если вы не можете открыть мобильную версию Яндекс.Почты и использовать ее для связи с нами, отправьте сообщение об ошибке через форму обратной связи.
Быстрое пакетное удаление всех писем в учетной записи Яндекса
Ник Роджерс ~ Изменено: 29 сентября 2022 г. ~ Очистить электронные письма ~ 4 минуты чтения
Резюме: Сегодня MacXtra Solutions намеревается помочь вам удалить все электронные письма на Яндексе; если необходимо. Чаще всего вы обнаружите здесь множество вариантов, что позволит вам сравнить и выбрать лучший вариант, который обеспечит вам наибольшее удобство и простоту. Итак, давайте начнем с удаления всех ваших электронных писем Яндекса.
Как удалить все электронные письма на Яндексе с ручными настройками аккаунта?Чтобы деактивировать почтовые ящики вашей учетной записи Яндекса, выполните следующие действия:
- Войдите в учетную запись Яндекс , которую вы хотите деактивировать.

- Выберите свой адрес электронной почты и аватарку в правом верхнем углу Яндекс Почты.
- Выберите правую характеристику шестерни (« настройки почты », как подсказывает всплывающая подсказка), а затем « все настройки ».
- Очистите папку , выбрав ее и нажав кнопку Очистить.
- Выберите, следует ли переносить электронные письма в корзину или удалять их навсегда .
- Нажмите на Пусто
Чтобы навсегда стереть сообщения электронной почты (и предотвратить их восстановление), выполните следующие действия:
- Наведите указатель мыши на Корзина
- Затем на появившемся значке щелкните его .
- Подтвердить удаление.
Вот так можно вручную и быстро удалить тысячи писем в Яндексе. Однако, изучив всю технику, вы, возможно, пришли к выводу, что она довольно сложна и требует большого технического опыта.
 Однако у метода есть определенные недостатки, которые вы должны учитывать, прежде чем принять решение об удалении всех электронных писем Яндекса.
Однако у метода есть определенные недостатки, которые вы должны учитывать, прежде чем принять решение об удалении всех электронных писем Яндекса.Итак, вот некоторые минусы, с которыми вы можете столкнуться, если будете использовать ручной метод удаления всех писем на Яндексе. Таким образом, чтобы помочь вам преодолеть все эти ограничения, мы предлагаем вам нашу следующую всеобъемлющую стратегию. Поэтому пройдитесь по нему.
Удивительный способ быстро удалить тысячи писем в ЯндексеПодробнее: Удалить письмо из Zoho Mail
MacXtra EmailRaser — самый эффективный и удобный способ удалить все Электронная почта Яндекс.Почты. Это действительно полезный инструмент, который предоставляет вам множество фильтров, позволяющих удалять электронные письма, которые не являются необходимыми, без необходимости выполнять много работы. Кроме того, для удаления писем на Яндекс.Почте достаточно нескольких простых действий.
Полная инструкция по удалению писем на Яндекс.Почте Поэтому, пожалуйста, следуйте приведенным ниже инструкциям, чтобы полностью ознакомиться с ним.
Поэтому, пожалуйста, следуйте приведенным ниже инструкциям, чтобы полностью ознакомиться с ним.- Чтобы получить приложение для вашего Mac, нажмите на ссылку выше. Чтобы удалить все письма на Яндексе, его нужно предварительно установить и активировать.
- Вам необходимо ввести адрес электронной почты Яндекса и пароль для подключения программы к вашему аккаунту Яндекса.
- Галочкой выберите папки из вашего аккаунта на Яндексе, которые вы хотите удалить. У вас есть возможность выбрать все или только то, что вам нужно.
- Вы можете фильтровать электронные письма по различным критериям, включая диапазон дат, чтобы исключить электронные письма в течение определенного периода времени.
- Нажав кнопку Начать стирание , вы можете начать стирание. Как только все выбранные электронные письма или файлы будут удалены, вы получите уведомление.



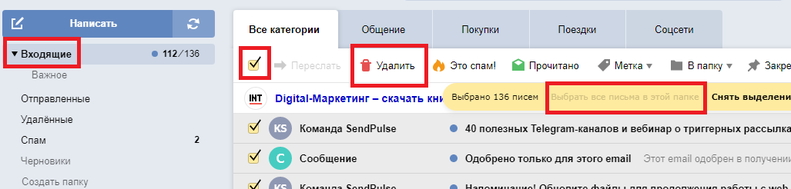
 Почты.
Почты. Почту, наши специалисты могут просмотреть всю актуальную техническую информацию, чтобы помочь вам более эффективно.
Почту, наши специалисты могут просмотреть всю актуальную техническую информацию, чтобы помочь вам более эффективно.
 Однако у метода есть определенные недостатки, которые вы должны учитывать, прежде чем принять решение об удалении всех электронных писем Яндекса.
Однако у метода есть определенные недостатки, которые вы должны учитывать, прежде чем принять решение об удалении всех электронных писем Яндекса. Поэтому, пожалуйста, следуйте приведенным ниже инструкциям, чтобы полностью ознакомиться с ним.
Поэтому, пожалуйста, следуйте приведенным ниже инструкциям, чтобы полностью ознакомиться с ним.