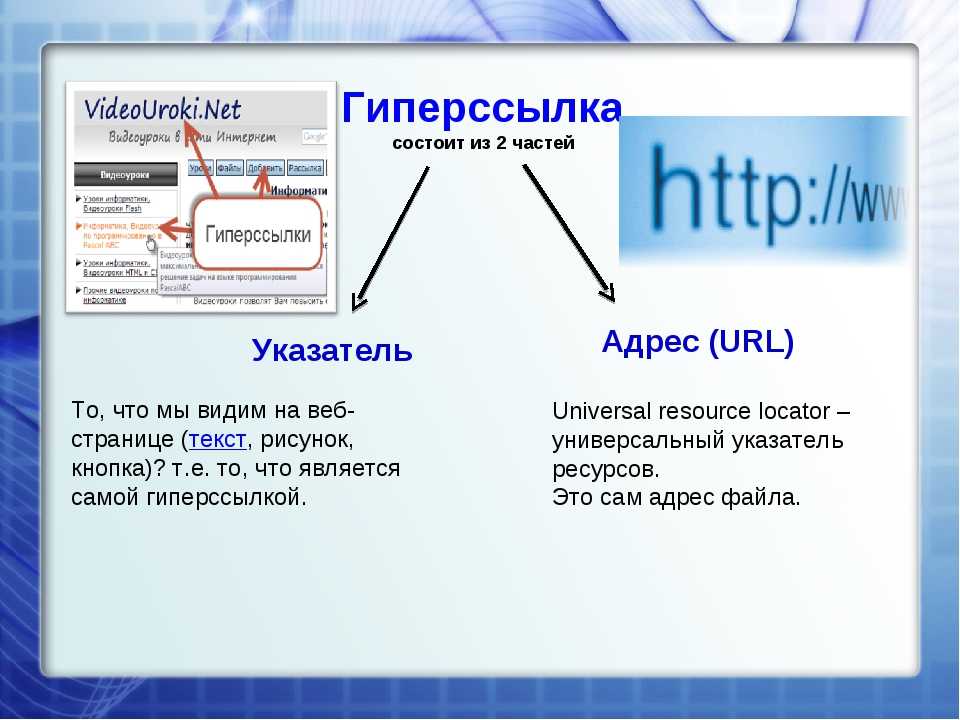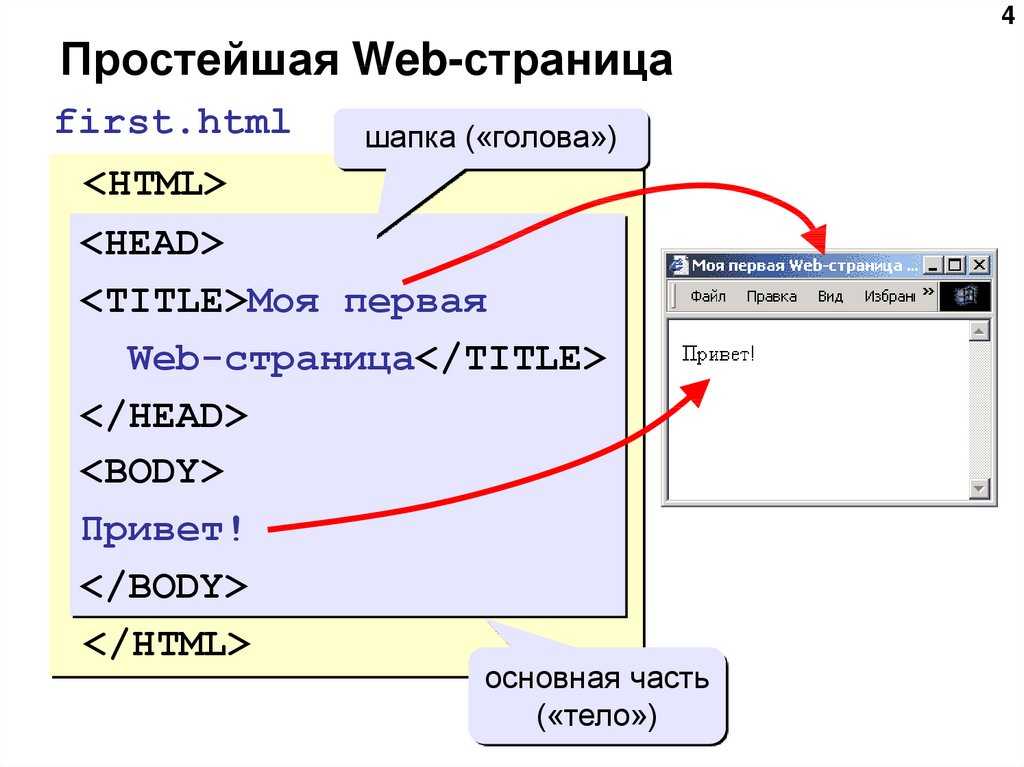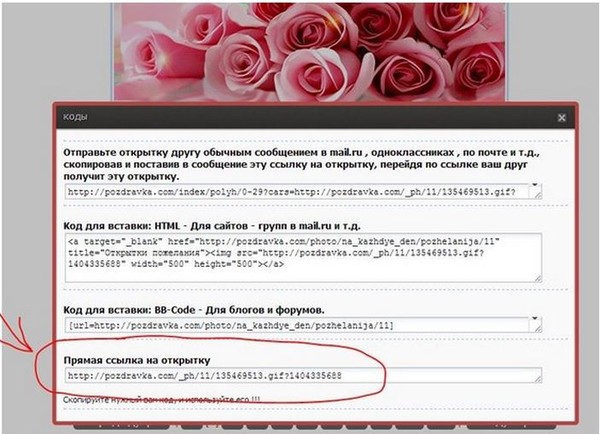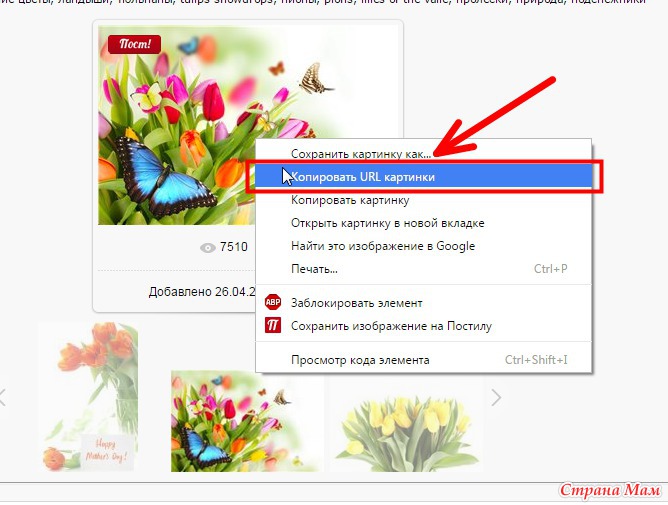Как сохранить страницу с интернета на компьютер?
Представьте ситуацию: вы зашли на какой-нибудь сайт, нашли на нем интересную информацию и теперь думаете, как бы ее сохранить. Самый простой вариант — это воспользоваться закладками в браузере, которые поддерживает любой из современных интернет-обозревателей. Проблема только в том, что зайти на сайт или определенную страницу с помощью закладок вы сможете только в том случае, если ваш компьютер подключен к интернету.
Другой возможный вариант — это сохранение текста со страницы в вордовский документ, Excel или любой другой текстовый редактор. Но в этом случае у вас не получится сохранить картинки, да и выглядеть такой документ будет, мягко говоря, не очень.
Для того, что бы сохранить страницу из интернета на компьютере и всегда иметь к ней доступ в независимости от того, подключен ли ваш компьютер к интернету или нет, в каждом браузере имеется специальная функция, которая умеет сохранять веб-документы, включая целые страницы.
Итак, как упоминалось чуть выше, вы можете сохранить страницу в любом из современных браузеров: Google Chrome, Mozilla Firefox, Opera или Internet Explorer (я привел в пример наиболее популярные интернет-обозреватели).
Сейчас я покажу вам в картинках, как правильно воспользоваться данной функцией. Пример я покажу на основе браузера Google Chrome, в остальных обозревателях процесс будет аналогичным. Итак, поехали.
Первым делом нужно открыть ту страницу, которую вы хотели бы сохранить. Я открыл Яндекс.Новости. Здесь я вижу список новостей.
Что бы сохранить страницу, я передвигаю курсор в свободную область страницы и нажимаю на правую кнопку мыши, после чего появляется меню. В этом меню необходимо выбрать пункт «Сохранить как…».
Следующий очень важный момент: появится окно, в котором вы сможете не только задать имя файла (или оставить его таким, какое оно есть), но и выбрать место для загрузки нашей странички.
Обратите свое внимание на тип файла, так как это очень важно.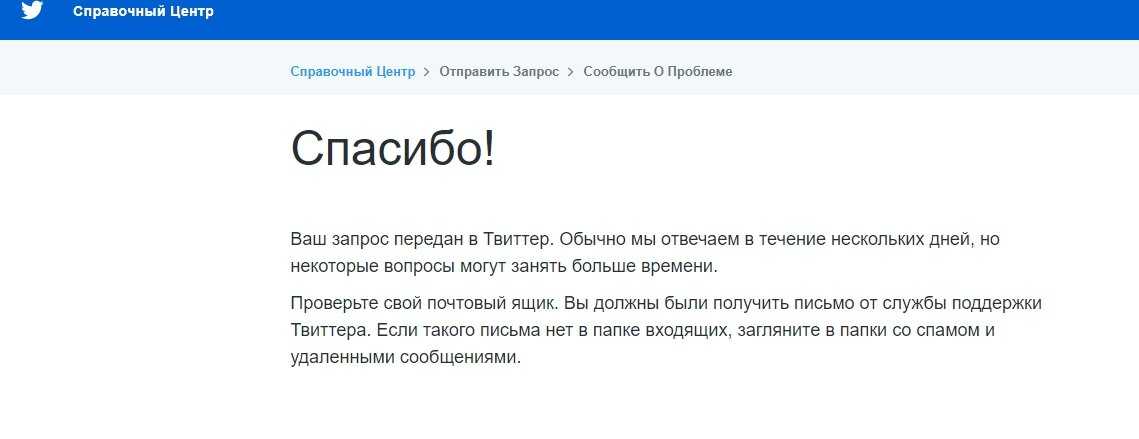 Дело в том, что по-умолчанию браузер сохраняет веб-страницу полностью, включая картинки, текст и прочие файлы, из которых в том числе может состоять страница. Решите для себя, что именно вам нужно сохранить — если всю страницу целиком, то ничего не меняйте, а просто нажмите «Сохранить». В том случае, если вам нужен только текст, выберите «Веб-страница, только текст».
Дело в том, что по-умолчанию браузер сохраняет веб-страницу полностью, включая картинки, текст и прочие файлы, из которых в том числе может состоять страница. Решите для себя, что именно вам нужно сохранить — если всю страницу целиком, то ничего не меняйте, а просто нажмите «Сохранить». В том случае, если вам нужен только текст, выберите «Веб-страница, только текст».
К слову, картинки и прочие файлы будут сохранены в отдельной папке. Если удалить эти файлы, то откроется только страница с текстом. Думаю, с этим у вас проблем не будет.
В Google Chrome есть одна дополнительная функция, которая отсутствует в других браузерах (на момент написания статьи). С ее помощью вы сможете сохранить страницу в виде PDF-файла. Для этого необходимо вызвать меню «Печать» (нажмите на сочетание клавиш CTRL+P), затем в графе «Принтер» нажмите «Изменить».
В открывшемся окне выбираем «Сохранить как PDF».
Последний шаг — сохраняем PDF-документ на компьютере, нажав на одноименную кнопку в меню.
Еще раз повторюсь, что процедура в других браузерах будет абсолютно идентичной, за исключением разве что пункта, благодаря которому в Google Chrome можно сохранять страницы в PDF-формате. Кроме того, почти все браузеры поддерживают сохранение с помощью нажатия на определенные клавиши. В данном случае это CTRL+S.
Надеюсь, эта небольшая статья помогла вам разобраться с появившейся проблемой. Если у вас возникли какие-то вопросы по теме, прошу задавать их с помощью комментариев, форма для написания которых находится чуть ниже.
Как сохранить или скопировать веб страницу с интернета на компьютер полностью или в формате pdf
Браузеры Советы и рекомендации КомментироватьЗадать вопросНаписать пост
Используем стандартные функции браузера
Такую возможность предоставляет пользователю практически любой веб-браузер. Пользователи сохраняют страницы для того, чтобы затем в автономном оффлайн режиме (когда отсутствует интернет-соединение) её можно было просматривать. При этом сохранение можно произвести полностью либо в формате html, то есть с разметкой и структурой. Затем скинуть на носитель информации, перенести на другой компьютер и просмотреть в любом другом браузере.
При этом сохранение можно произвести полностью либо в формате html, то есть с разметкой и структурой. Затем скинуть на носитель информации, перенести на другой компьютер и просмотреть в любом другом браузере.
Рассмотрим эту процедуру на примере 4 популярных браузеров.
Обозреватель Google Chrome
Сохранить страницу можно несколькими способами.
Первый – в правом верхнем углу веб-обозревателя есть кнопка с тремя точками. Жмём по ней левой клавишей.
Дальше Дополнительные инструменты – Сохранить страницу как. То же самое можно сделать комбинацией Ctrl+S или правым кликом в свободной от картинок и видео области сайта – Сохранить как.
Далее на компьютере выбираем место, куда следует произвести сохранение.
Здесь в области Тип файла есть 2 варианта – сохранить страницу полностью (текст, разметка + картинки) или только HTML (только текст и разметка).
После нажатия кнопки подтверждения в указанное место загрузится документ в виде файла html и папки с таким же названием, содержащей картинки и другую информацию о документе.
Кликнув по нему двойным щелчком откроется точно такая же страница, но локально с адресом, по которому Вы её сохранили.
Если решите куда-нибудь скопировать полученный файл, то копируйте и html документ и одноименную папку.
Использование Mozilla Firefox
В этом браузере кнопка с аналогичным функционалом, что и в Хроме располагается на том же месте. Жмём её и выбираем «Сохранить страницу». Сработает также сочетание клавиш Ctrl+S.
При сохранении будет 4 варианта.
Добавляется вариант только текст (без стилей и картинок) в формате txt. Этот вариант будет полезным, если страницу защищена от копирования, а Вам необходимо каким-то образом получить из неё текстовую информацию.
Сохранение в Яндекс.Браузере
В самом верху справа есть кнопка с шестеренкой, жмем по ней – Сохранить страницу как или же Ctrl+S.
Как и в хроме будет предложена сохраниться полностью или только html.
Обозреватель Opera
Этот браузер наиболее корректно сохраняет информацию с веб-ресурсов.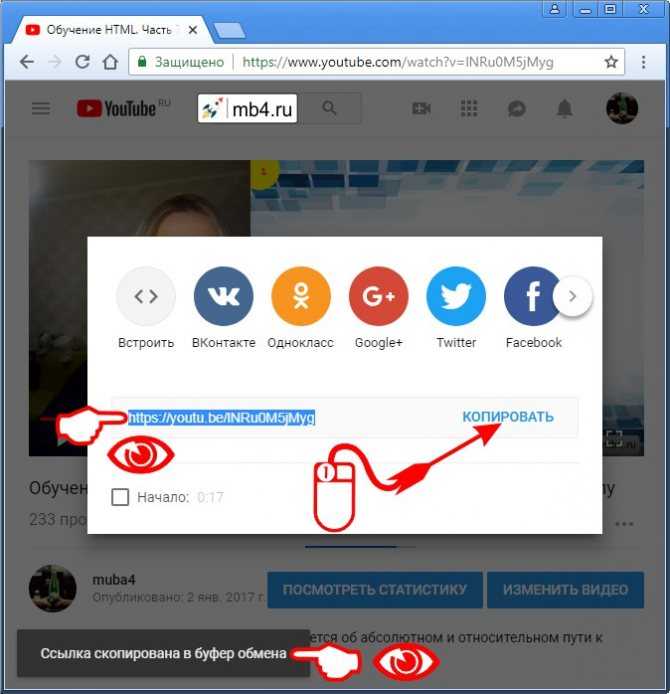
Слева вверху есть главная кнопка с лого Opera. Жмем по ней, выбираем Страница – Сохранить как.
Как и в других обозревателях сработает также Ctrl+S.
Откроется 5 вариантов.
Здесь пункт HTML-файл с изображениями будет соответствовать варианту полностью в других обозревателях.
Если Вам удобно, чтобы сохранение происходило в одном файле, то для этих целей здесь есть вариант Веб-архив. Архив при этом будет создан с расширением mht. Открыть его можно только через Opera.
Сохранение в формате pdf
Веб страницы также можно сохранять в PDF документы. Самый простой способ сделать это через кнопку меню (например, для Хрома) – Печать (или Ctrl+P).
Откроется режим предварительного просмотра.
Верху располагается пункт, отвечающий за выбор принтера, жмем «Изменить». Далее выбираем пункт «Сохранить как PDF».
Кнопка «Печать» поменяется на кнопку сохранения. Нажимаем её и указываем место.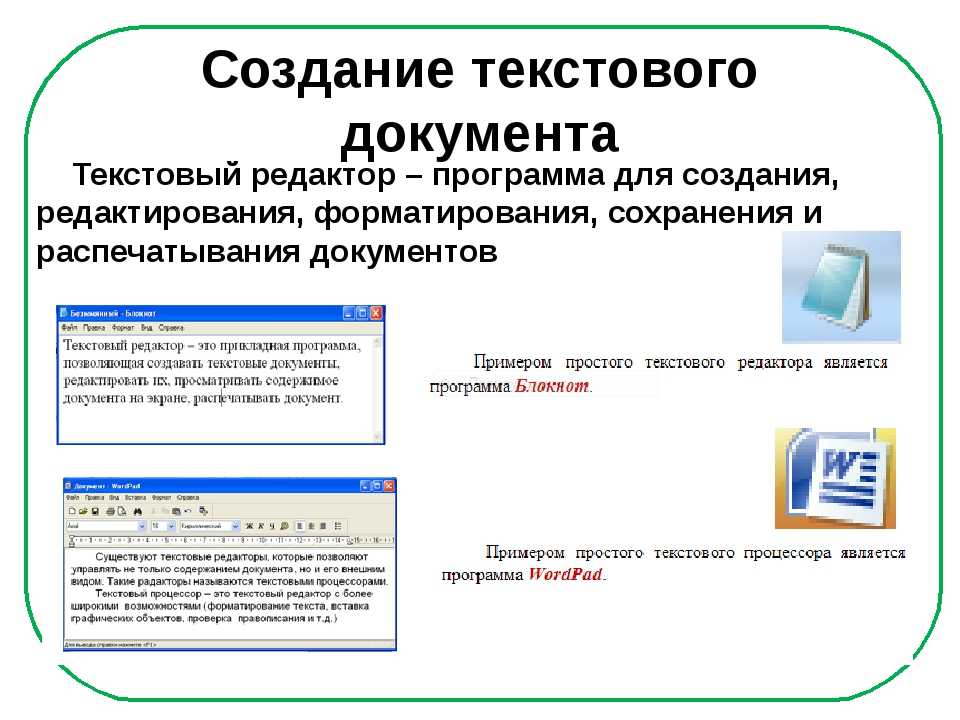
При этом можно отредактировать, поля (колонтитулы), фон, размер бумаги и раскладку, выбрать конкретные страницы.
Подтверждаем. Полученный файл можно открыть любым средством просмотра pdf документов (например, Adobe Acrobat).
Как видим сохранилось текстовое содержание, картинки и разметка документа в том виде, в котором они были на веб-ресурсе.
Как скопировать текст с веб-сайтов, на которых это запрещено [5 способов]
Не можете скопировать текст с веб-сайта? Обойдите ограничения на копирование веб-сайтов с помощью этих советов
by Влад Туричану
Влад Туричану
Главный редактор
Увлеченный технологиями, Windows и всем, что имеет кнопку питания, он тратил большую часть своего времени на развитие новых навыков и изучение мира технологий. Скоро… читать дальше
Обновлено
Факт проверен Alex Serban
Alex Serban
Windows Server & Networking Expert
Отойдя от корпоративного стиля работы, Алекс нашел вознаграждение в образе жизни постоянного анализа, координации команды и приставания к своим коллегам. Обладание сертификатом MCSA Windows Server… читать далее
Партнерская информация
- Если браузер не позволяет копировать и вставлять, веб-сайт, который вы посещаете, отключил выделение текста.
- Вы можете легко решить проблему выделения текста, если переключитесь на другой браузер.
- Отключение Javascript с помощью нашего метода также позволит вам копировать текст с веб-сайта, на котором это не разрешено.
 Вот что умеет Опера:
Вот что умеет Опера:- Простая миграция: используйте ассистент Opera для переноса существующих данных, таких как закладки, пароли и т. д.
- Оптимизируйте использование ресурсов: ваша оперативная память используется более эффективно, чем в других браузерах
- Повышенная конфиденциальность: бесплатный и неограниченный встроенный VPN
- Без рекламы: встроенный блокировщик рекламы ускоряет загрузку страниц и защищает от интеллектуального анализа данных
- Удобство для игр: Opera GX — первый и лучший браузер для игр
- Скачать Opera
Обычно копирование и вставка — это очень простое действие, которое может выполнить любой, но иногда вам нужно скопировать текст с веб-сайта, который не позволяет это делать.
Это может сильно разочаровать, особенно если вам нужны большие фрагменты текста с сайта для исследовательских целей. Для получения дополнительной информации о том, как это сделать, проверьте шаги ниже.
Кроме того, если вы обнаружите, что не можете ничего скопировать и вставить в Windows 10, мы уже рассмотрели это в отдельной статье.
Эти решения также охватывают следующие варианты ошибок:
- Как копировать и вставлять на веб-сайты, которые не позволяют это делать Chrome, Safari, Firefox
- Как копировать и вставлять, когда это не позволяет
- Как скопировать текст с веб-страницы, который нельзя скопировать онлайн
- Как скопировать текст с веб-сайта, который не позволит вам Mac
- Как скопировать текст с веб-сайта, который не позволяет щелкнуть правой кнопкой мыши
- Разрешить копирование на веб-сайтах с ограниченным доступом — как копировать и вставлять с веб-сайтов, которые не разрешены
- Копировать текст с защищенного веб-сайта онлайн
- Как включить выделение текста на веб-странице
Почему я не могу скопировать текст с веб-сайта?
В большинстве случаев веб-сайт не позволяет вам копировать текст с помощью определенного скрипта.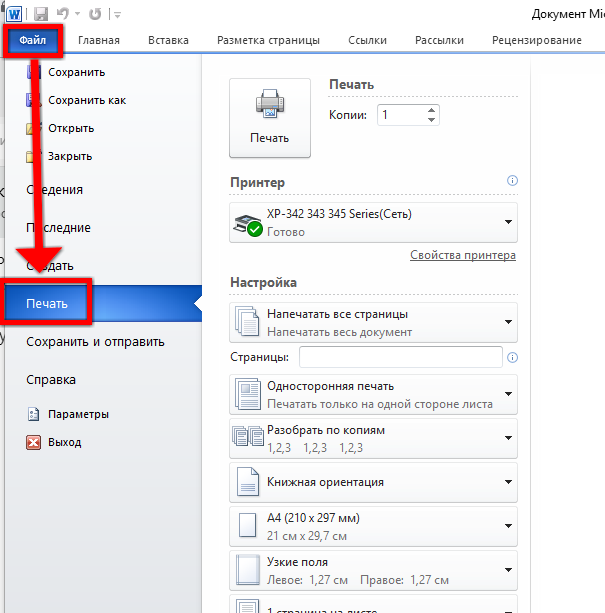 Однако вы можете обойти это, отключив определенные компоненты браузера.
Однако вы можете обойти это, отключив определенные компоненты браузера.
Кроме того, вы можете использовать расширения, которые помогут вам получить текст с веб-сайта. Поэтому обязательно продолжайте читать, чтобы узнать, как включить копирование и вставку на веб-сайте.
Подсказка:
Не многие браузеры могут похвастаться такой превосходной гибкостью, как Opera. Есть более 1000 способов настроить Opera с помощью каталога дополнений по своему усмотрению.
А что касается вашей проблемы с копированием и вставкой, в Opera вы можете установить свои собственные комбинации клавиш практически для любого действия в браузере, поэтому вам не нужно полагаться на точность мыши. Это также означает быстрое действие!
Opera
В Opera вы можете настроить сочетание клавиш по своему усмотрению, чтобы больше не возникало проблем с копированием и вставкой.
Скачать Посетите веб-сайт
Как я могу копировать с веб-сайтов, которые мне не позволяют?
В этой статье- Почему я не могу скопировать текст с веб-сайта?
- Как я могу копировать с веб-сайтов, которые мне не позволяют?
- 1.
 Отключить JavaScript
Отключить JavaScript - Хром
- Firefox
- Опера
- Край
- 2. Используйте функцию печати в PDF
- 3. Сделать скриншот страницы сайта, чтобы не копировать текст
- 4. Используйте функцию проверки элемента
- 5. Разрешить копирование и вставку расширения Chrome
- Хром
- Firefox
1. Отключите JavaScript
Chrome
- Нажмите кнопку Меню и выберите Настройки .
- Перейти к Конфиденциальность и безопасность.
- Перейти к Настройки сайта.
- Далее перейдите к JavaScript .
- Выберите Не разрешать сайтам включать Javascript .
- Вернитесь на свою страницу и обновите ее.
Если копирование и вставка не работают в Chrome, может помочь отключение JavaScript.
Firefox
- Введите следующую строку в адресную строку и подтвердите появление сообщения:
о: конфигурация
- Затем вы увидите список настроек Firefox.

- В поле поиска вверху страницы введите:
javascript.enabled - Затем дважды щелкните его, чтобы изменить его значение с true на false.
Opera
- Запустите Opera , затем откройте Easy Menu и выберите Перейти к полным настройкам браузера .
- Найдите Javascript .
- После этого перейдите к Настройки сайта , затем выберите Javascript .
- Выберите Разрешено , чтобы отключить/включить его.
Edge
- Нажмите кнопку «Меню» в правом верхнем углу и выберите Настройки .
- Поиск javascript . Затем выберите Javascript из списка результатов.
- Отключите параметр Разрешено .

Не забудьте снова включить JavaScript после того, как скопировали нужный контент. Некоторые сайты полагаются на него, поэтому, чтобы избежать проблем в будущем, включите его снова.
2. Используйте функцию «Печать в PDF»
- Откройте страницу, на которой нельзя копировать текст.
- Теперь нажмите Ctrl + P .
- Появится диалоговое окно печати. Установите пункт назначения для печати в PDF.
- Теперь нажмите Сохранить .
- Задайте место назначения и имя файла.
- Откройте файл PDF, и вы сможете без проблем вставить текст.
Это простой обходной путь, поэтому вы можете попробовать его.
3. Сделать снимок экрана страницы веб-сайта, запрещающей копирование текста
- Посетите страницу, на которой запрещено копирование текста.
- Сделать скриншот страницы.
- Сохраните файл на свой компьютер.
- Теперь посетите любой веб-сайт конвертера изображений в текст и загрузите свой снимок экрана, чтобы преобразовать его.

4. Используйте функцию проверки элемента
1. Откройте страницу веб-сайта, с которой вы хотите скопировать текст.
2. Выберите текст, который вы хотите скопировать.
Совет эксперта:
СПОНСОРЫ
Некоторые проблемы с ПК трудно решить, особенно когда речь идет о поврежденных репозиториях или отсутствующих файлах Windows. Если у вас возникли проблемы с исправлением ошибки, возможно, ваша система частично сломана.
Мы рекомендуем установить Restoro, инструмент, который просканирует вашу машину и определит неисправность.
Нажмите здесь, чтобы загрузить и начать восстановление.
3. Щелкните правой кнопкой мыши, чтобы открыть меню с несколькими вариантами.
4. Выберите параметр Проверить .
5. Откроется меню Inspect . Наведите указатель мыши на раздел кода для текста, который вы хотите скопировать, и щелкните его правой кнопкой мыши. Откроется другое меню.
Откроется другое меню.
6. Нажмите Копировать > Копировать элемент .
7. Вставьте скопированный текст в нужный документ. Вы заметите, что скопировали текст вместе с соответствующим кодом. Вам нужно вручную удалить из него части кода.
Другой метод, который вы можете использовать, включает использование функции Inspect element . Это решение очень похоже на копирование текста из исходного кода. Это работает точно так же.
Однако открывающееся окно намного меньше, и в нем не так легко ориентироваться. Вам нужно выполнить несколько кликов, чтобы это сработало.
После этого вы можете скопировать содержимое исходного кода следующим образом:
- Нажмите Ctrl + U на нужной странице и вы должны увидеть ее код.
- Используйте Ctrl + F для навигации и поиска именно того, что вам нужно.
- Скопируйте желаемое содержимое.

ПРИМЕЧАНИЕ
Помимо всего текста вы увидите много кода, ссылок на изображения и прочего, но вряд ли вы сможете скопировать их для дальнейшего использования, не прыгая через несколько обручей.
5. Разрешить копирование и вставку расширения Chrome
- Посетите страницу отключения JavaScript.
- Нажмите Добавить в Firefox .
- После установки расширения нажмите на него и настройте. Расширение доступно и в других браузерах, поэтому обязательно попробуйте его.
Доступны расширения, позволяющие копировать текст даже с веб-сайтов, которые его блокируют. Они заставят веб-сайт разрешить щелчок правой кнопкой мыши и позволят вам копировать контент.
Вы можете выбрать любое из этих расширений:
Chrome
- Абсолютно включить правый клик и копирование
- Включить правый клик для Google Chrome
Firefox
- Абсолютно включить правый клик и копирование
- Разрешить щелчок правой кнопкой мыши
Вот и все. Надеюсь, что одно из этих решений помогло вам скопировать текст с веб-сайта, который не поддерживает копирование и вставку.
Надеюсь, что одно из этих решений помогло вам скопировать текст с веб-сайта, который не поддерживает копирование и вставку.
Ваш браузер — не единственное приложение, затронутое этой проблемой, и многие пользователи сообщают, что копирование и вставка не работают на удаленном рабочем столе.
Если вы не знаете, как работать с буфером обмена, у нас есть отличное руководство о том, как открыть буфер обмена в Windows 11, поэтому обязательно ознакомьтесь с ним.
Если вам известен другой способ копирования контента с веб-сайтов, на которых это запрещено, поделитесь им в разделе комментариев ниже вместе с любыми другими вопросами, которые могут у вас возникнуть.
Была ли эта страница полезной?
Начать разговор
Делиться
Копировать ссылку
Информационный бюллетень
Программное обеспечение сделок Пятничный обзор
Я согласен с Политикой конфиденциальности в отношении моих персональных данных
Редактор Wix: копирование и вставка элементов и страниц на другой сайт | Справочный центр
Если вы создаете несколько сайтов с помощью редактора Wix, требующих схожих элементов, страниц или тем, вы можете копировать и вставлять содержимое между ними.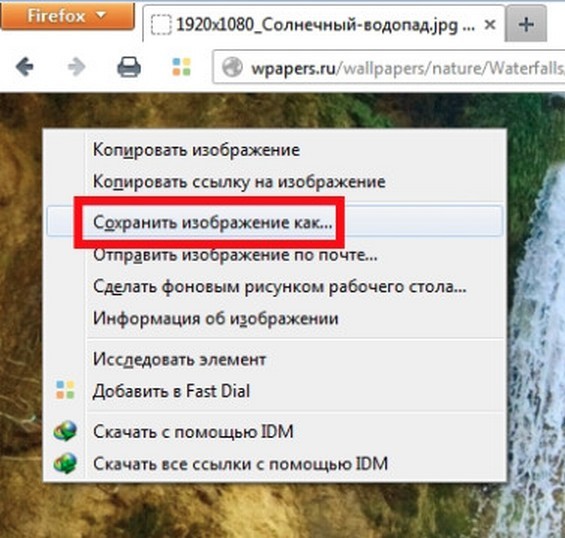
Это позволяет вам сохранить понравившийся вам дизайн на нескольких сайтах без необходимости добавлять и создавать все заново с нуля.
Из этой статьи вы узнаете больше о:
Копировании и вставке элемента на другой сайт
Если вы добавите или настроите понравившийся элемент, вы можете скопировать и вставить его на другой сайт в своей учетной записи Wix. . Вставьте отдельные элементы или выберите несколько элементов, чтобы быстро создать контент.
Чтобы скопировать и вставить элемент:
- Откройте редактор, содержащий соответствующие элементы.
- Щелкните элемент, который хотите скопировать, или выберите несколько элементов одновременно.
- Щелкните правой кнопкой мыши и выберите Копировать или нажмите Ctrl+C ( Cmd+C на Mac).
- Откройте редактор и страницу, на которую вы хотите вставить элементы.
- Вставьте элементы, выполнив одно из следующих действий:
- Щелкните правой кнопкой мыши и выберите Вставить или нажмите Ctrl+V ( Cmd+V на Mac).

- Щелкните правой кнопкой мыши и выберите Вставить и применить тему сайта или нажмите Ctrl+Shift+V ( Cmd+Shift+V на Mac), чтобы применить цветовые и текстовые темы на целевом сайте.
- Щелкните правой кнопкой мыши и выберите Вставить или нажмите Ctrl+V ( Cmd+V на Mac).
- При вставке элементов, содержащих медиафайлы, выберите один из следующих вариантов:
- Не загружать: Вставить без загрузки файлов в медиа-менеджер целевого сайта.
- Загрузка: Вставьте и загрузите файлы в медиа-менеджер целевого сайта.
Копирование и вставка страницы на другой сайт
При необходимости копируйте и вставляйте страницы между вашими сайтами, если оба находятся в редакторе Wix. При вставке страницы на целевой сайт вы можете выбрать, следует ли применить цвета и шрифты сайта или сохранить исходный дизайн.
Чтобы скопировать и вставить страницу:
- Нажмите Меню и Страниц в левой части редактора.

- Щелкните правой кнопкой мыши соответствующую страницу и выберите Копировать .
- Откройте редактор сайта, на который вы хотите вставить.
- Вставьте страницу, выполнив одно из следующих действий:
- Щелкните правой кнопкой мыши в любом месте экрана и выберите Вставить .
- Щелкните правой кнопкой мыши в любом месте экрана и выберите Вставить и применить тему сайта , чтобы применить цветовые и текстовые темы на целевом сайте.
- (на панели «Страницы») Переименуйте новую страницу:
- Введите новое имя страницы.
- Нажмите Готово
Часто задаваемые вопросы
Ниже приведены наиболее часто задаваемые вопросы о копировании и вставке между сайтами в редакторе Wix.
Нажмите на вопрос ниже, чтобы узнать больше.
Должны ли оба сайта находиться в одной учетной записи Wix?
Вы можете копировать страницы между сайтами Wix Editor, даже если они находятся в двух разных аккаунтах Wix.
Целевой редактор может находиться в другой учетной записи Wix, но он должен быть открыт в том же браузере, что и редактор, из которого вы копируете. Вы можете скопировать элемент, войти в другую учетную запись, а затем вставить элемент.
Что происходит с элементами, которые где-то связаны?
Если какие-либо элементы на странице имеют ссылку на страницу, якорь или лайтбокс, она заменяется ссылкой на домашнюю страницу целевого сайта.
Что происходит с элементами с анимацией?
Если какие-либо элементы на странице анимированы, анимация применяется к целевому сайту.
Страницы с ограниченным доступом остаются такими? (например, защищенные паролем или страницы только для членов)
При копировании и вставке защищенных паролем страниц защита паролем снимается.
При копировании и вставке страниц только для участников все участники будут иметь доступ к вставленной странице.
Добавлена ли вставленная страница в меню целевого сайта?
Да.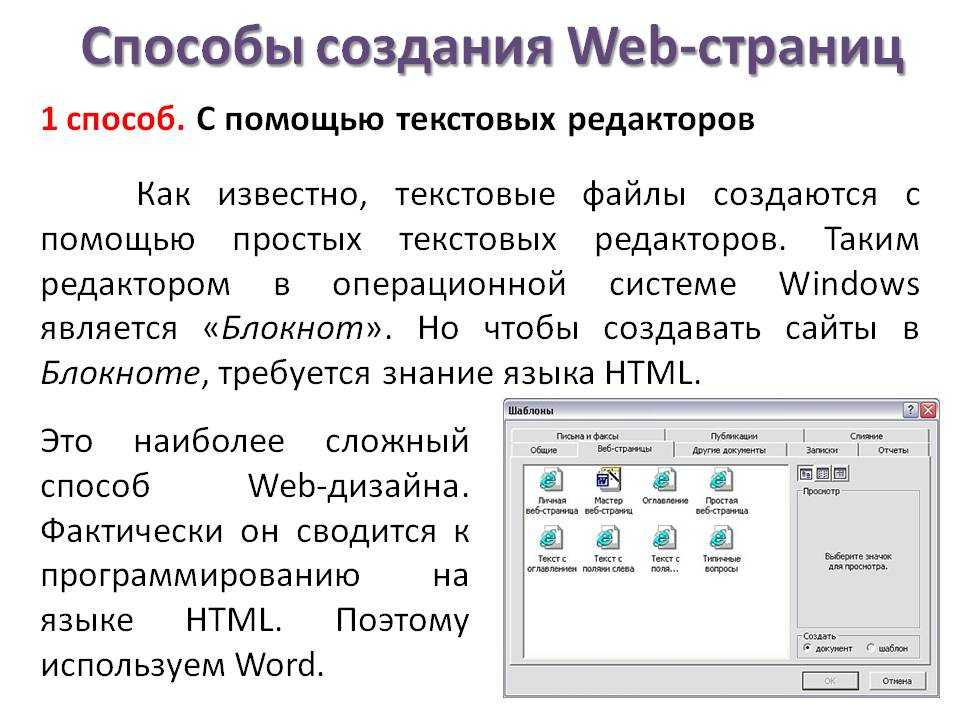

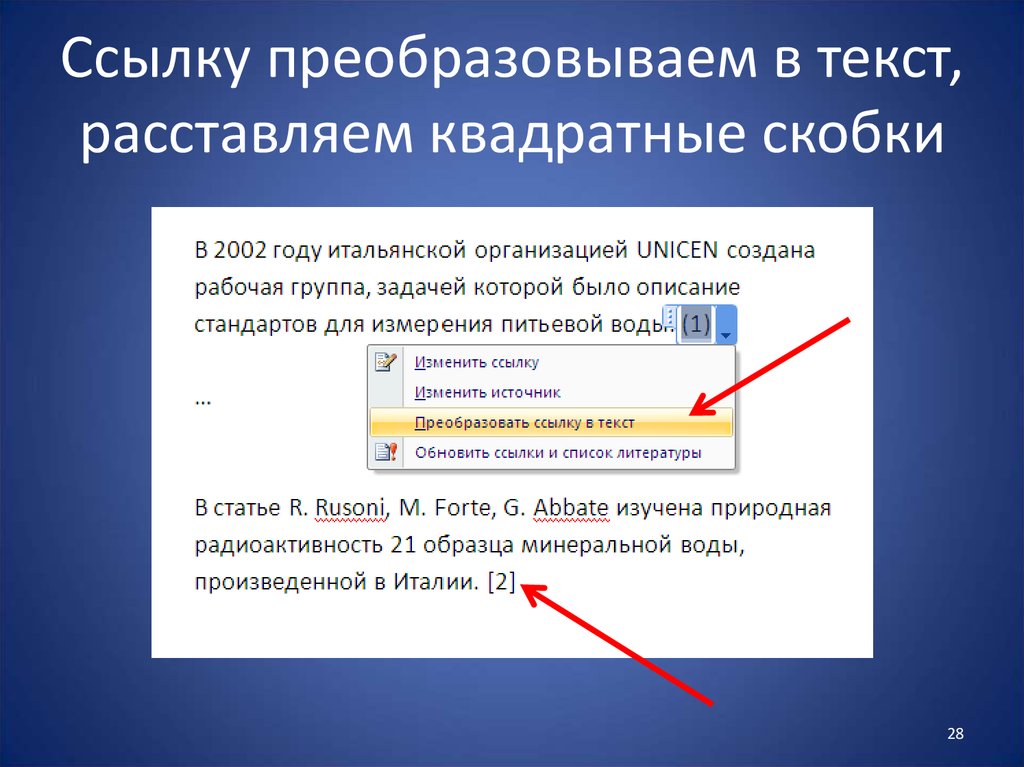 Отключить JavaScript
Отключить JavaScript