Как удалить вирус из браузера
Самыми нужными, чаще используемыми программами на компьютере/ноутбуке являются различные браузеры. Через них пользователь входит в интернет, получает, скачивает информацию, раздаёт, пересылает другим пользователям. Потому появились вирусы, которые поражают точечно именно браузеры, не затрагивая других программ. Антивирусные программы часто не замечают такие вирусы, между тем пользователь получает из-за них множество рекламы, всплывающих баннеров, замедляется работа ОС, переходы на нужный сайт блокируются, происходит переадресация на другие сайты. Эти и другие неполадки, связанные с браузерными вирусами, можно исправить, очистив браузер Яндекс, Google Chrome, IE и другие. Давайте рассмотрим, что такое рекламный вирус в браузерах, как удалить его безопасно, эффективно.
Симптомы заражения
Их много, назовём самые распространённые.
- Появление навязчивых рекламных баннеров, тизеров, ссылок с предложениями продать или купить.
 Причём реклама возникает на страницах сайтов, где раньше её не было.
Причём реклама возникает на страницах сайтов, где раньше её не было. - Появляются запросы о подтверждении каких-то сведений с советами, требованиями отправить SMS на короткие номера на самых разных сайтах, в том числе популярных (вирус заменяет адрес сайта).
- Возникновение множества окон с сообщениями о скором блокировании.
- Выход окон с сообщением о необходимости проверить и установить новый флэш-плеер.
- Открытие в браузере различных эротических картинок, видео.
- Произвольно открываются вкладки, окна в браузере, зачастую незаметно, увидеть вкладку можно только после закрытия основного окна браузера.
Пути заражения
- Обычно заражение происходит при закачивании программ, используя файлы-установщики с расширением .exe. Запустив установщик, вы видите предложение установить уже саму программу либо скачать её, заодно получаете несколько модулей, дополнений.
- В некоторые программы «вшит» рекламный модуль, предлагаются дополнения — так может попасть к вам вирус adware.

- Вирусы попадают при посещении сомнительных сайтов, обычно эротической направленности, фишинговых. Иногда ссылки приходят через почтовые рассылки, в соцсетях от совершенно незнакомых лиц.
Антивирусные программы не гарантируют 100% защиты, всё же при отсутствии их риск вырастает многократно. При постоянном обновлении их и самой ОС вы повышаете защиту от всевозможных вирусных атак.
Удаление браузерного вируса
Если вы «поймали» рекламный вирус в браузере, как удалить его? Во многом ваши действия зависят от конкретного вируса, попавшего в браузер. Однако есть универсальные методы, помогающие в таких ситуациях. Предлагаем вам пошаговую инструкцию, советуем выполнять всё именно в указанном порядке.
Проверка антивирусной программой
Полная проверка компьютера антивирусником
Конечно, от браузерных вирусов антивирусные программы вряд ли вам помогут избавиться, но наличие симптомов говорит, что в систему мог попасть другой вирус, потому вначале рекомендуется очиститься с помощью стандартной полной проверки имеющимся у вас антивирусом.
Проверка браузерных дополнений
Откройте браузер Яндекс, Google Chrome, зайдите в дополнения. («Инструменты» — «Дополнения). Посмотрите, нет ли подозрительных, установленных не вами. Если видите незнакомые, удалите их.
На браузерах Firefox и Opera нажмите Ctrl+Shift+A, затем пройдите через «Инструменты» в «Дополнения».
Проверка приложений
Рекламный модуль нередко устанавливается в форме приложения. Для проверки зайдите в Панель управления — Программы — Программы и компоненты.
Программы и компоненты
Если видите подозрительные программы в появившемся списке — удалите их.
Проверка утилитами
Как сказано выше, антивирусники не находят все тизеры, рекламный «мусор», попавшие на компьютер. Если у вас вирус реклама в браузере, как удалить её, ведь постоянная навязчивая реклама мешает работе на браузере?
Лучше сего для проверки применить две спецутилиты. Рекомендуем провести проверку обоими утилитами, они очистят ваше устройство эффективно, будет удалена реклама, вы удивитесь, сколько мусора есть на компьютере/ноутбуке. Скачивайте утилиты с сайта-разработчика, установите, просканируйте ими ваше устройство.
Скачивайте утилиты с сайта-разработчика, установите, просканируйте ими ваше устройство.
AdwCleaner
Утилита поможет решить вопрос, как удалить вирус из браузера Google Chrome и из многих других браузеров. AdwCleaner быстро просканирует ваш браузер на наличие подозрительных, вредоносных скриптов, приложений, поможет устранить, также вы можете очистить рекламный «мусор», файлы, ярлыки, системный реестр. Поддерживает разные браузеры: IE, Google Chrome, Firefox, Opera, Яндекс.
AdwCleaner
Malwarebytes
Программы, вычищающая мусор с компьютера/ноутбука. Позволяет сканировать устройство в разных режимах. Есть платный контент, но для полноценной проверки вполне достаточно бесплатной версии.
Проверка файла hosts
Некоторые вирусы заменяют файл hosts, прописывая в своей версии файла строки, изменяющие ваше соединение с сайтами. Вследствие этого при открытии популярного сайта вы попадаете на сайт мошенников, сделанный по аналогии, но предлагающий вам прислать SMS на короткий номер для подтверждения каких-либо сведений, предлагают подписку. При отправке SMS с вашего телефона снимаются деньги.
При отправке SMS с вашего телефона снимаются деньги.
- Файл hosts находится по следующему адресу: C:\Windows\System32\drivers\etc.
C:\Windows\System32\drivers\etc
- Этот файл можно восстановить в первоначальном варианте разными способами. Наиболее эффективный — очистка в AVZ антивирусе. Этот же антивирус помогает очистить устройство от различных троянских программ, почтовых червей и другого «мусора».
- Открыв программу, зайдите в меню «Файл», пройдите в «Восстановление системы».
«Восстановление системы» в AVZ
- Увидев список для восстановления, найдите строчку «Очистка файла hosts», проставьте галочку, нажмите «Выполнить».
Очистка файла hosts
- В течение 10 секунд файл будет восстановлен.
Если AVZ антивирус не работает на вашем устройстве (несовместим) либо нет возможности его скачать, восстановить hosts можно посредством «Блокнота».
- Откройте «Блокнот» с правами администратора, для этого вызовите окно «Выполнить», нажав Win+R, впишите в строке notepad, нажмите Enter.

- В блокноте пройдите в «Файл» — «Открыть».
- Впишите вышеуказанный путь к файлу hosts.
- Когда откроется папка, введите в строку название hosts и нажмите «Открыть».
- Удалите все записи ниже строки 127.0.0.1.
Прокрутите обязательно весь файл вниз, чтобы убедиться, что ниже этой строки ничего не вписано.
Проверка браузерных ярлыков
Вирус может вписать в ярлык браузера вредоносные команды. Для проверки кликните по ярлыку ПКМ, пройдите в «Свойства».
Посмотрите, как записан браузер в строке «Объект». Запись должна быть такого вида: C:\ProgramFiles (x86)\MozillaFirefox\firefox.exe.
Если вместо программных файлов адрес ведёт в Documents and Settings, в конце вы видите вместо экзешника браузера странную запись, значит, ярлык повреждён вирусом. Удалите ярлык, создайте новый.
Советы по браузерам
Яндекс
На некоторых браузерах есть свои «фишки», особенности.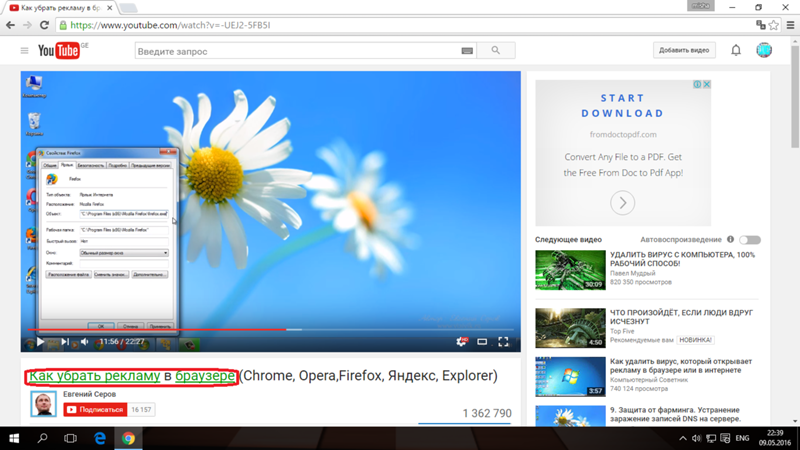 Рассмотрим, как удалить вирус с браузера Яндекс. Рекомендуем два пути.
Рассмотрим, как удалить вирус с браузера Яндекс. Рекомендуем два пути.
- Наиболее эффективный — это удалить Яндекс.Браузер, затем заново его переустановить.
- В браузере зайдите в «Инструменты» — «Настройки».
Настройки в Яндекс.Браузере
- Дальше выберите «Настройки JavaScript». Пройдите в «Настройки JavaScript» либо в папку пользовательских файлов. Очистите папку от всего содержимого.
IE
Откройте Internet Explorer, пройдите в «Сервис» — «Настройки» — «Панель инструментов». Выключите все приложения поочерёдно, перезапуская каждый раз браузер, пока не исчезнет рекламный вирус. После удаления вируса, включите заново нужные приложения.
Предупреждение заражения браузера
- Установите на ваше устройство современный антивирусник, регулярно обновляйте его.
- Обновляйте ОС.
- Не скачивайте программы, файлы с подозрительных сайтов.
- Если скачиваемая вами программа весит меньше 1 Мб, значит, вы скачиваете не саму программу, а загрузчик, который принесёт вам дополнительно много «мусора».
 Скачивайте программы, утилиты лишь с официальных сайтов.
Скачивайте программы, утилиты лишь с официальных сайтов. - Регулярно проверяйте компьютер программами, названными выше.
- Игнорируйте предложения посмотреть фото, отправить SMS, не переходите по ссылкам, полученным от незнакомых лиц.
способы самостоятельного удаления рекламных вирусов из браузера на компьютере
Из-за того, что большинство интернет-пользователей игнорируют правила Всемирной паутины, велик шанс подхватить рекламный вирус. Он интегрируется и усложняет работу. Как убрать рекламу в браузере знает не каждый. Безусловно, проще доверить этот вопрос специалистам. Однако можно справиться и самостоятельно.
Во-первых, следует знать, с чем имеешь дело. Например, всплывают окна типа «пришлите сообщение», «ваше устройство заблокировано ФСБ, МВД». Такие смс призывают заплатить за определенное действие. Кроме того, могут выскакивать сообщения эротического содержания, с услугами организаций, банков, интернет-магазинов.
Почему возникает проблема
Безопасность компьютера под угрозой, если человек:
- Бывал на фишинговом сайте
- Переходил на сайт, где есть алгоритм сбора информации о посетителях
-
Посещал адалт-сайты с порнографическим содержимым.

Эти типовые причины, по которым вредоносный баннер (кликандер, замена стартовой страницы) появляется в браузере компьютера. Удаление рекламных баннеров непростая задача.
Хорошо зарекомендовали себя:
- SpyBot
- Spyware Doctor
- SpyHunter.
Они нацелены на избавление от рекламного ПО, а также следов его присутствия, троянов, номеронабирателей. Постоянное обновление в автоматическом режиме, создание резервных слепков, удобные настройки и простота интерфейса – делают их удобными.
Как удалить рекламный вирус из Google Chrome
Способов удаления рекламных баннеров с компьютера при использовании браузера Google Chrome достаточно много. Можно опробовать любой из них:
-
Удаление навязчивых баннеров из Google Chrome путем переустановки браузера. Способ простой и понятный, однако при его использовании навсегда теряются ранее выполненные настройки.

- Изменение настроек в ручном режиме. Для этого следует отключить JavaScript. Пользователи считают данное решение действенным (вирусы не смогут попасть из виртуального пространства), однако функционал веб-ресурсов, красивые эффекты переходов также перестанут работать. Придется каждый доверенный ресурс вручную добавлять в список исключений.
- Кардинальный способ избавиться от вирусов в Google Chrome – восстановление ОС или ее переустановка.
- Установка AdBlock или его аналогов. Чтобы добавить в Google Chrome расширение, необходимо нажать кнопку в верхнем правом углу браузера (это иконка с тремя горизонтальными чертами). Затем выбрать «дополнительные инструменты» — «расширение». В магазине Google подходящая утилита, чтобы убрать баннеры, найдется без труда.
-
Почистить браузер Google Chrome вручную. Для этого следует зайти в «Сервис», а оттуда во вкладку «Настройки». Там в панели инструментом отключать разрешения по очереди.
 Каждое отключение требует перезапуска системы. Как только баннер исчезнет, можно включить остальные приложения.
Каждое отключение требует перезапуска системы. Как только баннер исчезнет, можно включить остальные приложения.
Удаление рекламных баннеров из Оперы
Избавиться от вредоносной рекламы в Opera элементарно. Для этого следует выбрать «Инструменты», найти там «Настройки JavaScript» и очистить там папку пользовательских файлов (User JavaScript files). Проблема с навязчивыми баннерами на компьютере будет решена.
Как избавиться от вирусов в Яндекс Браузере
Не все знают, но Яндекс Браузер – это младший брат Гугл Хром. Он был разработан с использованием кода Chromium. Процедура очистки будет аналогична с той, что делается для программной разработки Хром.
Кроме того, избавить Яндекс Браузер от вирусных баннеров можно, с помощью классического способа. Эффективно почистить Яндекс Браузер поможет антивирус, например, Dr.Web CureIt. Также можно попробовать переустановить Яндекс Браузер, если не боитесь потерять личные настройки. В обязательном порядке должны быть удалены:
В обязательном порядке должны быть удалены:
- Pirrit Suggestor
- Conduit, Awesomehp
- Mobogenie
- RSTUpdater
- Babylon
- Webalta
- CodecDefaultKernel и др.
Чтобы в будущем обезопасить свой ПК от нежелательных вирусов, ни в коем случае не нужно отправлять СМС, как того требует вирус на баннере. Блокировка с ноутбука не исчезнет. Стоит помнить о том, что это просто изображение и убрать его с компьютера не сложно. Также небезопасным будет кликать на ссылки, которые присылают незнакомые люди. Ссылочный код часто маскируют под популярные темы – обновления флеш-плеера, онлайн-игры. Любой браузер нужно ежемесячно обновлять и стараться использовать только лицензионные продукты.
Лучшим лечением была и остается профилактика. Как минимум, пригодятся следующие профилактические меры:
Как минимум, пригодятся следующие профилактические меры:
- Не заходить на веб-сайты подозрительной тематики
- Обновлять базы своего антивирусника
- Сканировать на предмет заражения жесткие диски и флеш-накопители, которые вставляются в USB-порт
- Не скачивать веб-продукты с непроверенных страничек.
Также не будет лишней «предметная проверка». Лучше всего в этом вопросе показывают себя:
- Dr.Web Cureit
- Kaspersky Virus Removal Tool
- Microsoft Safety Scanner.
Эти программы не только укажут на нежелательные продукты, но и почистят файл Хост, если там есть «мусор».
Как выполнить сканирование на вирусы Chrome для удаления вредоносных программ браузера?
Питер Бальтазар
Google Chrome, несомненно, является самым популярным и наиболее часто используемым веб-браузером в мире Интернета. Это многофункциональное приложение, которое предоставляет своим пользователям расширенные возможности просмотра веб-страниц на любой платформе — Windows, Android, Mac и iOS.
Очистите все вирусные инфекции веб-браузера с помощью Total AV
Google также регулярно обновляет его для борьбы с современными угрозами. Однако, несмотря на такой огромный статус, Chrome не свободен от угроз безопасности. Многие пользователи столкнулись с одной или несколькими из следующих проблем:
- Домашняя страница Chrome и поисковая система по умолчанию изменяются автоматически и регулярно изменяются без разрешения пользователей.
- Всплывающие окна продолжают появляться часто.
- Некоторые удаленные расширения и панель инструментов Chrome продолжают возвращаться.

- Во время просмотра они неосознанно перенаправляются на незнакомые веб-сайты или веб-страницы.
Если вы также столкнулись с одной или несколькими из этих проблем, ваша система заражена вредоносными программами браузера, такими как всплывающая реклама, рекламное ПО, угонщик браузера и т. д.
В этом руководстве мы обсудим, как избавиться от таких вредоносных программ, а также обсудим ответы на некоторые часто задаваемые вопросы о Chrome Virus Scan.
Удаление вредоносных программ браузера из Windows
Для пользователей Windows Chrome предоставляет собственный сканер вредоносных программ для сканирования и помещения в карантин потенциально опасных файлов или приложений.
По умолчанию сканер вредоносных программ Chrome автоматически проверяет наличие подозрительных приложений или файлов и просит пользователей удалить их после сканирования.
Однако, если вы хотите выполнить сканирование вручную с помощью антивирусного сканера Chrome, выполните следующие действия:
- Откройте браузер Google Chrome
- В правом верхнем углу вы увидите значок с тремя точками.
 Нажмите на нее и найдите Настройки.
Нажмите на нее и найдите Настройки. - Переместитесь в нижнюю часть страницы настроек и нажмите Дополнительно.
- Снова прокрутите вниз и в разделе «Сброс и очистка» нажмите Очистить компьютер.
- Нажмите Найдите и снимите флажок «Отправить данные в Google…». ниже, если вы не хотите делиться подробностями с Google.
- Chrome просканирует ваш компьютер и попросит удалить вредоносное приложение и файлы. Нажмите Удалить , чтобы удалить их.
- Перезагрузите систему, и вы будете свободны от вредоносного ПО.
Восстановление файлов карантина в Windows
Если вы считаете, что один из ваших безопасных файлов был удален Chrome по ошибке, вы можете быстро восстановить его.
- В вашей системе откройте следующий путь — %USERPROFILE%\AppData\Local\Google\Chrome Cleanup Tool\Quarantine
- Вы найдете папку с именем Quarantine .
 Открой это.
Открой это. - Нажмите Продолжить.
- Теперь щелкните правой кнопкой мыши файл, который вы хотите восстановить, и нажмите Извлечь все.
- Введите chrome_cleanup , когда вас попросят ввести пароль, и ваш файл будет восстановлен.
Удаление вредоносных программ браузера с Mac
Как и в Windows, Google Chrome не имеет встроенного антивируса для сканирования на наличие вредоносных программ в Mac OS. Однако вы по-прежнему можете удалить вредоносное ПО браузера из системы Mac вручную. Для этого вы должны удалить со своего устройства программы, которые вы не помните, устанавливали, или программы, которые кажутся подозрительными.
- На устройстве Mac откройте Finder
- С левой стороны найдите Приложения и нажмите на него.
- Теперь найдите программы, которые вы не помните, устанавливали или любую подозрительную программу.

- Щелкните правой кнопкой мыши имя выбранной программы.
- Нажмите Переместить в корзину.
- Удалите одну за другой все ненужные программы.
- Когда вы закончите удаление программ, щелкните правой кнопкой мыши внизу Мусор .
- Нажмите Очистить корзину.
Ваша система Mac будет свободна от вредоносных программ браузера после выполнения вышеуказанных шагов.
Удаление вредоносных программ браузера из Android
Как и устройства Mac, устройства Android также не имеют встроенного антивирусного сканера Chrome. Но у вас есть другой способ удалить вредоносное ПО браузера.
1. На телефоне или планшете Android нажмите и удерживайте кнопку питания.
2. На экране коснитесь и удерживайте значок питания. Ваше устройство будет перезагружено через Безопасный режим. Вы можете увидеть надпись «Безопасный режим» внизу экрана, и у вас есть доступ только к системным приложениям.
3. Теперь все, что вам нужно сделать, это одно за другим начать удаление недавно установленных приложений. Кроме того, не забудьте составить список приложений, которые вы удаляете, чтобы, если они безопасны, вы могли переустановить их позже.
4. После каждого удаления перезагружайте устройство в обычном режиме и смотрите, устранена проблема или нет. Пока вредоносные приложения не будут обнаружены, повторяйте описанный выше шаг.
5. После того, как приложение, вызывающее проблему, будет найдено, вы можете переустановить другие приложения, которые вы удалили.
Вы можете установить MalwareFox Anti-Malware для Android, чтобы избавиться от вредоносных приложений.
Есть ли в Chrome встроенный антивирус?
ДА, Google Chrome поставляется со встроенным сканером вредоносных программ. Он может искать и сообщать о вредоносных файлах и приложениях, которые вызывают проблемы в вашей системе или браузере.
Однако это встроенное антивирусное ПО поставляется только с версией Google Chrome для Windows.
Как выполнить поиск вирусов в Google Chrome?
Сканирование на наличие вирусов можно очень легко выполнить в Google Chrome. В этом руководстве мы объяснили, как можно поймать и удалить вирусы из Windows, Mac и Android.
Как исправить вирус перенаправления в Chrome?
В версии для Windows Chrome поставляется со встроенным сканером вредоносных программ, который может обнаруживать и удалять вредоносные программы в ваших системах. Это может легко исправить вирус перенаправления. К сожалению, для пользователей Mac и Android нет встроенной защиты от вредоносных программ. Однако в этом руководстве мы уже объяснили, как удалить из них вредоносное ПО для браузера.
Можно ли взломать Google Chrome?
Google Chrome нельзя легко «взломать» из-за максимальной безопасности Google. Тем не менее, Chrome может быть «захвачен» киберпреступниками с помощью различных вредоносных программ-угонщиков браузера. Если вы столкнулись с какой-либо из них, в этом руководстве мы предоставили решение для ее исправления.
Тем не менее, Chrome может быть «захвачен» киберпреступниками с помощью различных вредоносных программ-угонщиков браузера. Если вы столкнулись с какой-либо из них, в этом руководстве мы предоставили решение для ее исправления.
Как удалить Redirect Virus (Browser Hijacker) за 3 шага
У вас возникла проблема с веб-браузером, который постоянно перенаправляет на сомнительный веб-сайт? Ваша поисковая система по умолчанию изменена на какую-то случайную нерелевантную страницу? Тогда есть вероятность, что ваш компьютер заражен вирусом перенаправления браузера.
Да, вирус перенаправления браузера также известен как угонщик браузера. Он нацелен на Google и другие поисковые системы, чтобы перенаправить пользователя на поддельные и другие зараженные веб-сайты.
В большинстве случаев перенаправляемые страницы содержат большое количество рекламы. Эти объявления обычно убеждают пользователей заплатить что-то или предоставить данные своего банковского счета. Да, они, безусловно, угонщик браузера.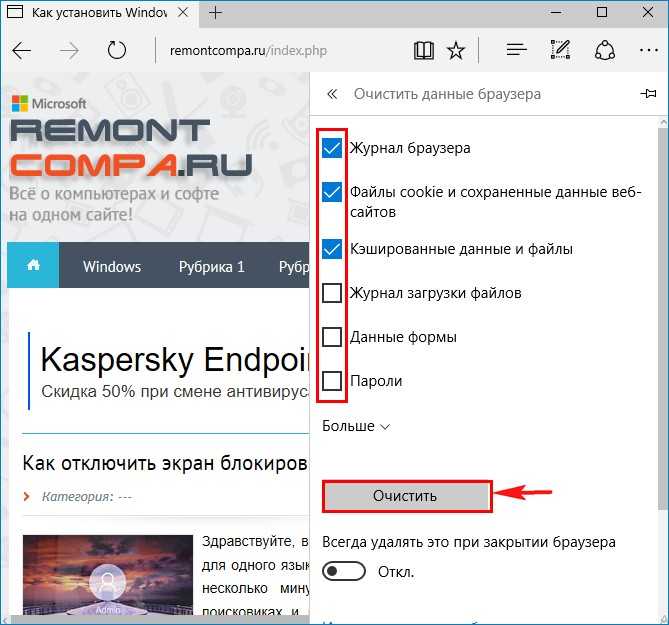 Основная функция этих угонщиков браузера — отслеживать действия пользователей и взламывать их данные. Таким образом, вредоносное ПО перенаправления браузера довольно опасно.
Основная функция этих угонщиков браузера — отслеживать действия пользователей и взламывать их данные. Таким образом, вредоносное ПО перенаправления браузера довольно опасно.
Очистите все вирусные инфекции веб-браузера с помощью Total AV
Итак, мы предлагаем вам удалить вирус перенаправления с вашего ПК, если он заражен. Выполните шаги, представленные ниже, чтобы избавиться от вредоносного ПО Browser Redirect.
Что такое вирус перенаправления браузера?
Это рекламная программа, которая уже нашла путь к вашему ПК через что-то, что вы загрузили или установили. Вы можете классифицировать его как потенциально нежелательную программу.
Разработчики вредоносных программ уже давно используют эту технику, чтобы генерировать трафик на свои сайты, собирать поисковые запросы и, тем не менее, перенаправлять пользователей на какие-то ужасные веб-сайты, за которые они получают комиссию или какую-либо другую форму дохода.
Угонщик браузера изменяет страницы поиска и ошибок веб-браузера, чтобы перенаправить пользователей на другие сайты.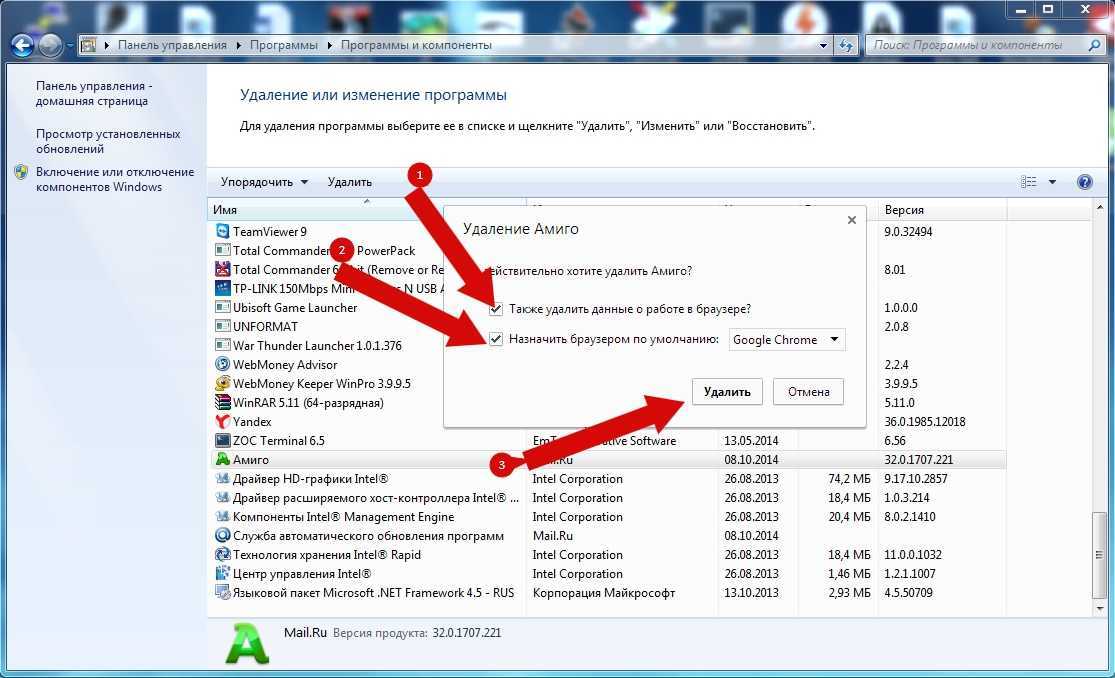 Итак, из соображений безопасности мы должны избавиться от каждого однозначного вируса-угонщика браузера на нашем ПК.
Итак, из соображений безопасности мы должны избавиться от каждого однозначного вируса-угонщика браузера на нашем ПК.
Выберите метод, чтобы избавиться от надоедливой рекламы и перенаправления.
Ручной метод
Удаление вируса одним щелчком мышиУгрозы, исходящие от угонщиков браузера
Вирус угонщика браузера обычно интерполирует некоторые изменения на ПК, такие как изменение страницы поиска по умолчанию в веб-браузере; предоставление множества ссылок на рекламные веб-страницы; изменение домашней страницы и поисковой системы браузеров по умолчанию; и даже блокирование любых популярных интернет-ресурсов.
В дополнение к этому, вирус-угонщик браузера часто вызывает ошибки и некоторые проблемы с нестабильностью в браузерах. Иногда это шокирует заинтересованного пользователя, устанавливая сайты для взрослых в качестве домашней страницы по умолчанию.
Как вы все знаете, вредоносное ПО, перенаправляющее браузер, вызывает разочарование в том, что оно пытается перенаправить на поддельные веб-сайты. Их URL-адрес может выглядеть так:
Их URL-адрес может выглядеть так:
- scour.com
- amused.com
- bidvertiser.com
- icityfind.com
- fastfind.com
- find-quick-results.com
- 1freefiledownload.com
Но эти URL-адреса — лишь некоторые из признаков того, что ваши браузеры заражены вредоносной программой перенаправления браузера. В этом случае он не передает никакой личной информации, пока вы не очистите веб-браузер.
Как удалить Redirect Virus с вашего ПК?
Способ 1: проверьте файлы хоста на наличие вредоносных записей
Файл хоста представляет собой текстовый файл. Обычно он содержит IP-адреса, за которыми следует одно или несколько имен хостов; или полные доменные имена. Основная роль этого файла заключается в сопоставлении имен хостов с их соответствующими IP-адресами; так что вы можете просматривать Интернет через них. Если вредоносное ПО попадет в систему, оно заблокирует некоторые веб-сайты, и вы больше не сможете просматривать их.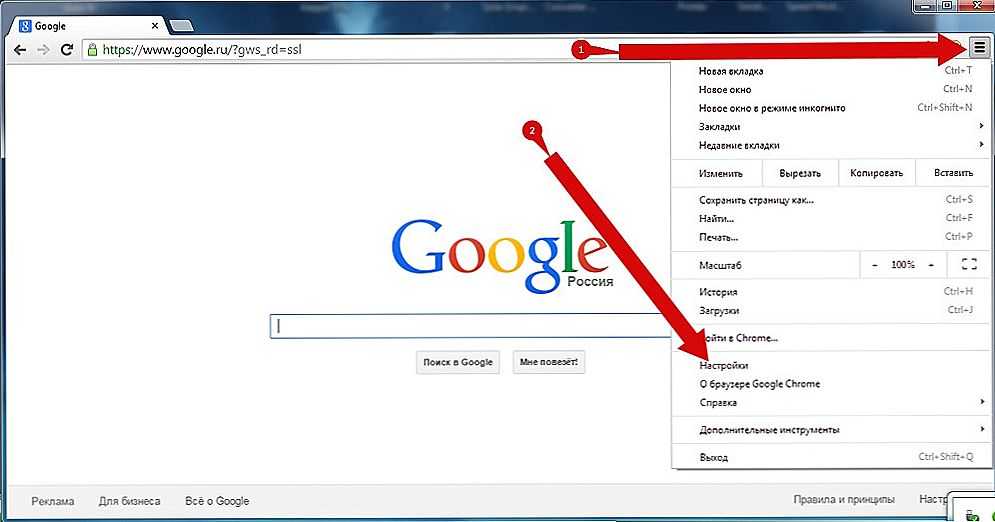 Итак, проверьте этот файл и удалите нежелательные вредоносные записи сайтов.
Итак, проверьте этот файл и удалите нежелательные вредоносные записи сайтов.
Перед редактированием файлов хоста выполните предварительные условия. После того, как вы закончите с этими двумя приемами безопасности, выполните следующие шаги.
- Имейте в виду, что для редактирования файлов хоста сначала ваша учетная запись имеет права администратора, поскольку только администратор может изменять этот файл. Во-вторых, временно отключите антивирусное программное обеспечение.
- Этот файл можно просмотреть, перейдя по пути «C:WindowsSystem32Driveretc» , скопируйте файл host на рабочий стол.
- Затем откройте это в Блокнот (щелкните файл правой кнопкой мыши, выберите «Открыть с помощью» -> «Блокнот»).
- Из блокнота есть список многочисленных URL-адресов, теперь удалите запись нового URL-адреса, который вы должны разблокировать.
 После этого нажмите ctrl + S , чтобы сохранить изменения.
После этого нажмите ctrl + S , чтобы сохранить изменения.
Способ 2: проверьте настройки сервера доменных имен
Если ваша система постоянно перенаправляет вредоносное ПО, то наиболее эффективным способом его устранения будет полная очистка жесткого диска и переустановка ОС. Но это непростая задача, так как занимает несколько часов. Вместо этого просто проверьте, правильно ли настроен DNS на вашем домашнем маршрутизаторе от вашего интернет-провайдера. Вот подробные шаги о том, как это сделать.
- Откройте «Панель управления» и нажмите «Сеть и Интернет» и выберите «Центр управления сетями и общим доступом».
- Попав в это окно, нажмите «Изменить настройки адаптера » на левой панели. Теперь выберите свою «локальную сеть» и щелкните ее правой кнопкой мыши.
 Вы найдете множество вариантов, выберите из них «Свойства» .
Вы найдете множество вариантов, выберите из них «Свойства» .
- Откроется окно подключения по локальной сети, затем выберите «Протокол Интернета (TCP/IP)» и нажмите «Свойства» в этом окне.
- В окне «Интернет-протокол» выберите «Получить IP-адрес автоматически» и «Получить адрес DNS-сервера автоматически». Нажмите «ОК» , чтобы сохранить изменения.
Надстройки могут замедлять работу веб-браузера или представлять угрозу безопасности или совместимости. Рекомендуется удалить надстройки, чтобы увеличить скорость вашего браузера; удалить нежелательную всплывающую рекламу и угонщик браузера. Перейдите в настройки браузера и выберите управлять надстройками (в Internet Explorer) или Дополнительные инструменты-> Расширение (в Google Chrome и Mozilla Firefox), чтобы отключить нежелательные надстройки. После удаления просто сбросьте настройки браузера, такие как домашняя страница и поисковая система, чтобы вернуться к исходному браузеру.
После удаления просто сбросьте настройки браузера, такие как домашняя страница и поисковая система, чтобы вернуться к исходному браузеру.
- Откройте браузер Firefox, нажмите 0091 «меню» значок (три горизонтальные линии) в правом углу окна и выберите «Опция» из меню.
- Теперь выберите «Дополнительно» опцию на левой панели. На этом экране вы увидите несколько меню, нажав «Сеть» из него. В окне «Сеть» выберите «Настройки».
- В окне настройки подключения коснитесь «Нет прокси» и нажмите «ОК».
- Откройте браузер Google Chrome, выберите «Меню Chrome» , а затем «Настройки».
 Теперь вы увидите три горизонтальные линии в верхнем левом углу, просто нажмите на них.
Теперь вы увидите три горизонтальные линии в верхнем левом углу, просто нажмите на них.
- Оттуда выберите и перетащите вниз параметр «Дополнительно» , а затем «Система». В системном окне нажмите «Открыть настройки прокси». Откроется окно свойств Интернета, в нем нажмите « Настройки локальной сети» .
- В этих настройках проверьте, не отмечены ли флажки «Настройки автоматического обнаружения» и «Использовать прокси-сервер для вашей локальной сети» . Если это еще не так, перейдите к этому шагу и нажмите «ОК».
Инструкции для Chrome также должны быть применимы к веб-браузеру Microsoft Edge.
Способ 5: автоматическое удаление вируса перенаправления с помощью MalwareFox
Описанный выше ручной процесс утомителен.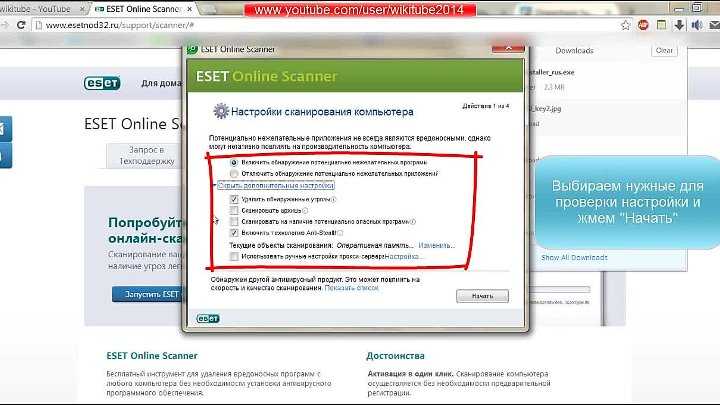 Вы можете заблудиться или, если не соблюдать осторожность, нанести вред компьютеру другими способами. Вот автоматический метод полного удаления угонщиков браузера или перенаправления вредоносных программ с вашего компьютера. MalwareFox — это антивирусное ПО, которое защищает вас от всех видов вредоносных программ, включая вирусы перенаправления.
Вы можете заблудиться или, если не соблюдать осторожность, нанести вред компьютеру другими способами. Вот автоматический метод полного удаления угонщиков браузера или перенаправления вредоносных программ с вашего компьютера. MalwareFox — это антивирусное ПО, которое защищает вас от всех видов вредоносных программ, включая вирусы перенаправления.
Вы можете скачать и попробовать это антивирусное ПО бесплатно. Он сканирует все файлы на вашем ПК вместе с настройками и расширениями браузера. Если он обнаружит какое-либо вредоносное расширение или какой-либо вирус, вызывающий перенаправление в ваших браузерах, MalwareFox полностью удалит их.
MalwareFox в действии!Найдите и удалите скрытые вредоносные вирусы на вашем ПК
Как удалить вирус перенаправления с вашего телефона Android?
Удалить вредоносное ПО перенаправления с телефона Android относительно просто. Вам просто нужно определить, какое приложение является виновником, а затем удалить его. Однако некоторым людям может быть сложно распознать вредоносное приложение.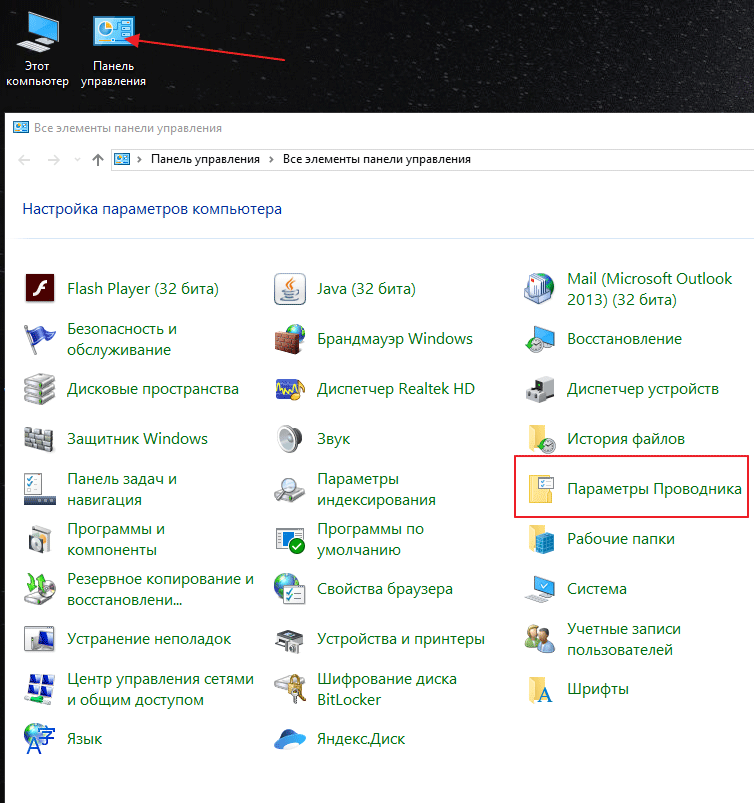
Примечание. Параметр настроек может отличаться для разных телефонов в зависимости от компании-производителя. Ищите похожие варианты, если не можете найти точный.
1. Возможно, вы недавно установили приложение, и сразу после этого началось перенаправление и всплывающие окна. Вы быстро узнаете, какое приложение является причиной этого.
2. Если реклама застряла на панели уведомлений, вы можете нажать и удерживать ее, и в зависимости от настроек вашего телефона вы получите возможность узнать, какое приложение вызывает это уведомление.
3. Если вы так и не смогли найти обвиняемое приложение, проверьте детали расхода батареи. Если вы обнаружите, что приложение или приложения потребляют заряд батареи, даже если вы их не используете, то это то, что вам нужно. Чтобы проверить использование батареи, перейдите в «Настройки» -> «Батарея» и проверьте состояние использования. Если вы недавно зарядили свой телефон, подождите не менее 45 минут для надлежащего контроля.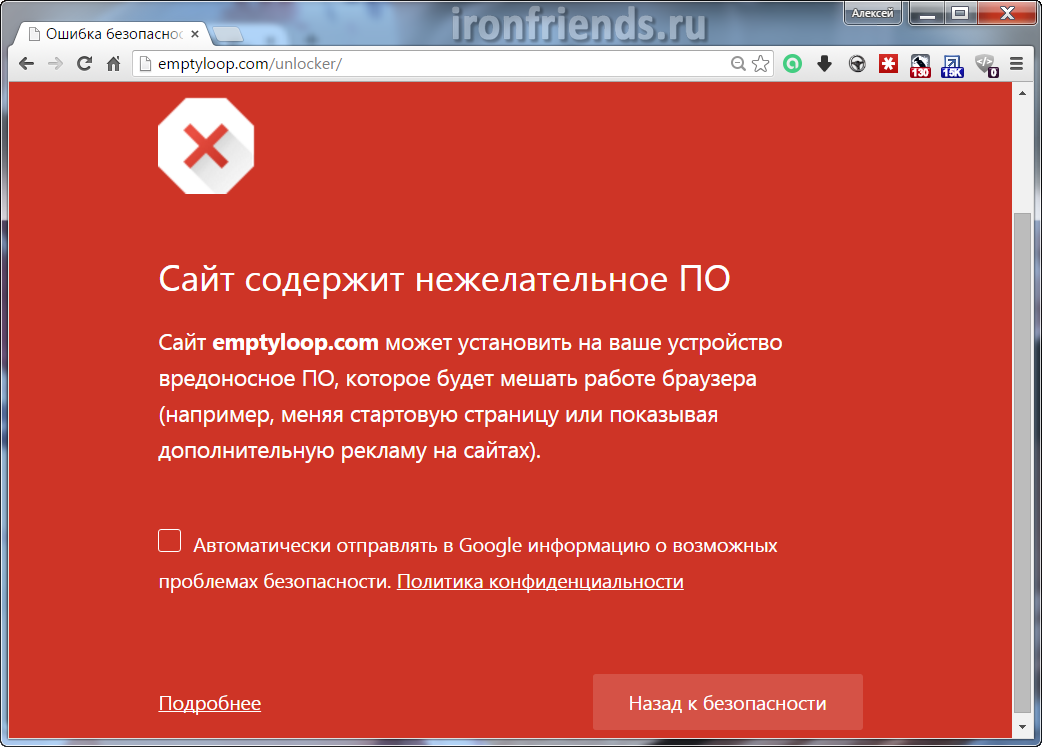
4. Проверьте использование интернет-данных. Если вы обнаружите приложение, использование данных которого вызывает подозрения, то виновником является оно. Чтобы проверить использование данных, перейдите к Настройки -> Сеть и Интернет -> Использование данных -> Использование мобильных данных / использование данных Wi-Fi.
5. Удалить вредоносное приложение
Поскольку вы обнаружили вредоносное приложение, вам необходимо удалить его сейчас. Перейдите в Настройки , а затем Приложения и уведомления. Найдите приложение, которое хотите удалить, и нажмите «Удалить».
Если кнопка «Удалить» неактивна, это означает, что приложение получило права администратора. Такое вредоносное ПО использует права администратора для использования ресурсов телефона.
Удаление прав администратора не является сложной задачей. Перейдите к Настройки -> Безопасность и местоположение -> Приложения администратора устройства .

 Причём реклама возникает на страницах сайтов, где раньше её не было.
Причём реклама возникает на страницах сайтов, где раньше её не было.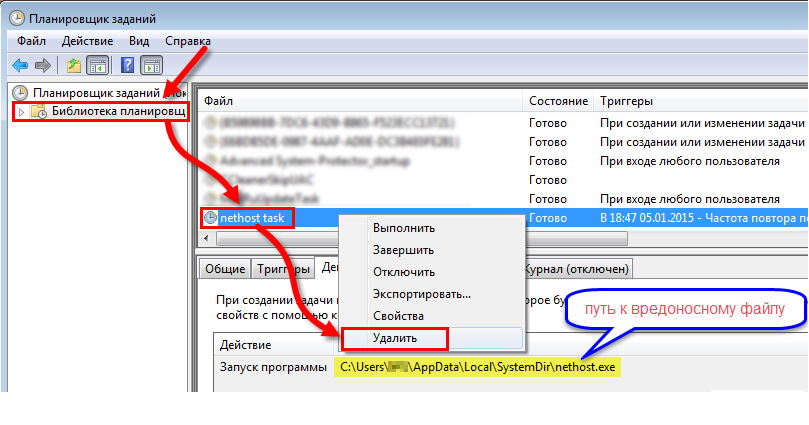

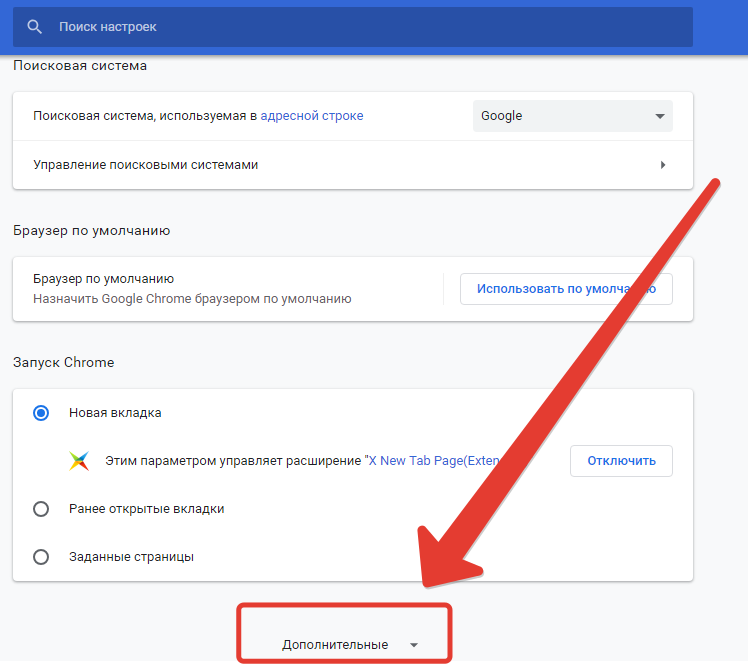 Скачивайте программы, утилиты лишь с официальных сайтов.
Скачивайте программы, утилиты лишь с официальных сайтов.
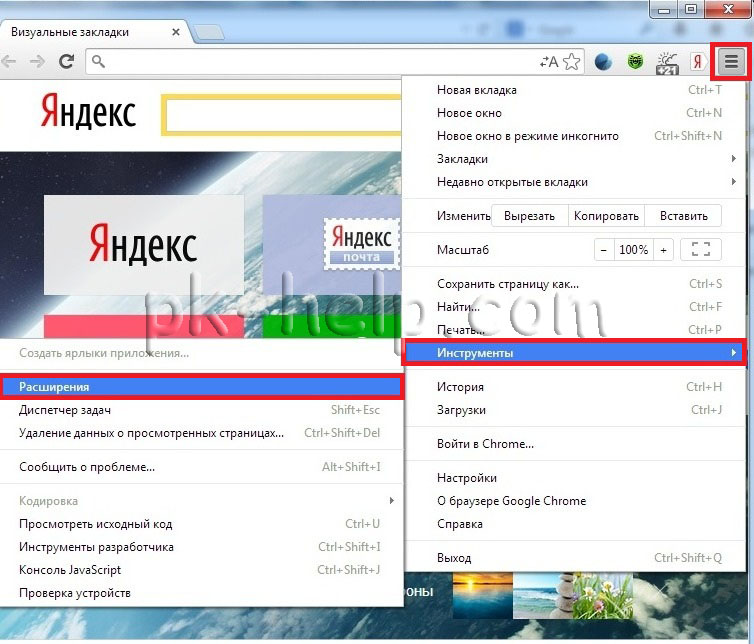
 Каждое отключение требует перезапуска системы. Как только баннер исчезнет, можно включить остальные приложения.
Каждое отключение требует перезапуска системы. Как только баннер исчезнет, можно включить остальные приложения.
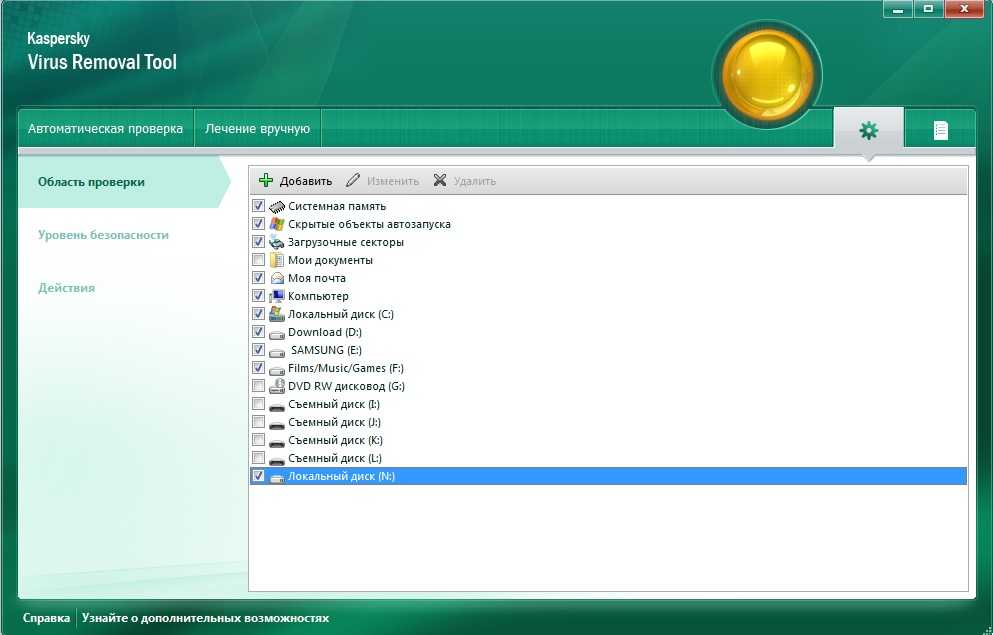
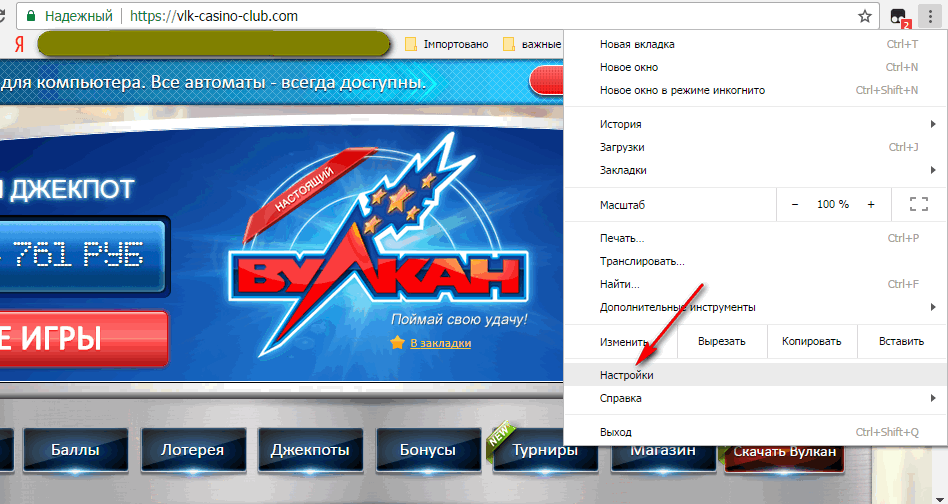 Нажмите на нее и найдите Настройки.
Нажмите на нее и найдите Настройки.  Открой это.
Открой это.
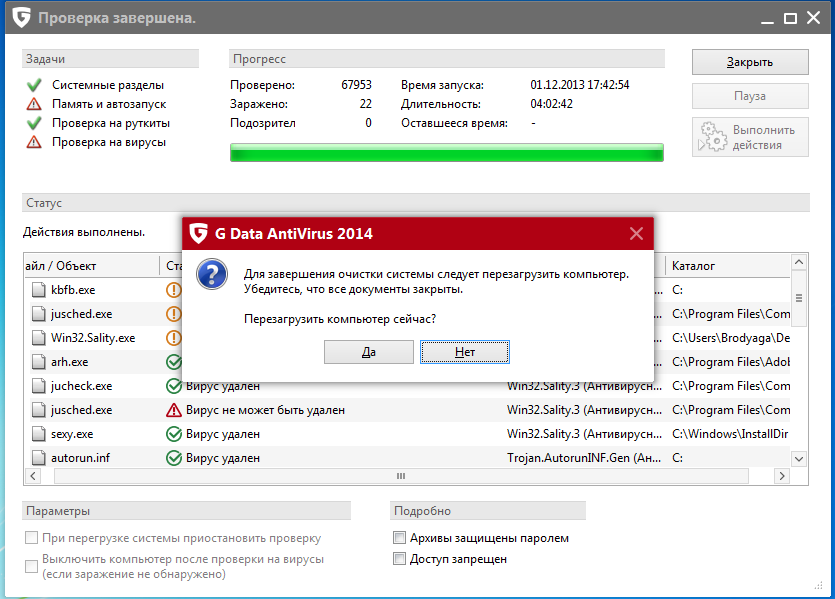 После этого нажмите ctrl + S , чтобы сохранить изменения.
После этого нажмите ctrl + S , чтобы сохранить изменения.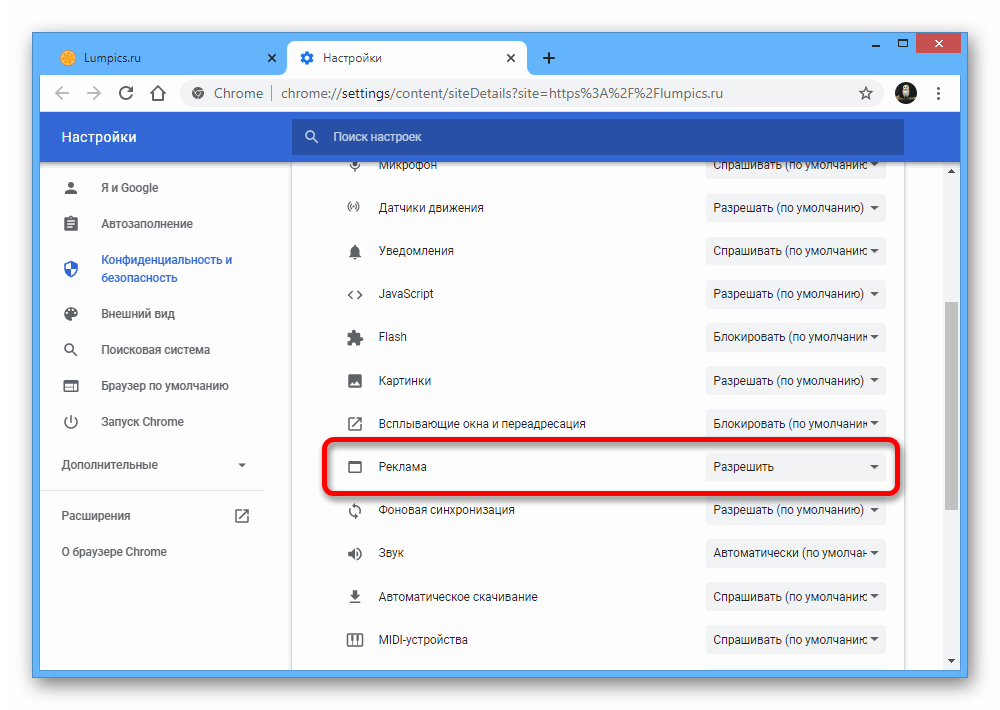 Вы найдете множество вариантов, выберите из них «Свойства» .
Вы найдете множество вариантов, выберите из них «Свойства» .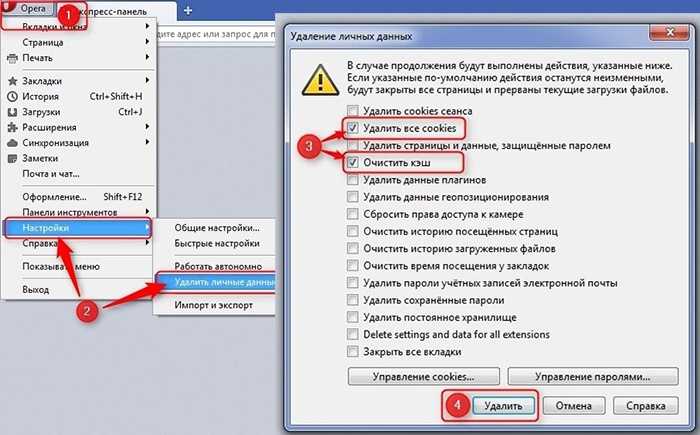 Теперь вы увидите три горизонтальные линии в верхнем левом углу, просто нажмите на них.
Теперь вы увидите три горизонтальные линии в верхнем левом углу, просто нажмите на них.