Переход с автономного сайта WordPress на WordPress.com — Поддержка
Мы предлагаем несколько возможностей для перехода с автономного сайта WordPress на WordPress.com.
Вариант 1: Используйте наш инструмент «Перенос», чтобы перенести на WordPress.com. все содержимое своего сайта, плагины и пользовательские темы.
Вариант 2: Используйте функцию «Экспорт/импорт», чтобы импортировать только содержимое своего сайта, включая сообщения, страницы и медиафайлы.
Содержание
Начать
Если вы еще не не стали пользователем WordPress.com, создайте учетную запись и сайт на странице https://wordpress.com/start
↑ Содержание ↑
Вариант 1: Перенос с автономного сайта
Если у вас тарифный план WordPress.com уровня Business или выше, вы можете перенести все содержимое своего сайта, включая плагины и пользовательские темы.
При переносе вашего сайта существующий сайт на WordPress.com будет полностью переписан.
Перед импортом
- Удостоверьтесь, что плагин Jetpack активен и подключен к вашему автономному сайту.

- Не забудьте отключить на вашем автономной сайте все несовместимые плагины.
Чтобы начать процесс переноса, перейдите на WordPress.com и войдите в свою новую учетную запись WordPress.com.
- Перейдите в меню Мой сайт → Инструменты → Импорт
- Выберите вариант импорта WordPress.
- Укажите адрес сайта, где находится содержимое, и нажмите кнопку Продолжить
- На следующем экране под текстом «Что вы хотите импортировать?» имеются два варианта.
- Все — Все содержимое вашего сайта, темы, плагины, пользователи и настройки
- Только содержимое — импорт сообщений, страниц, комментариев и медиафайлов.
Для варианта Только содержимое используется экспортный файл XML вашего существующего сайта. Экспортный файл XML можно создать в меню Инструменты → Экспорт на существующем автономном сайте.
Если вы хотите импортировать только содержимое своего сайта, получите инструкции здесь.
- Чтобы перенести всё своё содержимое (включая плагины и пользовательские темы), выберите вариант Всё и нажмите кнопку Продолжить.
Прежде чем продолжить, внимательно ознакомьтесь с информацией на следующем экране.
- Если вы готовы начать перенос, для продолжения нажмите кнопку Импортировать всё.
- Появится ещё один экран с предложением подтвердить, что вы хотите импортировать и перезаписать всё, что находится на сайте.
- Затем вы увидите экран, в котором отображается состояние импорта. В зависимости от размера импортируемого сайта этот этап процедуры может занять некоторое время.
По завершении импорта вы получите сообщение на электронную почту вашей учетной записи WordPress.com о том, что процедура завершена, и увидите сообщение в верхней части раздела Главная.
Этот вариант нельзя использовать для сайтов, построенных на локальных хостах.
↑ Содержание ↑
Вариант 2: Экспорт только содержимого
Этот вариант позволяет перенести содержимое вашего сайта: страницы, сообщения, комментарии, категории, теги и медиафайлы. Этот вариант можно использовать на любом тарифном плане WordPress.com. Процедура состоит из двух основных этапов:
- Экспорт — экспорт содержимого на вашем автономном сайте.
- Импорт — добавление экспортированного содержимого на ваш сайт WordPress.com
Этот вариант — хорошая альтернатива при переходе с локальной установки WordPress.org.
Экспорт
На старом автономном сайте WordPress.org перейдите в меню Инструменты → Экспорт и скачайте на свой компьютер файл .xml (WXR).
При этом будет выполнен экспорт ТОЛЬКО ваших сообщений, страниц, комментариев, категорий и тегов
Файл XML содержит ссылки на файлы изображений (не сами файлы изображений), поэтому важно, чтобы во время импорта файла XML сайт экспорта был доступен по тому же адресу.
Если автономный сайт будет недоступен, возможно, потребуется перенести загружаемые файлы и изображения на новый сайт вручную.
Импорт
На вашем новом сайте WordPress.com:
- Перейдите в меню Инструменты → Импорт.
- Выберите вариант импорта WordPress.
- Нажмите на ссылку загрузить для импорта содержимого в разделе «Какой сайт WordPress вы хотите импортировать?»
- Перетащите файл .xml в поле или щёлкните поле, чтобы найти файл на своём компьютере.
Как только обработка загружаемого файла завершится, нажмите кнопку «Начать импорт». Перед началом процесса импорта вам предложат привязать авторство импортируемых материалов к существующему пользователю на новом сайте.
Если у вас на сайте несколько авторов и вы хотите сохранить привязку содержимого к тем же авторам, перед импортом пригласите пользователя на ваш сайт на WordPress.com. Это позволит вам привязать сообщения к нужному автору.
Для приглашения пользователей необходимо, чтобы у них была учётная запись WordPress.com.
Примечание о постоянных ссылках
Сайты на WordPress.com используют постоянные ссылки следующей структуры:
http://example.com/2014/10/21/sample-post/.
На вашем автономном сайте может использоваться другая структура постоянных ссылок, отличающаяся от показанной выше. ПО WordPress будет пытаться сопоставить прежний URL-адрес с подходящим URL-адресом на сайте, куда был осуществлен перенос.
Например, все URL-адреса:
http://example.com/21/10/2014/sample-post/http://example.com/21/10/sample-post/http://example.com/2014/sample-post/
будут преобразованы в URL-адрес WordPress.com:
http://example.com/2014/10/21/sample-post/
Для правильного сопоставления URL-адресов достаточно использовать следующий вариант (если предположить, что на вашем сайте WordPress.com есть только одна запись с названием «sample-post» в составе URL-адреса):
http://example. com/sample-post
com/sample-post
Это позволит избежать проблем появления недействительных ссылок при обращении из других доменов из-за различия структуры постоянных ссылок.
Единственное важное исключение — сайты, на которых в структуре URL-адресов используются идентификаторы, например:
http://example.com/?p=1337
Перенести вашу статистику и подписчиков Jetpack
Если вы хотите перенести статистику и подписчиков с сайта Jetpack на сайт WordPress.com, обратитесь в Jetpack и сообщите URL-адреса сайтов, откуда и куда необходим перенос.
Настроить тему
На WordPress.com используются сотни тем и регулярно добавляются новые. Изучите Каталог тем, где описаны доступные варианты. Выбор, предварительный просмотр и настройка новых тем подробно описаны в этом справочном документе.
Сайты, включенные в наши тарифные планы WordPress.com Business и выше, дают возможность устанавливать пользовательские сторонние темы и плагины. Если вы хотите использовать ту же тему, что и на прежнем сайте, вы можете загрузить её на новый сайт на тарифном плане Business, если она еще не внесена в наш каталог тем.
↑ Содержание ↑
Проверка
Убедитесь, что всё содержимое и изображения перенесены на ваш новый сайт.
↑ Содержание ↑
Подключение домена
В каждый из наших тарифных планов включена возможность привязать пользовательский домен, зарегистрировав новый домен (в том числе бесплатно на год) или используя уже принадлежащий вам домен.
Если вы хотите использовать домен, которым пользовались для вашего предыдущего сайта, доступны следующие варианты:
- Привязать домен (он останется зарегистрированным у того же регистратора, но будет привязан к вашему новому сайту)
- Перенести домен (новым регистратором будет WordPress.com, и вы будете ежегодно платить нам за продление)
Подробно о добавлении доменов рассказано здесь.
↑ Содержание ↑
Подключиться к другим вашим социальным сетям
Инструмент WordPress.com под названием Публикация, который автоматически публикует ваши записи на Facebook, Twitter, Tumblr и LinkedIn, также входит в плагин Jetpack. Поэтому, возможно, вы использовали его на прежнем сайте.
Поэтому, возможно, вы использовали его на прежнем сайте.
Чтобы его активировать, откройте раздел Мои сайты → Маркетинг → Подключения. Нажмите кнопку «Подключиться» и следуйте инструкциям, чтобы подтвердить это подключение:
После подключения первого профиля при создании новой записи на консоли появится возможность публикации в социальных сетях. Можно выбрать, в каких сервисах публиковать конкретную запись, а также добавить сообщение (по умолчанию это заголовок публикации). Подробная информация доступна здесь.
↑ Содержание ↑
Изучить редактор блоков
Возможно, вам уже знаком наш новый редактор блоков. Если вы не пользовались им на прежнем автономном сайте, изучите его функции, описанные в этом справочном документе.
↑ Содержание ↑
Участвовать в сообществе WordPress.com
Становясь членом сообщества WordPress.com, вы получаете две потрясающие услуги по цене одной: у вас появляется не только свой блог, но и раздел «Читалка», в котором собраны записи из других блогов WordPress. com, с удобным поиском. В разделе «Читалка» вы можете:
com, с удобным поиском. В разделе «Читалка» вы можете:
- находить увлекательные блоги;
- читать последние публикации любимых авторов;
- быстро публиковать записи (о чем мы рассказали выше).
Поиск увлекательных статей
Для начала ознакомьтесь с нашей подборкой записей в разделе Поиск.
Чтобы найти интересующие вас блоги, используйте список тем справа в разделе «Читалка». Там можно найти всё что угодно. По умолчанию в нем представлены некоторые популярные темы. Вы можете создать собственный список, удалив и добавив желаемые темы.
Также вы можете подписаться на блоги, публикуемые не на WordPress.com. Нажмите «Управление» рядом с пунктом «Сайты с подпиской» и вставьте URL-адрес любого сайта, который хотите читать.
Свежие публикации любимых авторов
Подписавшись на блог, вы также можете выбрать желаемый вариант просмотра новых записей: собирать их на вкладке «Сайты с подпиской» или получать по электронной почте немедленно, ежедневно или ежемесячно. Немедленную отправку можно настроить для самых любимых блогов, ежедневную — для блогов, публикующих записи несколько раз в день. Чтобы изменить или обновить глобальные настройки отправки по электронной почте, откройте страницу Управление настройками отправки и настройте параметры.
Немедленную отправку можно настроить для самых любимых блогов, ежедневную — для блогов, публикующих записи несколько раз в день. Чтобы изменить или обновить глобальные настройки отправки по электронной почте, откройте страницу Управление настройками отправки и настройте параметры.
Разнообразие тарифных планов и ценовых предложений
Бесплатно
Оптимальный вариант для студентов
Personal
Оптимальный вариант для представления своего хобби
Premium
Оптимальный вариант для фрилансеров
Business
Оптимальный вариант для малых предприятий
Ваша оценка:
Перенос сайта на WordPress — как переносится сайт с Тильды, Joomla, HTML на Вордпресс
Стремление сделать сайт актуальным и современным, упростить работу с контентом, ускорить время загрузки и улучшить SEO вполне понятно. Но как быть, если ресурсу много лет, и он был создан на HTML, если разрабатывали сайт в другой CMS или конструкторе? Выход есть — перенос сайта на WP.
Но как быть, если ресурсу много лет, и он был создан на HTML, если разрабатывали сайт в другой CMS или конструкторе? Выход есть — перенос сайта на WP.
Но насколько просто перевести сайт на WordPress? Все зависит от того, статичный он или на CMS, сколько страниц на ресурсе, нужно ли сохранять прежний дизайн, важно ли сохранить URL страниц (актуально для сайтов, на которые идет трафик из поисковых систем)? При переносе сайта на WordPress есть множество нюансов, о которых обязательно нужно помнить, чтобы провести переезд без потерь.
Специалисты On Target имеют большой опыт работы с разными системами управления контентом и точно знают, как перенести сайт на Вордпресс без потерь и проседания трафика.
Основные причины для перехода на WordPress с других движков и HTML
Стоит задуматься о миграции сайта на WordPress в следующих ситуациях:
Как перевести сайт на WordPress
Миграция сайта на WP — задача не столько технически сложная, сколько ответственная и комплексная. В процессе есть множество деталей и нюансов, про которые нельзя забыть — иначе ресурс может потерять позиции и клиентов. Специалисты из On Target точно знают, как осуществить переезд быстро, аккуратно и безопасно. За нашими плечами множество успешно сданных проектов.
В процессе есть множество деталей и нюансов, про которые нельзя забыть — иначе ресурс может потерять позиции и клиентов. Специалисты из On Target точно знают, как осуществить переезд быстро, аккуратно и безопасно. За нашими плечами множество успешно сданных проектов.
Чтобы точно обозначить условия сотрудничества, специалист On Target сначала проведет аудит и выслушает ваши пожелания к конечному результату. На основе этого составляется ТЗ. Далее проводится следующая работа:
- Устанавливаем и настраиваем Вордпресс, делаем адаптивную верстку, которая будет одинаково хорошо смотреться на устройствах с разной диагональю.
- Создаем структуру будущего ресурса и переносим контент со старой версии сайта.
- Устанавливаем нужные плагины, настраиваем их, проводим оптимизацию.
- Тестируем работоспособность сайта, проверяем корректность ссылок. Для страниц, адреса которых изменились, устанавливаем редирект.
- Обучаем вас работе с WordPress.
В On Target вы сможете получить помощь и от других специалистов. Мы можем не только перенести ваш сайт на Вордпресс, но и взять на себя его развитие и продвижение, запуск рекламы и разработку маркетинговой стратегии.
Мы можем не только перенести ваш сайт на Вордпресс, но и взять на себя его развитие и продвижение, запуск рекламы и разработку маркетинговой стратегии.
Оставьте заявку — и наш менеджер свяжется с вами, чтобы сделать выгодное предложение по переносу ресурса на новую систему управления контентом!
Существует множество систем управления сайтами, но по числу пользователей и популярности лидирует WordPress. Эта CMS имеет множество преимуществ, среди которых техническая поддержка и регулярные обновления, простота администрирования, практически безграничные возможности по расширению функционала ресурса за счет плагинов, а при правильной настройке — безопасность и быстродействие.
Как перенести сайт на WordPress.com за 6 шагов — Go WordPress
Итак, вы создали собственный веб-сайт WordPress.org, но его обслуживание стало слишком трудоемким. Или, возможно, ваша жизнь только что стала более занятой. Какой бы ни была причина, вы готовы к решению, которое требует меньше времени, но такое же надежное. Что может быть лучше, чем WordPress.com, самая популярная система управления контентом TechRadar 2018 года? Веб-сайты, размещенные на WordPress.com, включают настраиваемые темы, статистику сайта и защиту от спама. А с платным планом у вас есть доступ ко всем функциям WordPress, к которым вы привыкли, включая ваше собственное доменное имя и доступ к тысячам плагинов.
Что может быть лучше, чем WordPress.com, самая популярная система управления контентом TechRadar 2018 года? Веб-сайты, размещенные на WordPress.com, включают настраиваемые темы, статистику сайта и защиту от спама. А с платным планом у вас есть доступ ко всем функциям WordPress, к которым вы привыкли, включая ваше собственное доменное имя и доступ к тысячам плагинов.
Лучший способ переноса вашего сайта WordPress.com
Процесс переноса существующего блога или веб-сайта на WordPress.com может быть завершен без потери вашего контента или настроек. Прежде чем начать, составьте список плагинов, которые вы используете в настоящее время, сделайте скриншоты своих страниц и запишите свои меню навигации и области виджетов. Эти вещи будут меняться в процессе передачи, и будет полезно иметь запись о них, когда вы делаете переключение.
Затем выполните следующие шесть шагов, чтобы перенести свой собственный сайт на WordPress.com.
1. Загрузите XML-файл вашего сайта
Сначала войдите на свой собственный веб-сайт WordPress. org. Откройте панель администратора и выберите Инструменты > Экспорт . Затем выберите All content и нажмите синюю кнопку с надписью Download Export File . Сохраните файл прямо на свой компьютер.
org. Откройте панель администратора и выберите Инструменты > Экспорт . Затем выберите All content и нажмите синюю кнопку с надписью Download Export File . Сохраните файл прямо на свой компьютер.
2. Создайте учетную запись WordPress.com
Перейдите на WordPress.com, выберите Начните и бесплатно создайте учетную запись.
3. Импортируйте файл XML на свой сайт WordPress.com
После входа в WordPress.com перейдите в раздел Мой сайт > Настройки . В разделе Site Tools выберите параметр Import . На следующем экране нажмите Start Import . Вы можете либо перетащить файл XML в поле, либо щелкнуть, чтобы загрузить файл из того места, где вы его сохранили. После загрузки XML-файла нажмите кнопку Кнопка «Начать импорт» .
4. Переместите свой домен
Теперь пришло время настроить домен вашего веб-сайта, чтобы теперь он указывал на нужное место.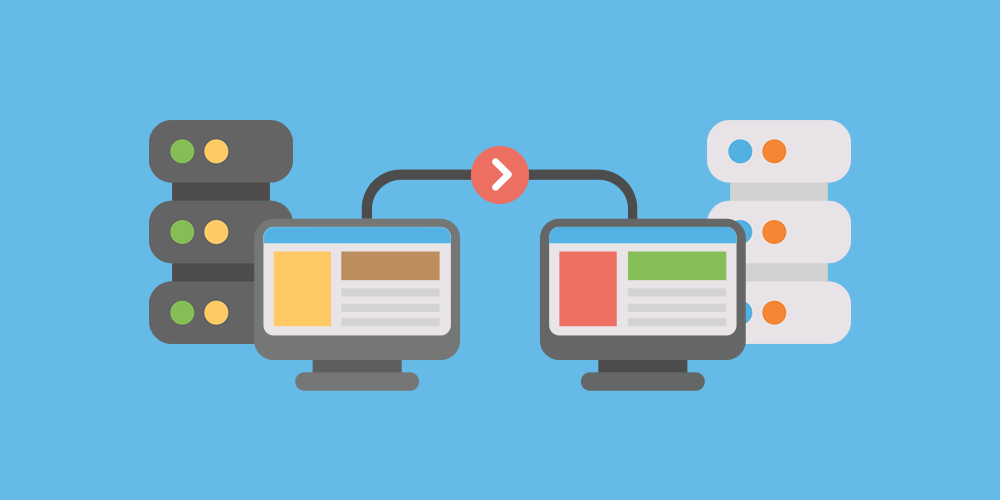 Для этого у вас есть два варианта:
Для этого у вас есть два варианта:
Первый — перенести домен от провайдера, у которого вы его приобрели, например GoDaddy или Namecheap, на WordPress.com — для этого выполните следующие действия.
Другой вариант — оставить свой домен зарегистрированным у исходного провайдера и связать его с вашим новым сайтом WordPress.com. В этом случае вам нужно будет сопоставить свой домен с WordPress.com.
5. Импорт темы
Это, вероятно, будет самой сложной частью, в зависимости от того, какой план WordPress.com вы используете. Если вы выберете план «Бизнес» или план с поддержкой плагинов, вы сможете загрузить ту же тему, которую использовали на своем собственном сайте. В противном случае просмотрите Theme Showcase, чтобы найти сопоставимую тему, которая дает вам такой же или похожий макет, который был у вас на собственном сайте (вы даже можете найти там свою настоящую тему!). После активации настройте его с помощью цветов и изображений вашего бренда.
При активации темы проверьте меню навигации и виджеты; они могут быть в разных местах в новой теме. В конце концов, ваш макет может выглядеть не совсем так, но, выбрав правильную тему, вы сможете найти похожий.
6. Добавьте плагины
Пользователи платного плана WordPress.com имеют доступ ко многим популярным плагинам, которые вы найдете для веб-сайтов, размещенных на собственном хостинге. Просмотрите плагины, которые вы использовали на своем собственном веб-сайте, и добавьте их, перейдя на Мой сайт > Инструменты Плагины — вы сможете искать их там по имени. На самом деле вы можете обнаружить, что на WordPress.com так много всего встроенного, что вам не нужно столько плагинов, сколько вы думали!
После выполнения этих действий проверьте свой веб-сайт, чтобы убедиться, что все (включая ваш контент и мультимедиа) перенесено правильно. Если у вас возникли проблемы, вы можете задать вопрос на форумах поддержки. Или, если вы выбрали платный план WordPress.com, вы можете использовать поддержку в чате для получения дополнительной помощи.
Или, если вы выбрали платный план WordPress.com, вы можете использовать поддержку в чате для получения дополнительной помощи.
Нравится:
Нравится Загрузка…
ОБ АВТОРЕ
Команда WordPress.com
Мы команда инженеров счастья, разработчиков, редакторов и экспертов по WordPress. Наша команда лично курирует и предоставляет лучшие ресурсы, чтобы помочь вам, независимо от того, на каком этапе ведения блога или создания веб-сайта вы находитесь. В WordPress.com наша миссия состоит в том, чтобы демократизировать публикацию одного веб-сайта за раз. С легкостью создайте бесплатный веб-сайт или блог на WordPress.com. Десятки бесплатных настраиваемых дизайнов и тем для мобильных устройств.
Еще от команды WordPress.com
Позвольте нашим специалистам создать ваш собственный веб-сайт WordPress.com.
Если вам нужна целевая страница или полноценный сайт электронной коммерции, академия онлайн-обучения или интерактивный информационный сайт для вашего бизнеса, мы можем создать его для вас.
Подать заявку
Импорт с помощью All-In-One Migration — Поддержка WordPress.com
Если вы хотите импортировать весь сайт WordPress, включая плагины, темы и пользователей, плагин All-in-One WP Migration поможет вам в этом.
Этот вариант подходит для самостоятельно размещенных сайтов WordPress.org, если вы уже пробовали вариант «Импортировать все» и не получили желаемого результата. Вы также можете использовать метод плагина для импорта локального/промежуточного сайта.
Содержание
Предварительные условия
- Веб-сайт WordPress.com с планом Business или eCommerce (или устаревшим планом Pro.)
- Все несовместимые плагины деактивированы на собственном сайте
- Сайт размером менее 2 ГБ (для использования бесплатной версии) ИЛИ расширение Unlimited от All-in-One WP Migration
↑ Содержание ↑
Перед началом работы
Учетная запись администратора
Если учетная запись администратора на сайте, с которого вы импортируете, имеет другое имя пользователя и адрес электронной почты, чем ваша учетная запись WordPress. com, вы не сможете получить доступ к сайту после завершения миграции. Чтобы избежать этого, убедитесь, что пользователь-администратор на сайте, с которого вы выполняете миграцию, использует то же имя пользователя и адрес электронной почты, что и ваша учетная запись WordPress.com.
com, вы не сможете получить доступ к сайту после завершения миграции. Чтобы избежать этого, убедитесь, что пользователь-администратор на сайте, с которого вы выполняете миграцию, использует то же имя пользователя и адрес электронной почты, что и ваша учетная запись WordPress.com.
Jetpack
Если на собственном сайте, с которого вы выполняете миграцию, установлен плагин Jetpack, отключите Jetpack, чтобы избежать кризиса идентификации.
↑ Содержание ↑
Шаг первый: экспортируйте существующий сайт
- Установите и активируйте плагин All-in-One WP Migration на сайте, который вы хотите импортировать на WordPress.com.
- В панели управления сайта выберите All-in-One WP Migration → Экспорт.
- Если вы используете то же доменное имя на новом сайте WordPress.com, вам не нужно использовать функцию поиска и замены в All-in-One WP Migration → Export. Однако, если вы меняете доменные имена в рамках миграции, вам нужно сначала ввести текущее доменное имя в поле
 Затем создайте файл экспорта, выполнив следующие действия.
Затем создайте файл экспорта, выполнив следующие действия.
- Если вы используете то же доменное имя на новом сайте WordPress.com, вам не нужно использовать функцию поиска и замены в All-in-One WP Migration → Export. Однако, если вы меняете доменные имена в рамках миграции, вам нужно сначала ввести текущее доменное имя в поле
- Щелкните Экспорт в и выберите параметр Файл . Другие методы, которые вы видите здесь, будут стоить денег, тогда как вариант File включен в бесплатную версию All-in-One WP Migration.
- Дождитесь завершения подготовки файла.
- Нажмите кнопку загрузки, чтобы сохранить файл на свой компьютер. Файл будет в формате
.wpress формат.
↑ Содержание ↑
Шаг второй: Импорт на WordPress.com
- На своем сайте WordPress.com установите и активируйте подключаемый модуль All-in-One WP Migration.
- В панели управления сайта перейдите к All-in-One WP Migration → Import.
- Щелкните Импорт из и выберите параметр Файл .
- Выберите файл
.wpressна своем компьютере, который вы загрузили ранее. - Дождитесь завершения загрузки.




 Если автономный сайт будет недоступен, возможно, потребуется перенести загружаемые файлы и изображения на новый сайт вручную.
Если автономный сайт будет недоступен, возможно, потребуется перенести загружаемые файлы и изображения на новый сайт вручную. Для приглашения пользователей необходимо, чтобы у них была учётная запись WordPress.com.
Для приглашения пользователей необходимо, чтобы у них была учётная запись WordPress.com. Затем создайте файл экспорта, выполнив следующие действия.
Затем создайте файл экспорта, выполнив следующие действия.