Сменить регион в яндексе
Смена региона в яндексе чаще всего происходит для коррекции определения местоположения системой. Второй вариант использования изменения местоположения используется в рабочих целях. Например, чтобы посмотреть объявления или сайты, предназначенные для другого города. Сменить местоположения несложно. Ниже я расскажу вам как сделать это просто и быстро, поехали!
Случаются ситуации когда вы заходите в интернет из Москвы, а яндекс клянётся что из Воркуты. Такие ситуации не только неприятны и глупы, но и мешают адекватной работе в интернете. Основной целью изменения местоположения является нацеливание информационных сообщений на конкретного пользователя.
Большинство сервисов определяют местоположение по принадлежности IP адреса каждого пользователя. Также учитывается местоположение указанное при регистрации на разнообразных сервисах.
Смена региона в Яндексе очень простая задача и решается в несколько ходов:
1. Посетить страницу tune.yandex.ru/region
Посетить страницу tune.yandex.ru/region
или Нажать на иконку настроек в правом верхнем углу страницы яндекса и выберите пункт «Изменить город».
2. На открывшейся странице нужно указать свой город и нажать клавишу «Сохранить».
Кроме этого, на это же странице вы можете отрегулировать своё местоположение: по умолчанию или автоматическое определение.
Первый пункт позволяет системе автоматически определить ваш город согласно методам, описанным выше. Второй пункт позволяет выключить изменение местоположение при смене IP адреса.
Второй пункт делает ваше местоположение стабильным, фиксированным. Вне зависимости от того с какой точки мира вы будете заходить, вам будет приходить информация характерная для исключительно того региона, который вы указали ранее.
Еще одна полезная функция — это изменение города на поиске яндекса.
Изменение города поиска в яндексе используют для точной привязки конкретного региона к результатам выдачи.
Для этого необходимо:
1. Ввести любой запрос в окно поиска яндекса и нажать кнопку найти или Enter на клавиатуре.
2. В правом верхнем углу нажимаем на значок настроек.
3. Указываем необходимый город. Необходимости сохранять результаты нет, их применение мгновенное.
4. Наслаждаемся результатом.
Я надеюсь вы разобрались с тем, как просто изменить местоположение в яндексе, всего вам хорошего.
kardinal / / Без рубрики Search- Как устранить ошибку MSVCR100.dll, MSVCR110.dll, MSVCR120.dll и где их скачать
- MSI Afterburner — программа для разгона и контроля над видеокартой
- Как включить экранную клавиатуру
- Как узнать характеристики компьютера на Windows
- Как убрать пароль при входе в Windows 8.1 и 10
- Как открыть Jar файл
- Как убрать автозагрузку программ Windows
- Как сделать темную тему в ВК и не только
- Как изменить цвет панели задач windows 10
- Как заблокировать рекламу в Google Chrome, Mozilla Firefox, Яндекс.
 Браузера, Opera, Vivaldi, Microsoft Edge
Браузера, Opera, Vivaldi, Microsoft Edge
Как сделать город в Яндексе?
Как сменить город в Яндексе?
Содержание
- 1 Как сменить город в Яндексе?
- 2 Смена региона на Яндексе
- 3 Как изменить город на главной странице Яндекса?
- 4 Нюансы смены региона в Яндекс
- 5 Два видео-способа изменить город в Яндексе
- 6 Как изменить город в Яндексе на стартовой странице
- 7 Смена региона в Яндексе: пошаговая инструкция
- 8 Смена города на главной странице Яндекса
- 8.1 Видео — Как изменить город в Яндексе
- 9 Смена региона в Яндексе: нюансы
- 9.1 Видео — Смена любого региона в Яндексе
- 10 Сообщение об опасном файле при загрузке: как отключить?
- 11 Яндекс Диск: как передать файл?
- 11.
 1 Видео — как передать файл через Яндекс Диск
1 Видео — как передать файл через Яндекс Диск
- 11.
- 12 Как изменить город (регион) в Яндексе на стартовой странице?
- 13 Как поменять город (регион) в Яндексе на телефоне?
- 14 Яндекс — настройка главной страницы под-себя: получаем актуальные новости (в т.ч. своего города), погоду, курсы валют, афишу и пр.
- 15 Настройка главной страницы Яндекса
- 15.1 Как сделать её стартовой в браузере
- 15.1.1 Если страницу установить не удается
- 15.2 Выбор своего города и настройка темы
- 15.3 Как удалить или перенести какие-то блоки
- 15.4 Как настроить курс валют (выбор валют для отображения)
- 15.5 Как настроить под-себя ленту новостей (по своим интересам)
- 15.1 Как сделать её стартовой в браузере
Поисковая система Яндекс предоставляет не только запрашиваемую информацию, но и те факты, которые могут быть интересны человеку — погода, новости и происшествия в его городе, развлечения в регионе и т.д. Но такая информация появляется сама, если в настройках указан город и страна проживания. При необходимости можно предпринять простые методы, чтобы сменить город или регион в Яндексе. Кроме того, региональные запросы нужны маркетологам для анализа рынка.
При необходимости можно предпринять простые методы, чтобы сменить город или регион в Яндексе. Кроме того, региональные запросы нужны маркетологам для анализа рынка.
Смена региона на Яндексе
Это нужно, если по ошибке указан другой город, а вы обычный пользователь, который желает быть в курсе событий своего города.
Для этого нужно:
- Нажать на кнопку настроек и нажать на вкладку «Изменить город»;
- Если нет клавиши настройки, пройти по ссылке tune.yandex.ru/region или же ввести в поисковой строке слово «место» или что-то подобное по данному запросу и кликнуть «найти»;
Когда вы переходите на страницу указания региона, то можете выбрать, определять ли ваше местоположение по умолчанию или в автоматическом режиме. Указанный по умолчанию город всегда будет определяться до тех пор, пока вы сами не решите его сменить.
Этот метод стоит использовать только тогда, когда поисковая система неверно определила ваш город, так как в итоге меняются все новости, а также Погода, Афиша и другие приложения.
Изменение города также может изменить все объявления, которые вы будете находить при запросах. Вы будете видеть рекламодателей вашего региона в первую очередь, какую бы ключевую фразу не вводили.
Но есть одна хитрость, которая позволит маркетологу сделать обзор всех интересующих его товаров по стране, а не только по его городу, чтобы выбрать оптимальный вариант. Для этого нужно зайти в настройки сервиса и поставить «галочку» напротив «не учитывать регионы».
Как изменить город на главной странице Яндекса?
Данный способ отличается от того, что был описан выше тем, что нужно использовать функцию расширенного поиска для изменения города на главной странице.
Для этого нужно:
- Набираем в строке поиска слово «место» или любое другое слово. После этого кликаем на кнопку «Найти»;
- Справа появляется флажок «настройки», кликаем на него;
- Когда появится поле для города, вводим название интересующего вас города;
- После того как настройки будут изменены, снова кликаем на кнопку «найти».

Такие изменения идеально подходят для проведения маркетингового анализа, они меняют и обновления, и контекстную рекламу, что дает отличную возможность больше узнать о конкурентах на рынке. Но такие изменения сохранятся лишь до следующего запроса, что также очень удобно.
Нюансы смены региона в Яндекс
До 2009 года Яндекс вообще не использовал привязку к регионам, поэтому по запросу выдавалась вся информация по стране, поиск нужно было уточнять и на него уходило больше времени. Теперь же все стало гораздо проще для обычных пользователей и более удобно для маркетологов, которые проводят анализ рынка и конкурентов.
Но есть случаи, когда изменение региона не принесет ожидаемого результата. Существуют геонезависимые запросы, результаты по которым не будут привязаны к вашему городу. Обычно реклама по ним стоит дороже, чем реклама со стандартными ключами.
Также стоит заметить, что не всегда результаты по запросам Яндекса будут одинаковыми для одного региона и даже для одного IP-адреса.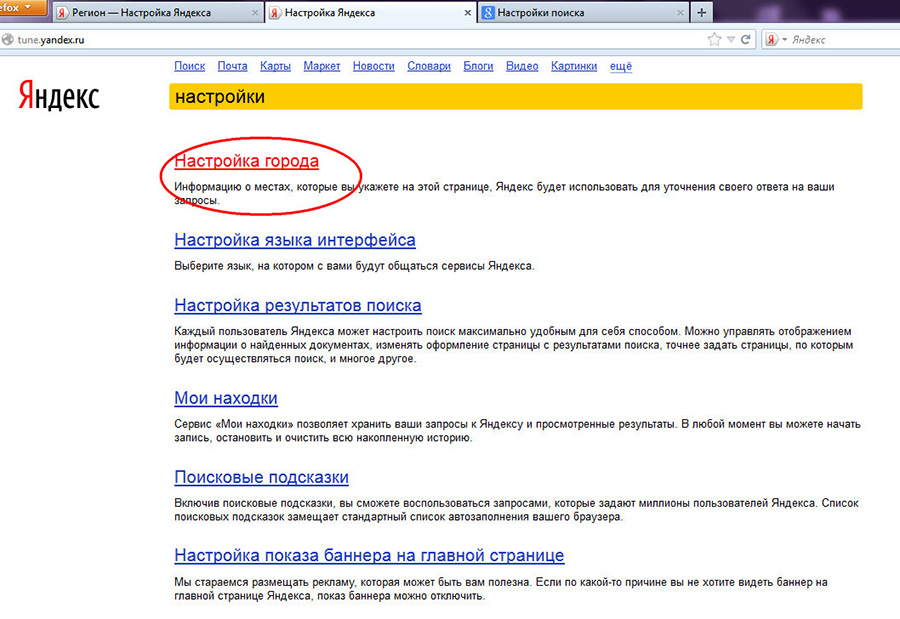 Все-таки результаты поиска — это выборка, могут быть погрешности. Результаты также могут меняться в зависимости от предыдущих запросов.
Все-таки результаты поиска — это выборка, могут быть погрешности. Результаты также могут меняться в зависимости от предыдущих запросов.
Два видео-способа изменить город в Яндексе
В этом видео показано, как можно двумя разными способами изменить город в Яндексе.
Как видим, изменить город в Яндексе, с какой целью бы вы это ни делали, очень просто. Это нехитрое действие поможет вам держать руку на пульсе событий своего города, а также проводить маркетинговый анализ, изучать конкурентов, проводить обзоры цен в других регионах.
masterservis24.ru
Как изменить город в Яндексе на стартовой странице
Яндекс показывает найденную встроенной поисковой системой информацию, но этим не ограничиваются его возможности – сайт отображает страницы и факты, которые могут быть полезны конкретному человеку. Это сводка погоды, новости города, пробки, услуги и товары, которые предлагаются в домашнем регионе и многое другое. Чтобы Яндекс отображал актуальную информацию, нужно обозначить в параметрах место вашего проживания.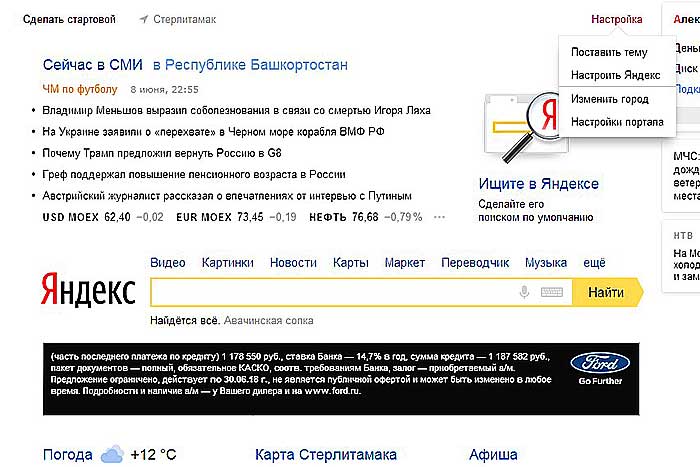 Эту информацию пользователь может менять самостоятельно. Как изменить город и регион в поиске Яндекса?
Эту информацию пользователь может менять самостоятельно. Как изменить город и регион в поиске Яндекса?
Смена региона в Яндексе: пошаговая инструкция
Если случайно вы ввели другой город или сайт неправильно определил ваше местонахождение, вы можете самостоятельно поменять регион поиска. Для этого:
Шаг 1. Кликните на панель личных настроек и нажмите «Изменить город».
Шаг 2. Вверху, в левом углу выберите стрелку-курсор.
Шаг 3. Введите свое территориальное положение в открывшемся окошке, снимите галочку и нажмите «Сохранить».
Заметка! Местоположение может определяться автоматически. Настройку можно менять на страничке выбора региона. Если выбрать эту настройку, город будет изменяться автоматически при изменении IP-адреса или при подключении к другой точке Wi-Fі.
Смена города на главной странице Яндекса
Чтобы поменять город на начальной странице поисковика, необходимо перейти на главную страницу сайта. В этом способе используются параметры расширенного поиска. Инструкция по смене города:
В этом способе используются параметры расширенного поиска. Инструкция по смене города:
- Наберите в поиске любую фразу, после чего нажмите на кнопку «Найти».
Заметка! Чтобы сбросить установленный ранее город, перейдите на страничку настроек местоположения, включите параметр автоматического определения и нажмите «Сохранить».
На видео подробно рассказывается, как несколькими методами можно сменить город и регион в поисковике Яндекса.
Видео — Как изменить город в Яндексе
Смена региона в Яндексе: нюансы
Раньше сайт не привязывал аккаунты пользователей к местоположению, и показывалась информация по всей стране. Из-за этого на поиск необходимых пользователю сайтов уходило гораздо больше времени. С 2009 года Яндекс ввел систему идентификации по региону. Это упростило поиск, а рекламщики смогли тщательнее анализировать рынок, партнеров и конкурентов, предлагая пользователям свои услуги.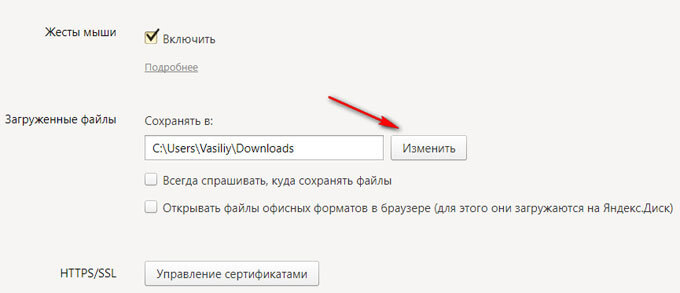
Однако изменение места проживания иногда не приносит нужных результатов. Информация, выдаваемая в поиске, не всегда привязывается к месту, в котором живет человек, ищущий что-либо в сети. Часто поисковые результаты для региона, города или IP-адреса могут разниться. Результаты также изменяются в соответствии с запросами человека.
Заметка! Если вы смените место вашего нахождения, показываемая вам реклама также изменится. Сначала отображаются результаты от рекламодателей вашего региона без привязки к введенной ключевой фразе.
Видео — Смена любого региона в Яндексе
Сообщение об опасном файле при загрузке: как отключить?
Яндекс использует систему Protect, которая позволяет защитить пользователя от загрузки вирусных файлов на непроверенных сайтах. Но иногда защита срабатывает неправильно, и сообщение появляется при попытке скачать файлы со здорового сайта. Чтобы отключить технологию:
Шаг 1. Перейдите в главное меню, затем нажмите на три полоски вверху страницы и выберите вкладку «Настройки».
Перейдите в главное меню, затем нажмите на три полоски вверху страницы и выберите вкладку «Настройки».
Шаг 2. Выберите вкладку «Безопасность». Снимите отметку со строки «Проверять безопасность посещаемых сайтов и загружаемых файлов». Покиньте страничку и браузер, затем зайдите снова, чтобы подтвердить изменения.
Яндекс Диск: как передать файл?
Чтобы передать загруженный файл на Яндекс Диск другому человеку, просто скопируйте адрес необходимого документа в облаке. В этой же вкладке вы можете поделиться файлом через социальные сети, мессенджеры, почтовый ящик или иными способами.
Заметка! Чтобы перейти в хранилище, зайдите на почту в Яндексе через любой браузер. После этого вы увидите ссылку на Диск (в верхнем меню страницы).
Яндекс – самая популярная поисковая система в русскоязычном интернете. С помощью этого сайта можно не только находить нужную информацию, но и использовать его в качестве новостного обозревателя, информатора погоды и ситуации на дорогах.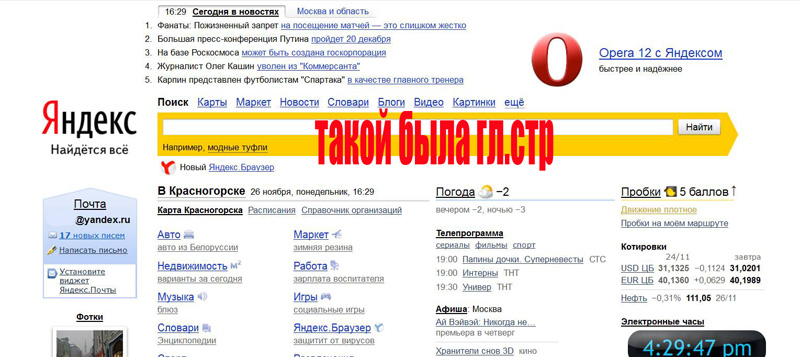
Видео — как передать файл через Яндекс Диск
Понравилась статья?
Сохраните, чтобы не потерять!
pc-consultant.ru
Как изменить город (регион) в Яндексе на стартовой странице?
Не секрет, что поисковая система Яндекс определяет местоположение пользователя для его же удобства. Приведем простейший пример: вы находитесь в Волгограде и вам нужно приобрести, положим, стиральную в Нижнем Новгороде. Если вы наберете в поиске что-то вроде купить стиральную машину, то получите результат по запросу для города Волгоград, поскольку находитесь в нем. Как вариант, можно добавить к запросу город типа купить стиральную машину в Новгороде, тогда результат поиска будет актуален для Новгорода, однако это не всегда удобно, к тому же могут проскакивать результаты для Волгограда. Проще поменять местоположение в Яндексе. Сейчас узнаете, как это сделать.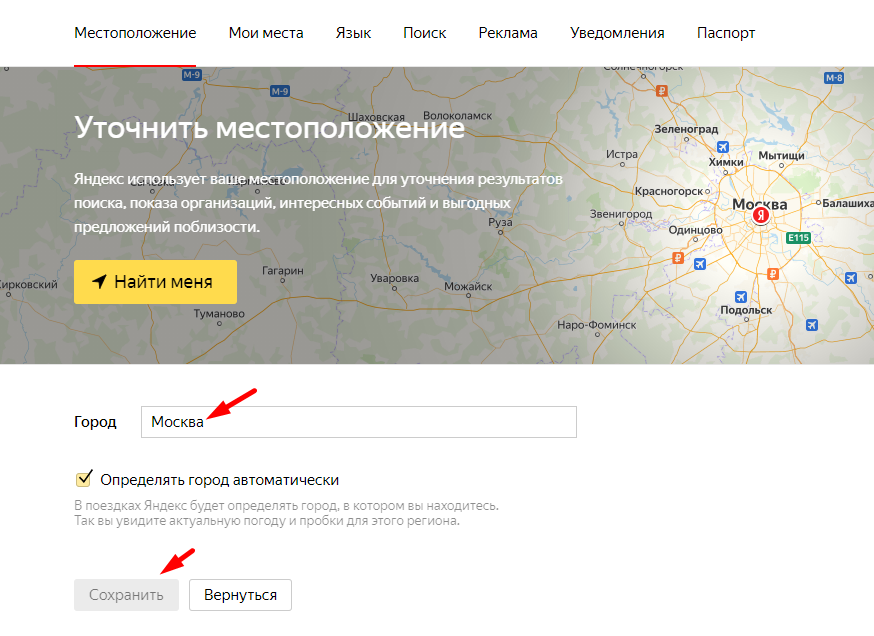
Откройте стартовую страницу Яндекса. В правой части окна рядом с разделом почты есть кнопка «Настройка», нажмите на нее.
Появится выпадающее меню, в нем нажмите на строку «Изменить город».
Допустим, вы в Волгограде.
Укажите нужный вам город, пусть это в примере будет Нижний Новгород. И не забудьте снять галочку «Определять автоматически», иначе ваш текущий регион будет присвоен вновь. Затем нажмите «Сохранить».
Ваш регион изменен. К слову, поменять его можно и на странице поиска, для чего опустите страницу вниз и нажмите на указанный город.
Далее проделайте все то же самое, что написано выше.
Как поменять город (регион) в Яндексе на телефоне?
Будем менять местоположение на смартфоне Android.
Откройте Яндекс и нажмите на текущее местоположение.
Появится небольшое меню, в нем нажмите «Выбрать город» (иногда приходится нажимать несколько раз на текущее местоположение, видимо, это проблема браузера).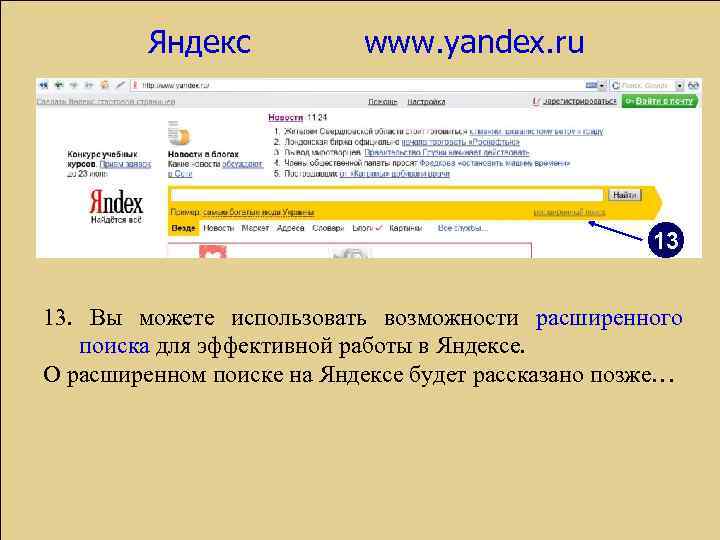
Снимите галочку «Определять автоматически», если она установлена, затем укажите город.
Перед вами откроется стартовая страница Яндекса с указанным вами городом.
siteprokompy.ru
Яндекс — настройка главной страницы под-себя: получаем актуальные новости (в т.ч. своего города), погоду, курсы валют, афишу и пр.
Доброго времени суток.
Я почти уверен ( ), что практически каждый пользователь, заходя в интернет, интересуется (по крайней мере) самыми обыденными вещами: какая погода будет на завтра, что там творится в Мире (т.е. новости) , какие интересные фильмы показывают, как там себя «чувствует» доллар/рубль (в последнее время актуально для нашей страны) . Ведь так?
Если посчитать, то для того чтобы узнать подобную информацию — нужно посетить 3÷5 сайтов! Можно, конечно, делать это и так, но на мой взгляд — гораздо лучше настроить под-себя главную страницу Яндекса и получать эту информацию целиком, посетив одну веб-страничку.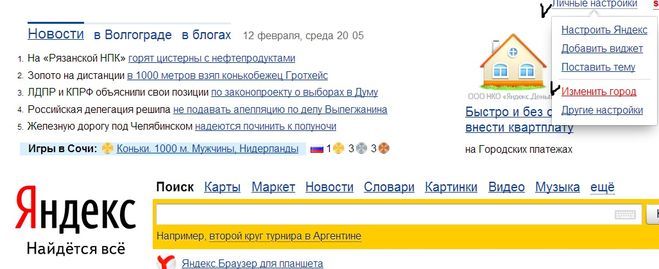 К тому же, ознакомившись со всеми новостями, можно сразу же перейти к поиску. Очень удобно!
К тому же, ознакомившись со всеми новостями, можно сразу же перейти к поиску. Очень удобно!
Собственно, в этой статье покажу как установить Яндекс стартовой страничкой в браузере, приведу некоторые азы настройки и возможности сервиса. Думаю, что многие, настроив один раз свой браузер, смогут существенно экономить время (а время — деньги) !
Настройка главной страницы Яндекса
Как сделать её стартовой в браузере
Пожалуй, статью следует начать с того, как вообще сделать так, чтобы при запуске браузера автоматически открывалась главная страничка Яндекса (т.е. чтобы не открывать никакие вкладки «Избранного» и не переходить по ссылкам из какого-нибудь меню) .
Если вы давно не заходили на главную Яндекса (ссылку привел выше), то при ее посещении — в углу экрана у вас всплывет небольшое окно с предложением изменить главную страницу. Если вы не против — просто согласитесь.
При первом посещении портала
Можно все сделать и вручную. Рассмотрю ниже несколько популярных браузеров.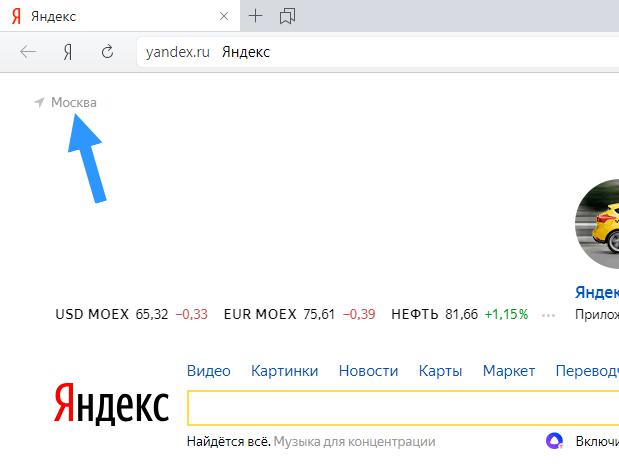
Сначала открываем настройки браузера. Можно выполнить 2-мя способами:
- либо в правом верхнем углу окна щелкнуть по «трем» точкам;
- либо в адресную строку браузера вставить следующий адрес: chrome://settings/
Далее в подразделе «Запуск Chrome» указать заданные страницы, в нашем случае https://yandex.ru/ (т.е. те, которые он будет открывать автоматически).
Собственно, после перезапуска браузера — вы увидите, что у вас автоматически открылся Яндекс.
Mozilla FirefoxВ общем-то, в этом браузере делается практически все идентично (как в Chrome): сначала открываем настройки (альтернативный способ — перейти на страничку about:preferences#home ) .
Далее в подразделе «Начало/Домашняя страница и новые окна» указываем нужную страничку (см. зеленые стрелки на скрине ниже).
Firefox (начало) / Кликабельно
Кстати, обратите внимание, что при работе в Firefox вы в любой момент можете открыть домашнюю страничку: достаточно щелкнуть по значку «домика» рядом с адресной строкой.
Перейти на домашнюю страничку
Microsoft EdgeСначала необходимо открыть параметры (для этого щелкните по значку в правом верхнем углу из «трех точек», и в меню найдите данный пункт).
Далее необходимо в подразделе «Показывать в новом окне Microsoft Edge» выбрать вариант «Конкретную страницу или страницы» и указать нужный веб-адрес (см. пример ниже на скрине).
Что показывать в новом окне (Edge)
Если страницу установить не удается
Если у вас не получается изменить стартовую страницу в браузере — возможно вы «поймали» вирус (примечание: многие из них блокируют возможность изменить страницу. Также возможен и другой вариант: настройки можно изменить, но после перезапуска браузера — снова открывается «старая» страница).
Если вы столкнулись с подобной проблемой, рекомендую ознакомиться с парочкой моих статей:
- программы для удаления Malware, рекламы из браузеров, вредоносного ПО, которое не видят антивирусы — https://ocomp.
 info/dlya-udaleniya-malware.html
info/dlya-udaleniya-malware.html - Как удалить вирус из браузера — за 5 шагов —https://ocomp.info/kak-udalit-virus-iz-brauzera.html
Выбор своего города и настройка темы
Далее, что порекомендовал бы сделать (после перехода на Яндекс и его установки в качестве стартовой странички) — это указать свой город (вообще, обычно поисковая система определяет его автоматически, но происходит это далеко не всегда правильно) . Это позволит вам знать о всех новостях вашего города, происшествиях, афишах и т.д.
Делается это достаточно просто: в верхнем правом углу экрана щелкните по ссылке «настройка» и перейдите в раздел уточнения города. См. скрин ниже.
Изменить город (Яндекс)
Есть вариант как автоматического определения вашего местоположения, так и ручной корректировки. В общем-то, все достаточно просто .
Обратите внимание, что после указания своего города: вы сможете оперативно просматривать все события и новости, происходящие в нем. Это очень удобно!
Это очень удобно!
Новости в своем городе
Кроме города, также бы отметил, что можно изменить стандартную тему на что-то более интересное (например, многие делают ее более темной, контрастной). Для этого достаточно среди настроек выбрать вариант «Поставить тему» (см. пример ниже).
Далее у нижней части окна появиться лента из десятков самых различных тем: на основе популярных онлайн-игр, фильмов, событий, светлые/темные и пр.
Выбор темы / Кликабельно
После выбора одной из тем, поисковик преобразится (например, я установил предновогоднюю. ).
Страничка поисковика изменилась до неузнаваемости! / Кликабельно
Важно!
Все произведенные настройки главной страницы Яндекса сохранятся только в том браузере, в котором вы их сделали. Чтобы они «действовали» всегда и в любом браузере — заведите себе профиль на Яндексе (например, достаточно завести себе почту).
Примечание: для регистрации нужно всего лишь указать свои инициалы и номер телефона (для безопасности и подтверждения некоторых операций).
См. скриншот ниже.
Заведение профиля на Яндекс (его также называют паспортом)
Как удалить или перенести какие-то блоки
Часть блоков на главной странице Яндекса (например, карты, телепрограмму, погоду, пробки и т.д.) можно либо удалить, либо перенести на другое более удобное место.
Чтобы это сделать, нужно воспользоваться вкладкой «Настройка/Настроить Яндекс» .
После чего, вы увидите, что каждый блок выделен в серый цвет, а в его углу появился крестик. Теперь вы можете всё ненужное просто закрыть, а остальное перенести в более удобное место.
Что-то можно закрыть.
Когда все блоки буду расставлены по своим места — просто нажмите кнопку «Сохранить» в нижнем углу экрана. Далее все блоки будут зафиксированы, и будут отображаться в таком виде при каждом посещении вами Яндекса.
А что-то можно перенести.
Как настроить курс валют (выбор валют для отображения)
В Яндексе весьма удобно «пристроен» курс валют (прямо над поисковой строкой). Если нажать на «три точки» рядом с курсом — можно увидеть биржевые котировки основных валют (доллара, рубля, нефти).
Если нажать на «три точки» рядом с курсом — можно увидеть биржевые котировки основных валют (доллара, рубля, нефти).
Кстати, на странице котировок — также есть опция настроек (можно добавить другие валюты, за которыми вы бы хотели наблюдать).
Шестеренка (настройка, что отображать)
Как на Андроиде отслеживать курс рубля, доллара, криптовалют и получить уведомление, если курс резко изменится. Создание своего портфолио — https://ocomp.info/kak-na-androide-otslezhivat-kurs-rublya-dollara-kriptovalyut.html
Отмечу, что возможности достаточно обширны: можно даже отслеживать курс Биткоина (кроме того, Яндекс может помечать отдельным цветом резкие колебания курса, что также удобно).
Отмечаем галочками, что нужно
Добавленные котировки начинают отображаться (и отслеживаться) сразу же после того, как вы сохраните настройки. В общем-то, довольно удобно, чтобы вовремя узнать, что там случилось с рублем .
Как настроить под-себя ленту новостей (по своим интересам)
На главной странице Яндекса (если промотать ее чуть ниже, под афишей и фильмами) присутствует лента (Дзен).
Автоматика-автоматикой, но ленту Дзен можно формировать и на основе личных добавленных каналов (например, вы можете добавить в нее сайты по автомобилям, экономике, политике — в зависимости от своих вкусов) . Для этого щелкните по ссылке «Дзен» (см. скрин ниже).
Далее перейдите в раздел «Каналы».
После чего вы увидите десятки разделов: авто, дом, бизнес, еда и т.д. Выберите один из заинтересовавших вас разделов.
После чего, вы увидите десятки различных популярных порталов, на которые можно подписаться. Например, я выбрал «Mail Авто» — и теперь среди ленты будут мелькать посты по автомобильной тематике. Весьма удобно!
Разумеется, вы можете добавить десятки различных интересных порталов по своему вкусу (аналогичным образом).
ocomp.info
Поделиться:
- Предыдущая записьКак в Яндекс такси оставить чаевые?
- Следующая записьКак сделать Яндекс на телефоне Андроид?
×
Рекомендуем посмотреть
Adblock
detector
Данные о местоположении. Справочная информация
Веб-сайты используют ваше местоположение, чтобы показывать вам наиболее важную информацию, такую как местная погода, информация о пробках, карты города или предприятия поблизости. Ваше местоположение определяется ближайшими точками беспроводного доступа и IP-адресом вашего устройства. Данные о местонахождении устройства обезличены: отправляются только географические координаты. Эта информация не может быть использована для вашей идентификации.
Смотрите также: Как Яндекс определяет мой город.
- Разрешить или запретить сайту определять ваше местоположение
- Просмотр сайтов, которым разрешено определять ваше местоположение
- Запрет определения местоположения
- Укажите свой город вручную
- Местоположение в режиме инкогнито
- Местоположение определено неправильно
это появится в верхней части страницы.
Нажмите кнопку:
Разрешить, чтобы разрешить сайту или его компоненту (например, карте) узнать, где вы находитесь. Значок появится в SmartBox.
Заблокировать, чтобы запретить сайту узнавать, где вы находитесь. Значок появится в SmartBox.
Нажмите или , чтобы изменить это.
Нажмите → Настройки → Веб-сайты.
В нижней части страницы нажмите Дополнительные параметры сайта.

В разделе Доступ к вашему местоположению нажмите на ссылку Дополнительные настройки Сайтов.
Список веб-сайтов, которым разрешено отслеживать ваше местоположение, отображается на вкладке Разрешено. Чтобы удалить веб-сайт из списка, наведите на него курсор и нажмите появившуюся ссылку «Удалить». Веб-сайт больше не сможет определять ваше местоположение.
Нажмите → Настройки → Веб-сайты.
В нижней части страницы нажмите Дополнительные параметры сайта.
В разделе Доступ к вашему местоположению установите флажок Запрещено.
Нажмите → Настройки → Система.
В нижней части страницы нажмите Настройки личных данных.
Снимите флажок Разрешить сервисам Яндекса определять местоположение.
Примечание. Чтобы применить эти изменения, вам необходимо очистить кеш.
Примечание. Ваш выбор города вручную сохраняется в файле cookie. Региональные настройки будут работать на вашем устройстве до тех пор, пока вы их не измените или не удалите файлы cookie.
Перейти на страницу настроек местоположения.
Отключите параметр Автообнаружение.
Введите город в поле и нажмите Сохранить.
Если у вас не получается сохранить город, проверьте, разрешено ли Яндекс.Браузере сохранять куки.
По умолчанию ваше местоположение определяется автоматически в режиме инкогнито, даже если вы ранее ввели свой город вручную. Это связано с тем, что файлы cookie не сохраняются в режиме инкогнито, и любой выбранный вами город вручную сохраняется в виде файла cookie.
- Браузер неправильно определяет местоположение
Нажмите → Дополнения и отключите все расширения. Перезапустите Яндекс.Браузер с помощью сочетания клавиш Ctrl+Shift+Q.
Очистите кеш, чтобы браузер не загружал копию ранее сохраненной страницы.
Если это решит вашу проблему, просмотрите свои расширения и снова включите их, пока не найдете то, которое вызывает проблему. Каждый раз перезапускать Яндекс.Браузер.
Отключить это расширение. Вы можете сообщить разработчикам о проблеме.
Перейти на страницу настроек.
Отключите параметр Автоматически определять город.
Начните вводить название вашего города в поле.
В появившемся списке предложений выберите свой город или населенный пункт.

Нажмите Сохранить.
Удалите расширение, которое изменяет настройки
Возможно, вы установили расширение, которое изменяет настройки вашего прокси-сервера.
 Попробуйте отключить его.
Попробуйте отключить его.Настройте свое местоположение вручную
Ваш IP-адрес может принадлежать сети с несколькими регионами. Настройте свое местоположение вручную:
Примечание. Ручные настройки местоположения сохраняются в файле cookie. Если выбранный вручную город меняется на другой, значит, Яндекс Браузер удалил куки. Убедитесь, что файлы cookie включены в настройках Яндекс.Браузера.
Если проблема не устранена, сообщите об этом в службу поддержки через форму:
Отправьте ссылку на страницу, где вы видите не тот город.
Укажите, какой город указан в настройках при нажатии «Найти меня» и каково ваше фактическое местоположение.
- Браузер не определяет местоположение
Возможно, ранее вы запретили всем сайтам отслеживать ваше местоположение.
Связаться со службой поддержки
Была ли статья полезной?
Браузер для Android-смартфонов. Справочная информация
При установке Яндекс.Браузер запрашивает разрешение на использование данных о вашем местоположении. Вы можете разрешить или запретить использование этих данных.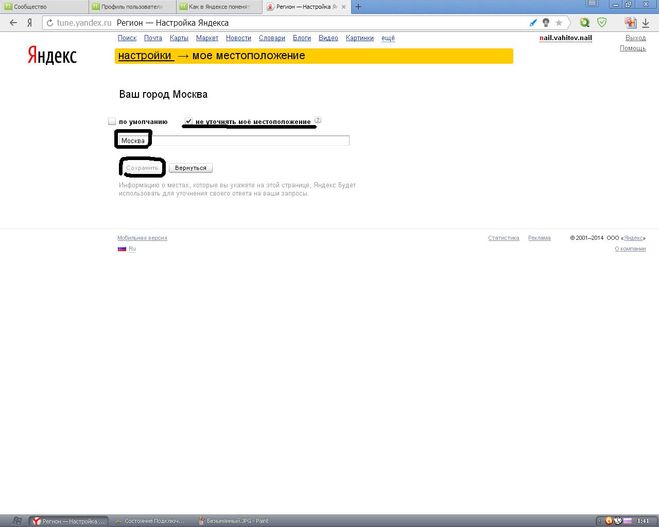
По умолчанию ваш регион определяется местоположением вашего смартфона.
Как используются данные о местоположении?
Сайты могут показывать вам наиболее важную информацию (например, местную погоду, информацию о пробках или карту).
SmartBox показывает более точные поисковые подсказки (например, о погоде).
Настройки показывают список поисковых систем, используемых в вашем регионе.
Таблица отображает набор сайтов по умолчанию для вашего региона.
Браузер определяет набор релевантных поисковых систем на основе указанной вами страны. Он показывает вам актуальный прогноз погоды, информацию о пробках, карты и предложения по поиску на основе указанного вами города.
Примечание. Если вы выбрали собственную поисковую систему и закрепили свои сайты на Табло, смена региона не повлияет на эти настройки.
- Установить страну
Коснитесь в браузере (если значок не отображается, нажмите кнопку меню на смартфоне).

Нажмите «Настройки».
Перейти в раздел Поиск.
Коснитесь региона.
Выберите регион.
- Установить город
Нажмите в браузере (если значок не отображается, нажмите кнопку меню на смартфоне).
Нажмите «Настройки».
Перейти к местоположению.
Отключите параметр Автообнаружение.
Коснитесь Выбрать вручную.
Начните вводить название вашего города, затем выберите город из списка.
Если вы не можете найти нужную информацию в справке или у вас возникли проблемы с Яндекс.Браузером для мобильных устройств, опишите свои действия пошагово. Если есть возможность, сделайте скриншот. Это поможет нашим специалистам службы поддержки быстро найти решение проблемы, с которой вы столкнулись.
Примечание.

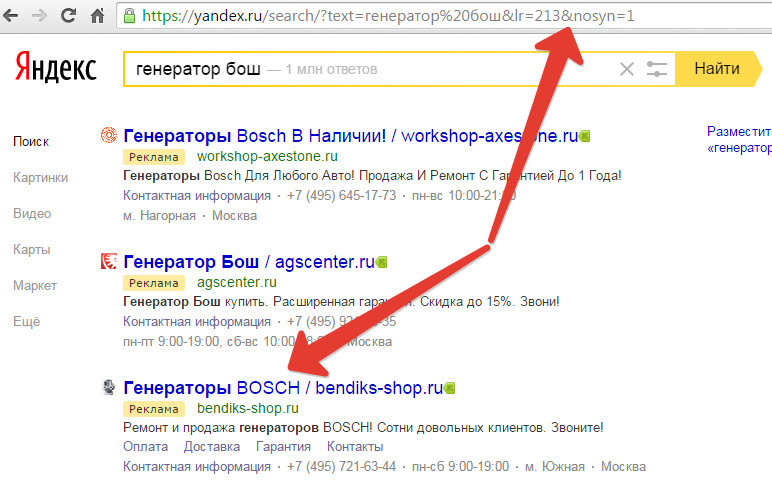 Браузера, Opera, Vivaldi, Microsoft Edge
Браузера, Opera, Vivaldi, Microsoft Edge 1 Видео — как передать файл через Яндекс Диск
1 Видео — как передать файл через Яндекс Диск
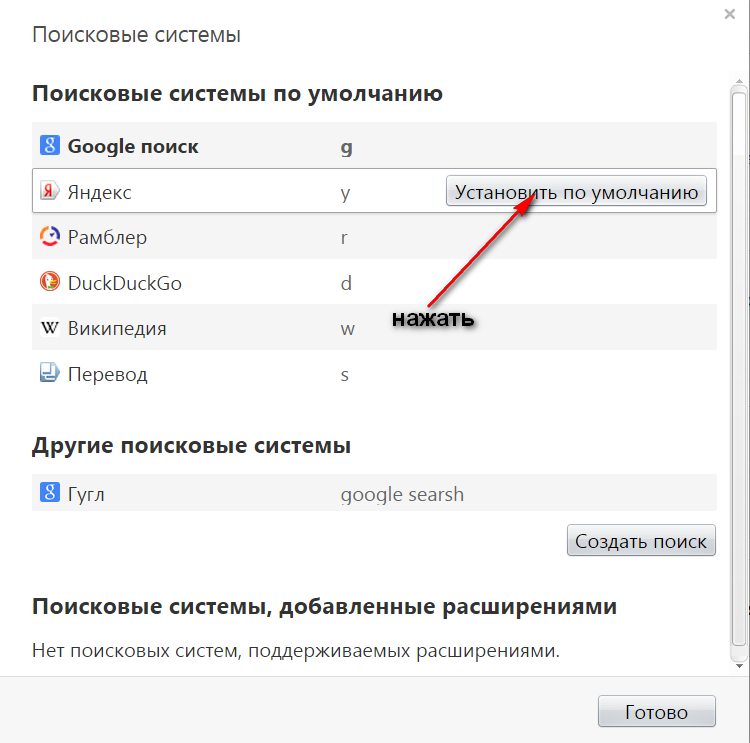 info/dlya-udaleniya-malware.html
info/dlya-udaleniya-malware.html Попробуйте отключить его.
Попробуйте отключить его.
