Закрытие учетной записи | Microsoft Learn
Twitter LinkedIn Facebook Адрес электронной почты
- Статья
- Чтение занимает 2 мин
Когда вы закрываете свою учетную запись в Microsoft, вся информация, связанная с вашей учетной записью, удаляется. Эта информация включает в себя подписки, лицензии, способы оплаты, пользователей и пользовательские данные.
Эта информация включает в себя подписки, лицензии, способы оплаты, пользователей и пользовательские данные.
Прежде чем начать
Перед началом этого процесса обязательно сделайте резервную копию любых данных, которые вы хотите сохранить.
Для выполнения описанных в этой статье действий необходимы права глобального администратора или администратора по выставлению счетов. Дополнительные сведения см. в статье О ролях администраторов.
Шаг 1. Удаление пользователей
Удалите всех пользователей, кроме одного глобального администратора. Глобальный администратор завершает действия по закрытию учетной записи. Перед удалением каталога в конце этого процесса необходимо удалить всех остальных пользователей.
Если пользователи синхронизируются из локальной среды, сначала отключите синхронизацию, а затем удалите пользователей в облачном каталоге с помощью портал Azure или Azure PowerShell командлетов.
Сведения об удалении пользователей см. в разделе «Администратор управления пользователями: удаление одного или нескольких пользователей».
Для массового удаления пользователей можно также использовать командлет Remove-MsolUser PowerShell.
Если ваша организация использует Active Directory, которая синхронизируется с Microsoft Azure Active Directory (Azure AD), удалите учетную запись пользователя из Active Directory. Инструкции см. в статье «Массовое удаление пользователей в Azure Active Directory».
Шаг 2. Отмена всех активных подписок
- В Центре администрирования перейдите на страницу Выставление счетов > Ваши продукты.
- На вкладке « Продукты» найдите активную подписку. Щелкните три точки (другие действия) и выберите Отменить подписку.
- В области Отмена подписки выберите причину, по которой вы отменяете подписку. Вы можете предоставить отзыв.
- Нажмите Сохранить.
- Повторите шаги 1–4, чтобы отменить все активные подписки.
Шаг 3. Удаление всех отключенных подписок
- В Центре администрирования перейдите на страницу Выставление счетов > Ваши продукты.

- На вкладке « Продукты» выберите отключенную подписку.
- На странице сведений о подписке в разделе » Параметры подписки и оплаты» выберите » Удалить подписку».
- В области «Удаление подписки » выберите » Удалить подписку».
- В диалоговом окне «Удаление подписки» выберите » Да».
- Для каждой отключенной подписки повторите шаги 3–5, пока не будут удалены все подписки.
Примечание
Если вы не можете немедленно удалить отключенную подписку, обратитесь в службу поддержки.
Шаг 4. Отключение многофакторной проверки подлинности
- Войдите в Центр администрирования с помощью глобальный администратор учетной записи. Сведения о том, какие роли у вас есть, см. в статье «Проверка ролей администратора в организации».
- Перейдите на страницу «Активные
- Выберите многофакторную проверку подлинности.

- На странице многофакторной проверки подлинности отключите все учетные записи, кроме учетной записи глобального администратора, которую вы используете в настоящее время.
Вы также можете использовать PowerShell для отключения многофакторной проверки подлинности для нескольких пользователей.
Шаг 5. Удаление каталога в Azure Active Directory
- Войдите в центр администрирования Azure AD с помощью глобальный администратор учетной записи.
- Выберите Azure Active Directory.
- Перейдите в организацию, которую нужно удалить.
- Выберите «Удалить клиент».
- Если в вашей организации не удается выполнить одну или несколько проверок, вы увидите ссылку на дополнительные сведения о том, как пройти проверки. После выполнения всех проверок нажмите кнопку «Удалить «, чтобы завершить процесс.
После завершения этого последнего шага ваша учетная запись майкрософт закрывается и удаляется.
См. также:
Общие сведения о счете или счете за Microsoft 365 для бизнеса (статья)
Отмена подписки (статья)
Удаление учетной записи электронной почты в Outlook
Outlook
Начало работы
Настройка учетных записей
Настройка учетных записей
Удаление учетной записи электронной почты в Outlook
Outlook 2021 Outlook 2019 Outlook 2016 Outlook 2013 Outlook 2010 Microsoft 365 Еще…Меньше
При удалении учетной записи электронной почты из Outlook она не отключается. Если вы хотите отключить свою учетную запись, обратитесь к ее поставщику. После удаления учетной записи из Outlook вы больше не сможете отправлять и получать почту с помощью нее.
Эти инструкции указаны только для версий Outlook, Outlook 2019, Outlook 2016, 2013 и 2010 с подпиской на Microsoft 365. Если вы используете Почту Windows 10, см. статью «Удаление учетной записи электронной почты из приложений «Почта» и «Календарь», а также «Почта» и «Календарь» для Windows 10: «FaQ».
Если вы используете Почту Windows 10, см. статью «Удаление учетной записи электронной почты из приложений «Почта» и «Календарь», а также «Почта» и «Календарь» для Windows 10: «FaQ».
-
В главном окне Outlook выберите «Файл» в левом верхнем углу экрана.
-
Выберите Настройка учетных записей > Настройка учетных записей.
-
Выберите учетную запись, которую вы хотите удалить, и нажмите кнопку Удалить.
org/ListItem»>
-
Для подтверждения нажмите кнопку Да.
Вы увидите предупреждение о том, что все кэшированное содержимое для этой учетной записи будет удалено. Это относится только к данным, скачанным на ваш компьютер.
Важно: Если вы хотите удалить последнюю или единственную учетную запись электронной почты в Outlook, вы получите предупреждение о том, что перед удалением учетной записи необходимо создать новое расположение для данных. Дополнительные сведения см. в теме «Создание файла данных Outlook».
Дополнительные материалы
Удаление подключенной учетной записи из Outlook в
Удаление подключенной учетной записи из Outlook.com
Добавление и удаление псевдонима электронной
Закройте Outlook. com учетной
com учетной
Закройте учетную запись Outlook.com
Outlook.com
Счет
Счет
Закройте учетную запись Outlook.com
Outlook.com Больше… Меньше
Чтобы окончательно закрыть учетную запись электронной почты Outlook.com, необходимо закрыть учетную запись Microsoft.
Важно: Когда вы закрываете свою учетную запись Microsoft, ваша электронная почта и контакты удаляются с наших серверов и не могут быть восстановлены. Если вы используете свою учетную запись Microsoft с Xbox, Skype, OneDrive или другими службами Microsoft, вы больше не сможете получить доступ к этим службам.
Чтобы закрыть свою учетную запись, нажмите кнопку ниже и следуйте инструкциям.
Примечания:
Чтобы закрыть свою учетную запись, вам необходимо сначала войти в систему.
 Если вы не можете войти в систему, обратитесь в службу поддержки Майкрософт.
Если вы не можете войти в систему, обратитесь в службу поддержки Майкрософт.Чтобы узнать больше о том, что происходит, когда вы закрываете свою учетную запись Microsoft, см. раздел Как закрыть свою учетную запись Microsoft.
Закройте свой аккаунт
Узнать больше
Моя учетная запись Outlook.com была взломана
Разблокировать мою учетную запись Outlook.com
Если вы просто хотите выйти из Outlook.com
Как закрыть учетную запись Майкрософт
Ресурсы поддержки
Вы также можете получить поддержку от других пользователей Outlook.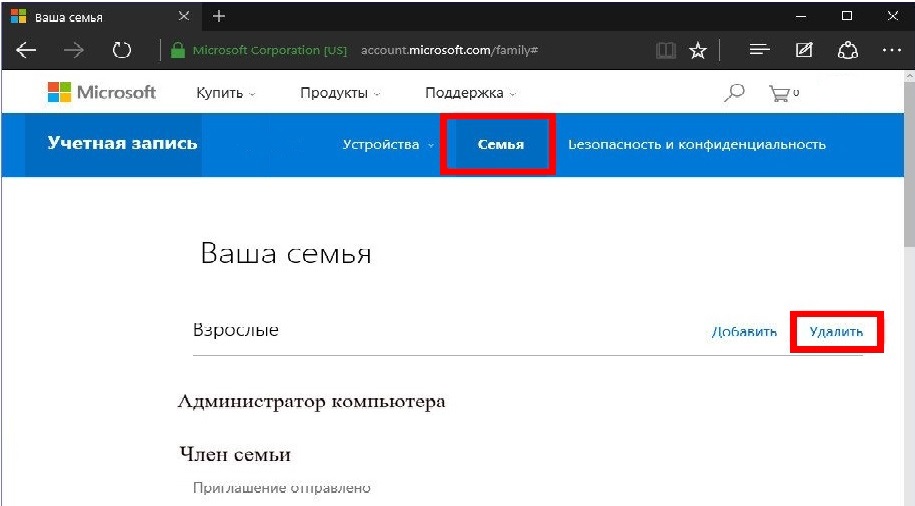 com на нашем форуме сообщества или получить помощь, выбрав Связаться со службой поддержки ниже:
com на нашем форуме сообщества или получить помощь, выбрав Связаться со службой поддержки ниже:
Чтобы получить поддержку в Outlook.com, нажмите здесь или выберите в строке меню и введите свой запрос. Если самопомощь не решает вашу проблему, прокрутите вниз до Все еще нужна помощь? и выберите Да . Чтобы связаться с нами в Outlook.com, вам необходимо войти в систему. Если вы не можете войти, нажмите здесь. | ||
Для получения дополнительной помощи по вашей учетной записи Майкрософт и подпискам посетите раздел Справка по учетным записям и выставлению счетов. | ||
Чтобы получить помощь и устранить неполадки в других продуктах и службах Майкрософт, введите здесь свою проблему. | ||
Задавайте вопросы, следите за обсуждениями и делитесь своими знаниями в сообществе Outlook.com. |
Как удалить учетную запись Microsoft: простой способ закрыть учетную запись
Вы можете легко удалить свою учетную запись Microsoft через соответствующую страницу поддержки на веб-сайте Microsoft. Вы можете попасть сюда как в приложении, так и из браузера на рабочем столе.
Содержание
- Краткое руководство по удалению учетной записи Microsoft
- На что следует обратить внимание перед удалением учетной записи Microsoft
- Удаление учетной записи Microsoft через мобильное приложение Office
- Удаление учетной записи Microsoft через браузер
Профессиональный адрес электронной почты и личное доменное имя
Получите такой же профессиональный и уникальный адрес электронной почты, как и вы, включая бесплатный соответствующий домен!
Адресная книга
Календарь
Защита от вирусов
Краткое руководство по удалению учетной записи Майкрософт
Через приложение Office
5 на изображение вашего профиля.
Через браузер
- Перейдите по номеру «Поддержка» на веб-сайте Microsoft.
- Начните вводить «удалить» в строку поиска.
- Нажмите «удалить учетную запись», когда это появится.
- Прокрутите вниз до «Закрыть учетную запись» .
- Выберите «Пометить счет для закрытия» .
На что следует обратить внимание перед удалением учетной записи Microsoft
Наличие учетной записи Microsoft дает множество преимуществ. С помощью одной учетной записи вы можете входить в ряд служб Microsoft, таких как Skype, Xbox Live и Outlook , а также привязывать онлайн-офис и облачные службы, такие как Microsoft 365 и OneDrive , к своей учетной записи. Однако, если вы хотите перейти на альтернативу Microsoft и вам больше не нужна ваша учетная запись, вам следует удалить ее и все ее данные.
Однако, если вы хотите перейти на альтернативу Microsoft и вам больше не нужна ваша учетная запись, вам следует удалить ее и все ее данные.
Прежде чем удалить свою учетную запись Microsoft, убедитесь, что вы считаете, что это приведет к следующие службы потеряны :
- Учетные записи Outlook/Hotmail/Live/MSN
- Данные OneDrive/Xbox Live
- Учетные записи NuGet.org
- Идентификаторы Skype
- Бессрочные студенческие лицензии, такие как Office 2007 You Home и 20190 Home и поэтому следует убедиться, что ваши данные сохранены, все подписки, связанные с вашей учетной записью, отменены, а все кредиты, которые у вас есть, использованы заранее. Кроме того, перед удалением учетной записи Microsoft убедитесь, что у вас есть локальная учетная запись для Windows 10 или 11.
- Социальные медиа
- Учебные пособия
- Windows
-
YouTube.
Преобразователи YouTube в MP4: лучшее программное обеспечение Вы можете использовать конвертеры YouTube в MP4 для загрузки видео с YouTube и просмотра их в автономном режиме. Программное обеспечение предлагает практичное решение для сохранения ваших любимых видео. В следующей статье мы расскажем вам о юридической стороне вещей и соображениях безопасности, которые следует учитывать, а также сравним четыре самые популярные программы.
Вы можете использовать конвертеры YouTube в MP4 для загрузки видео с YouTube и просмотра их в автономном режиме. Программное обеспечение предлагает практичное решение для сохранения ваших любимых видео. В следующей статье мы расскажем вам о юридической стороне вещей и соображениях безопасности, которые следует учитывать, а также сравним четыре самые популярные программы.Удаление учетной записи Amazon: практическое руководство
- Социальные сети
Любой, кому больше не нужна учетная запись Amazon, может просто удалить ее службой поддержки Amazon и удалить данные своих клиентов. Для этого вам необходимо получить доступ к своей учетной записи Amazon через настольную версию Amazon и попросить службу поддержки удалить ее либо через службу поддержки клиентов, либо через раздел «Конфиденциальность». Мы объясним, как это сделать шаг за шагом.
Удаление учетной записи Amazon: практическое руководство
Удаление учетной записи EA: вот как Origin, более известный как «EA Desktop App», представляет собой платформу для загрузки новейших компьютерных игр от EA (Electronic Arts). Пользователям нужна учетная запись EA для загрузки игр. Однако, если вы больше не используете учетную запись, вам следует удалить ее, если это возможно. Мы покажем вам, как удалить учетную запись EA.
Удаление учетной записи EA: вот какМогу ли я удалить свою учетную запись Yahoo?
- Социальные сети
Легко и быстро удалить свою учетную запись Yahoo, если она вам больше не нужна или вы хотите переключиться на другого поставщика услуг электронной почты. В этой статье приведены пошаговые инструкции о том, как удалить учетную запись электронной почты Yahoo на смартфоне или компьютере, поскольку это невозможно сделать через приложение. Через 30 дней ваш аккаунт исчезнет.

Удаление учетной записи Microsoft через мобильное приложение Office
Шаг 1: Откройте мобильное приложение Office и коснитесь изображения своего профиля в левом верхнем углу.
Шаг 2: Нажмите на значок шестеренки, чтобы перейти к «Настройки» .
Шаг 3: . Прокрутите меню «Настройки» вниз до пункта « Справка и поддержка ». Затем приложение спросит вас, как вы хотите открыть ссылку. Выберите установленный браузер.
Чтобы найти возможность удалить свою учетную запись, вы должны открыть «Справка и поддержка» в своем браузере.Шаг 3: Теперь вы перешли на страницу поддержки на веб-сайте Microsoft. Прокрутите вниз, пока не увидите строку поиска с надписью «Чем мы можем вам помочь?». Начните вводить «Удалить», а затем нажмите на предложение «Удалить учетную запись» .
Шаг 4: Откроется страница поддержки для удаления аккаунта. Прочитайте всю отображаемую информацию. Вы найдете раздел «Как закрыть учетную запись Microsoft». Перейдите сюда и нажмите «Закрыть учетную запись» 9.0112 .
Ссылка «Закрыть учетную запись» приведет вас к форме удаления учетной записи Microsoft.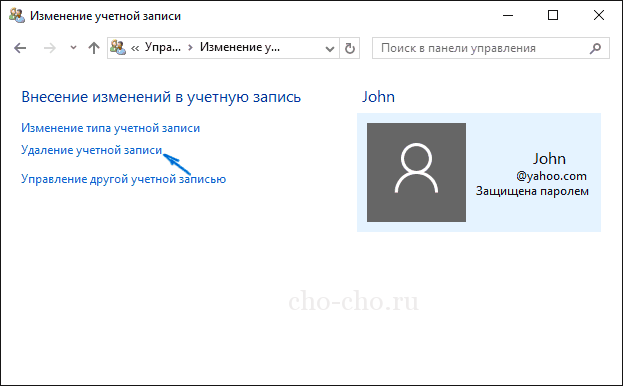
Шаг 4: Теперь выполните остальные шаги для удаления аккаунта через браузер .
Удаление учетной записи Microsoft через браузер
Шаг 1: Если вы не начали процесс удаления через приложение, откройте браузер на компьютере и перейдите на веб-сайт Microsoft. В верхней части страницы нажмите «Поддержка» .
Шаг 2: Начните вводить «удалить» в строку поиска. Нажмите на результат «удалить учетную запись» и откройте страницу «Как закрыть учетную запись Microsoft» .
Шаг 3: Прочитав всю информацию о закрытии учетной записи, прокрутите вниз до раздела «Чтобы закрыть учетную запись» и нажмите «Закрыть учетную запись» . Используйте свое имя пользователя и пароль для входа в систему. Возможно, вам потребуется подтвердить вход с помощью кода безопасности.
Когда вы нажмете «Закрыть свою учетную запись», войдите в систему, используя свое имя пользователя и пароль, чтобы открыть форму удаления.
Шаг 4: Нажмите «Далее» и установите все флажки в списке на следующей странице. В раскрывающемся меню вы можете выбрать причину удаления вашей учетной записи. Наконец, нажмите «Отметить учетную запись для закрытия» .
На последнем этапе вы подтверждаете, что согласны со всеми условиями закрытия, а затем можете удалить свою учетную запись.Шаг 5: Ваша учетная запись Microsoft будет сохранена как деактивированная на 30 или 60 дней (необязательно). Если вы не войдете в систему снова, она будет автоматически удалена по истечении этого времени.
YouTube с MP4 Converters: Best Software
2YouTube с MP4 Converters: Best Software
YouTube с MP4 Converters: Best Software


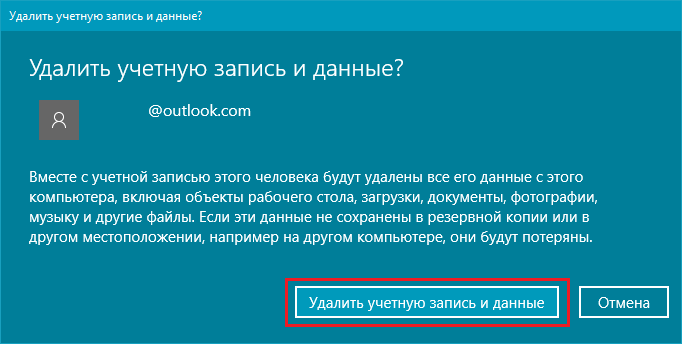
 Если вы не можете войти в систему, обратитесь в службу поддержки Майкрософт.
Если вы не можете войти в систему, обратитесь в службу поддержки Майкрософт.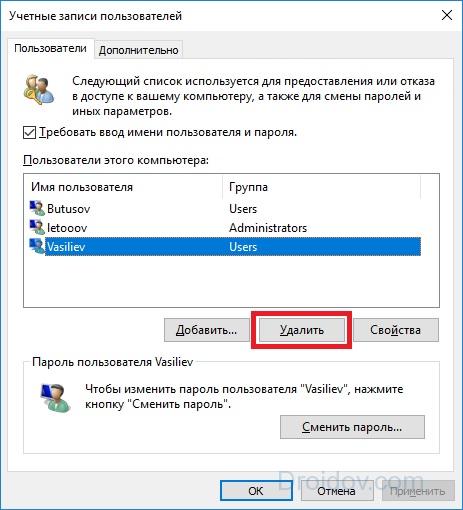
 Вы можете использовать конвертеры YouTube в MP4 для загрузки видео с YouTube и просмотра их в автономном режиме. Программное обеспечение предлагает практичное решение для сохранения ваших любимых видео. В следующей статье мы расскажем вам о юридической стороне вещей и соображениях безопасности, которые следует учитывать, а также сравним четыре самые популярные программы.
Вы можете использовать конвертеры YouTube в MP4 для загрузки видео с YouTube и просмотра их в автономном режиме. Программное обеспечение предлагает практичное решение для сохранения ваших любимых видео. В следующей статье мы расскажем вам о юридической стороне вещей и соображениях безопасности, которые следует учитывать, а также сравним четыре самые популярные программы.
