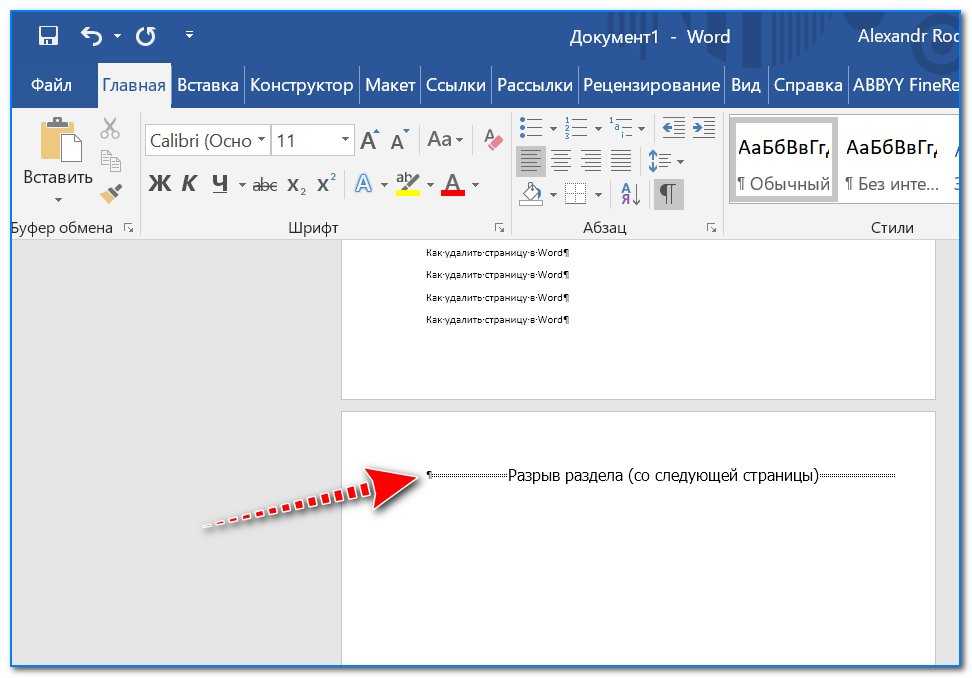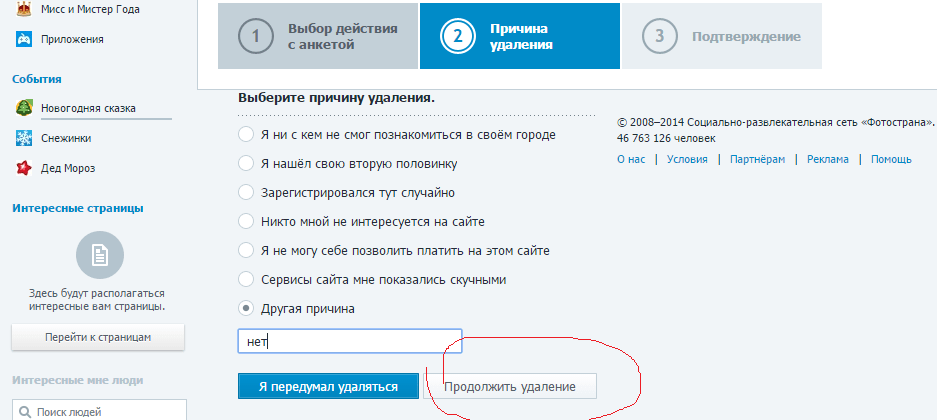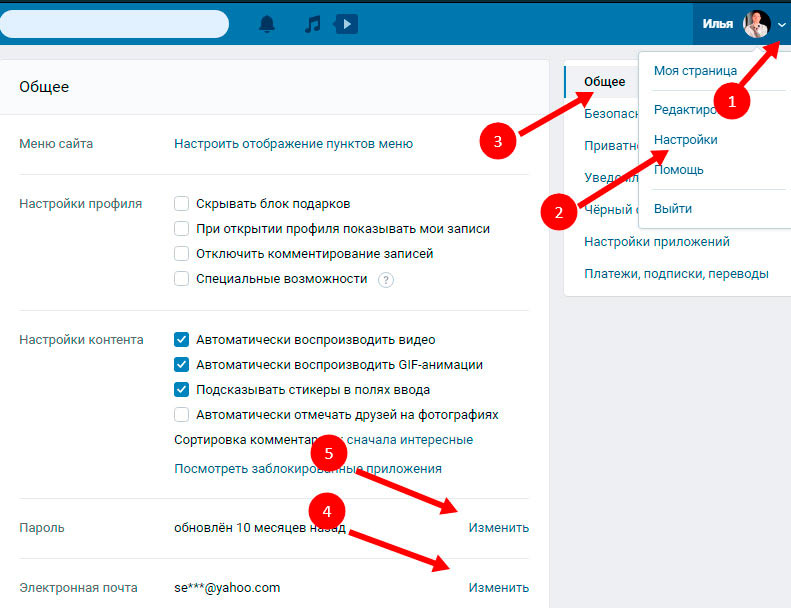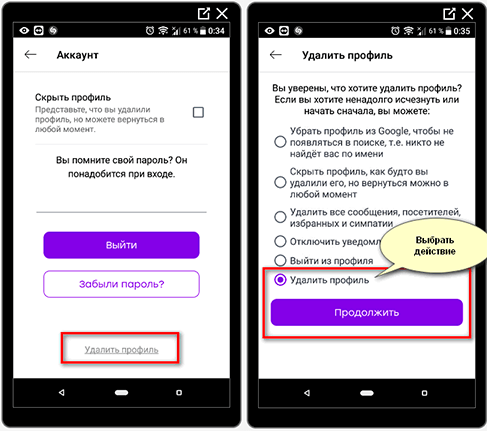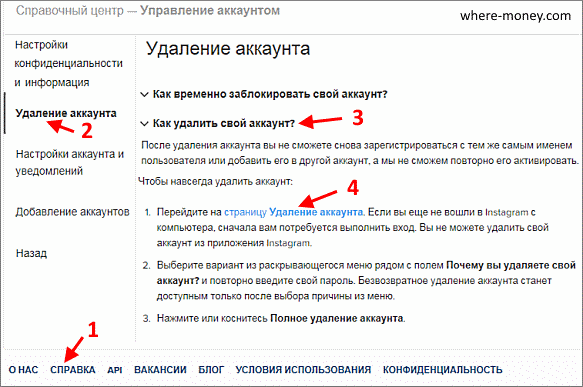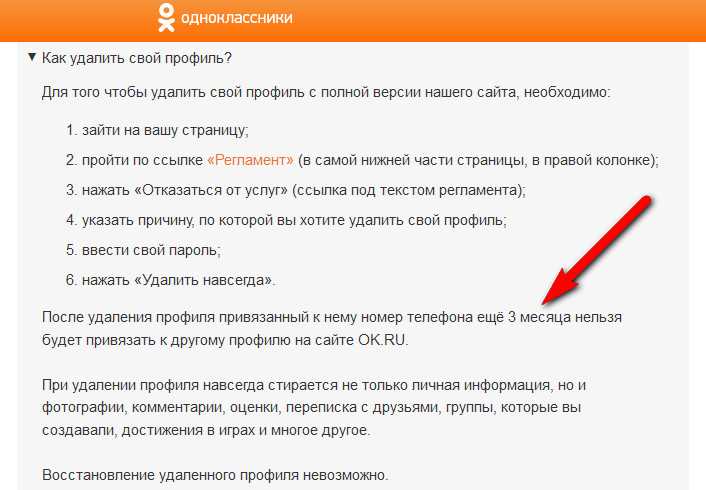Как удалить пустую страницу в Ворде — 6 способов
В процессе работы в текстовом редакторе Microsoft Word, пользователи сталкиваются с пустыми лишними листами внутри документа, поэтому у них возникает вопросы о том, как удалить пустую страницу в Ворде. Необходимо удалить ненужные страницы, чтобы привести готовый документ в надлежащий вид.
Это проблема возникает по нескольким причинам, в основном, из-за особенностей форматирования документа. В тексте появляются пустые дополнительные абзацы, разрывы страниц или другие элементы форматирования.
Содержание:
- Как удалить пустой лист в Ворде — 1 способ
- Как удалить пустую страницу в документе Ворд — 2 способ
- Как удалить пустую страницу в Word — 3 способ
- Как удалить последнюю пустую страницу в Ворде — 4 способ
- Как в документе Ворд убрать пустую страницу, расположенную в середине — 5 способ
- Как в Ворде удалить первую пустую страницу в начале документа — 6 способ
- Выводы статьи
Большинство этих элементов в обычной ситуации скрыто от пользователя, поэтому он их не видит при работе над документом. Пользователю необходимо решить вопрос, как убрать пустую страницу в Ворде, которая может находиться в разных частях документа.
Пользователю необходимо решить вопрос, как убрать пустую страницу в Ворде, которая может находиться в разных частях документа.
Чаще всего пустые страницы появляются в конце документа Word, довольно часто после таблиц, расположенных в нижней части листа, реже — вначале документа, и очень редко — в середине.
Проблема пустых страниц в версиях MS Word 2007-2019 возникает по нескольким причинам:
- в тексте документа имеются скрытые символы;
- в тексте выполнен перенос таблицы;
- наличие в тексте лишних переносов и пробелов.
В этом руководстве вы найдете инструкции о том, как удалить пустую страницу в документе Ворд, работающие в следующих версиях программы: Word 2019, Word 2016, Word 2013, Word 2010, Word 2007.
Как удалить пустой лист в Ворде — 1 способ
Сначала рассмотрим, как удалить последнюю пустую страницу в Ворде самым легким способом. Для этого, мы используем команду, выполняемую с помощью клавиши клавиатуры.
Выполните следующие действия:
- Щелкните курсором мыши на ненужной пустой странице документа Word.

- Нажмите на клавишу клавиатуры «Backspace» (←) или «Delete» (Del).
Эта команда удаляет лишние абзацы из документа. Если на странице находится несколько невидимых абзацев в виде пустых строк, клавишу «Del» придется нажать несколько раз, пока ненужная страница не исчезнет.
Если этот способ не помог нам прийти к нужному результату, рассмотрим другие альтернативные варианты.
Как удалить пустую страницу в документе Ворд — 2 способ
Частой причиной появления пустых страниц является наличие на листе документа непечатаемых символов: новых абзацев. Чтобы в этом убедиться, нужно включить отображение непечатаемых скрытых символов разметки страницы в Word — знаков абзацев и других элементов.
Сделать это можно следующими способами:
- Нажмите одновременно на клавиши клавиатуры «Ctrl» + «Shift» + «8».
- В программах Word 2019, 2016, 2013, 2010, 2007 войдите в меню «Главная», в группе «Абзац» нажмите на значок «Отобразить все знаки» (¶).

В окне редактора появятся скрытые элементы — знаки абзаца (¶).
Для удаления пустой страницы из документа, проделайте следующие действия:
- Выделите один или все знаки абзаца при помощи мыши.
- Нажмите на клавишу «Delete».
Вместе со знаками абзацев на странице может отображаться знак «Разрыв страницы». Для удаления этого элемента его нужно выделить вместе со знаками абзацев.
Как удалить пустую страницу в Word — 3 способ
Пустая страница в документе Word может появится из-за отдельных элементов «Разрыв страницы» или «Разрыв раздела», которые потребуется удалить.
Выполните следующее:
- Во вкладке «Главная» входим в группу «Абзац», а затем нажимаем на значок непечатаемых символов (¶).
- На пустой странице отобразится элемент «Разрыв страницы».
- Выделяем элемент или щелкаем указателем мыши по элементу «Разрыв страницы», а затем нажимаем на клавишу «Delete».

Как удалить последнюю пустую страницу в Ворде — 4 способ
Если удаление пустого листа из файла Word с помощью предыдущих способов не увенчались успехом, вероятно, что в конце документа имеется таблица.
По умолчанию, в Word после таблицы всегда добавляется пустой абзац, а если таблица расположена в самом низу страницы, то этот пустой абзац переносится на другой лист документа. В результате, появляется дополнительная, ненужная страница.
Решить проблему можно с помощью изменения размера шрифта в данном невидимом абзаце.
Проделайте следующие действия:
- В файле Word войдите в меню «Главная», нажмите на значок «Отобразить все знаки» (¶), расположенный в группе «Абзац».
- На пустой странице, находящейся сразу за таблицей, кликните по значку абзаца (¶).
- В меню «Главная», в группе «Шрифт» напротив поля с именем используемого в документе шрифта, измените размер шрифта для выбранного значка абзаца.
- Если выбрать размер шрифта «1», то пустая страница исчезнет из документа.

- Отключите значок «Отобразить все знаки» (¶).
Теперь, в документе Word после таблицы, расположенной внизу страницы, нет ненужного пустого листа.
Как в документе Ворд убрать пустую страницу, расположенную в середине — 5 способ
Случаются ситуации, когда пустая страница появляется в середине документа Word. Иногда, это происходит при редактировании документа.
На появление пустой страницы влияет функция «Разрыв страницы» или «Разрыв раздела». Понятно, что пустой лист не нужен и его необходимо удалить.
Пройдите шаги:
- Включите отображение всех значков при помощи клавиш «Ctrl» + «Shift» + «8».
- Щелкните курсором мыши перед элементом «Разрывом раздела».
- Нажмите на клавишу «Delete».
Как в Ворде удалить первую пустую страницу в начале документа — 6 способ
Встречаются ситуации, когда необходимо удалить страницу в Ворде, расположенную в самом начале документа, перед оглавлением или основной частью текста.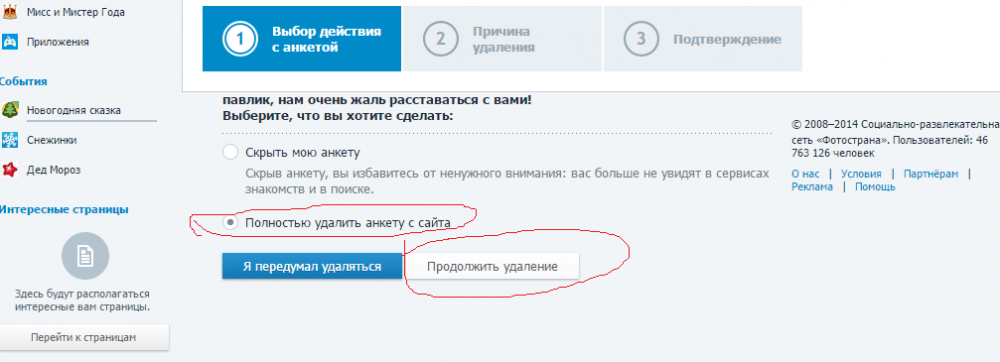
Для этого, необходимо совершить следующие действия:
- Нажмите на сочетание клавиш «Ctrl» + «G».
- В открывшемся окне «Найти и заменить», войдите во вкладку «Перейти», в поле «Введите номер страницы» вставьте выражение: «page» (без кавычек).
- Нажмите на кнопку «Перейти».
- Первая страница выделится полосой по краю документа.
- Нажмите на клавишу «Delete».
Первый пустой лист удалится из документа Word.
Выводы статьи
Если возникают вопросы о том, как убрать пустые страницы в Word, пользователь может воспользоваться несколькими способами для решения этой проблемы. Лишние пустые страницы часто появляются в самом конце документа, иногда, вначале, и очень редко — в середине. Причиной появления пустых страниц, обычно, служат не отображаемые специальные элементы абзацев или разрывов страницы.
Нажимая на кнопку, я даю согласие на обработку персональных данных и принимаю политику конфиденциальности
Как удалить аккаунт в Одноклассниках: инструкция
Тренды
Телеканал
Pro
Инвестиции
Мероприятия
РБК+
Новая экономика
Тренды
Недвижимость
Спорт
Стиль
Национальные проекты
Город
Крипто
Дискуссионный клуб
Исследования
Кредитные рейтинги
Франшизы
Газета
Спецпроекты СПб
Конференции СПб
Спецпроекты
Проверка контрагентов
РБК Библиотека
Подкасты
ESG-индекс
Политика
Экономика
Бизнес
Технологии и медиа
Финансы
РБК КомпанииРБК Life
РБК Тренды
Фото: Евгений Разумный / Ведомости/ТАСС
У одних пользователей есть старые забытые профили в «Одноклассниках», которые хочется удалить, а другие просто хотят уйти из соцсетей.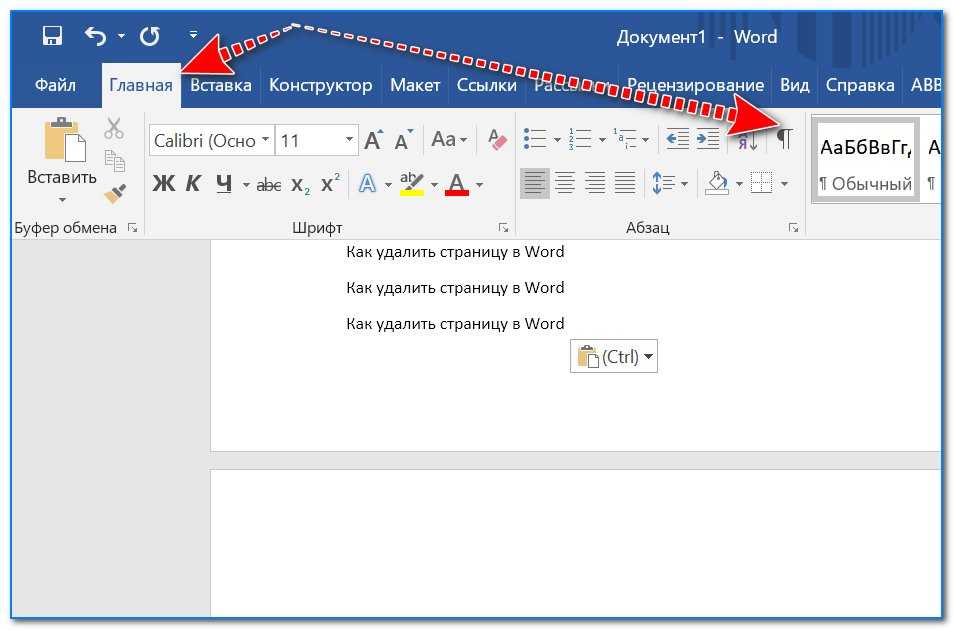
Если пользователь решает удалить профиль в «Одноклассниках», то стирается его личная информация, фотографии, комментарии, оценки, переписка с друзьями, группы, достижения в играх и многое другое.
Восстановить удаленный профиль можно только в течение полугода (точнее, 183 дней) при условии, что в нем был указан номер телефона или адрес электронной почты. После удаления старого профиля соцсеть не позволяет создать новый с привязкой к тому же номеру телефона. Чтобы зарегистрировать новый аккаунт на прежний номер телефона, придется подождать шесть месяцев с момента удаления предыдущей страницы.
Удаление аккаунта в «Одноклассниках» с компьютера
Для того, чтобы удалить свой профиль в веб-версии сайта, необходимо:
- зайти на страницу;
- кликнуть «Помощь» под боковым меню аккаунта;
- найти через поиск раздел «Как удалить свой профиль?»;
- нажать «Отказаться от услуг»;
- указать причину, по которой требуется удалить профиль;
- ввести пароль;
- нажать «Удалить».

В настоящее время пользователь не может удалить свой профиль через мобильную версию сайта или приложение OK.RU. Разработчики соцсети рекомендуют в случае, если нет доступа к компьютеру, обращаться в службу поддержки. Это можно сделать так:
- открыть меню, выбрать пункт «Помощь»;
- выбрать «Мой профиль» и «Настройки профиля»;
- найти пункт «Как удалить свой профиль?»;
- кликнуть «Обратиться в службу поддержки»;
- выбирать цель «Удаление профиля».
Удаление аккаунта в «Одноклассниках» без доступа к нему
Если страница пользователя по какой-то причине оказалась заблокированной, то ее также можно удалить. Для этого нужно:
- перейти к нижней части страницы и найти ссылку на соглашения и политики;
- перейти к лицензионному соглашению;
- выбрать пункт обращения в службу поддержки соцсети;
- отправить запрос администрации сети, указав причины блокировки и удаления профиля.

Если пользователь потерял доступ к своей странице, то для ее удаления нужно:
- открыть форму по этой ссылке;
- выбрать пункт в чате поддержки «Удаление профиля»;
- выбрать «Удалить профиль».
Затем пользователю потребуется дождаться, пока техподдержка проверит его права на удаляемую страницу. В качестве доказательства от человека могут потребовать предоставить старые идентификаторы для входа, описание последних публикаций и контента, дату потери доступа и место последнего входа в соцсеть.
Когда аккаунт будет удален, пользователь сможет привязать телефон к другой странице.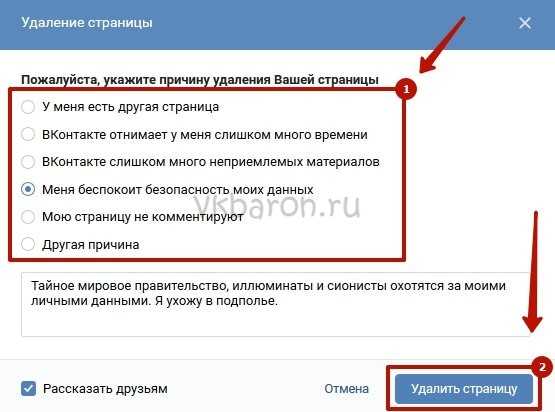 Страница перестанет существовать через полгода после подачи запроса.
Страница перестанет существовать через полгода после подачи запроса.
Обновлено 27.07.2022
Текст
Мария Решетникова
Главное в тренде
Материалы по теме
4 способа удалить страницу в документе Word
4 способа удалить страницу в документе Word
Форматирование в Microsoft Word может показаться странным. Вот четыре способа удалить случайную пустую страницу в документах Word и управлять невидимыми разрывами страниц.
Мы можем получать компенсацию от поставщиков, которые появляются на этой странице, с помощью таких методов, как партнерские ссылки или спонсируемое партнерство. Это может повлиять на то, как и где их продукты будут отображаться на нашем сайте, но поставщики не могут платить за влияние на содержание наших отзывов.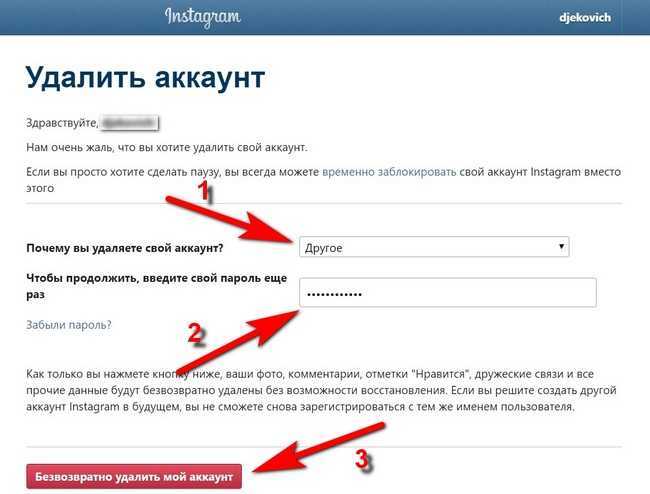 Для получения дополнительной информации посетите нашу страницу «Условия использования».
Изображение: justplay1412/Shutterstock
Для получения дополнительной информации посетите нашу страницу «Условия использования».
Изображение: justplay1412/ShutterstockОбязательная к прочтению информация о Windows
- Виндовс 11 22х3 уже здесь
- Контрольный список: защита систем Windows 10
- Как очистить кеш DNS в Windows 10
- Защитите свою сеть с помощью внешних служб безопасности Майкрософт
В документах Microsoft Word ненужные страницы — обычно пустые страницы — являются обычным явлением. При вводе содержимого с клавиатуры нажатие Ctrl + Enter или Command + Return — это ручной метод принудительного перехода на новую страницу. Хотя я рекомендую вам не использовать этот метод, в большинстве документов Word есть несколько резких разрывов страниц.
Учитывая, как легко получить пустую страницу, вы можете ожидать, что Word предоставит простой способ удалить страницу, независимо от того, как она вставлена, но нет функции быстрого щелчка, которая сделает это.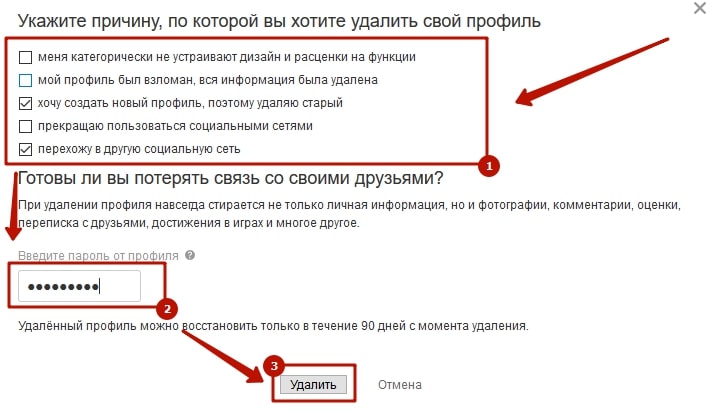
СМ.: Политика установки программного обеспечения (TechRepublic Premium)
Я использую Microsoft 365 в 64-разрядной системе Windows 10, но вы можете использовать более раннюю версию. Для вашего удобства вы можете скачать демонстрационные файлы .docx и .doc. Веб-приложение Word не поддерживает метод области навигации. На самом деле Word для Интернета не отображает всю пустую страницу, как это делает настольная версия — выбрать пустую страницу сложно. Однако доступно Показать / Скрыть.
При работе с различными методами не забывайте использовать Ctrl + Z или Command + Z, чтобы отменить удаление страницы между разделами, чтобы у вас всегда была пустая страница для удаления.
Прежде чем начать: как найти разрывы страниц в Word
Word поддерживает два типа разрывов страниц: жесткий разрыв страницы, вводимый нажатием клавиш Ctrl + Enter или Command + Return, и мягкий разрыв страницы, вводимый Word для переноса текста на правом поле.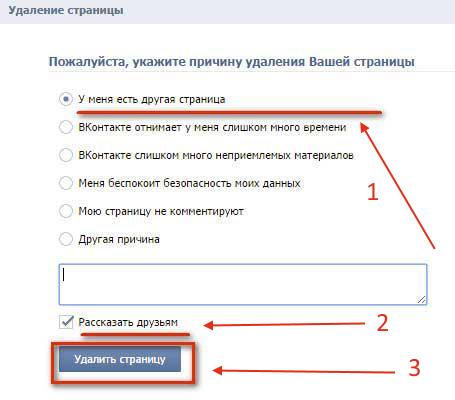
В любом случае мягкий возврат будет где-то в миксе, если текст переносится в начало следующей страницы. Иногда вы можете настроить места, где происходит мягкий возврат, но на самом деле вы их не удаляете. Это обсуждение о жестких разрывах страниц.
При работе с разрывами страниц попробуйте включить функцию Word Show/Hide. При этом отображаются как жесткие разрывы страниц, так и разрывы разделов, что упрощает их поиск и удаление. На рисунке A показан трехстраничный документ с двумя разрывами страниц.
Рисунок А
Нам не нужна пустая страница в этом документе Word.Этот параметр находится на вкладке «Главная» в группе «Абзац». Как только вы найдете разрывы страниц, их легко удалить, если вы работаете только с несколькими.
1. Как использовать сочетание клавиш Ctrl + Page Up Windows в Word
На устройствах Windows, когда вам нужно отобразить одну страницу, независимо от ее содержимого, поместите курсор в начало страницы, следующей за страницей, которую вы хотите удалить, и нажмите Удалить.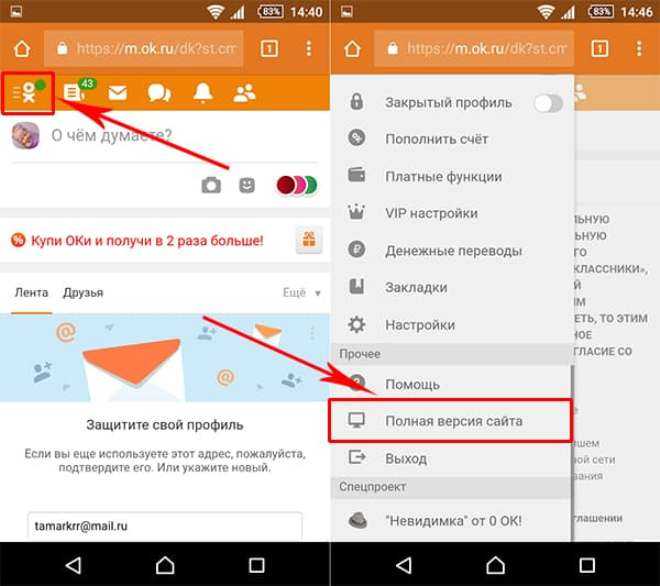
Другими словами, если вы хотите удалить страницу 2 своего документа, вам нужно перейти к началу страницы 3 и нажать Удалить. Это работает, потому что последний символ или код перед следующей страницей должен быть разрывом страницы. К сожалению, ярлыка для перемещения курсора в начало текущей страницы нет, поэтому вам придется вручную позиционировать курсор самостоятельно.
Сочетание клавиш Ctrl + Page Up может немного помочь, но оно переходит на начало предыдущей страницы. Это означает, что вы можете использовать этот ярлык, если страница действительно пуста. Даже в этом случае у вас могут возникнуть проблемы, если перед разрывом страницы есть знаки абзаца. Если на странице есть содержимое, в том числе пустые строки, Ctrl + Page Up не будет работать должным образом. К счастью, есть более простой способ.
2. Как использовать панель навигации для удаления страниц в Word
Возможно, самый простой способ изменить одну страницу — использовать панель навигации Word.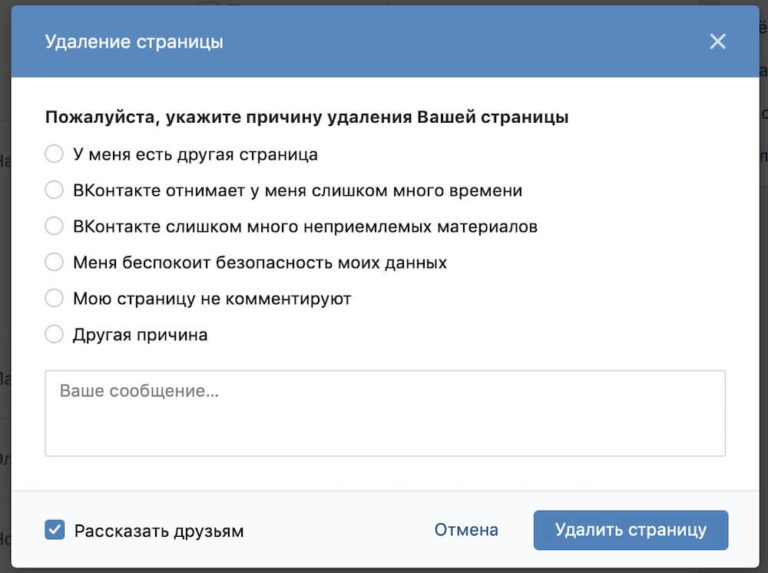 Требуется всего несколько кликов:
Требуется всего несколько кликов:
- Перейдите на вкладку «Вид», затем щелкните «Панель навигации» в группе «Показать».
- В области навигации щелкните Страницы.
- Щелкните пустую страницу ( Рисунок B ) и нажмите Удалить. Вы узнаете, что страница выбрана по толстой синей рамке.
Если перед разрывом страницы на пустой странице есть несколько меток абзаца, вам придется нажимать Удалить соответственно — по одному разу на метку абзаца.
Рисунок В
Используйте панель навигации Word, чтобы удалить одну страницу.Иногда нет жесткого разрыва страницы для удаления; И что ты тогда делаешь?
3. Что делать, если нет жесткого разрыва страницы для удаления в Word
Можно принудительно открыть новую страницу с помощью жесткого возврата строки. На рис. C показана пустая страница, созданная жесткими возвратами абзаца, также известными как метки абзаца. Знаки абзаца — это визуальное представление нажатия клавиши Enter.
Рисунок С
Эта пустая страница заполнена знаками абзаца.Чтобы удалить эту страницу, полную меток абзаца, выберите все метки ( Рисунок C ) и нажмите Удалить.
Если страница, которую вы хотите удалить, является последней страницей документа, просто щелкните внутри последней страницы и нажимайте Удалить, пока не дойдете до нижней части предыдущей страницы.
4. Как выделить и удалить страницу в Word
Если вы видите разрыв страницы, вы можете удалить его без ярлыка или специальной панели. Просто выберите его и нажмите Удалить. Как видите в Рисунок D , есть два разрыва страницы: один внизу первой страницы и второй вверху второй страницы — пустая страница. В этом случае выберите тот, что вверху страницы 2, щелкнув (дважды) в левом поле рядом с разрывом страницы. Затем нажмите Удалить.
Рисунок D
Выберите метки абзаца. Что любопытно, так это разрыв страницы внизу страницы 1.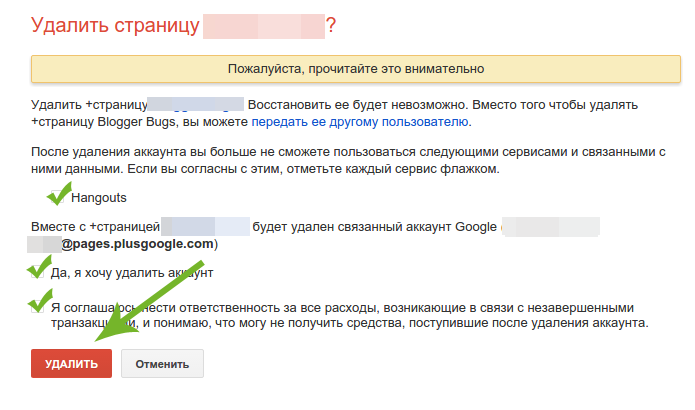 Он кажется совершенно ненужным. Это хорошая идея, чтобы проверить разрывы страниц, если вы найдете их так близко к нижней части страницы, и вы не собираетесь форсировать новую страницу.
Он кажется совершенно ненужным. Это хорошая идея, чтобы проверить разрывы страниц, если вы найдете их так близко к нижней части страницы, и вы не собираетесь форсировать новую страницу.
Скорее всего, как и в этом случае, вы можете удалить разрыв страницы, не перемещая содержимое. Такая ситуация случается чаще, чем вы думаете. Вот почему я рекомендую включать Показать/Скрыть при очистке отдельных разрывов страниц.
В недавней статье Как быстро удалить несколько разрывов страниц в документе Word показано, как удалить несколько разрывов страниц.
Сьюзан Харкинс
Опубликовано: Изменено: Увидеть больше Программное обеспечениеСм. также
- Как быстро изменить порядок страниц в Microsoft Word (ТехРеспублика)
- Шпаргалка по Windows 11: все, что вам нужно знать (ТехРеспублика)
- Windows PowerToys: шпаргалка (ТехРеспублика)
- Лучшее программное обеспечение для шифрования 2022 года (ТехРеспублика)
- Программное обеспечение EDR: выбор лучших инструментов EDR для вашего бизнеса (ТехРеспублика)
- Лучшее программное обеспечение для бизнеса и конечных пользователей (TechRepublic на Flipboard)
- Майкрософт
- Программного обеспечения
Выбор редактора
- Изображение: Rawpixel/Adobe Stock
ТехРеспублика Премиум
Редакционный календарь TechRepublic Premium: ИТ-политики, контрольные списки, наборы инструментов и исследования для загрузки
Контент TechRepublic Premium поможет вам решить самые сложные проблемы с ИТ и дать толчок вашей карьере или новому проекту.

Персонал TechRepublic
Опубликовано: Изменено: Прочитайте больше Узнать больше - Изображение: Nuthawut/Adobe Stock
- Изображение: WhataWin/Adobe Stock
Безопасность
Основные угрозы кибербезопасности на 2023 год
В следующем году киберпреступники будут как никогда заняты. Готовы ли ИТ-отделы?
Мэри Шеклетт
Опубликовано: Изменено: Прочитайте больше Узнать больше Безопасность - Изображение: Разные фотографии/Adobe Stock
Облако
Salesforce дополняет свой технологический стек новыми интеграциями для Slack, Tableau
Компания, которая в течение нескольких лет закупала лучшие в своем классе продукты, интегрирует платформы для создания синергии для скорости, понимания и совместной работы.
Карл Гринберг
Опубликовано: Изменено: Прочитайте больше Увидеть больше Облако - физкес / iStock
- Изображение: Bumblee_Dee, iStock/Getty Images
Программного обеспечения
108 советов по Excel, которые должен усвоить каждый пользователь
Независимо от того, являетесь ли вы новичком в Microsoft Excel или опытным пользователем, эти пошаговые руководства принесут вам пользу.
Персонал TechRepublic
Опубликовано: Изменено: Прочитайте больше Увидеть больше Программное обеспечение
Удалить страницы или разделы в Pages на Mac
Страницы
Искать в этом руководстве
- Добро пожаловать
- Введение в страницы
- Текстовый редактор или верстка?
- Знакомство с изображениями, диаграммами и другими объектами
- Создайте свой первый документ
- Введение в создание книги
- Используйте шаблоны
- Найти документ
- Открыть или закрыть документ
- Сохранить и назвать документ
- Распечатать документ или конверт
- Отменить или повторить изменения
- Используйте боковые панели
- Быстрая навигация
- Просмотр символов форматирования и руководств по макету
- Правители
- Изменить вид документа
- Сенсорная панель для страниц
- Настроить панель инструментов
- Установить настройки страниц
- Создайте документ с помощью VoiceOver
- Используйте VoiceOver для предварительного просмотра комментариев и отслеживания изменений
- Выберите текст и поместите точку вставки
- Добавить и заменить текст
- Скопируйте и вставьте текст
- Добавить, изменить или удалить поле слияния
- Управление информацией об отправителе
- Добавление, изменение или удаление исходного файла в Pages на Mac
- Заполнение и создание настраиваемых документов
- Используйте диктовку для ввода текста
- Акценты и специальные символы
- Форматирование документа для другого языка
- Используйте фонетические справочники
- Использовать двунаправленный текст
- Используйте вертикальный текст
- Добавьте дату и время
- Добавить математические уравнения
- Закладки и ссылки
- Добавить ссылки
- Измените шрифт или размер шрифта
- Установить шрифт по умолчанию
- Жирный, курсив, подчеркивание и зачеркивание
- Изменить цвет текста
- Добавление тени или контура к тексту
- Изменить заглавные буквы текста
- Введение в стили абзаца
- Применение стиля абзаца
- Создание, переименование или удаление стиля абзаца
- Обновление или возврат стиля абзаца
- Используйте сочетание клавиш, чтобы применить стиль текста
- Копировать и вставлять стили текста
- Автоматически форматировать дроби
- Создание и использование стилей символов
- Лигатуры
- Добавить буквицы
- Подъем и опускание символов и текста
- Форматирование китайского, японского или корейского текста
- Добавить эффект выделения к тексту
- Форматирование дефисов, тире и кавычек
- Установить интервалы между строками и абзацами
- Установить поля абзаца
- Форматировать списки
- Установить позиции табуляции
- Выравнивание и выравнивание текста
- Установить разбиение на страницы и разрывы строк и страниц
- Форматировать столбцы текста
- Связать текстовые поля
- Добавьте границы и правила (линии)
- Установите размер и ориентацию бумаги
- Установить поля документа
- Настройка разворота страниц
- Шаблоны страниц
- Добавить страницы
- Добавляйте и форматируйте разделы
- Изменение порядка страниц или разделов
- Дублирование страниц или разделов
- Удалить страницы или разделы
- Оглавление
- Список используемой литературы
- Сноски и концевые сноски
- Заголовки и колонтитулы
- Добавьте номера страниц
- Изменить фон страницы
- Добавить рамку вокруг страницы
- Добавляйте водяные знаки и фоновые объекты
- Создать собственный шаблон
- Добавить изображение
- Добавить галерею изображений
- Редактировать изображение
- Добавить и изменить фигуру
- Объединяйте или разбивайте фигуры
- Нарисуйте фигуру
- Сохранение фигуры в библиотеке фигур
- Добавление и выравнивание текста внутри фигуры
- Добавьте линии и стрелки
- Анимируйте, делитесь или сохраняйте рисунки
- Добавить видео и аудио
- Запись аудио
- Редактировать видео и аудио
- Установка форматов фильмов и изображений
- Размещение и выравнивание объектов
- Размещайте объекты с текстом
- Используйте направляющие для выравнивания
- Слой, группировка и блокировка объектов
- Изменить прозрачность объекта
- Заполнение фигур и текстовых полей цветом или изображением
- Добавить границу к объекту
- Добавить подпись или заголовок
- Добавьте отражение или тень
- Используйте стили объектов
- Изменение размера, поворот и отражение объектов
- Добавить или удалить таблицу
- Выбор таблиц, ячеек, строк и столбцов
- Добавление или удаление строк и столбцов таблицы
- Переместить строки и столбцы таблицы
- Изменение размера строк и столбцов таблицы
- Объединить или разъединить ячейки таблицы
- Изменение внешнего вида текста таблицы
- Показать, скрыть или изменить заголовок таблицы
- Изменение линий сетки и цветов таблицы
- Используйте стили таблиц
- Изменение размера, перемещение или блокировка таблицы
- Добавлять и редактировать содержимое ячейки
- Форматирование дат, валюты и т.

- Форматирование дат, валюты и т.