Как удалить браузер Opera с компьютера полностью
Если вы не пользуетесь браузером Opera, то нужно его удалить. Желательно сделать это так, чтобы следов на компьютере не осталось. В противном случае временные файлы будут занимать место, а при потенциальной установке в следующий раз могут возникнуть ошибки.
Как удалить Opera в Windows
Для уничтожения большей части файлов браузера Opera обычно хватает стандартных средств деинсталляции Windows. Важно понимать, что отправка иконки с рабочего стола в корзину — это не удаление самой программы. Если нужно избавиться от Opera на Windows 10, то это делается так:
- Открываем «Параметры». Можно запустить их через меню «Пуск» или воспользоваться сочетанием клавиш Win+I.
- Переходим в раздел «Приложения».
- Пролистываем список установленных программ и находим Opera.
- Выделяем браузер левой кнопкой и нажимаем «Удалить».
В списке установленных программ мы нашли браузер, который хотим удалить
- При необходимости выбираем удаление пользовательских данных с компьютера (актуально, если больше не планируете устанавливать Opera, поэтому нет нужды хранить её пароли и настройки)
- Подтверждаем деинсталляцию и ждём её завершения.

Так выглядит окно мастера деинсталляции Opera
На Windows 8 и более ранних версиях системы «Параметров» нет, поэтому используем «Панель управления». На «десятке» этот способ тоже сработает, так что можно считать его универсальным.
- Открываем «Панель управления».
- Находим инструмент «Установка и удаление программ».
- Ищем в списке Opera.
- Выделяем и нажимаем «Удалить».
Удаление через Панель управления работает на всех версиях Windows
Это стандартная процедура деинсталляции, рекомендуемая корпорацией Microsoft.
Как удалить Opera в macOS
На Windows перетягивание иконки в корзину не работает как удаление программы, но на macOS ситуация обратная. Если захватить значок Opera на Launchpad и переместить его в корзину, то начнётся деинсталляция браузера. Чтобы окончательно избавиться от файлов приложения, нужно очистить корзину.
Самый простой способ удалить Opera на macOS – отправить браузер в корзину
Есть и другой способ удаления Opera, который заключается в использовании Finder.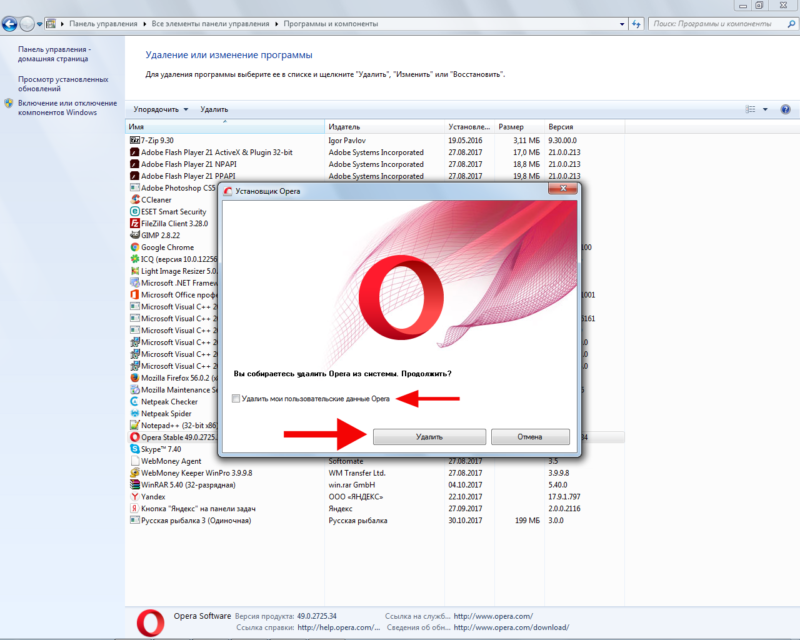 В окне управления графической оболочкой есть раздел «Программы», при нажатии на который появляется список установленных приложений. Нам остаётся лишь найти браузер Opera, щёлкнуть по нему правой кнопкой мыши и выбрать пункт «Переместить в корзину». Для завершения деинсталляции через Finder также необходимо очистить корзину.
В окне управления графической оболочкой есть раздел «Программы», при нажатии на который появляется список установленных приложений. Нам остаётся лишь найти браузер Opera, щёлкнуть по нему правой кнопкой мыши и выбрать пункт «Переместить в корзину». Для завершения деинсталляции через Finder также необходимо очистить корзину.
Использование программ для удаления браузера
Удаление Opera с помощью CCleaner
Я не пользуюсь системными инструментами деинсталляции и выбираю для удаления программ утилиту CCleaner. Это чистящее приложение, которое позволяет следить за состоянием системы. В составе её инструментов есть встроенный деинсталлятор.
- Запускаем бесплатную программу CCleaner.
- Переходим на вкладку «Инструменты» и выбираем раздел «Удаление программ».
- Находим Opera, нажимаем «Удалить».
- При необходимости отмечаем удаление пользовательских данных и нажимаем «Удалить» в окне мастера деинсталляции.
CCleaner умеет удалять не только лишние файлы, но и программы
Удаление браузера Opera с помощью Revo Uninstaller
Главная проблема при удалении программ на Windows — огромное количество временных файлов, настроек и других следов, которые остаются в системе.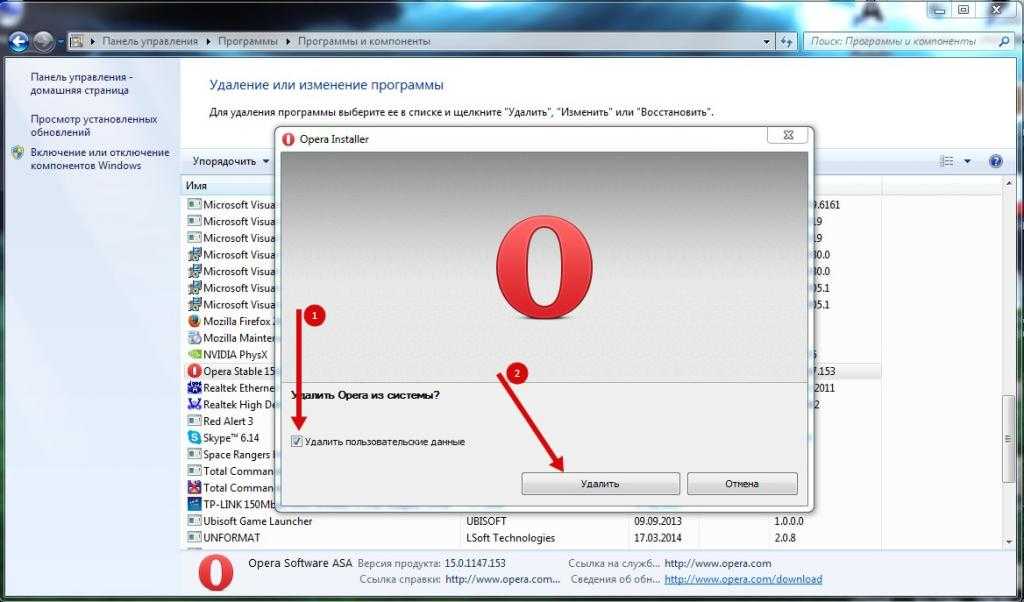 Можно чистить жёсткий диск в ручном режиме, но это неудобно. Я предпочитаю пользоваться утилитой Revo Uninstaller, которая не только удаляет саму программу, но и затем проводит сканирование компьютера — ищет временные файлы и стирает их с диска.
Можно чистить жёсткий диск в ручном режиме, но это неудобно. Я предпочитаю пользоваться утилитой Revo Uninstaller, которая не только удаляет саму программу, но и затем проводит сканирование компьютера — ищет временные файлы и стирает их с диска.
- Запускаем Revo Uninstaller. Можно скачать бесплатную портативную версию программы.
- Выбираем в списке Opera и нажимаем кнопку Uninstall на верхней панели.
- Ждём, пока программа создаст точку восстановления.
Перед запуском деинсталляции программа сохраняет состояние системы
- Используем мастер деинсталляции для удаления Opera.
- После завершения деинсталляции выбираем режим продвинутого сканирования системы и нажимаем Scan.
- Ждём завершения сканирования и удаляем обнаруженные временные файлы.
Выбираем продвинутое сканирование, чтобы удалить все следы браузера
После такой чистки на компьютере не останется никаких следов Opera, как будто браузер никогда на него не устанавливали.
Post Views: 6 963
Как удалить Opera | Полностью удалить Opera GX с компьютера 🔥🔥🔥
Главная » Программное обеспечение » Интернет браузеры » Opera
На чтение 3 мин Просмотров 22 Опубликовано
Бывает не всем приходится по вкусу продукт какой-либо компании. Под исключение не попадают и интернет-обозреватели. Если вы попользовались браузером и он вам не понравился, то надо удалить его правильно. Нужно очистить, как исполняемые, так и временные файлы, чтобы ваши данные и пароли не попали в руки злоумышленников и в дальнейшем не возникало конфликтов с установкой других программ. В этой статье рассмотрим, как удалить Opera полностью. Инструкции подойдут и к версии GX.
Содержание статьи
- Как удалить Опера полностью: ТОП-2 способа
- При помощи инструментов ОС Windows
- Деинсталлируем исполняемые файлы
- Очистка системных файлов обозревателя
- Чистка реестра
- Используя программу IObit
- Видео инструкция
- Заключение
Как удалить Опера полностью: ТОП-2 способа
Внимание! В статье, в качестве примера, показывается удаление игровой версии браузера — GX. Для обычной версии все шаги будут точно такими же.
При помощи инструментов ОС Windows
Плюс данного способа заключается в том, что вам не нужно будет устанавливать никаких программ.
Деинсталлируем исполняемые файлы
Для этого:
- Зайдите в меню «Пуск» и перейдите в «Панель управления»
- Выберите раздел «Программы и компоненты»
- В появившемся списке найдите приложение Опера GX, которое будет удаляться, кликните на нем левой кнопкой мыши и нажмите «Удалить»
Исполняемые файлы удалятся.
Очистка системных файлов обозревателя
После деинсталляции в операционной системе почти всегда остаются файлы, называемые системными. В них хранятся данные ваших профилей, номера банковских карт и записи автозаполнения. Полностью удалять эти документы необходимо, чтобы данными не могли воспользоваться мошенники, а также не возникало проблем при новой установке браузера.
- Зайдите в «Панель управления», как было показано выше
- В открывшемся окне выберите пункт «Параметры папок»
- Во вкладке «Вид» установите настройки, как показано на скриншоте ниже.
 Данное действие необходимо сделать, чтобы вы могли видеть системные папки и документы.
Данное действие необходимо сделать, чтобы вы могли видеть системные папки и документы. - Откройте «Мой компьютер» и перейдите по адресу: C:\Users\[Имя пользователя]\AppData\Roaming, найдите папку Opera Software и удалите её.
Чистка реестра
Данный шаг выполнять необязательно, особенно если вы «профан» в компьютерной сфере. Записи реестра не представляют из себя никакой ценности, однако большое скопление неиспользуемых записей может приводить к «подвисанию» вашего ПК.
- На клавиатуре нажмите комбинацию клавиш Win+R и введите команду regedit в появившемся окне.
- В окне, которое откроется, выберите путь: HKEY_LOKAL_MACHINE/SOFTWARE и ищите папку с названием обозревателя, которая будет удаляться. Её может и не быть, этим браузер выгодно отличается от своих конкурентов.
Используя программу IObit
Все действия, которые представлены выше, за вас в два клика смогут выполнить специальные утилиты.
- Перейдите по ЭТОЙ ссылке на оф.сайт разработчика. Скачайте и установите утилиту.
- Запустите программу, в правой колонке найдите значок браузера Opera GX. Нажмите на зеленую кнопку «Деинсталлировать» в правом верхнем углу. Программа сделает все за вас.
Видео инструкция
Заключение
Теперь вы знаете, как полностью удалить Opera и ее игровую версию — GX.
Оцените статью
5.00(3голоса)
Оцените автора
Ubuntu не удаляет Opera через командную строку
Я пытаюсь удалить Opera с моей машины под управлением Ubuntu через командную строку, как описано здесь в разделе «метод 2», однако у меня ничего не получается. Вот копия моей консоли:
mathew@mathew-ThinkPad-X220:~$ sudo apt remove opera Чтение списков пакетов... Готово Построение дерева зависимостей... Готово Чтение информации о состоянии... Готово Пакет Opera не установлен, поэтому не удален 0 обновлено, 0 установлено заново, 0 удалено и 0 не обновлено. mathew@mathew-ThinkPad-X220:~$ ls /usr/share/applications | греп опера опера.рабочий стол mathew@mathew-ThinkPad-X220:~$
Как видите, apt считает, что опера не установлена, однако я вижу ее в папке приложений. Более того, в настоящее время я могу прекрасно запускать оперу. Я хотел бы знать, где я ошибаюсь в попытке удалить. Спасибо
- удалить
2
Имена пакетов не всегда точно совпадают с названием программы, которую вы пытаетесь установить. Чтобы установить браузер Opera, в большинстве случаев вам нужно назвать пакет «opera-stable». Чтобы удалить их снова, вы должны указать точно такое же имя пакета, которое вы использовали для установки браузера.
Итак, сначала попробуйте sudo apt remove opera-stable или sudo apt purge opera-stable , в зависимости от того, хотите ли вы просто удалить программу (1) или также очистить ее оставшиеся данные (2).
Если это не сработает, вы должны выяснить, как именно был вызван пакет, который вы установили с помощью sudo apt install .
Вы можете сделать это, набрав grep " install " /var/log/apt/history.log . Это отображает журнал команд для apt, и вы сможете найти там точное имя пакета. А затем просто вбейте это в команду apt remove/purge, и это должно сработать, если я правильно понял проблему 🙂
Проверить какой пакет установлен с какая опера вы можете обнаружить, что это Opera-Stable или Opera-Main или что-то в этом роде
Зарегистрируйтесь или войдите в систему
Зарегистрироваться через Facebook
Зарегистрируйтесь, используя электронную почту и пароль
Опубликовать как гость
Электронная почта
Требуется, но не отображается
Опубликовать как гость
Электронная почта
Требуется, но не отображается
Нажимая «Опубликовать свой ответ», вы соглашаетесь с нашими условиями обслуживания, политикой конфиденциальности и политикой использования файлов cookie
.
Как удалить или удалить Opera с Mac
Содержание
Opera — один из веб-браузеров, доступных для компьютеров Android, iPhone, Windows PC и Mac. Это 6-й по популярности браузер, предпочитаемый людьми. Opera может быть не лучшим браузером по сравнению с Chrome или Firefox, но он будет быстро загружать веб-страницы даже при низкой скорости интернета. По разным причинам пользователь может захотеть переключить браузер с одного на другой. В таких случаях нам нужно удалить существующий, чтобы сэкономить место в нашей системе. В следующем руководстве показаны необходимые шаги для удаления или удаления Opera с Mac.
Как удалить или удалить Opera с Mac
Перед удалением убедитесь, что Opera не работает в фоновом режиме. Чтобы принудительно закрыть браузер, щелкните правой кнопкой мыши значок Opera на доке и выберите Выйти . Вам также необходимо удалить приложение из Dock. Для этого щелкните правой кнопкой мыши значок приложения в доке и выберите Параметры . Наконец, выберите опцию Remove from Dock .
Для этого щелкните правой кнопкой мыши значок приложения в доке и выберите Параметры . Наконец, выберите опцию Remove from Dock .
1) Нажмите кнопку Перейти в строке меню Mac Finder.
2) Теперь выберите опцию Утилиты из списка опций.
3) На экране «Утилиты» дважды щелкните на мониторе активности .
4) В окне монитора активности выберите приложение Opera .
5) Теперь нажмите на значок X в левом углу окна.
6) Во всплывающем окне выберите вариант Выход или Принудительный выход .
7) Теперь перейдите в Finder > Приложения .
8) Щелкните правой кнопкой мыши Opera и выберите Переместить в корзину .
9) Затем нужно найти и удалить все файлы кеша по папке Opera, которые находятся в папке библиотеки.
10) Запустите Finder и нажмите Command + Shift + G на клавиатуре.
11) Введите ~/Library в поле поиска и нажмите Go .
12) Найдите com.operasoftware.Opera и удалите папку.
13) Очистите корзину, чтобы навсегда удалить Opera с Mac.
Удалить рекламу, связанную с Opera, и перенаправить действия в Safari
1) Запустите браузер Safari на вашем Mac.
2) Нажмите на опцию Safari и выберите Настройки .
3) Перейдите на вкладку Advanced и включите параметр Show Develop Menu в строке меню .
4) Выберите меню Develop и нажмите Empty Caches .
5) Выберите История и выберите Очистить историю >> Вся история .
6) Снова выберите Настройки и затем нажмите Конфиденциальность > Управление данными веб-сайта > Удалить все .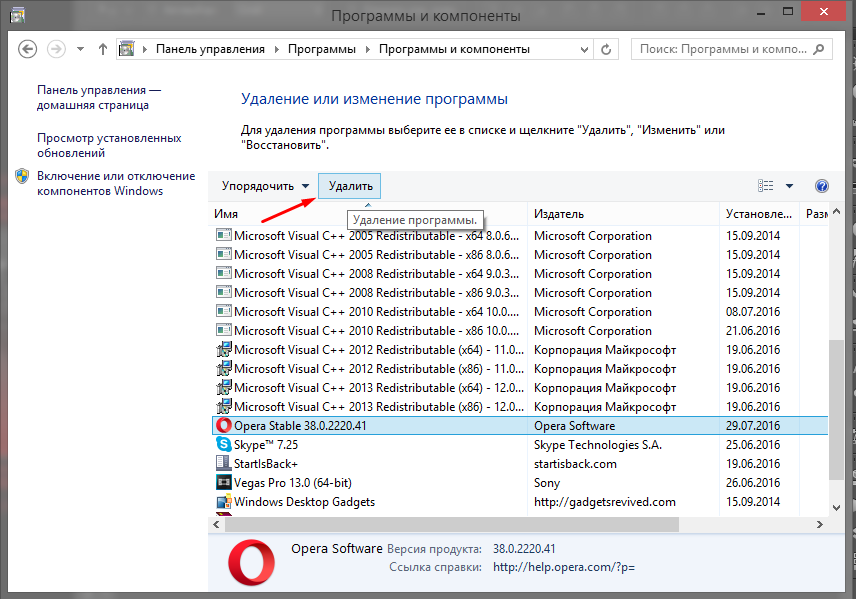


 Данное действие необходимо сделать, чтобы вы могли видеть системные папки и документы.
Данное действие необходимо сделать, чтобы вы могли видеть системные папки и документы.