Как настроить меню поделиться в iOS 13 и iPadOS 13 • Оки Доки
Перейти к содержанию
Возможно, вы обнаружите, что панель совместного доступа к приложениям полностью перепутана большим количеством ненужных приложений, занимающих много места.
Или, возможно, лист действий кажется загроможденным несколькими избыточными вариантами. Какой бы ни была ваша личная причина, вы можете настроить «Share Sheet» на iPhone или iPad, чтобы ваши любимые приложения или часто используемые действия были легко доступны.
Точная настройка параметров в зависимости от используемого вами приложения
Прямо в верхней части «Share Sheet» вы должны увидеть контент, которым вы делитесь. На основе приложения может отображаться кнопка «Опции», которую вы можете настроить в соответствии со своими потребностями.
Например, когда вы обмениваетесь фотографиями и видео, вы можете воспользоваться этой функцией, чтобы удалить данные о местоположении из ваших фотографий, чтобы защитить вашу безопасность и конфиденциальность.
Программы для Windows, мобильные приложения, игры — ВСЁ БЕСПЛАТНО, в нашем закрытом телеграмм канале — Подписывайтесь:)
И когда вы делитесь страницей из Safari ,вы можете использовать эту функцию для сохранения страницы в виде архива или PDF.
Примечание: Прямо под этим разделом вы должны увидеть параметры обмена на основе контактов, основанные на предыдущей активности контакта с этим человеком. В этом же районе AirDrop также покажет ближайших людей с готовыми устройствами, такими как iPhone, iPad и Mac.
Настройка меню «поделиться» в приложениям на iPhone и iPad
В меню ничего не изменилось с точки зрения функциональности. Таким образом, вы можете продолжать использовать его как обычно.
1. Нажмите на Кнопку Поделиться из приложения на вашем iPhone или iPad.
2. Теперь проведите пальцем влево на панель «Поделиться» и выберите Еще,
3. Затем нажмите на редактировать, чтобы начать настройку панели по своему вкусу.
Затем нажмите на редактировать, чтобы начать настройку панели по своему вкусу.
Добавьте ваши любимые приложения в разделе избранного
В разделе Предложения вы должны увидеть список всех приложений, которые вы еще не добавили в избранное. Чтобы добавить конкретный, просто нажмите на «+» Кнопка слева от него.
Измените порядок приложений в меню «поделиться»
Если вы часто используете несколько приложений, поместите их прямо вверху, чтобы вы могли легко найти их в списке. И поместите те, которые вы не используете, внизу.
Чтобы расположить приложения в разделе «Избранное», просто нажмите и удерживайте палец и перетащите в предпочтительном месте.
Удалите приложения из панели поделиться
Слишком много приложений могут привести к тому, что меню будет полностью занято. Таким образом, лучше держать лишние вне поля зрения, чтобы разделенный список выглядел аккуратно.
Забудьте о внешнем виде, это также поможет вам легко найти приложения, которые вы часто используете. Чтобы удалить приложение из Избранного, нажмите на красную кнопку и нажмите Удалить,
Чтобы удалить приложение из Избранного, нажмите на красную кнопку и нажмите Удалить,
Настроить меню действий на iPhone и iPad
В отличие от меню поделиться, список действий имеет много изменений. Для разнообразия он был разделен на три части:
- Избранное: Он показывает только ваши любимые действия, такие как копирование URL, добавление в список чтения и многое другое, что вы выполняете довольно часто.
- Действия для приложений: Он отображает только конкретные действия, связанные с приложением.
- Другие действия: Он показывает набор часто используемых действий, таких как разметка, печать и многое другое.
1. Чтобы начать, нажмите на поделиться внутри приложения, такого как Notes, Safari и т. д. на вашем устройстве iOS или iPadOS.
2. Теперь прокрутите вниз и нажмите на Изменить действия,
Добавить действие в список избранных
Добавить действие в список действий. Под Избранное вы должны увидеть два раздела. В то время как одно зависит от приложения, другое связано с общими действиями. Чтобы добавить действие, просто нажмите на «+» Кнопка слева от опции.
Под Избранное вы должны увидеть два раздела. В то время как одно зависит от приложения, другое связано с общими действиями. Чтобы добавить действие, просто нажмите на «+» Кнопка слева от опции.
Изменить порядок избранных действий
Переставить значки на листе действий довольно просто. Все, что вам нужно сделать, это просто нажать пальцем прямо рядом с параметром в разделе «Избранное» и перетащите его в нужное место.
Удалить действие из списка избранных
Что если вы обнаружите, что ваш лист действий перегружен слишком большим количеством опций и хотите удалить те, которые больше не нужны?
Ну, в зависимости от ваших требований, вы можете избавиться от ненужных действий, которые вы вряд ли используете. Таким образом, ваш лист действий будет выглядеть аккуратно и без помех.
Чтобы избавиться от ненужных действий, нажмите на красная кнопка слева от опции и нажмите Удалить,
Излишне говорить, что если вам когда-нибудь удастся вернуть их в свой список, просто вернитесь к списку действий и нажмите «+» Кнопка слева от соответствующего значка.
Как только вы все настроите идеально, нажмите на Готово.
Всегда здорово иметь возможность персонализировать свои настройки.
Программы для Windows, мобильные приложения, игры — ВСЁ БЕСПЛАТНО, в нашем закрытом телеграмм канале — Подписывайтесь:)
Метки записи: #iPad#iPhone
Похожие записи
Прокрутить вверхНастройка меню «Поделиться» на iOS или macOS
Меню «Поделиться» на Mac и iPhone вряд ли кто назовет бесполезным. Мы покажем, как можно его настроить, чтобы выполнять еще больше полезных действий и найти свои наиболее предпочтительные варианты обмена.
Как выполнить добавление или удаление параметров из меню «Поделиться» на своем iPhone
В меню «Поделиться» на iPhone можно редактировать любое приложение, к которым пользователь имеет доступ. Все внесенные изменения также будут отражаться и в других приложениях.
Для настройки на iPhone меню «Поделиться», в соответствии со своими предпочтениями, выполняем следующие шаги:
- Открываем меню «Поделиться» в любом приложении на iPhone, например, «Фотографии».
 В нем открываем фотографию в полный размер и нажимаем «Поделиться» слева внизу.
В нем открываем фотографию в полный размер и нажимаем «Поделиться» слева внизу. - В средней строке откроются приложения, в которых можно поделиться данным контентом. Прокрутив вправо список и выбрав «Еще» можно отредактировать его, а затем подтвердить действия, нажав «Изменить» внизу справа.
- Используя переключатели, стоящие рядом с каждым из приложений, можно добавлять, удалять или сортировать их в меню «Поделиться» простым включением\выключением.
- Для редактирования действий в меню «Поделиться», следует, прокрутив вниз, нажать «Редактировать действия». В старых версиях iOS это выполняется прокруткой вправо строки действий и нажатием «Еще».
- Теперь можно добавить определенные действия в раздел избранное или изменить их порядок, перетащив значки.
Это можно применить тем, кто хочет сделать больше настроек.
Как выполнить добавление или удаление параметров из меню «Поделиться» на Mac
На Mac меню «Поделиться» работает аналогично, как и на iPhone.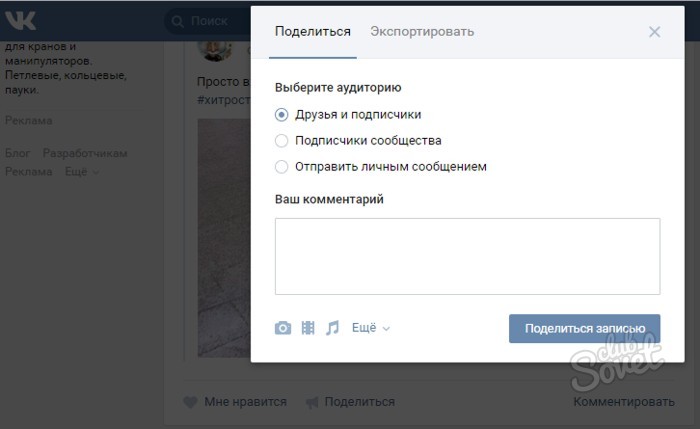 Но можно настроить меню, удерживая нажатой клавишу Control, и используя определенные параметры, для чего предпринимаем следующие действия:
Но можно настроить меню, удерживая нажатой клавишу Control, и используя определенные параметры, для чего предпринимаем следующие действия:
- Удерживая клавишу Control, щелкаем по любому файлу в Finder, выбираем «Поделиться» и нажимаем «Еще».
- В открывшемся списке предстанет перечень элементов, которые можно удалять или добавлять в меню «Поделиться».
- Отмечаем элементы в списке, которые желаем сохранить в меню, сняв с них отметку.
- Изменения будут сохранены автоматически.
Создание меню «Поделиться» для обмена на iPhone или Mac
Для тех, кто часто обменивается файлами на своем iPhone или Mac, используя меню «Поделиться», оптимальным решением будет установить вверху параметры, которые наиболее часто используются. Это можно выполнить с помощью настройки, добавив наиболее часто используемые параметры и удалив ненужные, применив выше описанные действия.
В зависимости от пересылаемого файла, можно выбрать несколько разных действий в меню «Поделиться». Например, видео можно отправить через социальные сети, используя AirDrop или прикрепив к электронному письму. Поэкспериментировав с предложенными версиями, каждый сможет выбрать для себя наилучший вариант.
Например, видео можно отправить через социальные сети, используя AirDrop или прикрепив к электронному письму. Поэкспериментировав с предложенными версиями, каждый сможет выбрать для себя наилучший вариант.
Еще по теме:
iOSmacOSИнструкции
Как настроить меню «Поделиться» на вашем iPhone или Mac
Автор Махеш Маквана
Меню «Поделиться» — мощная функция как в iOS, так и в macOS. Мы покажем вам, как настроить его, чтобы сделать его еще более полезным.
Считаете ли вы меню «Поделиться» на вашем iPhone или Mac беспорядочным или бесполезным? Не волнуйтесь, вы можете настроить это меню, чтобы добавлять и удалять различные приложения, службы и действия. Таким образом, легко найти ваши любимые варианты обмена.
Вот как настроить меню «Поделиться» на устройствах Apple.
На iPhone вы можете редактировать меню «Поделиться» из любого приложения, которое предоставляет вам к нему доступ.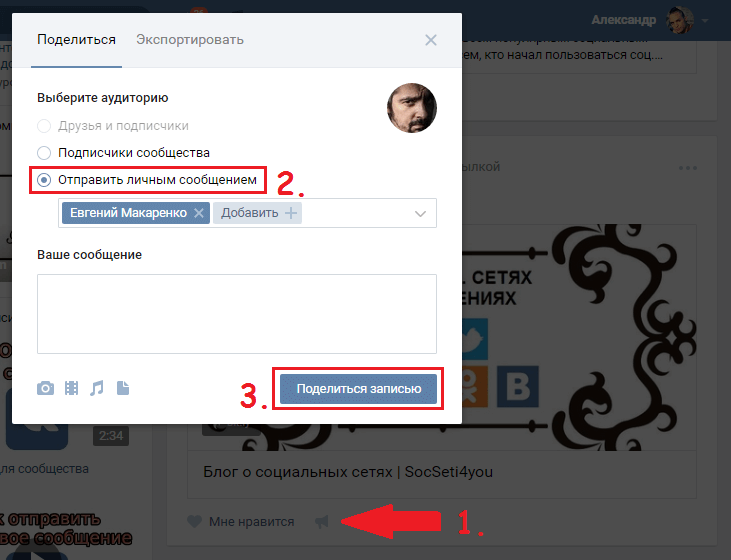
Вот как настроить меню «Поделиться» на iPhone по своему вкусу:
- Откройте меню «Поделиться» с помощью любого приложения на iPhone. Если вы не уверены, какое приложение использовать, откройте Photos откройте фотографию в полном размере и коснитесь значка Share в левом нижнем углу.
- В средней строке показаны все приложения, с которыми вы можете поделиться выбранным содержимым. Чтобы отредактировать этот список, прокрутите вправо и коснитесь параметра Еще , затем коснитесь Редактировать в правом верхнем углу.
- Используйте переключатели рядом с каждым приложением, чтобы добавить или удалить его из меню «Поделиться». Вы также можете добавлять приложения в избранное и изменять их порядок, перетаскивая ручки.
- Вы также можете редактировать действия в меню «Поделиться», которое находится под рядом приложений.
 Прокрутите вниз и коснитесь Изменить действия , чтобы сделать это. В более старых версиях iOS вам нужно прокрутить строку действий вправо и выбрать Еще .
Прокрутите вниз и коснитесь Изменить действия , чтобы сделать это. В более старых версиях iOS вам нужно прокрутить строку действий вправо и выбрать Еще . - Добавьте действия, которые вы хотите разрешить, в Избранное. Вы также можете изменить порядок действий, перетаскивая маркеры.
2 изображения
У нас есть отдельное руководство по освоению меню «Поделиться» вашего iPhone. Это стоит проверить, если вы хотите сделать больше настроек.
Меню «Поделиться» на Mac работает почти так же, как меню «Поделиться» на iPhone. Вы можете настроить меню с помощью опций Control-щелчка следующим образом:
- Удерживая клавишу Control, щелкните любой файл в Finder, выберите Поделиться и нажмите Еще .
- Вы увидите список элементов, которые можно добавлять и удалять из меню «Поделиться».
- Отметьте пункты, которые вы хотите оставить в меню; снимите флажки с элементов, которые хотите удалить.

- Ваши изменения будут сохранены автоматически.
Если вы часто делитесь файлами со своего iPhone или Mac с помощью меню «Поделиться», рекомендуется оставить предпочитаемые параметры обмена вверху. Вы можете сделать это, настроив меню, добавив в него выбранные вами параметры и удалив параметры, которые вы не используете, следуя приведенным выше инструкциям.
В зависимости от типа файла, которым вы хотите поделиться, это может быть сделано несколькими способами из меню «Общий доступ». Например, с видео вы можете отправить его через AirDrop, прикрепить к электронному письму или даже загрузить в социальные сети. Поэкспериментируйте с каждым из них, чтобы найти лучший вариант.
Как добавлять и редактировать параметры меню общего доступа на iPhone и iPad
Если вы являетесь пользователем iPhone или iPad, вы, вероятно, знаете о меню общего доступа в iOS. Это дает вам доступ к гораздо большему количеству опций, чем просто возможность отправлять информацию в разные приложения или обмениваться файлами с другими пользователями.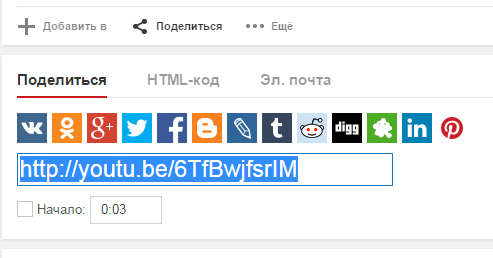 Знаете ли вы, что вы можете настроить это меню обмена в соответствии со своими предпочтениями?
Знаете ли вы, что вы можете настроить это меню обмена в соответствии со своими предпочтениями?
Apple называет это меню «Поделиться листом», и оно существует уже несколько лет. Однако с появлением ipadOS и iOS 13 Share Sheet претерпел некоторые серьезные визуальные изменения и другие улучшения. Когда дело доходит до настройки, у пользователей гораздо больше гибкости, поэтому пользователи могут лучше контролировать то, что отображается в этом меню.
Хотите узнать, как это работает, чтобы вы могли настроить общий лист на своем устройстве iOS? Не смотрите дальше, потому что в этой статье мы обсудим, как именно вы можете добавлять и редактировать параметры меню общего доступа на iPhone и iPad, если они работают под управлением iOS 13 или более поздней версии.
Общий лист в iOS 13 не остается постоянным в разных приложениях. Некоторые параметры, которые вы видите в меню общего доступа, строго зависят от используемого вами приложения. Тем не менее, процедура добавления и редактирования параметров на листе общего доступа остается прежней. Итак, без лишних слов, давайте рассмотрим необходимые шаги.
Итак, без лишних слов, давайте рассмотрим необходимые шаги.
- Теперь проведите пальцем вверх, чтобы полностью просмотреть меню общего доступа.
- Как вы можете видеть здесь, общий лист разделен на три сегмента. Самый верхний сегмент называется разделом «Избранное». Прямо под ним вы увидите список опций для конкретных приложений. Наконец, в третьем сегменте будут размещены ярлыки для выполнения различных других действий, которые остаются одинаковыми для всех приложений.
Здесь прокрутите страницу до конца и нажмите «Редактировать действия…»
- В этом меню вы сможете добавлять специфичные для приложения действия и другие ярлыки в раздел «Избранное» на странице общего доступа. Просто нажмите на зеленый значок «+», расположенный рядом с каждым действием, чтобы переместить их в Избранное.

- Теперь, если вы хотите изменить порядок действий в разделе «Избранное», нажмите и удерживайте значок «тройная линия», расположенный рядом с каждым действием, и перемещайте их по своему усмотрению.
- Вы также можете удалить ненужные действия из сегмента «Избранное», просто коснувшись значка «-», а затем подтвердив это, нажав «Удалить», как показано на снимке экрана ниже. Когда вы закончите настройку своего общего листа, нажмите «Готово», чтобы подтвердить изменения.
- Точно так же вы также можете настроить ряд приложений, отображаемых на листе общего доступа. Это в основном используется для отправки информации в другие приложения и пригодится, когда вы хотите поделиться контентом на платформах социальных сетей. В меню обмена прокрутите ряд приложений и нажмите «Еще», которое находится в самом конце.
- Как вы можете видеть на снимке экрана ниже, вы можете добавлять, удалять и изменять порядок приложений в разделе «Избранное», аналогично шагам, которые мы только что обсуждали выше.
 После того, как вы настроили его по своему вкусу, нажмите «Готово», чтобы подтвердить изменения.
После того, как вы настроили его по своему вкусу, нажмите «Готово», чтобы подтвердить изменения.
Это почти все, что вам нужно сделать, чтобы внести изменения в меню обмена на вашем iPhone и iPad.
Поскольку содержимое, отображаемое на листе общего доступа, зависит от приложения, при переключении между разными приложениями вы обязательно увидите некоторые из ваших любимых действий. Допустим, вы добавили действие «Закладка» в «Избранное» в Safari, вы не найдете его при доступе к общему листу в приложении «Музыка», потому что это конкретное действие не поддерживается приложением.
Поэтому вы можете отредактировать избранные действия, чтобы они лучше подходили для используемого вами приложения. В результате потребуется некоторое время, прежде чем вы аккуратно настроите общий лист в соответствии со своими предпочтениями в различных приложениях.
Эта функция iOS удобна во многих ситуациях, и вы можете сэкономить много времени, выполняя определенные действия в Share Sheet.

 В нем открываем фотографию в полный размер и нажимаем «Поделиться» слева внизу.
В нем открываем фотографию в полный размер и нажимаем «Поделиться» слева внизу. Прокрутите вниз и коснитесь Изменить действия , чтобы сделать это. В более старых версиях iOS вам нужно прокрутить строку действий вправо и выбрать Еще .
Прокрутите вниз и коснитесь Изменить действия , чтобы сделать это. В более старых версиях iOS вам нужно прокрутить строку действий вправо и выбрать Еще .
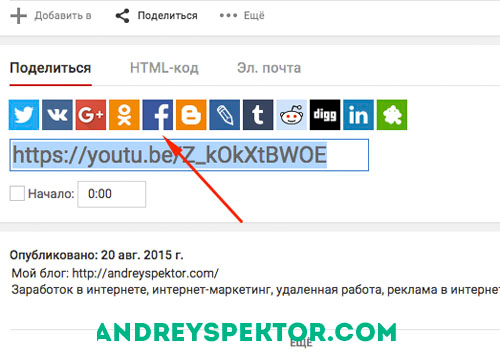
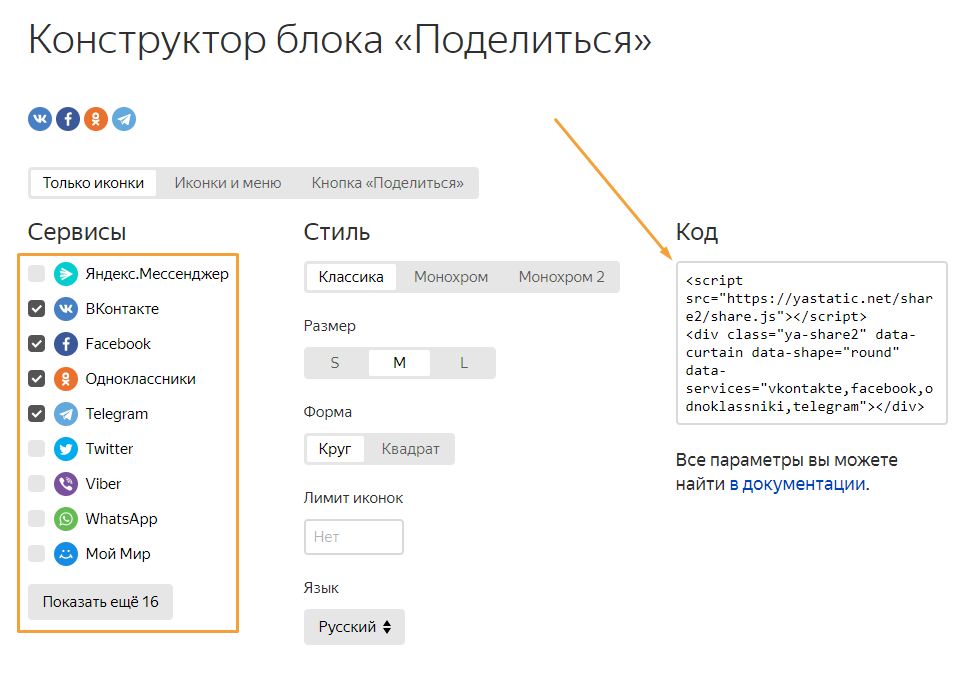 После того, как вы настроили его по своему вкусу, нажмите «Готово», чтобы подтвердить изменения.
После того, как вы настроили его по своему вкусу, нажмите «Готово», чтобы подтвердить изменения.