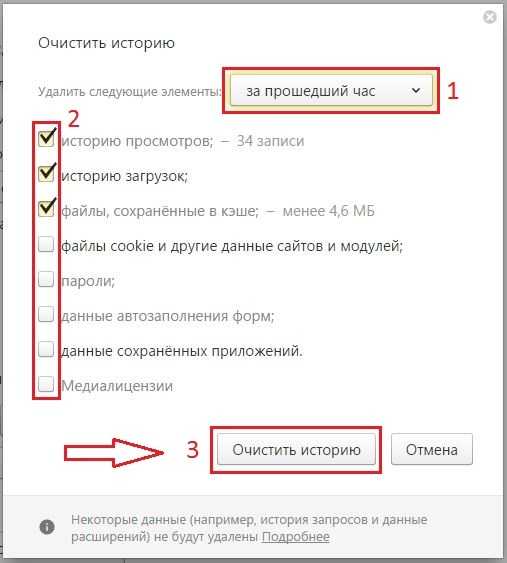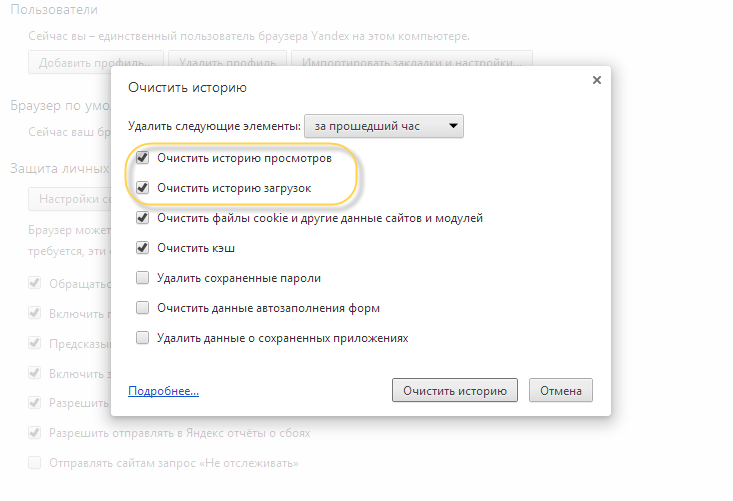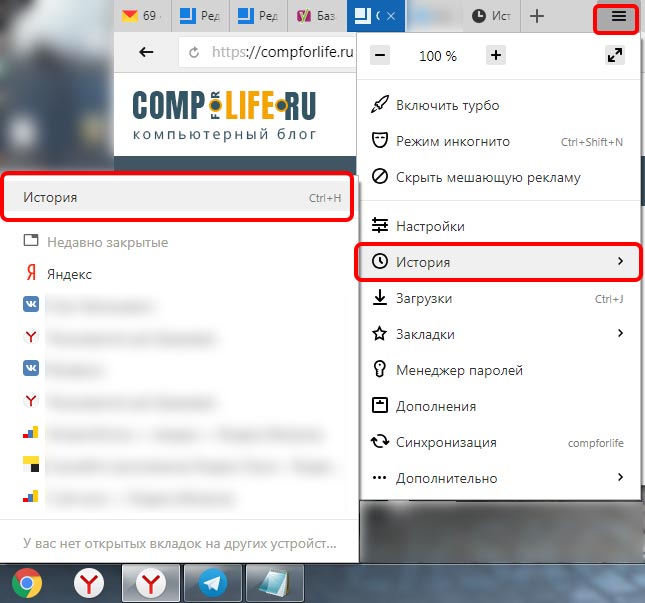Как удалить историю поиска Яндекс и все запросы полностью
С чего всегда начинается покупка подарка к какому-нибудь празднику? Конечно же, с его поиска. Но в 2022 году вряд ли вы просто ходите по магазинам и глазеете по сторонам. Скорее всего, вы ищите в Яндексе или Гугле и по результатам поиска просто оформляете заказ. И все бы было здорово, но любой поисковик сохраняет историю ваших запросов. А теперь представьте, что вы просто дали жене телефон и попросили ее что-нибудь найти. И тут Яндекс, думая, что телефон у вас в руках, просто заботливо выдает все то, что вы искали перед этим.
Иногда очистка истории поиска — просто необходимость.
❗️ПОДПИШИСЬ НА НАШ ДЗЕН, ЧТОБЫ ЧИТАТЬ ЭКСКЛЮЗИВНЫЕ СТАТЬИ, КОТОРЫЕ НЕ ВЫХОДЯТ НА САЙТЕ
Результат, мягко говоря, удручающий. Ваши старания накрываются медным тазом, а сюрприз испорчен. Чтобы не оказаться в такой ситуации, следует просто удалить поисковые запросы, которые могут вас выдать. Разбираемся, как это сделать, а заодно и как полностью очистить историю поиска в Яндексе.
Разбираемся, как это сделать, а заодно и как полностью очистить историю поиска в Яндексе.
Как скрыть историю в Яндексе
С одной стороны, сохранение истории поиска — это здорово. Если вы часто ищите в поисковиках одно и то же или просто не успели досмотреть, то не придется заново вводить запрос. Достаточно просто выбрать ранее сделанный — и все. Удобно и быстро. А с другой, как я уже писал выше, можно получить неприятные проблемы. К счастью, Яндекс очень легко позволяет удалить как отдельные запросы, которые вы не хотите, чтобы попали к кому-то на глаза, так и полностью очистить историю поиска. Последний вариант наиболее кардинально решает проблему. Но надо быть готовым к тому, что из истории пропадут даже нужные вам старые запросы.
Скрыть историю можно и через браузер, и через мобильное приложение.
Предположим, что вы не хотите терять всю свою историю поиска и даже тот запрос, который может выдать ваш сюрприз. Для этого можно отключить показ истории, а в нужный момент активировать его обратно.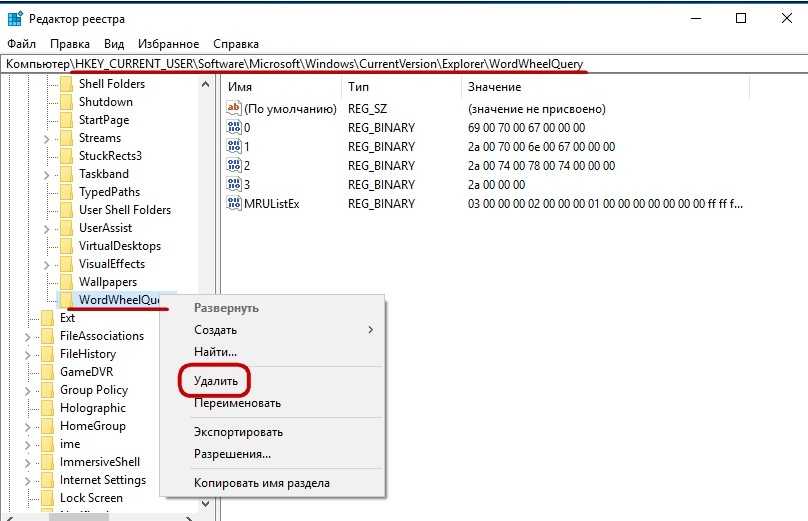 Сделать это можно следующим образом:
Сделать это можно следующим образом:
❗️ПОДПИШИСЬ НА ТЕЛЕГРАМ-КАНАЛ СУНДУК АЛИБАБЫ, ЧТОБЫ ПОКУПАТЬ ТОЛЬКО ЛУЧШИЕ ТОВАРЫ С АЛИЭКСПРЕСС
Теперь ваша история будет фиксироваться, но при этом не отображаться на тех устройствах, где выполнен вход в ваш аккаунт. Очень удобно на тот случай, если необходимо сохранить и тайну, и результаты поиска.
Как удалить запросы в Яндексе
Но можно удалить и конкретный запрос, который вы не хотели бы афишировать. Это самый просто вариант, который позволит в полном объеме пользоваться историей поиска, но при этом не выдаст ваши секреты. Сделать это можно на всех устройствах и платформах абсолютно одинаково:
Удалить один запрос проще, чем всю историю.
- Откройте приложение Яндекс или перейдите на сайт ya.ru.
- Убедитесь, что выполнен вход в ваш аккаунт.
- Встаньте в строку поиска, чтобы Яндекс отобразил историю.
- Нажмите на крестик с правой стороны от того запроса, который вы хотите удалить.

❗️ПОДПИСЫВАЙСЯ НА НАШ ЧАТИК В ТЕЛЕГРАМЕ И ПООБЩАЙСЯ С НАШИМИ АВТОРАМИ В ЖИВУЮ
Чтобы удаленный запрос синхронизировался со всеми устройствами, просто выгрузите приложение из памяти и откройте заново или обновите сайт, если пользуетесь Яндексом через браузер.
Как очистить историю в Яндексе
Если же вы все-таки решились на полную очистку истории поиска, то сделать это можно следующим образом:
❗️ПОДПИШИСЬ НА НАШ ПУЛЬС. БУДЕШЬ УЗНАВАТЬ ВСЕ НОВОЕ САМЫМ ПЕРВЫМ
В этом же разделе через компьютер можно отключить показ сайтов, на которые вы часто переходите из поисковика. Например, при частом поиске YouTube Яндекс будет предлагать перейти на него из поисковой строки. Если вас раздражает его появление в истории поиска, то просто снимите галочку “Показывать сайты, на которые вы часто заходите”.
В общем, если вы не хотите испортить сюрприз своей второй половинке, то Яндекс предоставил для этого все возможные инструменты.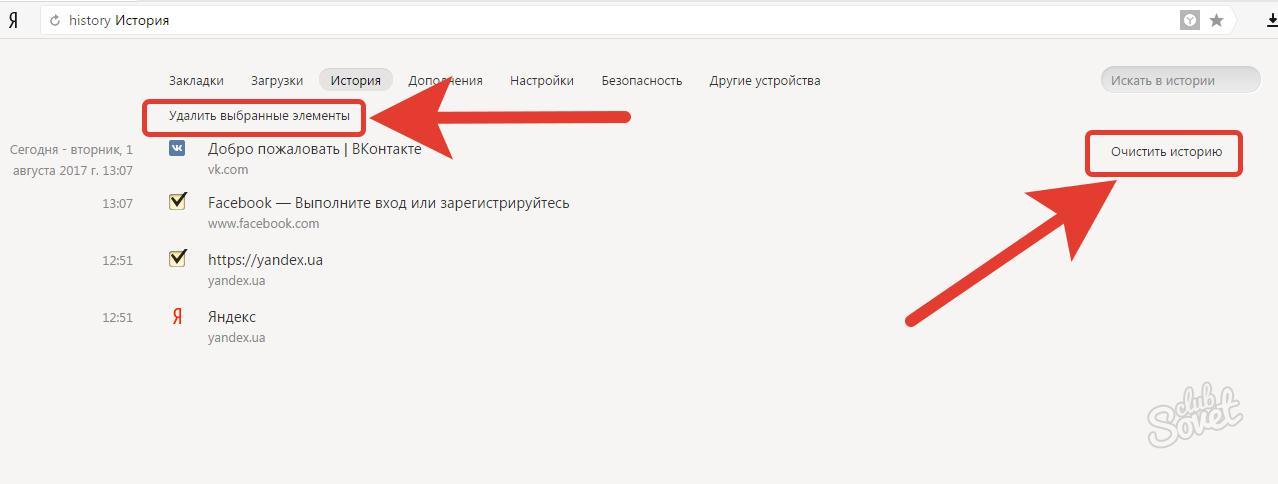 Вам остается только выбрать оптимальный для себя вариант, как это сделать: скрыть историю, удалить один запрос или очистить всю историю поисков. Благо, что делается это все за пару минут в несколько касаний.
Вам остается только выбрать оптимальный для себя вариант, как это сделать: скрыть историю, удалить один запрос или очистить всю историю поисков. Благо, что делается это все за пару минут в несколько касаний.
Как удалить историю в яндексе? Простое удаление истории посещения в браузере
Краткое содержание статьи:
- История создания Яндекса
- Как удалить историю в Яндексе
- Удалить историю в Яндекс браузере
- Как удалить историю в Яндексе на телефоне
- Как удалить историю в Яндексе на телефоне
- Видео об удалении истории в Яндексе
Функция удалить историю в Яндексе реализована довольно просто. Проблема в том, что далеко не каждый человек знает, где ее найти, особенно в Яндекс браузере. Некоторые вообще задаются вопросом «Зачем удалять историю?». Как правило, причин может быть много.
Это полезно уметь делать, если пользуешься чужим компьютером или одним компьютером с кем-то еще. Таким образом, можно засекретить информацию о посещенных сайтах во избежание лишних вопросов, а также сохранить в тайне данные о своих личных логинах и паролях.
Таким образом, можно засекретить информацию о посещенных сайтах во избежание лишних вопросов, а также сохранить в тайне данные о своих личных логинах и паролях.
Это основные причины, которые говорят о необходимости очистки истории. Как удалить историю в Яндексе, будь это поисковая система или одноименный браузер, будет рассмотрено ниже.
История создания Яндекса
На протяжении многих лет яндекс занимает лидирующие позиции в рейтинге наиболее популярных поисковиков не только российских пользователей интернета, но и всего мира.
Поисковая система была разработана двумя русскими компьютерными гениями – Аркадием Воложем и Ильей Сегаловичем. Впоследствии они возглавили столь знаменитую в наши дни компанию «Яндекс» в лице директоров.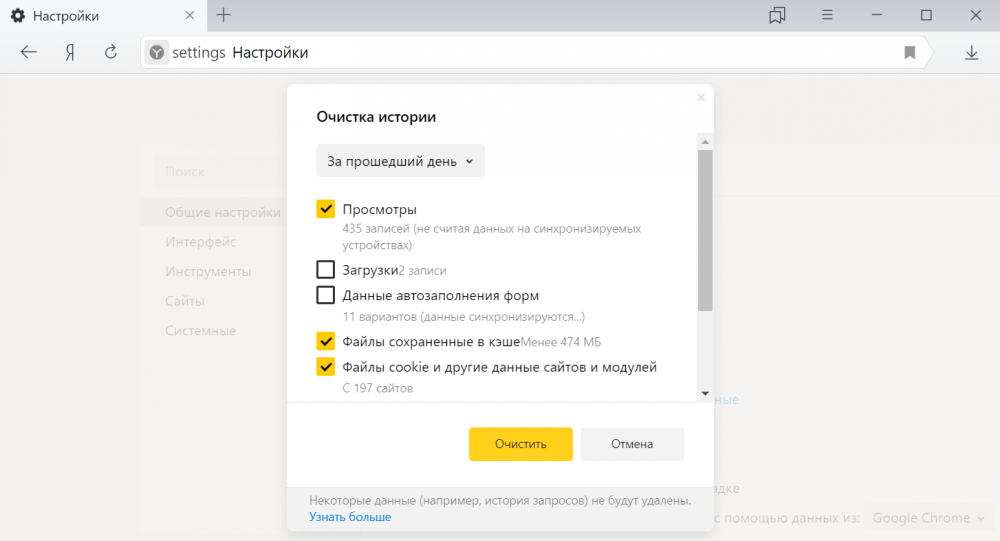
Имя своему детищу было придумано ими самостоятельно. Основой для названия послужила английская фраза «yet another indexer», сокращенно «yandex», в переводе на русский язык означающая «языковой индекс». Позже Аркадий Волож предложил переписать английскую букву «я» на русскую. В результате получилось – Яndex.
Осенью 1997 года официально заработала поисковая система «yandex.ru». С того времени слово «яндекс» в различных вариациях стало широко распространено по всему миру. Российские пользователи сети привыкли видеть написанное черным шрифтом на русском языке слово с выделенной красным цветом заглавной буквой.
За свою простоту, легкость в использовании, способность быстрого исправления ошибок поисковая система сильно полюбилась пользователям интернета.
Как удалить историю в Яндексе
Запросы, которые часто записываются в строку поиска Яндекса, остаются в памяти поисковика. Поэтому, спустя время, они будут отображаться в строке поиска при наведении на нее курсором.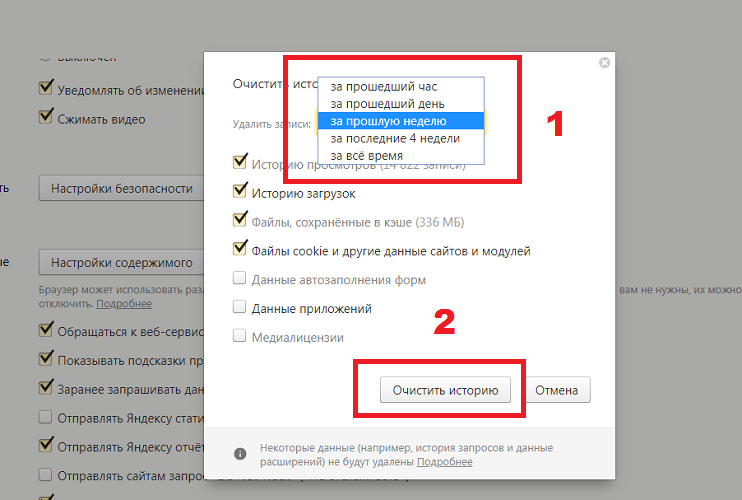 Избежать этого несложно. Этот процесс не занимает много времени и предусматривает несколько щелчков мышкой.
Избежать этого несложно. Этот процесс не занимает много времени и предусматривает несколько щелчков мышкой.
Чтобы иметь возможность убрать историю поиска в Яндексе, сначала нужно пройти авторизации в системе. Нажимаем «Войти в почту» на главной странице Яндекса и вводим свой логин и пароль. Если электронной почты еще нет, ее необходимо создать, кликнув на надпись «Завести ящик». Затем вводим необходимые данные и переходим в почту.
Далее во вкладке «Личные настройки» выбираем «Другие настройки». Высветится перечень различных возможных настроек. Нас интересуют «Поисковые подсказки». В высветившемся окошке под разделом «Мои запросы в поисковых подсказках» выбираем «Очистить историю запросов». Вот и все, данные запросов уничтожены.
Если вы хотите, чтобы в дальнейшем поисковые запросы, а также ссылки на часто посещаемые сайты не отображались в строке поиска, следует выключить эту функцию, убрав галочки напротив разделов «Мои запросы в поисковых подсказках» и «Любимые сайты в подсказках».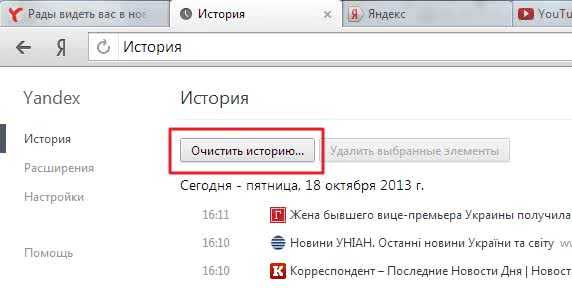
Удалить историю в Яндекс браузере
Яндекс браузер существует в интернете относительно недавно, с 2012 года. Несмотря на это, он активно используется пользователями сети.
Есть два способа удалить историю в браузере. Рассмотрим каждый из них.
Первый способ. Запускаем браузер и выбираем значок «Настройки», который находится в правой верхней части экрана. В появившемся меню левой кнопкой мыши нажимаем «История» и кликаем «Очистить историю». С помощью таких элементарных действий, мы удалим всю информацию запросов браузера. Но можно удалить не всю историю, а адреса выборочных сайтов. В этом случае из всего списка запросов находим нужные и, нажав на стрелочку рядом с ними, выбираем пункт «Удалить из истории».
Второй способ. В открытом диалоговом окне браузера нажимаем на значок «Настройки» и выбираем «Инструменты». Далее нас интересует «Удаление данных о просмотренных страницах», кликаем на него мышкой. Появилось окошко «Очистить историю».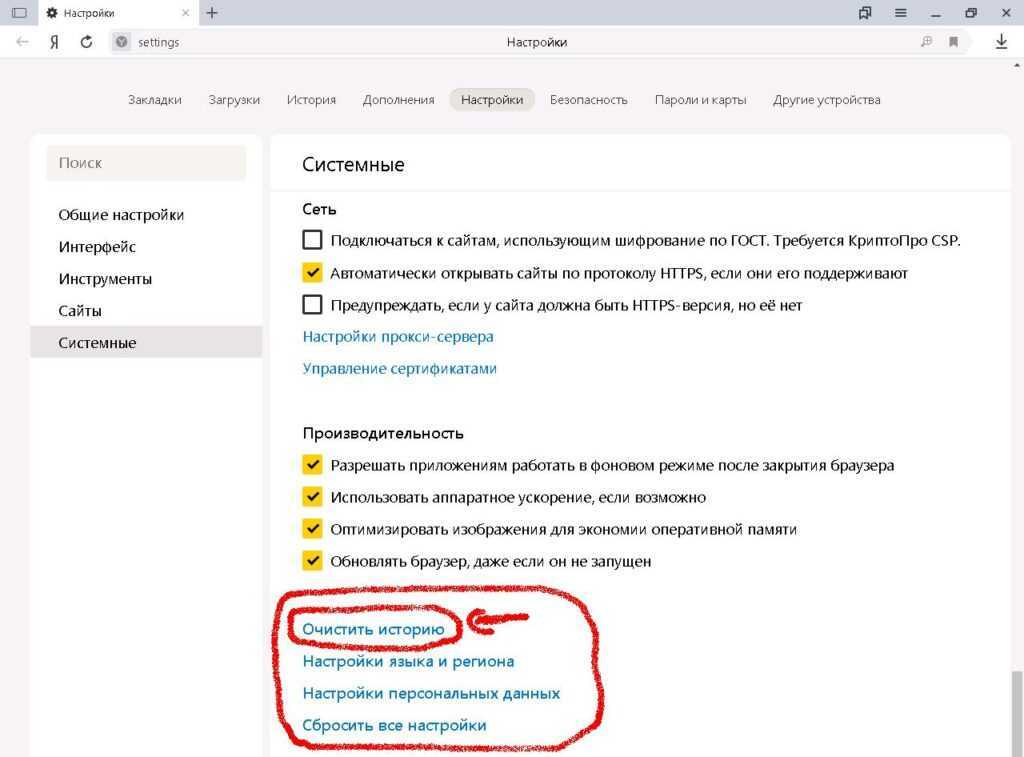 Здесь можно выбрать галочкой разделы, которые следует удалить из истории, а также указать период времени. С помощью этого способа можно удалить не только историю запросов, но и временные cookie файлы, кэш файлы, которые также засоряют память компьютера.
Здесь можно выбрать галочкой разделы, которые следует удалить из истории, а также указать период времени. С помощью этого способа можно удалить не только историю запросов, но и временные cookie файлы, кэш файлы, которые также засоряют память компьютера.
Как удалить историю в Яндексе на телефоне
Процесс очистки истории Яндекса в телефоне аналогичен процессу ее удаления с компьютера.
Итак, включаем мобильник и запускаем браузер Яндекс. Находим вкладку «Настройки» со значком в виде шестеренки и нажимаем на нее. Открылся список возможных настроек. Останавливаемся на разделе «Конфиденциальность». Заходим в подраздел «Очистить данные» и выбираем, какие данные нужно удалить, поставив галочку напротив соответствующей группы. Затем нажимаем «Очистить данные». Телефон может спросить, уверены ли в том, что хотите очистить информацию. Если передумали, выбираем «отмена». При утвердительном ответе нажимаем «да». Данные очищены.
Также в разделе«Конфиденциальность» можно выбрать, сохранять или нет пароли и историю в браузере в будущем. Если убрать галочки, то такого рода информация не будет сохраняться в дальнейшем, а значит не придется чистить историю заново.
Если убрать галочки, то такого рода информация не будет сохраняться в дальнейшем, а значит не придется чистить историю заново.
Как восстановить удаленную историю в Яндексе
Может возникнуть ситуация, когда вы забыли ссылку на очень важный сайт и никак не можете отыскать его в интернете. При этом история яндекса была удалена 2 дня назад. Что делать? Можно ли восстановить данные?
Теоретически восстановить удаленные файлы интернета можно.Практически – это сделать очень сложно и не всегда возможно.
Как правило, в интернете представлены программы, которые восстанавливают удаленную с компьютера информацию. Чаще всего они могут оживить различные файлы, но не восстановить историю браузера. Поэтому, если вы не обладаете способностями программиста, то лучше обратиться к специалисту, знающему в этом толк. И то, не факт что он вам поможет.
Отсюда вывод, зная как удалить историю в Яндексе, прежде чем приступить к этому процессу стоит хорошо обдумать, не уничтожится ли важная информация.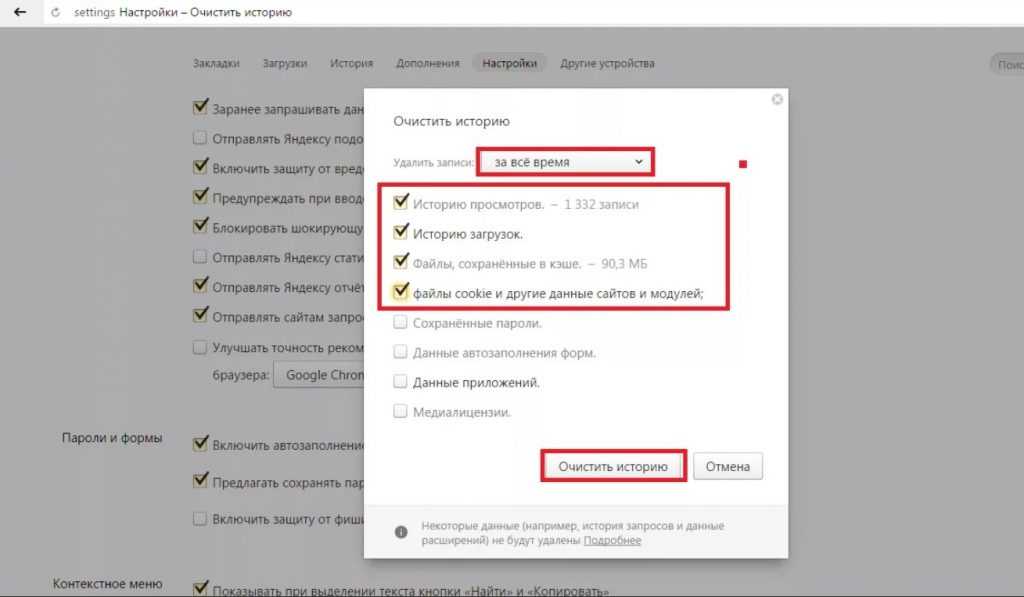
Видео об удалении истории в Яндексе
Чтобы подробнее понять про очистку истории посещений в этом обозревателе, посмотрите информативное и полезное видео на данную тему:
Удалить данные Яндекс.Браузера
Для вашего удобства бета-версия Яндекс.Браузера сохраняет данные. Это могут быть ваши пароли, данные автозаполнения, поисковые запросы или адреса посещаемых страниц. Если вы хотите обеспечить анонимность:
Перед посещением сайта. Используйте режим инкогнито и следуйте общим рекомендациям по защите вашей личной информации.
После посещения сайта. Если вы не использовали режим Инкогнито, удалите данные, которые были сохранены в Яндекс.Браузере. Но это может быть неэффективно, потому что хакер может украсть его во время вашего визита.

- У вас есть доступ к вашему компьютеру
- У вас нет доступа к вашему компьютеру
Внимание.
Сначала убедитесь, что необходимая вам информация, например пароли, не будет удалена.
Если синхронизация включена, данные, которые вы удаляете с вашего компьютера, будут удалены со всех ваших устройств во время следующей синхронизации.
Нажмите → Дополнительно → Очистить историю или нажмите Ctrl + Shift + Del (в Windows).
Выберите период для удаления данных.
Выберите типы данных, которые вы хотите удалить.
Файлы cookie, сохраненные на вашем компьютере.
Типы хранилищ, поддерживаемые HTML5, например, кэш приложений, веб-хранилище, базы данных SQL и данные в индексированных БД.
Любая информация о клиенте, сохраненная подключаемыми модулями, использующими NPAPI ClearSiteData API.
Расширения Яндекс.Браузера могут хранить данные на вашем компьютере или в Яндекс ID. Чтобы стереть эту информацию, удалите расширение.
Перейдите в настройки, чтобы удалить правила обработки элементов сайта (всплывающие окна, доступ к микрофону и т. д.) и исключения для конкретных сайтов.
Данные, доступные для удаления
Тип данных Комментарий ИСТОРИЯ. История загрузок Список загруженных файлов в браузере.  Файлы остаются на вашем компьютере.
Файлы остаются на вашем компьютере.Кэшированные файлы Элементы веб-страницы, которые браузер сохранил в кэше, чтобы быстрее загрузить их при следующем посещении. Файлы cookie и другие данные и плагины веб-сайтов Сохраненные пароли Пароли, которые вы сохранили в Яндекс Браузере. Данные формы автозаполнения Данные автозаполнения, введенные вами в веб-формы, включая личные данные и номера банковских карт. 
Медиа-лицензии Лицензии на воспроизведение приобретенного контента, такого как фильмы и музыка. Пожалуйста, отмените эти лицензии, прежде чем продать или подарить свой компьютер. Примечание.
Щелкните Очистить.
Если вы потеряли ноутбук или оставили его на прежнем месте работы, вы все равно можете удалить с него данные Яндекс Браузера. Это возможно, если компьютер, к которому у вас нет доступа, подключен к интернету, на нем открыт Яндекс Браузер и в браузере включена синхронизация.
Чтобы удалить данные на компьютере, к которому у вас нет доступа, при сохранении их в Яндекс.Браузере:
На своем компьютере войдите в Яндекс.Браузер с помощью Яндекс ID и включите синхронизацию.
Скопируйте данные своего профиля.
Удалить данные в Яндекс Браузере.
Дождитесь синхронизации данных с сервером.
Отключить синхронизацию для компьютера, к которому у вас нет доступа.
Восстановите данные своего профиля.
Передать восстановленные данные на другие устройства.
Пошаговая инструкция:
- 1. Откройте Яндекс.Браузер и включите синхронизацию.
Откройте Яндекс.Браузер на своем компьютере и войдите в систему, используя Яндекс ID.
Если синхронизация не включена, включите ее:
Нажмите → Настройки → Настройки синхронизации.
Щелкните Включить.

Войдите под своим Яндекс ID. Синхронизация начнется.
Выберите данные для синхронизации.
Дождитесь синхронизации данных. Это может занять до 20 минут, в зависимости от скорости интернета и объема данных.
Примечание. Посмотреть статус синхронизации можно в виджете Яндекс.Браузера. Чтобы отобразить виджет в меню, нажмите → Настройки → Интерфейс и выберите в меню Показать виджет синхронизации.
- 2. Скопируйте данные своего профиля.
Создайте мастер-пароль, если вы его еще не создали.
Экспорт паролей через файл.
Закройте Яндекс.Браузер, нажав → Дополнительно → Закрыть браузер или нажав Ctrl + Shift + Q .
В проводнике откройте папку C:\Users\Имя вашей учетной записи\AppData\Local\Yandex\YandexBrowser\User Data\Default с вашим профилем и скопируйте ее в другую папку на вашем компьютере.
 Папка AppData скрыта. Чтобы увидеть его, включите отображение скрытых папок.
Папка AppData скрыта. Чтобы увидеть его, включите отображение скрытых папок.Примечание. Если вы используете несколько профилей в Яндекс.Браузере, скопируйте Профиль <номер> нужного вам профиля.
Создайте мастер-пароль, если вы его еще не создали.
Экспорт паролей через файл.
Закройте Яндекс.Браузер, нажав → Дополнительно → Закрыть браузер.
Перейти в папку ~/.config/yandex-browser-beta/ с личным профилем. Скопируйте его в другую папку на вашем компьютере.
- 3. Удалить данные из Яндекс.Браузера.
Откройте Яндекс.Браузер и удалите данные:
Нажмите → Пароли и карты.
Если вы уже создали мастер-пароль, введите его для доступа к хранилищу.
Выберите сайт. Будут выбраны все сайты в списке.

Внизу страницы нажмите Удалить.
Нажмите → Избранное → Диспетчер закладок.
Выберите закладку, затем нажмите Ctrl + A. Будут выбраны все закладки.
Внизу страницы нажмите Удалить.
Нажмите → Дополнительно → Очистить историю или нажмите Ctrl + Shift + Del (в Windows).
В раскрывающемся списке выберите Начало времени.
Выберите Просмотры, Загрузки, Данные формы автозаполнения.
Щелкните Очистить.
Нажмите → Дополнения.
В разделе Из других источников выберите расширение и нажмите Удалить.

Нажмите → Пароли и карты.
Если вы уже создали мастер-пароль, введите его для доступа к хранилищу.
Открыть Банковские карты.
Чтобы удалить карточку, наведите на нее курсор мыши и нажмите Удалить.
Пароли
Закладки и папки с закладками
История, загрузки, данные автозаполнения
Расширения
Номера банковских карт
- 4. Убедитесь, что данные на компьютере, к которому у вас нет доступа, удалены.
Перейдите на страницу учетной записи.
Прокрутите страницу вниз и откройте Логины и устройства → Устройства, сервисы и приложения.
В списке найдите Яндекс.Браузер на устройстве, с которого хотите удалить данные.
Проверьте дату и время в поле Последняя запись. Как только удаление данных будет синхронизировано с Яндекс.Браузером на устройстве, к которому у вас нет доступа, информация обновится. Синхронизация может занять до 40 минут в зависимости от скорости интернета и объема данных.

- 5. Отключите недоступное устройство от синхронизации.
В том же окне нажмите Отключить устройство под именем устройства. Синхронизация с вашей учетной записью будет отключена для компьютера, к которому у вас нет доступа.
- 6. Восстановить скопированные данные в Яндекс Браузере.
Примечание. Если вы экспортировали пароли в файл, импортируйте их в Яндекс.Браузер.
Закройте Яндекс.Браузер, нажав → Дополнительно → Закрыть браузер или нажав Ctrl + Shift + Q .
В проводнике откройте папку С:\Users\Имя вашей учетной записи\AppData\Local\Yandex\YandexBrowser\User Data и вставьте в нее сохраненную папку Default или Profile <номер>.
Закройте Яндекс.Браузер, нажав → Дополнительно → Закрыть браузер.
Откройте папку ~/.config/yandex-browser-beta/ с личным профилем и перенесите в нее сохраненные данные.

- 7. Передать восстановленные данные на другие устройства.
Запустить Яндекс.Браузер.
Если вы перенесли несколько профилей, щелкните значок профиля в правом верхнем углу и выберите нужный.
Убедитесь, что данные и настройки есть.
Через некоторое время восстановленные данные добавляются на сервер и становятся доступными на всех ваших синхронизированных устройствах.
Связаться со службой поддержки
Удалить страницу новой вкладки Ya.ru и расширение SafeWeb
- 7 апреля 2017 г.
Что такое новая вкладка Ya.ru?
Пропустите это и узнайте, как удалить страницу новой вкладки Ya.ru! Если кнопка новой вкладки Google Chrome открывает страницу Ya.ru или поисковые запросы перенаправляются на Yandex.ru, возможно, у вас установлено расширение SafeWeb для Google Chrome. Когда расширение SafeWeb будет установлено, оно изменит вашу кнопку новой вкладки, чтобы она автоматически открывала домашнюю страницу Ya.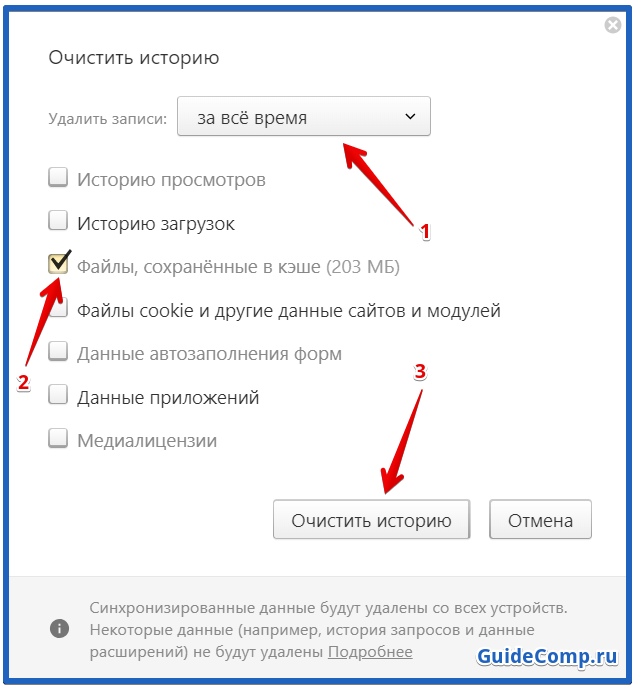 ru.
ru.
Это расширение также меняет ваших поисковых провайдеров на Yandex.ru. Это приведет к тому, что любой поиск, который вы выполняете из адресной строки или в Google, будет перенаправлен на Yandex.ru.
Как было установлено расширение SafeWeb в Google Chrome?
Расширение SafeWeb устанавливается в Google Chrome программой SearchAY. SearchAY устанавливается вместе с бесплатными программами, которые не сообщают должным образом о том, что вместе с ним будет установлено другое программное обеспечение. Поэтому важно обращать пристальное внимание на лицензионные соглашения и экраны установки при установке чего-либо вне Интернета. Если на экране установки предлагается Пользовательский или Расширенный варианты установки, рекомендуется выбрать их, так как они, как правило, сообщают, какое другое стороннее программное обеспечение также будет установлено. Кроме того, если в лицензионном соглашении или на экранах установки указано, что они собираются установить панель инструментов или другое нежелательное рекламное ПО, рекомендуется немедленно отменить установку и не использовать бесплатное программное обеспечение.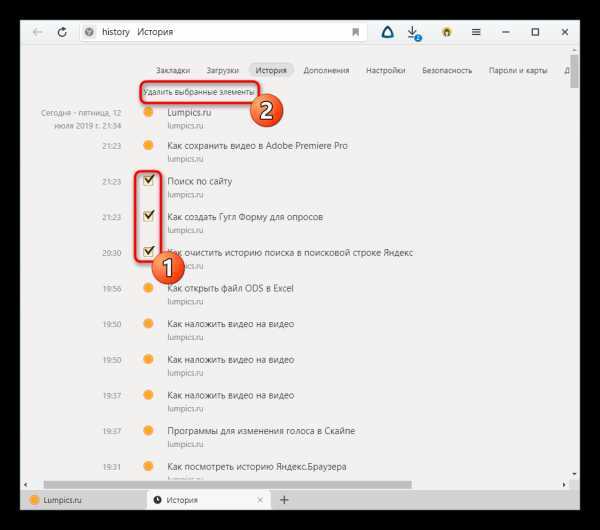
Если вы обнаружите, что ваш браузер перенаправляется на Ya.ru и Yandex.ru, вам следует проверить, установлено ли расширение SafeWeb для Google Chrome. Если вы хотите удалить SafeWeb, вы можете использовать приведенное ниже руководство для бесплатного сканирования и удаления SafeWeb.
Самопомощь
Это руководство содержит расширенную информацию, но составлено таким образом, чтобы каждый мог следовать ему. Прежде чем продолжить, убедитесь, что ваши данные скопированы.
Если вам неудобно вносить изменения в свой компьютер или выполнять следующие действия, не волнуйтесь! Вместо этого вы можете получить бесплатную индивидуальную помощь, задав вопрос на форумах.
Чтобы удалить страницу новой вкладки Ya.ru, выполните следующие действия:
- ШАГ 1: Прежде чем начать, распечатайте инструкции.
- ШАГ 2: Используйте Rkill для завершения работы подозрительных программ.

- ШАГ 3: Просканируйте и очистите компьютер с помощью Zemana AntiMalware.
- ШАГ 4: Используйте AdwCleaner для удаления рекламного ПО с компьютера.
- ШАГ 5: Сброс браузеров до настроек по умолчанию.
- ШАГ 6: Используйте HitmanPro для сканирования компьютера на наличие вредоносных программ
- ШАГ 7: Запустите Secunia PSI, чтобы найти устаревшие и уязвимые программы.
1
Это руководство по удалению может показаться сложным из-за большого количества шагов и многочисленных программ, которые будут использоваться. Это было написано только таким образом, чтобы предоставить четкие, подробные и простые для понимания инструкции, которые каждый может использовать для бесплатного удаления этой инфекции. Прежде чем использовать это руководство, мы предлагаем вам прочитать его один раз и загрузить все необходимые инструменты на свой рабочий стол.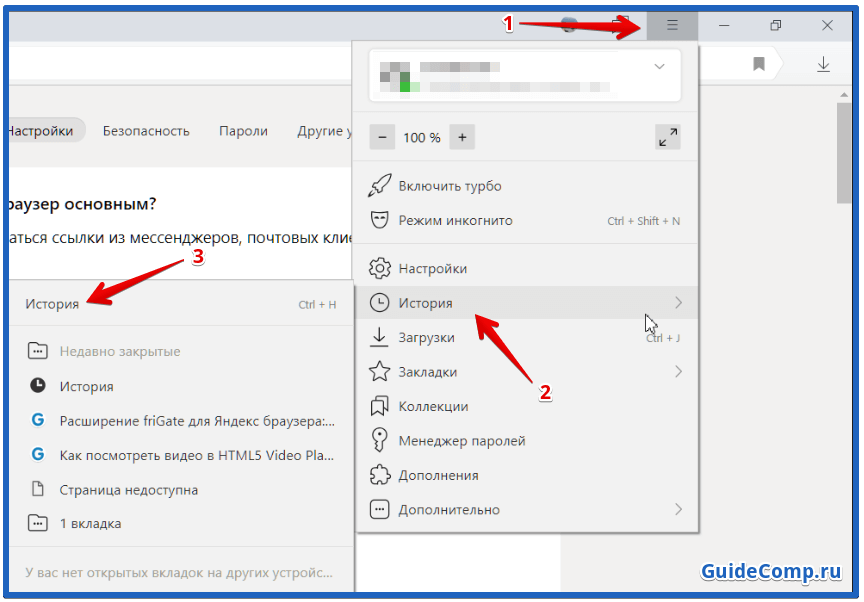 После этого распечатайте эту страницу, так как вам может потребоваться закрыть окно браузера или перезагрузить компьютер.
После этого распечатайте эту страницу, так как вам может потребоваться закрыть окно браузера или перезагрузить компьютер.
2
Чтобы закрыть любые программы, которые могут помешать процессу удаления, мы должны сначала загрузить программу Rkill. Rkill выполнит поиск на вашем компьютере активных вредоносных программ и попытается остановить их, чтобы они не мешали процессу удаления. Для этого загрузите RKill на свой рабочий стол по следующей ссылке.
На странице загрузки нажмите кнопку Download Now с надписью iExplore.exe . Когда вам будет предложено, где сохранить его, пожалуйста, сохраните его на вашем рабочий стол .
3
После загрузки дважды щелкните значок iExplore.exe , чтобы автоматически попытаться остановить любые процессы, связанные с Ya.ru New Tab Page и другими вредоносными программами. Пожалуйста, будьте терпеливы, пока программа ищет различные вредоносные программы и уничтожает их.
Не перезагружайте компьютер после запуска RKill, так как вредоносные программы запустятся снова.
4
На этом этапе вам следует загрузить Zemana AntiMalware или ZAM, чтобы просканировать компьютер на наличие любых инфекций, рекламного ПО или потенциально нежелательных программ, которые могут присутствовать. Загрузите Zemana AntiMalware из следующего места и сохраните его на рабочем столе:
5
После загрузки закройте все программы и откройте окна на своем компьютере.
6
Теперь дважды щелкните значок на рабочем столе с именем Zemana.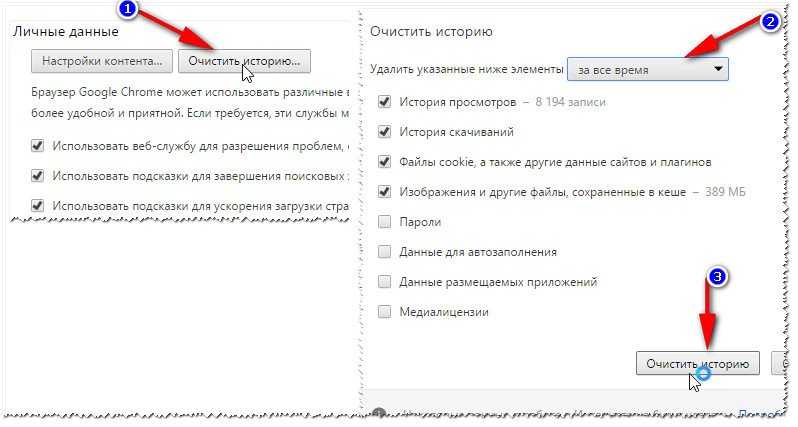 AntiMalware.Setup.exe . Это запустит установку Zemana AntiMalware на ваш компьютер.
AntiMalware.Setup.exe . Это запустит установку Zemana AntiMalware на ваш компьютер.
7
После начала установки продолжайте следовать инструкциям, чтобы продолжить процесс установки. Не вносите никаких изменений в настройки по умолчанию, и когда программа завершит установку, Zemana автоматически запустится и отобразит главный экран.
8
Теперь вы находитесь на главном экране Zemana AntiMalware, как показано ниже.
Над кнопкой «Сканировать» измените тип сканирования на Глубокое сканирование , а затем нажмите кнопку Сканировать , чтобы начать сканирование для удаления вредоносных программ.
9
Теперь Zemana AntiMalware начнет сканирование вашего компьютера на наличие вредоносных программ, рекламного ПО и потенциально нежелательных программ. Этот процесс может занять довольно много времени, поэтому мы предлагаем вам сделать что-то еще и периодически проверять состояние сканирования, чтобы узнать, когда оно будет завершено.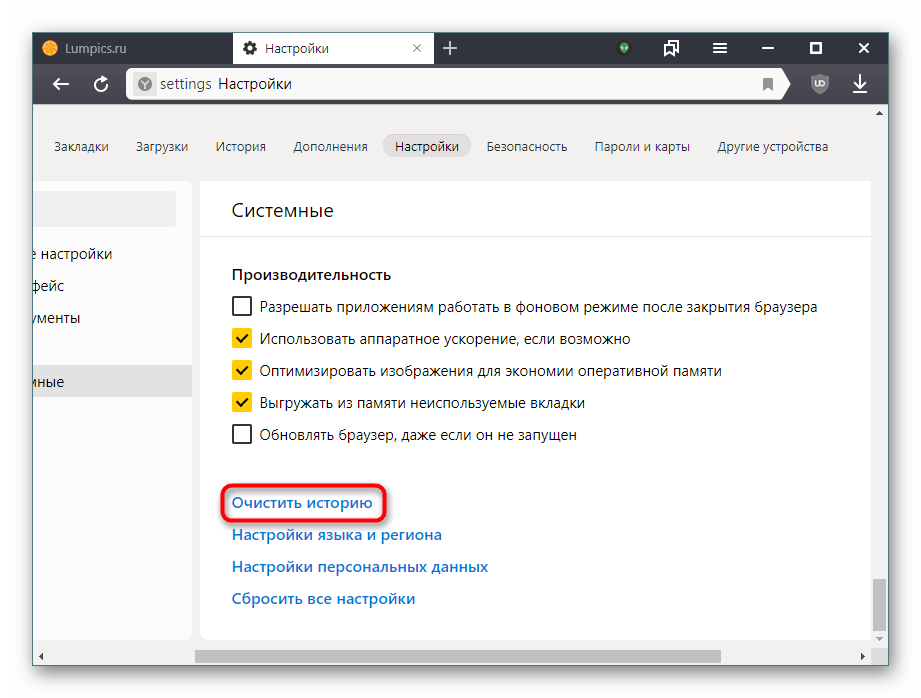
10
Когда Zemana закончит сканирование, он отобразит экран, на котором будут показаны все обнаруженные программы. Обратите внимание, что найденные предметы могут отличаться от того, что показано на изображении ниже.
Просмотрите результаты сканирования и, когда вы будете готовы продолжить процесс очистки, нажмите кнопку Далее , чтобы удалить или восстановить все выбранные результаты. Как только вы нажмете кнопку «Далее», Zemana удалит все ненужные файлы и исправит любые измененные законные файлы. Если вы получили предупреждение о том, что Zemana должна закрыть ваши открытые браузеры, закройте все веб-браузеры, которые могут быть открыты, а затем нажмите кнопку 9.0007 OK
Теперь Zemana создаст точку восстановления системы, удалит обнаруженные файлы и восстановит все файлы, которые были изменены.
11
Когда процесс завершится, появится экран с надписью «Завершено».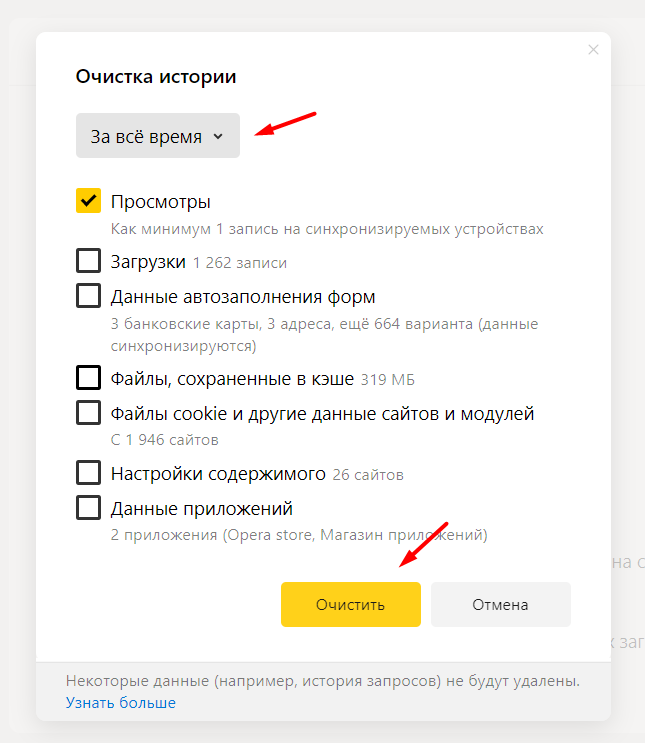 На этом экране вы можете закрыть экран Zemana AntiMalware и продолжить выполнение остальных инструкций.
На этом экране вы можете закрыть экран Zemana AntiMalware и продолжить выполнение остальных инструкций.
12
Теперь загрузите AdwCleaner и сохраните его на рабочем столе. AdwCleaner просканирует ваш компьютер на наличие рекламных программ, которые могли быть установлены на ваш компьютер без вашего ведома. Вы можете скачать AdwCleaner по следующему адресу:
13
После завершения загрузки AdwCleaner дважды щелкните значок AdwCleaner.exe , который появится на рабочем столе. После двойного щелчка по значку откроется программа AdwCleaner, и вам будет представлено лицензионное соглашение программы. После прочтения нажмите кнопку Я согласен , если хотите продолжить. В противном случае нажмите кнопку Я не согласен , чтобы закрыть программу. Если Windows спросит вас, хотите ли вы запустить AdwCleaner, разрешите ему запуститься.
Если вы решили продолжить, вам будет представлен начальный экран, как показано ниже.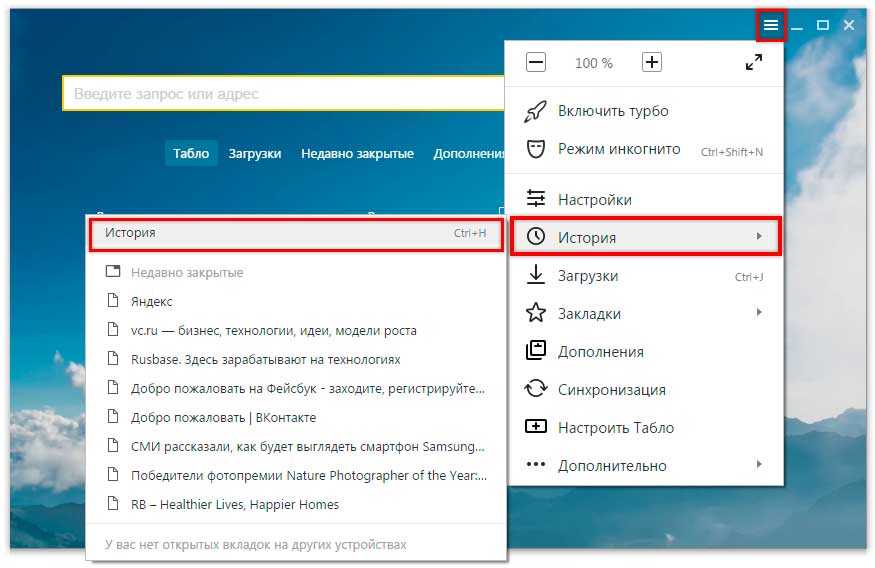
14
Теперь нажмите кнопку Сканировать в AdwCleaner. Теперь программа начнет поиск известных рекламных программ, которые могут быть установлены на вашем компьютере. Когда он закончит, он отобразит все элементы, которые он нашел в разделе «Результаты» на экране выше. Пожалуйста, просмотрите результаты и попытайтесь определить, содержат ли перечисленные программы программы, которые вы не хотите устанавливать. Если вы найдете программы, которые вам нужно сохранить, снимите галочки со связанных с ними записей.
Многим может показаться запутанным содержимое раздела «Результаты». Если вы не видите имя программы, которое, как вы знаете, не следует удалять, перейдите к следующему шагу.
15
Чтобы удалить рекламные программы, обнаруженные на предыдущем шаге, нажмите кнопку Очистить на экране AdwCleaner. Теперь AdwCleaner предложит вам сохранить все открытые файлы или данные, так как перед началом очистки программа должна будет закрыть все открытые программы.
Пожалуйста, сохраните вашу работу, а затем нажмите кнопку OK . Теперь AdwCleaner удалит все обнаруженные рекламные программы с вашего компьютера. Когда это будет сделано, отобразится предупреждение, объясняющее, что такое ПНП (потенциально нежелательные программы) и рекламное ПО. Прочтите эту информацию, а затем нажмите кнопку OK . Теперь вам будет представлено предупреждение о том, что AdwCleaner необходимо перезагрузить компьютер.
Нажмите кнопку OK , чтобы AdwCleaner перезагрузил компьютер.
16
Когда ваш компьютер перезагрузится и вы войдете в систему, AdwCleaner автоматически откроет файл журнала, содержащий файлы, ключи реестра и программы, которые были удалены с вашего компьютера.
Просмотрите этот файл журнала и закройте окно Блокнота.
17
Чтобы полностью удалить Страница новой вкладки Я.ру , вам необходимо сбросить Chrome до исходных настроек. Выполнение этих шагов приведет к удалению всей информации о конфигурации из Chrome, такой как ваша домашняя страница, настройки вкладок, сохраненная информация формы, история просмотров и файлы cookie. Этот процесс также отключит все установленные расширения. Однако все ваши закладки будут сохранены.
Выполнение этих шагов приведет к удалению всей информации о конфигурации из Chrome, такой как ваша домашняя страница, настройки вкладок, сохраненная информация формы, история просмотров и файлы cookie. Этот процесс также отключит все установленные расширения. Однако все ваши закладки будут сохранены.
Чтобы сбросить Chrome, откройте программу и нажмите кнопку меню Chrome () в правом верхнем углу окна. Откроется главное меню Chrome, как показано ниже.
Теперь щелкните пункт меню с надписью Настройки , как показано стрелкой на рисунке выше, что откроет экран основных настроек. Прокрутите вниз до самого низа, и вы увидите опцию Показать дополнительные настройки …, как показано на изображении ниже.
Нажмите на опцию Показать дополнительные настройки… , чтобы открыть экран дополнительных настроек. Прокрутите до самого низа, пока не увидите кнопку сброса, как показано на изображении ниже.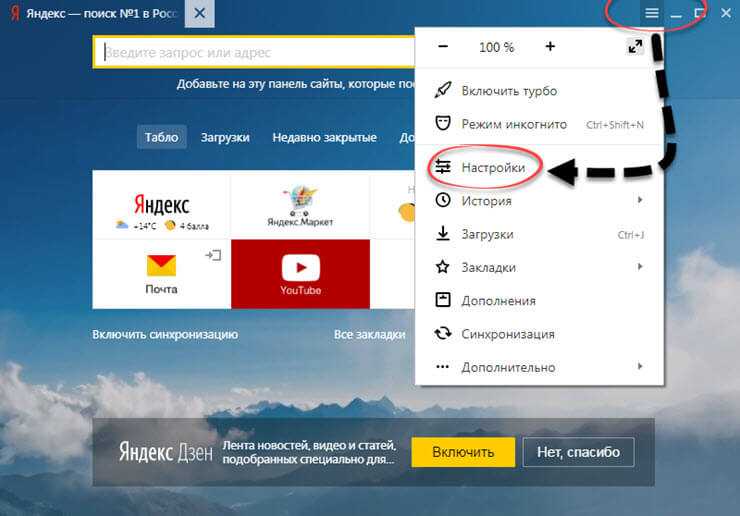
Теперь нажмите кнопку Сброс настроек , как показано на изображении выше. Теперь Chrome откроет диалоговое окно подтверждения с вопросом, уверены ли вы, что хотите сбросить настройки браузера.
Чтобы сбросить Chrome, нажмите кнопку Сбросить . Теперь Chrome удалит все ваши личные данные, историю посещенных страниц и отключит все установленные расширения. Однако ваши закладки останутся нетронутыми и по-прежнему будут доступны. Теперь вы можете закрыть вкладку «Настройки» и продолжить выполнение остальных инструкций.
Чтобы полностью удалить Ya.ru New Tab Page , вам необходимо сбросить Internet Explorer до его первоначальных настроек. Выполнение этих действий приведет к удалению всей информации о конфигурации из Internet Explorer, такой как ваша домашняя страница, информация о сохраненных формах, история просмотров и файлы cookie. Этот процесс также отключит все установленные панели инструментов и надстройки. Однако все ваши закладки будут сохранены.
Однако все ваши закладки будут сохранены.
Чтобы перезагрузить Internet Explorer, откройте программу и нажмите кнопку меню Internet Explorer () в правом верхнем углу окна. Откроется главное меню Internet Explorer, как показано ниже.
Теперь щелкните пункт меню с надписью Свойства обозревателя , как показано стрелкой на рисунке выше, что откроет экран параметров обозревателя.
Теперь нажмите на вкладку Advanced , как показано на изображении выше. Откроется экран дополнительных настроек.
Теперь нажмите кнопку Reset… , как показано на изображении выше. Теперь Internet Explorer откроет диалоговое окно подтверждения, в котором вас попросят подтвердить, что вы хотите перезагрузить браузер.
В показанном выше диалоговом окне сброса установите флажок Удалить персональные настройки и нажмите кнопку Сброс .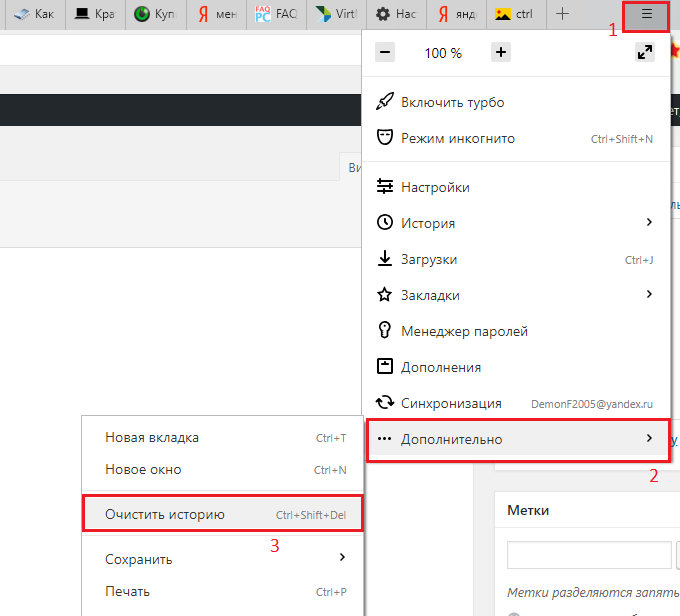 Теперь Internet Explorer удалит все ваши личные данные, историю посещенных страниц и отключит все надстройки и панели инструментов. Однако ваши избранные останутся нетронутыми и по-прежнему будут доступны.
Теперь Internet Explorer удалит все ваши личные данные, историю посещенных страниц и отключит все надстройки и панели инструментов. Однако ваши избранные останутся нетронутыми и по-прежнему будут доступны.
После завершения процесса сброса нажмите кнопку Закрыть . Теперь вам будет предложено перезапустить Internet Explorer, чтобы завершить сброс. После перезапуска Internet Explorer вы можете продолжить выполнение остальных инструкций.
Чтобы полностью удалить Страница новой вкладки Я.ру , вам необходимо обновить Firefox до исходных настроек. Это достигается путем удаления всех надстроек и персонализированных настроек конфигурации. Однако все ваши закладки будут сохранены.
Чтобы перезагрузить Firefox, откройте программу и нажмите кнопку меню Firefox
() в правом верхнем углу окна. Откроется главное меню Firefox, как показано ниже.
Теперь нажмите кнопку со знаком вопроса (), как показано стрелкой на изображении выше.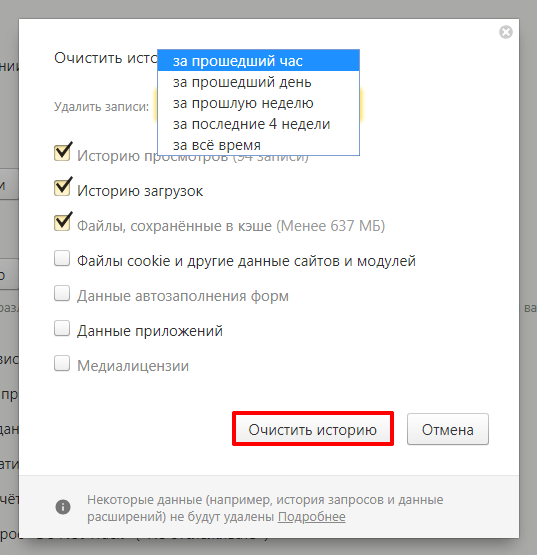 Это откроет меню справки Firefox.
Это откроет меню справки Firefox.
Затем щелкните параметр Информация об устранении неполадок , как показано стрелкой на изображении выше. Вы попадете на страницу устранения неполадок.
Чтобы начать процесс обновления, нажмите кнопку Обновить Firefox.. . Когда вы сделаете это, появится подтверждение с вопросом, хотите ли вы выполнить обновление Firefox.
Чтобы обновить Firefox, нажмите кнопку Обновить Firefox . Когда процесс обновления завершится, вам будет показано окно импорта, которое автоматически закроется. Когда это закроется, Firefox будет открыт и сообщит, что он был обновлен.
Теперь вы можете нажать на кнопку Поехали! , чтобы снова начать использовать Firefox.
Чтобы полностью удалить Страница новой вкладки Ya.ru , вам необходимо сбросить Safari до исходных настроек.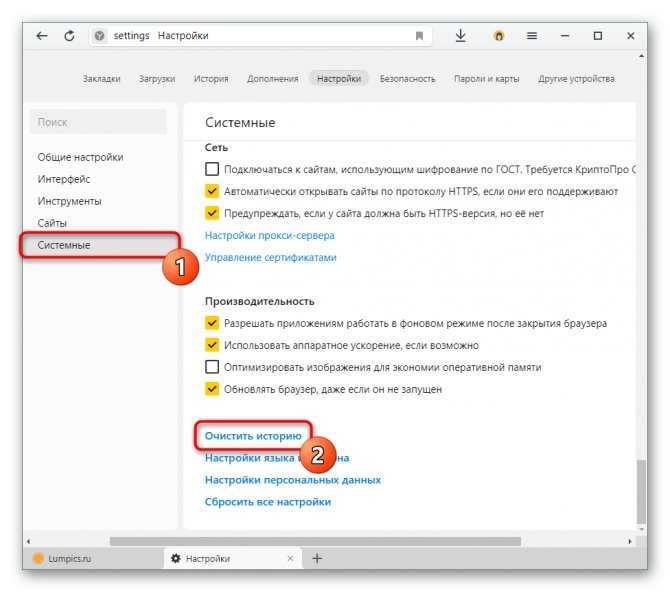 Выполнение этих шагов приведет к удалению всей информации о конфигурации из Safari, такой как ваши популярные сайты, информация о сохраненных формах, история просмотров и файлы cookie. Этот процесс не удалит ваши закладки или расширения, которые останутся доступными после сброса Safari.
Выполнение этих шагов приведет к удалению всей информации о конфигурации из Safari, такой как ваши популярные сайты, информация о сохраненных формах, история просмотров и файлы cookie. Этот процесс не удалит ваши закладки или расширения, которые останутся доступными после сброса Safari.
Чтобы сбросить Safari, откройте программу и нажмите на шестеренку () в правом верхнем углу окна. Откроется главное меню Safari, как показано ниже.
Теперь щелкните пункт меню с надписью «Сбросить Safari », как показано стрелкой на рисунке выше. Откроется окно, в котором вы сможете выбрать все элементы, которые хотите сбросить.
Держите галочки в каждом параметре, а затем нажмите кнопку Сброс 9кнопка 0008. Safari удалит все ваши личные данные, а затем откроет пустую страницу, что означает, что процесс завершен.
Важно отметить, что этот процесс не удаляет ваши закладки или какие-либо установленные расширения Safari. Если вы также хотите удалить свои расширения Safari, вы можете загрузить этот пакетный файл, который сбросит Safari и удалит все установленные расширения, сохраняя при этом ваши закладки.
Если вы также хотите удалить свои расширения Safari, вы можете загрузить этот пакетный файл, который сбросит Safari и удалит все установленные расширения, сохраняя при этом ваши закладки.
18
Теперь вы должны загрузить HitmanPro из следующего места и сохранить его на рабочий стол:
При посещении вышеуказанной страницы загрузите версию, соответствующую битовому типу используемой версии Windows.
19
После загрузки дважды щелкните файл с именем HitmanPro.exe (для 32-разрядных версий Windows) или HitmanPro_x64.exe (для 64-разрядных версий Windows). Когда программа запустится, вы увидите начальный экран, как показано ниже.
Теперь нажмите кнопку Next , чтобы продолжить процесс сканирования.
20
Теперь вы находитесь на экране настройки HitmanPro. Если вы хотите установить 30-дневную пробную версию HitmanPro, выберите вариант Да, создайте копию HitmanPro, чтобы я мог регулярно сканировать этот компьютер (рекомендуется) .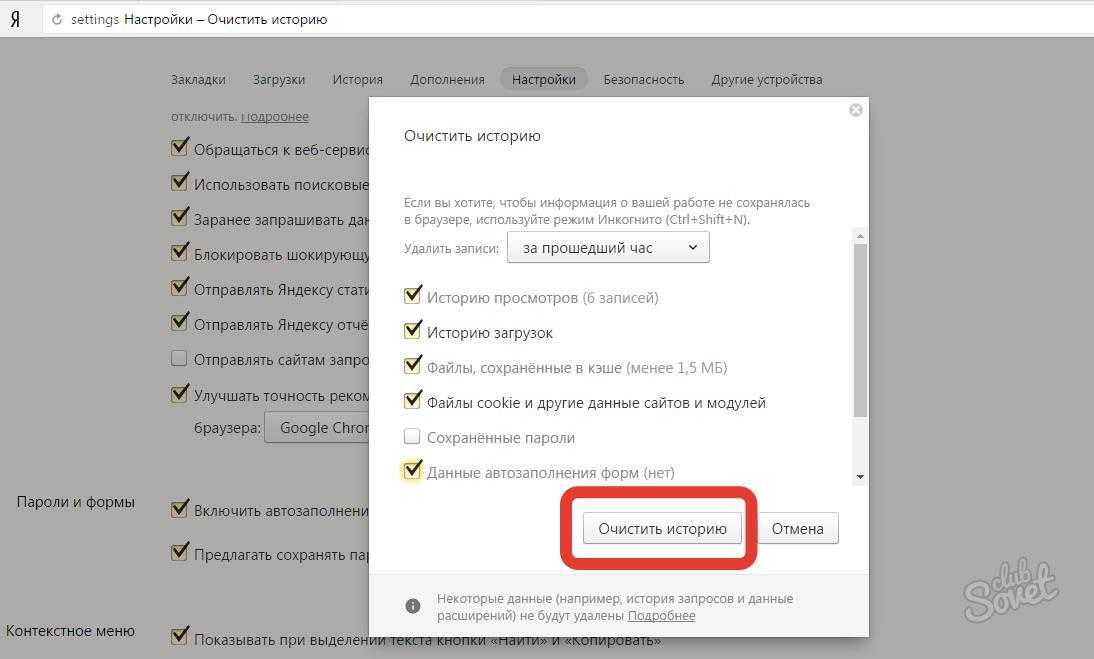 В противном случае, если вы хотите просканировать компьютер только один раз, выберите параметр Нет, я хочу выполнить однократное сканирование только для проверки этого компьютера .
В противном случае, если вы хотите просканировать компьютер только один раз, выберите параметр Нет, я хочу выполнить однократное сканирование только для проверки этого компьютера .
Выбрав один из вариантов, нажмите кнопку 9.0007 Кнопка «Далее» .
21
Теперь HitmanPro начнет сканировать ваш компьютер на наличие инфекций, рекламного ПО и потенциально нежелательных программ. По завершении он отобразит список всех предметов, которые Hitman нашел, как показано на изображении ниже. Обратите внимание, что найденные предметы могут отличаться от представленных на изображении.
Теперь вы должны нажать кнопку Next , чтобы HitmanPro удалил обнаруженные элементы. Когда это будет сделано, вам будет показан экран результатов удаления, который показывает состояние различных программ, которые были удалены. На этом экране вы должны нажать на Кнопка «Далее », а затем, если будет предложено, нажмите кнопку «Перезагрузить ».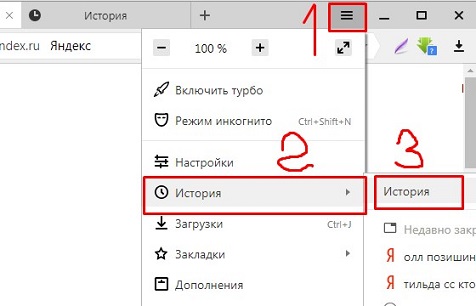 Если HitmanPro не предложит вам перезагрузиться, просто нажмите кнопку Close .
Если HitmanPro не предложит вам перезагрузиться, просто нажмите кнопку Close .
После перезагрузки компьютера или нажатия кнопки «Закрыть» вы должны оказаться на рабочем столе Windows.
22
Поскольку многие вредоносные и нежелательные программы устанавливаются через уязвимости, обнаруженные в устаревших и небезопасных программах, настоятельно рекомендуется использовать Secunia PSI для поиска уязвимых программ на вашем компьютере. Руководство по использованию Secunia PSI для поиска уязвимых программ можно найти здесь:
Как обнаружить уязвимые и устаревшие программы с помощью Secunia Personal Software Inspector
Теперь на вашем компьютере не должно быть программы Ya.ru New Tab Page . Если ваше текущее решение для обеспечения безопасности допускает использование этой программы на вашем компьютере, вы можете рассмотреть возможность приобретения полнофункциональной версии Zemana AntiMalware для защиты от этих типов угроз в будущем.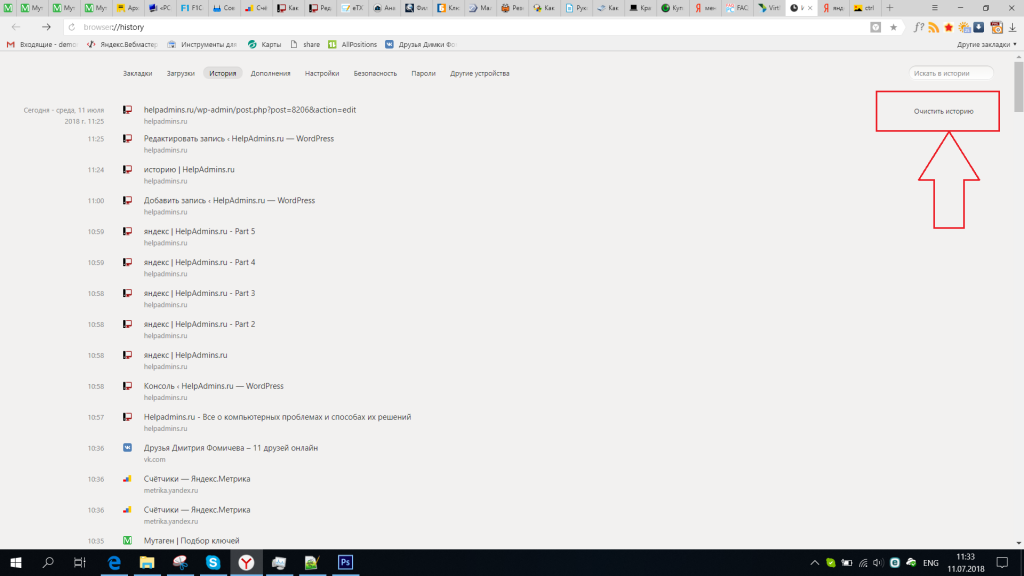
Если у вас по-прежнему возникают проблемы с компьютером после выполнения этих инструкций, выполните действия, описанные в теме, ссылка на которую приведена ниже:
Руководство по подготовке Для использования перед использованием средств удаления вредоносных программ и запросом помощи
Защищены ли вы?
Хотя Zemana AntiMalware и HitmanPro бесплатно сканируют и очищают компьютер, бесплатные версии не обеспечивают защиту в реальном времени. Если вы хотите всегда быть полностью защищенным, рекомендуется приобрести премиум-версию.
Zemana AntiMalware
Приобретите полнофункциональную версию Zemana AntiMalware , который включает сканер вредоносных программ второго мнения, когда другие решения не работают, облачное сканирование и сверхбыстрое время сканирования, чтобы защитить себя от этих типов угроз в будущем!
Приобрести Premium
HitmanPro
Приобрести полнофункциональную версию HitmanPro , которая включает обнаружение вирусов, троянов, руткитов, шпионских программ и других вредоносных программ на современных и полностью защищенных компьютерах с помощью облачной защиты и поведенческого обнаружения.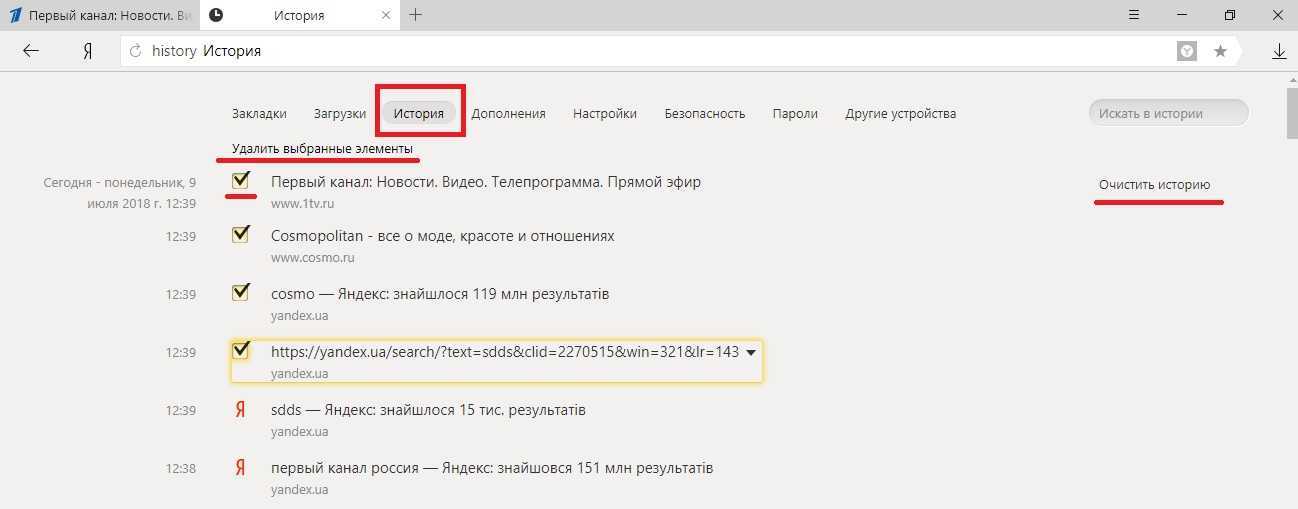

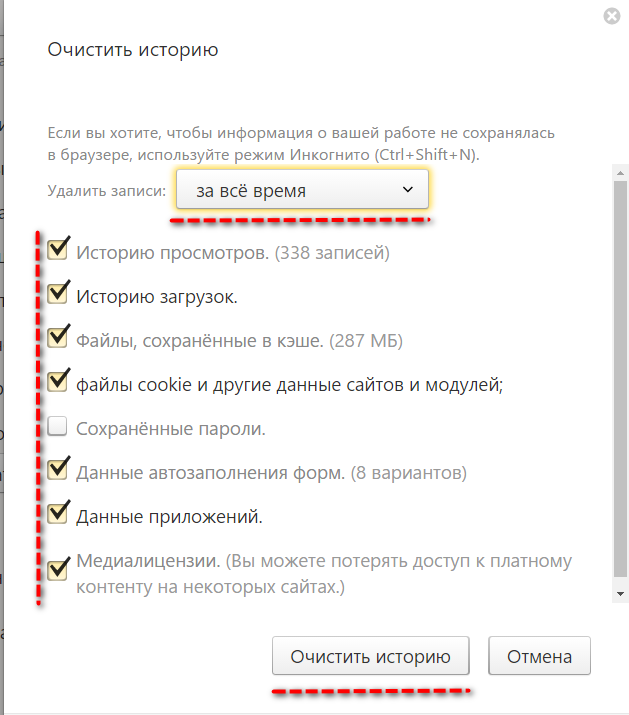
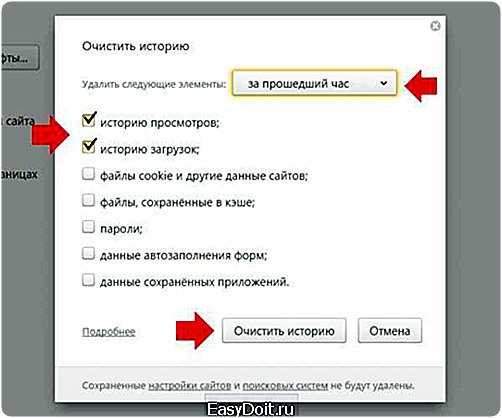
 Файлы остаются на вашем компьютере.
Файлы остаются на вашем компьютере.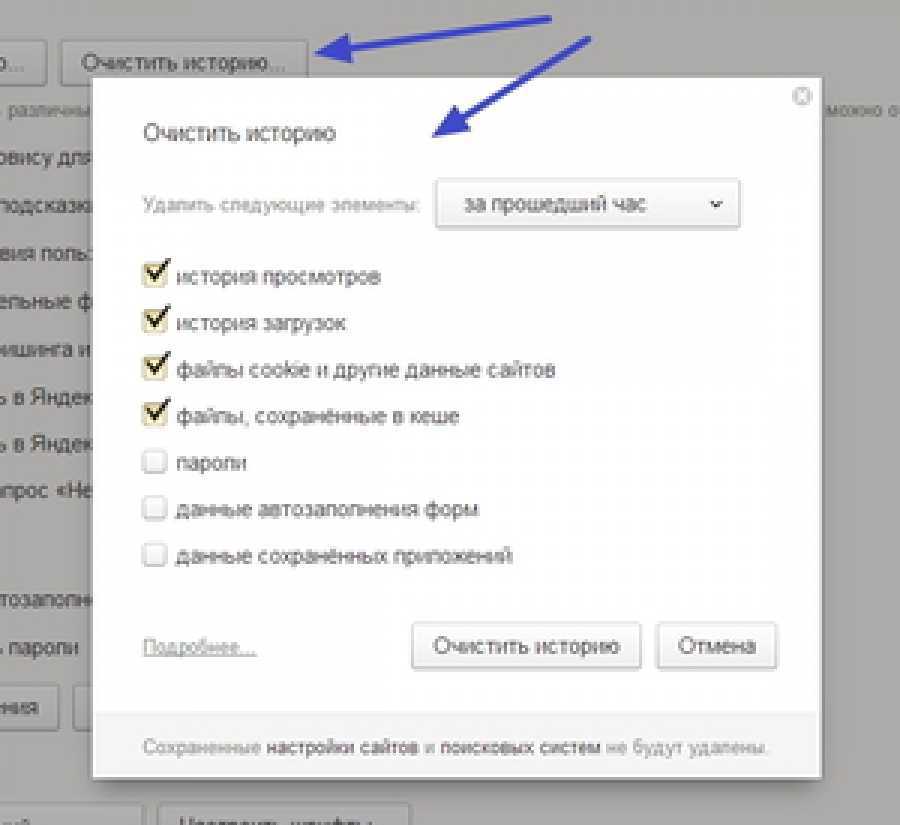
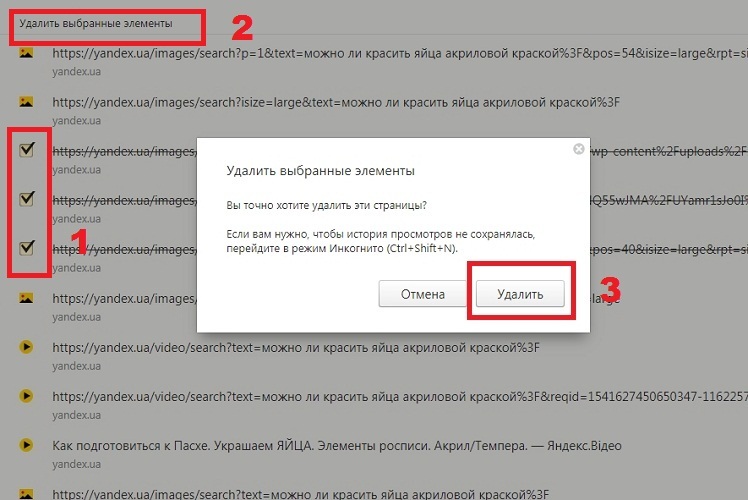
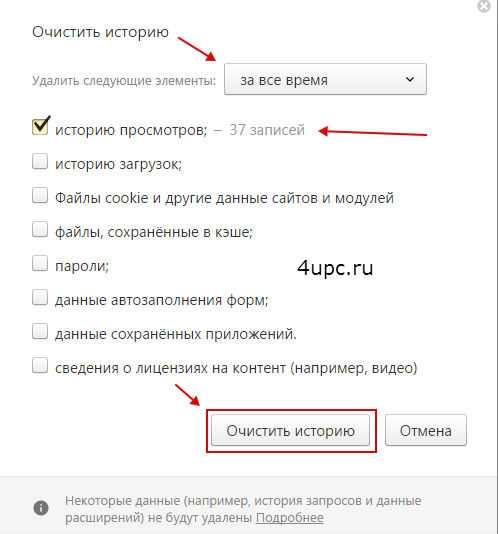 Папка AppData скрыта. Чтобы увидеть его, включите отображение скрытых папок.
Папка AppData скрыта. Чтобы увидеть его, включите отображение скрытых папок.