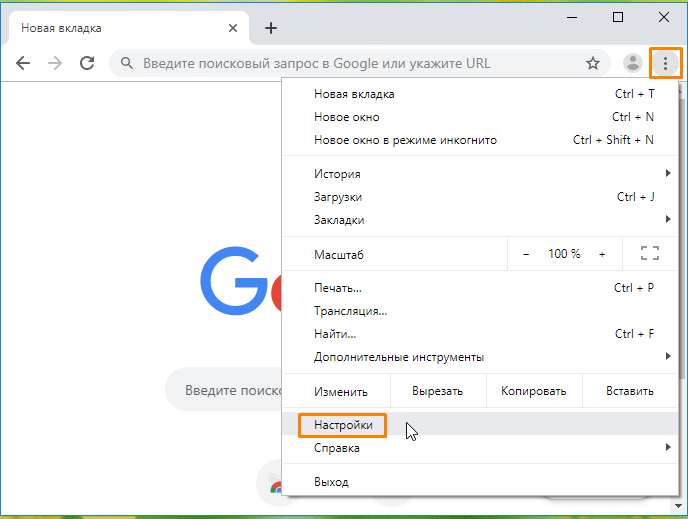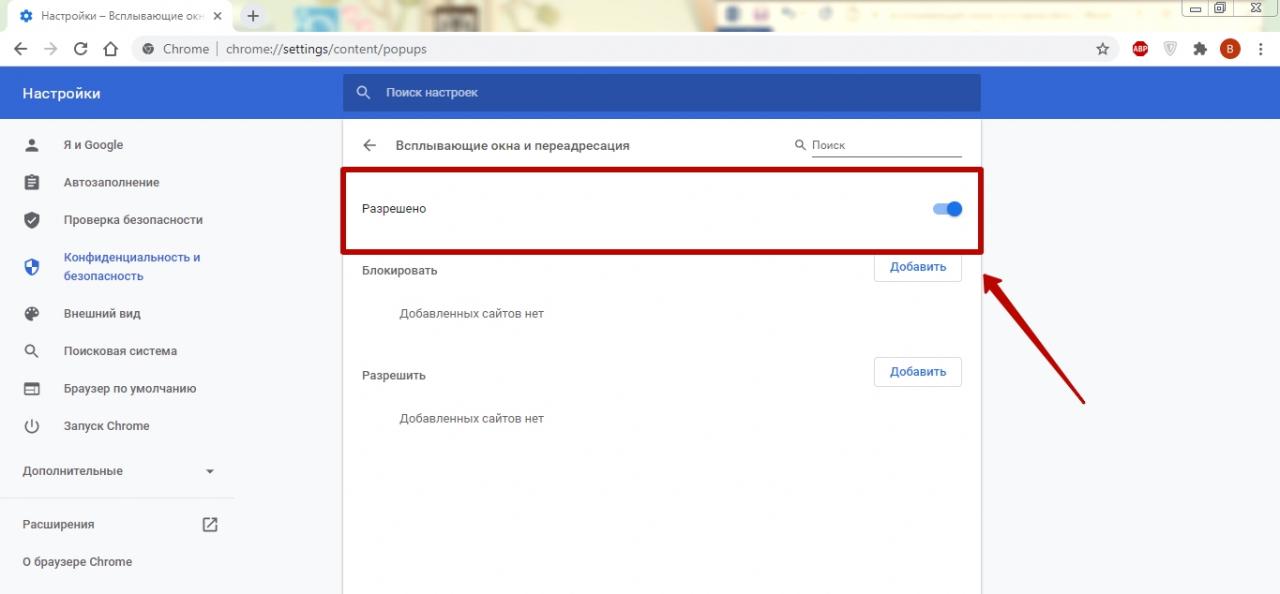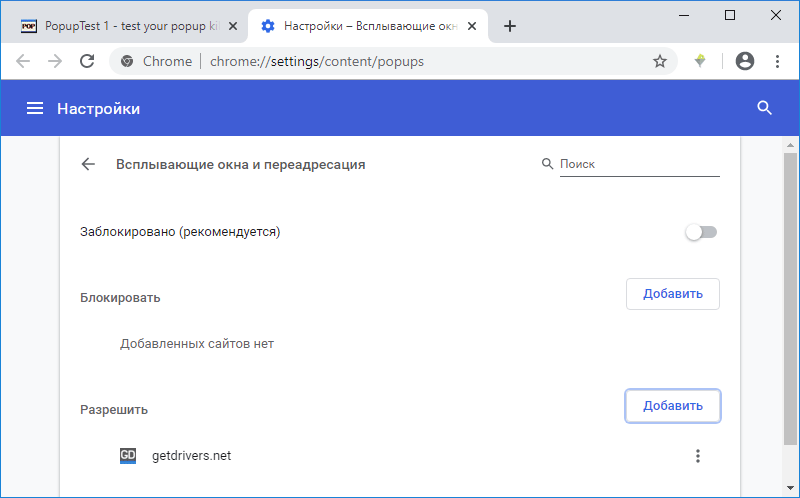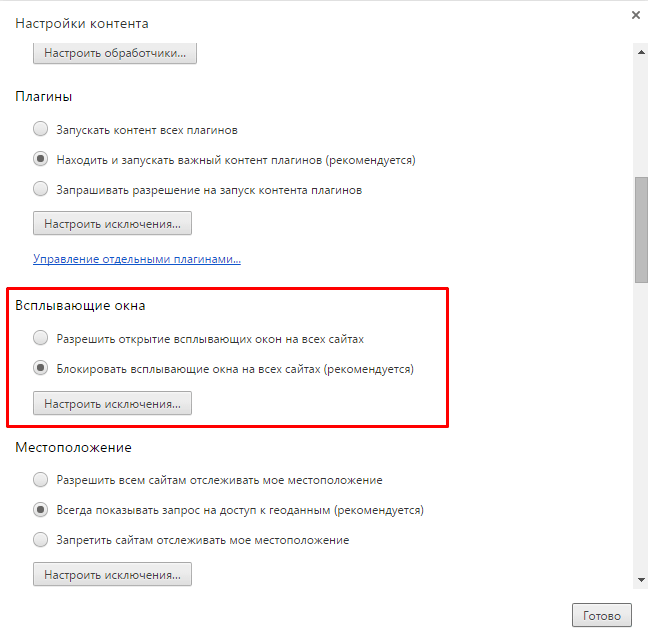Как отключить уведомления от сайтов в Chrome?
Многие веб-сайты во время их посещения просят пользователя разрешить показывать свои уведомления. Запрос об этом формируется в виде всплывающего окошка в верхнем левом углу браузера Chrome. Надо сказать, такой элемент мешает просмотру контента, отвлекает и раздражает.
Яблык в Telegram и YouTube. Подписывайтесь! |
💚 ПО ТЕМЕ: Как сделать ссылку на определенный текст, размещенный на странице сайта в Chrome: 2 способа.
Если вы используете Chrome в качестве веб-браузера по умолчанию на Mac или PC и устали уже постоянно закрывать всплывающие окна, то можете изменить поведение запроса уведомлений для Chrome или полностью отключить его. Это поможет заблокировать все подобные запросы уведомлений.
💚 ПО ТЕМЕ: Как на iPhone автоматически вставлять пароли из Google Chrome в Safari и приложениях?
Как заблокировать запросы уведомлений с сайта в Chrome на Mac, Windows, Linux
Такая возможность настройки параметров уведомлений есть в Chrome для Mac, Linux и Windows.
1. Откройте браузер Google Chrome.
2. Нажмите на кнопку настроек в виде трех точек, а потом выберите Настройки → Конфиденциальность и безопасность → Настройки сайтов и прокрутите вниз до пункта «Уведомления».
Также вы можете получить доступ к панели настроек уведомлений в Chrome, перейдя по следующему URL-адресу в любой актуальной версии этого браузера:
chrome://settings/content/notifications
3. Вам будут представлены три варианта уведомлений с сайтов в Chrome:
- Сайты могут запрашивать разрешения на отправку уведомлений – это вариант по умолчанию, который как раз и предусматривает появление всплывающего окна.
- Использование тихого режима для уведомлений – сайты не могут отвлекать вас своими запросами уведомлений, тут все происходит более тонко и запрос попадает в адресную строку.
- Запретить сайтам отправлять уведомления – функции, которым требуются уведомления, не будут работать.
 Эта настройка вообще отключает вывод окна и позволяет избежать запроса уведомлений, давая пользователю максимальное спокойствие.
Эта настройка вообще отключает вывод окна и позволяет избежать запроса уведомлений, давая пользователю максимальное спокойствие.
4. Выберите «Запретить сайтам отправлять уведомления», чтобы полностью блокировать все запросы, или выберите «Использование тихого режима для уведомлений», чтобы система запросов работала менее навязчиво.
Возможно, отключив однажды эту настройку в Chrome, вы после обновлений браузера заметите, что запросы снова появляются. Причина может быть в изменении интерфейса управления настройками уведомлений или из-за сброса всех настроек в какой-то момент времени.
Вот так выглядит поведение браузера по умолчанию, с отображением всплывающего окна, мешающего просмотру. И это случается на любом сайте, который хочет в дальнейшем отправлять вам уведомления с помощью Chrome.
💚 ПО ТЕМЕ: Гостевой режим и режим инкогнито в Google Chrome: в чем разница?
Как выглядит функция «Использование тихого режима для уведомлений» в Chrome?
Компромиссный вариант с тихим обменом сообщений кажется наиболее оптимальным для пользователей, которые хотят все же получать уведомления с сайта в Chrome, но не хотят, чтобы большое всплывающее окно появлялось в приложении. Вместо этого можно щелкнуть по запросу уведомления в строке URL-адреса и решить, принять этот запрос или заблокировать его.
Вместо этого можно щелкнуть по запросу уведомления в строке URL-адреса и решить, принять этот запрос или заблокировать его.
♥ ПО ТЕМЕ: Как поделиться геопозицией (местоположением) в WhatsApp на iPhone в реальном времени.
Как работает вариант «Запретить сайтам отправлять уведомления»?
Этот вариант, безусловно, самый спокойный из всех. К нему стоит прибегать, если вам не нравятся запросы уведомлений, поскольку вы вообще больше не будете получать надоедливые запросы в Chrome. И просмотр веб-страниц будет осуществляться без назойливых всплывающих окон.
Конечно, Chrome – не единственный браузер, который позволяет отдельным веб-сайтам запрашивать отправку вам уведомлений, аналогичным образом ведет себя и Safari. Если и в этом браузере запросы вас тоже раздражают, то вы можете отключить запросы уведомлений с веб-сайтов и в Safari для Mac.
Как и любую настройку браузера, ее всегда можно изменить, если в будущем ваши предпочтения изменятся.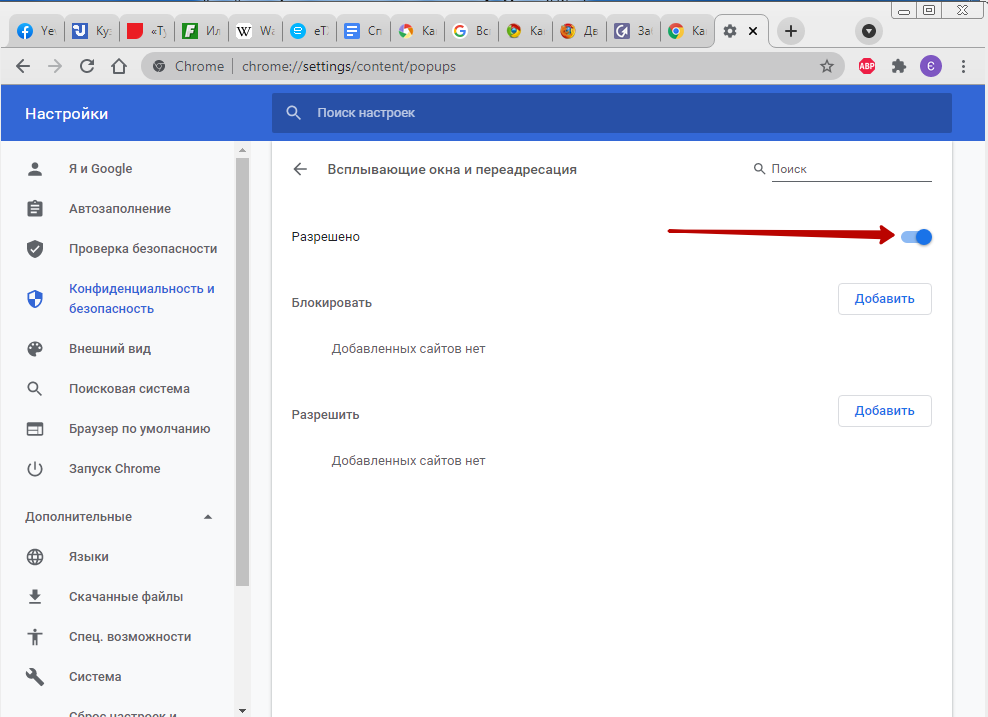
🔥 Смотрите также:
- iPhone выключается на морозе: почему так происходит?
- Как сделать и установить мелодию звонка (рингтон) на любой Айфон без компьютера прямо на устройстве?
- Как автоматически улучшить качество фото на iPhone и iPad.
🍏 Мы в Telegram и YouTube, подписывайтесь!
Пожалуйста, оцените статью
Средняя оценка / 5. Количество оценок:
Оценок пока нет. Поставьте оценку первым.
Настройка webpush уведомлений
WEBPUSH уведомления — это небольшие всплывающие окна на экране вашего устройства. Основная целью WEBPUSH уведомлений — информирование пользователей (например, пропущенный звонок от клиента). Уведомления приходят в браузер Chrome на компьютер или на Android-устройство.
Пользователи, за которыми закреплены номера телефонов, могут самостоятельно настроить
Для начала настройте/включите SIP-телефон (Для настройки можно использовать программу Zoiper).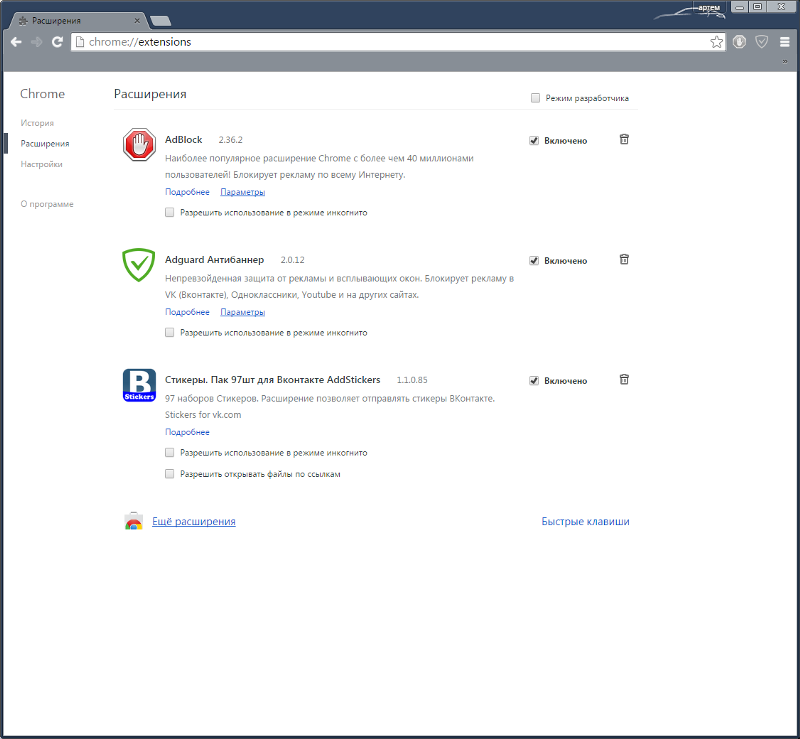
Затем >> ВКЛЮЧИТЬ WEBPUSH
Далее нажмите кнопку «Опции».
Здесь вы можете выбрать, когда получать всплывающее уведомление — при поступлении звонка или при начале разговора. Сохраните настройку.
Для включения веб-пуш уведомлений в Windows 10 нужно:
1. Чтобы в центре уведомлений были выключены опции Планшет и Не беспокоить
2. Для Chrome браузера (или другого который использует код от браузера chrome – Яндекс…): переходим по ссылке chrome://flags/#enable-system-notifications находим опцию «enable system notification»/ «поддержка системных уведомлений» и ставим значение Disabled
3. Заходим в центр уведомлений Windows. Нажмите вместе сочетание клавиш «Windows + I» и вызовите приложение Параметры сразу напрямую.
В списке доступных страниц приложения Параметры выберите страницу Система (отмечена на рисунке выше). На странице настроек Система в левой панели окна перейдите на вкладку Уведомления и действия.
На странице настроек Система в левой панели окна перейдите на вкладку Уведомления и действия.
В правой панели окна, используя полосу прокрутки, опустите бегунок вниз и выберите раздел Уведомления».
Все параметры должны быть включены.
4. Листаем ниже и находим Chrome (Chrome не всегда показывается в центре уведомлений, тогда пропускаем данный пункт):
Устанавливаем наивысший приоритет и настройки как на картинке:
Далее закрываем настройки и переходим в браузер, открываем адрес по которому находиться наша система **********tallanto.com/admin
5. В браузере в адресной строке даем разрешения для всплывающих окон (если запрещены)
В зависимости от наличия https протокола включаем уведомления так:
— С включенным https нажимаем на значке замка и выбираем «разрешить» в поле «Всплывающие окна и переадресация»
— Без протокола https нажимаем на «Не защищено» и выбираем «разрешить» в поле «Всплывающие окна и переадресация»
6.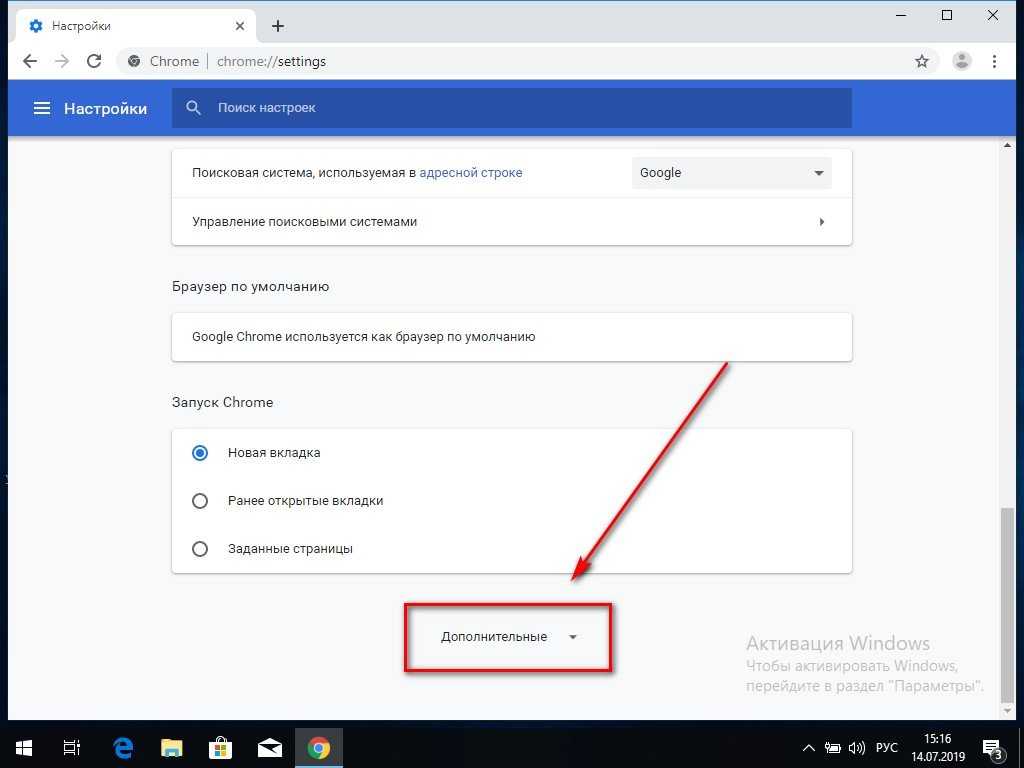 Заходим в свой профиль пользователя системы
Заходим в свой профиль пользователя системы
И нажимаем на кнопку WEBPUSH УВЕДОМЛЕНИЯ в левом нижнем углу.
7. В появившемся окне нажимаем «Опции» и выбираем нужные параметры:
Множественные окна уведомлений – если данная функция включена то на каждый звонок будет создаваться новое окно уведомлений. Если отключить, то во время первого звонка нам откроется всплывающее окно и если поступит другой звонок, то окно замениться на новое уведомления от нового звонка.
Уведомления ожидают нажатия на ссылку? — если включено то — после нажатия окно закроется, если отключена функция, то будет «светиться» то время, что выставлено у Вас в системе Windows.
Уведомление при звонке — Если включена опция «На мой номер» то уведомления будут появляться только тем пользователям на чей внутренний номер телефонии был направлен звонок изначально, если есть переадресация, например звонок шел на пользователя 901 но поставили переадресацию на 902 то для пользователя 902 уведомление не появится.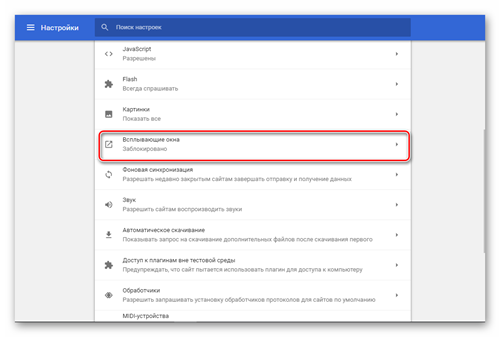
Если включена опция «На любой номер» то уведомление будет появляться для любого звонка.
8. Сохраняем выбранные параметры
9. Включаем Web-push уведомления, вместо слова «Несовместимо..» у вас будет кнопка включения.
Блокировка всплывающих окон
Блокировка всплывающих окон Безопасность
Reporting Portal Веб-сайт широко использует всплывающие окна Окно, которое внезапно появляется (всплывает) при выборе параметра мышью или нажатии специальной функциональной клавиши. Обычно всплывающее окно содержит меню команд и остается на экране только до тех пор, пока вы не выберете одну из команд. Затем он исчезает. Особым видом всплывающих окон является выпадающее меню, которое появляется непосредственно под выбранным вами элементом, как если бы вы вытащили его вниз. Если блокировка всплывающих окон
включено в вашем браузере Программное обеспечение, которое позволяет пользователю отображать и взаимодействовать с HTML-документами, обычно отображаемыми в Интернете.
Microsoft Internet Explorer версий 7, 8 и 9
Кому включить или выключить блокировку всплывающих окон:
В Internet Explorer, нажмите кнопку Инструменты , а затем щелкните Блокировщик всплывающих окон.
Выполните одно из следующих действий:
отключите блокировку всплывающих окон, нажмите «Отключить блокировку всплывающих окон».
Чтобы включить всплывающее окно Блокировщик, щелкните Включить блокировщик всплывающих окон.
По умолчанию Internet Explorer отображает всплывающие окна
которые появляются в результате нажатия на ссылку или кнопку.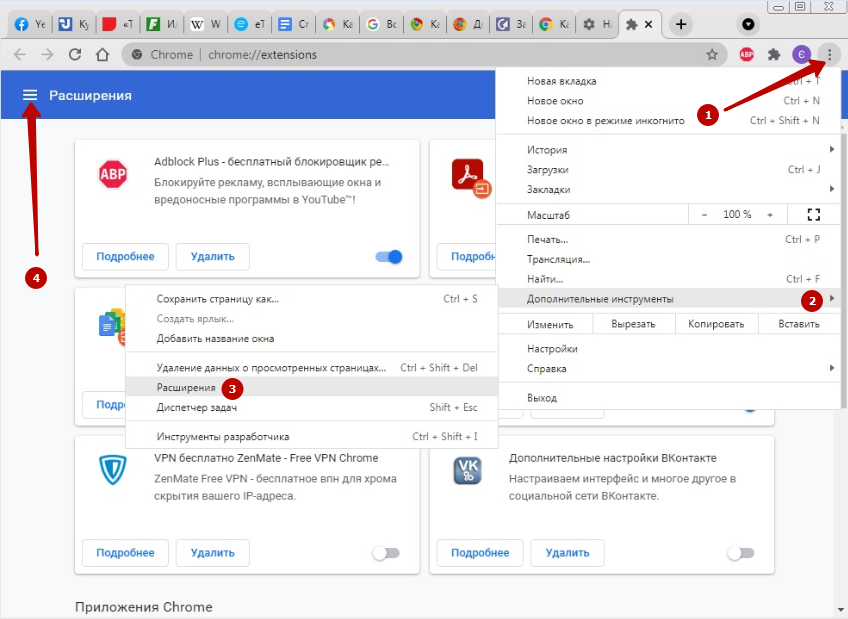
Если вы хотите разрешить определенному веб-сайту отображать автоматические всплывающие окна, выполните следующие действия:
В Internet Explorer, нажмите кнопку Инструменты , нажмите Блокировщик всплывающих окон, а затем нажмите Блокировщик всплывающих окон Настройки.
По адресу Веб-сайт для разрешения введите адрес (или URL-адрес универсального указателя ресурсов — глобальный адрес документов и других ресурсов в Интернете) веб-сайта, для которого вы хотите видеть всплывающие окна, а затем нажмите Добавить .
Повторите шаг 2 для каждого Веб-сайт, с которого вы хотите разрешить всплывающие окна. Когда вы закончите, нажмите Закрыть.
Mozilla Firefox 24.
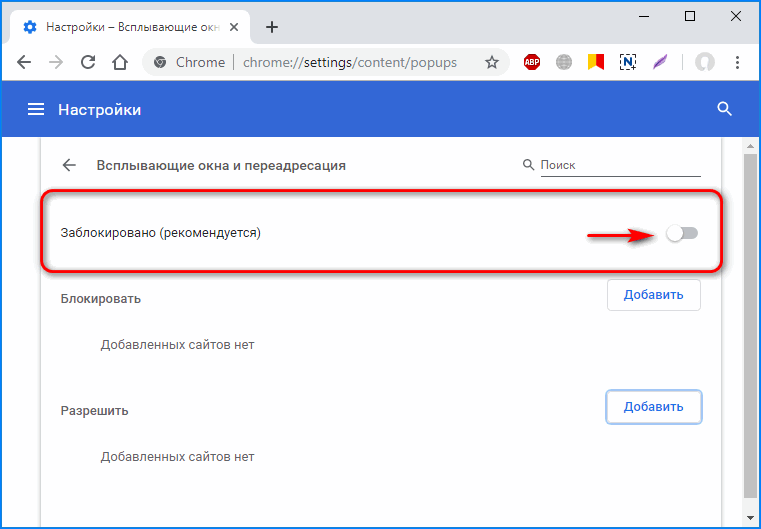 0 и 25.0
0 и 25.0Всплывающее окно Параметры блокировщика находятся в Content панель Инструменты > Параметры. Оттуда вы можете делать следующие вещи:
Блокировать всплывающие окна: Отмените выбор этого параметра, чтобы полностью отключить блокировку всплывающих окон.
Диалоговое окно исключений: это — это список сайтов, которым вы хотите разрешить отображать всплывающие окна. диалоговое окно имеет следующие варианты:
Разрешить: Нажмите, чтобы добавить веб-сайт в список исключений
Удалить Сайт: Нажмите, чтобы удалить веб-сайт из исключений список
Удалить Все сайты: Нажмите, чтобы удалить все веб-сайты. в списке исключений
Всплывающее окно
Варианты блокировки находятся на Настройки контента панель Хром
меню > Настройки > Показать дополнительные настройки . Google Chrome, автор
по умолчанию предотвращает автоматическое появление всплывающих окон.
Google Chrome, автор
по умолчанию предотвращает автоматическое появление всплывающих окон.
Чтобы разрешить всплывающие окна с выбранных сайтов:
Нажмите хром меню
Выбрать Настройки
Нажмите Шоу дополнительные настройки
Перейти в раздел «Конфиденциальность» и нажмите Content настройки
Перейти в раздел «Всплывающие окна» и выберите Не разрешить показ всплывающих окон на любом сайте (рекомендуется)
Нажмите Управление Исключения
Использование всплывающее окно панель исключений добавить или удалить имя хоста или IP-адрес узоры
Выбрать Разрешить или Блок из дропа отключить поведение сайта, домена или IP-адреса
Нажмите Готово .

Apple Safari 5.1.7
Чтобы заблокировать всплывающие окна, выберите Блокировать всплывающие окна из меню Safari, чтобы рядом с ним появилась галочка.
Вы также можете выбрать Предпочтения из меню Safari и нажмите Безопасность. Затем выберите всплывающее окно Block. Windows флажок.
Как включить или отключить всплывающие окна в веб-браузерах?
Как включить или отключить всплывающие окна в веб-браузерах?Этот контент был заархивирован и больше не поддерживается Университетом Индианы. Информация здесь может быть неточной, а ссылки могут быть недоступны или ненадежны.
На этой странице:
- Internet Explorer 9
- Internet Explorer 8 и 7
- Фаерфокс
- Сафари
- Гугл Хром
Internet Explorer 9
- В правом верхнем углу щелкните значок Инструменты и выберите
Настройки интернета.

- Перейдите на вкладку Конфиденциальность.
- Установите или снимите флажок Включить блокировку всплывающих окон.
Примечание: Чтобы получить доступ к дополнительным функциям, во всплывающем окне Блокировщик», нажмите Настройки…
Internet Explorer 8 и 7
- В меню Сервис выберите Блокировщик всплывающих окон.
- Нажмите, чтобы выбрать «Отключить блокировку всплывающих окон» или Включите блокировку всплывающих окон.
По умолчанию Internet Explorer отображает всплывающие окна, которые появляются в результате нажатия на ссылку или кнопку. Блокировщик всплывающих окон блокирует всплывающие окна, отображается автоматически (без нажатия на ссылку или кнопку). К разрешить определенному веб-сайту отображать автоматические всплывающие окна:
- Щелкните Инструменты, выберите Блокировщик всплывающих окон, а затем нажмите Настройки блокировщика всплывающих окон.
- В поле «Адрес веб-сайта для разрешения» введите адрес (или URL)
веб-сайта, с которого вы хотите видеть всплывающие окна, и нажмите «Добавить».

- Повторите шаг 2 для каждого веб-сайта, на котором вы хотите разрешить всплывающие окна. из. Когда вы закончите добавлять веб-сайты, нажмите Закрыть.
Firefox
- В Windows в меню Инструменты выберите
Опции…
Если строка меню скрыта, нажмите
Alt, чтобы сделать это видимый.В Mac OS X в меню Firefox выберите Настройки…
- Щелкните Содержимое.
- Установите или снимите флажок Блокировать всплывающие окна.
При блокировке всплывающего окна Firefox отображает информационную панель, а также значок в строке состояния. Если вы нажмете Параметры кнопку в строке информации или значок в строке состояния, меню отображается со следующими вариантами:
Safari
Из Safari (в Mac OS X) или Edit (в Windows) меню выберите Блокировать всплывающие окна.
Google Chrome
- В правом верхнем углу щелкните значок гаечного ключа и выберите
Настройки (Настройки в Mac OS X и Linux).


 Эта настройка вообще отключает вывод окна и позволяет избежать запроса уведомлений, давая пользователю максимальное спокойствие.
Эта настройка вообще отключает вывод окна и позволяет избежать запроса уведомлений, давая пользователю максимальное спокойствие.