из альбома, в сообщениях, из закладок, на стене
Как удалить надоевшие фото в контакте? Ничего сложного, из этой статьи узнаем как удалить одиночные фотографии и когда их много, со стены, из альбома, с мобильного телефона, из сообщений и на стене сообщества.
Содержание
- Как удалить фото в контакте на своей странице;
- Как удалить фото из вк из альбома;
- Как удалить фото в вк в сообщениях у собеседника;
- с компьютера
- с телефона
- Как удалить фото в контакте из закладок;
- с компьютера
- с телефона
- Как удалить фотографии на своей стене;
- с компьютера
- с телефона
Как удалить фото в контакте на своей странице
- Переходим в раздел Фотографии вашего профиля в ВК;
Скриншот раздела Фотографии в контакте
- Открываем ненужное фото и нажимаем Удалить;
Как удалить фотографию в вк
Обратите внимание, после того как вы нажали на кнопку удалить вверху фотографии появилась кнопка Восстановить. Вы можете восстановить удаленное фото пока не закрыли окно, как только закроете, восстановить будет нельзя.
Вы можете восстановить удаленное фото пока не закрыли окно, как только закроете, восстановить будет нельзя.
Таким образом удаляем все ненужные фото.
С мобильного телефона удалить фото таким способом не получится.
Если фотографий, которые нужно удалить, много, то лучше подойдет другой способ — удаление из альбома.
Как удалить фото из вк из альбома
Обратите внимание, что в разделе Фотографии у вас есть альбом Фотографии на моей стене, который вы не создавали.
Туда система ВК помещает все фото, которые вы публиковали на стене или загрузили просто в фотографии без указания альбома.
Если вам нужно удалить все фото, то можно удалить весь альбом целиком.
Если много, то можно в режиме редактирования альбома отметить их массово для удаления.
Редактирование альбома
- Наведите курсор мыши на альбом, появится всплывающая подсказка в виде иконки карандаша и надпись Редактирование альбома.

- Нажмите на карандаш.
- В режиме редактирования альбома нажмите Выбрать все фотографии, если хотите удалить все, или отметьте точками, только те, которые хотите удалить.
Выбор фото для удаления Вконтакте
- После отметки фотографий или выбора всех, станет доступна кнопка Удалить. Нажимаем ее и фотографии удалятся.
Удаление фотографий из альбома вконтакте
Через альбом есть еще один способ быстрого удаления фотографий.
Если навести курсор на фотографии в режиме редактирования альбома, в котором мы находимся сейчас, то появится мини-панель инструментов.
Если нажать на крестик на это мини-панельке, то фото тоже удалится. Но в отличие от первого способа не нужно заходить в каждую фотографию, так что этот способ можно отнести к быстрым.
Быстрый способ удалить фото в режиме редактирования альбома
Если случайно удалили лишнее фото, ничего страшного, пока не вышли из альбома, фото можно восстановить.
На все удаленных фото появляется кнопка Восстановить.
Восстановление удаленных фото в режиме редактирования альбома
Обратите внимание, если вы удалили несколько фотографий за одинаковый период времени, то вконтакт предложит вам удалить все фотографии за этот период.
Посмотрите на скриншоте, рядом с кнопкой Восстановить появилась надпись Удалить все мои фотографии за последнюю неделю.
Как удалить фото в вк в сообщениях у собеседника
На компьютере
До недавнего времени такой возможности не было. Вы могли удалить только в своих сообщениях, а у собеседника фотографии оставались.
Теперь такая возможность есть.
Найдите в сообщениях то, фото из которого вы хотите удалить, наведите на него курсор и нажмите иконку редактирования.
Иконка редактирования сообщения вк
Откроется окно редактирования сообщения, все прикрепленные фотографии будут отображаться внизу в виде вложений. Нажмите на крестик у тех, которые нужно удалить и нажмите круглую кнопку с галочкой.
Удаление фотографии из сообщения
Вы отредактировали сообщение и теперь фотография исчезнет и у вас и у вашего собеседника.
На телефоне
В переписке выберите сообщение из которого хотите удалить фото и нажмите иконку редактирования — карандаш.
Редактирование сообщения на мобильном телефоне
В открывшемся окне редактирования нажмите на крестик у фотографии, которую хотите удалить, а затем на кнопку подтвеждения — круглую с галочкой.
Удаление фотографии из сообщения на мобильном телефоне
Готово, фотография удалилась и у вас и у собеседника.
Как удалить фото в контакте из закладок
С компьютера
Фотографии, которые вы лайкнули, сохраняются теперь не в закладках, а ленте новостей в разделе Понравилось.
Чтобы удалить их оттуда откройте раздел Понравилось. Убедитесь что в фильтре стоит галочка Фотографии.
Новостная лента ВК раздел Понравилось
Щелкните на фото и нажмите на лайк еще раз. От повторного нажатия он удалится и фотография исчезнет из списка Понравившихся фото.
От повторного нажатия он удалится и фотография исчезнет из списка Понравившихся фото.
С телефона
Перейдите в раздел Новости в мобильном меню.
Раздел новости ВК в мобильном меню
Перейдите в подменю Новостей, нажав на галочку, и выберите пункт Понравилось.
Подменю в новостях вк в мобильной версии
Щелкните на фото, которое хотите убрать.
Нажмите еще раз на лайк.
Лайк на фото в мобильной версии
Готово, фото исчезнет из понравившихся новостей и его владелец не будет видеть ваш лайк.
Как удалить фото в контакте на своей стене
С компьютера
Чтобы удалить фото со стены на своей страницы в десктопной версии нажмимте на галочку у записи и выберите Удалить запись.
Как удалить фото со стены в контакте
Если запись сделана давно, то отредактировать ее и удалить только фото не получится. Можно удалить всю запись целиком.
С телефона
На мобильнике тоже все просто.
Нажмите на три точки в записи, фото из которой хотите удалить и выберите Удалить запись.
Удаление фотографии со стены с телефона
Как удалить фото в ВК (Вконтакте) из альбомов и диалогов
В этой статье: показать
Как удалить фото в ВК из альбома
Все фотографии, когда-либо опубликованные на стене или загруженные поштучно, автоматически помещаются в альбом, создаваемый системой. Постепенно он переполняется и требует очистки. При желании, можно удалить все фото в ВК вместе с альбомом или же провести выборочную очистку. Порядок действий, при этом, будет следующий:
- При наведении курсора мыши на папку с фото, появится значок с карандашом и всплывающая надпись «Редактирование альбома».
- После нажатия на карандаш, откроется режим редактирования фото из альбома. Можно сразу же нажать кнопку «Выбрать все фотографии», чтобы убрать все фото в ВК сразу, или поставить отметки на точках у тех картинок, которые будут удаляться выборочно.

- Когда выбор сделан, появится кнопка «Удалить» После нажатия на нее, начнется процесс очистки. Здесь же система предлагает выполнить очистку и удалить все фотографии в этом периоде времени. С этой целью появляется дополнительная строка возле кнопки «Восстановить».
Иногда, при большом количестве картинок, некоторые фотки удаляются случайно или по ошибке. Для таких ситуаций предусмотрена активная строчка «Восстановить». При нажатии на нее, изображения возвращаются на свое место. Однако, данная функция срабатывает до выхода из альбома. Если папка была закрыта, а потом вновь открыта, все удаленные фото исчезнут.
Как удалить фотографии из диалогов
В беседах и личных диалогах социальной сети ВК, кроме обычных текстовых сообщений, отправляются аудио и видеофайлы, голосовые письма и, конечно же, фотографии. Постепенно они накапливаются в огромном количестве, отчего бывает очень трудно отыскать нужную картинку. Поэтому, пользователи проводят регулярную очистку и удаляют ненужные и неактуальные фотографии в ВК из своих бесед.
Такое удаление имеет свои особенности, которые нужно обязательно учитывать во время очистки:
- В самой системе отсутствует функционал, позволяющий избирательно удалять из переписки только мультимедийные файлы. Данное действие выполняется ручным способом, и каждое фото ВКонтакте убирается по отдельности.
- При такой очистке все ненужные изображения пропадут только в своем аккаунте, а у другого участника диалога они останутся в целости и сохранности.
- Удаление любых сообщений и медиафайлов у обоих собеседников возможно лишь в течение первых суток. После этого их можно будет убрать только у себя. Такое ограничение присутствует только в ВК. Например, в Телеграм сообщение удаляются за какой угодно промежуток времени.
- Следует еще учесть, сколько нужно удалить фото ВК. Иногда их количество исчисляется сотнями, а то и тысячами. В этом случае поможет лишь полное удаление беседы у обеих сторон переписки. При этом, исчезнет все содержимое, а диалог всегда можно начать заново, с чистого листа.

Как удалить все фото ВК, на которых отметили
Социальная сеть ВК предоставляет возможность любому пользователю отмечать на фото себя или других людей. После установки такой метки, фотография в автоматическом режиме переносится в специальную папку.
Как же удалить фото из ВК с отметкой? На этот вопрос есть только один ответ – никак. Все действия с такими изображениями доступны лишь их владельцу: он разместил фотографию, и только он может ее убрать. Другие пользователи не имеют права доступа к таким картинкам. Они могут только подтвердить или опровергнуть наличие себя на данном изображении. Каждая такая фотка находится в чужом личном кабинете, и посторонние могут их только просматривать, но никак не редактировать.
Единственным реальным выходом из положения остается удаление отметки с чужой картинки на своей странице. После этого исчезнет и ссылка на свой аккаунт. Для этого потребуется выполнить несколько простых действий:
- Войти на свою страницу ВКонтакте, и с левой стороны в главном меню открыть вкладку «Фотографии».
 В разделе с папками нужно отыскать и выбрать альбом «Фотографии со мной». Сюда самостоятельно попали все фото с отметками друзей и посторонних лиц. Если владелец картинок удалит из папки все содержимое, то альбом исчезнет сам собой, как и появился. С каждым изображением придется работать вручную.
В разделе с папками нужно отыскать и выбрать альбом «Фотографии со мной». Сюда самостоятельно попали все фото с отметками друзей и посторонних лиц. Если владелец картинок удалит из папки все содержимое, то альбом исчезнет сам собой, как и появился. С каждым изображением придется работать вручную. - Кликнуть по любой фотографии из папки, чтобы она полностью развернулась. В правой колонке находятся средства для оставления лайков и комментариев. Здесь же расположен пункт «На этой фотографии…», где отображаются все люди, отмеченные на картинках. Количество таких отметок не должно превышать 50 единиц.
- Возле каждого имени расположен крестик. Для того, чтобы убрать метку, необходимо кликнуть по нему и на этом действие будет считаться завершенным. Отметки, проставленные у других людей, удалить на своей странице невозможно. Одновременно с меткой пропадает и ссылка на свою страницу.
- На месте удаленной отметки какое-то время будет присутствовать активная надпись «Восстановить», с помощью которой метку возможно вернуть на свое место.
 После сохранения изменений или обновления страницы, эта надпись пропадет, и восстановление будет невозможно.
После сохранения изменений или обновления страницы, эта надпись пропадет, и восстановление будет невозможно.
Удаление фотографий с метками, как уже отмечалось, доступно только владельцу снимка, разместившему его на сайте. Если он по каким-то причинам удалит это фото, изображения автоматически пропадут и у других пользователей.
Как удалить фото с контакта на телефоне
Многие пользователи ВКонтакте начинали пользоваться социальной сетью в компьютерной версии. В те времена особой альтернативы не было, поскольку производство мобильных устройств еще не вышло на нормальный технический уровень. Однако, постепенно, с развитием технологий, все больше людей стали отдавать предпочтение смартфонам. Большинство приложений перекочевало из компьютера в телефон.
Постоянный обмен информацией требует ее регулярного удаления и очистки. В противном случае, внутренняя память быстро заполняется ненужными файлами, и телефон начинает заметно тормозить. Поэтому, приходится периодически убирать все ненужное, в том числе и фотографии в ВК с телефона. Эта несложная процедура может быть выполнена разными способами.
Эта несложная процедура может быть выполнена разными способами.
Удаление по одной фотке
Данный способ считается самым простым для очистки изображений на мобильнике. Он применяется при сравнительно небольшом количестве картинок, а все действия выполняются в следующем порядке:
- Выполнить вход в приложение ВК.
- Открыть папку «Мои фотографии», кликнуть по картинке, которую нужно убрать, и раскрыть ее в полноразмерный формат.
- В верхней части экрана с правой стороны расположена иконка с тремя точками.
- После клика по ней откроется меню. В списке действий выбрать строку «Удалить фотографию» и нажать на нее. Изображение пропадет из соцсети и из телефона.
Удалить весь альбом
Довольно часто фотографий накапливается очень много, поэтому намного проще и быстрее будет удалить альбом на телефоне со всем его содержимым. Процедура несложная и выполняется в несколько кликов:
Процедура несложная и выполняется в несколько кликов:
- Открыть вкладку «Мои фото», войти в раздел с альбомами и кликнуть надпись «Показать все».
- Справа вверху появится кнопка «Изменить», которую нужно нажать.
- Сделать клик по красной кнопке «Удалить», расположенной справа от альбома.
- После подтверждения будет выполнено удаление и восстановить картинки будет уже нельзя.
Из закладок
В закладках нет отдельных изображений, картинки сохраняются вместе с записями. Убрать их можно следующим образом:
- Отыскать запись с фото.
- Кликнуть по трем точкам справа вверху.
- Нажать на строку «Удалить из закладок».
Видеоинструкция
Как удалить фотографии с телефона Android
Droid Transfer Фотосъемка на наших смартфонах становится все более и более популярной с появлением таких социальных сетей, как Instagram и Facebook. Это также привело к тому, что производители смартфонов вкладывают все больше и больше средств в технологии камер, чтобы удовлетворить спрос на более качественные фотографии.
Единственным недостатком здесь является то, что чем лучше качество фотографии, тем больше размер файла. Это означает, что если вы сделаете сотни фотографий на своем смартфоне, у вас скоро закончится место для хранения.
Это также привело к тому, что производители смартфонов вкладывают все больше и больше средств в технологии камер, чтобы удовлетворить спрос на более качественные фотографии.
Единственным недостатком здесь является то, что чем лучше качество фотографии, тем больше размер файла. Это означает, что если вы сделаете сотни фотографий на своем смартфоне, у вас скоро закончится место для хранения.
Мы рекомендуем скопировать фотографии с телефона Android на компьютер, а затем удалить их с телефона. Оба действия можно выполнить с помощью Droid Transfer.
Резюме
Давайте посмотрим, как удалить фотографии с устройств Android…
- Загрузите и установите Droid Transfer и подключите свое устройство Android к компьютеру с помощью Wi-Fi или USB-соединение.
- Выберите вкладку «Фотографии» из списка функций.
- Выберите, какие фотографии удалить.
- Нажмите кнопку «Удалить выделение» на панели инструментов.
- Подтвердить удаление!
Подробная информация
Помимо передачи фотографий Android, Droid Transfer также предоставляет возможность удалять фотографии.
Для этого подключите Android-устройство к Droid Transfer на компьютере. Если вам нужна помощь в этом, ознакомьтесь с нашим кратким руководством по Droid Transfer.
После настройки откройте раздел « Фото » из списка функций в левой части программы.
Теперь вы можете выбрать, какие фотографии вы хотите удалить.
- Чтобы сделать одну фотографию, просто нажмите на нее.
- Для всех фотографий щелкните фотографию, затем нажмите «Ctrl» + «A» на клавиатуре, чтобы выбрать все.
- Чтобы выбрать несколько фотографий, удерживайте клавишу «Ctrl» на клавиатуре, щелкая разные фотографии.
Сделав выбор, нажмите « Удалить выделение » на панели инструментов Droid Transfer.
Вам будет предложено подтвердить удаление. Droid Transfer не может восстановить фотографии после их удаления.
Если вы уверены, что хотите удалить фотографии, нажмите « Удалить » для подтверждения.
- Передача дроидов ›
- Поддерживать ›
- Гид пользователя
Как удалить фото с телефона
Как удалить фото с телефона
Автор |
10 января 2022 г. |
Категории:
С сотнями миллиардов фотографий, сделанных каждый день людьми по всему миру, мы явно относимся к виду, который пристрастился к записи изображений всего и вся. Но поскольку многие из них снимаются на камеры телефонов, это создает большую проблему. Даже у флагманских телефонов нет безграничной емкости памяти.
Так что, если вы любите затворы, у вас скоро может не хватить места. Чтобы помочь вам, вот все, что вам нужно знать о том, как удалить фотографии с телефона. Мы также расскажем, как удалить все фотографии сразу и как вернуть их, если у вас есть сомнения.
Многие фотографии простые, повседневные, но некоторые действительно бесценны. Чтобы защитить как ваши фотографии, так и ваш мобильный телефон, любой осторожный владелец сделал бы лучшую мобильную страховку.
Как удалить фотографию с телефона
Если вы просто хотите удалить фотографию или небольшую группу фотографий, вот как это сделать.
На телефоне Android выполните следующие действия:
- Откройте приложение «Галерея» или «Изображения».
- Выберите фото или видео, коснувшись круга рядом с изображением. Выбранное фото или видео будет отмечено галочкой. Таким же образом можно выбрать несколько фотографий.
- Коснитесь значка «Удалить».
- Вы можете получить предупреждение с просьбой подтвердить удаление.
 Нажмите «Удалить» еще раз.
Нажмите «Удалить» еще раз. - После этого ваши изображения будут перемещены в папку «Удаленные» и через семь дней будут безвозвратно удалены. Не волнуйтесь, если вы передумаете, фотографии можно получить отсюда, если вы достаточно быстры.
Имейте в виду, что этот процесс может быть немного изменен в зависимости от марки и модели вашего телефона Android, который вы используете.
Хотя при этом фотография будет удалена из памяти телефона, это не означает, что она исчезнет полностью. Иногда, если вы синхронизировали свои данные со своей учетной записью Google, эти фотографии также необходимо удалить с помощью приложения Google Фото. Для этого:
- Откройте приложение Google Фото.
- Выберите фотографию, которую хотите удалить.
- Коснитесь значка «Удалить» в правом нижнем углу экрана.
- Вас спросят, хотите ли вы удалить фотографию из своей учетной записи Google и с синхронизированных устройств. Коснитесь «Переместить в корзину».

- Если вы допустили ошибку, просто нажмите «Отменить».
Чтобы получить доступ к корзине для просмотра удаленных элементов, нажмите «Библиотека» в правом нижнем углу экрана. Затем нажмите кнопку удаления, и он покажет все изображения в корзине. Если вы не восстановите их, они будут окончательно удалены через 60 дней.
На iPhone выполните следующие действия:
- Откройте приложение «Фотографии» или фотографии iCloud.
- Перейдите на вкладку «Библиотека».
- Нажмите «Все фотографии», а затем «Выбрать».
- Коснитесь фотографии, которую хотите удалить. Вы можете выбрать несколько фотографий, коснувшись их по отдельности или проведя пальцем по нескольким фотографиям. Вы можете выбрать сотни фотографий очень быстро, делая это.
- Коснитесь значка корзины и подтвердите удаление.
Удаленные фотографии будут оставаться в альбоме «Недавно удаленные» вашего iPhone в течение 30 дней, после чего будут удалены навсегда (на случай, если вы захотите восстановить удаленные фотографии). Если вы не хотите ждать так долго или вам нужно место для хранения как можно скорее, сделайте следующее:
Если вы не хотите ждать так долго или вам нужно место для хранения как можно скорее, сделайте следующее:
- Откройте «Фото» и коснитесь вкладки «Альбомы».
- Выберите папку «Недавно удаленные», затем нажмите «Выбрать».
- Выберите фотографии, которые хотите удалить. Или нажмите «Удалить все».
- Нажмите «Удалить» еще раз для подтверждения.
Как и в случае с телефонами Android, здесь также можно восстановить удаленные фотографии. Это очень полезная встроенная защита от случайного удаления драгоценных семейных фотографий.
Как массово удалить фото на телефоне
Если вам нужно удалить всего несколько десятков элементов, выберите их указанными выше способами. Это идеальный способ сделать это. Однако, если вам нужно удалить сотни или даже тысячи изображений, выбор вручную может быть невозможен. Вот как можно избавиться от больших групп фотографий всего за пару быстрых кликов.
На телефоне Android:
- Откройте приложение «Диспетчер файлов» или «Мои файлы».

- Найдите папку с фотографиями. Обычно вы можете найти это в папке «Изображения» или «Изображения».
- Нажмите и удерживайте папку, которую хотите удалить.
- Нажмите значок «Удалить».
Вы можете сделать это для каждого альбома в списке или просто выбрать определенные фотографии для удаления. Это отличный надежный способ убедиться, что вы удалили все фотографии вручную.
На iPhone:
Невозможно удалить сразу все фотографии с iPhone. Однако вы можете выбрать большие группы изображений, чтобы их можно было легко удалить, следующим образом.
- Выберите приложение «Фотографии».
- Нажмите «Фотографии», чтобы просмотреть все фотографии, сгруппированные по дате их создания.
- Найдите дату или группу фотографий, которые вы хотите удалить.
- Нажмите Select в верхней части экрана, чтобы выбрать все фотографии в группе. Если есть некоторые, которые вы не хотите удалять, просто коснитесь их, чтобы снять галочку.

- Коснитесь значка «Удалить», чтобы удалить выбранные фотографии.
Имейте в виду, что если вы синхронизируете свои фотографии со всеми вашими устройствами iOS, удаление фотографий на вашем iPhone приведет к их удалению со всех синхронизированных устройств.
Вы также можете удалить сразу несколько фотографий, используя режим просмотра «Альбомы». Этот метод может быть полезен, если вы хотите удалить все изображения определенного типа, например скриншоты или селфи, которые сгруппированы в альбомы. Но это также полезно для удаления альбомов, которые вы создаете сами. Это не будет работать для всех альбомов, хотя, например, вы не можете сделать это в своем альбоме «Последние».
- Откройте приложение «Фотографии» и перейдите к представлению «Альбомы».
- Найдите альбом, который хотите очистить, и нажмите «Выбрать» в правом верхнем углу.
- Слева появится надпись «Выбрать все». Нажмите на это, чтобы выбрать все фотографии.
- Предполагая, что вы хотите удалить все в этом альбоме, нажмите на значок Удалить.
 Если есть некоторые, которые вы не хотите удалять, сначала отмените их выбор, прежде чем удалять.
Если есть некоторые, которые вы не хотите удалять, сначала отмените их выбор, прежде чем удалять.
Имейте в виду, что удаление самого альбома не приведет к удалению фотографий внутри.
Как удалить все фотографии с телефона сразу
Что делать, если вы хотите удалить все фотографии с телефона за один раз? Есть ли способ? Что ж, способ есть, и, к счастью, он работает так же хорошо для телефонов Android, как и для iPhone.
Google Фото не только обеспечивает неограниченное резервное копирование фото и видео. Он также предлагает возможность удалить все фотографии и видео с вашего телефона, для которых уже были созданы резервные копии. Все в одно касание!
- Загрузите Google Фото из магазина App Store или Play.
- Войдите в свой телефон с помощью учетной записи Google и откройте Google Фото.
- Коснитесь фотографии профиля своей учетной записи или инициала и нажмите «Резервное копирование». В зависимости от размера вашей медиатеки выполнение первоначального резервного копирования может занять некоторое время.

- Нажмите «Освободить место», и программа найдет в вашей библиотеке фотографии и видео, резервные копии которых уже были сохранены в Google Фото. Затем он сообщит вам, сколько места будет освобождено.
- Если вы уверены, что хотите удалить фотографии, нажмите «Освободить», и они будут удалены с вашего телефона.
- Зайдите в папку удаленных элементов и удалите все.
Это так просто и легко. Почти так же просто, как
Как удалить все фотографии с вашего iPhone с помощью Mac
Если у вас есть iPhone, скорее всего, вашим настольным компьютером будет Mac. Быть частью экосистемы Apple — отличная новость, если вы хотите очистить свои старые снимки. Поскольку вы можете использовать iCloud, чтобы убедиться, что любые удаления, которые вы делаете в библиотеке фотографий Mac, также будут происходить на вашем iPhone.
Для этого перейдите в приложение «Фотографии» на Mac и откройте вкладку «Библиотека». Выберите их все, а затем нажмите «Удалить» и подтвердите. Это отправит всю вашу библиотеку фотографий на вкладку «Недавно удаленные». Где вы можете удалить их раз и навсегда.
Это отправит всю вашу библиотеку фотографий на вкладку «Недавно удаленные». Где вы можете удалить их раз и навсегда.
Как удалить фотографии iPhone на ПК с Windows?
Если вы работаете на ПК с Windows, процесс снова очень прост. Просто подключите iPhone к компьютеру через USB-кабель. После подключения используйте проводник Windows, чтобы перейти к папке с фотографиями вашего iPhone. Выберите все фотографии, которые вы хотите удалить, и нажмите «Удалить», чтобы навсегда удалить их с вашего iPhone.
Как удалить все фотографии с помощью полной перезагрузки
Если вы продаете или дарите свой старый мобильный телефон, лучший способ удалить все фотографии (и все личные данные) — выполнить полную перезагрузку. Это также известно как сброс к заводским настройкам. Не забывайте всегда делать резервную копию ваших данных перед выполнением этого действия, иначе вы действительно потеряете все!
На телефоне Android:
- Откройте «Настройки» > «Резервное копирование и сброс» > «Сбросить настройки телефона».

- При необходимости введите PIN-код, шаблон или пароль.
- Нажмите «Удалить все».
- Когда сброс завершится, коснитесь перезагрузки.
Имейте в виду, что в зависимости от марки и модели вашего телефона вам может потребоваться немного изменить этот процесс.
На iPhone:
- Откройте «Настройки» > «Основные» > «Перенос или сброс».
- Нажмите «Удалить все содержимое и настройки».
- При появлении запроса используйте пароль, TouchID или FaceID, чтобы подтвердить это действие, а затем нажмите «Стереть iPhone».
- Войдите под своим AppleID.
- Вам нужно будет подождать несколько минут, пока ваш iPhone перезагрузится. Затем вас спросят, хотите ли вы настроить его как новое устройство или восстановить из резервной копии. Это означает, что вы успешно выполнили полную перезагрузку на своем iPhone.
Всегда рекомендуется делать это при продаже или дарении старого телефона. В конце концов, вы хотите, чтобы ваши данные были в безопасности, как и ваш новый мобильный телефон. А для того, чтобы обеспечить надежную защиту, необходимо оформить страховку мобильного телефона с первого дня.
А для того, чтобы обеспечить надежную защиту, необходимо оформить страховку мобильного телефона с первого дня.
Как удалить все фотографии определенного человека, места или типа файла
Удалить все ваши фотографии довольно радикально. Может быть, вы просто хотите удалить кучу старых фотографий, но сохранить некоторые из них. Если это похоже на вашу ситуацию, есть несколько проверенных методов удаления фотографий с использованием определенных категорий.
Давайте начнем с неудачного сценария, когда вы расстались с кем-то и вам действительно не нужны напоминания о нем каждый раз, когда вы открываете фотопленку. И Google, и Apple ИИ отлично справляются с распознаванием повторяющихся лиц на ваших фотографиях. Это упрощает удаление всех фотографий, на которых изображен человек, которого вы не хотели бы видеть.
Просто коснитесь вкладки «Поиск», и вы увидите фотографии наиболее часто фотографируемых объектов. Выберите подходящего человека, и вам будут показаны все фотографии с этим человеком. Просто выберите те, которые вам больше не нужны, и удалите их, как и раньше.
Просто выберите те, которые вам больше не нужны, и удалите их, как и раньше.
Если вы разрешили присваивать своим фотографиям геотеги, вы также можете сделать то же самое с определенными местами или даже вещами. В то время как ваш телефон также будет создавать категории, где вы сможете массово удалить все свои старые скриншоты и нелестные селфи.
Страхование мобильного телефона от Gadget Cover
Внимательное наблюдение за нашими фотографиями и другими ценными данными является важной частью обеспечения собственной безопасности. Команда специалистов по страхованию в Gadget Cover знает об этом и неустанно работает над тем, чтобы найти для вас правильный страховой полис мобильного телефона по правильной цене.
Политики, организованные через Gadget Cover, могут включать защиту от случайного повреждения, повреждения жидкостью, кражи, поломки и несанкционированного использования. За дополнительную плату можно также покрыть потерю мобильного телефона.
Если ваш гаджет был случайно потерян или украден, вы застрахованы от несанкционированных транзакций, совершенных с использованием вашего электронного кошелька (до 500 фунтов стерлингов).




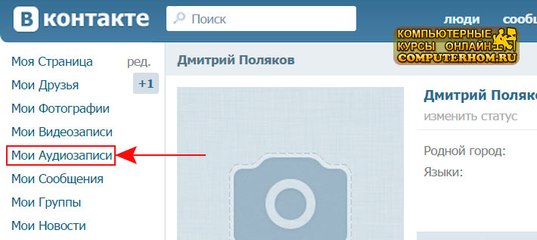 В разделе с папками нужно отыскать и выбрать альбом «Фотографии со мной». Сюда самостоятельно попали все фото с отметками друзей и посторонних лиц. Если владелец картинок удалит из папки все содержимое, то альбом исчезнет сам собой, как и появился. С каждым изображением придется работать вручную.
В разделе с папками нужно отыскать и выбрать альбом «Фотографии со мной». Сюда самостоятельно попали все фото с отметками друзей и посторонних лиц. Если владелец картинок удалит из папки все содержимое, то альбом исчезнет сам собой, как и появился. С каждым изображением придется работать вручную. После сохранения изменений или обновления страницы, эта надпись пропадет, и восстановление будет невозможно.
После сохранения изменений или обновления страницы, эта надпись пропадет, и восстановление будет невозможно. Нажмите «Удалить» еще раз.
Нажмите «Удалить» еще раз.


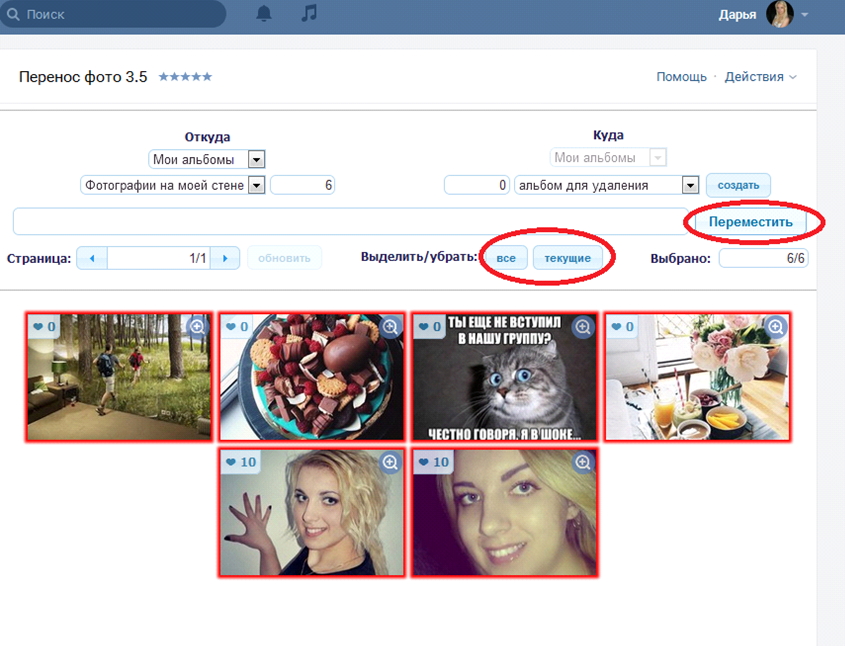 Если есть некоторые, которые вы не хотите удалять, сначала отмените их выбор, прежде чем удалять.
Если есть некоторые, которые вы не хотите удалять, сначала отмените их выбор, прежде чем удалять.
