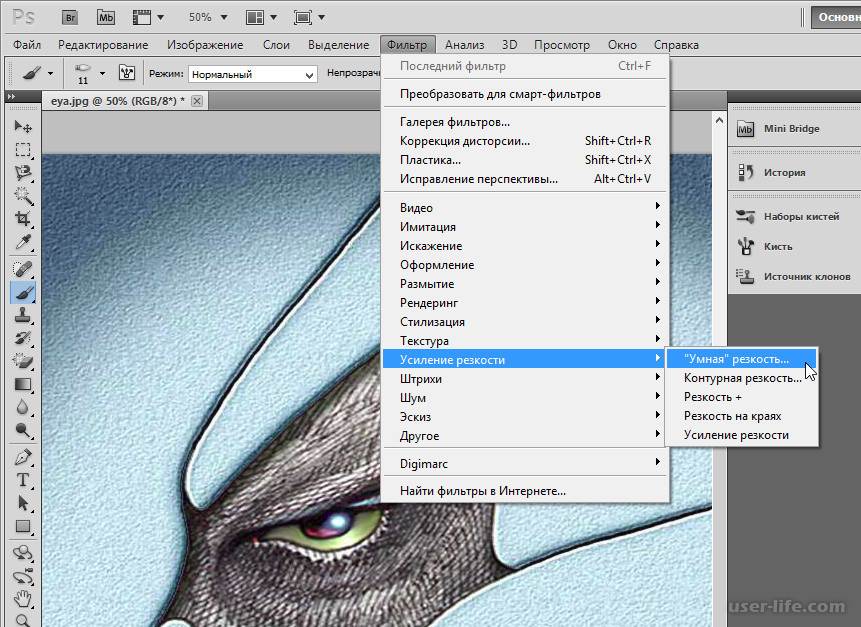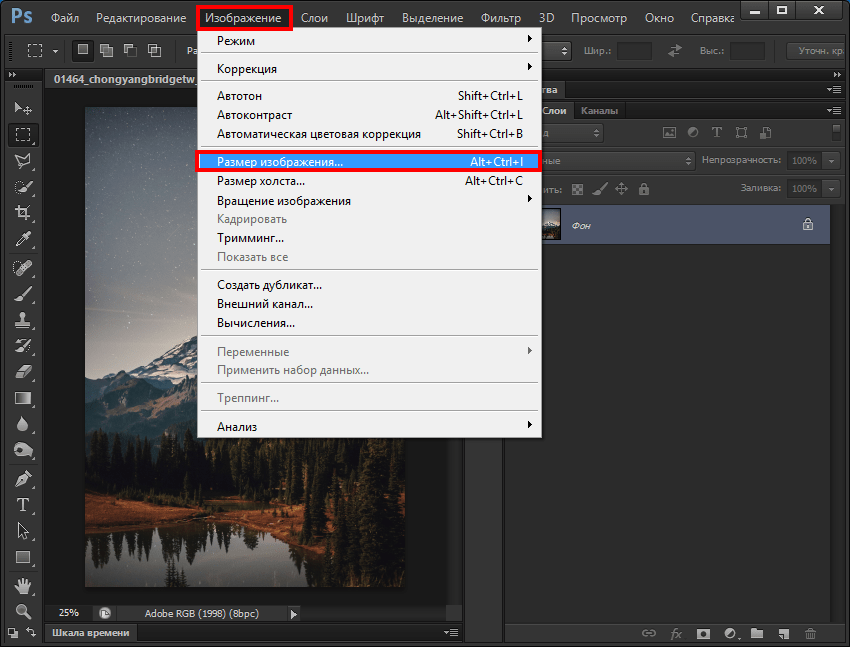Изменить Размер Изображения Без Потери Качества (на100%)
Здравствуйте, уважаемые друзья и гости блога Pribylwm.ru! Сегодня расскажу Вам, как изменить размер изображения без потери качества на сайте WordPress. Поехали …
Всякий раз, когда дело доходит до публикации сообщения на сайте WordPress или просто для создания новой страницы, Вам всегда нужно добавить некоторые изображения, чтобы удержать внимание посетителей.
Что делать, если изображение, которое Вы хотите использовать, слишком мало для этого раздела?
Очевидно, Вам нужно изменить его размер, не так ли? Многие вебмастера сталкиваются с проблемой потери качества изображения, когда они увеличивают их размер. Это связано с тем, что многие не знают, какие именно меры необходимо предпринять, когда нужно изменить размер изображений без потери качества на сайте с движком WordPress.
Не волнуйтесь, этот пост здесь, чтобы помочь Вам в этом. Тогда Вам не придется беспокоиться о качестве изображения из-за изменения его размеров.
Сегодня расскажу, как Вы можете изменять размер изображений без потери качества с помощью GIMP, поскольку это бесплатная программа, которую любой может использовать. Мы с вами знаем, что не все вебмастера смогут позволить себе Photoshop. Это главная причина, по которой мы с вами сейчас узнаем, как это сделать с помощью GIMP.
Вы не знаете, что такое GIMP? Это в основном бесплатная версия Photoshop без всех наворотов и прибамбасов. Он на 100% бесплатен в использовании, и некоторые вебмастера предпочитают его Photoshop, потому что это просто и не так запутанно.
Нажмите здесь, если хотите попробовать GIMP!
Без дальнейших церемоний, давайте начнем!
Как изменить размер изображения с помощью GIMP
Есть несколько шагов, чтобы изменить размер изображений с помощью GIMP:
1 Перейдите в «Изображение», затем «Масштаб изображения»
Настройка изображения находится в верхней строке меню, и как только Вы наведите курсор на него, появится раскрывающееся меню, в котором Вы можете найти «Масштаб изображения». Если Вы не можете найти его, обратитесь к изображению ниже, и оно должно указать Вам, как его легче найти:
Если Вы не можете найти его, обратитесь к изображению ниже, и оно должно указать Вам, как его легче найти:
2 Диалоговое окно для изменения изображения без потери качества
После того, как Вы нажмете «Scale Image», откроется диалоговое окно. Здесь можете ввести размеры изображения, которые хотите увеличить или уменьшить. Если мы будем увеличивать размер. Диалог-бот будет выглядеть так, как показано ниже:
Необязательный шаг: переход на дюймы
Если Вы хотите переключить размеры на дюймы, потому что вы не знакомы с пикселями. Для этого можете просто щелкнуть на раскрывающемся меню «px», которое выглядит как изображение ниже:
3 Введите новые значения размера и разрешения, чтобы изменить размер изображения без потери качества.
Здесь все начинает объединяться, теперь Вы будете устанавливать ваши размеры для изображения. Нужно просто вводить пиксели или дюймы.
Первоначально наш размер был 200×200, но мы хотим увеличить его. Допустим, удвоить. Это означает, что наши новые значения будут тогда 400×400. Используйте изображение ниже в качестве примера:
Это означает, что наши новые значения будут тогда 400×400. Используйте изображение ниже в качестве примера:
4 Отредактируйте качество с помощью интерполяции, чтобы изменить размер изображения без потери качества.
Вы не знаете, что такое интерполяция?
Не волнуйтесь! Не так много вебмастеров знают это. Вы находитесь в той же лодке, что и большинство пользователей, которые пытаются изменить размер своих изображений, не теряя качества.
В принципе, GIMP должен создать совершенно новую информацию о пикселях изображения, чтобы он мог правильно увеличить изображение. Без этого шага у Вас было бы увеличенное изображение, которое выглядело бы слегка пикселированным.
Кубический вариант. Цвет каждого пикселя выбирается на основе восьми соответствующих пикселей вокруг него, чтобы составить его цвет. Это, как правило, выводит лучшее изображение, которое Вы можете получить, но это также обоюдоострый меч. Потому, что для производства требуется гораздо больше времени.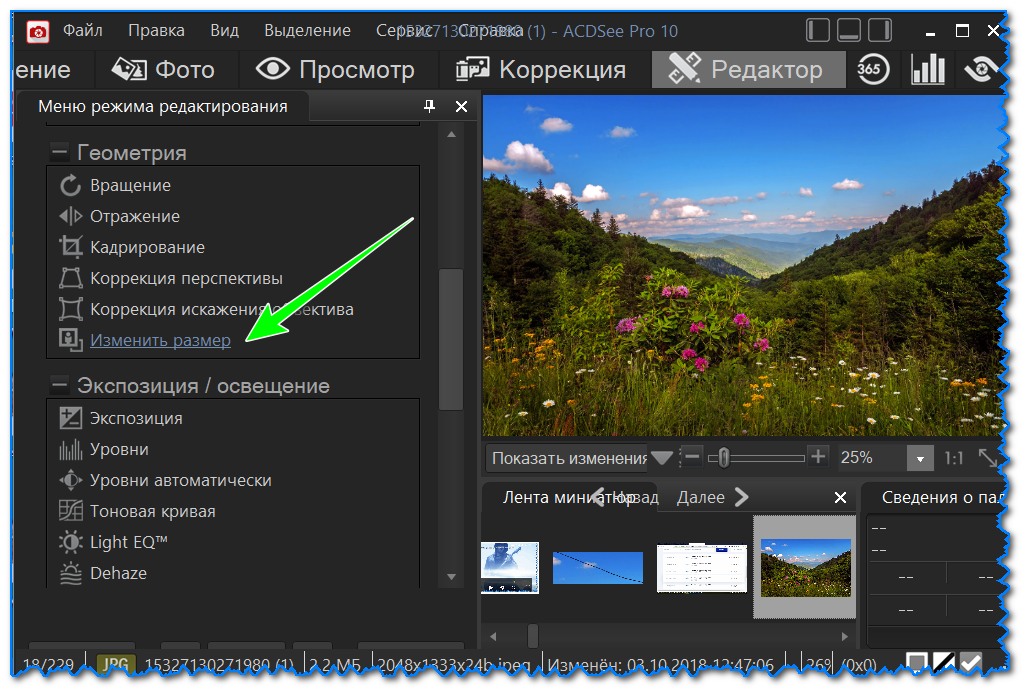 Этот метод также иногда называют «Bicubric».
Этот метод также иногда называют «Bicubric».
Опция Sinc (lanczos3). Этот метод интерполяции Lanczos3 использует математическую функцию Sinc, которая будет идти вперед и выполнять удивительную интерполяцию внутри изображения. Что даст Вам изображение с измененной структурой без потери качества.
Ниже приведено изображение, в котором показано, где найти интерполяцию и как она будет выглядеть. Предлагаю использовать Cubic или Sinc (lanczos3) для изменения размера изображения без потери качества.
5 Нажмите «Масштаб», чтобы изменить размер изображения без потери качества.
После нажатия кнопки масштабирования будет доступно новое изображение, которое должно быть больше, чем вначале. Вы можете сделать это для нескольких изображений и добавить их в сообщения своего блога или даже как статические изображения на своей домашней странице сайта. Если захотите конечно. Возможности для ваших изображений теперь безграничны.
После того, как Вы нажмете «Scale», изображение увеличится!
У многих вебмастеров возникают проблемы, когда они пытаются увеличить или уменьшить размер своих изображений для своих веб-сайтов или блогов на WordPress. Теперь Вам не нужно беспокоиться. У Вас есть подробное руководство о том, как это сделать правильно!
Теперь Вам не нужно беспокоиться. У Вас есть подробное руководство о том, как это сделать правильно!
Для загрузки файлов на сайт, Вам может потребоваться FTP клиент. Что это такое читайте в статье на моем блоге подробнее здесь!
Желаю Вам, чтобы Вы были успешными в Интернете! Высококачественные изображения, которые выглядят ровными и красивыми – первый шаг к вашему успеху.
Изменение размера изображения без потери качества – это проблема, с которой сталкиваются многие вебмастера. Особенно начинающий, коим и я был вначале своего пути в создании и оформлении своего первого сайта.
Теперь, поскольку Вы знаете, как изменить размер изображений с помощью GIMP. Соответственно Вы можете сэкономить время и деньги, так как Вам не нужно платить за Photoshop, чтобы ваш сайт выглядел на 100% качественным.
Никто не хочет просматривать веб-сайт, владелец которого не тратил время на создание правильных изображений. Поэтому Вам нужно будет сесть и отредактировать изображения на своем ресурсе, чтобы Вы могли сохранить его качество.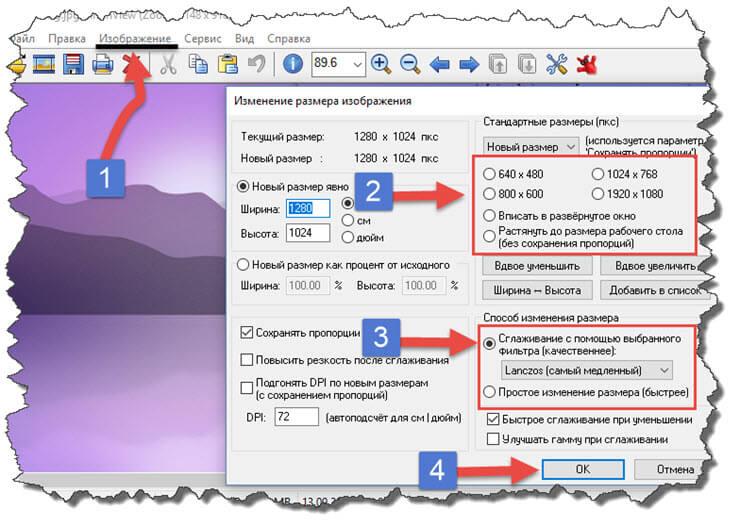
Всем удачи и благополучия! До новых встреч!
5 лучших способов изменить размер изображения без потери качества
Изменение размера ваших фотографий онлайн и офлайн — отличный способ сделать ваши изображения подходящими для ваших предпочтений. Когда вы хотите, чтобы ваши изображения были изменены, вы не хотите, чтобы они потеряли свое качество. Этот пост научит вас, как изменить размер изображения без потери качества. Кроме того, вы обнаружите различные функции, преимущества и недостатки каждого инструмента при изменении размера фотографии, а оптимизация ваших фотографий во время редактирования — это один из способов улучшить изображения. Пожалуйста, продолжайте читать ниже.
Изменить размер изображения
- 1. Краткое изложение 5 способов изменения размера изображений
- 2. Бесплатное изменение размера изображения с помощью AnyMP4 Image Upscaler Online
- 3. Измените размер фотографии на ПК и Mac с помощью Adobe Photoshop.

- 4. Измените размер фотографии без потери качества с помощью GIMP
- 5. Измените размер изображений на вашем смартфоне с помощью Image Size
- 6. Измените размер фотографий смартфона с помощью ReSIZER.
- 7. Часто задаваемые вопросы о том, как изменить размер изображения
Часть 1. Обзор 5 способов изменения размера изображений
- 5 инструментов для изменения размера изображения
- AnyMP4 Image Upscaler онлайн
- Adobe Photoshop
- Программа обработки изображений GNU (GIMP)
- Размер изображения
- РЕЗИЗЕР
Платформа | Цена | Типы изображений | Степень сжатия | Best For |
|---|---|---|---|---|
| Разработка | Это Бесплатно | JPG, JPEG, PNG, BMP | 9. 5 5 | Студенты, Начинающие |
| Виндовс, макОС | $20.99 | JPEG, JPG, PNG, GIF, SVG | 9 | Профессионалы |
| Windows, MacOS, Linux | Это Бесплатно | BMP, GIF, PNG, SVG, PSD, TIFF, JPEG, TGA | 9 | Профессионалы |
| IOS, Android | jpg, PNG | 8.5 | Студенты, Начинающие | |
| IOS, Android | Это Бесплатно | PNG,JPG | 8.5 | Студенты, Начинающие |
Часть 2. Бесплатное изменение размера изображения с помощью AnyMP4 Image Upscaler Online
Платформа: Разработка
Цена: Это Бесплатно
Поддерживаемые форматы изображений: JPG, JPEG, PNG, BMP
PROS
- Он имеет простой в использовании интерфейс.

- Он имеет варианты уровня увеличения.
- Он доступен онлайн.
- Это бесплатно для использования
- Он показывает исходный размер и выходной размер.
CONS
- Он имеет ограниченные возможности, поскольку он бесплатный.
- Вы не можете ввести конкретные значения измерений, чтобы изменить размер изображения онлайн.
AnyMP4 Image Upscaler онлайн это онлайн-инструмент, который может масштабировать и изменять размер потери качества изображения. Он работает на основе искусственного интеллекта, который может увеличивать разрешение изображения при изменении его размера. Кроме того, он поддерживает стандартные форматы изображений, включая форматы JPG, JPEG и BMP.
Кроме того, он предлагает высококачественное увеличение фотографий. Кроме того, он изменяет размеры изображений, повышая резкость. Кроме того, он использует особый алгоритм для обработки линий, краев и других деталей изображения. Вы можете выбрать уровень увеличения между 2-кратным, 4-кратным, 6-кратным и 8-кратным увеличением. Вот шаги, как изменить размер изображения онлайн с помощью этого инструмента.
Вы можете выбрать уровень увеличения между 2-кратным, 4-кратным, 6-кратным и 8-кратным увеличением. Вот шаги, как изменить размер изображения онлайн с помощью этого инструмента.
1 Посетить Масштабирование изображений AnyMP4 онлайн на своем официальном сайте.
2 Чтобы импортировать фотографию в инструмент, нажмите Загрузить фото на главном интерфейсе.
3 Выберите уровень увеличения между 2X, 4X, 6X и 8X раз изменить размер изображения.
Это повысит резкость и уменьшит шум фотографии.
4 Выбрав уровень увеличения, вы можете нажать Save. чтобы сохранить и загрузить отредактированное изображение.
Часть 3. Изменение размера фотографии на ПК и Mac с помощью Adobe Photoshop
Платформа: Виндовс, макОС
Цена: $20.99
Поддерживаемые форматы изображений: JPEG, JPG, PNG, GIF, SVG
PROS
- Он имеет расширенные инструменты для редактирования фотографий
- Это многоцелевое программное обеспечение
- Это создает лучшее качество изображений
- Он может генерировать высококачественную графику.

- Он также может создавать изображения делового качества.
- Он имеет легкодоступные шаблоны Photoshop.
CONS
- Пользовательский интерфейс довольно сложен для новичков.
- На панели инструментов меньше деталей.
- Инструмент стоит дорого.
- Некоторые функции могут использоваться не каждый раз.
Adobe Photoshop это веб-инструмент от Adobe. Он известен как мощный инструмент для редактирования фотографий с расширенными функциями. Более того, он широко используется многими мировыми графическими дизайнерами, фотографами и профессионалами. Кроме того, известно, что он производит высококачественную графику. Он имеет множество функций и инструментов для изучения, таких как инструмент выделения и инструменты ретуширования фотографий. Кроме того, для Photoshop доступно множество версий, включая Photoshop Lightroom, Photoshop CC, Photoshop Elements и Photoshop Express.
Вы можете выполнять различные функции с помощью Photoshop. Он предлагает множество способов изменения размера изображения. Точно так же вы можете использовать инструмент выбора, чтобы вручную настроить маркеры перетаскивания по краям фотографий. Кроме того, Вы можете использовать многоуровневое управление для редактирования каждого слоя изображения. Вот несколько шагов, чтобы изменить размер изображения с помощью Adobe Photoshop.
1 Загрузите и установите последнюю версию Adobe Photoshop.
2 Чтобы импортировать изображение в программное обеспечение, вы можете нажать «Файл». Затем нажмите Открыть. Теперь вы можете добавить файл изображения, размер которого хотите изменить.
3 3. Нажмите Фото товара на панели инструментов меню, чтобы начать изменение размера файла изображения. Затем выберите Размер изображения.
4 Появится диалоговое окно. И это позволит вам изменить размер фотографии, введя определенные значения ее высоты и ширины, чтобы изменить размер вашего изображения.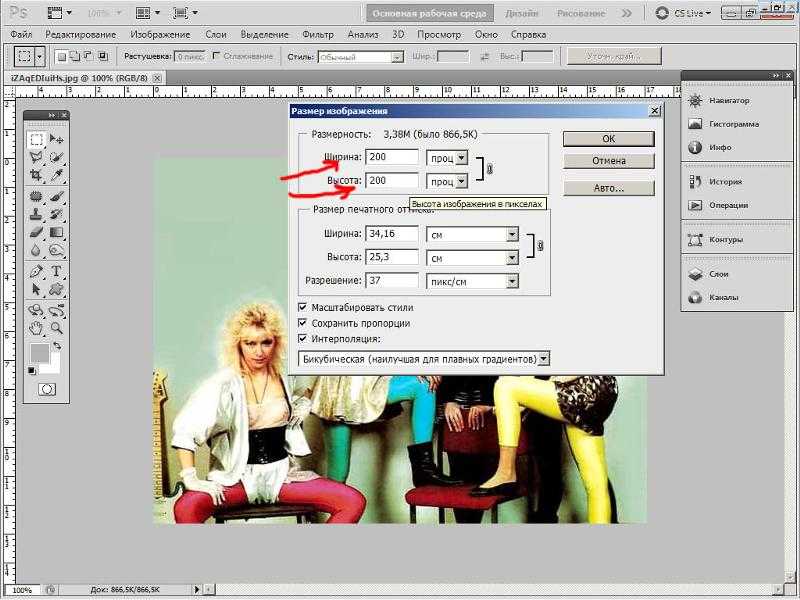
5 После изменения размера изображения нажмите OK на нижней части коробки доработать.
Часть 4. Измените размер фотографии без потери качества с помощью GIMP
Платформа: Windows, MacOS, Linux
Цена: Это Бесплатно
Поддерживаемые форматы изображений: BMP, GIF, PNG, SVG, PSD, TIFF, JPEG, TGA
PROS
- Он имеет множество расширенных функций для профессионального редактирования фотографий.
- Он также может генерировать высококачественную графику.
- Он хорошо работает со слоями, такими как текст и изображения.
CONS
- Не рекомендуется для начинающих из-за его сложных функций
- Функция обрезки довольно сложна в использовании
- В нем нет учебника, прежде чем вы начнете редактировать.
Программа обработки изображений GNU или GIMP, представляет собой мощный инструмент для редактирования фотографий с расширенными функциями. Он также широко используется многими профессионалами во всем мире.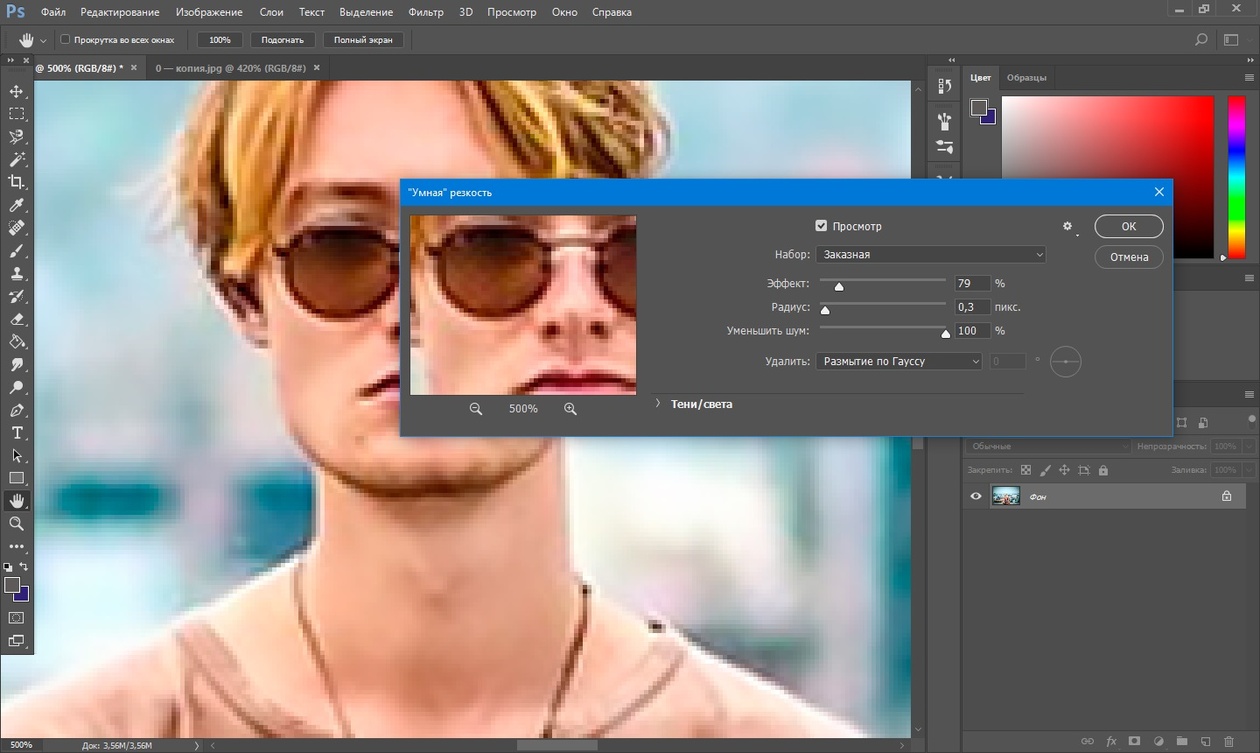 Многие добровольцы регулярно обновляют его с 1996 года. Кроме того, он имеет функции, аналогичные Photoshop. Кроме того, в нем есть много важных наборов инструментов, которые вы можете использовать, например, инструменты выбора. Кроме того, вы можете легко изменить размер изображения с помощью инструмента. GIMP имеет впечатляющую общую функцию расширенного редактирования фотографий.
Многие добровольцы регулярно обновляют его с 1996 года. Кроме того, он имеет функции, аналогичные Photoshop. Кроме того, в нем есть много важных наборов инструментов, которые вы можете использовать, например, инструменты выбора. Кроме того, вы можете легко изменить размер изображения с помощью инструмента. GIMP имеет впечатляющую общую функцию расширенного редактирования фотографий.
Поначалу GIMP можно использовать сбивчиво, но для тех, кто хочет использовать профессиональное редактирование фотографий, ничего не покупая, этот инструмент может оказаться подходящим для вас. Вы можете полностью настроить свою фотографию в соответствии с вашими предпочтениями.
1 Загрузите и установите программу GNU Image Manipulation Program на свой персональный компьютер.
2 Откройте программу GIMP. Чтобы добавить файл изображения, выберите в меню «Файл». Затем выберите «Открыть», чтобы импортировать изображение.
3 3. На панели инструментов редактирования вы можете нажать кнопку Инструмент масштабирования.
4 Чтобы изменить размер изображения, вы можете установить определенные параметры для ваших фотографий, такие как высота, ширина и соотношение сторон. У вас есть возможность отрегулировать ручки вручную, нажав Масштаб.
Часть 5. Изменение размера изображений на вашем смартфоне с помощью Image Size
Платформа: iOS, Android 4.4 и выше
Цена: Это Бесплатно
Поддерживаемые форматы изображений: jpg, PNG
PROS
- Имеет интуитивно понятный интерфейс.
- Вы можете изменить размер фотографий вручную.
- Вы можете обрезать фотографии пальцами.
- Вы можете преобразовать текущий формат изображения в другой.
- Это бесплатно.
CONS
- В нем много рекламы.
- При увеличении фотографий некоторые области изображения обрезаются.
Image Size — это приложение, которое может быстро изменить размер изображения. Чтобы использовать его, его необходимо загрузить и установить на свой iPhone или Android.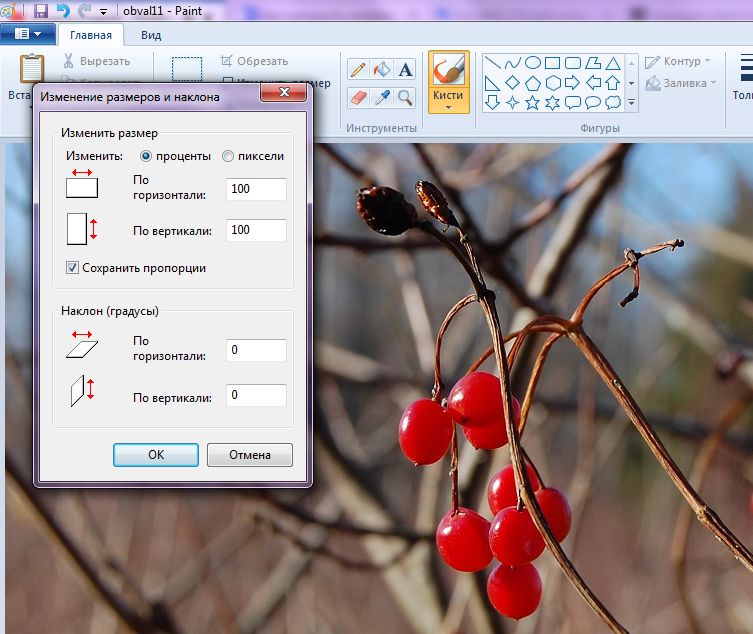 Вы можете указать выходной размер измерений вашего изображения. Вы также можете установить единицы измерения изображения, такие как пиксели, миллиметры, сантиметры и дюймы. Таким образом, вы можете быстро изменять размер своих изображений.
Вы можете указать выходной размер измерений вашего изображения. Вы также можете установить единицы измерения изображения, такие как пиксели, миллиметры, сантиметры и дюймы. Таким образом, вы можете быстро изменять размер своих изображений.
Он также может сохранить соотношение сторон с логотипом значка цепочки. Кроме того, он позволяет отправлять изображения по электронной почте, распечатывать и делиться ими.
1 Скачайте и установите Размер изображения из PlayStore или AppStore.
2 Чтобы импортировать фотографию, нажмите кнопку Фото значок в правом верхнем углу экрана.
3 Выберите единицу измерения в верхней части приложения, чтобы установить свои измерения. Затем вы можете ввести значения высоты и ширины изображения.
4 Выберите тип разрешения, которое вы хотите для вашего изображения, нажав кнопку значок трех линий рядом с разделом высоты и ширины.
5 Чтобы сохранить и загрузить окончательный файл изображения, щелкните стрелку в левом нижнем углу экрана.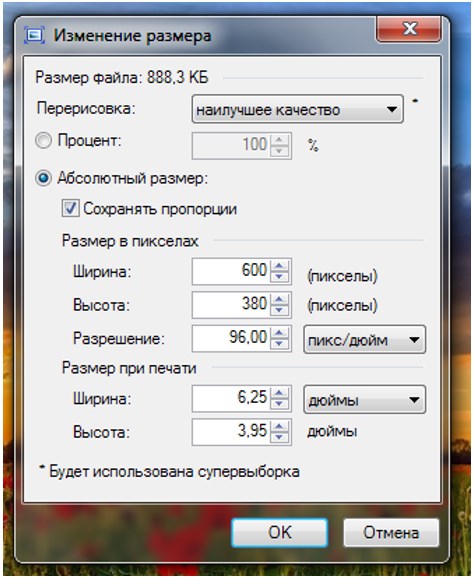
Часть 6. Измените размер фотографий смартфона с помощью ReSIZER
Платформа: iOS 11.0 или новее, Android
Цена: Это Бесплатно
Поддерживаемые форматы изображений: PNG, JPG
PROS
- Он имеет образцовый пользовательский интерфейс.
- Вы можете настроить качество изображения с помощью шкалы.
- Он безопасен в использовании.
- Это бесплатно.
- Он имеет несколько функций изображения.
CONS
- Форматы вывода изображений ограничены.
- Метаданные с фотографий можно удалить.
ReSIZER — это приложение, которое в основном предназначено для изменения размера изображения, не выходя из вашего смартфона. Его можно использовать бесплатно при загрузке из PlayStore или AppStore. Он имеет простой пользовательский интерфейс, которому вы можете легко следовать. Он имеет шкалу регулировки размера и качества изображения. Кроме того, в его настройках можно изменить Разрешение изображения и размер по умолчанию, включая 800 пикселей, 1280 пикселей, 1600 пикселей, 2048 пикселей, 2560 пикселей или выберите «Пользовательский».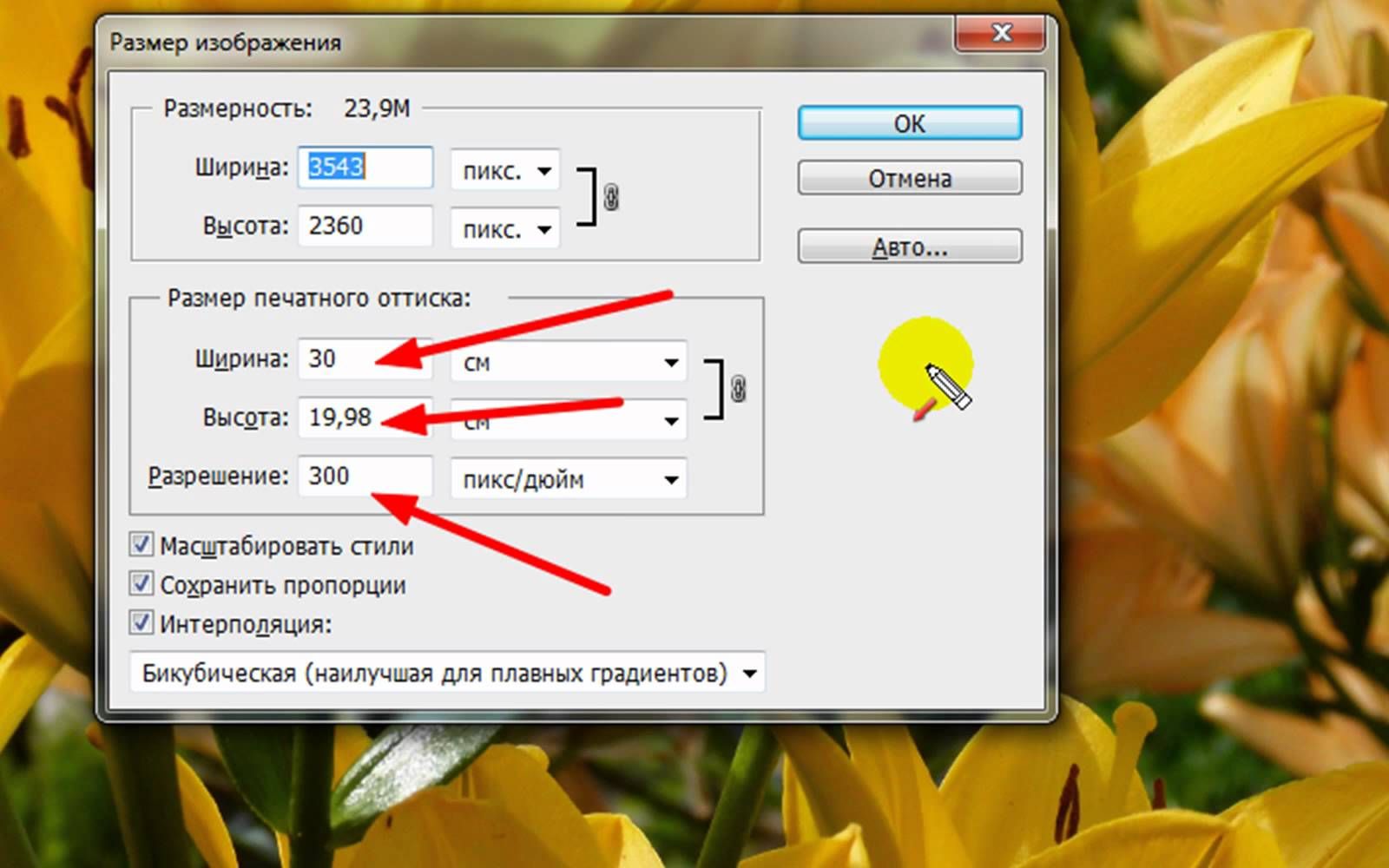 Вы можете увидеть предварительный просмотр размера вашего изображения в режиме реального времени.
Вы можете увидеть предварительный просмотр размера вашего изображения в режиме реального времени.
1 Загрузите и установите ReSizer в PlayStore или AppStore вашего смартфона.
2 Чтобы импортировать изображение в приложение, нажмите кнопку значок изображения чуть ниже экрана.
3 После выбора файла изображения для изменения размера вы можете настроить Масштаб размера и качества изображения.
4 В разделе настройки, вы можете выбрать конкретное разрешение для вашего изображения и настроить качество.
5 На последнем этапе вы можете сохранить свою фотографию, нажав кнопку значок стрелки в нижней части экрана.
Часть 7. Часто задаваемые вопросы о том, как изменить размер изображения
Как изменить размер изображения на Mac?
Откройте файл изображения на Приложение для предварительного просмотра вашего Mac. Выберите параметр «Инструменты», затем нажмите Отрегулируйте размер. Теперь это покажет Размеры изображения меню с множеством вариантов для изучения.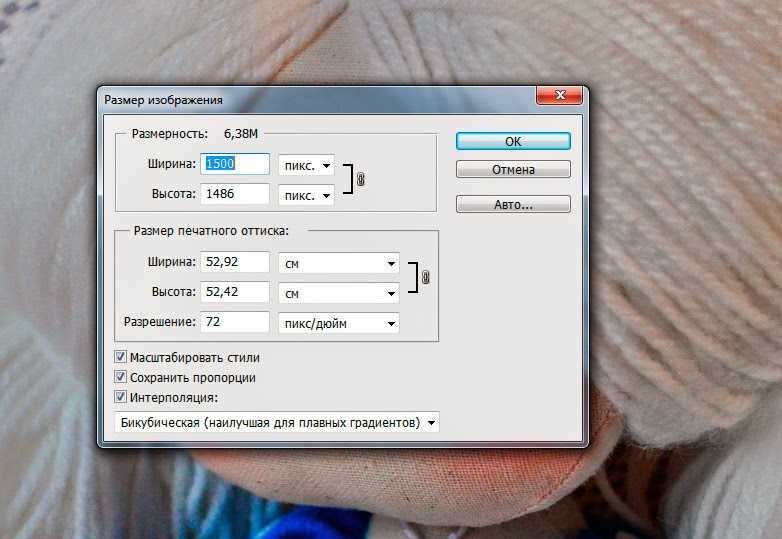 Вы также можете изменить единицу измерения изображения. Кроме того, вы можете выбирать между пикселями, процентами, дюймами или см. Кроме того, вы также можете ввести конкретные значения ширины и высоты. Нажмите OK чтобы завершить изображение, размер которого вы изменяете.
Вы также можете изменить единицу измерения изображения. Кроме того, вы можете выбирать между пикселями, процентами, дюймами или см. Кроме того, вы также можете ввести конкретные значения ширины и высоты. Нажмите OK чтобы завершить изображение, размер которого вы изменяете.
Как изменить размер изображений с низким разрешением?
Есть много изменение размера изображения онлайн, который может превратить размытые фотографии в более четкие. Например, вы можете использовать функцию Super Resolution в Photoshop Lightroom. Вы можете начать с открытия файла изображения. Тогда выбирай Фото, затем нажмите Усилить. Выбирать Супер разрешение. Нажмите Усилить опять таки. Кроме того, вы также можете использовать другие онлайн-инструменты, такие как AnyMP4 Image Upscaler онлайн чтобы легко делать фотографии с высоким разрешением. Вы можете загрузить фотографию, выбрать уровень увеличения, а затем нажать Save..
Что такое БМП?
BMP — это изображение формата растрового изображения Bitmap, разработанного Microsoft.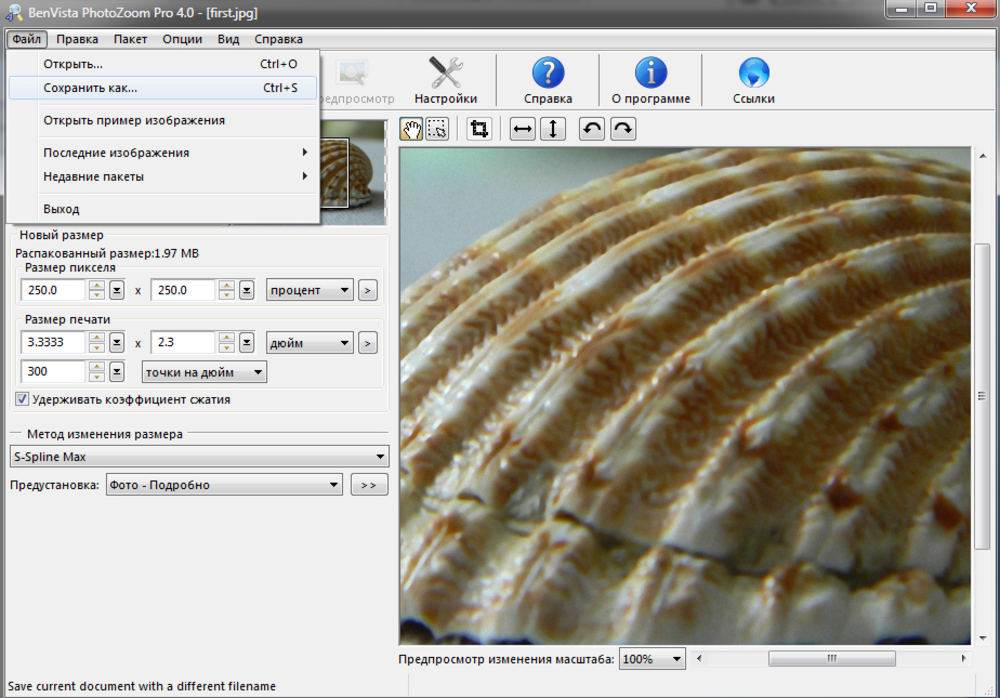 Он содержит несжатые фотографии, которые поддерживают монохромные и цветные изображения с переменной глубиной. Файлы BMP обычно используются для цифровых 2D-изображений.
Он содержит несжатые фотографии, которые поддерживают монохромные и цветные изображения с переменной глубиной. Файлы BMP обычно используются для цифровых 2D-изображений.
Заключение
Подводя итог, наличие нескольких вариантов изменения размера изображения дает вам много возможностей для изучения. Инструменты, рекомендованные выше, действительно эффективны и надежны при редактировании размера фотографии. Теперь, когда вы уже узнали, как изменить размер изображения, вы можете свободно опробовать инструменты, облегчающие вашу работу.
Как изменить размер изображений с помощью Pixlr
по Лам Чоу 06, 23 мая ·
При изменении размера изображений для быстрой загрузки и обмена важно сохранить качество изображения, и для этого становится необходимым использование правильных инструментов изменения размера. Pixlr — один из таких инструментов, который можно рассмотреть для удовлетворения ваших требований к изменению размера изображения.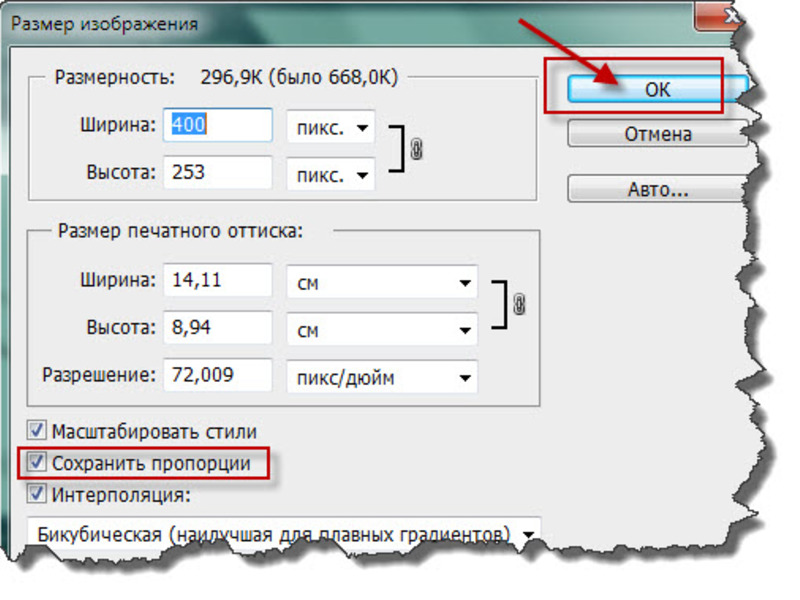 Вы читаете на нужной странице, чтобы узнать об изменении размера изображения Pixlr функция.
Вы читаете на нужной странице, чтобы узнать об изменении размера изображения Pixlr функция.
- Часть 1. Шаги по изменению размера изображений в Pixlr
- Часть 2. Альтернатива Pixlr для изменения размера изображений бесплатно онлайн
Часть 1. Шаги по изменению размера изображений в Pixlr
к своему удобный интерфейс и быстрый процесс. Это бесплатная облачная программа для редактирования, доступная в двух онлайн-версиях под названием PIXLE X и PIXLR E, которые предназначены для базовых и профессиональных пользователей соответственно. В зависимости от ваших требований, вы можете использовать любую версию инструмента. Все популярные форматы, такие как JPG, PNG, WebP, SVG и другие, поддерживаются программой. Pixlr также изменяет размер слоя, если это необходимо.
Шаги по изменению размера изображения в Pixlr без потери качества
Шаг 1: Откройте https://pixlr.com/editor/ в своей системе и запустите из инструмента PIXLE X или E по мере необходимости.
Шаг 2: Нажмите кнопку ОТКРЫТЬ ИЗОБРАЖЕНИЕ, чтобы найти и добавить файл, размер которого нужно изменить.
Шаг 3: В верхней строке меню откройте «Изображение» > «Размер изображения».
Шаг 4: Откроется новое окно «Изменить размер изображения», в котором выберите нужный размер файла. Нажмите кнопку «Сохранить пропорции», чтобы сохранить соотношение сторон. Нажмите кнопку Применить. Другие функции редактирования можно использовать с левой панели интерфейса.
Шаг 5: Откройте «Файл» > «Сохранить». Появится диалоговое окно «Сохранить изображение». Здесь выберите имя файла, формат и качество. Нажмите кнопку «Загрузить», и функция изменения размера pixlr запустится, и файл с измененным размером будет загружен в вашу систему.
Часть 2. Альтернатива Pixlr для изменения размера изображений бесплатно онлайн
Хорошей альтернативой Pixlr для изменения размера изображений является Wondershare Online UniConverter . Этот инструмент на основе браузера может работать с вашими Windows и Mac и поддерживает файлы JPG, PNG, BMP и GIF для процесса. Вы можете изменить размер своих файлов, указав высоту и ширину или выбрав процент размера по сравнению с исходным файлом. 5 изображений размером до 5 МБ каждое можно изменить за один раз с помощью инструмента, и в дополнение к локальной системе вы также можете сохранить изображения с измененным размером в Dropbox.
Вы можете изменить размер своих файлов, указав высоту и ширину или выбрав процент размера по сравнению с исходным файлом. 5 изображений размером до 5 МБ каждое можно изменить за один раз с помощью инструмента, и в дополнение к локальной системе вы также можете сохранить изображения с измененным размером в Dropbox.
[没有发现file]
Шаги по изменению размера изображений с помощью Online UniConverter
Шаг 1: Запустите Image Resize и откройте изображения, нажав на знак +
Шаг 2: Выберите целевой размер файла, указав ширину и размер по высоте или в процентах
Шаг 3: Нажмите кнопку «Пуск», чтобы начать изменение размера файла
Оба инструмента популярны для изменения размера изображения. Вы можете использовать изменение размера изображения Pixlr, когда также требуются другие функции редактирования изображения. Для пакетной обработки Online UniConverter работает как хороший инструмент, который не только прост, но и быстр.
Лам Чау 06, 23 мая
Поделиться артикулом:Как изменить размер изображения без потери качества [Инструменты] – Центр знаний
Если вы новичок в редактировании фотографий и оптимизации изображений, может возникнуть путаница, можете ли вы изменить размер файла изображения без потери его качества или уменьшения его физических размеров. Короткий ответ: да, вы можете оптимизировать изображения без потери качества, но более длинный ответ заключается в алгоритмах сжатия и других технических аспектах. Эта статья поможет вам понять, почему необходимо изменять размер изображений, почему они могут потерять качество в процессе оптимизации и какие программы можно использовать для уменьшения размера изображений без изменения их общего качества.
Короткий ответ: да, вы можете оптимизировать изображения без потери качества, но более длинный ответ заключается в алгоритмах сжатия и других технических аспектах. Эта статья поможет вам понять, почему необходимо изменять размер изображений, почему они могут потерять качество в процессе оптимизации и какие программы можно использовать для уменьшения размера изображений без изменения их общего качества.Распространенные причины изменения размера изображений
Многие веб-сайты и блог-платформы имеют ограничения на размер загружаемых изображений. Например, если ваш веб-сайт или блог работает на WordPress, существует ограничение на размер загружаемых изображений. Вы не можете загружать изображения тяжелее 1 МБ, но изображения хорошего качества со средним или высоким разрешением весят больше. Вот почему вам нужно изменить размер ваших изображений без потери качества. Изображения также изменяются в целях оптимизации сайта. Многие интернет-пользователи, как правило, пропускают страницу, которая загружается слишком долго, особенно когда они просматривают веб-страницы со смартфона. Каждый веб-элемент на странице загружается некоторое время, а тяжелые изображения в высоком разрешении требуют много времени для полной загрузки и корректного отображения. Поскольку вы можете изменять размер изображений без потери качества, лучше всего использовать это для повышения скорости загрузки вашего сайта. Иногда вам нужно изменить размер изображений для платформ социальных сетей, чтобы они были светлее. Более тяжелые фотографии также трудно отправить по электронной почте, особенно если вы используете 9Подпись электронной почты 0011 с изображениями в конце письма, поэтому вам также придется оптимизировать их. Изображения, которые поступают прямо с вашей камеры, даже если вы делаете снимки на свой смартфон, имеют излишне высокое разрешение и должны быть изменены до того, как они будут загружены в Интернет.
Каждый веб-элемент на странице загружается некоторое время, а тяжелые изображения в высоком разрешении требуют много времени для полной загрузки и корректного отображения. Поскольку вы можете изменять размер изображений без потери качества, лучше всего использовать это для повышения скорости загрузки вашего сайта. Иногда вам нужно изменить размер изображений для платформ социальных сетей, чтобы они были светлее. Более тяжелые фотографии также трудно отправить по электронной почте, особенно если вы используете 9Подпись электронной почты 0011 с изображениями в конце письма, поэтому вам также придется оптимизировать их. Изображения, которые поступают прямо с вашей камеры, даже если вы делаете снимки на свой смартфон, имеют излишне высокое разрешение и должны быть изменены до того, как они будут загружены в Интернет.Почему изображения могут потерять качество при изменении их размера
Изображения в Интернете обычно имеют формат Bitmap. Bitmap включает в себя распространенные типы файлов, такие как JPG и PNG.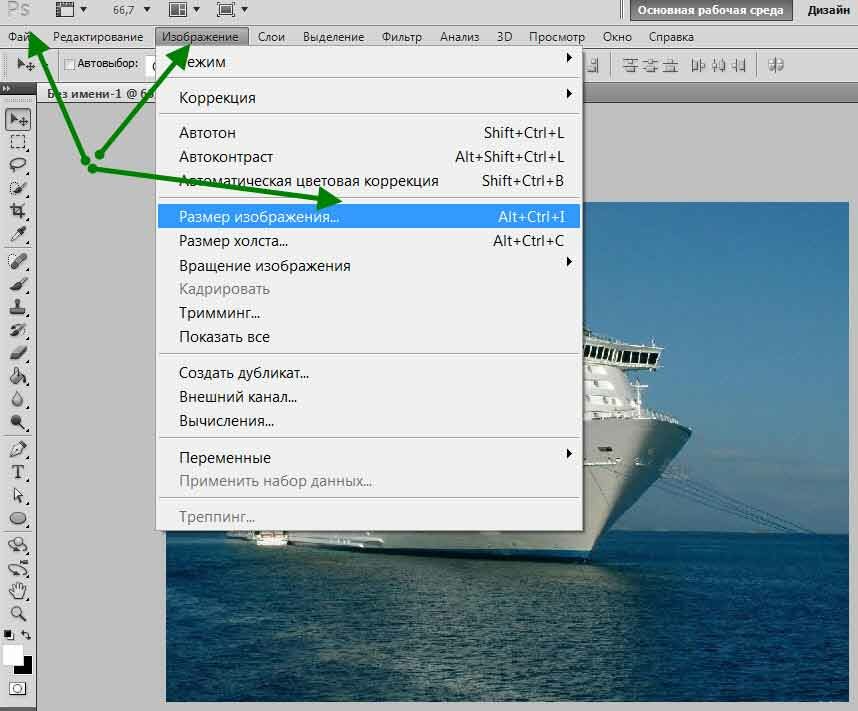 Каждое изображение состоит из тысяч пикселей, которые вы можете увидеть при увеличении изображения, и каждый из этих пикселей занимает свое место в файле. Чем больше пикселей у изображения, тем выше его разрешение и больше размер. Когда вы пытаетесь уменьшить размер файла ваших изображений, вы можете случайно испортить разрешение, в результате чего изображение будет с размытыми или пикселизированными частями. Например, когда вы меняете размер изображения, скажем, с помощью стандартной программы Windows MS Paint, она автоматически снижает качество изображения, чтобы сделать его светлее, что иногда может быть видно при увеличении этих изображений. Тем не менее, в наш цифровой век вы можете легко изменять размер изображений без потери качества или передискретизировать их. Ресэмплинг — это термин, который используется для описания способности программы анализировать ваше изображение и изменять количество пикселей, а не просто изменять их размер или масштабирование.
Каждое изображение состоит из тысяч пикселей, которые вы можете увидеть при увеличении изображения, и каждый из этих пикселей занимает свое место в файле. Чем больше пикселей у изображения, тем выше его разрешение и больше размер. Когда вы пытаетесь уменьшить размер файла ваших изображений, вы можете случайно испортить разрешение, в результате чего изображение будет с размытыми или пикселизированными частями. Например, когда вы меняете размер изображения, скажем, с помощью стандартной программы Windows MS Paint, она автоматически снижает качество изображения, чтобы сделать его светлее, что иногда может быть видно при увеличении этих изображений. Тем не менее, в наш цифровой век вы можете легко изменять размер изображений без потери качества или передискретизировать их. Ресэмплинг — это термин, который используется для описания способности программы анализировать ваше изображение и изменять количество пикселей, а не просто изменять их размер или масштабирование. Инструменты, которые позволяют делать изображения светлее без видимой потери качества, обычно имеют сложные алгоритмы, которые анализируют каждое изображение, которое вы хотите оптимизировать, и вырезают некоторые из его цветов, которые вы не можете увидеть невооруженным глазом.
Инструменты, которые позволяют делать изображения светлее без видимой потери качества, обычно имеют сложные алгоритмы, которые анализируют каждое изображение, которое вы хотите оптимизировать, и вырезают некоторые из его цветов, которые вы не можете увидеть невооруженным глазом.Лучшие инструменты для изменения размера фотографий без потери качества
Существует множество программ и онлайн-инструментов для редактирования фотографий, которые позволяют уменьшить размер ваших снимков без потери их качества. Вот список лучших инструментов, которые вы можете использовать для оптимизации ваших изображений.Программные средства для ПК для изменения размера изображений
Компьютерные программы, используемые для оптимизации изображений, могут быть менее удобными, простыми в использовании и быстрыми, чем их онлайн-аналоги. Однако у них есть свои преимущества. Если у вас нет доступа к Интернету, вы можете использовать программы для ПК в автономном режиме, чтобы изменить размер ваших изображений. Более того, компьютерное программное обеспечение для изменения размера ваших изображений обычно более продвинуто, чем онлайн-инструменты, и предоставляет ряд возможностей для редактирования фотографий.
Более того, компьютерное программное обеспечение для изменения размера ваших изображений обычно более продвинуто, чем онлайн-инструменты, и предоставляет ряд возможностей для редактирования фотографий.Адоб Фотошоп
Photoshop — отличная программа для вашего ПК, которая позволяет изменять разрешение изображений без потери их качества. Несмотря на то, что это платная программа, Photoshop является очень надежным программным обеспечением, которому доверяют миллионы фотографов, фоторедакторов и дизайнеров по всему миру. Помимо изменения размера, он предоставляет комплексные инструменты для редактирования изображений и создания цифровых изображений с нуля.ГИМП
Бесплатная альтернативная программа для изменения размера изображений на вашем ПК — GIMP. Подобно Photoshop, это программное обеспечение с открытым исходным кодом также предоставляет другие инструменты редактирования, помимо повторной выборки, и может также использоваться для цифрового рисования.Онлайн-инструменты для изменения размера изображений
Онлайн-инструменты для оптимизации изображений — отличный выбор для тех, кто хочет получать изображения с измененным размером как можно скорее и не нуждается в дополнительных возможностях редактирования. Большинство из них работают мгновенно и имеют очень простой, интуитивно понятный интерфейс.
Большинство из них работают мгновенно и имеют очень простой, интуитивно понятный интерфейс.КрошечныйPNG
TinyPNG — это онлайн-инструмент для передискретизации изображений без потери качества в форматах PNG и JPG. Эта программа анализирует загруженное вами изображение и с помощью интеллектуальных алгоритмов сжимает его без потери качества, незаметно уменьшая количество цветов. Он также удаляет все ненужные метаданные из файла. Обратите внимание, что вы можете загрузить картинку размером до 5 МБ, что не всегда удобно, так как качественные фото с камеры обычно больше.Вебрезайзер
Webresizer — это быстрый и простой онлайн-сервис для уменьшения размера ваших фотографий, который дополнительно предоставляет вам несколько основных инструментов редактирования. Вы можете установить процент сжатия, сделать изображение более четким, изменить его экспозицию и контрастность одновременно, что делает его очень удобным. Webresizer поддерживает изображения размером до 10 МБ.Приложение для изменения размера
Resizing App — один из самых популярных онлайн-инструментов для оптимизации ваших изображений, который не имеет ограничений на размер загружаемых вами изображений.