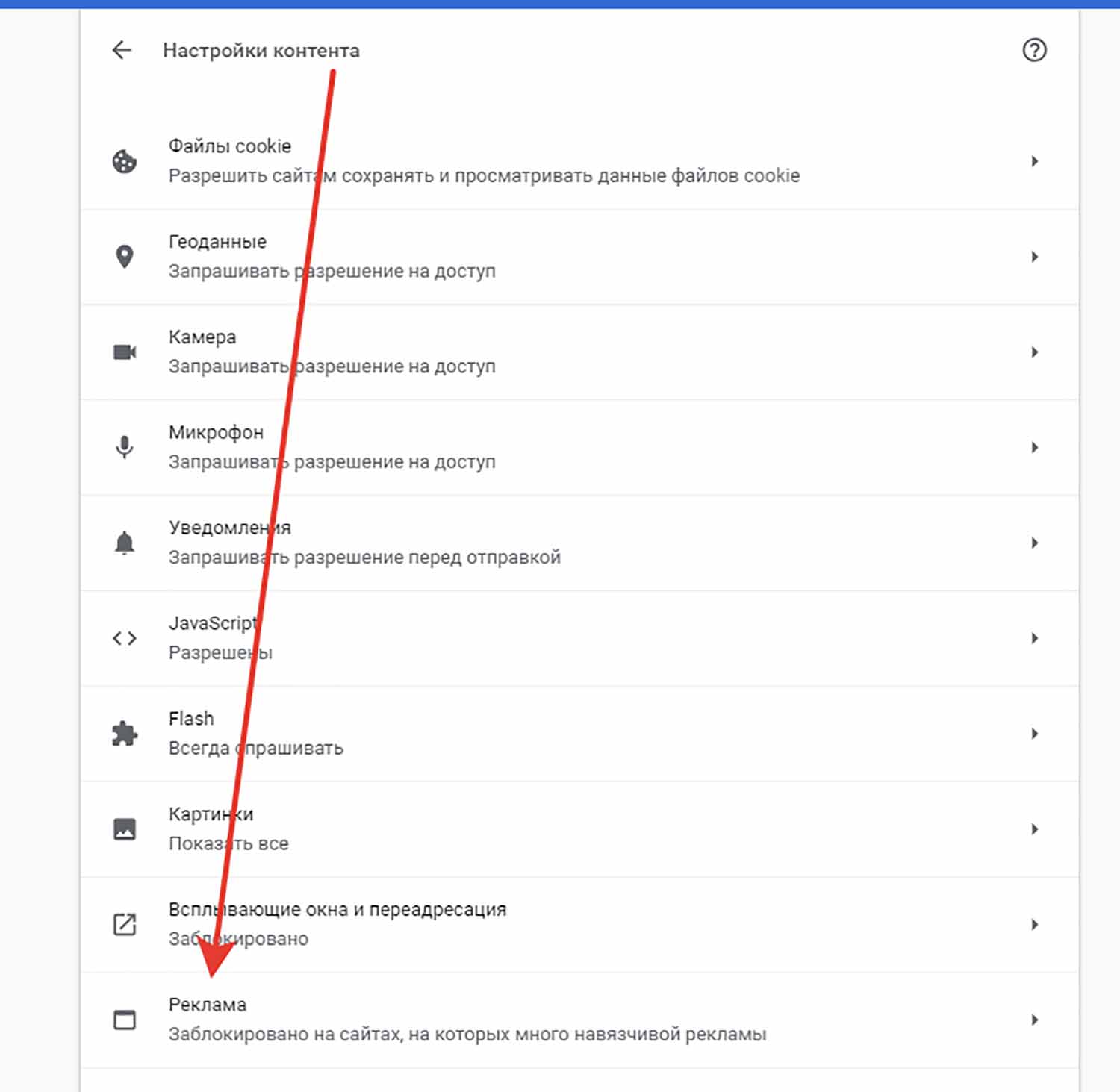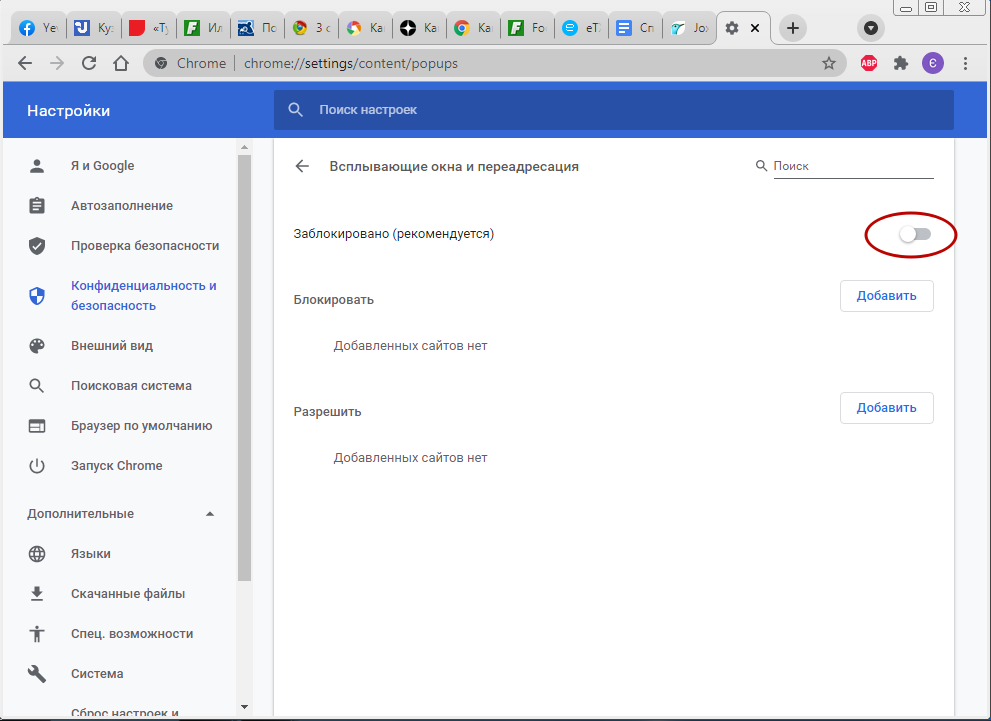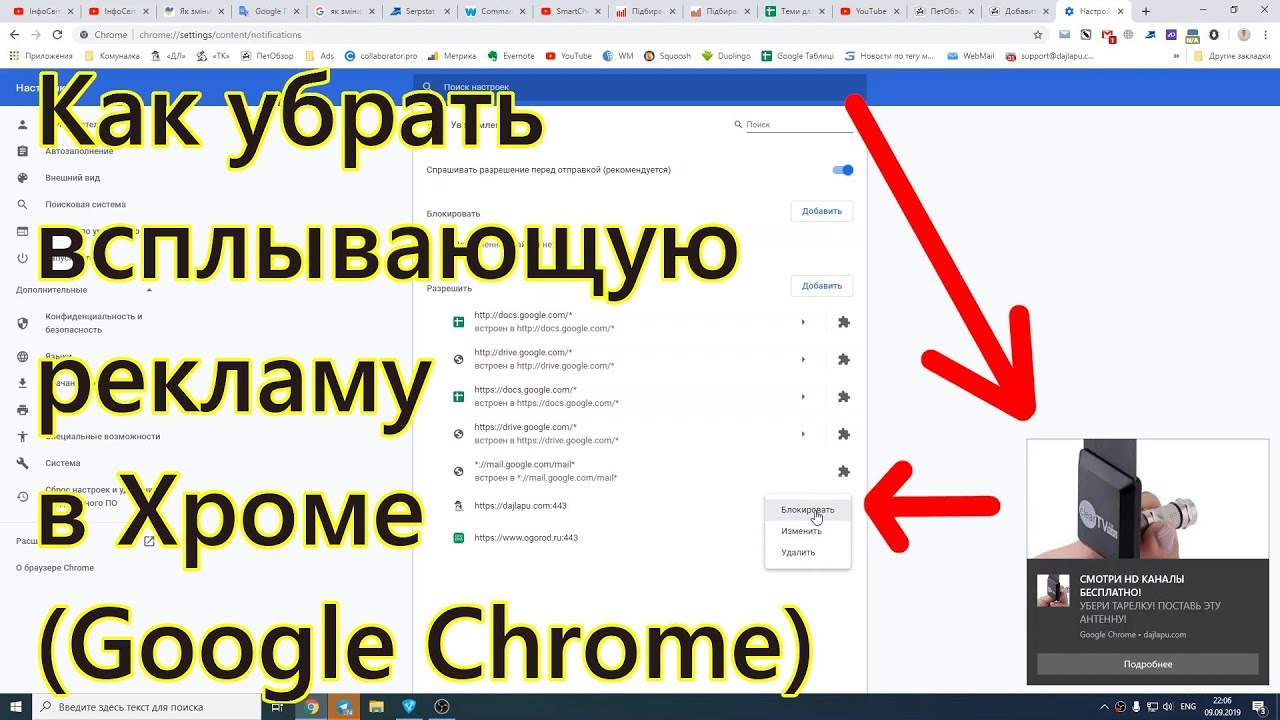Реклама в гугл хром как убрать вирус
Привет, дорогой читатель! Сегодня мне хотелось бы затронуть проблему, когда выскакивает реклама в гугл хром. Какую бы страницу не открыл, вот она! Даже блокировщик рекламы, который я установил в браузер не помогает. А при запуске хром все время открывает какие-то левые страницы, вместо моей стартовой. Причем такая зараза наблюдается в любом браузере, установленном на компьютере (в Опере, в Firefox, Яндексе) . И самое интересное, что антивирус ничего подозрительного не видит. Вот и пойми реклама в браузере google chrome вирус это или нет?
Начал разбираться, искать решение проблемы в интернет и узнал много чего интересного.
Удаляем назойливую рекламу в браузерах
Итак, что же происходит во время «заражения» браузера: подмена ярлыка основного браузера на ярлык с перенаправлением на нежелательные страницы или программное встраивание рекламы на страницы.
Скорее всего вы или кто-то другой, кто работает за вашим компьютером, устанавливали программы. И, возможно, была установлена вредоносная программа, которая отвечает за показ рекламы.
И, возможно, была установлена вредоносная программа, которая отвечает за показ рекламы.
Первое, нужно вспомнить, какие программы устанавливались в последнее время на компьютер. Проверьте, нет ли среди них: Awesomehp, Babylon, CodecDefault, Conduit, Download Vkontakte, DownloadHelper, exe, iWebar, MiPony, Mobogenie, OffersWizard, Pirrit Suggestor, Podoweb, Search Protect, Sense (AdsBySenses), ShopperPro, Super Fast Download, Webalta, Websocial, YouTube Accelerator, Амиго, Скачать вконтакте. Если нашли что-то из списка смело удаляйте.
Во – вторых, проверьте все расширения в ваших браузерах и отключите их. Возможно, какое-то из них может оказаться причиной нежелательных страниц.
В третьих, проверяем ярлыки запуска браузеров. Вызываем свойства ярлыка запуска браузера и смотрим на окончание ссылки. Должно быть так: …\Google\Chrome\Application\chrome.exe
Если в конце вместо названия добавлен интернет адрес или изменен текущий, например на это …\Google\Chrome\Application\chrome.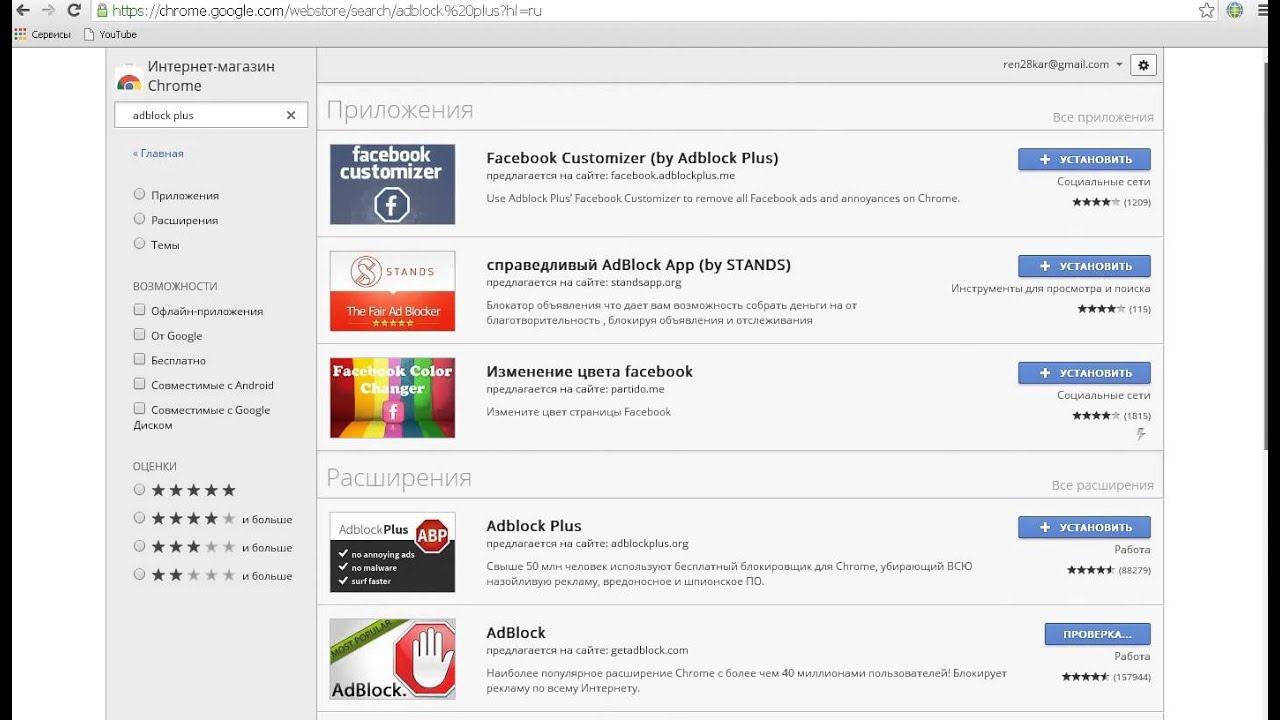 url
url
То это явный признак перенаправления. Удаляем этот ярлык.
Если эти действия вам не помогли, то можно попробовать одну из программ для удаления рекламного вируса.
Хорошо с этой проблемой справятся две утилиты: AdwCleaner и Malwarebytes. Необходимо выполнить проверку компьютера обеими программами .
AdwCleaner можно скачать по адресу https://toolslib.net/downloads/viewdownload/1-adwcleaner/
Утилита быстро просканирует систему и удалит все нежелательные и вредоносные скрипты и приложения.
Malwarebytes можно скачать по адресу https://ru.malwarebytes.com/
Супер утилита. Быстро удалит весь «мусор» из системы. Для полноценной проверки компьютера достаточно бесплатной версии. И реклама в гугл хром будет удалена. Рекомендую!
И, напоследок, предлагаю посмотреть видео от Евгения Серова с подробной инструкцией удаления рекламы из браузеров различными способами.
Как избавиться от рекламы в браузере видео
Друзья, помогла ли вам эта информация? Расскажите о своём опыте в комментариях и не забывайте делиться с друзьями в социальных сетях, кнопочки внизу.
P.S. Я уже не первый год использую антивирус NOD32 и полностью удовлетворен его работой.
Дополнительная информация:
- Как почистить кэш и куки в браузере
- Самый быстрый и безопасный браузер
Как удалить вирус показывающий рекламу в браузере
Вредоносные программы наносят вред файлам и документам, а также значительно замедляют работу компьютера, внедряясь в различные программы и системные процессы. Одними из самых неприятных вирусов являются рекламные вирусы. Они встраиваются в браузеры и демонстрируют различную сомнительную рекламу, ссылаясь на вредоносные ресурсы.
Содержание
- Основные симптомы и заражение системы рекламными вирусами
- Как удалить рекламный вирус?
- Удаление вирусов при помощи сторонних программ
- Очистка планировщика заданий
- Ручное удаление из меню установленных приложений
- Проверка текущих процессов в диспетчере задач
- Очистка автозагрузки Windows
- Очистка автозагрузки служб Windows
- Очистка реестра Windows
- Очистка ярлыков браузеров
- Очистка настроек прокси сервера
- Очистка и сброс настроек браузера
- Сброс настроек в Google Chrome
- Сброс настроек в Opera
- Очистка лишних записей в файле Hosts
- Откат Windows до предыдущей точки восстановления
- Восстановление утерянных данных
Если пользователь обнаруживает заражение вирусами с рекламой, следует прибегнуть к очистке браузера и системы от рекламных вирусов.
Основные симптомы и заражение системы рекламными вирусами
Заражение компьютера вирусами может произойти при посещении зараженных ресурсов, скачивании нелицензионных игр, фильмов, программ и других файлов.
Стоит понимать, что создатели вирусов постоянно модифицируют свое ПО, поэтому заражение может произойти даже при наличии хорошего антивируса.
Основными симптомами заражения рекламными вирусами являются:
- Непонятная или сомнительная реклама.
- Периодично всплывающие окна.
- Автоматическое создание новых вкладок с рекламой.
- Всплывающие окна с сомнительными предложениями.
- Наличие рекламных блоков там, где их раньше не было.
- Наличие рекламы, обходящей утилиты, блокирующие рекламные сообщения (AdBlock).
Как удалить рекламный вирус?
Заражение ПК рекламными вирусами требует комплексного подхода, поскольку изначально неизвестно, где расположился вирус и в какие файлы он внедрился.
Ниже будут описаны пошаговые методы удаления рекламных вирусов.
Важно: при удалении рекламных вирусов рекомендуется отключить соединение с Интернетом. Это можно сделать, выключив роутер или отсоединив интернет кабель от сетевой карты.
Удаление вирусов при помощи сторонних программ
В данный момент существует множество решений, при помощи которых можно быстро и эффективно удалять вирусы. В данной статье мы разберем удаление вирусов на примере бесплатной утилиты AdwCleaner.
Программа AdwCleaner способна удалять рекламное ПО, вредоносные вирусы и ненужные и зараженные файлы. Помимо этого, утилита сможет очистить популярные браузеры от заражения рекламными вирусами.
Шаг 1. Качаем AdwCleaner на официальном сайте программы и проводим установку.
Шаг 2. Запускаем AdwCleaner и нажимаем по кнопке «Сканировать».
Шаг 3. После завершения сканирования (может занимать до получаса), достаточно удалить вредоносные данные и рекламное ПО, нажатием кнопки «Очистка».
После завершения сканирования (может занимать до получаса), достаточно удалить вредоносные данные и рекламное ПО, нажатием кнопки «Очистка».
Помимо AdwCleaner существует еще множество подобных утилит (Zemana Anti-malware, Malwarebytes и т.д.), которые смогут быстро очистить систему от вредоносного рекламного ПО. Все они работают примерно по одному принципу, являясь эффективным средством очистки ПК от рекламы.
Очистка планировщика заданий
Первым делом необходимо проверить планировщик заданий, поскольку многие рекламные вирусы внедряются в работу браузера именно с его помощью.
Шаг 1. Открываем панель управления, нажав правой кнопкой мыши по кнопке Пуск.
Шаг 2. В открывшемся окне необходимо открыть пункт «Администрирование». Его легко найти, если установить в пункте «Просмотр» режим отображения «мелкие значки».
Шаг 3. В данном окне необходимо выбрать пункт «Планировщик заданий».
В данном окне необходимо выбрать пункт «Планировщик заданий».
Шаг 4. В открывшемся окне необходимо выбрать в левой колонке «Библиотека планировщика заданий», а затем обратить внимание на центральную часть окна программы, где отображаются все задачи.
В этом окне нужно обнаружить подозрительные задачи с непонятными именами и высокой частотой повторения (как правило раз в 10 минут). Вредоносные процессы часто скрываются под названиями задач windows или браузера. Также в описании задач можно обнаружить ссылки на рекламные ресурсы. Если подобное было выявлено, достаточно нажать правой клавишей мыши по процессу и выбрать пункт «Удалить».
Ручное удаление из меню установленных приложений
После проверки планировщика необходимо внимательно ознакомиться с последними установленными приложениями. Нередко рекламные вирусы можно вычислить данным способом.
Для этого нужно зайти в меню удаления программ и ознакомиться с последними установленными программами.
Шаг 1. Открываем панель управления, включаем режим отображения «мелкие значки», после чего находим пункт «Программы и компоненты» (в Widnows 7 данный пункт носит имя «Удаление программ»).
Шаг 2. Теперь необходимо отсортировать список по дате установки и найти ту программу, после установки которой начались проблемы с рекламой. Скорее всего установленный софт или нелицензионная игра были с встроенным вирусным ПО, заразившем компьютер.
Проверка текущих процессов в диспетчере задач
Иногда рекламные вирусы невозможно обнаружить в меню удаления программ, поскольку они используют специальные алгоритмы для скрытия своей вредоносной деятельности. Чтобы проверить наличие скрытых вирусов, необходимо посмотреть на присутствие подозрительных процессов.
Это можно сделать следующим образом:
Шаг 1. Открываем диспетчер задач нажатием сочетания клавиш Ctrl+Alt+Delete или Ctrl+Shift+Esc, а затем выбираем вкладку «Подробности».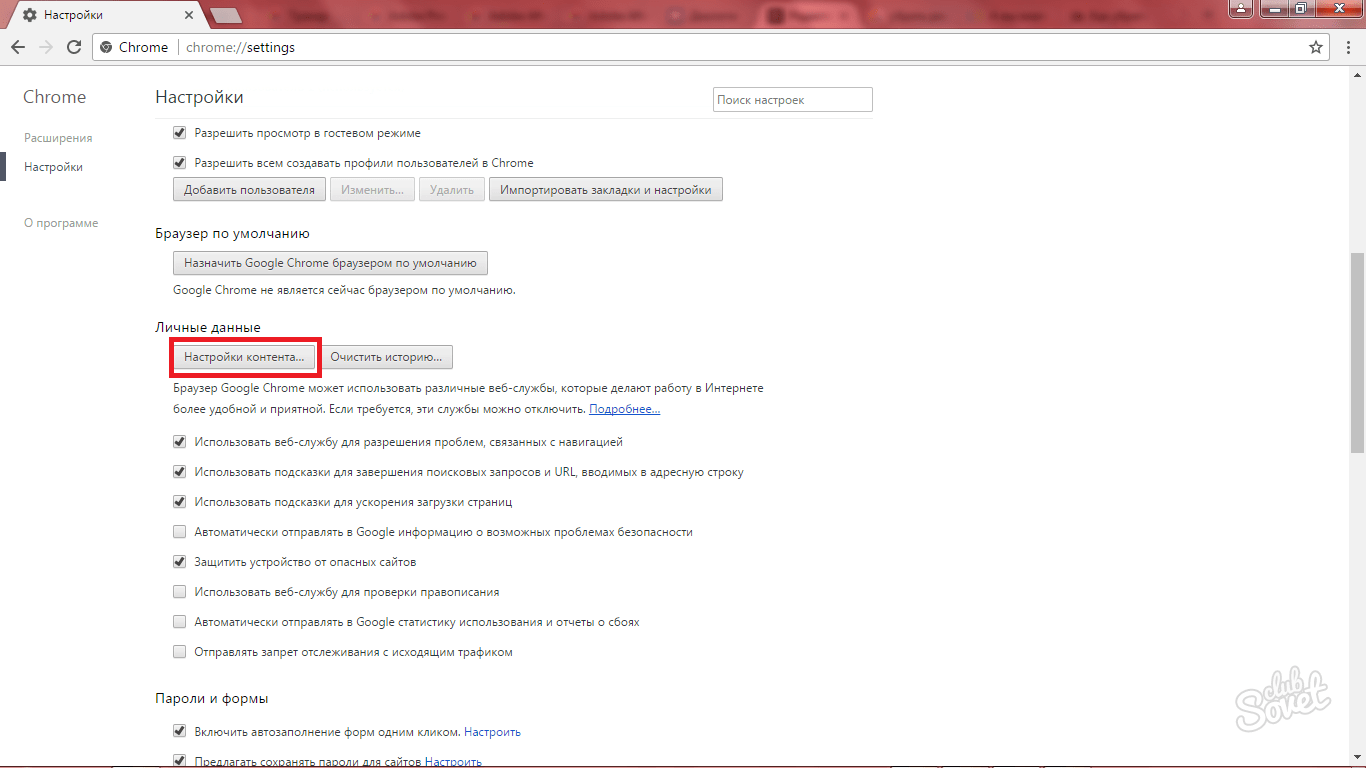
Шаг 2. Здесь необходимо найти запущенные подозрительные процессы, под которыми скрываются вирусы. Зачастую они носят непонятное название и описание.
Шаг 3. После нахождения вредоносного ПО, необходимо нажать по иконке правой кнопкой мыши и выбрать пункт «Открыть расположения файла».
Шаг 4. После открытия папки с подозрительными файлами следует записать их место расположения в текстовом документе, копируя точный адрес из проводника.
Шаг 5. Выполняем те же действия для всех подозрительных файлов. Важно: ОС Windows запускает множество системных процессов, которые можно спутать с вредоносным ПО, поэтому следует быть крайне осторожным при удалении вирусов, поскольку случайно можно удалить важные данные.
Шаг 6. После создания списка вредоносных файлов, сохраняем текстовый документ и загружаем Windows в безопасном режиме.
Шаг 7. В безопасном режиме необходимо открыть панель управления, включить режим отображения мелкие значки и найти пункт «Параметры проводника».
Шаг 8. В открывшемся окне, выбираем пункт «Вид», после чего включаем отображение скрытых папок и убираем галочки напротив параметров «Скрывать защищенные системные файлы», «Скрывать конфликты слияния папок», «Скрывать пустые диски» и «Скрывать расширения для зарегистрированных типов файлов».
Шаг 9. Теперь необходимо открыть список вредоносных файлов, который был создан в шаге 4, после чего удалить все вирусные файлы.
Очистка автозагрузки Windows
Нередко вирусное ПО может внедряться в автозагрузчик Windows. Это приводит к тому, что вирусные программы запускаются вместе со стартом операционной системы.
Чтобы очистить автозагрузчик от вирусов нужно:
Шаг 1. Открываем меню автозагрузки Windows. В десятой версии ОС автозагрузка находится в диспетчере, задач, который можно вызвать сочетанием клавиш Ctrl+Alt+Delete или Ctrl+Shift+Esc.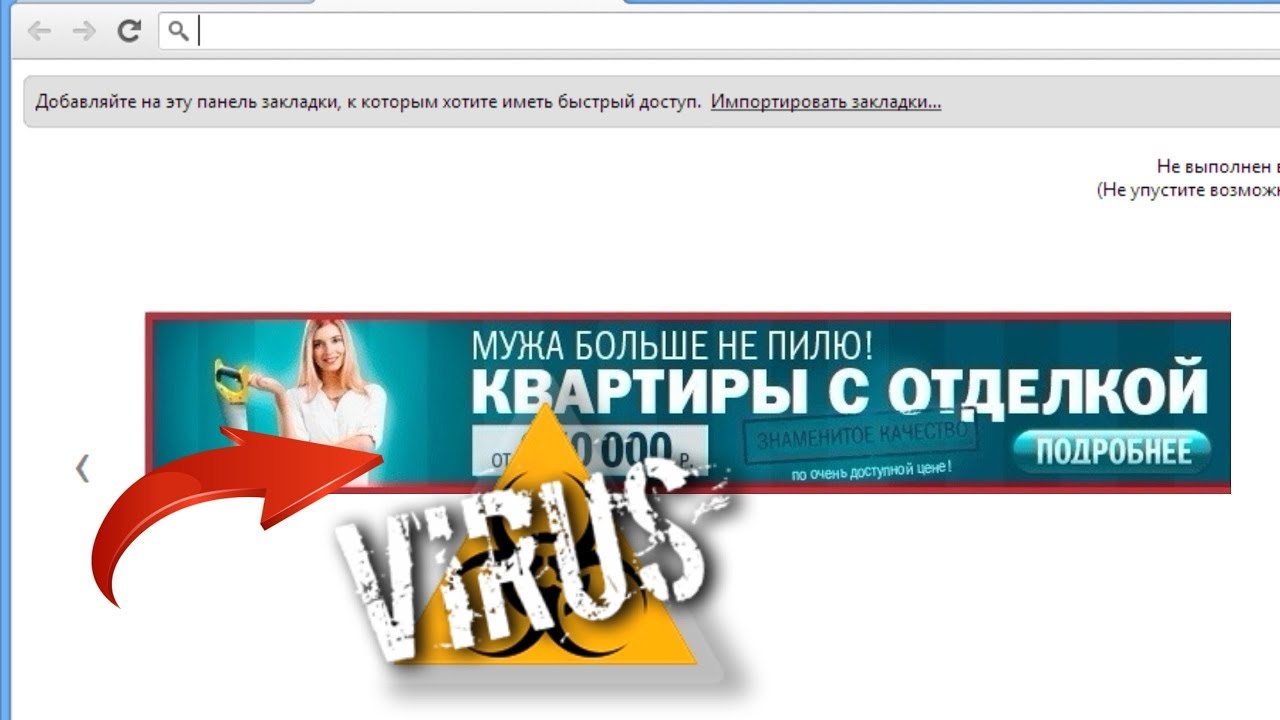 В Windows 7 меню автозагрузчика можно вызвать, нажав клавиши win+r, а затем выполнив команду msconfig.
В Windows 7 меню автозагрузчика можно вызвать, нажав клавиши win+r, а затем выполнив команду msconfig.
Шаг 2. В окне автозагрузки нужно отключить все подозрительные программы. Чтобы сделать это, нажимаем по программе правой кнопкой мыши, после чего выбираем пункт «Отключить». После отключения, следует выбрать пункт «Открыть расположение файла» и удалить подозрительные программы.
Данную процедуру следует повторить для всех подозрительных файлов.
Очистка автозагрузки служб Windows
Далее необходимо очистить автозагрузку служб Windows, где могут скрываться рекламные вирусы.
Шаг 1. Нажимаем по кнопке Пуск правой клавишей мыши и выбираем пункт «Выполнить». После этого в строке необходимо ввести команду msconfig и подтвердить действие кнопкой «Ок».
Шаг 2. В окне конфигурации системы следует выбрать вкладку «Службы», а затем поставить галочку возле «не отображать службы Майкрософт».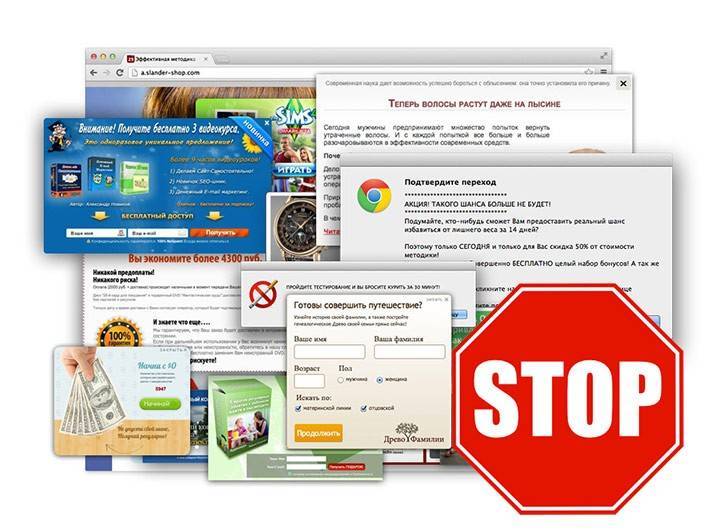
В окне будут отображаться все службы, среди которых необходимо найти вирусные программы и отключить их из загрузки. Важно: после выполнения этих действий следует перезагрузить компьютер и запустить систему в обычном режиме, поскольку следующие шаги неэффективны при работе в безопасном режиме.
Очистка реестра Windows
После загрузки в обычном режиме, следует уделить внимание очистке реестра Windows. Что бы выполнить это следует:
Шаг 1. Нажимаем по пуску правой кнопкой мыши и выбираем пункт «Выполнить». В строке вводим regedit и «Ок».
Шаг 2. Открыв редактор реестра необходимо перейти в ветку HKEY_CURRENT_USER и HKEY_LOCAL_MACHINE. Следует проверить путь /Software/Microsoft/Windows/Current Version, где в папках Run и RunOnce нужно найти подозрительные записи.
Шаг 3. При наличии вредоносного ПО, удаляем его, нажав правую кнопку мыши и выбрав пункт «Удалить».
Также для удаления вирусов с реестра, название которых знает пользователь, можно воспользоваться поиском. Для этого следует нажать Ctrl+F и ввести имя зараженных файлов, после чего очистить от них реестр.
Очистка ярлыков браузеров
Некоторые вирусы могут встраивать ссылки на рекламные ресурсы в параметры ярлыка. Чтобы это исправить можно удалить текущие ярлыки и создать новые или выполнить следующие действия:
Шаг 1. Находим ярлык браузера и нажимаем по нему правой кнопкой мыши, выбирая пункт «Свойства». В открывшемся окне необходимо выбрать вкладку ярлык и проверить строку объект.
Шаг 2. В строке объект должен находиться только путь в корневую папку браузера. Если рядом с путем дописаны ссылки на какие-либо интернет ресурсы, необходимо их удалить и подтвердить действие кнопкой «Применить». Также в пути не должно быть иных ссылок на различные файлы. Если они имеются, их необходимо удалить, а также удалить файлы, к которым они ведут.
Также в пути не должно быть иных ссылок на различные файлы. Если они имеются, их необходимо удалить, а также удалить файлы, к которым они ведут.
Очистка настроек прокси сервера
Заражение рекламными вирусами часто приводят к внесению нежелательных изменений в системные настройки прокси сервера. Чтобы очистить настройки прокси проследуйте шагам:
Шаг 1. Нажимаем правой кнопкой мыши по кнопке пуск и находим пункт «Выполнить». В открывшемся окне вводим команду inetcpl.cpl и нажимаем «Ок».
Шаг 2. В открывшемся окне выбираем вкладку «Подключения» и заходим в «Настройки сети».
Шаг 3. Убираем галочки с пунктов «Использовать сценарий автоматической настройки» и «Использовать прокси-сервер для локальных подключений». После этого следует подтвердить действие кнопкой «Ок».
Очистка и сброс настроек браузера
На данном этапе необходимо провести полную очистку браузера, который был заражен рекламным вирусом, а также сброс настоек до значений по умолчанию. В разных браузерах сброс настроек делается примерно по одному принципу.
В разных браузерах сброс настроек делается примерно по одному принципу.
Ниже мы разберем как сбросить настройки в популярных интернет-обозревателях.
Сброс настроек в Google Chrome
Чтобы сбросить настройки в браузере Google Chrome необходимо:
Шаг 1. Открыть браузер, нажать левой кнопкой мыши по трём вертикальным точкам в правом верхнем углу и выбрать пункт «Настройки».
Шаг 2. Опускаемся вниз страницы, нажимаем на отображение дополнительных функций и снова опускаемся в самый них. Здесь необходимо найти пункт «Восстановление настроек по умолчанию» и сбросить настройки.
При сбросе настроек Google Chrome автоматически очистит себя от стартовой страницы, установит стандартную поисковую систему, а также удалит временные данные, которые могут быть инфицированы рекламными вирусами.
Сброс настроек в Opera
Сброс настроек в Opera выглядит следующим образом:
Шаг 1. Открываем Opera и наживаем левой кнопкой мыши по иконке «О» в левом верхнем углу. В открывшейся вкладке необходимо выбрать пункт «Справка», а затем перейти в раздел «О программе».
Открываем Opera и наживаем левой кнопкой мыши по иконке «О» в левом верхнем углу. В открывшейся вкладке необходимо выбрать пункт «Справка», а затем перейти в раздел «О программе».
Шаг 2. Теперь необходимо обратить внимание на пути установки программы. Нас интересует путь к «Профиль» и путь к «Кэш». Именно в этих папках находятся файлы, отвечающие за настройки программы.
Шаг 3. Идем по указанным путям и удаляем все данные в папках.
После перезапуска Opera настройки будут восстановлены по умолчанию.
Стоит отметить, что в большинстве популярных браузеров, сброс настроек происходит по тому же принципу. Также стоит понимать, переустановка браузера не даст никакого результата, поскольку новая версия программы будет автоматически восстанавливать предыдущие настройки.
Очистка лишних записей в файле Hosts
Напоследок стоит очистить файл Hosts, где могут содержаться вирусные записи, отображающие рекламу.
Для этого заходим по пути: С:/Windows/System32/drivers/etc и находим файл Hosts.
Его необходимо открыть блокнотом с правами администратора. После открытия необходимо внимательно просмотреть строчки файла. Если в файле присутствуют строчки, которые не начинаются с символа решетки (#) их следует удалить и сохранить файл.
Откат Windows до предыдущей точки восстановления
Откат операционной системы при помощи точек восстановления является достаточно радикальной мерой, которая позволит восстановить ОС до момента заражения.
Важно: использование точек восстановления приведет к утере всех программ, которые были установлены после созданной точки восстановления. Если предыдущие способы не помогли, рекомендуем ознакомиться с тем как восстановить Windows при помощи точек восстановления.
Восстановление утерянных данных
Вредоносные вирусы не только могут показывать рекламу или подозрительные сообщения в браузере. Некоторое вирусное ПО целенаправленно занимается удалением важных данных, картинок и других файлов, которые могут иметь весомое значение для пользователя. Чтобы обезопасить себя и свои данные, мы рекомендуем воспользоваться удобной программой RS Partition Recovery, являющейся комплексным средством по восстановлению утерянной информации.
Некоторое вирусное ПО целенаправленно занимается удалением важных данных, картинок и других файлов, которые могут иметь весомое значение для пользователя. Чтобы обезопасить себя и свои данные, мы рекомендуем воспользоваться удобной программой RS Partition Recovery, являющейся комплексным средством по восстановлению утерянной информации.
С помощью RS Partition Recovery можно быстро восстановить данные, удаленные вирусами, случайно отформатированные, а также поврежденные другими способами. Для этих целей утилита использует особые алгоритмы, позволяющие проводить проверку и восстановление на разных уровнях. RS Partition Recovery может восстанавливать как недавно удаленные файлы, так и те файлы, которые были утеряны вплоть до нескольких месяцев назад.
Часто задаваемые вопросы
Какие основные симптомы заражения системы рекламными вирусами? Основными симптомами заражения рекламными вирусами является непонятная или сомнительная реклама, периодично всплывающие окна с сомнительными предложениями, автоматическое создание новых вкладок с рекламой, наличие рекламных блоков там, где их раньше не было и т.
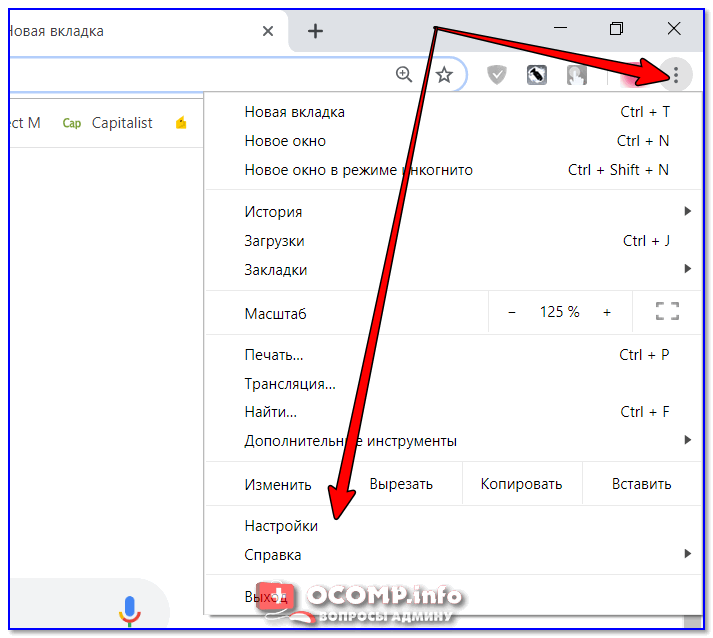 Если таковы имеются на локальном диске, отличающемся от системного – рекламный вирус возвратится снова. Поэтому лучше использовать ПО для очистки рекламных вирусов.
Если таковы имеются на локальном диске, отличающемся от системного – рекламный вирус возвратится снова. Поэтому лучше использовать ПО для очистки рекламных вирусов.Удалить рекламу, всплывающие окна и вредоносные программы из Chrome (ПК, Android и iOS)
Вредоносные программы и всплывающие окна с рекламой в Google Chrome принесут вам неприятности. Эта проблема может возникнуть на вашем компьютере, Android и iOS. Однако вы можете принять меры для блокировки всплывающих окон и удаления вредоносных программ из Chrome. Программное обеспечение MiniTool показывает некоторые эффективные решения, которые вы можете попробовать.
Вредоносное ПО, всплывающие окна и реклама в Google Chrome: небезопасные элементы
При использовании Google Chrome вы можете обнаружить, что в нем случайным образом появляются всплывающие окна с рекламой или домашняя страница изменяется без вашего разрешения. Это всегда означает, что на вашем устройстве установлено какое-то нежелательное программное обеспечение или вредоносное ПО.
- Постоянно появляются всплывающие окна с рекламой и новые вкладки.
- Домашняя страница Chrome или поисковой системы по умолчанию постоянно меняется без вашего ведома.
- В Chrome установлены некоторые нежелательные расширения.
- Когда вы хотите посетить страницу, вы перенаправляетесь на незнакомую страницу или рекламное окно.
- Вы получаете поддельное предупреждение о вирусе или вредоносном ПО, такое как предупреждение системы безопасности Защитника Windows, предупреждение о безопасности в Интернете, предупреждение Защитника Windows о вирусе Zeus и т. д.
Когда вы сталкиваетесь с одной или несколькими из этих ситуаций, вам следует обратить внимание на свои действия при использовании Chrome. Чтобы защитить свой компьютер, вы должны загружать файлы или посещать только безопасные сайты. В противном случае некоторые из ваших опасных операций занесут вирусы и вредоносное ПО на ваш компьютер, устройство Android или устройство iOS.
В случае возникших угроз необходимо предпринять действия, чтобы заблокировать их и предотвратить их повторение. Затем вы можете удалить рекламу, всплывающие окна и вредоносные программы из Chrome, чтобы избавиться от угроз.
Совет: восстановите данные, утерянные в результате вирусной атаки
Вирусы и вредоносное ПО на вашем устройстве могут привести к потере ваших файлов. Если вы хотите восстановить эти файлы, вы можете попробовать ПО MiniTool Power Data Recovery для Windows. Это программное обеспечение представляет собой бесплатный инструмент для восстановления файлов, который может восстанавливать потерянные и удаленные файлы с различных типов устройств хранения данных, таких как жесткие диски компьютера, твердотельные накопители, карты памяти, SD-карты и т. д.
Это программное обеспечение для восстановления данных может работать в Windows 11, новой версии Windows. Имеет пробную версию, с ее помощью вы можете сканировать диск, с которого хотите восстановить данные.
Скачать бесплатно
Это программное обеспечение легко использовать для восстановления потерянных файлов. Мы покажем вам простое руководство здесь:
Шаг 1: Откройте MiniTool Power Data Recovery.
Шаг 2: Наведите указатель мыши на диск, с которого вы хотите восстановить данные, и нажмите кнопку Сканировать , чтобы начать сканирование диска.
Шаг 3: Дождитесь полного завершения процесса сканирования. Затем вы можете увидеть результаты сканирования, которые классифицируются по пути. Вы можете открыть каждый путь, чтобы найти файлы. Вы также можете переключиться на
Введите , чтобы найти файлы по типу. Вы также можете просмотреть файлы, если вы не уверены, нужны ли они вам. Этот инструмент поддерживает предварительный просмотр до 70 типов файлов. Шаг 4: Обновите до полной версии в интерфейсе результатов сканирования. Затем проверьте файлы и папки, которые вы хотите восстановить.
Затем проверьте файлы и папки, которые вы хотите восстановить.
Шаг 5: Нажмите кнопку Сохранить .
Шаг 6: Выберите подходящее место для сохранения этих файлов. Вы должны помнить, что место назначения не должно быть исходным местоположением файлов. В противном случае потерянные файлы могут быть перезаписаны без возможности восстановления.
Если вы используете компьютер Mac, вы можете использовать Stellar Data Recovery для Mac для восстановления ваших файлов. Это программное обеспечение для восстановления данных Mac также имеет пробную версию. Если вы не уверены, сможет ли он найти нужные вам файлы, вы можете сначала попробовать эту пробную версию.
Если вы хотите восстановить данные с вашего Android-устройства, вы можете использовать MiniTool Mobile Recovery для Android.
Если вы хотите восстановить файлы с вашего iPhone или iPad, вы можете попробовать MiniTool Mobile Recovery для iOS.
Нажмите, чтобы твитнуть
Удалить рекламу, всплывающие окна и вредоносное ПО из Chrome на компьютере
Шаг 1: изменить поведение по умолчанию для всплывающих окон, перенаправлений и рекламы
Вы можете использовать эти шаги, чтобы запретить посещаемым вами сайтам показывать навязчивая или вводящая в заблуждение реклама:
Шаг 1: Откройте Google Chrome на своем компьютере.
Шаг 2: Щелкните меню с тремя точками в правом верхнем углу и выберите Настройки .
Шаг 3. Перейдите на страницу Конфиденциальность и безопасность > Настройки сайта .
Шаг 4: прокрутите вниз до раздела Content и выберите Pop-ups and redirects .
Шаг 5: Выберите Не разрешать сайтам отправлять всплывающие окна или использовать перенаправления . Это может помочь вам удалить всплывающие окна из Chrome.
Шаг 6: Вернитесь в предыдущее меню и разверните Дополнительные настройки контента .
Шаг 7: Выберите Объявления .
Шаг 8. Выберите Блокировать рекламу на сайтах, которые показывают навязчивую или вводящую в заблуждение рекламу . Это может помочь вам удалить рекламу из Chrome.
Действие 2. Удаление вредоносных программ из Chrome
Удаление вредоносных программ с компьютера Windows
В Chrome встроены инструменты, помогающие находить вредоносные расширения и подозрительные или нежелательные программы на вашем устройстве.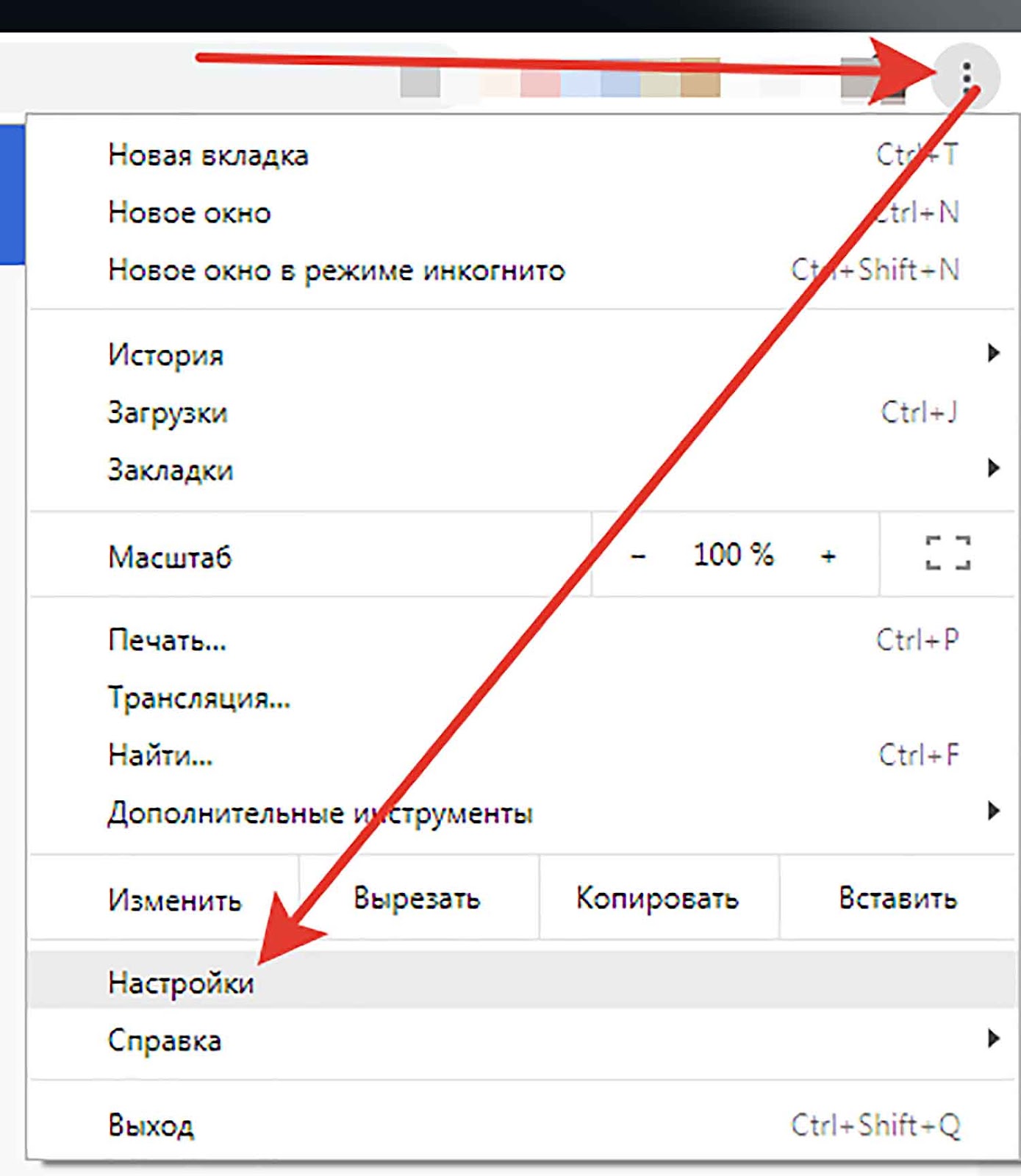 Если вы не хотите использовать стороннее программное обеспечение для удаления вредоносных программ, вы можете просто попробовать инструменты оснастки Chrome для сканирования и удаления вирусов Chrome.
Если вы не хотите использовать стороннее программное обеспечение для удаления вредоносных программ, вы можете просто попробовать инструменты оснастки Chrome для сканирования и удаления вирусов Chrome.
Шаг 1. Щелкните меню с тремя точками в правом верхнем углу Chrome и выберите «Настройки».
Шаг 2: Нажмите Конфиденциальность и безопасность в меню слева.
Шаг 3: Нажмите кнопку Проверить сейчас под Проверка безопасности . Это может найти потенциально опасные расширения и программное обеспечение на вашем устройстве. Если Chrome обнаружит такую угрозу, вы можете следовать инструкциям на экране, чтобы удалить ее. Это может помочь вам удалить рекламное ПО из Chrome.
Шаг 4: Нажмите Дополнительно в меню слева.
Шаг 5: Нажмите Очистить компьютер с правой панели.
Шаг 6: Нажмите кнопку Найти на следующей странице. Этот инструмент начнет проверять наличие вредоносного программного обеспечения на вашем устройстве.
Шаг 7: Вам будет предложено удалить найденное нежелательное программное обеспечение, затем нажмите Удалить , чтобы избавиться от него. Это может помочь вам удалить вредоносное ПО из Chrome.
Шаг 8: Возможно, вам потребуется перезагрузить компьютер.
Удаление вредоносных программ с компьютера Mac
Вы можете вручную удалить вредоносные программы с компьютера Mac. Вот инструкция:
Шаг 1: Откройте Finder.
Шаг 2: Щелкните Приложения слева.
Шаг 3: Найдите подозрительные программы, о которых вы не знали, когда они были установлены.
Шаг 4: Щелкните правой кнопкой мыши имя программы, которую вы хотите удалить, и выберите Переместить в корзину .
Шаг 5: Щелкните правой кнопкой мыши Корзину и выберите Очистить корзину .
Шаг 3: сброс настроек Google Chrome
Шаг 1: Откройте Chrome на своем устройстве.
Шаг 2: Нажмите меню с тремя точками в правом верхнем углу и выберите Настройки .
Шаг 3: Нажмите Дополнительно в меню слева. Затем:
В Windows необходимо выбрать Сброс и очистка , нажать Сбросить настройки до исходных значений по умолчанию
, а затем нажать кнопку Сбросить настройки .В Chromebook, Linux и Mac вам нужно нажать Сбросить настройки , выбрать Восстановить исходные настройки по умолчанию , а затем нажать Сбросить настройки 9Кнопка 0038.
После удаления нежелательных приложений или сброса настроек Chrome некоторые расширения могут быть отключены. Если вы все еще хотите их использовать, вы можете включить расширения в Google Chrome.
Нажмите, чтобы твитнуть
Удалить рекламу, всплывающие окна и вредоносные программы из Chrome на Android
Шаг 1: удалить проблемные приложения
Вам необходимо удалить подозрительные приложения с вашего устройства Android в безопасном режиме:
Шаг 1: выключите Android-устройство.
Шаг 2: Нажмите кнопку питания , чтобы включить устройство.
Шаг 3: Как только вы увидите стартовый экран, вам нужно немедленно нажать и удерживать кнопку уменьшения громкости . Когда вы увидите безопасный режим в нижней части экрана, вы можете отпустить кнопку уменьшения громкости.
Шаг 4: Нажмите и удерживайте нежелательное приложение, а затем выберите Удалить во всплывающем меню, чтобы удалить это приложение с вашего устройства. Затем повторите этот шаг, чтобы удалить все недавно установленные подозрительные приложения.
Шаг 5. Перезагрузите устройство Android и снова используйте Chrome. Проверьте, решена ли проблема.
Шаг 6. Перейдите в Google Play, чтобы загрузить и установить необходимые приложения.
Шаг 2: Защитите свое Android-устройство от вредоносных приложений
Чтобы защитить свое Android-устройство, вы должны загружать и устанавливать приложения с надежной платформы.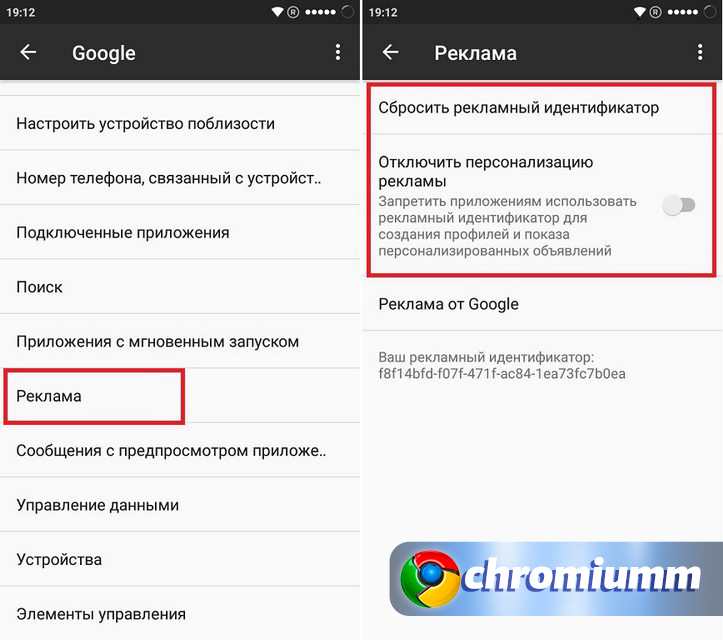 Google Play Store — лучший выбор. Загрузка приложений с неизвестного веб-сайта может привести к заражению вашего устройства вирусами и вредоносными программами. С другой стороны, вам нужно включить Play Protect.
Google Play Store — лучший выбор. Загрузка приложений с неизвестного веб-сайта может привести к заражению вашего устройства вирусами и вредоносными программами. С другой стороны, вам нужно включить Play Protect.
Шаг 1. Откройте Google Play Store на Android.
Шаг 2: Нажмите на изображение своего профиля в правом верхнем углу.
Шаг 3: Перейдите Play Protect > Settings .
Шаг 4. Включите Сканировать приложения с помощью Play Protect .
Шаг 3: остановить уведомления с определенного веб-сайта
Если веб-сайт продолжает отправлять раздражающие уведомления, вы можете напрямую отключить разрешение, выполнив следующие действия:
Шаг 1: Откройте Chrome на своем телефоне или планшете Android.
Шаг 2: Перейдите на веб-страницу, для которой вы хотите отключить уведомления.
Шаг 3: Коснитесь трехточечного меню в правом верхнем углу.
Шаг 4. Прокрутите вниз, чтобы найти Настройки сайта , и коснитесь его, чтобы продолжить.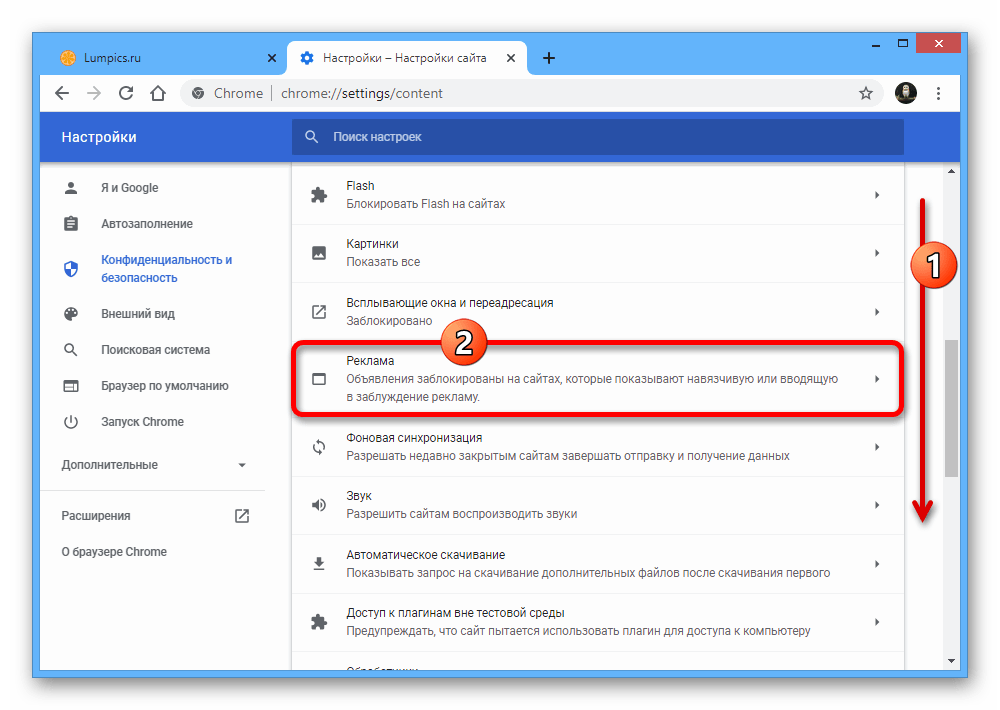
Шаг 5: Нажмите Уведомления в разделе Разрешения . Если вы не видите Разрешения или Уведомления, это означает, что на сайте не включены уведомления.
Шаг 6: Отключите настройки.
Шаг 4: блокировка рекламы, всплывающих окон и перенаправлений в Chrome
На устройстве Android вы также можете отключить рекламу, всплывающие окна и перенаправления в Chrome:
Шаг 1. Откройте приложение Chrome на своем устройстве.
Шаг 2. Нажмите меню с тремя точками в правом верхнем углу, затем выберите Настройки > Настройки сайта .
Шаг 3: Нажмите Всплывающие окна и перенаправления и отключите его на следующей странице.
Шаг 4: Вернитесь к Настройки сайта .
Шаг 5: Нажмите Объявления и выключите его на следующей странице.
Снова используйте Chrome и проверьте, успешно ли удалены всплывающие окна и реклама в Chrome.
Удалите рекламу, всплывающие окна и вредоносные программы из Chrome на iPhone/iPad
Шаг 1: заблокируйте всплывающие окна в Chrome на вашем iPhone или iPad
Шаг 1: Откройте Chrome на вашем iPhone или iPad.
Шаг 2: Коснитесь трехточечного меню и перейдите к Настройки .
Шаг 3: Коснитесь Настройки содержимого .
Шаг 4: Нажмите Блокировать всплывающие окна .
Шаг 5: Включите Блокировать всплывающие окна .
Шаг 2: Разрешить всплывающие окна для определенного сайта
Однако не все всплывающие окна являются рекламой или спамом. Некоторые веб-сайты отображают всплывающие окна для отображения веб-контента. Если вы все еще хотите видеть эти всплывающие окна, вы можете разрешить всплывающие окна для этого сайта:
Шаг 1: Откройте Chrome на своем iPhone или iPad.
Шаг 2: Перейдите на страницу, где заблокированы всплывающие окна.
Шаг 3: См. нижнюю часть страницы, затем нажмите Всегда показывать под Всплывающие окна заблокированы .
Шаг 3: Что делать, если вы не можете заблокировать всплывающие окна на iPhone или iPad
В редких случаях описанный выше метод не помогает заблокировать всплывающие окна для одного сайта. Если это так, вы можете сделать это, чтобы исправить проблемы с всплывающими окнами:
Если это так, вы можете сделать это, чтобы исправить проблемы с всплывающими окнами:
Шаг 1: Включите режим полета на вашем iPhone или iPad.
Шаг 2. Закройте Google Chrome.
Шаг 3: Закройте вкладку с вредоносными всплывающими окнами или диалоговым окном.
The End
Беспокоят всплывающие окна, рекламное ПО, вредоносное ПО или реклама в Google Chrome? В этой статье MiniTool показано множество полезных решений, которые вы можете попробовать. Независимо от того, используете ли вы компьютер с Windows или Mac, устройство Android или iOS, вы всегда найдете здесь подходящее решение для удаления всплывающих окон, рекламы и вредоносных программ из Chrome.
Если у вас есть другие полезные предложения или решения, вы можете сообщить нам об этом в комментариях. Вы также можете связаться с нами через [email protected].
- Твиттер
- Линкедин
- Реддит
Вот как удалить вирус из Chrome на телефонах Android
Избавьтесь от любых вирусов Chrome с помощью этих решений
by Tashreef Shareef Tashreef ShareefWindows & Software Expert
Ташриф Шариф — разработчик программного обеспечения, ставший техническим писателем.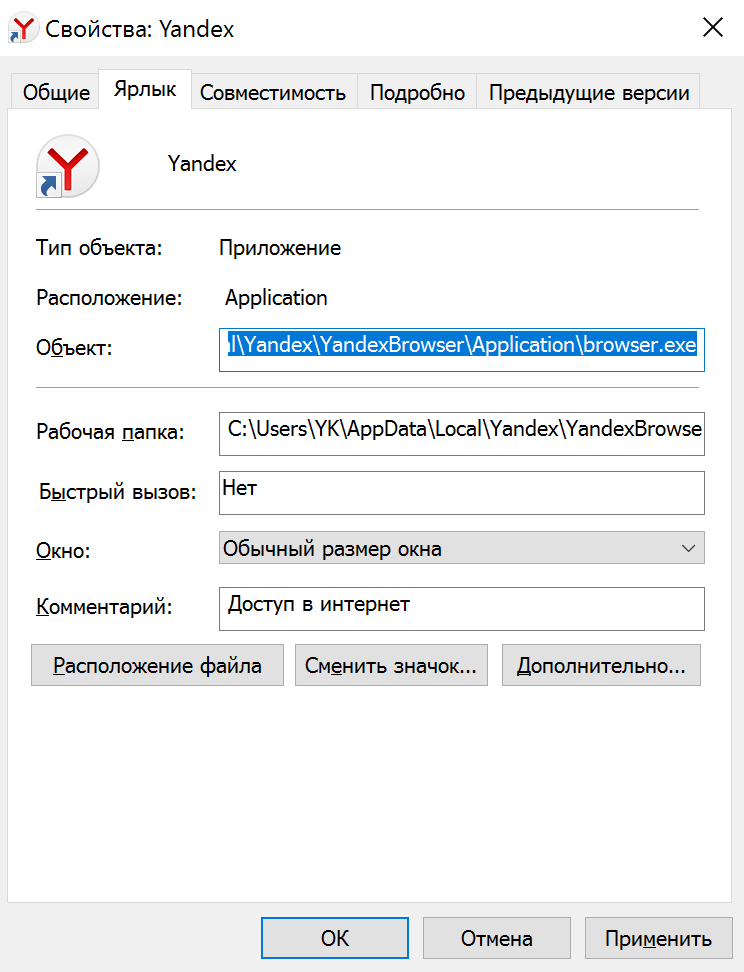 Он обнаружил свой интерес к технологиям после того, как случайно прочитал технический журнал. Теперь он пишет обо всем, что связано с технологиями… читать далее
Он обнаружил свой интерес к технологиям после того, как случайно прочитал технический журнал. Теперь он пишет обо всем, что связано с технологиями… читать далееОбновлено
Рассмотрено Alex Serban Alex SerbanWindows Server & Networking Expert
Отойдя от корпоративного стиля работы, Алекс нашел вознаграждение в образе жизни постоянного анализа, координации команды и приставания к своим коллегам. Наличие MCSA Windows Server… читать далееРаскрытие информации о аффилированных лицах
- Заражение вирусом в Google Chrome может произойти как с компьютерами, так и с мобильными устройствами.
- В настоящее время возрос интерес к тому, как удалить вирус из Chrome на мобильном телефоне.
- Перевод устройства в безопасный режим — эффективный способ избавиться от всплывающего окна браузера Android.

- Многие пользователи устранили всплывающее окно вируса Chrome Android с помощью профессионального программного обеспечения.
Если вы видите всплывающие окна вирусов при использовании Google Chrome на Android, это может быть связано с установкой нежелательного программного обеспечения из сторонних источников.
Несколько пользователей сообщили о вирусе Google Chrome в Android при доступе к браузеру.
Вирус всплывающих окон вызывает такие проблемы, как вкладки, которые невозможно закрыть, изменения поисковых систем без разрешения и перенаправление на страницы или рекламу.
В этой статье мы перечислили несколько шагов, которые вы можете выполнить, чтобы удалить вирус Google Chrome в Android.
Как удалить всплывающие вирусы из Google Chrome на Android?
1. Удалите проблемные приложения в безопасном режиме 9.0067
- Нажмите на Настройки.
- Открыть Биометрия и безопасность.
- Нажмите Другие настройки безопасности.

- Откройте приложений администратора устройства.
- Здесь вам нужно отозвать разрешение администратора устройства для подозрительных сторонних приложений.
Перед удалением приложения в безопасном режиме может потребоваться отзыв разрешения администратора устройства. После отзыва разрешения выполните следующий набор шагов, чтобы удалить приложение.
Удаление вредоносных приложений- Нажмите и удерживайте кнопку питания, чтобы открыть меню Power .
- На экране коснитесь и удерживайте кнопку выключения питания .
- Когда вы увидите экран Safe Mode , нажмите еще раз, чтобы перезагрузить телефон в безопасном режиме .
- Затем удалите недавно установленные приложения одно за другим.
- Чтобы удалить приложение, нажмите и удерживайте значок приложения.
- Выбрать Удалить , а затем подтвердите действие.

- После удаления всех подозрительных приложений перезагрузите телефон для нормальной загрузки.
Запустите Google Chrome на своем телефоне и проверьте, решена ли проблема с всплывающими окнами.
Какие приложения удалить?Приложения, которые вы могли загрузить из сторонних источников в виде APK-файлов, скорее всего, являются источником вируса. Попробуйте скачать и установить приложение из Play Store или с официального сайта разработчика.
2. Включите Play Protect
- Откройте приложение Play Store на устройстве Android.
- Коснитесь Меню (три точки).
- Выбрать Play Protect .
- Включите параметр Сканировать угроз безопасности устройства.
- Если он уже включен, нажмите кнопку «Сканировать».
- Google просканирует ваши установленные приложения на наличие проблем с безопасностью и порекомендует соответствующие действия.

Включение Play Protect защищает ваше устройство от проблемных приложений.
3. Блокировать уведомления веб-сайтов
- Откройте Google Chrome в приложении для Android.
- Перейти на веб-страницу.
- Нажмите Еще (три точки).
- Выберите Настройки.
- Нажмите на Настройки сайта.
- Под Разрешения, нажмите на Уведомления .
- Отключить уведомление для веб-страницы.
Если вы не видите параметр «Разрешение или уведомление», это означает, что на сайте не включены уведомления. Это должно остановить любую надоедливую рекламу или всплывающие уведомления в Chrome.
4. Сброс к заводским настройкам
- Нажмите на Настройки.
- Нажмите на Общее управление.
- Далее выберите Сброс.
- Выберите Сброс заводских данных.

- Убедитесь, что вы прочитали описание, а затем нажмите Сброс.
- Возможно, вам придется ввести свой PIN-код или графический ключ.
- Затем нажмите Удалить все.
Примечание. Сброс настроек устройства удалит все данные из внутренней памяти телефона. Создайте резервную копию, прежде чем выполнять следующие действия.
Процесс сброса может занять некоторое время, поэтому дождитесь его завершения. После этого загрузите и установите приложения из Google Play Store и восстановите данные.
5. Используйте надежное решение
Вирус Google Chrome в Android станет историей, как только вы опробуете комплексное решение кибербезопасности на своем смартфоне.
Он не только удалит этот вирус, но также улучшит вашу конфиденциальность в Интернете и предложит вам дополнительную защиту от кражи.
Используя мощную антивирусную технологию, это решение является лучшим для защиты вашей цифровой личности.