Новые буквы пишутся поверх прежних в Ворде: замена букв и вставка
«Когда я исправляю набранный в Word текст, то новые буквы пишутся прямо по тексту, а мне нужно, чтобы он двигался вправо. Как это исправить?»
Это вопрос от подписчика блога, на который далее я даю ответ.
Содержание:
1. Клавиша Insert на клавиатуре
2. Как отключить замену букв или текста в Ворде
В Ворде есть два режима для ввода текста: «вставка» и «замена». Если включен режим «замена», тогда новый текст пишется «поверх» старого текста. То есть, старый текст удаляется по мере ввода новых символов (букв, цифр, знаков препинания), а на его место пользователь может печатать новый текст.
В режиме «вставка» текст пишется так, что сохраняется старый текст, но он раздвигается и на освободившееся место печатается новый текст. В этом случае старый и новый текст мирно существуют друг с другом, и, следовательно, новое не уничтожает старое.
Клавиша Insert на клавиатуре
Рис. 1. Где клавиши Insert и Fn на клавиатуре.
1. Где клавиши Insert и Fn на клавиатуре.
На клавиатуре есть клавиша Insert, что в переводе означает «вставка». Иногда на некоторых клавиатурах название «Insert» сокращается до «Ins».
Порой клавишу Insert надо использовать вместе со вспомогательной клавишей Fn. В основном, это правило относится к ноутбукам, где присутствуют компактные клавиатуры. По этой причине там зачастую одна и та же клавиша используется в двух вариантах. На клавише обычно нанесены два названия. При этом один вариант действует с нажатой клавишей Fn, а другой – без нажатия на Fn.
Например, на рис. 1 на одной и той же клавише написано первое название: «Insert» и под ним более мелко идет второе название: «Prt Sc» (Print Screen — печать экрана, применяется для получения скриншотов с экрана). В данном случае Fn и Prt Sc используются вместе, а Insert работает без нажатия на Fn. На других клавиатурах других компьютеров и ноутбуков это может быть иначе.
Режимы «Вставка» и «Замена» переключаются путем однократного нажатия на клавишу Insert на клавиатуре.
Однако не все так просто. И в текстовом редакторе Word имеются дополнительные внутренние настройки для этой клавиши, имеющие важное значение. О них пойдет речь ниже.
Видео Новые буквы пишутся поверх прежних в Ворде: режимы Замена букв и Вставка
Как отключить замену букв или текста в Ворде
Можно включить или отключить режим «Замена» в Ворде. При отключении режима «Замена» редактор Word будет работать только в режиме «Вставка», независимо от нажатия на клавишу Insert. Рассмотрим, как можно оставить навсегда только режим «Вставка» на примере Word 2007.
При отключении режима «Замена» редактор Word будет работать только в режиме «Вставка», независимо от нажатия на клавишу Insert. Рассмотрим, как можно оставить навсегда только режим «Вставка» на примере Word 2007.
Для этого следует кликнуть по «кнопке Office» в левом верхнем углу окна Ворда. Откроется меню, внизу которого есть кнопка «Параметры Word» (рис. 2).
Рис. 2. Где в редакторе Word находятся кнопка «Office» и «Параметры Word».
Щелкаем «Параметры Word», а затем в левом окне переходим во вкладку «Дополнительно» (рис. 3). Далее в правом окне работаем с пунктом «Параметры правки»:
Рис. 3. Проверяем галочки напротив пунктов «Использовать клавишу Ins для переключения режимов вставки и замены» и «Использовать режим замены».
Как показано на рисунке 3, нужно убрать галочки возле пунктов
- «Использовать клавишу Ins для переключения режимов вставки и замены» и
- «Использовать режим замены».
В этом режиме, когда галочки не поставлены, навсегда будет установлен режим «Вставка». Никаких замен прежнего текста не будет. Останется только возможность печатать новый текст, раздвигая уже имеющийся текст.
Никаких замен прежнего текста не будет. Останется только возможность печатать новый текст, раздвигая уже имеющийся текст.
Если же поставить (или оставить) галочки в обеих показаных на рис. 3 строках, то можно будет в любой момент времени самостоятельно вручную менять режимы «Вставка» и «Замена» с помощью клавиши Insert на клавиатуре компьютера или ноутбука.
Эти нехитрые приемы дают возможность настроить текстовый редактор Word так, как это удобно для работы пользователя.
Дополнительные материалы:
1. Как создать файл Ворд на компьютере с Windows 10
2. Как в Ворде создать новый лист в любом месте
3. Голосовой ввод в Гугл Документах для перевода речи в текст
Получайте актуальные статьи по компьютерной грамотности прямо на ваш почтовый ящик.
Уже более 3.000 подписчиков
.
Важно: необходимо подтвердить свою подписку! В своей почте откройте письмо для активации и кликните по указанной там ссылке.
Как отключить T9 на Android
20 сентября 2022 Ликбез Технологии
Последовательность действий на случай, если вам мешает автоматическое исправление текста.
Как работает функция
В смартфонах на Android есть функция автоматического предугадывания набираемых слов. Она аналогична технологии Т9, которая помогала ускорить набор сообщений на кнопочных телефонах. Та самая Т9 уже редко встречается в гаджетах: большой экран позволяет вместо неё использовать полноценную QWERTY‑клавиатуру.
Многие сегодня понимают под Т9 автозамену слов при вводе текста заметки или сообщения. Работает функция по принципу подбора вариантов из имеющегося в системе пополняемого словаря, при этом учитываются используемые клавиши и их количество. ОС Android и виртуальные клавиатуры для неё также умеют автоматически делать буквы заглавными и расставлять точки.
Функция нередко подводит пользователей, заменяя после точки или пробела желаемое слово неподходящим.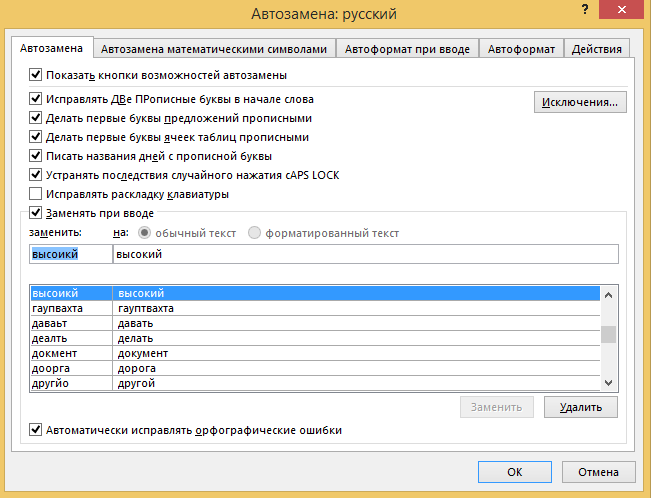 Приходится его переписывать или извиняться за отправленное сообщение.
Приходится его переписывать или извиняться за отправленное сообщение.
Как отключить T9 на Android через настройки смартфона
Для разных производителей гаджетов и версий операционной системы Android некоторые шаги могут различаться. Но в целом алгоритм отключения будет похожим.
1. Откройте основные настройки на вашем смартфоне.
2. Далее перейдите в раздел «Язык и ввод».
3. В настройках ввода выберите клавиатуру, которую используете.
4. В разделе настроек клавиатуры перейдите на вкладку «Исправление текста».
5. В подразделе «Исправление текста» отключите автоисправление, подсказки и другие ненужные вам функции.
Как отключить автокоррекцию текста из любого приложения
1. В любом приложении, которое использует клавиатуру, нажмите на область ввода, чтобы появилась сама клавиатура.
2. Тапните по значку шестерёнки вверху, затем найдите пункт «Исправление текста».
3. В подразделе «Исправление текста» отключите пункт «Автоисправление», подсказки и другие бесполезные для вас опции.
При использовании других клавиатур принцип будет аналогичным. Разница заключается лишь в местонахождении кнопки вызова меню и в названии функции замены слов.
Читайте также 📱⚙️💬
- 14 офлайн-игр для Android, которые надолго увлекут
- 8 лучших файловых менеджеров для Android
- 10 функций Chrome на Android, о которых мало кто знает
- Как отключить «Google Ассистента»
- Как отключить уведомления на Android
Как включить или выключить автозамену для устройств Android и Samsung
Функция автозамены Android может быть как благословением, так и проклятием. Одна минута, это спасет вас от досадной опечатки в сообщении вашему боссу. В следующий раз вы будете краснеть, когда отправите что-то совершенно неуместное члену семьи.
Одна минута, это спасет вас от досадной опечатки в сообщении вашему боссу. В следующий раз вы будете краснеть, когда отправите что-то совершенно неуместное члену семьи.
Пришло время вернуть контроль. Если вы хотите узнать, как включить автозамену на устройстве Android, а также как снова отключить автозамену, продолжайте читать. Мы также коснемся нескольких других настроек, которые помогут вам заставить функцию автозамены работать так, как вы хотите.
Как отключить автозамену на Android
По умолчанию большинство устройств Android поставляются с предустановленной Gboard, собственной клавиатурой Google. Если вы используете Gboard, вы можете следовать нашим инструкциям, чтобы отключить автозамену.
Однако, если вам нужна другая клавиатура, вы можете легко изменить клавиатуру Android с помощью одного из множества сторонних приложений, доступных в магазине приложений. Однако инструкции по отключению автозамены могут немного отличаться. Для получения дополнительной информации обратитесь к официальной литературе разработчика вашей клавиатуры.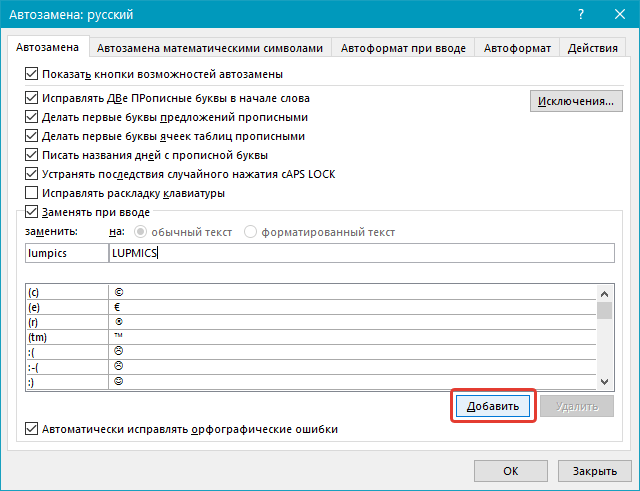 Кроме того, в зависимости от вашего устройства эта процедура может незначительно отличаться.
Кроме того, в зависимости от вашего устройства эта процедура может незначительно отличаться.
Переключатель для отключения автозамены на Gboard скрыт глубоко в меню настроек вашего телефона.
Чтобы добраться до него, вам нужно открыть настройки Gboard. Вы можете сделать это через приложение «Настройки», выбрав «Настройки»> «Система и обновления»> «Языки и ввод»> «Клавиатуры»> «Gboard ». Для более быстрого метода вы можете перейти к области автозамены на устройствах Android, открыв клавиатуру и нажав и удерживая клавишу с запятой , а затем коснувшись шестеренки 9.Появляется значок 0016.
Как только вы достигнете настроек Gboard любым способом, выберите Исправление текста . Затем под заголовком Исправления переместите переключатель Автоисправление в положение Выкл. .
2 изображения
Как включить автозамену на Android
Если вы передумаете позже, вы можете снова включить функцию автозамены в любое время.
- Откройте приложение Настройки и перейдите в раздел Система и обновления > Языки и ввод > Клавиатуры > Gboard . Кроме того, вы также можете открыть клавиатуру, удерживать клавишу с запятой и коснуться значка шестеренки , чтобы перейти в область настроек.
- Выберите Исправление текста и прокрутите вниз до раздела Исправления .
- Найдите переключатель с надписью Автокоррекция и вставьте его в На позиции .
Опять же, если вы используете другую клавиатуру Android, вы можете обнаружить, что инструкции различаются. Любая установленная вами клавиатура должна появиться в разделе Клавиатуры приложения Настройки . Откройте его оттуда, а затем вам нужно будет найти соответствующую настройку.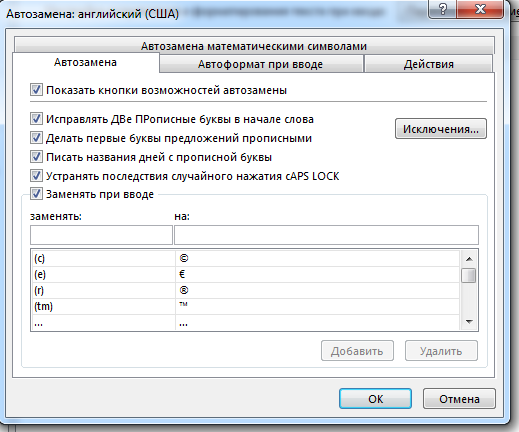
SwiftKey, например, имеет функцию автозамены, хранящуюся в разделе Ввод > Автозамена . Вы можете легко переключать функцию в любое время.
2 изображения
Как отключить автозамену на устройствах Samsung
Если у вас когда-либо был телефон или планшет Samsung, вы знаете, что компания не использует стандартную операционную систему Android. Вместо этого на устройствах Samsung установлена проприетарная оболочка Android под названием One UI.
Стандартный Android и скин Samsung во многом различаются, один из которых заключается в том, как включать и выключать автозамену. Ниже приведены инструкции по отключению автозамены на устройствах Samsung под управлением Android 11 и более поздних версий:
- Откройте приложение Настройки .
- Перейдите к Общее управление и выберите Настройки клавиатуры Samsung при условии, что вы используете встроенное решение.

- Повернуть Интеллектуальный ввод текста выкл под Умный ввод .
3 изображения
Если вы хотите узнать, как отключить автозамену на телефонах и планшетах Samsung более старых поколений, вам необходимо выполнить следующие инструкции:
- Откройте приложение Settings , выбрав Apps > Settings .
- Прокрутите вниз до раздела System .
- Нажмите на значок с надписью Язык и введите .
- Выберите По умолчанию из списка доступных вариантов. Это может иметь другое имя, если у вас установлена другая клавиатура.
- Прокрутите вниз, пока не найдете пункт меню Автозамена , и выберите его.
- Переведите переключатель в правом верхнем углу в положение Off .
Как видите, процесс отключения автозамены на устройствах Samsung не слишком сложен.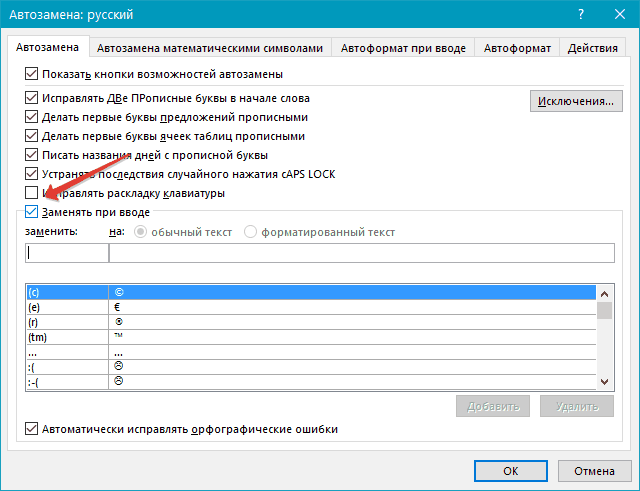 Конечно, если вам интересно, как включить автозамену на вашем устройстве Samsung, выполните ту же процедуру, но измените последний шаг.
Конечно, если вам интересно, как включить автозамену на вашем устройстве Samsung, выполните ту же процедуру, но измените последний шаг.
Если у вас установлено несколько языков клавиатуры, вы можете включить/отключить автозамену для каждой языковой раскладки отдельно, установив флажки рядом с языками на этой странице.
Как улучшить автозамену на Android
Все мы видели эти забавные скриншоты с автозаменой. Когда вы читаете некоторые из них, становится понятно, почему у вас может возникнуть внезапное желание отключить автозамену на вашем Android-устройстве.
Однако, по правде говоря, такие радикальные меры требуются редко. Клавиатуры Android имеют множество параметров, которые позволяют настраивать, уточнять и улучшать функцию автозамены, тем самым улучшая ее работу в соответствии с вашими потребностями.
Давайте кратко рассмотрим некоторые другие параметры, которые стоит изучить. В основном это относится к Gboard, но вы найдете аналогичные параметры в большинстве приложений для клавиатуры.
Авто-капитализация
Android может автоматически исправлять заглавные буквы в начале предложений и в именах собственных по мере ввода.
В обычных условиях это полезная функция. Но для некоторых людей это может быть не идеально. Многие слова являются как именами собственными, так и обычными существительными (например, «Турция» — страна, а «индюк» — птица). Если вы обнаружите, что регулярно используете такие слова, вы можете отключить функцию автоматического использования заглавных букв.
Вы можете сделать это, перейдя на Настройки > Система > Язык и ввод > Клавиатуры > Gboard > Исправление текста > Автоматический ввод заглавных букв . Сдвиньте переключатель в положение Off , чтобы отключить его.
2 изображения
Проверка орфографии
Вместо того, чтобы полагаться на функцию автозамены для исправления ошибок, вы можете просто включить проверку орфографии на Android. Он предупредит вас об опечатках и других словах с ошибками, используя знакомые волнистые красные линии под текстом.
Он предупредит вас об опечатках и других словах с ошибками, используя знакомые волнистые красные линии под текстом.
Чтобы включить или выключить проверку орфографии на Android, вам нужно перейти на Настройки > Система > Язык и ввод > Клавиатуры > Gboard > Исправление текста > Орфография > Проверка орфографии и переведите переключатель в нужное положение. Чтобы эта функция работала, вам необходимо убедиться, что вы выбрали язык по умолчанию для своей клавиатуры.
При желании вы можете одновременно запустить инструменты проверки орфографии и автозамены.
Настройка словаря Android
Вы всегда будете сталкиваться с допустимыми словами, которых нет во встроенном словаре Android. Непонятные географические названия, названия брендов и специфический жаргон, связанный с вашей работой, являются распространенными виновниками.
Очень быстро устаревает, когда Android постоянно пытается автоматически заменить «Sonos» на «sonar» или «Logitech» на «логический». Чтобы этого не произошло и избавить себя от стресса в процессе, вы должны добавить слова в свой личный словарь.
Чтобы этого не произошло и избавить себя от стресса в процессе, вы должны добавить слова в свой личный словарь.
Вы можете получить доступ к словарю, выбрав Настройки > Система > Язык и ввод > Клавиатуры > Gboard > Словарь > Личный словарь . Нажмите на язык, для которого вы хотите отредактировать словарь, даже если у вас установлен только один. Тогда вы можете использовать Plus кнопка для добавления новых слов.
2 изображения
Попробуйте голосовой ввод
Некоторые клавиатуры (в том числе Gboard) предоставляют множество функций, помогающих улучшить набор текста. Кроме того, вы можете начать использовать свой голос, а не сенсорную клавиатуру на экране.
С точки зрения автозамены у вас меньше шансов сделать опечатку, когда вы говорите, а не печатаете. Тем не менее, вы столкнетесь с проблемой потенциально неправильно понятых слов, особенно если у вас есть какой-либо акцент. Если вам нужна и скорость, и точность, вы всегда можете следовать нашим советам, чтобы быстрее печатать на устройствах Android.
Если вам нужна и скорость, и точность, вы всегда можете следовать нашим советам, чтобы быстрее печатать на устройствах Android.
Если вы хотите попробовать голосовой ввод, выберите «Настройки» > «Система» > «Язык и ввод» > «Клавиатуры» > «Gboard» > «Голосовой ввод» и включите переключатель. Затем вы можете нажать значок Микрофон в правом верхнем углу клавиатуры, чтобы говорить.
2 изображения
Если вы используете другую клавиатуру, вы также можете переключиться на голосовой ввод Google с помощью кнопки переключения клавиатуры, которая появляется во время набора текста.
Узнайте больше о наборе текста на Android
Использование автозамены на Android и изучение того, как ее включать и выключать, может улучшить ваш опыт набора текста на вашем устройстве Android. Например, вы можете изменить тему клавиатуры, установить сторонние опции и даже переключиться на раскладку клавиатуры, отличную от QWERTY.
Однако, если вы хотите перейти на новую клавиатуру, вы всегда должны убедиться, что выбираете ее от надежного производителя.
Как отключить автозамену на Android
Хотя автозамена задумывалась как полезная функция, многие люди сказали бы, что это совсем наоборот. Почти у каждого есть забавная (или не очень) история с автозаменой, когда опция сильно усложняла или неловко беседовала. Каким бы продвинутым он ни был, ни один алгоритм не может предсказать, о чем вы думаете в данный момент. По этой причине многие люди хотят, чтобы автозамена исчезла.
Если вы хотите узнать, как отключить автозамену на Android, вы попали по адресу. Эта статья покажет вам, как это сделать за несколько простых шагов.
Как отключить автозамену на Android
Автозамена выдвигает свои предложения и изменяет ваш текст без запроса. Хотя это может быть полезно в некоторых ситуациях, обычно это дает предложения, которые даже близко не соответствуют тому, что вы пытались сказать. Таким образом, вместо того, чтобы помочь вам быстрее набирать текст, автозамена усложняет вашу работу. К счастью, его легко отключить на Android.
Таким образом, вместо того, чтобы помочь вам быстрее набирать текст, автозамена усложняет вашу работу. К счастью, его легко отключить на Android.
Поскольку многие бренды телефонов используют операционную систему Android, не все клавиатуры и настройки Android одинаковы. Мы обсудим шаги для меню Android по умолчанию и Samsung Galaxy. Различия между ними незначительны, поэтому даже если у вас другое меню, вы сможете найти правильные настройки, выполнив следующие действия.
Вот как отключить автозамену на телефоне Android с меню по умолчанию:
- Откройте меню и перейдите в «Настройки».
- Прокрутите вниз и выберите «Система».
- Нажмите «Язык и ввод».
- Нажмите «Виртуальная клавиатура».
- Выберите свою клавиатуру. Поскольку Gboard является клавиатурой по умолчанию на большинстве устройств Android, вам, вероятно, придется выбрать ее.
- Коснитесь «Исправление текста».
- Прокрутите вниз и переключите переключатель рядом с «Автоисправление».

Теперь вы отключили функцию автозамены на своем телефоне Android. Имейте в виду, что, отключив эту опцию, вы также отключите интеллектуальный ввод текста.
Если у вас телефон Samsung, отключение автозамены выглядит несколько иначе:
- Запустите свое меню и откройте настройки.
- Прокрутите вниз и выберите «Общее управление».
- Нажмите «Язык и ввод».
- Выберите «Экранная клавиатура».
- Нажмите «Samsung Keyboard» или другую клавиатуру, которую вы используете.
- Выберите «Умный ввод».
- Переключите переключатель рядом с «Интеллектуальный ввод текста».
Вы также можете попробовать этот способ:
- Откройте любое приложение для обмена сообщениями, чтобы запустить клавиатуру.
- Нажмите на значок шестеренки, чтобы открыть настройки.
- Выберите «Умный ввод».
- Отключить «Предикативный ввод текста».

Как удалить выученные слова на Android
Ваша клавиатура запоминает слова, которые вы часто используете, чтобы обеспечить вам лучший опыт и адаптироваться к вашему стилю письма. Хотя это может быть очень удобно и экономит время, клавиатура иногда может запоминать слова с ошибками и исправлять ваши тексты.
Прежде чем отказаться от автозамены, попробуйте удалить выученные слова с клавиатуры и начать заново. Вы можете быть удивлены тем, насколько эффективнее будет автозамена. Вот как удалить выученные слова на вашем устройстве Android:
- Откройте меню и нажмите «Настройки».
- Нажмите «Система».
- Выберите «Язык и ввод».
- Выберите «Виртуальная клавиатура» и выберите клавиатуру, которую вы используете. В большинстве случаев это Gboard.
- Коснитесь «Словарь».
- Выберите «Личный словарь».
- Нажмите «Все языки», если хотите просмотреть все выученные слова.
 Вы также можете выбрать конкретный язык.
Вы также можете выбрать конкретный язык. - Нажмите и удерживайте слово, которое хотите удалить, затем нажмите значок корзины в правом верхнем углу.
Совет: Здесь вы можете добавлять слова в словарный запас клавиатуры. Если вы часто печатаете определенные слова, вы можете сэкономить время, добавив их сюда.
Если вы не хотите, чтобы в конечном итоге у вас была библиотека слов с ошибками и странных слов, вы можете проявить инициативу и удалить предложение при наборе текста. Всякий раз, когда клавиатура предлагает слово, нажмите и удерживайте его, а затем нажмите «Удалить предложение».
Устранение неполадок
Многие пользователи жалуются, что их телефоны все еще меняют слова, даже если они отключили автозамену. Это может быть вызвано несколькими факторами, поэтому, если вы хотите успешно отключить автозамену, вы можете попробовать следующее:
Убедитесь, что это правильная клавиатура
У многих людей на устройствах Android установлено множество клавиатур. Если вы часто переключаетесь между клавиатурами, возможно, вы забыли отключить автозамену для этой конкретной клавиатуры. Помните, если вам вообще не нужна автозамена, вам нужно отключить ее для каждой установленной вами клавиатуры.
Если вы часто переключаетесь между клавиатурами, возможно, вы забыли отключить автозамену для этой конкретной клавиатуры. Помните, если вам вообще не нужна автозамена, вам нужно отключить ее для каждой установленной вами клавиатуры.
Перезагрузите телефон
Ваш телефон может испытывать временный сбой. В этом случае он мог проигнорировать вашу команду отключить автозамену. Перед перезагрузкой телефона еще раз проверьте настройки клавиатуры, чтобы убедиться, что кнопка-переключатель отключена. Если это так, нажмите и удерживайте кнопку питания, чтобы перезагрузить телефон.
Обновите приложение
Встроенные приложения клавиатуры должны обновляться самостоятельно. Но если вы используете стороннее приложение для клавиатуры, вам может потребоваться обновить его вручную. Использование устаревших клавиатур может привести к сбоям и сбоям в работе.
Вот как обновить приложение клавиатуры:
- Перейдите в Play Store и найдите название приложения.
 Если вы не знаете название приложения, нажмите на свой инициал или изображение профиля в правом верхнем углу, нажмите «Управление приложениями и устройством» и перейдите в «Управление».
Если вы не знаете название приложения, нажмите на свой инициал или изображение профиля в правом верхнем углу, нажмите «Управление приложениями и устройством» и перейдите в «Управление». - Найдя нужное приложение, нажмите «Обновить».
Обновите устройство
Если вы используете приложение со встроенной клавиатурой, у вас могут возникнуть необычные проблемы, если ваша система не обновлена. Одной из таких проблем может быть невозможность отключить автозамену или другие неисправности клавиатуры. Вот как обновить Android-устройство:
- Запустите меню и перейдите в настройки.
- Прокрутите вниз и выберите «Обновление ПО».
- Нажмите «Загрузить и установить». Если есть доступные обновления, вы увидите их здесь.
Установить другое приложение
Если вы все перепробовали, но по-прежнему не можете отключить автозамену, попробуйте установить другое приложение для клавиатуры. Популярными вариантами являются Gboard и SwiftKey.


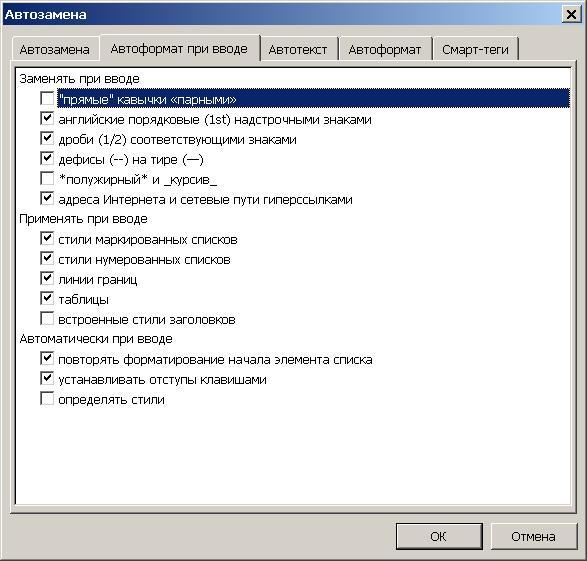

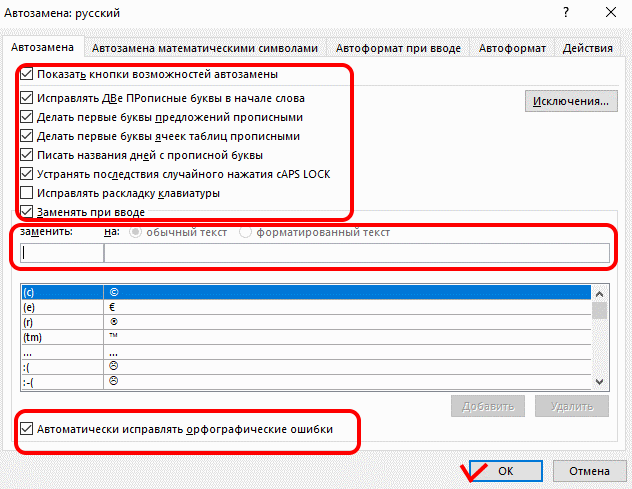 Вы также можете выбрать конкретный язык.
Вы также можете выбрать конкретный язык. 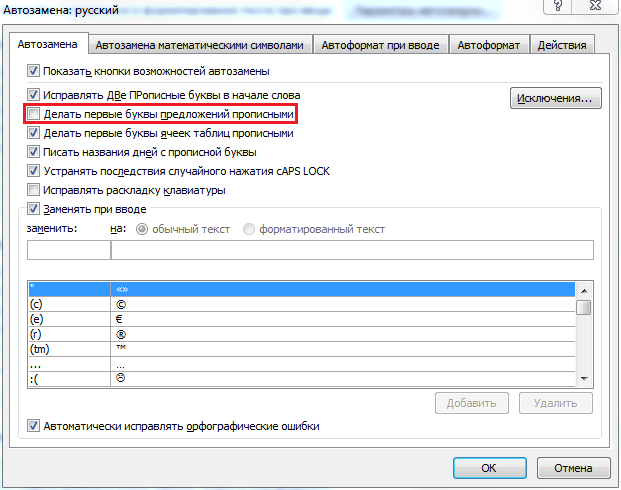 Если вы не знаете название приложения, нажмите на свой инициал или изображение профиля в правом верхнем углу, нажмите «Управление приложениями и устройством» и перейдите в «Управление».
Если вы не знаете название приложения, нажмите на свой инициал или изображение профиля в правом верхнем углу, нажмите «Управление приложениями и устройством» и перейдите в «Управление».