Программа для скриншотов экрана в один клик!
Бесплатная программа
для Windows
Скачать
Скриншоты
Запись видео
Обмен файлами
Ссылка уже в буфере обмена Отмена
Запись видео
Не ограничивайся скриншотами. Записывай видео с экрана и делись ими с помощью ссылки.
- Запись со звуком и микрофоном
- Длительность до 4 часов
Ссылка уже в буфере обмена Отмена
00:00
Редактор скриншотов
Добавляй фигуры, стрелочки, карандашные пометки и текст.
Появление редактора можно сделать автоматически, а можно оставить по сочетанию клавиш.
Провести стрелку
Отметить карандашом
Нарисовать прямоугольник
Написать текст
Размыть область
Изменить
цвет инструментов
Обмен файлами
Загружай файлы до 2ГБ в облако одним кликом и делись ими.
- Загрузка в облако одним кликом мыши
Ссылка уже в буфере обмена Отмена
Жми две кнопки мыши одновременно и скриншот готов
Быстрый вызов
Моментальный вызов приложения с помощью мышки или клавиатуры.
- Работает быстро. Очень быстро.
- Можно вызвать и мышкой, и клавиатурой.
Облачное хранение
Автоматическая загрузка в облачное хранилище для доступа ко всем твоим скриншотам и видео в любой момент. Файлы не будут занимать место на твоём компьютере, телефонах, мессенджерах и почте.
-
Храним пока тебе нужно
Файлы хранятся в течение года с момента последнего просмотра.
-
Легко поделиться
После загрузки — получаешь короткую ссылку.
-
Сохраняй всё
Нет ограничений на объем и количество загружаемых скриншотов и видео.
Отзывы
Ярослав Попов
Да вы вообще красавцы! Это самая лучшая прога для скринов, а теперь и для роликов! Процветания Вам в Ваших дальнейших разработках!
Aleksandr Tsybyakov
Земляки, вы молодцы. Самая удобная вешь на свете ) Допилите только в будущем: Запись видео с микрофона, выбор потока микрофон/системные или вместе.
Самая удобная вешь на свете ) Допилите только в будущем: Запись видео с микрофона, выбор потока микрофон/системные или вместе.
Юрий Фомин
Я был ооооочень разачоран , когда увидел ,что присутствует установка яндекса. Позор
Дмитрий Сараматин
Извините что отвлекаю от дела, но хотел вас поблагодарить, что вы все еще занимаетесь программой скриншот
Павел Грудинин
Спасибо за прогу! очень классная!
Загрузи прямо сейчас
И начни делиться скриншотами и видео так просто, как никогда раньше.
Скачать бесплатно
Как сделать скриншот с видео на компьютере и сохранить его
Делаем стоп-кадр с помощью
программы Экранная Студия
Чтобы получить четкое изображение, лучше всего использовать программу Экранная Студия. Она поддерживает все популярные форматы видеоклипов и позволяет сохранить фотографию в высоком качестве. Перед экспортом скриншота вы сможете улучшить картинку: применить эффекты, кадрировать снимок, настроить освещение и цвета, добавить поверх надписи и разместить интересные стикеры.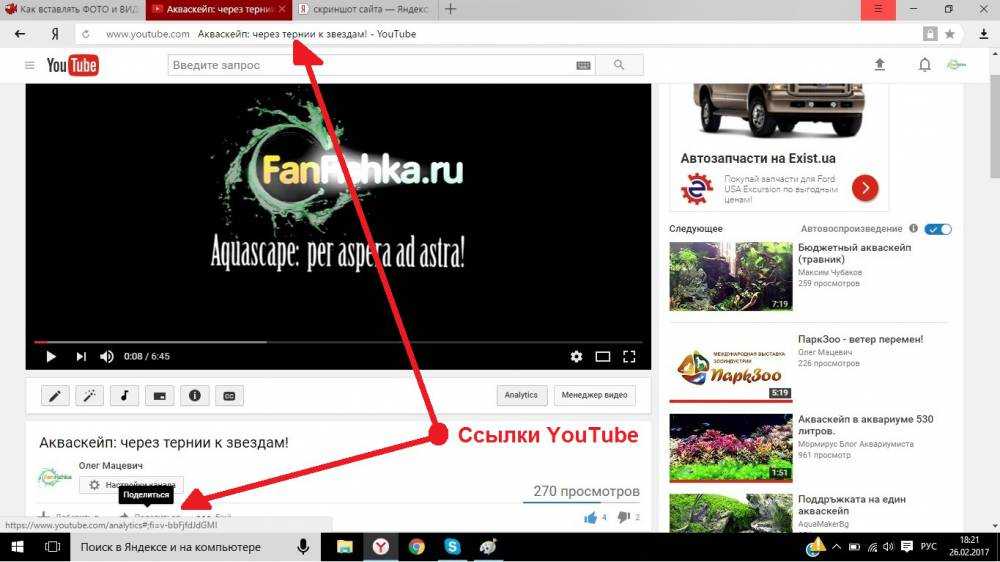
Для создания скрина скачайте приложение с нашего сайта и запустите установочный файл.
Скачать бесплатноДля Windows 11, 10, 8, 8.1, 7, XP
Пройдите стандартные этапы инсталляции (в этом вам помогут подсказки) и откройте редактор. Затем следуйте простой пошаговой инструкции:
Импортируйте видеофайл
В стартовом меню выберите действие «Редактировать видео». В разделе «Файлы» кликните на функцию импорта и укажите видеоматериал с ПК. Также вы можете записать видеоролик через веб-камеру или захватить данные с экрана компьютера.
Клип будет добавлен на временную шкалуОбработайте видеоряд (можно пропустить)
Перед экспортом картинку можно улучшить. Для нанесения надписей перейдите в раздел «Текст». Выберите стиль и перетащите его на таймлайн. Введите фразу и подтвердите изменения. Разместите элемент так, чтобы он отображался в нужный момент.
Чтобы изменить размер и положение подписи, настройте параметры слоя в окне предпросмотраЕсли вы хотите применить эффекты, откройте соответствующую вкладку.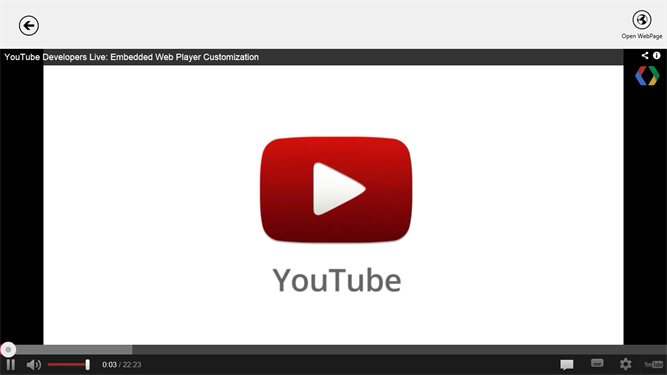 Здесь представлены пресеты для повышения яркости, контраста и насыщенности, обесцвечивания, коррекции баланса белого и стилизации фото под старину, акварель, рельеф. Перетащите подходящий вариант на видеоклип.
Здесь представлены пресеты для повышения яркости, контраста и насыщенности, обесцвечивания, коррекции баланса белого и стилизации фото под старину, акварель, рельеф. Перетащите подходящий вариант на видеоклип.
Для ручной обработки видеоряда перейдите в «Редактировать» — «Изображение». Здесь можно настроить яркость, контраст, насыщенность и цветовой тон. В разделе «Улучшения» есть автоматические опции для повышения качества картинки.
Подтвердите измененияСделайте скриншот
Чтобы сохранить кадр из видео, поставьте воспроизведение на паузу в подходящем моменте. Наведите курсор на значок фотоаппарата, расположенный под окном предварительного просмотра. Введите название снимка и выберите расширение: JPEG или BMP. Если вам нужно экспортировать еще один скрин, перемотайте до желаемого отрезка времени и снова используйте функцию сохранения.
Для добавления указателей, подчеркиваний, линий, рамок и подложек для текста перейдите в раздел «Графика». Вы можете разместить несколько элементов поверх видео, изменить их положение, добавить анимацию, тень, фон и изменить прозрачность.
Вы можете разместить несколько элементов поверх видео, изменить их положение, добавить анимацию, тень, фон и изменить прозрачность.
- Плюсы
- Улучшение скриншотов
- Кадрирование фотографий
- Применение эффектов
- Вывод в популярных форматах
- Работа без сбоев на ноутбуках и слабых ПК
- Поддержка всех версий Windows
- Минусы
- Пробный период 10 дней
Экранная Студия позволит не только оформить скриншот, но и произвести полноценный видеомонтаж, записать монитор со звуком, наложить
текст и стикеры, применить эффекты и многое другое.
Скачать бесплатноДля Windows 11, 10, 8, 8.1, 7, XP
Выводы
Теперь вы знаете, как сделать фото из видео на компьютере. Вы можете воспользоваться встроенными функциями Виндовс или удобной программой Экранная Студия.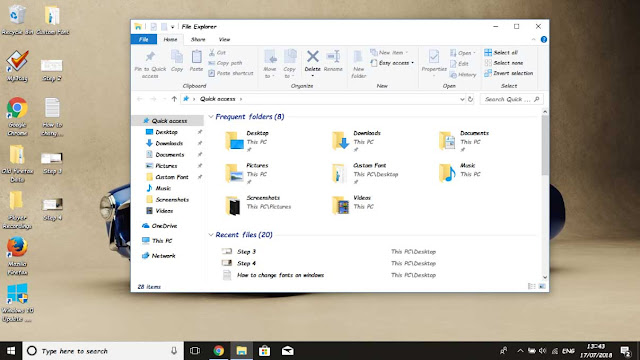 Она является оптимальным решением, так как позволит получить изображение в высоком качестве. Внутри есть все опции для редактирования скрина: вы сможете добавить надписи, наложить эффекты и применить автоулучшения. Скачайте софт прямо сейчас!
Она является оптимальным решением, так как позволит получить изображение в высоком качестве. Внутри есть все опции для редактирования скрина: вы сможете добавить надписи, наложить эффекты и применить автоулучшения. Скачайте софт прямо сейчас!
Другие интересные статьи:
Подробнее Как скачать трансляцию с любого сайта Подробнее Как быстро записать видео с экрана монитора Подробнее Как записать геймплей на компьютере
Поделиться с друзьями:
Online Screenshot Video Software — Скриншот видео Online
Online Скриншот Video Software — Скриншот видео OnlineOnline Screenshot Video Software
Вернуться назад
Максимальный размер файла 100 МБ. Скачать версию Pro для больших файлов
Нет Да
Нажмите или перетащите сюда видео
Максимальный размер файла 100 МБ. Скачать Pro версию для больших файлов
Нет Да
Вы уверены, что хотите удалить это видео?
Нет Да
loading
{{Math. floor(file.upload_progress*100)}}%loading Пожалуйста, обновите браузер, чтобы посмотреть видео
floor(file.upload_progress*100)}}%loading Пожалуйста, обновите браузер, чтобы посмотреть видео
{{fileName}}
{{currentTarget == 0?startTime:endTime}} {{IsPC?’ /’:»}} {{duration?dateTransfer(duration):’00:00:00′}}
Загрузить приложение Начать захват Экспортировать все
Загрузить
Как сделать скриншот видео
Запечатлеть каждое движение
Скриншот одним щелчком мыши
Независимо от того, предназначено ли ваше видео для профессиональных нужд, таких как написание обзоров фильмов или создание обложки видео, или даже для социальных нужд, когда вы записываете фантастический диалог фильма или делитесь яркими сценическими фотографиями, BeeCut выполняет ваши требования по захвату скриншот видео на все случаи жизни.
Стремитесь стать любимым пользователем
Мы создали онлайн-редактор видео с бесчисленными функциями для всех возрастов. Мы посвящаем себя повышению производительности продукта и оптимизации алгоритмов для надежного онлайн-инструмента для редактирования видео, который поможет каждому пользователю.
Упрощенная операция редактирования видео
Помимо онлайн-съемки скриншотов видео, онлайн-редактор видео BeeCut предоставляет вам такие услуги, как преобразование видео в GIF, извлечение аудио, объединение видео и т. д. Эти функции упрощают операцию редактирования видео и позволяют каждому легко стать отличным видеоредактором.
Интеллектуальное производство для счастливой жизни
Значение интеллектуального производства означает не только большую простоту использования благодаря передовым технологиям, но и, что более важно, красоту жизни через удобство. Скриншоты онлайн основаны на философии, согласно которой интеллект делает жизнь лучше, а скриншоты отмечают самые яркие моменты нашей драгоценной жизни.
Преимущества продукта
Превосходный онлайн-инструмент для создания снимков экрана
Отзывы
Хорошие продукты растут при поддержке пользователей
Glory
Раньше я использовал другие инструменты для создания скриншотов видео, но они были неточными и приводили к потере качества изображений. Я не был склонен использовать профессиональные приложения, пока не нашел этот онлайн-инструмент. Superb!
Я не был склонен использовать профессиональные приложения, пока не нашел этот онлайн-инструмент. Superb!Cici
Я обозреватель фильмов, а это значит, что я выбираю изображения из тысяч фильмов. Раньше я снимал экран с помощью своего видеоплеера, но это было очень долго и неудобно. Я случайно нашел эту онлайн-программу для создания скриншотов видео, и она создана для меня! Это сэкономило мне так много времени, и мне было так легко научиться им пользоваться. Большое спасибо!Loiys
Я снял несколько видео, когда путешествовал с подругами, и я хотел сделать несколько обоев из лучших видеоклипов. Друг порекомендовал этот онлайн-инструмент, который довольно прост в использовании и позволяет делать скриншоты высокого качества. Мне это нравится!
Простой и мощный бесплатный онлайн-инструмент для создания снимков экрана
Загрузить приложение
Обслужено 2 423 576 пользователей по всему миру
Следуйте за нами на Facebook
Следуйте за нами в Twitter
Новый
FAQ
Поддержка
Share
Обзор
Back
Как сфотографироваться с видео на компьютере — Movavi
10 327
Вас интересует, как сделать снимок из видео на компьютере? В этой статье будут представлены шесть способов захвата фото из видео. Также будет объяснено, как получить изображение из видео с помощью каждого инструмента.
Movavi Screen Recorder — выбор редактора из таблицы выше. Он фиксирует практически любые действия на экране в очень высоком качестве. Приложение позволяет захватывать изображения с веб-камеры и звук с микрофона, записывать отдельные потоки или планировать записи заранее. С новой функцией прокрутки скриншотов вы можете захватывать контент, который не помещается на экране. Звонки по скайпу, видеоуроки, скринкасты — все это можно записать в несколько кликов и сохранить в нужном формате.
Если вы хотите узнать, что СМИ и пользователи говорят о Movavi Screen Recorder, перейдите по ссылке ниже.
Отзыв от G2
В Movavi мы стремимся предоставлять вам только проверенную информацию. Вот что мы делаем для этого:
Вот что мы делаем для этого:
При выборе продуктов для включения в наши обзоры мы изучаем как спрос, так и популярность.
Все продукты, упомянутые в этой статье, были протестированы командой Movavi Content.
При тестировании мы стремимся выделить лучшие характеристики продукта и то, для чего он лучше всего подходит.
Мы изучаем отзывы пользователей с популярных обзорных платформ и используем эту информацию при написании обзоров наших продуктов.
Мы собираем отзывы наших пользователей и анализируем их мнения о программном обеспечении Movavi, а также о продуктах других компаний.
Встроенный инструмент Windows
Windows Photos
Оценка редактора
Подробнее
Подробнее
Бестселлер
Высококачественные достопримечательности
Movavi Screan Recorder
Редактор Редактор
Все еще выстрелы из менее распространенных форматов файлов
Редактор Ред.
Подходит для: пользователей Windows
Приложение Windows Photos — это встроенное приложение в Windows 10. Эта очень удобная программа не только редактирует фотографии, но также может использоваться для съемки неподвижное изображение из видео.
Pros:
No download necessary
Highly user-friendly
Free
Integrates with OneDrive
Cons:
To capture a picture from a видео с фотографиями Windows:
Откройте папку, содержащую ваше видео.
Щелкните правой кнопкой мыши видеофайл, из которого вы хотите сделать кадры.
Щелкните Открыть с помощью .
Выберите Фото .
Начнется воспроизведение видео.
Поместите курсор в проигрыватель и щелкните правой кнопкой мыши.

Выберите Редактировать и создать .
Выберите Сохранить фото .
Видео сохраняется как серия «Живое изображение» в папке Фото .
Откройте папку Фотографии .
Дважды щелкните живое изображение.
Используйте стрелки вправо и влево для перемещения по неподвижным изображениям.
Нажмите Сохранить фото для снимка, который вы хотите сохранить.
Как сделать картинку из видео с помощью Movavi Screen Recorder
Подходит для: высококачественных фотоснимков
Рейтинг G2 : 4,5 из 5 звезд 9, 50 отзывов0005
Movavi Screen Recorder — чрезвычайно удобная программа, с помощью которой можно извлечь фото из видео. Полученные скриншоты имеют сверхвысокое качество.
Pros:
Extremely user-friendly
Ultra-high quality screenshots
Scrolling screenshots
Free download
Compatible with Windows and macOS
Multiple export варианты
Минусы:
Для захвата неподвижного изображения из видео с помощью Movavi Screen Recorder:
Установите Movavi Screen Recorder на свой компьютер.

Дважды щелкните значок приложения, чтобы запустить Movavi Screen Recorder.
Запустите видеоклип, из которого вы хотите извлечь кадр.
Перейдите к той части видео, которую вы хотите превратить в фотографию, и приостановите видео.
Используйте значок Скриншот (он выглядит как камера) на панели инструментов в нижней части экрана, чтобы сделать снимок.
Папка с вашим скриншотом откроется автоматически.
Вы также можете рассмотреть возможность загрузки Movavi ScreenShot, расширения Google Chrome, которое делает высококачественные скриншоты видео в вашем браузере.
Как захватить неподвижное изображение из видео с помощью медиаплееров
Несколько загружаемых медиаплееров также можно использовать для захвата неподвижных кадров из видео.
Подходит для: извлечения кадров из менее распространенных форматов файлов
VLC — один из самых популярных медиаплееров на рынке.
Плюсы:
Простой и понятный интерфейс
Включено сочетание клавиш
Считывает файлы различных форматов
Доступно для Windows и macOS
Минусы:
Чтобы сделать кадр из видео с помощью VLC:
Откройте видео, которое хотите захватить, в VLC.
Приостановите видео на кадре, который вы хотите захватить.
Щелкните меню Видео .
Нажмите Снимок .
На короткое время появится эскиз снимка экрана.
Media Player Classic
Подходит для: пользователей, которым нравится настраивать свои панели инструментов
Media Player Classic — это бесплатное программное обеспечение с открытым исходным кодом для Windows.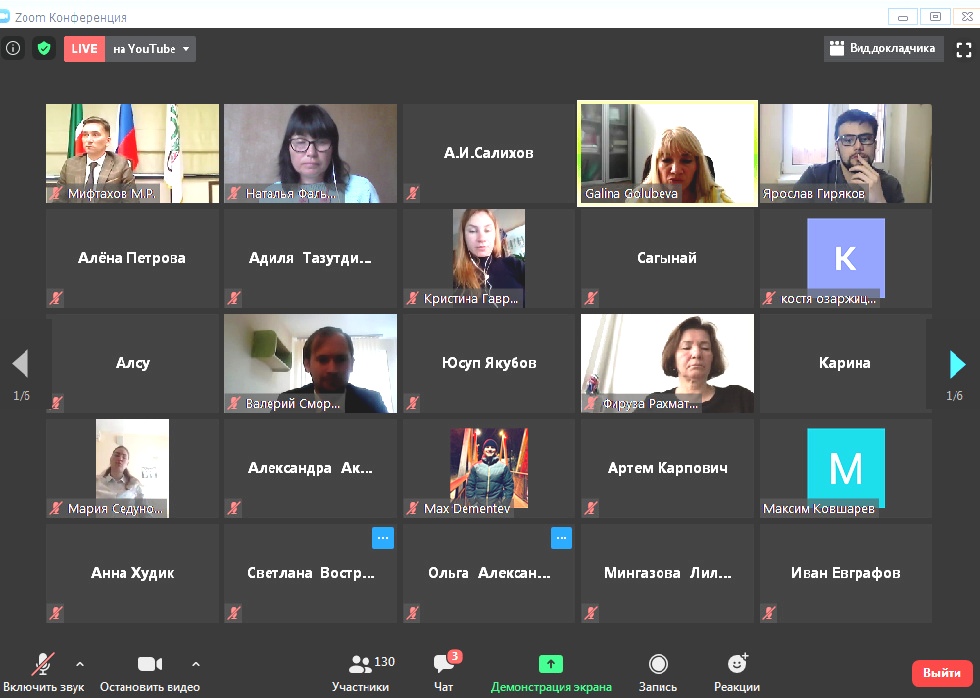 Это легкое программное обеспечение с широкими возможностями настройки и, помимо воспроизведения медиафайлов, может делать снимки экрана.
Это легкое программное обеспечение с широкими возможностями настройки и, помимо воспроизведения медиафайлов, может делать снимки экрана.
Плюсы:
Минусы:
Чтобы сделать кадр из видео с помощью Media Player Classic:
Откройте видео, которое хотите записать, в Media Player Classic.
Перейдите к кадру видео, которое вы хотите захватить.
Приостановить видео.
Щелкните видео правой кнопкой мыши.
Щелкните Файл .
Нажмите Сохранить изображение .
Введите имя файла, которое вы хотите использовать.
Выберите формат.
Выберите качество в процентах.
Выберите место, где вы хотите сохранить файл.
Щелкните Сохранить .
GOM Player
Подходит для: работы с неполными файлами
GOM Player — это медиаплеер, который может работать с несколькими форматами файлов и даже может воспроизводить фрагментированные или неполные видеофайлы.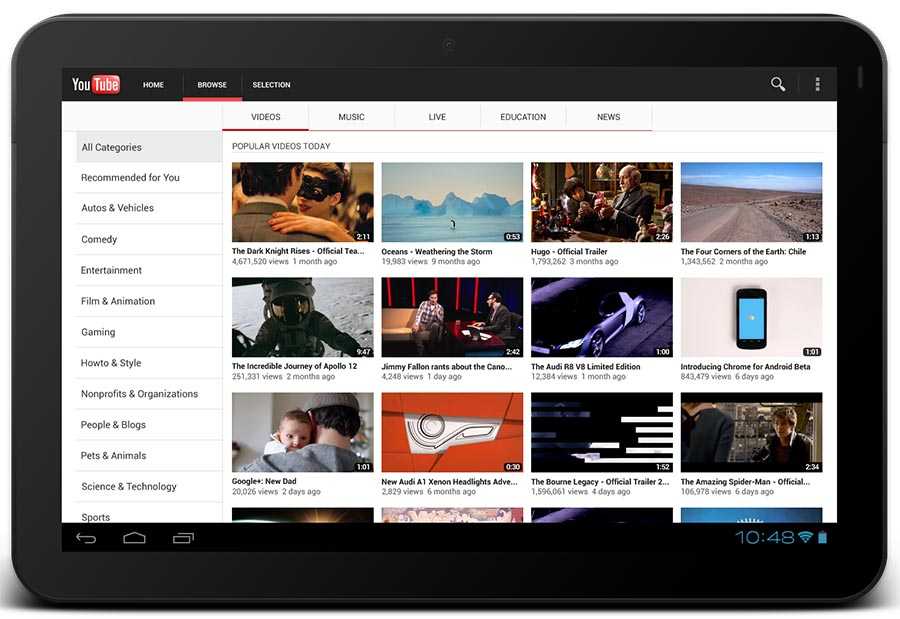 Его функция создания снимков экрана очень удобна, а функция серийной съемки позволяет делать впечатляющие 999 непрерывных снимков экрана.
Его функция создания снимков экрана очень удобна, а функция серийной съемки позволяет делать впечатляющие 999 непрерывных снимков экрана.
Pros:
играет несколько типов файлов
может воспроизводить неполные или фрагментированные видеофайлы
. кадры из видео с GOM Player:
Загрузите и установите GOM Player.
Воспроизведение видеофайла, который вы хотите захватить.
Перейдите к кадру, который вы хотите захватить.
Приостановить видео.
Щелкните значок Панель управления (он выглядит как три ползунка).
Щелкните Снимок экрана .
Как сделать снимок из видео с помощью Snipping Tool
Подходит для: снимка части экрана
Snipping Tool — это встроенная программа в Windows. Его можно использовать для захвата части экрана; захват всего экрана с этим инструментом сложнее.

Плюсы:
Минусы:
Чтобы сделать кадр из видео с помощью Snipping Tool:
Воспроизведите видео, чтобы сделать снимок экрана.
Перейдите к кадру, который вы хотите захватить.
Приостановить видео.
Щелкните значок Пуск .
Введите «Ножницы».
Щелчок Ножницы (в комплекте с ножницами 9значок 0169).
Выберите Прямоугольный нож .
Нажмите Новый в верхней левой части инструмента.
Перетащите прямоугольник, чтобы заключить область, которую вы хотите захватить с помощью инструмента.
Когда вы отпустите кнопку мыши, фотография щелкнет.
Щелкните значок Сохранить .
Выберите место, где вы хотите сохранить фотографию.

Введите имя файла.
Нажмите Сохранить в правом нижнем углу.
Как сделать снимок с помощью горячих клавиш
Подходит для: быстрой фотосъемки
Еще один способ сделать снимок экрана из видео — использовать горячие клавиши, которые можно активировать, нажимая последовательно ключей или несколько ключей сразу.
Плюсы:
Минусы:
Чтобы сделать кадр из видео с помощью горячих клавиш в Windows, нажмите Win и Print Screen одновременно или, на некоторых ноутбуках, нажмите Function и Print Screen .
В Windows 8 или 10 снимок будет сохранен в папке Скриншоты в вашей Библиотеке изображений . Если вы используете более старую версию Windows, снимок экрана будет скопирован в буфер обмена; оттуда вы можете вставить его в документ или Paint и сохранить его.

Чтобы сделать полноэкранный кадр из видео с помощью горячих клавиш на Mac, нажмите Смена , Команда и 3 . Снимок будет сохранен на рабочий стол.
Чтобы захватить часть кадра кадра из видео с помощью горячих клавиш на Mac:
Нажмите Shift , Command и 4 .
Перетащите значок перекрестия, чтобы выделить часть экрана, которую вы хотите сфотографировать.
Когда вы отпустите кнопку мыши, изображение щелкнет.
Скриншот будет сохранен на рабочий стол.
Как извлечь фото из видео с помощью конвертеров
Бесплатный конвертер видео в JPG
Подходит для: захвата нескольких фотографий из одного видео
Это программное обеспечение позволяет легко сделать фотоснимок из видео одним щелчком мыши.
 Программа бесплатна для скачивания и не содержит рекламы.
Программа бесплатна для скачивания и не содержит рекламы.Плюсы:
Бесплатно
Простота использования
Нет рекламы
Минусы:
Чтобы сделать фото из видео с помощью Free Video to JPG Converter:
Загрузите программное обеспечение.
Запустить программу.
Выберите видеофайл, который хотите записать.
Выберите, где вы хотите сохранить файл.
Установите параметры Извлечь в соответствии с вашими требованиями в зависимости от того, сколько кадров вы хотите захватить.
Нажмите кнопку Преобразовать .
Онлайн-конвертер
Подходит для: создания фотографий JPG с помощью онлайн-программы
Онлайн-конвертер — это веб-программа для преобразования видеофайлов в файлы фотографий JPG.
 Это программное обеспечение может конвертировать несколько форматов файлов и очень простое в использовании.
Это программное обеспечение может конвертировать несколько форматов файлов и очень простое в использовании.Плюсы:
Минусы:
Online-convert.com
Подходит для: извлечение кадров из небольших видеофайлов
Online-convert.com — еще одна веб-программа для извлечения фотоснимков из видеофайлов. Интерфейс прост в использовании, хотя после определенного количества использования есть платный доступ.
Pros:
Минусы:
Paywall удары после определенной суммы использования
Работы более медленно, чем некоторые другие программы
некоторые пользователи. подписка без их ведома
Подходит для: быстрого преобразования
Movavi Video Converter — это программа для высокоскоростного преобразования медиафайлов, которая работает с широким спектром типов файлов.
 С помощью этой программы вы можете не только снимать кадры из видео, но и создавать GIF-файлы, и она чрезвычайно проста в использовании.
С помощью этой программы вы можете не только снимать кадры из видео, но и создавать GIF-файлы, и она чрезвычайно проста в использовании.Плюсы:
Очень удобный
Преобразование медиафайлов в более чем 180 форматов
Высокоскоростное преобразование
Создает GIF-файлы, а также снимки экрана
Минусы:
Как выбрать программу для снятия скриншотов
Может быть сложно выбрать какой-то один инструмент. Вот список моментов, которые следует учитывать при выборе программы для создания скриншотов:
Совместимость с ОС : убедитесь, что выбранное вами программное обеспечение работает на предпочитаемой вами платформе.
Функциональность : если вам нужно отредактировать свои скриншоты, вам лучше использовать программу со встроенными опциями, такими как субтитры, фильтры или обрезка.
 Например, для функции прокрутки скриншотов вы можете попробовать Movavi Screen Recorder.
Например, для функции прокрутки скриншотов вы можете попробовать Movavi Screen Recorder.Отзывы : перед загрузкой программы полезно ознакомиться с отзывами пользователей — другие люди могли указать на важные преимущества или проблемы.
Поддержка : попробуйте найти программу с доступной поддержкой клиентов. Если у вас возникнут проблемы, это поможет вам.
Заключение
Мы надеемся, что эта статья помогла вам выбрать подходящее программное обеспечение. Прежде чем что-либо покупать, убедитесь, что вы ознакомились с функциями всех решений или опробовали несколько пробных версий, чтобы выбрать программу, которая действительно соответствует вашим потребностям.
Идеальный способ записи с экрана
Часто задаваемые вопросы
Как сделать качественный скриншот из видео?
Вот как сделать снимок экрана с помощью Movavi Screen Recorder:
Установить программу.


 Я не был склонен использовать профессиональные приложения, пока не нашел этот онлайн-инструмент. Superb!
Я не был склонен использовать профессиональные приложения, пока не нашел этот онлайн-инструмент. Superb!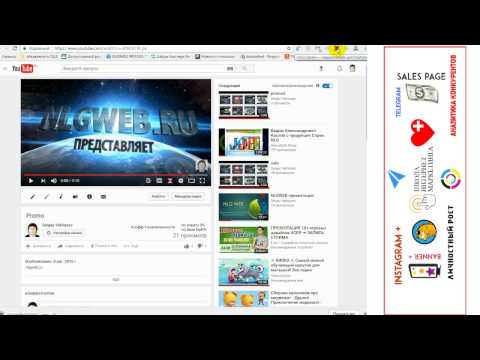




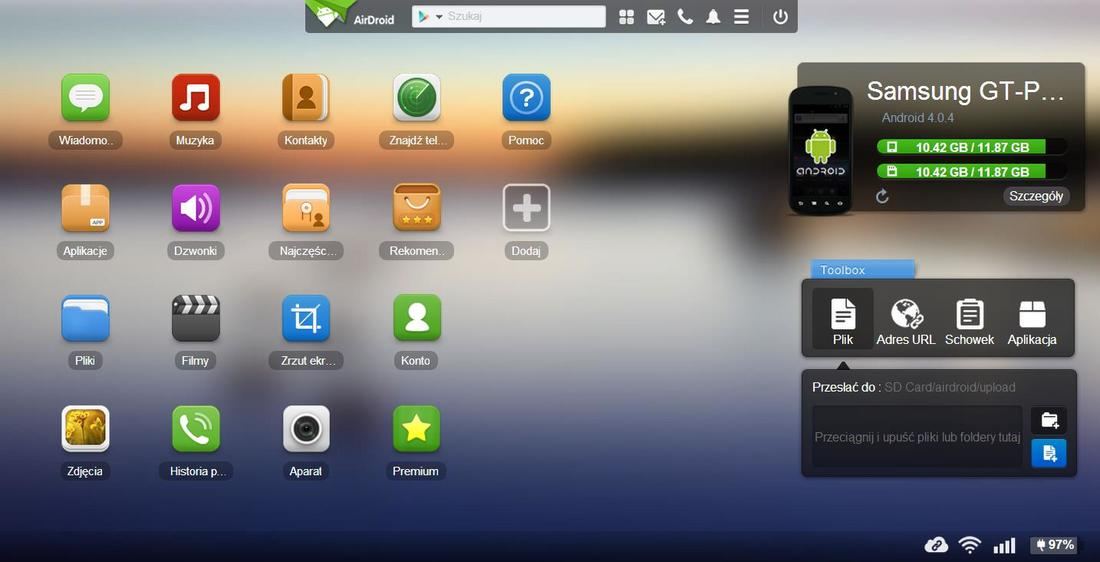 Программа бесплатна для скачивания и не содержит рекламы.
Программа бесплатна для скачивания и не содержит рекламы.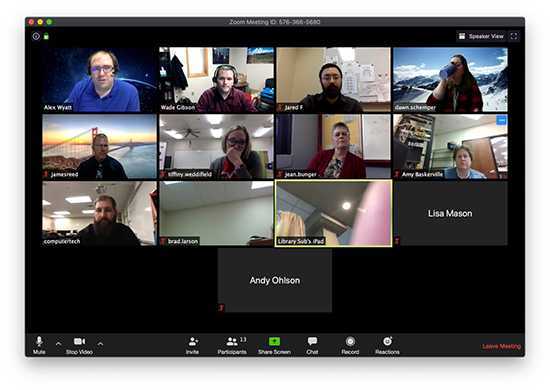 Это программное обеспечение может конвертировать несколько форматов файлов и очень простое в использовании.
Это программное обеспечение может конвертировать несколько форматов файлов и очень простое в использовании. С помощью этой программы вы можете не только снимать кадры из видео, но и создавать GIF-файлы, и она чрезвычайно проста в использовании.
С помощью этой программы вы можете не только снимать кадры из видео, но и создавать GIF-файлы, и она чрезвычайно проста в использовании.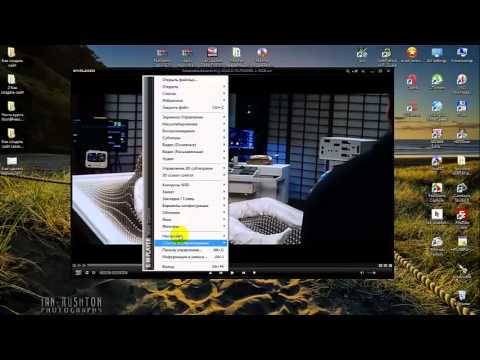 Например, для функции прокрутки скриншотов вы можете попробовать Movavi Screen Recorder.
Например, для функции прокрутки скриншотов вы можете попробовать Movavi Screen Recorder.