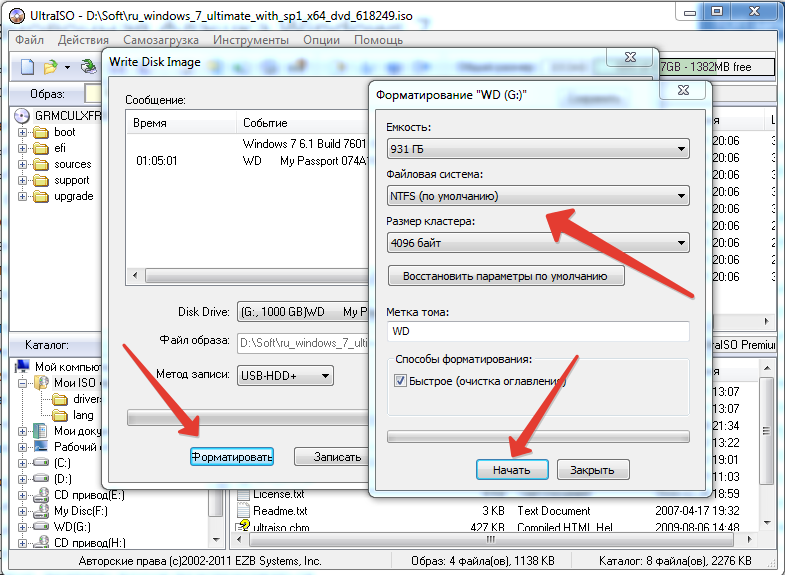Создание загрузочной флешки Windows 7 UltraISO
Эра оптических дисков потихоньку затухает и им на смену приходят внешние носители информации, флешь накопители. В связи с этим, пользователи научились создавать загрузочные флешки windows и как оказалось, это намного удобнее. Данная статья посвящена теме создания загрузочной флешки windows 7 с помощью программы UltraISO.
Вообще программ, для создания загрузочных флешь накопителей не так и мало, но не все могут записать образ так, как следует правилам загрузочных носителей. Утилита UltraISO справляется с этим делом очень хорошо, именно поэтому я рассматриваю ее в своей статье. Для примера, можете ознакомится со статьей Как создать загрузочную флешку Windows 7 с помощью программы Rufus, кстати тоже очень удобная утилита.
Программа является платной, но имеет пробный период, которого нам хватит для создания загрузочной флешки. Скачать ее можно на сайте http://ultraiso-ezb.ru/.
После запускаем программу, желательно запускать от имени администратора, т.
В открывшемся окне, нажимаем по вкладке файл, где выбираем пункт открыть.
Теперь переходим в папку с образами windows 7, выделяем и жмем открыть. Если у вас нет файла образа операционной системы, то советую скачать его с официального сайта microsoft, а как это сделать читайте в статье Как скачать любой официальный релиз Windows 7, Windows 8.1, Windows 10 с Microsoft.
В окошке справа, должны появится файлы нашего образа.
Теперь переходим во вкладку самозагрузка, где нажимаем пункт записать образ жесткого диска.

Появится предупредительное окно, которое говорит о том, что вся информация хранящаяся на диске будет удалена, соглашаемся и жмем кнопку да. Перед созданием загрузочной флешки, не забывайте проверять нет ли там нужных файлов.
Начинается процесс создания загрузочной флешки windows 7. Ждем несколько минут.
По окончанию процесса, появится надпись о завершении, нажимаем кнопку назад и закрываем программу.
Загрузочная флешка с операционной системой Windows 7 создана. Теперь остается только установить ее, а как это сделать читайте в статье Как установить Windows 7.
Оставляйте своё мнение о данной статье, ну и конечно же задавайте свои вопросы, если у вас что-то вдруг пошло не так.
Спасибо за внимание!
Статьи рекомендуемые к прочтению:
- Как создать загрузочную флешку Windows 10 программой Rufus (5528)
- Как создать загрузочную флешку Windows 7 с помощью программы Rufus (5223)
- Создание загрузочной флешки Windows 7 UltraISO (11209)
- Как создать мультизагрузочную флешку multiboot usb (10430)
- Как записать windows 7 на флешку программой WinSetupFromUSB (8591)
- Как записать Windows 10 на флешку программой WinSetupFromUSB (4969)
Хочешь поблагодарить автора? Поделись ссылкой на статью!
Добавить комментарий
способы создания установочного носителя или флешки с помощью программ и стандартных средств ОС, инструкция со скриншотами
Главная » Пошаговые инструкции
Пошаговые инструкции
Автор admin На чтение 8 мин Просмотров 2.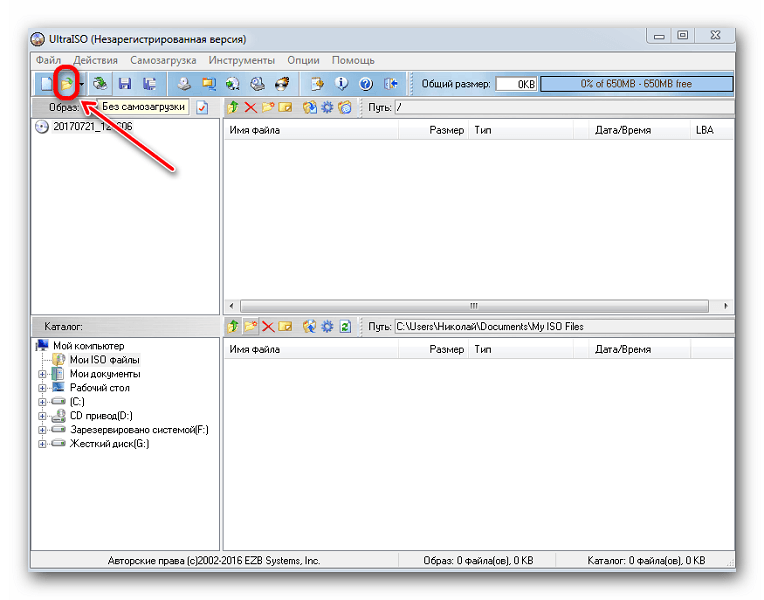 1к. Опубликовано Обновлено
1к. Опубликовано Обновлено
Установочный или загрузочный носитель с Windows 7 может понадобиться для переустановки, установки с нуля, отката или восстановления системы. Также можно создавать носители не с операционной системой, а с обычными приложениями, файлами или играми. Но для начала вам придётся создать образ диска, чтобы в будущем переписать его на сторонний носитель: диск или USB-флешку.
Содержание
- Как создать загрузочный диск Windows 7: образ ISO
- UltraISO
- Как записать установочный носитель Windows 7
- Через средства Windows
- Через стороннюю программу
- Создание мультизагрузочного носителя
- Создание диска восстановления
Как создать загрузочный диск Windows 7: образ ISO
Образ диска — это файл в формате ISO, который содержит в себе все необходимые элементы.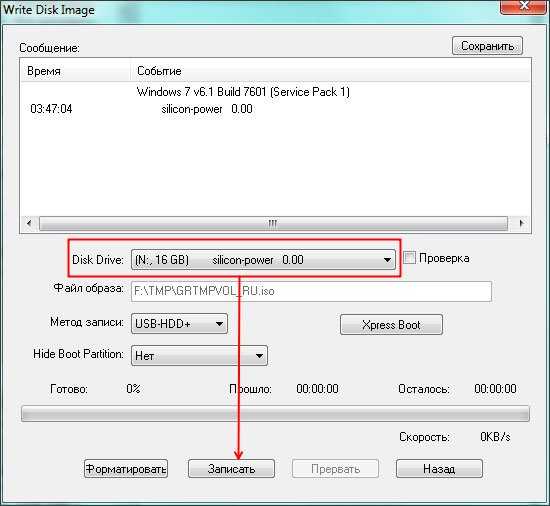 Создать его можно при помощи сторонней программы. Ещё один способ — скачать готовый образ из интернета. Но будьте внимательно, велик шанс того, что вы наткнётесь на сломанный или вирусный образ.
Создать его можно при помощи сторонней программы. Ещё один способ — скачать готовый образ из интернета. Но будьте внимательно, велик шанс того, что вы наткнётесь на сломанный или вирусный образ.
UltraISO
Существует несколько программ, позволяющих создавать и записывать образы дисков, но одна из самых многофункциональных и удобных — UltraISO. Купить или скачать пробную версию приложения можно с официального сайта разработчика — http://www.ezbsystems.com/ultraiso/.
- Установив и запустив программу, вы увидите её главное меню. В левом блоке вы увидите значок в виде диска с определённым названием, которое вы можете переименовать.Образ диска
- В нижней части приложения находится проводник, позволяющий работать с файлами. Выберите в нём файлы и папки, которые отправятся в образ диска, и перенесите их в блок, находящийся выше, напротив образа диска.Перемещаем файлы в образ диска
- После того как все необходимые элементы будут перенесены к образу диска, разверните меню «Файл».
 Разворачиваем меню «Файл»
Разворачиваем меню «Файл» - Выберите функцию «Сохранить как».Выбираем пункт «Сохранить как»
- Называем файл и выбираем для него формат .iso.Выбираем формат .iso
- Дождитесь, пока программа создаст нужный образ в автоматическом режиме.Дожидаемся окончания процесса
- После окончания процесса разверните файл, чтобы убедиться, что в нём находятся все необходимые элементы.Проверяем результат
Как записать установочный носитель Windows 7
После того как вы создали образ диска, можно приступить к его записи на сторонний носитель. Это можно сделать с помощью стандартным средств Windows или через стороннюю программу.
Через средства Windows
- Кликнете правой кнопкой мыши по образу диска и в открывшемся контекстном меню выберите пункт «Записать образ диска».Выбираем пункт «Записать образ диска»
- Выберите, куда записать образ: на CD/DVD—диск или USB-флешку.Выбираем, куда будет произведена запись образа
- Кликнете по кнопке «Записать».
 Готово, дождитесь окончания процесса.Кликаем по кнопке «Записать»
Готово, дождитесь окончания процесса.Кликаем по кнопке «Записать»
Через стороннюю программу
- Воспользуемся приложений UltraISO. Купить или скачать пробную версию приложения можно с официального сайта разработчика — http://www.ezbsystems.com/ultraiso/.Скачиваем программу
- Запустив программу, разверните меню «Файл».Раскрываем меню «Файл»
- Выберите подпункт «Открыть».Выбираем пункт «Открыть»
- Укажите путь до файла с образом диска.Указываем путь до образа
- Вернувшись к программе, кликнете по иконке в виде диска в огне.Кликаем по иконке с горящим диском
- Выставьте параметр Maximum в строке Write Speed, чтобы увеличить скорость записи образа на носитель. Но это может снизить качество записи, что впоследствии приведёт к проблемам при установке. Поэтому лучше выставить параметр Minimum.Выставляем параметры скорости записи образа диска
- Укажите, на какой носитель выполнить запись.Выбираем флешку или диск для записи
- Кликнете по кнопке Burn, чтобы активировать запись.
 Готово, дождитесь окончания процесса, который может длиться как 5 минуть, так и полчаса: скорость процедуры зависит от количества файлов, находящихся в образе диска.Дожидаемся, пока программа запишет образ на носитель
Готово, дождитесь окончания процесса, который может длиться как 5 минуть, так и полчаса: скорость процедуры зависит от количества файлов, находящихся в образе диска.Дожидаемся, пока программа запишет образ на носитель
Создание мультизагрузочного носителя
Мультизагрузочный диск — образ диска, в котором одновременно находится несколько программ. Подобный диск имеет смысл создавать, если вам надо загрузить на компьютер сразу несколько приложений, но вы не хотите это делать каждый раз с отдельного файла.
- Скачайте установочный архив с программой Xboot с официального сайта разработчика — Ошибка: 07.06.2017, 15:11
%D1%83%D0%B4%D0%B0%D0%BB%D0%B8%D1%82%D1%8C%20%D1%81%D1%81%D1%8B%D0%BB%D0%BA%D1%83
«>https://sites.google.com/site/shamurxboot/download«>https://sites.google.com/site/shamurxboot/download.Скачиваем Xboot - Разархивируем скаченный архив и устанавливаем программу.Разархивируем архив
- Учтите, что ISO-файлы с необходимыми программами вы должны создать заранее.
 Заранее создайте файлы с программами
Заранее создайте файлы с программами - Перенесите файлы в формате .iso в главное меню Xboot.Переносим файлы ISO в Xboot
- Некоторые приложения, не вызывающее у программы подозрения, она примет молча, но во время переноса неизвестных ей приложений может появиться окошко зелёного цвета, означающее, что Xboot не может определить тип приложения из ISO-файла.Xboot не принимает файл
- Поясните для Xboot, что это файл стоит воспринимать как универсальный — Add using Grub4dos ISO image Emulation.Указываем тип Add using Grub4dos ISO image Emulation
- Кликнете по кнопке «Добавить этот файл».Нажимаем кнопку «Добавить этот файл»
- После того как все файлы будут сформированы в один архив, кликнете по кнопке Create ISO.Нажимаем кнопку Create ISO
- Откроется окошко, в котором нужно будет нажать кнопку Browse.Кликаем по кнопке Brawse
- Укажите, куда сохранить мультизагрузочный файл.Указываем, куда разместить ISO-файл
- Дождитесь, пока процесс создания этого файла завершится.
 Дожидаемся, пока файл будет сформирован
Дожидаемся, пока файл будет сформирован - Вам предложат проверить работоспособность созданного файла с помощью виртуальной машины, встроенной в Xboot. Если вы хотите это сделать, то нажмите кнопку «Да».Выбираем вариант «Да»
- Выберите пункт Utility.Выбираем вариант Utility
- Дождитесь, пока виртуальная машина запустится.Дожидаемся загрузки машины
- Проверьте, какие программы работают, а какие — нет. Готово, на этом создание и проверка мультизагрузочного диска закончена.Проверяем, работают ли программы из образа диска
Создание диска восстановления
Диск восстановления отличается от обычного загрузочного диска, что на нём находится операционная система, которую можно использовать для восстановления, установки или отката. Но для того диска нужен специальный восстановительный образ с бэкапом системы, создать его можно следующими действиями:
- Через меню «Пуск» открываем панель управления компьютером.Открываем панель управления
- Переходим к разделу «Система и безопасность».
 Переходим к разделу «Система и безопасность»
Переходим к разделу «Система и безопасность» - Переходим к подразделу «Архивация и восстановление».Переходим к разделу «Архивация и восстановление»
- Выбираем функцию «Создание образа системы».Выбираем функцию «Создание образа системы»
- Выберите, куда будет сохранен образ диска после его создания: на жёсткий диск или сторонний носитель. Сейчас вы создаёте не загрузочный диск, а лишь файл для него, поэтому можете разместить образ диска на одном из разделов жёсткого диска. Но если на нём нет места, то можете отправить файл на сторонний носитель.Указываем, куда сохранить восстановительный файл
- Отметьте галочками разделы жёсткого диска, образы которого будут создаваться. Учтите, что основной раздел, на котором установлена сама Windows, будет отмечен по умолчанию, а диск, на который будет отправлен образ диска, отметить нельзя.Выбираем, какие диски смонтировать в образ
- Подтвердите правильность выставленных параметров, нажав кнопку «Архивировать».Нажимаем кнопку «Архивировать»
- Дождитесь окончания процесса.
 Не прерывайте его, иначе файл станет непригоден для создания загрузочного носителя. Процедура может длиться как 5 минут, так и полчаса: её длительность зависит от того, как сильно загружена система.Дожидаемся, пока система создаст файл
Не прерывайте его, иначе файл станет непригоден для создания загрузочного носителя. Процедура может длиться как 5 минут, так и полчаса: её длительность зависит от того, как сильно загружена система.Дожидаемся, пока система создаст файл
После окончания создания образа с восстановительными файлами системы, вы можете записать его на диск или флешку. Как это сделать, описано в предыдущем пункте статьи «Запись образа на диск или USB-флешку».
Чтобы загрузиться с созданного вами загрузочного диска или флешки, необходимо изменить настройки BIOS: загрузка компьютера должна начинаться с загрузочного носителя, а не с жёсткого диска.
>Дом | Скачать | ./images/top3-1.jpg» bgcolor=»#FFFFFF»/> | Купить | Учебники | Свяжитесь с нами | |||
AnyBurn может легко создать загрузочный USB-накопитель Windows 7, поэтому вы можете установить Windows 7 без привода CD или DVD. Эта функция очень полезна, потому что все больше и больше компьютеров не оснащены компактным дисководом. Установить Windows 7 с USB-накопителя, следуйте инструкциям Шаг 1: Создайте загрузочный USB-накопитель:
Если в описанном выше процессе не возникло ошибок, теперь вы должны все настроено на установка Windows 7 с USB-накопителя !
Шаг 2: Настройка BIOS: Теперь вы должны перезагрузиться и войти в настройки BIOS, чтобы загрузка с USB. Инструкция как делать так дико от системы к системе, но обычно влекут за собой следующее:
Пожалуйста, будьте осторожны при изменении настроек BIOS, вы можете серьезно испортить свою систему, указав неправильный настройки!
Шаг 3. Загрузка и установка Windows 7 с USB-накопителя диск: При условии, что вы правильно настроили BIOS и USB-накопитель. Если это не работает, дважды проверьте следующее перед создание сцены:
Примечание. Приведенное выше руководство работает с Windows 7. Оно также работает с Windows 11, Windows 10, Windows 8 / 8.1 или Windows Vista. Для установки Windows XP с USB
диска, пожалуйста, обратитесь к другому руководству
на http://www.
| ||||||||
Copyright 2004-2023 Power Software Ltd. Все права защищены. | ||||||||
boot — создать загрузочный образ из папки OEM Windows 7 (диск восстановления)
спросил
Изменено 3 месяца назад
Просмотрено 4к раз
Мне нужно создать загрузочный образ из содержимого дисков для восстановления Windows 7, которое я скопировал с дисков до того, как они стали непригодными для использования. Итак, моя проблема в том, что в двух разных папках лежат мои оригинальные окна (часть 1 и часть 2 в отдельных папках), которые поставлялись с моим ноутбуком Dell Studio.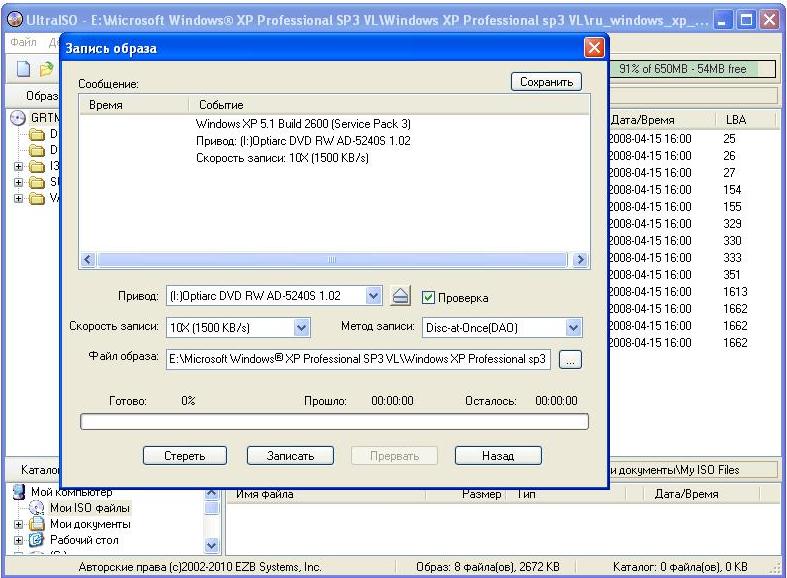
использовал различное программное обеспечение для преобразования этих двух папок в два образа. Я мог сделать образы, но они не являются загрузочными (я сделал загрузочные образы для других ОС таким же образом, поэтому в моем методе нет проблем). Все программы не могут сделать его загрузочным.
Попытался сделать флешку загрузочной с помощью метода cmd и копирования содержимого дисков, но снова не загружается ОС.
попытался установить через локальную сеть, но снова не загружается ОС для установки. Итак, во всех методах ноутбук не распознает его как загрузочный, но я скопировал все содержимое с этих двух дисков восстановления в эти две папки, чего не хватает, чтобы он не загружался в ОС?
Folder1 (содержит содержимое disk1)
Folder2 (содержит содержимое disk2)
- windows-7
- boot
- iso-image 76 6
Вы можете попробовать. Создайте свой ISO-образ и используйте этот инструмент, чтобы поместить его на USB-накопитель и сделать его загрузочным. Стоит попробовать — https://www.microsoft.com/en-us/download/windows-usb-dvd-download-tool
Создайте свой ISO-образ и используйте этот инструмент, чтобы поместить его на USB-накопитель и сделать его загрузочным. Стоит попробовать — https://www.microsoft.com/en-us/download/windows-usb-dvd-download-tool
1
Диски восстановления OEM имеют фиксированный размер, они копируют диск восстановления на несколько дисков. Некоторые из дисков восстановления не будут работать, если их записать на USB-накопители, другие будут работать с некоторыми проблемами (особенно если дисков больше одного) или будут работать нормально. Причиной этого является программа, которую они используют для создания дисков восстановления. Итак, от создания дисков зависит, сможем ли мы использовать их на USB или CD/DVD.
Так как вы уже пытались поместить их в загрузочный USB и не работали. Вы можете попробовать записать их на CD/DVD и посмотреть, будут ли они работать. ЕСЛИ они нормально работают через CD/DVD, попробуйте преобразовать диски в ISO с помощью ImgBurn.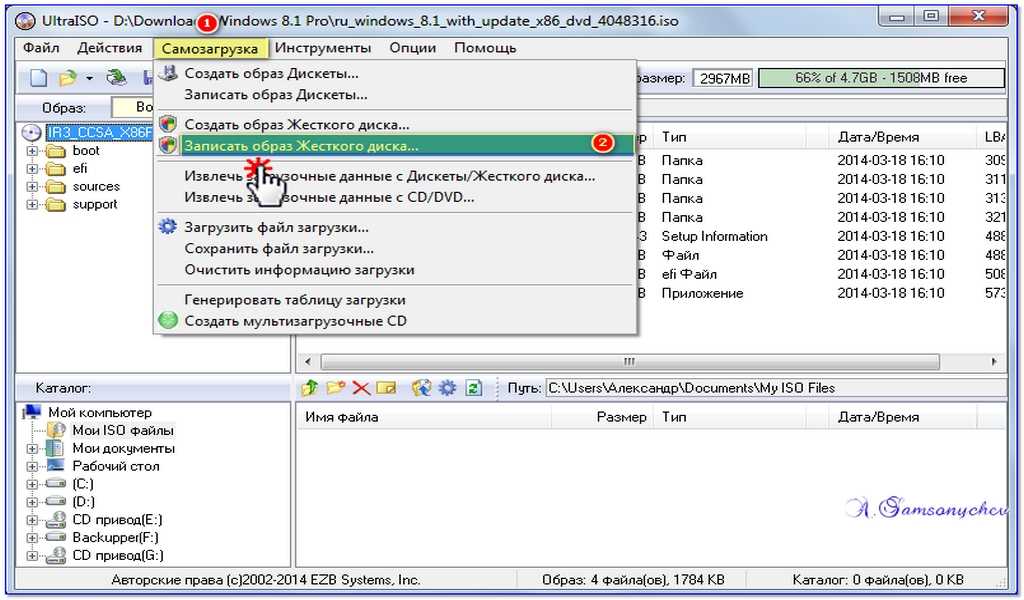 Затем используйте ISO, чтобы создать загрузочный USB-накопитель, и попробуйте его, если это не сработает, вам придется использовать диски.
Затем используйте ISO, чтобы создать загрузочный USB-накопитель, и попробуйте его, если это не сработает, вам придется использовать диски.
Другой вариант, который у вас есть, — загрузить ту же версию Windows 7, которая поставлялась с компьютером, и использовать ключ продукта, указанный на наклейке Windows, расположенной в нижней части ноутбука. Это даст вам новую установку и более новую версию, чем версия восстановления. Затем вы можете загрузить драйверы с веб-сайта OEM и просто установить их в порядке, предложенном OEM. Я обычно так и делаю в вашем случае. На самом деле я не завишу от дисков или разделов восстановления, так как они содержат много ботов и функций, которые мне не нужны (в основном меня раздражает), а также они со временем устаревают, и мне приходится время от времени обновляться, что это долгий процесс. Таким образом, повторная установка и установка необходимых драйверов сэкономит время и силы.
Однако, поскольку Microsoft удалила ISO-образ Windows 7 из загружаемых файлов Digital River, будет сложно найти альтернативную ссылку для загрузки.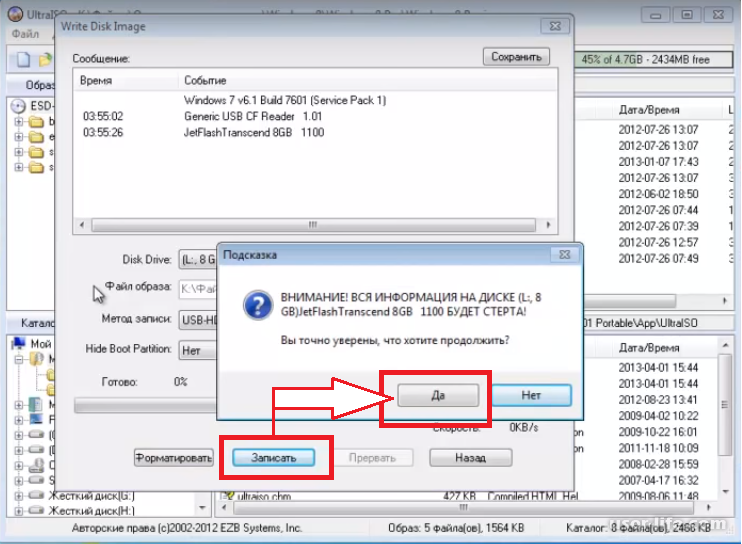

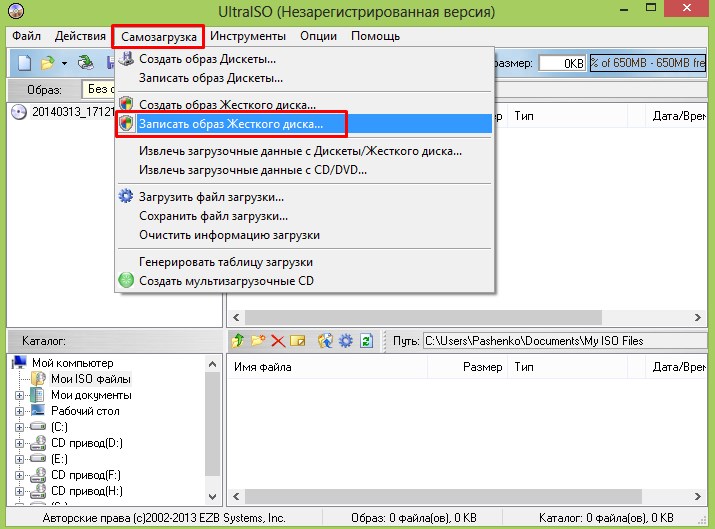 Разворачиваем меню «Файл»
Разворачиваем меню «Файл» Готово, дождитесь окончания процесса.Кликаем по кнопке «Записать»
Готово, дождитесь окончания процесса.Кликаем по кнопке «Записать» Готово, дождитесь окончания процесса, который может длиться как 5 минуть, так и полчаса: скорость процедуры зависит от количества файлов, находящихся в образе диска.Дожидаемся, пока программа запишет образ на носитель
Готово, дождитесь окончания процесса, который может длиться как 5 минуть, так и полчаса: скорость процедуры зависит от количества файлов, находящихся в образе диска.Дожидаемся, пока программа запишет образ на носитель Заранее создайте файлы с программами
Заранее создайте файлы с программами Дожидаемся, пока файл будет сформирован
Дожидаемся, пока файл будет сформирован Переходим к разделу «Система и безопасность»
Переходим к разделу «Система и безопасность» Не прерывайте его, иначе файл станет непригоден для создания загрузочного носителя. Процедура может длиться как 5 минут, так и полчаса: её длительность зависит от того, как сильно загружена система.Дожидаемся, пока система создаст файл
Не прерывайте его, иначе файл станет непригоден для создания загрузочного носителя. Процедура может длиться как 5 минут, так и полчаса: её длительность зависит от того, как сильно загружена система.Дожидаемся, пока система создаст файл 6 или более новая, загрузите здесь).
6 или более новая, загрузите здесь).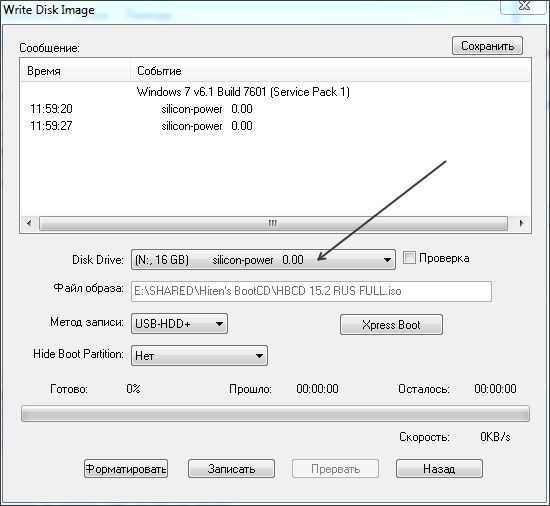
 Инструкции по использованию горячих клавиш обычно отображаются на экране.
Инструкции по использованию горячих клавиш обычно отображаются на экране.