9 способов для компрессии MP4 (включая MPEG/MPG) файла на Windows/Mac
Автор: Юлия Юрьевна • 2022-11-04 20:09:12 • Проверенные решения
«Как быстро и бесплатно сжать файл MP4 до 30 МБ или меньше для загрузки в Интернет?» — вопрос с Quora
Если у вас есть большой видеофайл MP4, вам будет полезно узнать о том, как уменьшить его размер для сохранения на телефоне, загрузки на YouTube и т. д. Существует множество инструментов для сжатия файлов MP4. В этой статье мы расскажем, как уменьшить размер файла MP4 с помощью нескольких полезных методов.
Как уменьшить размер видео MP4?
Множество интересных идей по работе с видео ждет вас в ролике от сообщества Wondershare.
- Часть 1. Размеры файлов в популярных форматах
- Часть 2.
 Лучшее решение для уменьшения размера файла MP4
Лучшее решение для уменьшения размера файла MP4 - Часть 3. Как уменьшить размер файла MP4 с помощью дополнительных настроек
- Часть 4. Уменьшение размера файла MP4 путем обрезки ненужной части видео
- Часть 5. Как уменьшить размер видео MP4 онлайн
- Часть 6. 4 бесплатных инструмента для уменьшения размера видео в форматах MP4, MOV, AVI и других
Часть 1. Размеры файлов в популярных форматах
Прежде всего, давайте оценим размеры файлов в некоторых популярных форматах. Таблица ниже поможет вам выбрать правильный формат для сжатия:
| Форматы видео | Плюсы | Минусы |
|---|---|---|
| MP4 | MP4 — это самый популярный видеоформат для хранения видео, аудио и статичных изображений. | Хотя MP4 использует высокую степень сжатия, исходное качество видео практически не теряется. |
| FLV | Этот формат подходит для веб-видео.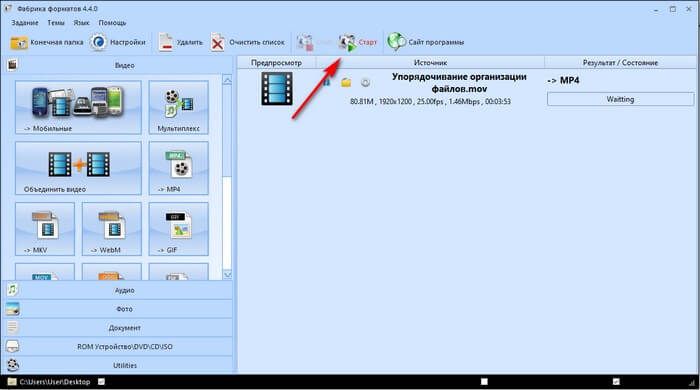 Вы можете использовать этот формат для сжатия файлов MP4, если вам нужно загрузить видео в Интернет. Вы можете использовать этот формат для сжатия файлов MP4, если вам нужно загрузить видео в Интернет. | Создание формата FLV — трудоемкий и ресурсоемкий процесс. При этом доступ к странице с Flash-видео занимает много времени. |
| AVI | Этот формат совместим с множеством медиаплееров и является наиболее распространенным сжатым форматом, который имеет множество кодеков. | Данный формат слишком велик для сжатия. |
| WMV | Это сильно сжатый формат, для которого требуется гораздо меньше места. По сравнению с MPEG-4, он имеет двукратное сжатие. Формат идеально подходит для экономии места на жестком диске и для отправки видео по электронной почте. | Формат плохо совместим с устройствами и платформами, работающими не на Windows, такими как iPad, iPhone и другие устройствами Apple. |
| MKV | Это формат с открытым исходным кодом, который позволяет воспроизводить звуковые дорожки на разных языках. | Он поддерживается не всеми устройствами и плеерами. Как правило, файлы занимают до 40 ГБ. |
Как видите, каждый формат имеет свои особенности, и вы можете подобрать наилучший формат для своих задач. Несомненно, больше всего распространено сжатие формата MP4, но если у вас имеется ролик в другом формате, вы сможете сжать и его.
Типичные ситуации, когда требуется уменьшить размер файла MP4
Помимо нехватки места для хранения на жестком диске компьютера или мобильном телефоне, есть и другие причины, по которым вам может понадобиться сжать MP4, например:
- Отправка видео по почте — большие файлы MP4 нельзя переслать по e-mail. Поэтому перед отправкой вам придется сжать файл.
- Загрузка на YouTube — YouTube является самым популярным видеохостингом в мире и позволяет с легкостью загружать видео. Но загрузка больших видео расходует много трафика, поэтому вы можете сжать видеофайл, чтобы его было легче загрузить.
- Воспроизведение на мобильном устройстве — если вы используете устройство с маленьким экраном или планшет с ограниченным объемом памяти, сжатие файлов поможет сэкономить место на диске.

Часть 2. Лучшее решение для уменьшения размера файла MP4
Если вы хотите уменьшить размер файла MP4, мощный инструмент Wondershare UniConverter поможет вам выполнить эту задачу за несколько простых шагов. Это полноценный набор инструментов для работы с видео, который может сжимать, конвертировать, редактировать, сохранять и скачивать ролики. Далее мы расскажем, как сжимать MP4 с помощью Wondershare UniConverter.
- Выберите значок «Видео Компрессор» на панели инструментов.
- Добавьте видео MP4.
- Запустите сжатие видео MP4.
Шаг 1 Перейдите на вкладку «Видео Компрессор».
После установки и запуска программы выберите вкладку «Видео Компрессор».
Шаг 2 Добавьте видео MP4 в видеокомпрессор.
После перехода на вкладку «Видео Компрессор» перед вами появится окно добавления файлов. Нажмите кнопку «Добавить файлы» или перетащите файлы MP4 в окно программы.
Шаг 3 Запустите сжатие видео MP4.
Теперь вы можете настроить желаемый размер файла, качество и другие параметры. После установки всех параметров нажмите кнопку «Сжать», чтобы начать уменьшение файла MP4.
Wondershare UniConverter уменьшит размер файла MP4 в соответствии с вашими требованиями. Wondershare UniConverter — это больше, чем видеокомпрессор. Программа также позволяет с легкостью конвертировать видео. Если вы хотите конвертировать MP4 в AVI, то сможете легко решить эту задачу с помощью Wondershare UniConverter. Кроме того, эта программа позволяет редактировать, скачивать и передавать видео на устройства, записывать DVD и многое другое.
Часть 3. Как уменьшить размер файла MP4 с помощью дополнительных настроек
Видео- и аудиофайлы имеют собственные кодеки, поэтому они отличаются по размеру в зависимости от формата. Во время сжатия файла MP4 мы также можем изменить его кодеки, чтобы уменьшить размер. Когда речь заходит об изменении кодеков, мы, главным образом, имеем в виду настройку битрейта, разрешения или частоты кадров. Поэтому, если вы хотите уменьшить размер файла MP4, этого можно добиться с помощью изменения кодеков.
Поэтому, если вы хотите уменьшить размер файла MP4, этого можно добиться с помощью изменения кодеков.
- Изменение битрейта: Размер видеофайла можно уменьшить, снизив его битрейт. Значение битрейта прямо пропорционально размеру файла, поэтому, уменьшив битрейт, вы сделаете видео более компактным. При этом нужно учитывать, что слишком сильное снижение битрейта приведет к ухудшению качества. Мы рекомендуем уменьшать битрейт на 20-30% от исходного значения.
- Изменение разрешения файла: Разрешение определяет размер и качество файла. Видео с высоким разрешением будет иметь хорошее качество и занимать больше места. Поэтому, если вам нужно сократить размер файла, уменьшение разрешения поможет решить эту задачу. Если у вас есть HD-видео в разрешении 1080P, вы можете понизить его, чтобы уменьшить размер файла.
- Изменение частоты кадров: Еще один параметр, который влияет на размер файла, — это частота кадров. Понижение частоты файлов делает файл более компактным.
Если вы планируете изменить вышеупомянутые параметры для сжатия файлов MP4, ниже приведены рекомендованные настройки для Vimeo и YouTube.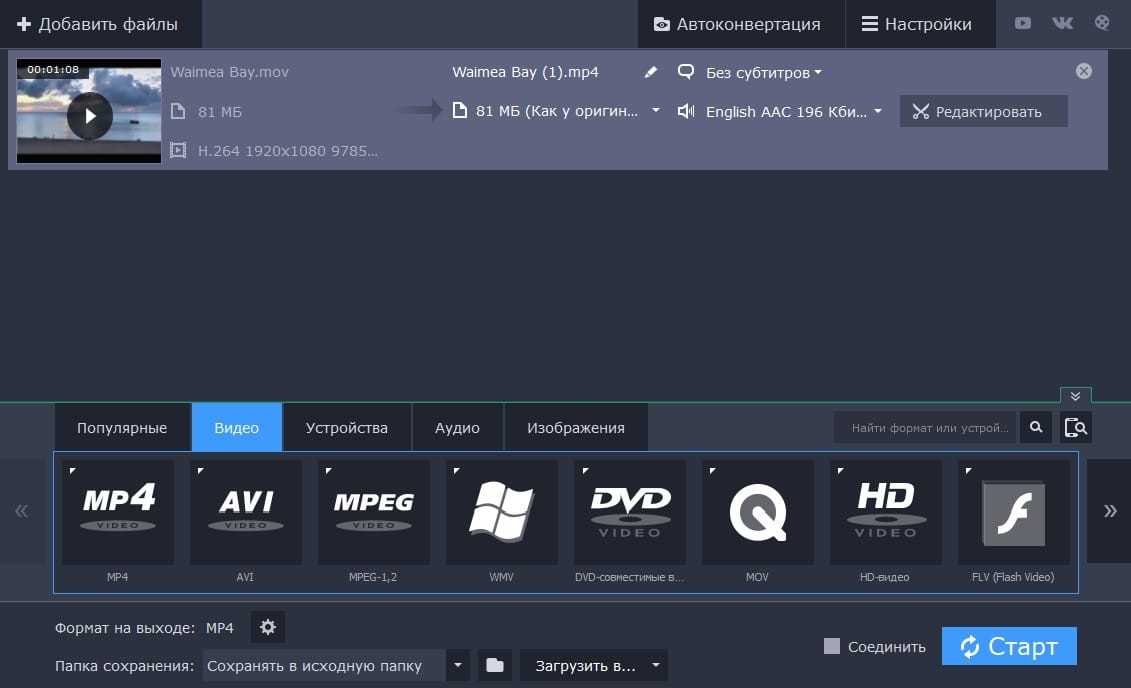 Для уменьшения размера мы рекомендуем установить частоту кадров, равную 23,97.
Для уменьшения размера мы рекомендуем установить частоту кадров, равную 23,97.
| Параметры | Настройки сжатия для YouTube | Настройки сжатия для Vimeo |
|---|---|---|
| Кодек | (обеспечивает более высокое качество для файлов MP4 небольшого размера) | |
| Битрейт | 1000 кбит/с (360p), 2500 кбит/с (480p), 5000 кбит/с (720p), 8000 кбит/с (1080p), 10 000 кбит/с (1440p), 35 000 кбит/с (2160p) | 2 000–5 000 кбит/с (SD), 5 000–10 000 кбит/с (720p HD), 10 000–20 000 кбит/с (1080p HD) |
| Разрешение | 426×240(240p), 640×360 (360p), 854×480(480p), 1280×720 (720p), 1920×1080 (1080p), 2560×1440 (1440p), 3840×2160(2160P) | 640 px в ширину (SD) или 1280 px в ширину (HD) |
| Частота кадров | Не меняйте исходное значение | 24, 25 или 30 FPS, поскольку более низкие значения не дают эффекта. |
Часть 4. Уменьшение размера файла MP4 путем обрезки ненужной части видео
Еще одно распространенное решение для уменьшения размера файла MP4 — это вырезать ненужные фрагменты. Если у вас есть длинные видео, вы можете удалить части ролика, что уменьшит его размер. Существует множество редакторов, а также профессиональные конвертеры, которые помогут вам вырезать из видео лишнее.
Как уменьшить размер файла MP4 с помощью обрезки и кадрирования
Шаг 1 Добавьте видео в окно программы
Запустите Wondershare UniConverter после его установки на компьютер и перейдите в раздел «Видео Редактор» на левой боковой панели. Затем выберите «Обрезать» в главном интерфейсе.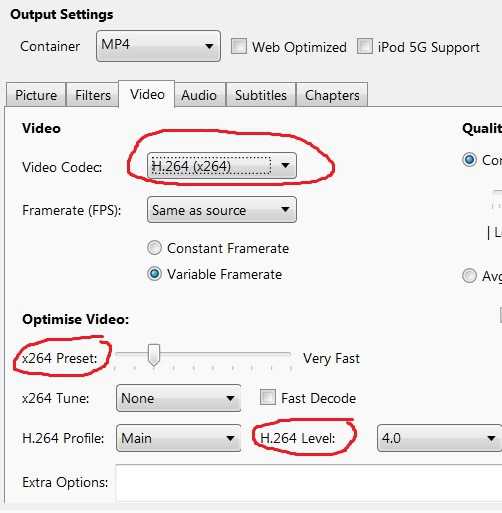 Теперь вы можете добавить свое видео в программу, нажав кнопку «Добавить файлы» в верхнем левом углу.
Теперь вы можете добавить свое видео в программу, нажав кнопку «Добавить файлы» в верхнем левом углу.
Шаг 2 Обрежьте ненужную часть видео
После добавления видео выберите фрагмент для обрезки, установив ползунок на шкале времени, и щелкните по значку ножниц в нижней части экрана.
Шаг 3 Сохраните нужные фрагменты
После обрезки вы можете сохранить видео на компьютере. Для этого нужно нажать «Сохранить» справа от нужного видеоклипа, после чего Wondershare UniConverter запишет видео на диск.
Таким образом, вы получите файл меньшего размера. Это чуть более сложный способ уменьшить размер файла MP4, но он подходит для длинных видео.
Скачать бесплатно Скачать бесплатно
Часть 5. Как уменьшить размер видео MP4 онлайн
Если вы ищете простой способ уменьшить размер файла MP4 в Интернете без скачивания и установки программ, Online UniConverter (бывший Media.io) окажется лучшим выбором. Этот онлайновый компрессор и конвертер может сжимать и преобразовывать файлы MP4, изменять разрешение и другие параметры видео, не добавляя водяные знаки и рекламу.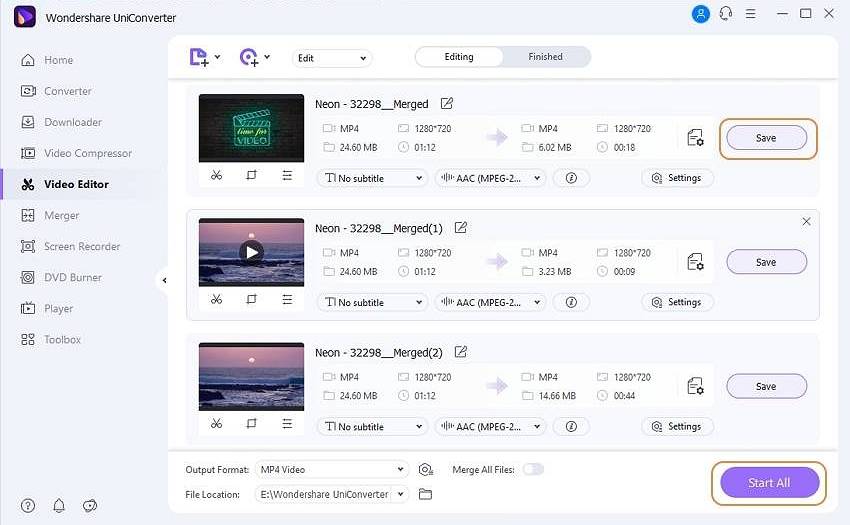
- Шаг 1: Откройте Online UniConverter (бывший Media.io) (https://www.media.io/video-compressor.html) в браузере, и вы попадете в интерфейс добавления видео. Щелкните значок +, чтобы добавить файл MP4 с диска компьютера.
- Шаг 2: После добавления видео MP4 выберите Resolution , Output Size и Output из предложенных вариантов.
- Шаг 3: Нажмите кнопку Compress, чтобы начать сжатие файла MP4. После завершения сжатия вы можете скачать файл, нажав кнопку Download.
Часть 6. Еще 4 бесплатных способа уменьшить размер файла MP4
Если вы ищете бесплатный инструмент для сжатия MP4 и других файлов, ниже перечислены лучшие программы, которые работают на Windows и Mac.
- Wondershare Free Video Converter
- Handbrake
- Windows Movie Maker
- iMovie
Wondershare Free Video Converter — это бесплатная версия лучшего компрессора файлов MP4 Wondershare UniConverter, который имеет аналогичные функции и интерфейс.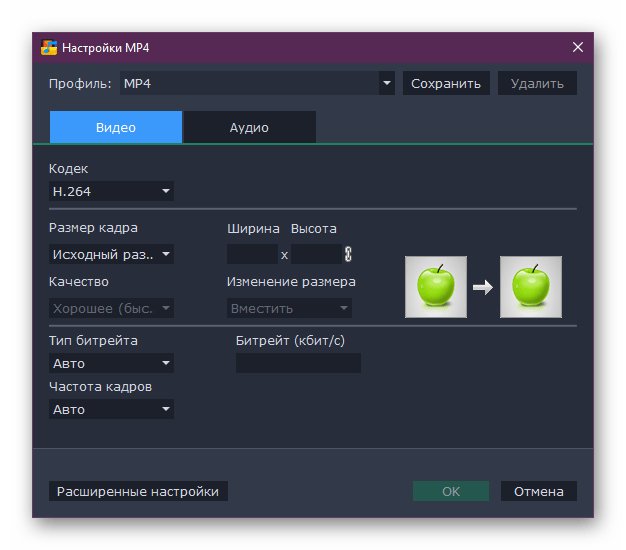 Он поддерживает более 1000 видео- и аудиоформатов и позволяет сжимать файлы MP4 без потери качества. Здесь также можно изменить разрешение, битрейт, размер, формат видео и другие параметры. Но, как и большинство бесплатных программ, программа добавляет водяной знак в итоговое видео.
Он поддерживает более 1000 видео- и аудиоформатов и позволяет сжимать файлы MP4 без потери качества. Здесь также можно изменить разрешение, битрейт, размер, формат видео и другие параметры. Но, как и большинство бесплатных программ, программа добавляет водяной знак в итоговое видео.
>
2. Бесплатный компрессор для уменьшения размера видеофайлов на Mac: HandBrake
HandBrake — это отличный компрессор видеофайлов для пользователей Mac, который сжимает MP4 и другие форматы. Программа позволяет настраивать частоту кадров, битрейт, разрешение и другие параметры для быстрого уменьшения размера видео.
3. Бесплатный компрессор видео для Windows: Windows Movie Maker
Пользователям Windows отлично подойдет Windows Movie Maker. Программа позволяет сжать видео в формате MP4, указав размер итогового файла. Она обладает удобным интерфейсом и поддерживает множество форматов, такие как WMV, MPEG, MP3, AVI, MOV и WMA.
4. Бесплатный компрессор MP4 для пользователей Mac: iMovie
iMovie от Apple — еще один достойный инструмент для уменьшения размера видеофайлов Mac, который работает с форматами MP4, AVI, MOV, MKV и другими. Выбранный файл можно сжать, изменив частоту кадров, битрейт, выходной формат и разрешение.
Выбранный файл можно сжать, изменив частоту кадров, битрейт, выходной формат и разрешение.
Заключение: Независимо от вашего выбора, Wondershare UniConverter является полноценным решением для сжатия видеофайлов. Просто скачайте программу, чтобы попробовать бесплатную пробную версию.
side_block:
2096
Самые простые способы сжатия MP4 в Windows 10 с использованием этих методов
Лаура Гудвин 27 июля 2022 г. Редактировать видео
Ваши видео имеют большой размер файла и занимают много места на вашем устройстве? Это не необычная проблема, потому что другие тоже сталкивались с ней. Наличие видео с большим размером файла обычно происходит, когда видео длинное. Это также может быть связано с тем, что качество видео очень отличное. Поэтому разрешение будет высоким. Но, к счастью, сегодня на рынке можно найти множество видеокомпрессоров. И в этом цель этого поста. Узнайте, как сжать видео в Windows 10.
- Часть 1.
 Сожмите видео в Windows 10 с помощью лучшего инструмента
Сожмите видео в Windows 10 с помощью лучшего инструмента - Часть 2. Сжатие видео в Windows с помощью архивации
- Часть 3. Сжатие видео в Windows с помощью VLC Media Player
- Часть 4. Часто задаваемые вопросы о сжатии видео в Windows 10
Часть 1. Сожмите видео в Windows 10 с помощью лучшего инструмента
Предположим, вы хотите сжать файл MP4 в Windows, но также хотите внести в него некоторые изменения. В этом случае идеальным вариантом, который вы можете использовать, является Видео конвертер Vidmore. Это аудио- и видеокомпрессор в автономном режиме, и пользователи могут получить к нему доступ на устройствах Windows и Mac. Этот инструмент поддерживает множество аудио и видео форматов, как старых, так и известных. Большинству пользователей проще использовать эту программу, несмотря на то, что она имеет важные и простые возможности редактирования. Причина, по которой Vidmore Video Converter так любят, заключается в том, что он имеет очень интуитивно понятный интерфейс.
В отличие от других видеокомпрессоров, эта программа поддерживает сжатие и преобразование без каких-либо ограничений. Кроме того, он не зависит от подключения к Интернету, прежде чем сможет выполнять задачи. Наконец, этот инструмент позволяет вам определить качество вашего видео с учетом разрешения. Если вы хотите получить знания о том, как это сделать, вам нужно посмотреть этот учебник ниже.
Шаг 1: завершите процесс установки
Щелкните значок Скачать бесплатно на главной странице Vidmore Video Converter. После этого приступайте к установке его лаунчера. Затем разрешите запуск программы на вашем устройстве.
Шаг 2: перейдите на панель инструментов
Теперь вы можете открыть его после того, как Vidmore Video Converter запустится на вашем устройстве. Вы увидите основной интерфейс. И в верхней части экрана коснитесь значка Ящик для инструментов панель, чтобы увидеть другие функции программы.
Как только вы приедете в Ящик для инструментов на вкладке вы увидите различные функции редактирования; выбрать Видео Компрессор из вариантов.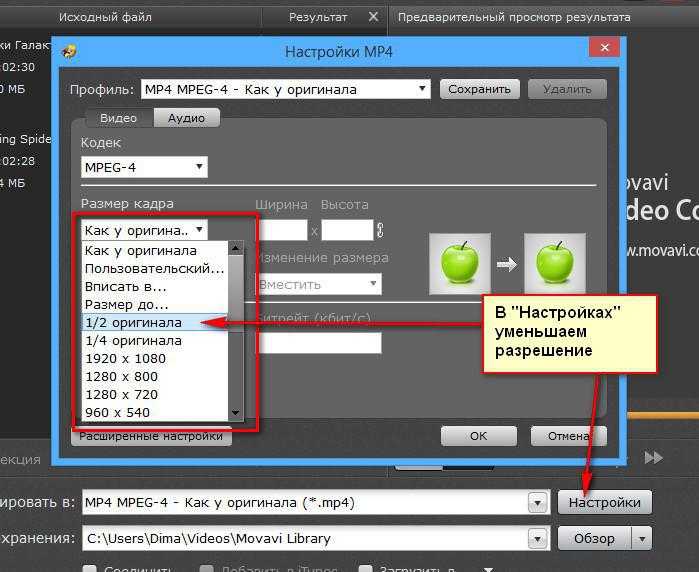 Затем коснитесь Плюс подпишитесь посередине, чтобы загрузить видео, которое вы хотите сжать.
Затем коснитесь Плюс подпишитесь посередине, чтобы загрузить видео, которое вы хотите сжать.
Шаг 3. Перейдите к степени сжатия
Далее, после того как вы загрузите видео на Видео Компрессор, вы увидите степень сжатия вашего видео. Предположим, вы хотите управлять разрешением, битрейтом и размером вручную. В этом случае вы можете сделать это, указав нужный номер. Но если вы хотите сделать все сразу, переместите ползунок влево.
Шаг 4: Сожмите файл навсегда
Если вы уже получили нужный размер видео, теперь вы можете сжать его навсегда. Сделайте это, нажав кнопку Компресс Кнопка ниже.
Часть 2. Сжатие видео в Windows с помощью архивации
Предположим, вы хотите сжать файл, заархивировав его. Вы должны следовать инструкциям, чтобы полностью заархивировать файл.
Шаг 1: Сначала объедините все свои видеоклипы. Вам нужно создать новую папку и собрать их все вместе.
Шаг 2: После этого выберите видео, которые необходимо сжать, открыв созданную папку. Для этого коснитесь видео и щелкните его правой кнопкой мыши. Затем нажмите кнопку Почтовый индекс и щелкните Сжатый из списка вариантов.
Затем нажмите кнопку Почтовый индекс и щелкните Сжатый из списка вариантов.
Шаг 3: Наконец, Windows создаст новую архивную папку и сохранит ее в той же папке, где находятся ваши видео.
Часть 3. Сжатие видео в Windows с помощью VLC Media Player
Мы знаем, что VLC Media Player запрограммирован на воспроизведение разных видео в разных форматах. Это программное обеспечение имеет версию для всех устройств. Поэтому вы можете загрузить его на устройства Windows, Mac и Linux. Помимо воспроизведения множества видео, VLC Media Player также может конвертировать и сжимать видеоклипы. Это позволяет пользователям выбирать кодеки, которые помогут им сжимать видео, которые они хотят. Если у вас есть VLC Media Player и вы хотите сжать видео, вы можете использовать шаги в качестве руководства.
Шаг 1: Если у вас уже есть VLC на вашем устройстве, вы можете открыть его и коснуться СМИ панель сверху. После этого нажмите кнопку Конвертировать/Сохранить кнопку из списков.
Шаг 2: Далее нажмите кнопку добавлять кнопку и добавьте свой видеоклип. Нажмите на Конвертировать/Сохранить Кнопка ниже.
Нажмите на Конвертировать/Сохранить Кнопка ниже.
Шаг 3: Чтобы полностью сжать видео, коснитесь значка Профиль меню и выберите кодек, который, по вашему мнению, подходит для вашего устройства. Наконец, выберите папку назначения и нажмите кнопку Начало кнопка. И это все, что вам нужно!
ДАЛЬНЕЙШЕЕ ЧТЕНИЕ
- 3 умных способа сжатия файлов MKV — бесплатно, онлайн и окончательно
- Бесплатные и простые способы сжатия видео для Instagram без потерь
Часть 4. Часто задаваемые вопросы о сжатии видео в Windows 10
В чем преимущество архивирования файла?
Сжатие файла помогает сэкономить место в хранилище и повышает производительность вашего устройства. Кроме того, это практичный подход к улучшению передачи файла по электронной почте. С помощью архивирования файла люди смогут отправлять электронные письма меньшего размера и быстрее. Наконец, он зашифрует ваши документы.
Как сжатие видео влияет на качество?
Когда вы сжимаете файл, информация уменьшается. Помимо этого, есть также влияние на цвет, такое как яркость, контрастность и резкость.
Помимо этого, есть также влияние на цвет, такое как яркость, контрастность и резкость.
Как сжать видео онлайн?
Если вы хотите сжать видео онлайн, вы можете использовать Vidmore Free Video Compressor. Это очень удобный инструмент, который помогает пользователям легко сжимать файлы. Сначала нажмите кнопку «Сжать сейчас» на главном экране и загрузите программу запуска. После этого загрузите свое видео. Программа покажет вам размер видео, формат, битрейт, разрешение и битрейт. Это позволит вам перемещаться по ним, выбирая из списков. Но если вы хотите эффективно сжать размер вашего видео, перемещайте ползунок, пока не достигнете желаемого размера.
Вывод
Достаточно ли у вас сейчас знаний о как сжать видео в Windows 10? Большой! Следуя приведенным выше инструкциям, все будет проще простого. Это поможет вам сжать ваше видео. Если вам нужно отправить видео по электронной почте, вы можете заархивировать его. И если у вас есть VLC Media Player и вы хотите сжать файл, вам нужно сначала выбрать кодек. Но так как не все знакомы с кодеком, вы можете перейти к вашей последней программе, Vidmore Video Converter. Это простая программа, которая гарантированно сожмет ваше видео в Windows.
Но так как не все знакомы с кодеком, вы можете перейти к вашей последней программе, Vidmore Video Converter. Это простая программа, которая гарантированно сожмет ваше видео в Windows.
Для пользователей ПК: как сжать MP4 в Windows 10
Все смотрят видео либо путем загрузки, либо в потоковом режиме, но не все знают о том, что у видео есть форматы. Многие видео, с которыми мы сталкиваемся ежедневно, представляют собой видео в формате MP4. MP4, который также может называться MPEG4, является очень распространенным форматом, который позволяет хранить видео и аудио в файлах небольшого размера. Помимо хранения аудио и видео, он также может хранить изображения, субтитры или даже 3D-графику. Его можно использовать на многих платформах, что упрощает его использование и обмен с другими.
СОДЕРЖАНИЕ СТРАНИЦЫ:
- Зачем вам нужно сжимать видеофайл MP4
- Как сжать MP4 в Windows 10
Зачем нужно сжимать видеофайл MP4
Хотя видео в формате MP4 относительно меньше, некоторые из них довольно велики. Поэтому необходимо дополнительно сжать их, чтобы упростить управление этими видео. Сжатие видео в формате MP4 имеет несколько преимуществ, некоторые из которых:
Поэтому необходимо дополнительно сжать их, чтобы упростить управление этими видео. Сжатие видео в формате MP4 имеет несколько преимуществ, некоторые из которых:
- Уменьшает объем памяти, которую эти видео будут занимать
- Это гарантирует, что видео останется в пределах, разрешенных для обмена по электронной почте
- Небольшие видео легко загружать и скачивать
- Легче сделать резервную копию
Как сжать MP4 в Windows 10
Существует несколько способов легко сжать MP4 в Windows 10. Хотя некоторые методы, с которыми вы могли столкнуться, могут показаться практичными, существует риск ухудшения качества вашего видео. Вот несколько способов сжать файлы MP4 в Windows 10 без потери качества.
1. Бесплатный видеокомпрессор для Windows 10 — VLC Media Player
VLC media player — это многоцелевой инструмент, когда речь идет об аудио и видео. Чаще всего его используют для воспроизведения аудио и видео, однако VLC можно использовать и для других целей, таких как загрузка, потоковая передача, преобразование и, конечно же, сжатие.
Шаг 1. Загрузите и установите VLC
Медиаплеер VLC не является встроенным приложением в Windows 10, поэтому вам необходимо сначала загрузить его, чтобы иметь возможность использовать его. Посетите официальную страницу VLC и обязательно загрузите версию, совместимую с вашей ОС. После завершения загрузки перейдите к установке приложения на свой ПК
Шаг 2. Запустите VLC, чтобы начать сжатие
Щелкните значок приложения, чтобы открыть программное обеспечение, после загрузки вы можете начать сжатие. Выберите «Медиа» и нажмите «Преобразовать» из доступных вариантов. Следующее, что нужно сделать, это нажать «Добавить», чтобы импортировать видео MP4, затем еще раз нажать «Конвертировать». хотите, чтобы VLC мог сжимать видео в соответствии с этими параметрами. Нажмите «Обзор», чтобы выбрать место назначения для сжатого видео, и, наконец, нажмите «Пуск», чтобы начать процесс сжатия вашего видео. Подождите, пока это не будет сделано, прежде чем закрыть окно.
2. Встроенный MP4-компрессор для ПК — Windows Media Player
Windows Media Player — это встроенное программное обеспечение в Windows 10, это означает, что вам не нужно загружать или устанавливать приложение, поскольку оно уже сделано для вас. Это мультимедийный инструмент, который часто используется для воспроизведения аудио и просмотра видео. Он также поддерживает простое редактирование и обмен видео. Файлы MP4 в проигрывателе Windows Media уже сжаты, и само приложение не имеет какого-либо расширенного инструмента сжатия.
3. Онлайн-компрессор MP4 для Windows — Media.io
Media.io — это бесплатный онлайн-инструмент для сжатия. Это означает, что все, что вам нужно для использования этого инструмента сжатия, — это подключение к Интернету. Он быстрый и простой в использовании, а также позволяет одновременно сжимать несколько файлов MP4. Media.io поможет вам сделать ваш MP4 компактным, но при этом первоклассного качества.
Шаг 1. Посетите страницу Media.io в Интернете, чтобы загрузить свое видео
Посетите страницу Media.io в Интернете, чтобы загрузить свое видео
Убедитесь, что ваш компьютер имеет стабильное подключение к Интернету, и посетите веб-сайт Media.io. После того, как страница загрузится, вы можете приступить к загрузке большого видеофайла MP4 9.0003
Шаг 2. Задайте параметры сжатия
Выберите нужный режим сжатия, задайте размер, качество, разрешение и т. д. и приступайте к сжатию видео
Шаг 3. Загрузите сжатое видео
После завершения процесса сжатия вы можете нажать кнопку загрузки, чтобы сохранить сжатый файл на свое устройство. У вас также есть возможность сохранить его на свой диск, если хотите
4. Fast Video Compressor для Windows 10 — Freemake Video Converter
Это программное обеспечение станет вашим незаменимым помощником, если вы ищете быстрый компрессор, который не зависит от вашего интернет-плана. Он бесплатный, простой в использовании и может сжимать видео массово.
Шаг 1. Загрузите и установите Freemake Video Converter
Загрузите и установите Freemake Video Converter
Freemake Video Converter не является ни предустановленным приложением, ни онлайн-сервисом, поэтому зайдите на веб-сайт, чтобы загрузить программное обеспечение и установить его на свой ПК
Шаг 2. Запустите приложение и добавьте видео, которое хотите сжать
Запустите приложение в своей системе и импортируйте видео или видео, которые вы собираетесь сжать. Вы можете сделать это, перетащив их на бесплатное программное обеспечение или нажав синюю кнопку «+ Видео»
Шаг 3. Выберите предпочтительные параметры сжатия
Следующим шагом является настройка данных сжатия, т.е. установка размера, разрешения
Шаг 4. Преобразование видео
Нажмите «Преобразовать», чтобы создать уменьшенную версию видео, которое вы импортировали в программу.
Часто задаваемые вопросы
1. Как уменьшить размер файла MP4 в Windows 10?
Чтобы уменьшить размер файла MP4 в Windows 10, необходимо сжать файл, поскольку сжатие файла уменьшает его размер. Вы можете использовать любой из перечисленных выше методов для сжатия файлов MP4, тем самым уменьшая размер файла
Вы можете использовать любой из перечисленных выше методов для сжатия файлов MP4, тем самым уменьшая размер файла
2. Как бесплатно сжать видео в Windows 10?
Медиаплеер VLC и Media.io — это инструменты для сжатия в Windows 10, вы можете загрузить приложение, которое поможет вам сжать видео, или выполнить сжатие онлайн. В любом случае, это абсолютно бесплатно и довольно просто, если вы выполните шаги, описанные в статье 9.0003
3. Как уменьшить размер MP4 без потери качества?
Видео с низким качеством часто отпугивает зрителей, поэтому понятно желание сохранить качество при сжатии видео в формате MP4. Совет о том, как сжимать MP4 без существенного влияния на качество, заключается в том, чтобы убедиться, что видео не сильно сжато, т. е. размер вашего сжатого видео не должен быть слишком далеко от исходного размера, вам также рекомендуется не масштабировать видео, так как это ухудшает качество. .
Заключение
Хотя известно, что видео в формате MP4 обычно меньше по размеру, чем в других форматах, многие из них по-прежнему нуждаются в сжатии. При сжатии вы можете столкнуться с некоторыми проблемами, такими как разрешение и качество видео, однако вы должны помнить о том, какой результат вы хотите получить, чтобы не жертвовать качеством ради небольшого размера файла и наоборот.
При сжатии вы можете столкнуться с некоторыми проблемами, такими как разрешение и качество видео, однако вы должны помнить о том, какой результат вы хотите получить, чтобы не жертвовать качеством ради небольшого размера файла и наоборот.
4 способа сжатия MP4 на Mac (MacBook, iMac, iMac Pro и т. д.)
от Брайан Фишер Проверенные решения
Необходимость сжатия MP4 на Mac возникает из-за ряда ситуаций, таких как экономия места на диске, простота обмена и передачи файлов по почте и социальным сетям и другие. Для быстрого и профессионального выполнения задачи доступно множество настольных и браузерных инструментов. Узнайте больше о том, как уменьшить размер файла MP4 на Mac , в следующих частях статьи.
- Часть 1. Быстрый способ сжатия MP4 на Mac (новая поддержка macOS 10.14)
- Часть 3. Как сжать MP4 с помощью iMovie
- Часть 4.
 Как сжать MP4 с помощью QuickTime
Как сжать MP4 с помощью QuickTime
Часть 1. Быстрый способ сжатия MP4 на Mac (новая поддержка macOS 10.14)
Ищете надежный инструмент сжатия для вашей системы Mac? UniConverter подходит как нельзя лучше, так как это превосходное программное обеспечение для настольных ПК после установки обеспечивает неограниченное сжатие файлов без потери исходного качества файлов. Вы можете изменить размер одной, нескольких и даже всей папки, поскольку программа поддерживает пакетную обработку. Параметры файла, такие как частота кадров, битрейт, качество и разрешение, можно редактировать для сжатия добавленных файлов. Помимо MP4, инструмент для сжатия также поддерживает широкий спектр других форматов. Передача файлов на мобильный телефон и другие устройства также облегчается процессом посткомпрессии. Посмотреть больше возможностей:
UniConverter 13
- Поддержка более 1000 форматов и устройств для конвертации.
- Пакетная обработка на сверхвысокой скорости (в 30 раз быстрее).

- Преобразование качества без потерь.
- Встроенный редактор с такими функциями, как кадрирование, вырезание, добавление эффектов и многое другое.
- Загрузка видео с более чем 10 000 сайтов, таких как YouTube, Vimeo и других.
- Дополнительные функции, такие как автообрезка, редактор водяных знаков, редактор субтитров, запись видео, передача, запись DVD, преобразование изображений, сжатие и многое другое.
- Поддержка всех последних версий Windows и Mac (включая последнюю версию Mac).
Загрузить Купить
Загрузить сейчас Купить
Пошаговое руководство по сжатию MP4 на Mac
Шаг 1
Импорт видео MP4
Запустите программу UniConverter на своем ПК. Выберите опцию Video Compressor . Появится всплывающее окно, в котором нажатие на значок Добавить файлы позволит вам добавить файл MP4 в интерфейс.
Появится всплывающее окно, в котором нажатие на значок Добавить файлы позволит вам добавить файл MP4 в интерфейс.
Шаг 2
Выберите параметры сжатия
Появится добавленный файл MP4 с его размером и другими данными. Нажмите Настройки значок Переместите ползунок в интерфейсе, чтобы выбрать процент сжатия, и параметры файла изменятся соответствующим образом. Кроме того, вы также можете отредактировать параметры вручную по мере необходимости.
Шаг 3
Предварительный просмотр и сжатие MP4 на Mac
Нажмите кнопку «Предварительный просмотр», чтобы проверить файл. В File Location выберите расположение Mac, где вы хотите сохранить обработанный файл. Наконец, нажмите на Сжать кнопку или Start All . Вы получите сжатый MP4 на Mac в кратчайшие сроки.
Часть 2. Как сжимать MP4 с помощью iMovie
iMovie — это популярное программное обеспечение для редактирования видео от Apple, которое поддерживает широкий спектр функций. Если вы хотите сжимать и изменять размер видео в формате MP4 на Mac без установки какого-либо стороннего программного обеспечения, iMovie — хороший вариант. Программа поддерживает сжатие видео простым, быстрым и бесплатным способом.
Если вы хотите сжимать и изменять размер видео в формате MP4 на Mac без установки какого-либо стороннего программного обеспечения, iMovie — хороший вариант. Программа поддерживает сжатие видео простым, быстрым и бесплатным способом.
Руководство по сжатию MP4 на Mac с помощью iMovie
Шаг 1: Запустите приложение iMovie в системе Mac и добавьте нужный файл MP4 для процесса сжатия.
Шаг 2: После того, как файл будет добавлен в интерфейс, появятся подробности, касающиеся описания, тегов, формата, разрешения и качества. Измените разрешение и качество добавленного файла с помощью стрелок рядом с ними, чтобы сжать файл. Нажмите кнопку «Далее».
Шаг 3: Выберите имя, которое вы хотите дать обработанному файлу, а также место на Mac, где вы хотите его сохранить. Нажмите кнопку «Сохранить», чтобы начать сжатие и сохранение файлов в нужном месте.
Часть 3. Как сжать MP4 с помощью QuickTime
QuickTime — это мультимедийный проигрыватель Mac по умолчанию, который поддерживает воспроизведение видео в различных форматах. Приложение помимо воспроизведения видео поддерживает и другие функции, включая сжатие видео поддерживаемых форматов файлов. Таким образом, используя версию приложения QuickTime Pro, вы можете измените размер видео MP4 без проблем с достойным качеством. Изучите 3 простых способа сжатия видеофайлов в формате mp3.
Приложение помимо воспроизведения видео поддерживает и другие функции, включая сжатие видео поддерживаемых форматов файлов. Таким образом, используя версию приложения QuickTime Pro, вы можете измените размер видео MP4 без проблем с достойным качеством. Изучите 3 простых способа сжатия видеофайлов в формате mp3.
Руководство по сжатию MP4 на Mac с помощью QuickTime Pro
Шаг 1: Запустите приложение QuickTime Pro в системе Mac. На вкладке «Файл» нажмите «Открыть файл», чтобы выбрать видео MP4 для сжатия.
Шаг 2: Затем нажмите «Файл» > «Экспорт». Откроется новое окно, в котором выберите «Фильм в фильм QuickTime» на вкладке «Экспорт», а затем нажмите кнопку «Параметры».
Шаг 3: В разделе «Видео» нажмите кнопку «Настройки», и откроется новое окно. В типе сжатия выберите один из указанных вариантов. Здесь вы также можете изменить частоту кадров, скорость передачи данных и качество файла из соответствующих разделов.


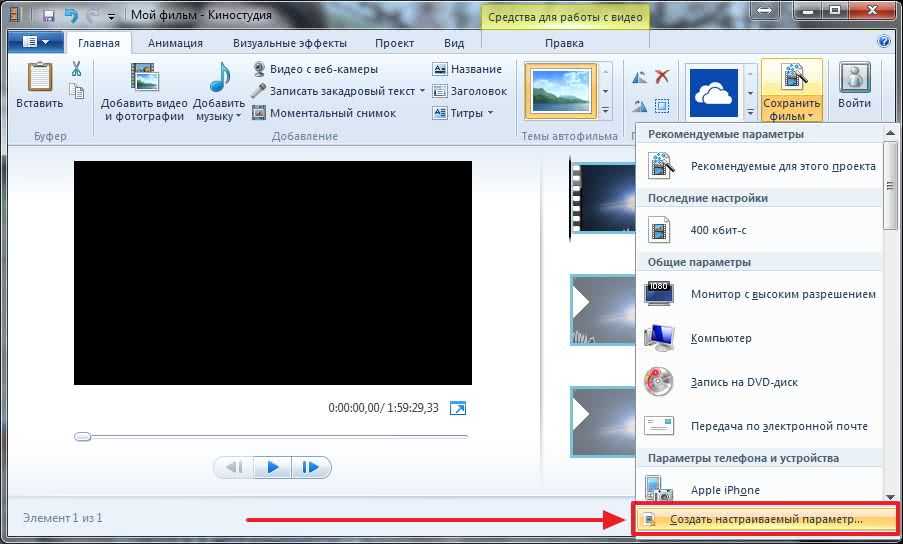 Сожмите видео в Windows 10 с помощью лучшего инструмента
Сожмите видео в Windows 10 с помощью лучшего инструмента