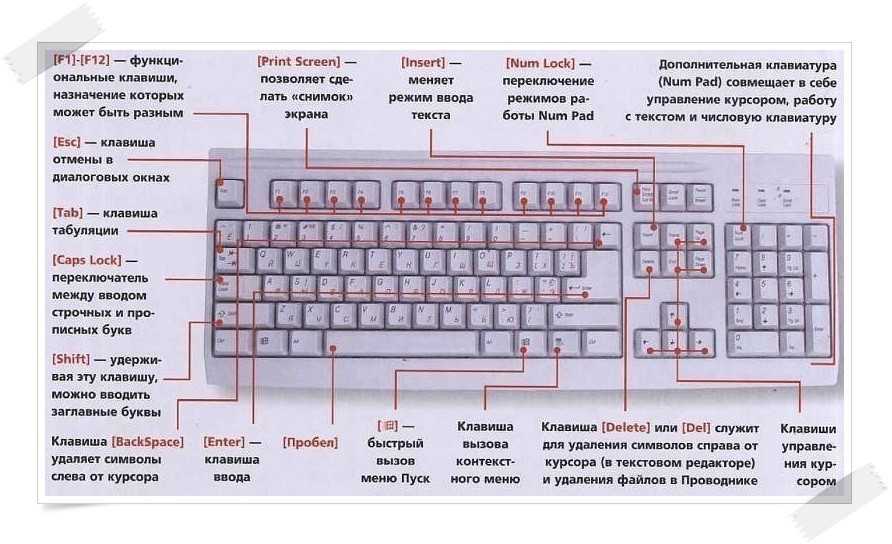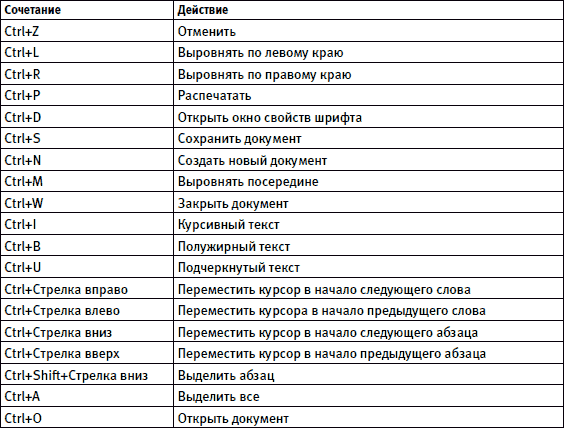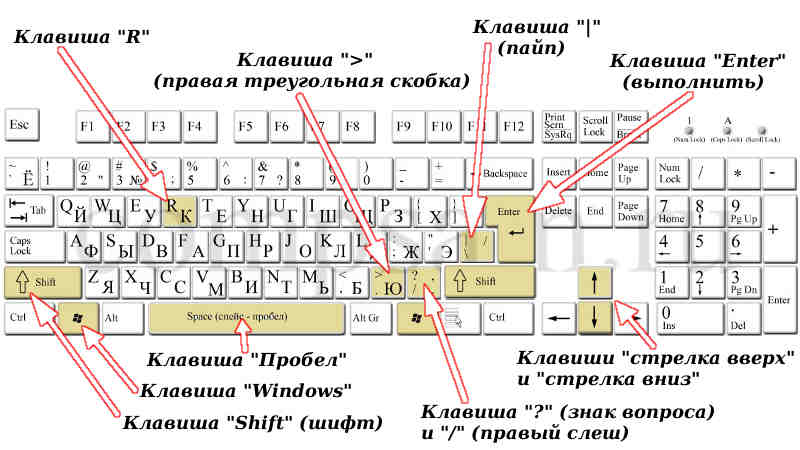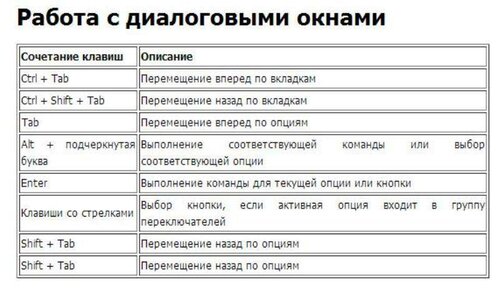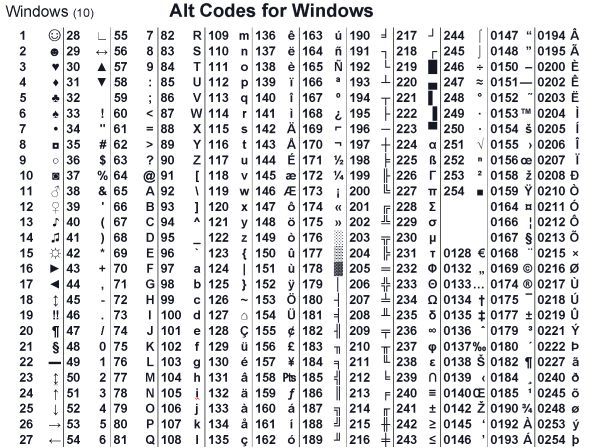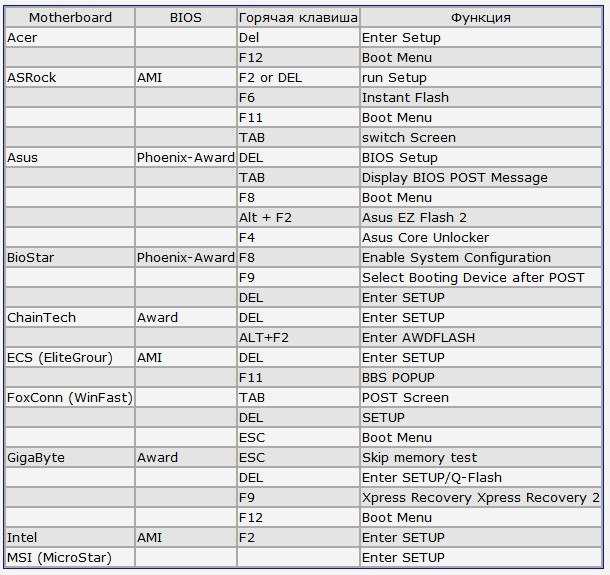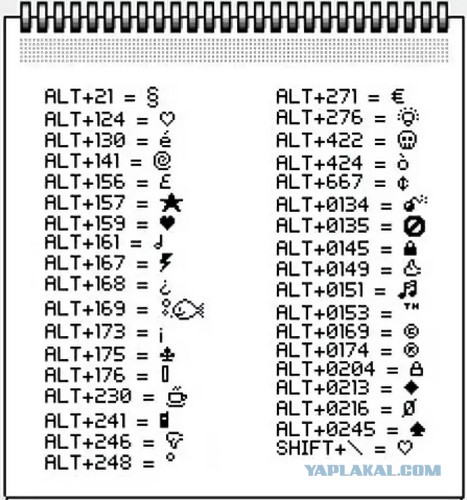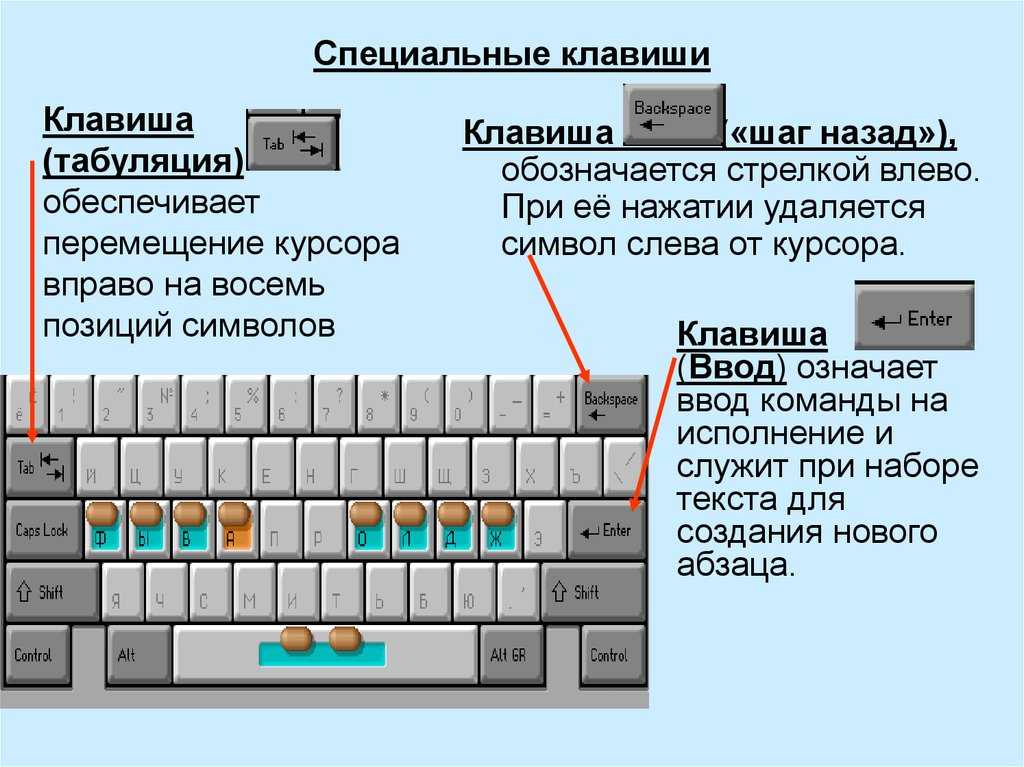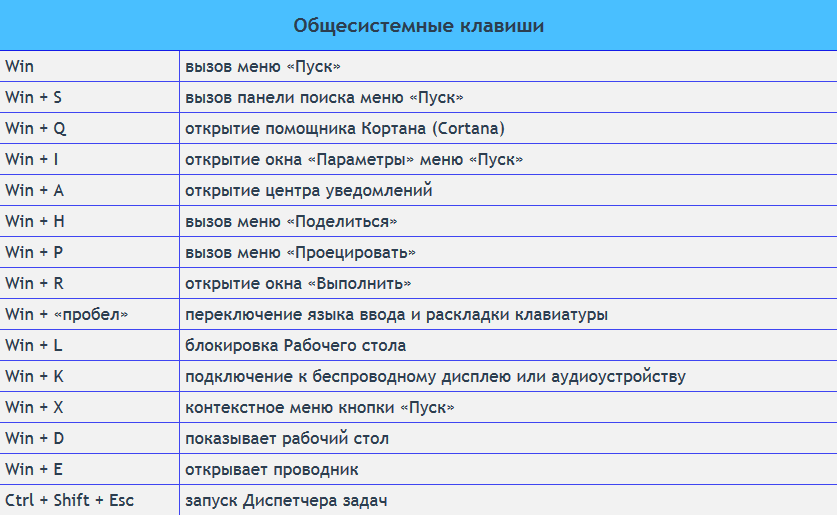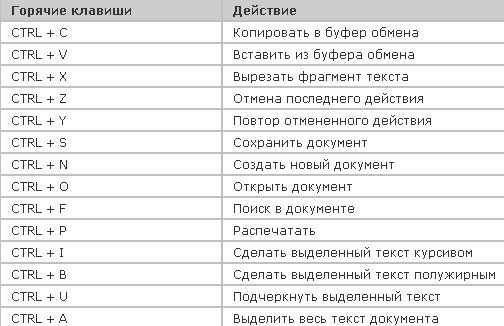Как узнать код элемента?
Как узнать код элемента?
Рассматриваем вопрос о том, как посмотреть код элемента
- Переходим на сайт интересующего вебсайта в браузере Google Chrome.
- Выбираем «Просмотр кода страницы» или альтернативой является нажатие комбинации клавиш Ctrl+U. …
- Кликаем для поиска необходимого кода комбинацию Ctrl+F, вводим слово «keywords».
Как посмотреть код элемента горячие клавиши?
Для отображения кода используйте сочетание клавиш Ctrl+U. Откроется подробное описание страницы в формате HTML-разметки, тегов и скриптов.
Как открыть исходный код страницы в хроме?
Открыть исходный код страницы в Google Chrome можно с помощью дополнительного меню, которое вызывается нажатием правой кнопки мыши – «Просмотр кода страницы».
Как включить поиск по слову на сайте?
Комбинация клавиш Contrl-F откроет окно поиска в правом верхнем углу, в которое можно ввести искомый элемент кода. Элемент и все его повторения подсветятся. Этот поиск работает абсолютно для любого кода, открытого в браузере, то есть на странице.
Элемент и все его повторения подсветятся. Этот поиск работает абсолютно для любого кода, открытого в браузере, то есть на странице.
Как включить поиск по странице сочетание клавиш?
Чтобы найти слово или его сочетание на ноуте или компе жмите «горячие» клавиши на клавиатуре — Ctrl+F или F3. Эта комбинация стандартна для всех браузеров (Google Chrome, Опера, Mozilla Firefox, IE, Яндекс браузер, Safari). Если ищите в Mac, введите комбинацию — ⌘ + F.
Какие клавиши используются для поиска по тексту?
- Найти текст в текущем сообщении: Ctrl + F.
- Найти текст снова в текущем сообщении: Ctrl + G или F3.
- Найти предыдущий текст в текущем сообщении: Ctrl + Shift + G или Shift + F3.
Какую кнопку нужно нажать чтобы найти слово в тексте?
Поиск текста в документе
- Чтобы открыть область Поиск в режиме редактирования, нажмите сочетание клавиш CTRL+F или выберите Главная > Поиск.

- Чтобы найти текст, введите его в поле Поиск в документе…
Как в маке сделать поиск по странице?
Для того чтобы найти на web-странице или где-нибудь в Mac OS X нужное слово или словосочетание, нужно вызвать строку поиска, нажав ⌘Command + F.
Как сделать поиск по странице в сафари?
Прокрутите Safari в самый верх, нажмите на поле поиска в Google и введите искомое слово, прокрутите подсказки в самый низ и нажмите на пункт Поиск на этой странице. С помощью клавиш снизу вы можете перемещаться по найденным словам, а текст на панели поиска укажет какое количество слов было найдено всего.
Как включить поиск на странице в сафари?
Введите URL-адрес или поисковый запрос в приложении Safari , чтобы найти веб-сайты или определенную информацию….Поиск по странице
- Коснитесь кнопки , затем коснитесь «Найти на странице».
- Введите слово или фразу в поле поиска.

- Коснитесь кнопки , чтобы найти другие вхождения.
Как сделать поиск в ворде на Маке?
Выберите Главная > Заменить или нажмите клавиши CTRL+H. В поле Найти введите искомое слово или фразу.
Где находится Автозамена в ворде?
Перейдите в меню >параметры >проверки и выберите «Параметры автоcorrect». На вкладке «Автозамена» введите или выберите «Заменить текст».
Как настроить ворд на Маке?
Настройка панели быстрого действия в Word для Mac
- Чтобы настроить панель быстрого доступа, откройте или создайте документ Word, Excel или PowerPoint.
- Перейдите в настройки приложения и выберите панель быстрого доступа.
- В окне вкладки панели быстрого доступа выберите команды и щелкните стрелку, чтобы добавить или удалить ее из поля Настройка панели быстрого доступа .
Как сделать замену в ворд на мак?
Как открыть настройки Автозамены
- 1) Запустите программу Word на Mac.

- 2) Выберите Word в меню.
- 3) Выберите Параметры.
- 4) Нажмите Правописание на всплывшем окне.
- Ниже расположена секция Заменять при вводе. …
- Здесь причислены замены, которые применяются при вводе текста.
Как в ворде сделать замену сразу в нескольких документах?
Как сделать массовую замену в word?
- Откройте редактируемый документ в Word, если он не был открыть до этого и нажмите сочетание клавиш Ctrl + H (H – английская).
- В открывшемся окне в поле Найти: введите искомое слово или текст, которые подлежат замене, в поле Заменить на: то слово или текст, на который он будет заменен.
Как в ворде сделать замену слов?
Добавить запись в список автозамены
- Откройте вкладку Автозамена.
- Выберите знак + в левом нижнем углу диалогового окна и введите слово или фразу, которые вы часто пишете с ошибками, в столбце Заменить.

- В столбце Вместе с введите правильное написание слова.
- Нажмите клавишу ВВОД.
Как создать элемент автозамены в ворде?
Создание элемента автозамены
- Выделите текст, таблицу или рисунок в любом документе.
- Перейдите во вкладку Файл и выберите команду Параметры. В диалоговом окне Параметры Word перейдите в категорию Правописание и нажмите кнопку Параметры автозамены (см. …
- Во вкладке Автозамена окна Автозамена ( рис. …
- Нажмите кнопку Добавить.
Как сделать Автозамену в Ворде 2010?
Перейдите на вкладку «Файл» , нажмите « Параметры» , а затем выберите параметр « Проверка», доступный в крайнем левом столбце. Откроется диалоговое окно « Параметры Word ». Шаг 2 — Нажмите кнопку « Параметры автозамены» , которая отобразит диалоговое окно « Автозамена », а затем перейдите на вкладку « Автозамена ».
Как создать элемент автозамены Word 2007?
Чтобы включить этот параметр, выполните следующие действия:
- Нажмите Кнопку Microsoft Office, а затем нажмите кнопку Параметры Word.

- Выберите средства проверки правописания.
- Нажмите кнопку Параметры автозамены.
- На вкладке Автозамена выберите флажок Заменять при вводе .
Где находится Автотекст в Word 2007?
В редакторе Word 2007 нужно открывать диалоговое окно Организатор стандартных блоков, искать элемент автотекста среди множества иных блоков и, выбрав нужный, нажимать кнопку Вставить. Хотя, если ввести первые символы нужного слова, то по нажатию клавиши «F3» будет вставлен ваш элемент автотекста.
Что такое авто текст?
Автотекст — одно из средств автоматизации создания документов, предоставляемое офисным пакетом. OpenOffice.org Writer позволяет хранить текст — в том числе содержащий графические объекты, таблицы и поля, — как автотекст и быстро вставлять его, как только он понадобится.
Как сделать Автозамену?
Включение и отключение автозамены в Word
- Перейдите в раздел > Параметры > Правописание и нажмите кнопку Параметры автозамены.

- На вкладке Автозамена установите или снимите флажок заменять текст при вводе.
Как включить код элемента?
Как включить код элемента?
Рассматриваем вопрос о том, как посмотреть код элемента
- Переходим на сайт интересующего вебсайта в браузере Google Chrome.
- Выбираем «Просмотр кода страницы» или альтернативой является нажатие комбинации клавиш Ctrl+U. …
- Кликаем для поиска необходимого кода комбинацию Ctrl+F, вводим слово «keywords».
Как открыть код элемента горячие клавиши?
1.
Как открыть код элемента в Opera GX?
Просмотр кода элемента | исследовать элемент | проинспектировать элемент
- Открыть нужную страницу сайта;
- Вызвать контекстное меню правой кнопкой мыши;
- Затем нажать пункт, соответствующий вашему браузеру. Google Chrome: «Просмотреть код» Opera: «Просмотреть код элемента»
Как читать код страницы?
Как посмотреть код любого сайта комбинация клавиш Ctrl + U или правая кнопка мыши → «Просмотр кода страницы» — вызывает «полотно» кода в отдельном окне браузера.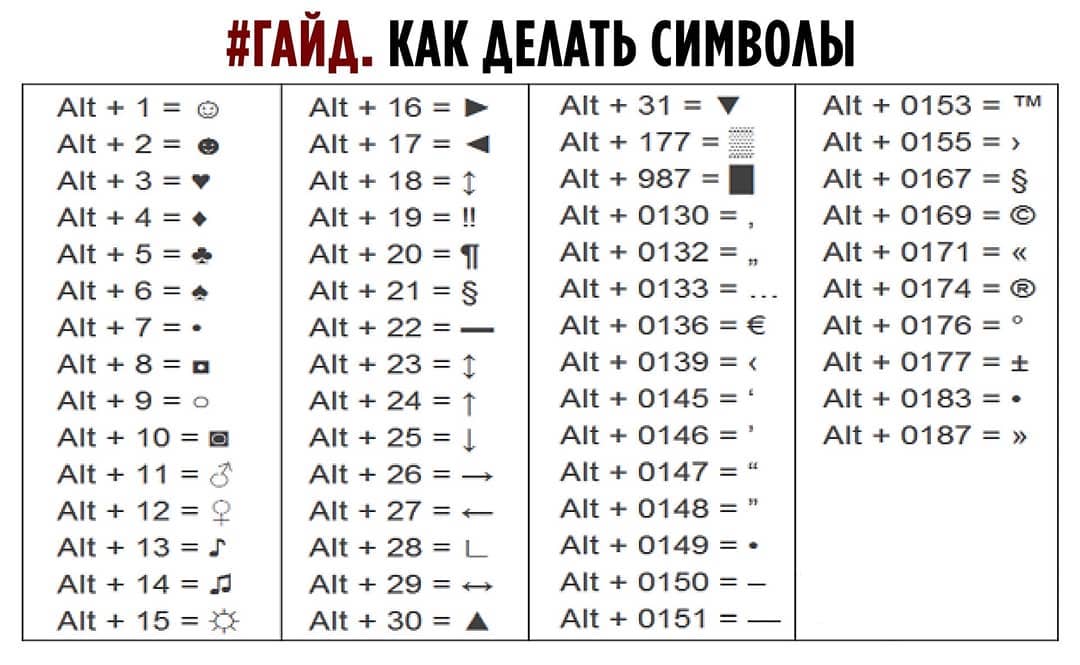 Вы сможете увидеть структуру всей страницы.
Вы сможете увидеть структуру всей страницы.
Как внести изменения в исходный код страницы?
На самом деле все очень просто.
- Откройте в браузере страницу, в которой необходимо изменить код.
- Нажмите клавишу F12.
- Откроется окно с кодом страницы.
- Найдите в левой части окна кусок кода, который нужно изменить.
- Кликните на найденный кусок кода правой кнопкой мыши и в открывшемся меню выберите Edit As HTML.
Как изменить страницу на сайте?
Чтобы редактировать страницы сайта, зайдите в админку и выберите раздел «Страницы» в меню слева. Перед Вами откроется перечень страниц, которые наполняют Ваш сайт. Выберите страницу, в которую нужно внести правки, и нажмите кнопку «Редактировать».
Как изменить текст на своем сайте?
Как добавить или изменить текст
- Откройте сайт в классической версии Google Сайтов на компьютере.

- Выберите страницу.
- Справа вверху нажмите на значок «Изменить страницу» .
- В верхнем меню выберите Макет найдите нужный вариант.
- Введите текст.
Как изменить параметры сайта?
Как изменить настройки для определенного сайта
- Откройте Chrome на компьютере.
- Перейдите на нужную веб-страницу.
- Слева от веб-адреса нажмите на значок замка , информации или восклицательного знака .
- Выберите Настройки сайтов.
- Укажите нужные настройки. Изменения сохранятся автоматически.
Как редактировать сайт в Google Chrome?
Как изменить макет сайта
- Откройте сайт в классической версии Google Сайтов на компьютере.
- В правом верхнем углу экрана нажмите на значок «Дополнительные действия» …
- Выберите элемент на панели в верхней части страницы.
- Внесите нужные изменения.
- Когда все будет готово, нажмите кнопку Закрыть в правом верхнем углу.

Как изменить фоновую картинку в гугл хром?
Как установить тему для Chrome
- Запустите браузер Chrome на компьютере.
- Нажмите на значок в правом верхнем углу экрана Настройки.
- В разделе «Внешний вид» нажмите кнопку Выбрать тему. …
- Нажимайте на уменьшенные изображения для предварительного просмотра.
- Выберите тему и нажмите Установить.
Как изменить картинку в гугле?
Нажмите правой кнопкой мыши на рабочий стол, а затем на параметр Выбрать обои. Выберите понравившееся изображение. Также вы можете поставить флажок Удивите меня, чтобы использовать в качестве обоев случайно выбранное изображение.
Как редактировать HTML файл в Google Chrome?
Откройте создаваемую веб-страницу в Google Chrome. Затем перейдите в «Инструменты разработчика» на вкладку Sources. Здесь можно открывать и редактировать файлы HTML, CSS и JavaScript. Но любые внесенные изменения будут потеряны, когда вы обновите страницу.
Как внести изменения в HTML документ?
Как редактировать HTML файлы!!!
- Открываем нашу папку, и наводим мышь на наш файл «index. html» далее кликаем правой кнопкой мыши.
- Наводим мышкой на пункт «Открыть с помощью» и у нас появляется выпадающее окно с программами.
- В окне с программами кликаем «Блокнот» и у нас запускается «блокнот» с нужным хтмл-файлом.
Как открыть файл HTML в Google Chrome?
Нажмите Ctrl + O, чтобы открыть диалоговое окно Открыть. Перейдите в каталог, содержащий файл, который вы хотите открыть, выберите его и нажмите «Открыть». Наконец, вы также можете перетащить HTML—файл прямо на вкладку, и Chrome автоматически загрузит страницу.
Как включить HTML в Chrome?
Выберите кнопку главного меню, расположенную в верхнем правом углу окна браузера и представленную тремя горизонтальными линиями. Когда появится выпадающее меню, нажмите на Веб-разработка. Контекстное меню веб-разработчика теперь должно быть видно. Выберите параметр «Исходный код страницы».
Контекстное меню веб-разработчика теперь должно быть видно. Выберите параметр «Исходный код страницы».
Как открыть файл в браузере Google Chrome?
Ответ на первый вопрос короткий — для того, чтобы открыть файл на компьютере в Google Chrome нажмите сочетание Ctrl+O на клавиатуре и в диалоге открытия файла выберите файл, который нужно открыть.
Как читать файлы HTML?
Как, чем открыть файл . html?
- Notepad++
- Microsoft Visual Studio Code.
- W3C Amaya.
- Microsoft Visual Web Developer.
- KompoZer.
- Microsoft Visual Studio 2019.
- Blumentals WeBuilder.
- Adobe Dreamweaver 2020.
Как перевести HTML в PDF?
Преобразование веб-страниц в формат PDF в Acrobat
- Выберите Файл > Создать > PDF из веб-страницы. …
- Введите полный путь к веб-странице или нажмите Обзор и выберите положение файла HTML, который необходимо преобразовать.

- Чтобы изменить число уровней веб-сайта для преобразования, нажмите Захват нескольких уровней.
Как скачать файл HTML?
Для того, чтобы передать какой либо файл для скачивания пользователю, в HTML ссылки нужно прописать атрибут download . Вместо знака решётки # указываем ссылку на файл передающийся для скачивания. В атрибуте download ничего указывать не нужно. Браузер поймёт что файл нужно скачивать, а не открывать.
Как конвертировать HTML в Doc?
Как сконвертировать HTML в DOC
- Шаг 1. Загрузите html-файл(ы) …
- Выберите «в doc» Выберите doc или любой другой формат, который вам нужен (более 200 поддерживаемых форматов)
- Загрузите ваш doc-файл Позвольте файлу сконвертироваться и вы сразу сможете скачать ваш doc-файл
Как преобразовать html в Excel?
Как сконвертировать HTML в XLS
- Шаг 1.
 Загрузите html—файл(ы) …
Загрузите html—файл(ы) … - Выберите «в xls» Выберите xls или любой другой формат, который вам нужен (более 200 поддерживаемых форматов)
- Загрузите ваш xls-файл Позвольте файлу сконвертироваться и вы сразу сможете скачать ваш xls-файл
сочетаний клавиш для Mac — поддержка Things
Показать сочетания клавиш для:
- Мак
- айпад
Вы можете управлять вещами на своем Mac и iPad с помощью сочетаний клавиш. Мы перечислили их все ниже.
Чтобы получить доступ к этой странице из Things, перейдите к Справка → Сочетания клавиш .
macOS Monterey или новее:
Выберите раскладку клавиатуры.
Старые системы :
Выберите английский (США).
«>Помощь
Создание элементов
| Новое задание | ⌘ Команда N |
| Новая задача ниже выбора | Космос |
| Новые задачи из буфера обмена | ⌘ Командный В Новое задание будет создано для каждой отдельной строки текста в буфере обмена. |
| Новый контрольный список в открытом списке дел | ⇧ Shift ⌘ Cmd C |
| Новый проект | ⌥ Доп. ⌘ Команд. N |
| Новая позиция | ⇧ Shift ⌘ Cmd N |
| Новый заголовок с выбором | ⌥ Опция ⇧ Shift ⌘ Cmd 9Ctrl ⌥ Опция Пробел можно изменить в Вещи → Настройки → Быстрый ввод |
Редактировать элементы
| Открыть выбранный элемент | Возврат |
| Сохранить и закрыть элемент | ⌘ Команда Возврат |
| Дублировать выбранный элемент | ⌘ Командный D |
| Копировать задачу или проект | ⌘ Команда C |
| Вставить задачу или проект | ⌘ Командный В |
| Завершить выбранный элемент | ⌘ Команда К |
| Отменить выбранный элемент | ⌥ Опция ⌘ Команда K или удерживайте нажатой ⌥ Opt при установке флажка. |
| Перемещение завершено на Бортовой журнал | ⇧ Shift ⌘ Cmd Y |
Выбрать элементы
| Расширить выбор вверх | ⇧ Смена ↑ |
| Расширить выделение вниз | ⇧ Смена ↓ |
| Расширить выбор до верха | ⌥ Опция |
| Расширить выделение до конца | ⌥ Опция ⇧ Смена ↓ |
| Выбрать все | ⌘ Командный А |
Переместить элементы
| Переместить элемент в другой список | ⇧ Shift ⌘ Cmd M |
| Переместите скопированный элемент сюда, чтобы переместить его в новое место.»> | ⌥ Вариант ⌘ Командный В |
| Переместить элемент вверх | ⌘ Команда ↑ |
| Переместить элемент вниз | ⌘ Команда ↓ |
| Переместить элемент в начало списка | ⌥ Опция ⌘ Команда ↑ |
| Переместить элемент в конец списка | ⌥ Опция ⌘ Команда ↓ |
Изменить даты
| Показать Когда | ⌘ Команда S |
| Начало Сегодня | ⌘ Командный Т |
| Начало Этим вечером | ⌘ Команда E |
| Старт В любое время | ⌘ Командный R |
| Начало Когда-нибудь 9Ctrl ⌘ Cmd N | |
| Показать/скрыть боковую панель | ⌘ Команда / |
| Показать/скрыть панель инструментов | ⌥ Доп.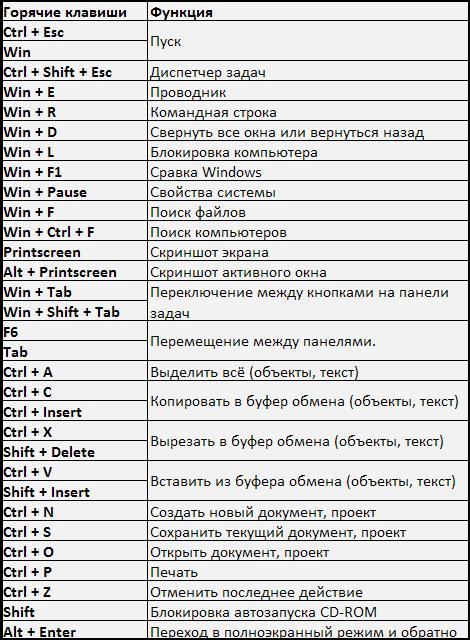 ⌘ Команд. T ⌘ Команд. T |
Открыть в новом окне
| Откройте список из результатов быстрого поиска в новом окне. | ⌘ Cmd Возврат или ⌘ Cmd + клик |
| Откройте проект или область в новом окне. | При выборе проекта в списке: ⌘ Cmd Возврат или⌘ Cmd + 2 клика При нажатии на заголовок проекта или области: ⌘ Cmd + щелчок |
| Откройте новое окно с тем же списком , в котором вы сейчас находитесь. | ⌥ Опц. + Кнопка «Новое окно» находится в правом верхнем углу окна.»>Новое окно |
| Открыть схему URL-адресов вещей > Получение идентификаторов «> URL-адрес вещей в новом окне. | ⌘ Cmd + клик |
Поиск
| Поиск в приложении | ⌘ Команда F На самом деле вам не нужно использовать Cmd + F, чтобы начать поиск — просто начните печатать, и появится окно поиска. |
| Найти в тексте | ⇧ Shift ⌘ Cmd F |
| Найти и заменить в тексте | ⌥ Опция ⇧ Shift ⌘ Cmd F |
Навигация
| Показать всплывающее окно навигации | ⇧ Shift ⌘ Cmd O |
| Перейти на Входящие | ⌘ Команда 1 |
| Перейти к Сегодня | ⌘ Команда 2 |
| Перейти к Предстоящие | ⌘ Команда 3 |
| Перейти к В любое время | ⌘ Команда 4 |
| Перейти к Когда-нибудь | |
| Перейти к Бортовой журнал | ⌘ Команда 6 |
| Показать в родительском списке | ⌘ Командный L |
| Войти в выбранный проект | Возврат или → |
| Назад | ← |
| Перейти к началу | ⌥ Опция ↑ |
| Перейти вниз | 9Ctrl ⌥ Опция ⌘ Cmd ↓ |
| Посмотреть список завтра | ⌘ Cmd F + «Томо…» |
| Посмотреть список сроков | ⌘ Cmd F + «Мертвый…» |
| Просмотр списка повторяющихся элементов | ⌘ Cmd F + «Повторить…» |
| Просмотр списка всех проектов | ⌘ Команда 9Ctrl Esc |
Открытые ссылки
| Открыть ссылку | ⌥ Опция ⌘ Команда Возврат , когда ваш курсор находится рядом или внутри строки URL-адреса; открывает сразу все ссылки в выделенном тексте |
| Открыть ссылку в фоновом режиме | ⌘ Cmd + щелчок |
Прочее
| Показать/скрыть более поздние элементы 9Ctrl ⌘ Cmd 2 | |
.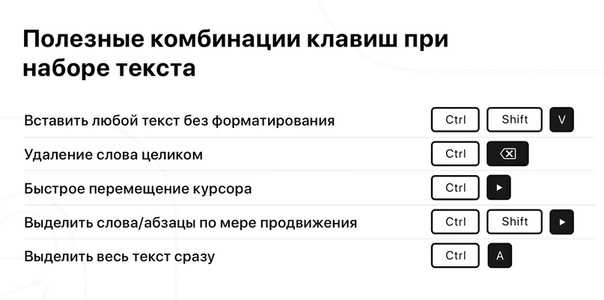 .. .. | |
Курсив: *...* | ⌘ Команда I |
Жирный: **...** | ⌘ Командный В |
Маркированный список: - ... | ⇧ Shift ⌘ Cmd |
Нумерованный список: 1. ... 9Ctrl ⌘ Cmd L | |
Завершить задачу: - [x] | ⌘ Команда К |
Отмена задачи: - [~] | ⌥ Опц. ⌘ Команд. K |
Цитата: > ... | ⌘ Команда ' |
Подсветка: ::...:: | ⇧ Смена ⌘ Команда U |
Ссылка: [...](url.com) | ⇧ Shift ⌘ Cmd K |
Зачеркнутый: ~~. | ⌥ Доп. ⌘ Команд. U |
Код: `...` | ⇧ Shift ⌘ Cmd J |
Блок кода: ```...``` | ⌥ Опция ⇧ Shift ⌘ Cmd J |
| Увеличить отступ (2 пробела) | ⌘ Команда ] |
| Уменьшить отступ (2 пробела) | ⌘ Команда [ |
Things поддерживает другие функции Markdown, для которых нет сочетаний клавиш. Полный список поддерживаемого синтаксиса см. в Руководстве по уценке.
Вы также можете создавать собственные сочетания клавиш для любой команды, видимой в меню вещей в верхней части экрана. Эти ярлыки необходимо будет создать в системных настройках вашего Mac. Дополнительные сведения см. в рекомендациях Apple.
Сочетания клавиш Mac — Служба поддержки Apple
Нажимая определенные комбинации клавиш, вы можете выполнять действия, для которых обычно требуется мышь, трекпад или другое устройство ввода.
Чтобы использовать сочетание клавиш, нажмите и удерживайте одну или несколько клавиш-модификаторов, а затем нажмите последнюю клавишу сочетания клавиш. Например, чтобы использовать Command-C (копировать), нажмите и удерживайте клавишу Command, затем клавишу C, затем отпустите обе клавиши. В меню и клавиатурах Mac часто используются символы для определенных клавиш, включая клавиши-модификаторы:
- Команда (или Cmd) ⌘
- Сдвиг ⇧
- Опция (или Alt) ⌥
- Control (или Ctrl) ⌃
- Caps Lock ⇪
- Fn
На клавиатурах, предназначенных для ПК с Windows, используйте клавишу Alt вместо Option и клавишу с логотипом Windows вместо Command.
Некоторые клавиши на некоторых клавиатурах Apple имеют специальные символы и функции, например яркость дисплея, яркость клавиатуры и т. д. Если эти функции недоступны на вашей клавиатуре, вы можете воспроизвести некоторые из них, создав собственные сочетания клавиш. Чтобы использовать эти клавиши как F1, F2, F3 или другие стандартные функциональные клавиши, объедините их с клавишей Fn.
Чтобы использовать эти клавиши как F1, F2, F3 или другие стандартные функциональные клавиши, объедините их с клавишей Fn.
Вырезать, копировать, вставить и другие распространенные сочетания клавиш
- Command-X : вырезать выбранный элемент и скопировать его в буфер обмена.
- Command-C : скопировать выбранный элемент в буфер обмена. Это также работает для файлов в Finder.
- Command-V : вставить содержимое буфера обмена в текущий документ или приложение. Это также работает для файлов в Finder.
- Command-Z : отменить предыдущую команду. Затем вы можете нажать Shift-Command-Z, чтобы повторить действие, отменив команду отмены. В некоторых приложениях вы можете отменить и повторить несколько команд.
- Command-A : выбрать все элементы.
- Command-F : найти элементы в документе или открыть окно поиска.
- Command-G : Повторить поиск: найти следующее вхождение ранее найденного элемента.
 Чтобы найти предыдущее вхождение, нажмите Shift-Command-G.
Чтобы найти предыдущее вхождение, нажмите Shift-Command-G. - Command-H : скрыть окна переднего приложения. Чтобы отобразить переднее приложение, но скрыть все остальные приложения, нажмите Option-Command-H.
- Command-M : Свернуть переднее окно в Dock. Чтобы свернуть все окна фронтального приложения, нажмите Option-Command-M.
- Command-O: Открыть выбранный элемент или открыть диалоговое окно, чтобы выбрать файл для открытия.
- Command-P : распечатать текущий документ.
- Command-S : сохранить текущий документ.
- Command-T : Открыть новую вкладку.
- Command-W : закрыть переднее окно. Чтобы закрыть все окна приложения, нажмите Option-Command-W.
- Option-Command-Esc : Принудительный выход из приложения.
- Command–пробел : Показать или скрыть поле поиска Spotlight.
 Чтобы выполнить поиск Spotlight из окна Finder, нажмите Command–Option–Пробел. (Если вы используете несколько источников ввода для ввода на разных языках, эти сочетания клавиш изменяют источники ввода вместо отображения Spotlight. Узнайте, как изменить конфликтующее сочетание клавиш.)
Чтобы выполнить поиск Spotlight из окна Finder, нажмите Command–Option–Пробел. (Если вы используете несколько источников ввода для ввода на разных языках, эти сочетания клавиш изменяют источники ввода вместо отображения Spotlight. Узнайте, как изменить конфликтующее сочетание клавиш.) - Control-Command-Пробел : показать средство просмотра символов, из которого вы можете выбрать смайлики и другие символы.
- Control-Command-F : использовать приложение в полноэкранном режиме, если оно поддерживается приложением.
- Пробел : Используйте Быстрый просмотр для предварительного просмотра выбранного элемента.
- Command-Tab : переключиться на следующее последнее использовавшееся приложение среди открытых приложений.
- Акцент Command–Grave (`): Переключение между окнами используемого приложения. (Символ второй клавиши зависит от клавиатуры. Обычно это клавиша над клавишей Tab и слева от цифры 1.
 )
) - Shift-Command-5 : В macOS Mojave или более поздней версии сделайте снимок экрана или сделайте запись экрана. Или используйте Shift-Command-3 или Shift-Command-4 для скриншотов. Подробнее о скриншотах.
- Shift-Command-N: Создать новую папку в Finder.
- Command-Comma (,) : Открыть настройки фронтального приложения.
Ярлыки перехода в спящий режим, выхода из системы и завершения работы
Возможно, вам придется нажать и удерживать некоторые из этих ярлыков немного дольше, чем другие ярлыки. Это поможет вам избежать их непреднамеренного использования.
- Кнопка питания : нажмите, чтобы включить Mac или вывести его из спящего режима. Нажмите и удерживайте в течение 1,5 секунд, чтобы перевести Mac в спящий режим.* Продолжайте удерживать, чтобы принудительно выключить Mac.
- Option-Command-кнопка питания * или Option-Command-Media Eject : перевод вашего Mac в спящий режим.

- Control-Shift-кнопка питания * или Control-Shift-Media Eject : перевести дисплеи в спящий режим.
- Control-кнопка питания * или Control-Media Eject : отображение диалогового окна с запросом на перезагрузку, переход в спящий режим или завершение работы.
- Control–Command–Кнопка питания :* Принудительно перезагрузите Mac без запроса на сохранение открытых и несохраненных документов.
- Control-Command-Media Eject : закройте все приложения, затем перезагрузите Mac. Если какие-либо открытые документы содержат несохраненные изменения, вас спросят, хотите ли вы их сохранить.
- Control-Option-Command-кнопка питания * или Control-Option-Command-Media Eject : закройте все приложения, затем выключите Mac. Если какие-либо открытые документы содержат несохраненные изменения, вас спросят, хотите ли вы их сохранить.

- Control-Command-Q : Немедленно заблокируйте экран.
- Shift-Command-Q : выйдите из своей учетной записи пользователя macOS. Вас попросят подтвердить. Чтобы немедленно выйти из системы без подтверждения, нажмите Option + Shift + Command + Q.
* Не относится к датчику Touch ID.
Finder и ярлыки системы
- Command-D : Дублировать выбранные файлы.
- Command-E : Извлечь выбранный диск или том.
- Command-F : начать поиск Spotlight в окне Finder.
- Command-I : Показать окно «Получить информацию» для выбранного файла.
- Command-R : (1) Когда псевдоним выбран в Finder: показать исходный файл для выбранного псевдонима. (2) В некоторых приложениях, таких как Календарь или Safari, обновите или перезагрузите страницу. (3) В обновлении ПО еще раз проверьте наличие обновлений ПО.

- Shift-Command-C : открыть окно компьютера.
- Shift-Command-D : Открыть папку на рабочем столе.
- Shift-Command-F : открыть окно «Недавние», в котором показаны все файлы, которые вы недавно просматривали или изменяли.
- Shift-Command-G : открыть окно «Перейти к папке».
- Shift-Command-H : открыть домашнюю папку текущей учетной записи пользователя macOS.
- Shift-Command-I : открыть iCloud Drive.
- Shift-Command-K : открыть окно сети.
- Option-Command-L : Откройте папку «Загрузки».
- Shift-Command-N: Создать новую папку.
- Shift-Command-O : Откройте папку «Документы».
- Shift-Command-P : показать или скрыть панель предварительного просмотра в окнах Finder.
- Shift-Command-R : открыть окно AirDrop.

- Shift-Command-T : Показать или скрыть панель вкладок в окнах Finder.
- Control-Shift-Command-T : добавить выбранный элемент Finder в Dock (OS X Mavericks или более поздняя версия)
- Shift-Command-U : Откройте папку «Утилиты».
- Option-Command-D : показать или скрыть панель Dock.
- Control-Command-T : добавить выбранный элемент на боковую панель (OS X Mavericks или более поздняя версия).
- Option-Command-P : скрыть или показать панель пути в окнах Finder.
- Option-Command-S : скрыть или показать боковую панель в окнах Finder.
- Command–Slash (/) : скрыть или показать строку состояния в окнах Finder.
- Command-J : Показать параметры просмотра.
- Command-K : открыть окно «Подключиться к серверу».
- Control-Command-A : Создать псевдоним для выбранного элемента.

- Command-N : открыть новое окно Finder.
- Option-Command-N : Создать новую смарт-папку.
- Command-T : Показать или скрыть панель вкладок, когда в текущем окне Finder открыта одна вкладка.
- Опция-Команда-T : Показать или скрыть панель инструментов, когда в текущем окне Finder открыта одна вкладка.
- Option-Command-V : переместить файлы в буфере обмена из их исходного местоположения в текущее местоположение.
- Command-Y : Используйте Quick Look для предварительного просмотра выбранных файлов.
- Option-Command-Y : просмотр слайд-шоу Quick Look выбранных файлов.
- Command-1 : Просмотр элементов в окне Finder в виде значков.
- Command-2 : Просмотр элементов в окне Finder в виде списка.
- Command-3 : Просмотр элементов в окне Finder в столбцах.

- Command-4 : просмотр элементов в окне Finder в галерее.
- Command–левая скобка ([) : переход к предыдущей папке.
- Command–правая скобка (]) : переход к следующей папке.
- Command–стрелка вверх : открыть папку, содержащую текущую папку.
- Command-Control-стрелка вверх : открыть папку, содержащую текущую папку, в новом окне.
- Command–стрелка вниз : открыть выбранный элемент.
- Стрелка вправо : Открыть выбранную папку. Это работает только в режиме списка.
- Стрелка влево : Закрыть выбранную папку. Это работает только в режиме списка.
- Command-Delete : Переместить выбранный элемент в корзину.
- Shift-Command-Delete : Очистить корзину.
- Option-Shift-Command-Delete : диалоговое окно очистки корзины без подтверждения.

- Command–Brightness Down : включение или отключение дублирования видео, когда ваш Mac подключен к нескольким дисплеям.
- Опция — Увеличить яркость : Открыть Отображает настройки. Это работает с любой клавишей яркости.
- Control-Brightness Up или Control-Brightness Down : изменение яркости внешнего дисплея, если он поддерживается вашим дисплеем.
- Option-Shift-Brightness Up или Option-Shift-Brightness Down : Настройте яркость дисплея небольшими шагами. Добавьте к этому ярлыку клавишу Control, чтобы выполнить настройку на внешнем дисплее, если он поддерживается вашим дисплеем.
- Опция — Mission Control : Открыть настройки Mission Control.
- Command-Mission Control : Показать рабочий стол.
- Control–стрелка вниз : показать все окна фронтального приложения.

- Опция — Увеличение громкости : Открыть настройки звука. Это работает с любой из клавиш громкости.
- Option-Shift-Volume Up или Option-Shift-Volume Down : Настройте громкость звука небольшими шагами.
- Опция — Увеличение яркости клавиатуры : Открыть настройки клавиатуры. Это работает с любой клавишей яркости клавиатуры.
- Option-Shift-яркость клавиатуры вверх или Option-Shift-яркость клавиатуры вниз : Регулировка яркости клавиатуры небольшими шагами.
- Клавиша выбора при двойном щелчке : откройте элемент в отдельном окне, затем закройте исходное окно.
- Клавиша Command при двойном нажатии : Открыть папку в отдельной вкладке или окне.
- Клавиша Command при перетаскивании на другой том : переместить перетаскиваемый элемент на другой том вместо его копирования.

- Клавиша выбора при перетаскивании : Скопируйте перетаскиваемый элемент. Указатель меняется, когда вы перетаскиваете элемент.
- Option-Command при перетаскивании : Создать псевдоним перетаскиваемого элемента. Указатель меняется, когда вы перетаскиваете элемент.
- Щелкните треугольник раскрытия, удерживая клавишу Option. : Открытие всех папок в выбранной папке. Это работает только в режиме списка.
- Удерживая нажатой клавишу Command, щелкните заголовок окна. : просмотр папок, содержащих текущую папку.
- Узнайте, как использовать Command или Shift для выбора нескольких элементов в Finder.
- Щелкните меню «Перейти» в строке меню Finder, чтобы увидеть ярлыки для открытия многих часто используемых папок, таких как «Приложения», «Документы», «Загрузки», «Утилиты» и iCloud Drive.
Ярлыки для документов
Поведение этих ярлыков может различаться в зависимости от используемого приложения.
- Command-B : выделить выделенный текст жирным шрифтом или включить или выключить выделение жирным шрифтом.
- Command-I : выделить выделенный текст курсивом или включить или выключить курсив.
- Command-K : Добавить веб-ссылку.
- Command-U : Подчеркнуть выделенный текст или включить или отключить подчеркивание.
- Command-T : показать или скрыть окно шрифтов.
- Command-D : выберите папку «Рабочий стол» в диалоговом окне «Открыть» или «Сохранить».
- Control-Command-D : Показать или скрыть определение выбранного слова.
- Shift-Command-Colon (:) : Отобразить окно Правописание и грамматика.
- Command-точка с запятой (;) : Поиск слов с ошибками в документе.
- Option-Delete : Удалить слово слева от точки вставки.

- Control-H : удалить символ слева от точки вставки. Или используйте Удалить.
- Control-D : удалить символ справа от точки вставки. Или используйте Fn-Delete.
- Fn-Delete : Удалить вперед на клавиатурах, на которых нет клавиши Удалить вперед . Или используйте Control-D.
- Control-K : удалить текст между точкой вставки и концом строки или абзаца.
- Fn–стрелка вверх : Page Up: прокрутка на одну страницу вверх.
- Fn–стрелка вниз : Page Down: прокрутка на одну страницу вниз.
- Fn–стрелка влево: Home: переход к началу документа.
- Fn–стрелка вправо : Конец: прокрутка до конца документа.
- Command–стрелка вверх : переместить точку вставки в начало документа.
- Command–стрелка вниз : переместить точку вставки в конец документа.

- Command–стрелка влево : переместить точку вставки в начало текущей строки.
- Command–стрелка вправо : переместить точку вставки в конец текущей строки.
- Option–Стрелка влево : Переместить точку вставки в начало предыдущего слова.
- Option–Стрелка вправо : Переместить точку вставки в конец следующего слова.
- Shift–Command–Стрелка вверх : выделить текст между точкой вставки и началом документа.
- Shift–Command–Стрелка вниз : выделить текст между точкой вставки и концом документа.
- Shift–Command–Стрелка влево : выделить текст между точкой вставки и началом текущей строки.
- Shift–Command–Стрелка вправо : выделить текст между точкой вставки и концом текущей строки.
- Shift–Стрелка вверх : Расширить выделение текста до ближайшего символа в том же горизонтальном положении на строке выше.

- Shift–Стрелка вниз : Расширение выделения текста до ближайшего символа в том же горизонтальном положении на строке ниже.
- Shift–Стрелка влево : Расширение выделения текста на один символ влево.
- Shift–Стрелка вправо : Расширение выделения текста на один символ вправо.
- Option-Shift-Стрелка вверх : Расширение выделения текста до начала текущего абзаца, а затем до начала следующего абзаца при повторном нажатии.
- Option-Shift-Стрелка вниз : Расширение выделения текста до конца текущего абзаца, а затем до конца следующего абзаца при повторном нажатии.
- Option-Shift-Стрелка влево : Расширение выделения текста до начала текущего слова, затем до начала следующего слова при повторном нажатии.
- Option-Shift-Стрелка вправо : Расширение выделения текста до конца текущего слова, затем до конца следующего слова при повторном нажатии.

- Control-A : Перейти к началу строки или абзаца.
- Control-E : Перейти в конец строки или абзаца.
- Control-F : Переместиться на один символ вперед.
- Control-B : Переместиться на один символ назад.
- Control-L : Центрировать курсор или выделение в видимой области.
- Control-P : Перейти на одну строку вверх.
- Control-N : Перейти на одну строку вниз.
- Control-O : Вставьте новую строку после точки вставки.
- Control-T : Поменять местами символ за точкой вставки с символом перед точкой вставки.
- Command — левая фигурная скобка ({) : выравнивание по левому краю.
- Command — правая фигурная скобка (}) : выравнивание по правому краю.
- Shift–Command–вертикальная полоса (|) : выравнивание по центру.

- Option-Command-F : Перейти в поле поиска.
- Option-Command-T : Показать или скрыть панель инструментов в приложении.
- Option-Command-C : Копировать стиль: копирование настроек форматирования выбранного элемента в буфер обмена.
- Option-Command-V : Вставить стиль: применить скопированный стиль к выбранному элементу.
- Option-Shift-Command-V : Вставить и подобрать стиль: применить стиль окружающего содержимого к элементу, вставленному в это содержимое.
- Опция-Command-I : Показать или скрыть окно инспектора.
- Shift-Command-P : Параметры страницы: отображение окна для выбора параметров документа.
- Shift-Command-S : Отобразить диалоговое окно «Сохранить как» или дублировать текущий документ.
- Shift–Command–Знак минус (-) : Уменьшить размер выбранного элемента.


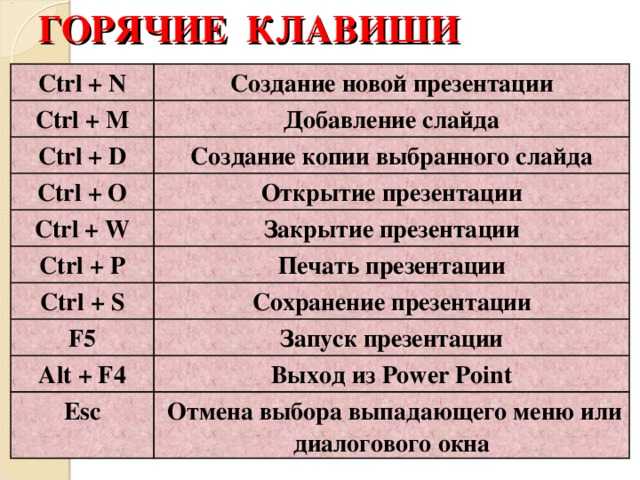

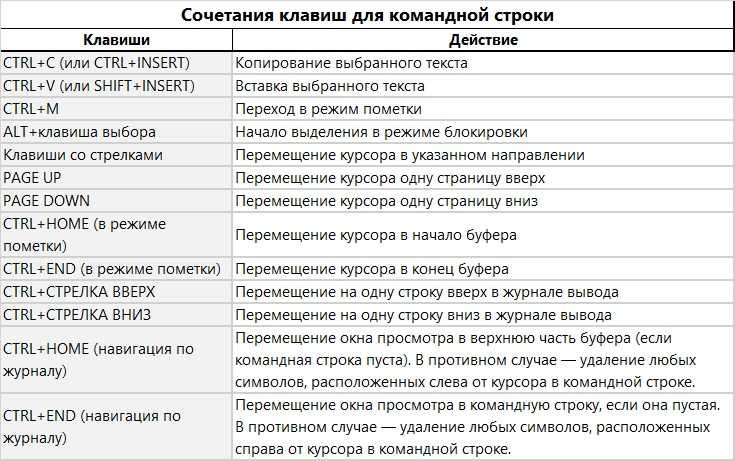

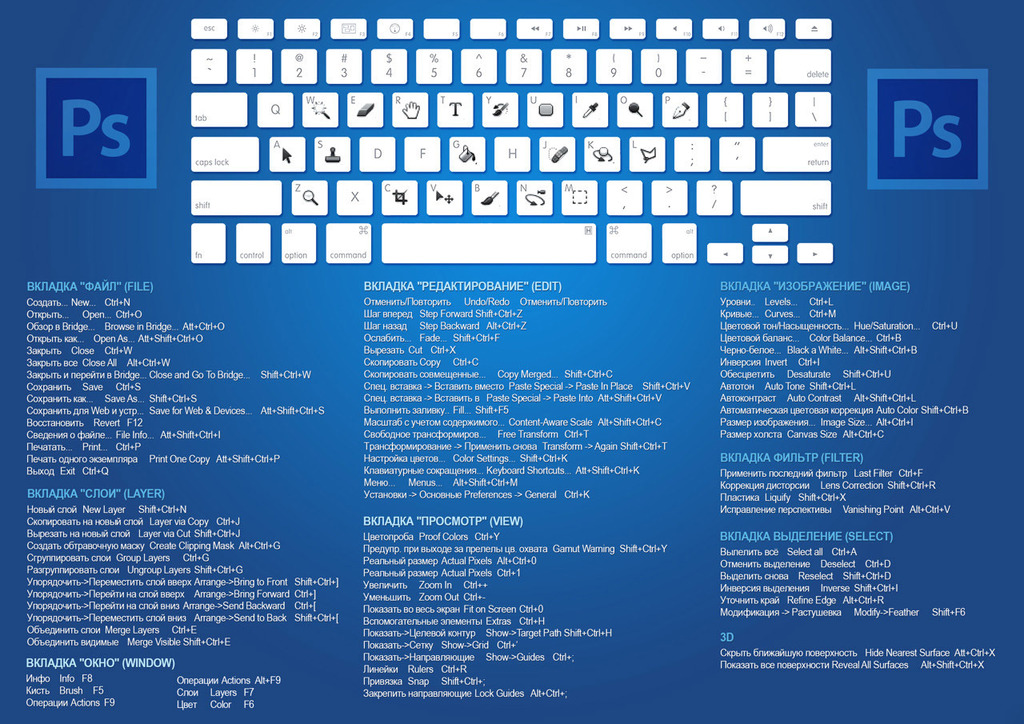
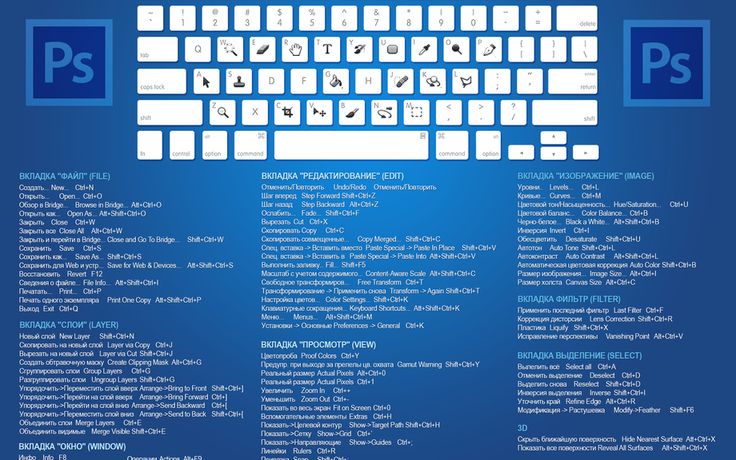
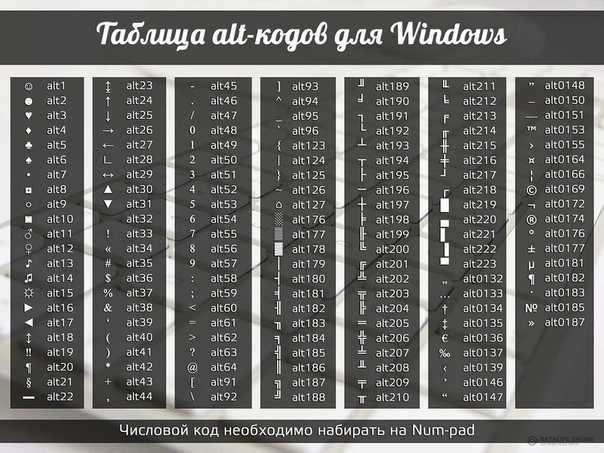


 Загрузите html—файл(ы) …
Загрузите html—файл(ы) …
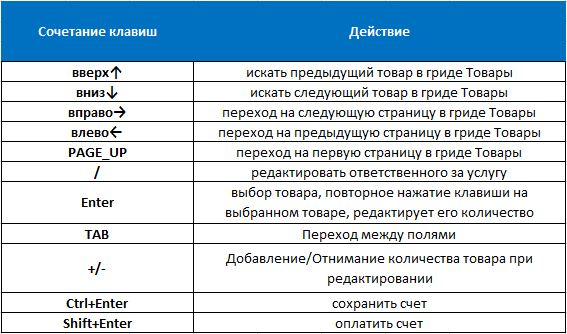

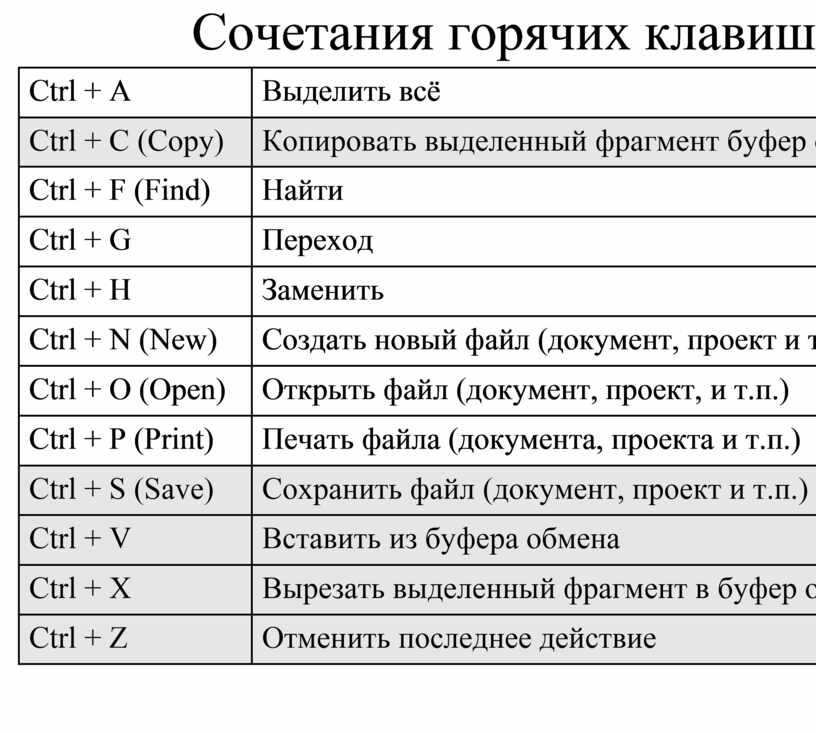 ..~~
..~~ 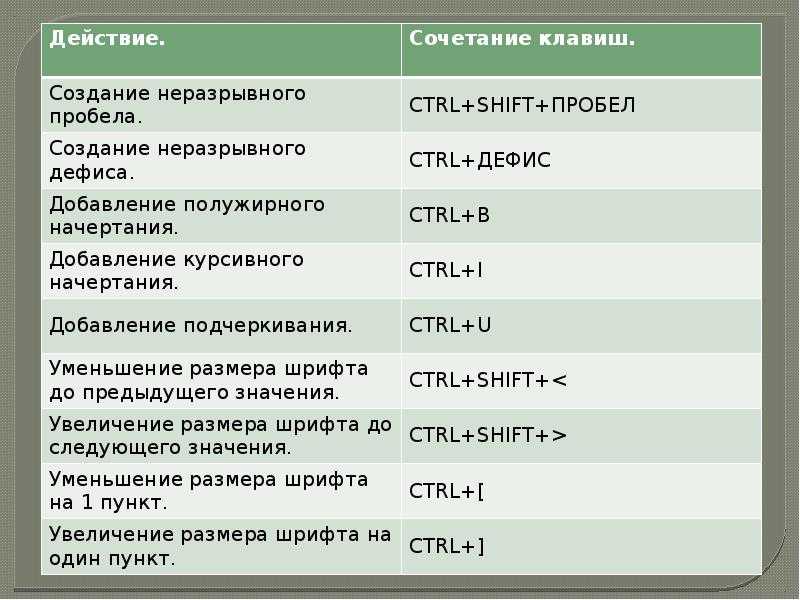 Чтобы найти предыдущее вхождение, нажмите Shift-Command-G.
Чтобы найти предыдущее вхождение, нажмите Shift-Command-G. Чтобы выполнить поиск Spotlight из окна Finder, нажмите Command–Option–Пробел. (Если вы используете несколько источников ввода для ввода на разных языках, эти сочетания клавиш изменяют источники ввода вместо отображения Spotlight. Узнайте, как изменить конфликтующее сочетание клавиш.)
Чтобы выполнить поиск Spotlight из окна Finder, нажмите Command–Option–Пробел. (Если вы используете несколько источников ввода для ввода на разных языках, эти сочетания клавиш изменяют источники ввода вместо отображения Spotlight. Узнайте, как изменить конфликтующее сочетание клавиш.) )
)