КАК ИЗМЕНИТЬ ШРИФТ В WINDOWS 10 — 3 утилиты
К десктопному пространству у юзеров дифференцированный подход: одни по жизни ничего не меняют, другие постоянно что-то переставляют, обновляют обои и т.п. На производительность компьютера это не влияет, но визуальная составляющая тоже важна, ведь времяпровождение за ПК должно быть комфортным.
Рассмотрим, как изменить поднадоевший шрифт на компьютере под лицензионной Windows 10. Первым делом разложим по полочкам функционал операционки.
Интересная статья: Как установить живые обои на ПК: 6 популярных программ
Как изменить размер шрифта в Windows 10
Точный ответ на вопрос, как изменить нечитабельный размер шрифта в легальной Windows 10, зависит от сборки операционки, корпоративная она или домашняя, впитала все обновки или нет. Из предложенных ниже вариантов какой-то может не сработать, но что-то обязательно получится. Итак, пробуем следующие ходы:
- В поле поиска «Параметров» набираем «экран». Переходим в «Параметры экрана».
 Ниже есть ползунок, который тянем вправо и выбираем нужное масштабирование. В результате увеличится шрифт в большинстве элементов операционки и во многих прогах, которые не входят в Винду, например, в Microsoft Office.
Ниже есть ползунок, который тянем вправо и выбираем нужное масштабирование. В результате увеличится шрифт в большинстве элементов операционки и во многих прогах, которые не входят в Винду, например, в Microsoft Office.
2. Кликаем «Параметры» — «Система» — «Экран» — Доппараметры экрана — Допизменения размера текста. В разделе, посвященном исключительно корректировке размера текста, есть меню, в котором можно выбрать, где будем увеличивать надписи: в заголовках окон, сообщениях и т.п. Определяемся с нужным пунктом, а в соседнем меню — с величиной букв. Можно заодно активировать чекбокс, отвечающий за полужирные буквы. Жмем «Применить».
Как поменять шрифт на Виндовс 10
Первым делом нужно определиться со способом правки. Поменять наскучивший шрифт на Виндовс 10 можно как с помощью корректировки сисреестра, так и после установки специального софта. Начнем с первого варианта. Алгоритм следующий:
- Выбираем дизайн букв. Для этого клацаем: «Панель управления» — «Шрифты».

- Создаем текстовый файл, копируем в него список команд. Вместо Consolas вставляем в последней строчке название понравившегося шрифта.
- Меняем расширение файла с .txt на .reg. Запускаем его двойным кликом и отправляем изменения в реестр.
Интересно, что обратная операция — восстановление дизайна букв по умолчанию не требует подобных ухищрений. В «Шрифтах» клацаем на Параметры, жмем Восстановить.
Ускоряем загрузку Windows: 12 причин, из-за которых очень долго загружается Windows 10
Как изменить шрифт на компьютере с помощью программ
К сожалению, не все обновления Винды бывают удачными. Логику некоторых исправлений операционки понять затруднительно. Например, при переходе к версии 1703 майкрософтовцы убрали функционал, который давал возможность настраивать величину букв в элементах системы. Отсюда актуальность софта для выбора буквенно-цифровых наборов.
Разбираемся с новшествами: Windows 11: обзор перспективного дизайна и новых возможностей — 7 претензий пользователей
Advanced System Font Changer
Приятно, когда прога быстро скачивается и не требует установки на комп.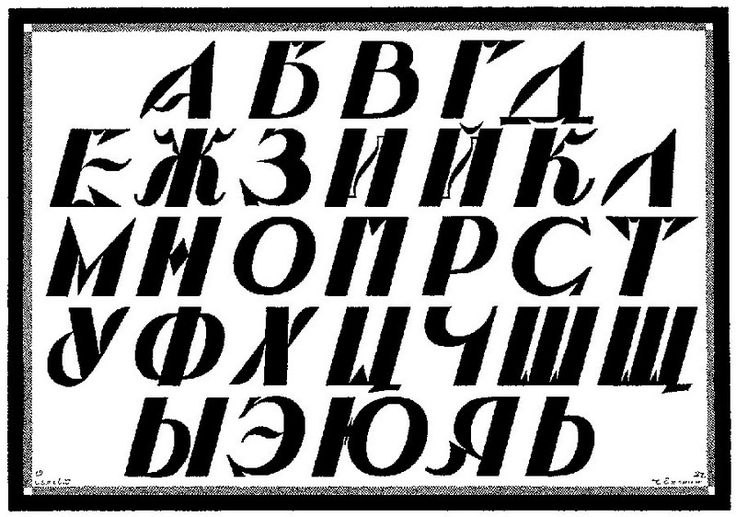 ASFC как раз относится к этой категории, юзеры охотно используют легкую портативную программу. Доступна бесплатная загрузка с официального сайта, но через 30 дней приложение может потребовать активацию. Утилита русифицирована, дружит с системным треем. Разработчик рекомендует перед ее использованием сделать точку восстановления, чтобы в случае неприятных неожиданностей была возможность отката Винды.
ASFC как раз относится к этой категории, юзеры охотно используют легкую портативную программу. Доступна бесплатная загрузка с официального сайта, но через 30 дней приложение может потребовать активацию. Утилита русифицирована, дружит с системным треем. Разработчик рекомендует перед ее использованием сделать точку восстановления, чтобы в случае неприятных неожиданностей была возможность отката Винды.
С помощью проги можно:
- выбирать шрифты, их размеры для заголовков окон, меню, а также устанавливать полужирный;
- менять расстояние между иконками, расположенными на рабочем столе;
- менять размеры заголовков окон, ширину полоски скролинга;
- завести несколько профилей настроек и переключать их горячими клавишами.
Прога подходит не только для настройки общесистемных шрифтов Windows 10, ее юзают также обладатели одиннадцатой Винды.
Winaero Tweaker
При первом знакомстве Винаэро оставляет двоякое впечатление. С одной стороны, на официальном сайте написано, что ее автор Сергей Ткаченко, но с другой — прога не русифицирована, что доставляет определенные неудобства. Утилита заточена не только на работу со шрифтами. Она представляет собой многофункциональную надстройку над Windows, с ее помощью можно менять десятки параметров.
С одной стороны, на официальном сайте написано, что ее автор Сергей Ткаченко, но с другой — прога не русифицирована, что доставляет определенные неудобства. Утилита заточена не только на работу со шрифтами. Она представляет собой многофункциональную надстройку над Windows, с ее помощью можно менять десятки параметров.
Интерфейс проги имеет древовидную структуру: слева — параметры настройки, справа — значения. Для экспериментов с наборами символов нужно клацнуть на папку Advanced Appearance и смотреть строчки со словом Fonts:
- System Fonts — для корректировки общесистемного набора символов;
- Message Fonts — для корректировки вида сообщений;
- Status Bar Fonts — для корректировки строчки состояния.
Если не понравится, как изменили какие-то шрифты в Windows 10, можно клацнуть Reset to defaults и откатиться к изначальному виду.
На заметку: 11 лучших программ для чтения книг на компьютере + 3 онлайн-сервиса
System Font Size Changer
Утилитка очень похожа интерфейсом на ASFC, только заточена не на корректировку общесистемных наборов символов, а на изменение величины букв и цифр.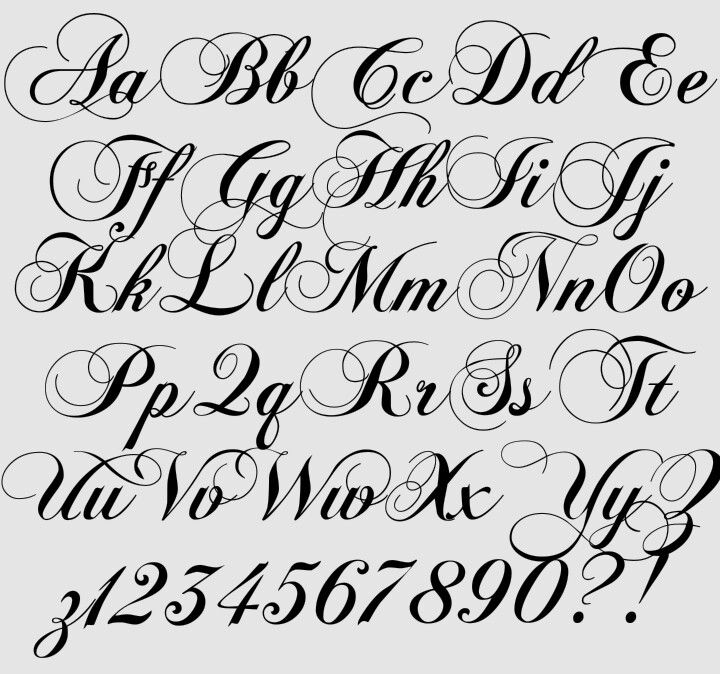 Приложение русифицированное, компактное, портативное, им легко и удобно пользоваться. В главном окошке 6 ползунков. Можно менять величину шрифтов к подписям иконок, меню и другим элементам Винды.
Приложение русифицированное, компактное, портативное, им легко и удобно пользоваться. В главном окошке 6 ползунков. Можно менять величину шрифтов к подписям иконок, меню и другим элементам Винды.
В меню «Прочее» можно воспользоваться расширенным функционалом:
- изменить высоту меню, заголовков;
- поменять размер полосы скролинга;
- выбрать шрифт по умолчанию и прочее.
Прога поддерживает до 4 профилей настроек, их можно переключать горячими клавишами. SFSC — удачное решение для тех, кто ищет, как увеличить шрифт в Винде на рабочем столе.
В заключении сравнительная табличка утилит:
Есть также другие утилиты подобного назначения. Выбор зависит от предпочтений пользователя, но в любом случае перед установкой нужно проверять инсталляшку антивирусом. Антивирус может забраковать приложение, от которого нет вреда компьютеру, но при тревожных сигналах лучше перестраховаться.
Запароливаем папку: Как поставить пароль на папку: 3 методики и 6 программ-блокировщиков
Как сменить шрифт на телефоне Vivo
Смартфоны Vivo заполучили заслуженную популярность с согласия пользователей за счет своего функционала и удобства. Они хороши по характеристикам, а также предоставляемой своим владельцам возможности самостоятельно вносить изменения в интерфейс. Большинству людей интересна смена шрифта на телефоне Vivo, которая доступна юзерам по умолчанию. Данный процесс не требует обширной области знаний или долгого опыта работы с мобильными гаджетами. Здесь все прозрачно и ясно, а ответы на все интересующие вопросы каждый читатель сумеет найти в нашей статье.
Они хороши по характеристикам, а также предоставляемой своим владельцам возможности самостоятельно вносить изменения в интерфейс. Большинству людей интересна смена шрифта на телефоне Vivo, которая доступна юзерам по умолчанию. Данный процесс не требует обширной области знаний или долгого опыта работы с мобильными гаджетами. Здесь все прозрачно и ясно, а ответы на все интересующие вопросы каждый читатель сумеет найти в нашей статье.
Навигация по статье
Зачем менять шрифт на смартфоне?
Шрифт представляет собой набор символов определенного рисунка и размера. Он выступает в качестве графического изображения начертаний символов (букв, знаков и т.д.), которые в совокупности составляют стилистическую и композиционную систему. Отсюда вытекает несколько предпосылок замены шрифта. У каждого пользователя они свои, но наши специалисты представили самые частые случаи.
Наиболее распространенной причиной, по которой люди стремятся установить новый шрифт на Виво, выступает желание придать устройству индивидуальность.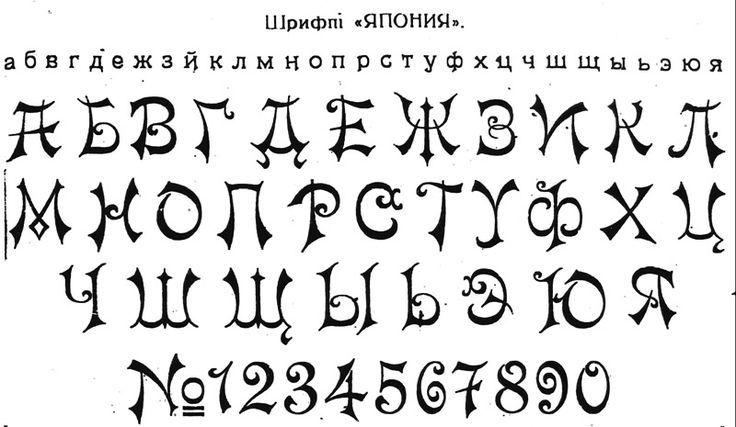 Оригинальное оформление надписей позволят уйти от шаблонного дизайна и сделать гаджет более привлекательным.
Оригинальное оформление надписей позволят уйти от шаблонного дизайна и сделать гаджет более привлекательным.
В некоторых темах из iTheme также предусмотрена смена шрифта.
Однако, в некоторых случаях смена шрифта становится необходимостью. К примеру, далеко не всем пользователям комфортно читать буквы стандартного размера из-за проблем со зрением. Поэтому создатели предоставляют возможность изменить размер символов, а также их стиль, ведь классический вариант также может быть не совсем удобен рядовым юзерам.
Параметры вносимых изменений
Устанавливая новый шрифт, люди редко задумываются над тем, какие именно компоненты подвергаются изменениям. А знать это важно, ведь именно эти параметры помогут выбрать оптимальный вариант оформления надписей.
Так, у системного шрифта удастся изменить четыре параметра:
- Семейство. В большинстве случаев пользователи сталкиваются со шрифтом Roboto. Данное семейство давно не актуально, чего нельзя сказать об Arial или Comic Sans.

- Насыщенность. Символы могут быть обычные, жирные или полужирные. От этого параметра существенно меняется их вид и восприятие.
- Начертание. Оно бывает прямое или наклонное (курсив).
- Кегль. Данный параметр обозначает размер символов. Именно он, в отличие от предыдущих трех, меняется через настройки операционной системы.
Егор Борисов
Техноблогер, тестирую гаджеты, помогаю в настройке и оптимизации смартфонов и носимых устройств.
Задать вопрос
Менять шрифт можно где угодно, главное чтобы была поддержки кириллицы. Иначе вместо текста будут отображаться непонятные символы.
Как поменять шрифт на телефоне Vivo
Возможность кастомизации шрифтов на каждом устройстве отличается. К счастью, разработчики смартфонов Виво предусмотрели ее на базовом уровне. Это означает, что поменять оформление надписей пользователям удастся как через настройки гаджета, так и посредством сторонних утилит.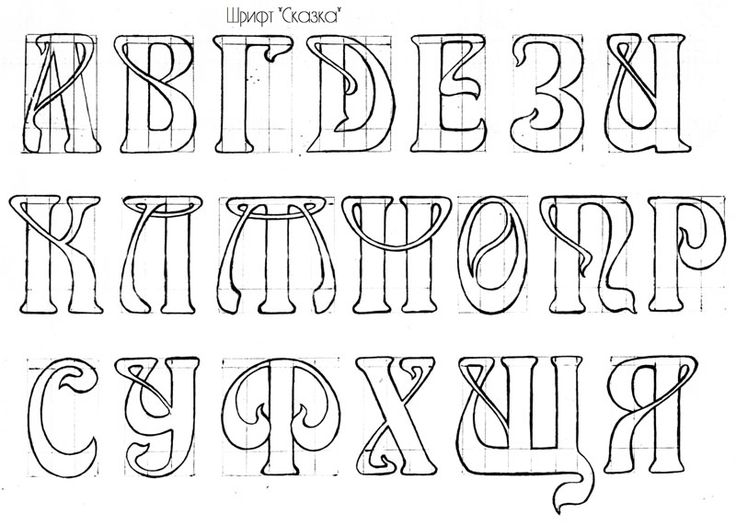 Доступные способы и подробные инструкции мы перечислим ниже.
Доступные способы и подробные инструкции мы перечислим ниже.
Встроенные возможности
В первую очередь рассмотрим вариант изменения стиля шрифта через внутренние настройки смартфона. Доступных вариантов оформления здесь не особо много, но для начального совершенствования своего устройства вполне достаточно.
Инструкция по смене шрифта следующая:
- Перейти в настройки телефона.
- Открыть вкладку «Дисплей и яркость».
- Найти и выбрать «Стиль шрифта».
- Нажать на понравившийся вариант.
- Подтвердить действие кнопкой «Применить».
Помимо стиля пользователям предоставлена возможность увеличить шрифт на телефоне Vivo. Это также делается через настройки – во вкладке «Шрифт и масштаб экрана». Здесь потребуется отыскать пункт «Размер шрифта» и передвинуть ползунок в нужную сторону (на увеличение или уменьшение). В качестве примера в верхней части экрана приведены надписи, размер которых будет меняться при перемещении ползунка.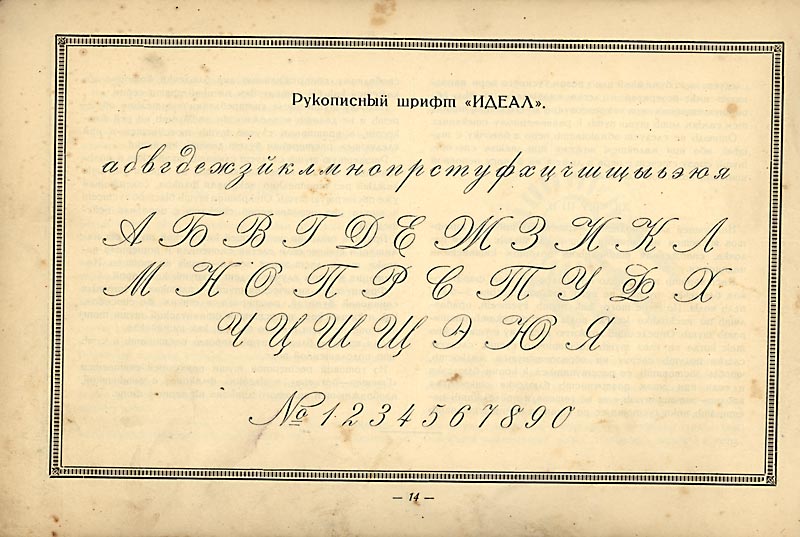
Выбрать новый размер удастся и посредством приложения «i Theme», перейдя в «Локальные» — «Шрифт» — «Размер шрифта». Однако, данная функция через официальную утилиту не доступна в гаджетах с ОС Андроид версии 5.0 и ниже.
uFont For Vivo
Доступных по умолчанию стилей шрифта бывает недостаточно, особенно для продвинутых пользователей. По этой причине разработчики сами позволили юзерам использовать сторонний софт. Благодаря бесплатным приложениям из официальных магазинов удастся просмотреть сотни вариантов, подобрав самый идеальный.
Наиболее популярным приложением на сегодняшний день выступает uFont For Vivo. Для каждого языка здесь существуют свои стили. А применить их возможно всего в один клик.
Новые варианты оформления надписей в данном приложении появляются практически с каждым обновлением.
Помимо uFont For Vivo в официальных магазинах приложений можно найти немало интересных утилит. На сегодняшний день найти подходящий сторонний софт под силу даже владельцам устаревших моделей смартфонов Виво. Поэтому, желая изменить оформление своего гаджета, потратить время на поиск оптимальной программы с набором красивых шрифтов все же стоит.
Поэтому, желая изменить оформление своего гаджета, потратить время на поиск оптимальной программы с набором красивых шрифтов все же стоит.
Возможные проблемы
Хотя установка шрифта – одно из простейших действий пользователя, даже в процессе проведения этой операции могут возникнуть проблемы. Самая распространенная из них – стиль надписи не распознается устройством. Если это происходит редко, исправить ситуацию удастся несколькими способами:
- Повторно применить шрифт в «i Theme».
- Обновить операционную систему до актуальной версии через настройки смартфона.
- Сбросить настройки гаджета (предварительно рекомендуется сделать резервные копии нужных данных, так как они будут удалены из памяти устройства).
Перечисленные варианты решения проблемы действительно примитивны. Однако, на удивление множества пользователей, они дают положительный результат.
Если система не распознает шрифты на постоянной основе или вышеуказанные способы не дают эффекта, придется обратиться в сервисный центр или техническую поддержку Vivo.
Видео-инструкция
FAQ
Какие форматы шрифтов поддерживаются смартфонами Vivo?
Новые модели поддерживают файлы «.itz». А что касается более старых гаджетов (с Funtouch OS версии 2.5 и ниже на базе Android 5.0), для них потребуется выбирать шрифты формата «.txj».
Как установить шрифт, скачанный из интернета?
На сегодняшний день смартфоны Виво не поддерживают сторонние шрифты. Однако, владельцы гаджетов с Funtouch OS версии 2.5 на базе Android 5.0 все же получили возможность добавить новые стили надписей. Для этого потребуется загрузить из интернета файлы в формате «.txj», переместить их в «Download» — «i Theme» — «Font», а затем перейти в «i Theme» и применить загруженный шрифт.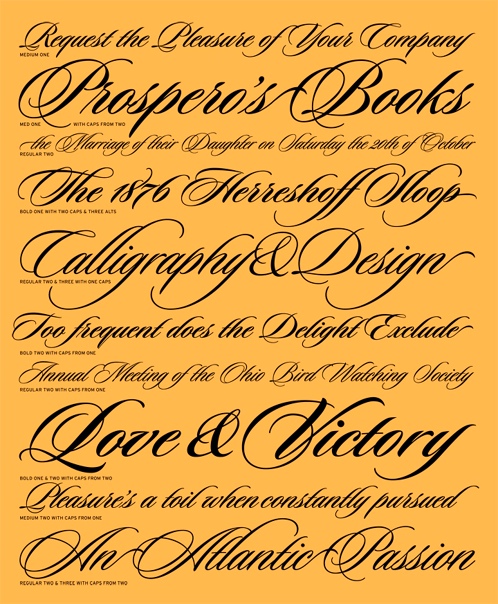
Меняется ли цвет шрифта?
Нет, на сегодняшний день разработчики Vivo такой возможности не предусмотрели. Искать ее в сторонних приложениях вовсе не имеет смысла, поскольку внутренние функции системы никак не допустят смены цвета надписей.
Как удалить загруженные шрифты?
Для этого потребуется открыть «i Theme» и перейти в «Локальные» — «Локальный шрифт». В данной папке потребуется нажать на ненужный шрифт и кликнуть кнопку удаления. Однако, стоит помнить, что стили по умолчанию стереть из памяти устройства невозможно.
Цели смены шрифта на смартфонах Виво у каждого пользователя индивидуальны. Однако, поскольку данная возможность предусмотрена разработчиками по умолчанию, долго искать варианты ее использования не понадобится. Усовершенствовать свой гаджет, сделав его максимально удобным для себя и привлекательным для окружающих, сумеет любой юзер. Для этого потребуется применить лишь стандартные функции устройства. А если захочется пойти дальше, никому не запрещается обратиться к стороннему софту.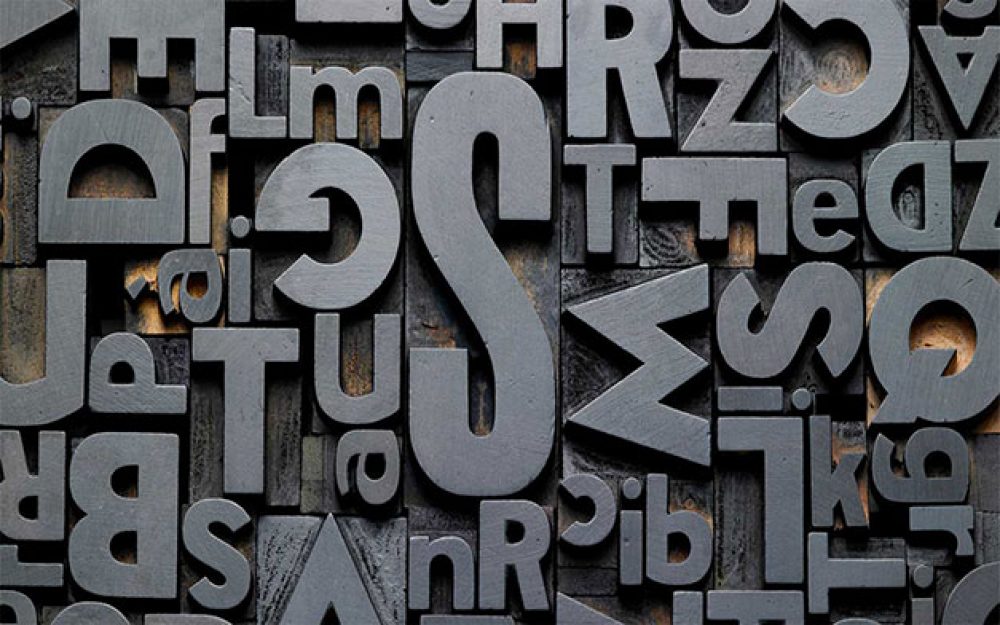 В любом случае все доступные варианты смены шрифта прописаны в нашей статье, поэтому по ответы на все вопросы целесообразно искать именно здесь.
В любом случае все доступные варианты смены шрифта прописаны в нашей статье, поэтому по ответы на все вопросы целесообразно искать именно здесь.
Как изменить шрифты в вашей теме WordPress (5 простых способов)
Вы хотите изменить шрифт в своей теме WordPress на что-то другое?
Шрифт текста вашего веб-сайта играет важную роль в дизайне вашего сайта и фирменном стиле. Это может улучшить читабельность вашего контента и сделать ваш сайт современным и профессиональным.
В этой статье мы покажем вам, как изменить шрифт в WordPress, используя 5 различных способов, чтобы вы могли легко изменить шрифт, используя метод без кода, или изменить шрифт WordPress без использования какого-либо плагина.
Зачем менять шрифты на вашем сайте WordPress?
Шрифты являются неотъемлемой частью дизайна вашего веб-сайта и оказывают огромное влияние на то, как будет выглядеть ваш сайт WordPress.
Если на вашем веб-сайте трудный для чтения шрифт, вам будет трудно удержать посетителей, и в конечном итоге они покинут ваш сайт.
Шрифт также отражает индивидуальность вашего бренда. Например, вы можете использовать определенные шрифты, чтобы ваш сайт выглядел более профессионально или непринужденно.
Темы WordPress поставляются со шрифтом по умолчанию, размером шрифта и цветом шрифта для вашего веб-сайта. Однако вы можете изменить шрифт по умолчанию на что-то другое.
Тем не менее, есть несколько способов смены шрифтов в WordPress. Мы покажем вам несколько различных методов. Вы можете щелкнуть ссылки ниже, чтобы перейти к любому разделу.
- Изменение шрифтов в настройщике тем WordPress
- Изменение шрифтов в полнофункциональном редакторе сайтов WordPress
- Изменение шрифтов WordPress с помощью плагина WordPress
- Изменение шрифтов с помощью конструктора тем WordPress
- Настройка внешнего вида шрифтов в редакторе контента WordPress
Видеоруководство
Подписаться на WPBeginner
youtube.com/subscribe_embed?usegapi=1&channel=wpbeginner&layout=default&count=default&origin=https%3A%2F%2Fwpbeginner.com&gsrc=3p&ic=1&jsh=m%3B%2F_%2Fscs%2Fapps-static%2F_%2Fjs%2Fk%3Doz.gapi.en.vQiXRrxCe40.O%2Fam%3DAQ%2Fd%3D1%2Frs%3DAGLTcCMBxIGVyXSdvvcs43a64yHt_P7dfg%2Fm%3D__features__#_methods=onPlusOne%2C_ready%2C_close%2C_open%2C_resizeMe%2C_renderstart%2Concircled%2Cdrefresh%2Cerefresh&id=I0_1448178294715&parent=https%3A%2F%2Fwpbeginner.com»>Если вы предпочитаете письменные инструкции, просто продолжайте читать.
Изменение шрифтов в настройщике тем WordPress
Самый простой способ изменить шрифт вашего сайта — перейти в настройщик тем WordPress. Он позволяет изменить внешний вид вашего веб-сайта и показывает предварительный просмотр в реальном времени.
Примечание : Если ваш пункт меню настройки отсутствует, то в вашей теме, вероятно, включено полное редактирование сайта, и вам нужно будет использовать другой метод или переключить тему.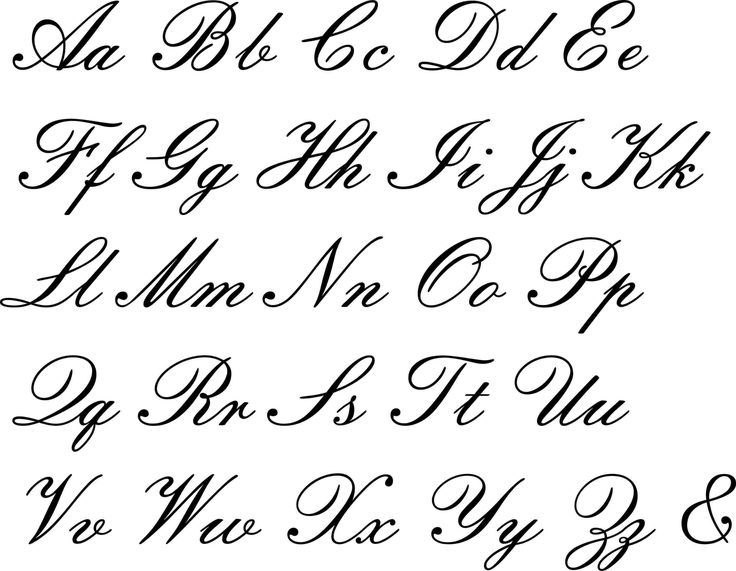
В этом уроке мы будем использовать тему Astra. Однако параметры будут меняться в зависимости от используемой вами темы WordPress. В зависимости от вашей темы, вы можете найти параметры «шрифт» или «типографика» в настройщике.
Во-первых, вы можете перейти к Внешний вид » Настроить на панели управления WordPress.
Это запустит настройщик темы WordPress.
Тема Astra имеет раздел «Глобальный» с параметрами для изменения стилей для всего сайта. Чтобы изменить шрифт на всем веб-сайте, вы можете выбрать опцию «Глобальный» в меню слева.
На следующем экране вы увидите такие параметры, как типографика, цвета, контейнер и кнопки.
Нажмите кнопку «Типографика».
Здесь вы можете выбрать различные шрифты в разделе «Предустановки».
Это шрифты по умолчанию, предлагаемые темой, и выбор предустановки изменит шрифт на всем вашем веб-сайте.
Кроме того, вы также можете изменить шрифты для отдельных элементов вашей темы.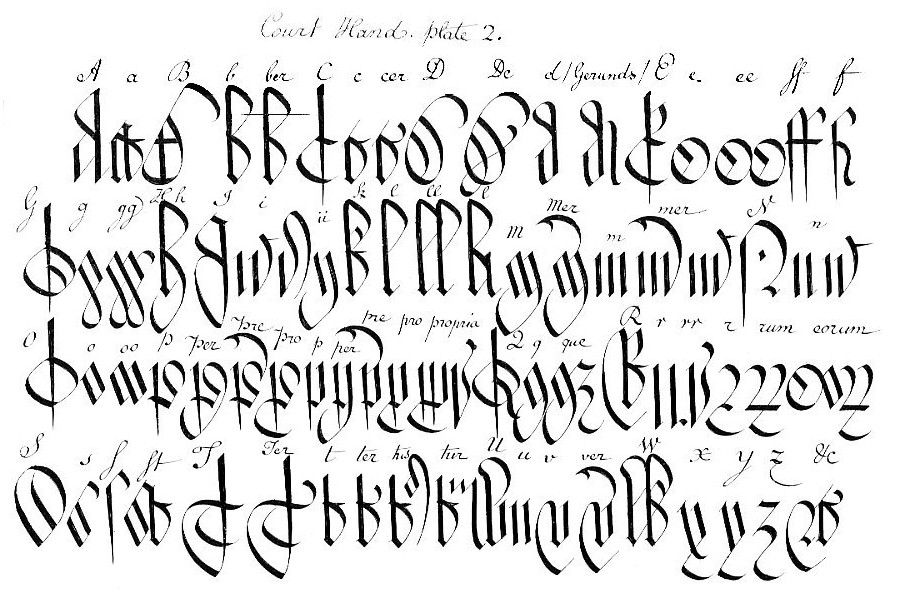
Например, вы можете использовать другой шрифт для основного текста и заголовков. Есть даже варианты использования отдельных шрифтов для каждого уровня заголовка.
Для начала просто выберите шрифт в раскрывающемся меню «Семейство шрифтов» для любого отдельного элемента.
Кроме того, есть дополнительные параметры для изменения размера шрифта, толщины, выбора вариантов и т. д.
Когда вы закончите, не забудьте нажать кнопку «Опубликовать».
Теперь вы можете посетить свой веб-сайт и увидеть новый шрифт. Например, мы изменили основной шрифт на Roboto, а шрифт заголовка на Helvetica на нашем демонстрационном сайте.
Важно отметить, что не все темы WordPress будут предлагать те же функции и настройки, что и Astra. Если ваша тема не предлагает этого, перейдите к следующему шагу.
Изменение шрифтов в полнофункциональном редакторе сайта WordPress
Если вы используете блочную тему WordPress, такую как Twenty Twenty-Two, вы можете изменить шрифт своего сайта с помощью полнофункционального редактора сайта (FSE).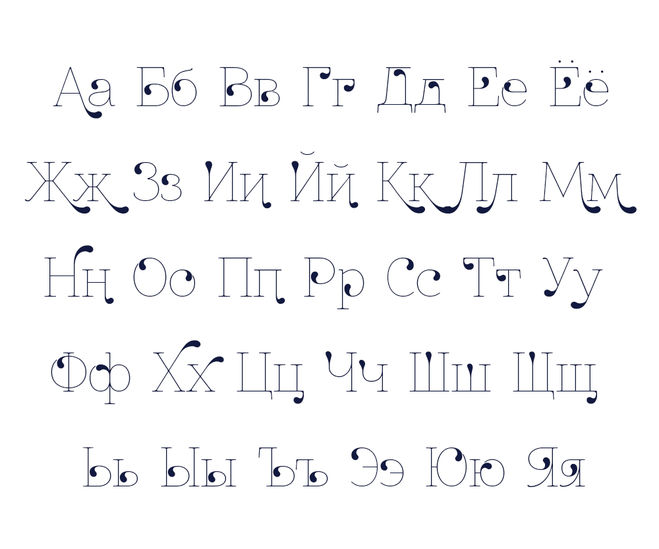
Полный редактор сайта позволяет настраивать тему WordPress с помощью блоков, точно так же, как при редактировании сообщений или страниц с помощью редактора контента WordPress. Тем не менее, FSE в настоящее время находится в стадии бета-тестирования, и только несколько тем поддерживают его.
В этом уроке мы будем использовать тему Twenty Twenty-Two.
Чтобы начать работу, вы можете перейти к Внешний вид » Редактор из панели администратора WordPress.
Откроется полноценный редактор сайта для вашей темы WordPress.
Затем вы можете щелкнуть значок «Стили» в правом верхнем углу, а затем выбрать параметр «Типографика».
После этого вы можете выбирать такие элементы, как текст и ссылки, чтобы изменить их типографику.
Мы выберем текст в качестве элемента, а затем щелкните раскрывающееся меню «Семейство шрифтов», чтобы изменить его шрифт.
Когда вы закончите, просто нажмите кнопку «Сохранить».
Вы успешно изменили шрифт с помощью полнофункционального редактора сайта. Вы также можете добавить пользовательские шрифты на свой сайт WordPress, а затем изменить их в полнофункциональном редакторе сайта.
Вы также можете добавить пользовательские шрифты на свой сайт WordPress, а затем изменить их в полнофункциональном редакторе сайта.
Изменение шрифтов WordPress с помощью плагина WordPress
Другой способ изменения шрифтов WordPress — использование плагина WordPress, такого как Easy Google Fonts.
Это бесплатный плагин для типографики WordPress, который позволяет добавлять на ваш сайт более 600 шрифтов Google и различных вариантов шрифтов.
Во-первых, вам необходимо установить и активировать плагин Easy Google Fonts. Если вам нужна помощь, ознакомьтесь с нашим руководством по установке плагина WordPress.
После активации вы увидите экран приветствия Easy Google Fonts на панели управления WordPress. Вы можете прокрутить вниз и нажать кнопку «Перейти к настройкам → Easy Google Fonts».
На следующем экране вы увидите различные настройки плагина.
Нажмите кнопку «Управление с помощью Live Preview» вверху.
Откроется настройщик темы WordPress, и вы окажетесь на вкладке «Типографика».
Другой способ получить доступ к шрифтам, добавленным плагином, — это перейти к Внешний вид » Настроить на панели управления WordPress, а затем щелкнуть вкладку «Типография».
На следующем экране вы увидите опцию «Типографика по умолчанию».
Нажмите на нее.
После этого вы можете изменить шрифт каждого элемента на вашем сайте.
Например, давайте изменим шрифт Заголовка 1. Просто щелкните стрелку рядом с Заголовком 1, чтобы развернуть параметры. Отсюда вы можете щелкнуть раскрывающееся меню «Семейство шрифтов» и выбрать шрифт.
Вы можете сделать то же самое для других уровней заголовков и абзацев.
Не забудьте нажать кнопку «Опубликовать», когда закончите.
Изменение шрифтов с помощью конструктора тем WordPress
Существует множество мощных конструкторов тем WordPress, которые позволяют создавать собственные темы без редактирования кода. Вы можете использовать их для изменения шрифта различных элементов на вашем сайте.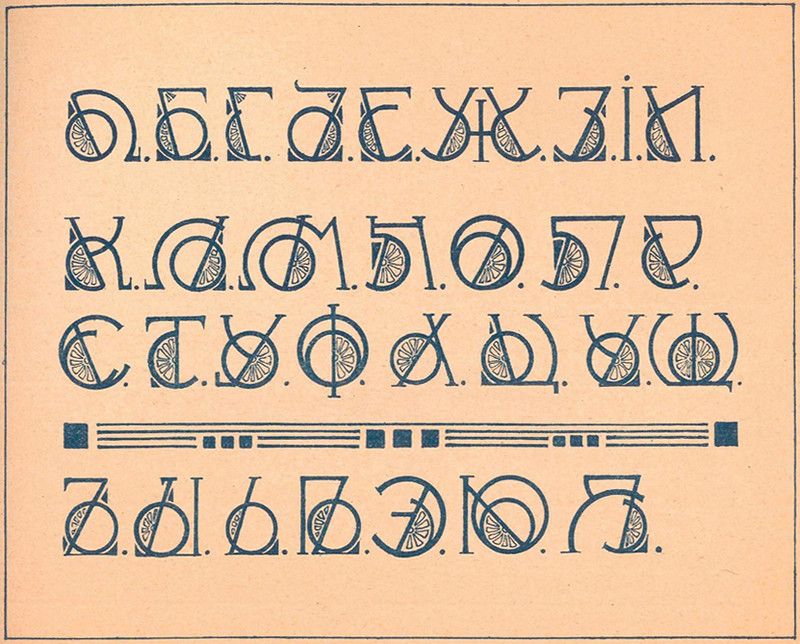
В этом руководстве мы будем использовать SeedProd. Это лучший плагин для создания целевых страниц и тем для WordPress, который предлагает конструктор перетаскивания для создания пользовательских тем, не затрагивая ни одной строки кода.
Обратите внимание, что вам понадобится версия SeedProd Pro, так как она включает конструктор тем. Существует также версия SeedProd Lite, которую вы можете использовать бесплатно.
Во-первых, вам необходимо установить и активировать плагин SeedProd. Для получения более подробной информации ознакомьтесь с нашим руководством по установке плагина WordPress.
После активации вы увидите экран приветствия SeedProd. Идите вперед и введите свой лицензионный ключ и нажмите кнопку «Подтвердить ключ». Вы можете легко найти лицензионный ключ в своей учетной записи SeedProd.
После этого вы можете перейти к SeedProd » Theme Builder с панели управления WordPress.
Затем нажмите кнопку «Темы» вверху.
Отсюда плагин покажет вам несколько тем на выбор.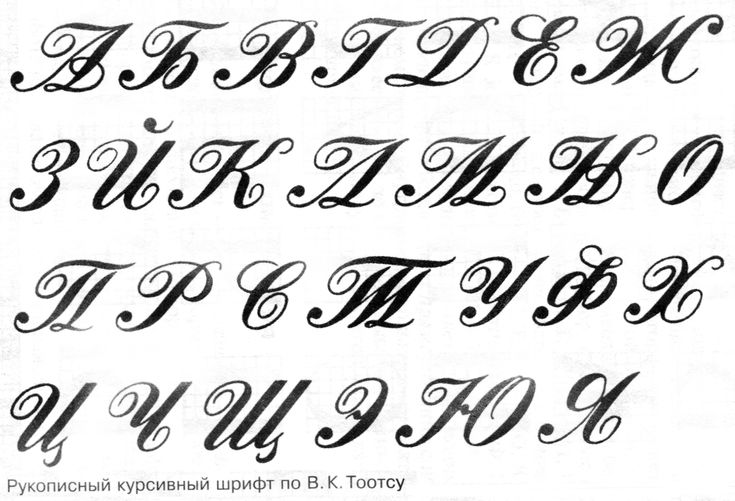
Просто наведите указатель мыши на нужную тему и щелкните по ней. Мы будем использовать тему Starter для этого урока.
SeedProd теперь будет генерировать разные шаблоны тем.
Вы можете редактировать каждый шаблон и настраивать тему WordPress. Есть даже возможность вручную добавить шаблон темы.
Давайте отредактируем шаблон темы домашней страницы и изменим шрифты различных элементов. Чтобы начать, нажмите ссылку «Редактировать дизайн» на главной странице.
Это запустит средство перетаскивания тем SeedProd. Вы можете добавлять новые элементы из меню слева и размещать их в любом месте шаблона.
Чтобы изменить шрифт любого раздела темы, просто выберите его. Например, мы выберем текстовое поле под заголовком Starter.
Затем перейдите на вкладку «Дополнительно» в меню слева и нажмите кнопку «Редактировать» напротив Типографика.
После этого вы увидите несколько вариантов редактирования типографики выбранного раздела.
Вы можете щелкнуть раскрывающееся меню «Семейство шрифтов» и выбрать шрифт для своего текста. Есть также варианты выбора веса шрифта, настройки размера шрифта, высоты строки, межбуквенного интервала, выравнивания, регистра букв и т. д.
Есть также варианты выбора веса шрифта, настройки размера шрифта, высоты строки, межбуквенного интервала, выравнивания, регистра букв и т. д.
Теперь вы можете повторить этот шаг и изменить шрифт других элементов вашей темы.
Когда вы закончите, просто нажмите кнопку «Сохранить» вверху.
Чтобы применить пользовательскую тему и шрифты, перейдите в SeedProd » Theme Builder и установите переключатель рядом с параметром «Включить тему SeedProd» в положение «Да».
Если вы хотите создать тему WordPress с нуля, ознакомьтесь с нашим руководством о том, как легко создать пользовательскую тему WordPress.
Настройка внешнего вида шрифта в редакторе контента WordPress
С помощью редактора контента вы также можете изменить способ отображения шрифтов в определенных сообщениях и на страницах блога.
Недостатком этого метода является то, что он будет применять новый шрифт только к этому конкретному сообщению или странице. Вам придется повторить этот шаг вручную для всех других сообщений, к которым вы хотите применить аналогичную настройку.
Это может быть очень удобно для конкретных настроек поста, но если вы ищете вариант изменения шрифта для всего сайта, вам следует вместо этого рассмотреть другие варианты.
С учетом сказанного, чтобы изменить шрифт с помощью редактора контента WordPress, просто отредактируйте запись или добавьте новую. Когда вы окажетесь в редакторе контента WordPress, выберите текст, чтобы изменить его внешний вид.
На панели настроек справа перейдите в раздел «Типографика». Затем щелкните 3 точки перед типографикой и выберите «Внешний вид» в раскрывающемся списке.
Как только вы это сделаете, настройки внешнего вида будут видны в разделе «Типографика».
Просто щелкните раскрывающееся меню в разделе «Внешний вид» и выберите стиль шрифта. Например, вы можете сделать шрифт жирным, тонким, курсивным, черным, жирным курсивным, очень жирным и т. д.
Также можно изменить размер шрифта, выбрать регистр букв, отредактировать цвет, включить буквицу и многое другое.
Не забудьте обновить или опубликовать свою страницу, когда закончите.
Мы надеемся, что эта статья помогла вам научиться менять шрифт в WordPress. Вы также можете ознакомиться с нашим исчерпывающим руководством по поисковой оптимизации WordPress для начинающих и ознакомиться с нашим экспертным выбором лучших сервисов электронного маркетинга для малого бизнеса.
Если вам понравилась эта статья, подпишитесь на наш YouTube-канал для видеоуроков по WordPress. Вы также можете найти нас в Твиттере и Facebook.
Как изменить шрифт рабочего стола в Ubuntu (тсс, это просто)
Существует несколько быстрых и простых способов придать рабочему столу Ubuntu новый вид, и изменение шрифта рабочего стола — один из них.
Но знаете ли вы, как это сделать?
В этом посте мы покажем вам (и спойлер: это до смешного просто).
Большинство из нас думают, что смена темы GTK, замена набора иконок или использование украшений на рабочем столе — это лучшие способы придать унылому рабочему столу особый вид.
Попробуйте новый шрифт — это простой и понятный способ улучшить внешний вид Ubuntu.
Ubuntu использует «Ubuntu» в качестве шрифта рабочего стола по умолчанию, начиная с Ubuntu 10.10. Многие варианты Ubuntu также решили использовать этот шрифт в качестве системного шрифта по умолчанию.
Но во всем этом сходстве есть сходство. Если вам не нравится шрифт по умолчанию, вы можете изменить его на что-то другое. Возможно, вы хотите что-то более разборчивое, менее округлое или лучше подходящее к вашей личности? Может быть, вы хотите изменить размер шрифта Uuntu, чтобы текст интерфейса казался больше или меньше?
Что бы это ни было, вот как.
Все необходимые настройки находятся в этом приложенииЧтобы изменить шрифт на рабочем столе Ubuntu (в версии 18.04 LTS и выше), мы будем использовать GNOME Tweaks приложение.
Этот инструмент является настоящим благом, и мы рекомендуем его установить новым пользователям после установки Ubuntu.
. Установите настройки GNOME на Ubuntu
Вы можете установить GNOME Tweaks из командной строки, если вы запустите эту команду в новом окне терминала:
sudo apt install gnome-tweaks
Однако вы решите установить его, как только вы все настроите с типографикой вашей системы!
- Открыть Настройка GNOME Инструмент
- Перейдите в раздел « Шрифты »
- Выберите новый шрифт для « Текст интерфейса» интерактивный выбор шрифтов. Изменение шрифта в Ubuntu 20.04 LTS
В Ubuntu 20.04 изменение «Текст интерфейса» также изменит шрифт GNOME Shell (это означает, что никаких дополнительных хаков или обходных путей не требуется).
Чтобы полностью завершить внешний вид, вы можете также изменить « Устаревший шрифт заголовка окна ».
 Это гарантирует, что любые старые приложения, которые вы запускаете, будут учитывать ваш выбор шрифта.
Это гарантирует, что любые старые приложения, которые вы запускаете, будут учитывать ваш выбор шрифта.Выбор лучшего шрифта для рабочего стола Linux — дело субъективное, но многим пользователям Linux нравятся шрифты, используемые в Pop!_OS. Он использует Mozilla Fira Sans Book (размер 10pt). Хотите попробовать? Просто скачайте Fira Sans и установите его, а затем повторите шаги, описанные выше.
Некоторые другие популярные шрифты пользовательского интерфейса, которые вы можете загрузить и установить из Google Fonts, включают:
- Roboto
- Noto Sans
- Cantarell (используется Fedora)
Вообще говоря, вам не нужно менять шрифты «document» или «monspace». Первое повлияет на шрифт, используемый в таких приложениях, как Evince , а второе изменит шрифт, используемый в приложениях командной строки, таких как GNOME Terminal .
Альтернативные моноширинные шрифты включают Cascadia Code и JetBrains Mono.


 Ниже есть ползунок, который тянем вправо и выбираем нужное масштабирование. В результате увеличится шрифт в большинстве элементов операционки и во многих прогах, которые не входят в Винду, например, в Microsoft Office.
Ниже есть ползунок, который тянем вправо и выбираем нужное масштабирование. В результате увеличится шрифт в большинстве элементов операционки и во многих прогах, которые не входят в Винду, например, в Microsoft Office.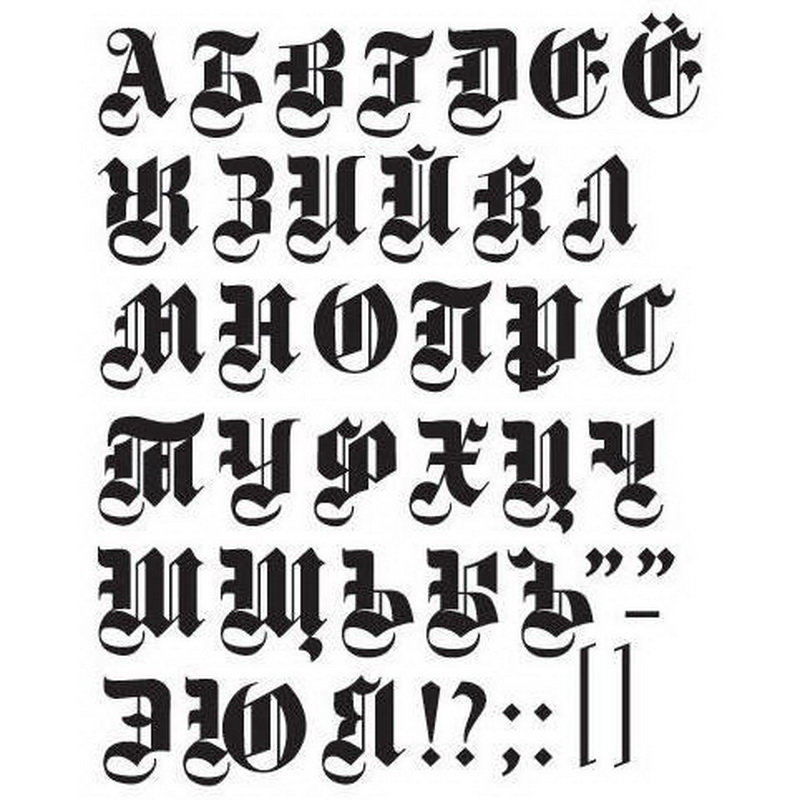

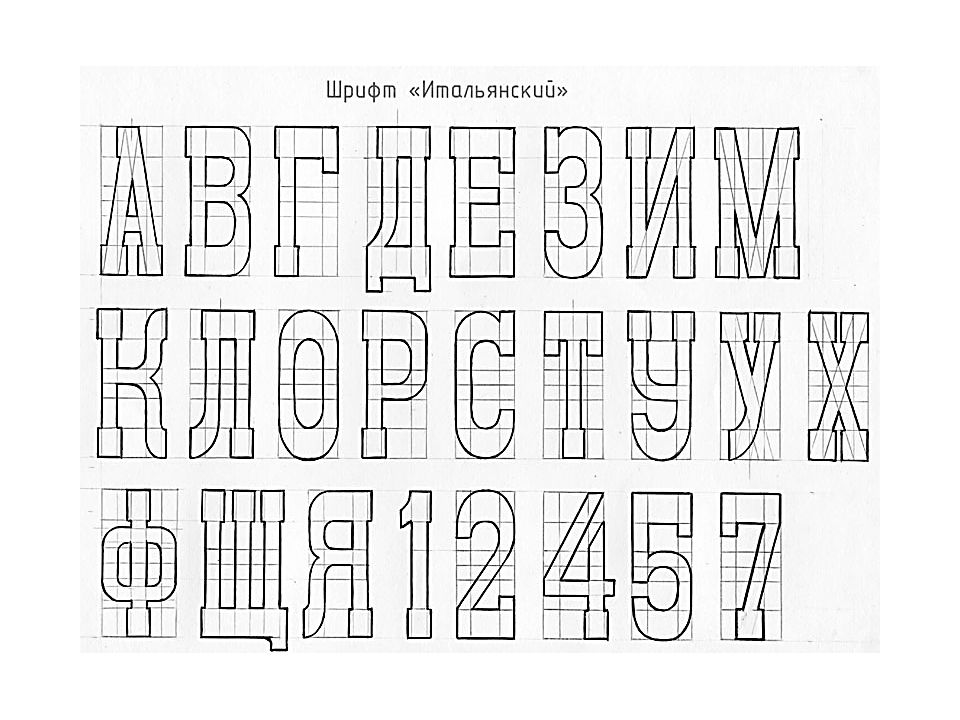
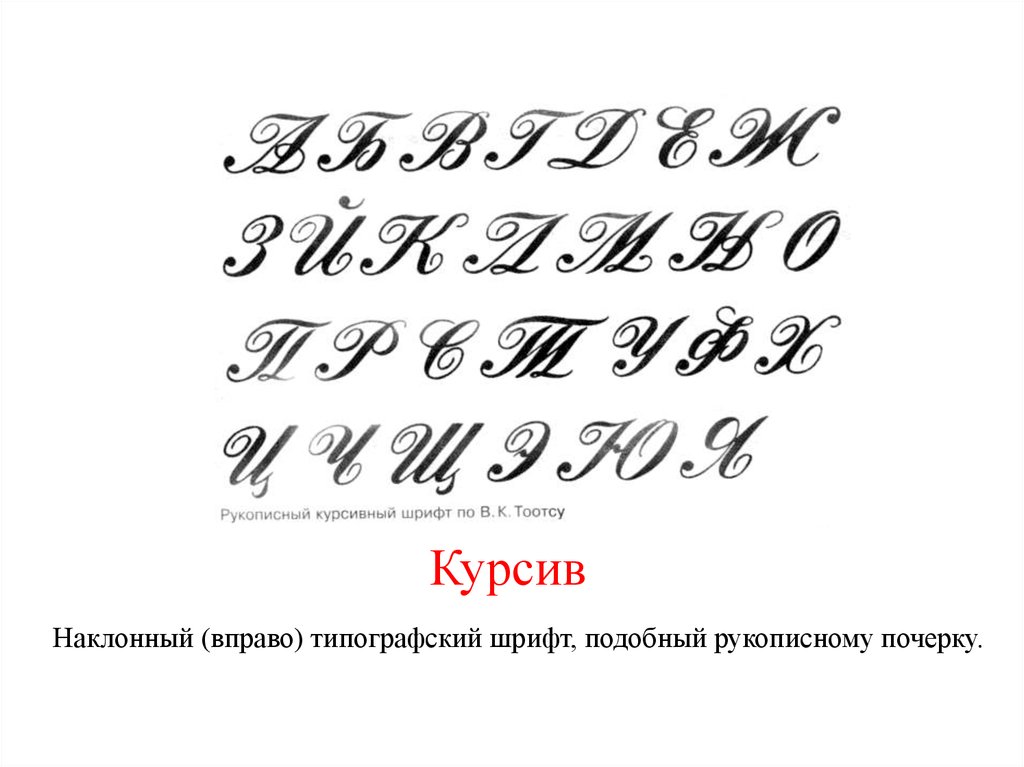 Это гарантирует, что любые старые приложения, которые вы запускаете, будут учитывать ваш выбор шрифта.
Это гарантирует, что любые старые приложения, которые вы запускаете, будут учитывать ваш выбор шрифта.