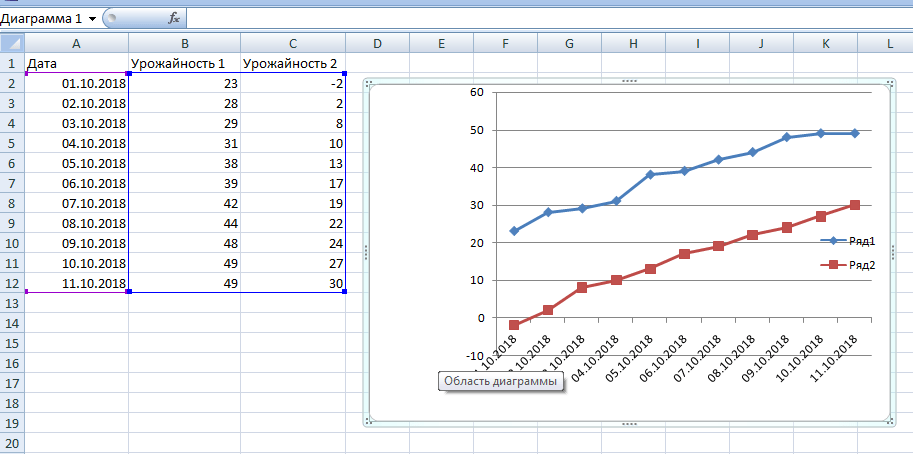Как в Excel построить диаграмму: полный гайд
Всех приветствую на портале WiFiGiD.RU. У нас будет небольшой, но полезный урок, где мы попробуем научиться правильно строить диаграммы в Excel. Мы рассмотрим как конкретные шаги для вставки графического блока, так же я дам некоторые советы от себя. Сразу хочу вас предупредить, что большинство моментов вам придется отрабатывать на конкретных примерах. Все дело в том, что видов диаграмм очень и очень много, поэтому рассмотреть каждый просто невозможно. Но я дам общую схему и алгоритм, который вы сможете применять в своей работе.
Содержание
- Построение по таблице
- Форматирование диаграммы
- Видео
- Задать вопрос автору статьи
Построение по таблице
Давайте посмотрим, как в Экселе сделать диаграмму. Для начала нам нужно полностью выделить ту часть таблицы с числовыми данными, которая и будет использоваться как основа будущего графического рисунка. После этого переходим на вкладку «Вставка» и находим обширный раздел «Диаграммы».
В первую очередь для создания диаграммы в Excel, вам нужно подумать, а какой из вариантов будет наилучшим образом отображать ту или иную информацию. Например, самый популярный вариант — это «Гистограмма». При нажатии и выборе гистограммы вы можете выбрать дизайн отображения.
Читаем – как построить гистограмму в Excel.
График может отлично помочь с большим количество чисел и изменением каких-то характеристик по времени. Аналогично, как и у гистограммы, вы можете тут выбрать стиль отрисовки.
Круговая диаграмма поможет посмотреть процент каждого товара или характеристики от общего числа. Таким образом можно увидеть перекос в ту или иную сторону определенной единицы. Например, в моем случае у меня слишком мало молока и чая, который нужно в будущем докупить.
Есть еще несколько вариантов, но они используются реже:
- Дерево.
- Солнечные лучи.
- Гистограмма.
- Ящик с усами.
- Точечная пузырьковая.

- Каскадная.
- Воронка.
- Биржевая.
- Поверхностная.
- Лепестковая.
- Комбинированная.
Читаем – про среднеквадратичное отклонение в Excel.
Если вы не знаете, какой вариант лучше всего использовать, вы можете просто попробовать каждый и посмотреть – отражает ли диаграмма ту информацию, которую вы хотите показать для себя или других людей. Выбор типа диаграммы это один из самых важных вещей при работе с Excel. Особенно при работе с большими таблицами и данными.
Форматирование диаграммы
Как делать диаграммы в Excel, вы уже знаете. Теперь давайте посмотрим, как их форматировать и изменять. После того как вы добавили графический элемент, при выделении вы попадаете в «Конструктор диаграмм», где можно изменить некоторые данные и форматирование.
Например, вы можете изменить стиль отрисовки. Одна из самых важных функций – это «Добавление элементов диаграммы». Здесь можно добавить название осей самого графика, метки данных, линии сетки и многие другие вещи, которые помогут сделать график более информативным.
Правые три блока «Данные», «Тип» и «Расположение» – позволяют изменить выделенные данные ячеек. Но, как правило, эти пункты нужны в двух случаях. Первый – вы добавляете какие-то строки или столбцы. Второй – вы хотите изменить расположение осей.
Я вам дал краткую информацию по общим возможностям. Основные методы использования той или иной диаграммы вы будете пробовать уже в боевых условиях. То есть порядок достаточно простой:
- Сначала выделяем область с данными.
- Далее пробуем разные типы диаграмм, чтобы понять, какой вид подойдет лучше всего.
- В конце вы можете добавить какую-то информацию или отформатировать уже готовый график.
Читаем – как подписать оси в графике Excel.
На этом все дорогие друзья. Теперь вы знаете, как в Экселе легко и просто сделать любую диаграмму по выделенной таблице с данными. Каких-то особых нюансов тут нет и все основные навыки вы уже сможете получить на своих примерах.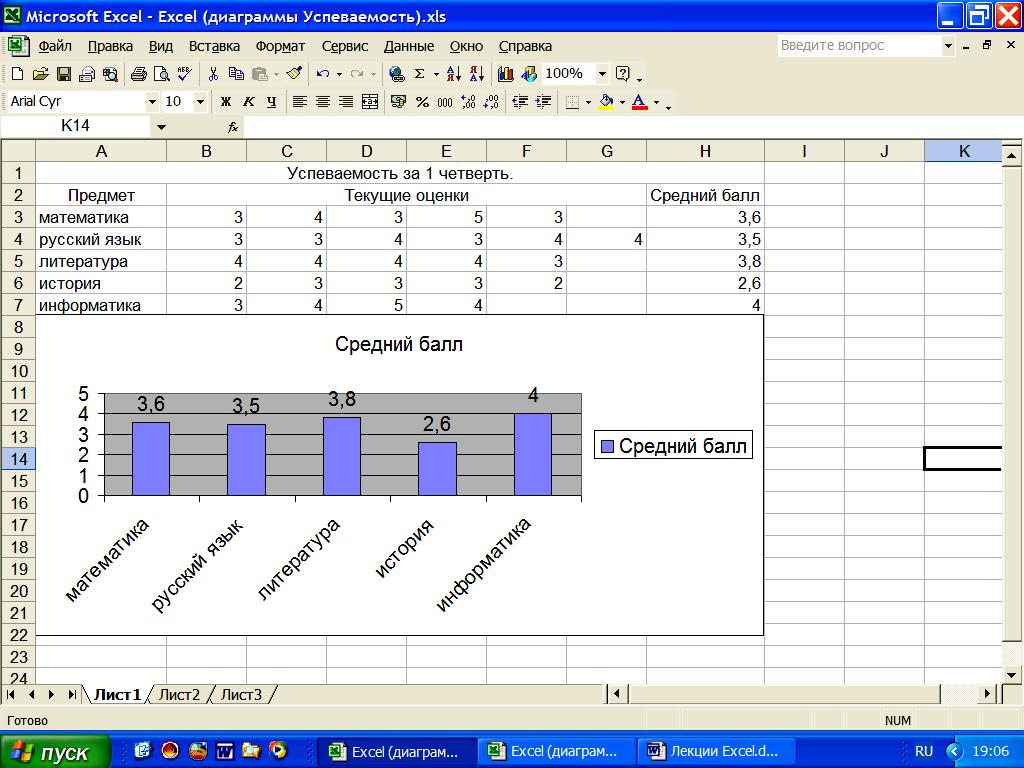 Если у вас еще остались какие-то вопросы – пишите в комментариях.
Если у вас еще остались какие-то вопросы – пишите в комментариях.
Видео
Как строить диаграммы в отдельных ячейках Excel и таблицах Google
Как строить диаграммы в отдельных ячейках Excel и таблицах Google — агентство GUSAROVПостроение диаграмм — это важный элемент работы с данными в программах, таких как Excel и Google таблицы. Они помогают наглядно представлять информацию и упрощают ее анализ. Однако, многие пользователи не знают, как построить диаграммы в отдельных ячейках. В этой статье мы рассмотрим, как это сделать в Excel и Google таблицах.
Excel
Microsoft Excel — это программа для работы с электронными таблицами, разработанная корпорацией Microsoft. Она используется для решения различных задач, связанных с обработкой и анализом данных. Одним из способов визуализации данных в Excel является построение диаграмм.
Одним из способов визуализации данных в Excel является построение диаграмм.
Шаг 1: Выберите данные, которые нужно визуализировать
Перед тем, как построить диаграмму, необходимо выбрать данные, которые нужно визуализировать. Это можно сделать, выделив нужные ячейки в таблице.
Шаг 2: Создайте диаграмму
Чтобы создать диаграмму в Excel, выполните следующие действия:
- Выберите данные, которые нужно визуализировать.
- Нажмите на вкладку «Вставка» в главном меню.
- Выберите тип диаграммы, который соответствует вашим данным.
- Нажмите на кнопку «Диаграмма», чтобы создать диаграмму.
Шаг 3: Редактируйте диаграмму
После создания диаграммы вы можете отредактировать ее, чтобы она соответствовала вашим требованиям. Вы можете изменить ее цвет, добавить заголовок и многое другое. Чтобы отредактировать диаграмму, выполните следующие действия:
- Нажмите на диаграмму, чтобы выделить ее.

- Нажмите на вкладку «Конструктор диаграмм» в главном меню.
- Используйте доступные опции для редактирования диаграммы.
Google Таблицы
Google Таблицы — это бесплатный сервис, предоставляемый Google, который позволяет создавать и редактировать электронные таблицы. Он также имеет функции для визуализации данных, включая построение диаграмм.
Шаг 1: Выберите данные, которые нужно визуализировать
Перед тем, как построить диаграмму необходимо выбрать данные, которые нужно визуализировать в Google Таблицах. Выделите нужные ячейки в таблице.
Шаг 2: Создайте диаграмму
Чтобы создать диаграмму в Google Таблицах, выполните следующие действия:
- Выберите данные, которые нужно визуализировать.
- Нажмите на вкладку «Вставить» в главном меню.
- Выберите тип диаграммы, который соответствует вашим данным.
- Нажмите на кнопку «Вставить», чтобы создать диаграмму.

Шаг 3: Редактируйте диаграмму
После создания диаграммы вы можете отредактировать ее, чтобы она соответствовала вашим требованиям. Вы можете изменить ее цвет, добавить заголовок и многое другое. Чтобы отредактировать диаграмму, выполните следующие действия:
- Нажмите на диаграмму, чтобы выделить ее.
- Нажмите на вкладку «Дизайн» в главном меню.
- Используйте доступные опции для редактирования диаграммы.
Заключение
Построение диаграмм — это важный элемент работы с данными в Excel и Google Таблицах. Они помогают наглядно представлять информацию и упрощают ее анализ. В этой статье мы рассмотрели, как построить диаграммы в отдельных ячейках в Excel и Google Таблицах. Выберите данные, которые нужно визуализировать, создайте диаграмму и отредактируйте ее, чтобы она соответствовала вашим требованиям. Надеемся, что эта статья помогла вам узнать, как создавать диаграммы в Excel и Google Таблицах
25. 03.2023
03.2023
Похожие записи:
СПАСИБО, ЧТО ДОВЕРИЛИСЬ НАМ!
Мы вас не подведём! Наш менеджер перезвонит в течение часа, чтобы обсудить всё, что вам интересно. Не бойтесь спрашивать, мы не кусаемся!
СПАСИБО, ЧТО ДОВЕРИЛИСЬ НАМ!
Мы вас не подведём! Наш менеджер перезвонит в течение часа, чтобы обсудить всё, что вам интересно. Не бойтесь спрашивать, мы не кусаемся!
СПАСИБО, ЧТО ДОВЕРИЛИСЬ НАМ!
Мы вас не подведём! Наш менеджер перезвонит в течение часа, чтобы обсудить всё, что вам интересно. Не бойтесь спрашивать, мы не кусаемся!
Беларусь
Россия
Другие
СПАСИБО, ЧТО ДОВЕРИЛИСЬ НАМ!
Мы вас не подведём! Наш менеджер перезвонит в течение часа, чтобы обсудить всё, что вам интересно. Не бойтесь спрашивать, мы не кусаемся!
Беларусь
Россия
Другие
При нахождении на сайте Вы соглашаетесь с политикой обработки персональных данных.
Всё понятно!
Как построить график в Microsoft Excel
Быстрые ссылки
- Как создать график или диаграмму в Excel
- Как настроить график или диаграмму в Excel
Графики и диаграммы полезны визуально s для отображения данных. Они позволяют вам или вашей аудитории сразу увидеть сводку, шаблоны или тенденции. Вот как сделать диаграмму, обычно называемую графиком, в Microsoft Excel.
Как создать график или диаграмму в Excel
Excel предлагает множество типов графиков от воронкообразных диаграмм до гистограмм и каскадных диаграмм. Вы можете просмотреть рекомендуемые диаграммы для выбора данных или выбрать определенный тип. И как только вы создадите график, вы можете настроить его с помощью всевозможных опций.
Начните с выбора данных, которые вы хотите использовать для диаграммы. Перейдите на вкладку «Вставка» и раздел «Диаграммы» на ленте. Затем вы можете использовать предложенную диаграмму или выбрать ее самостоятельно.
Выберите рекомендуемую таблицу
Вы можете увидеть, какие типы диаграмм предлагает Excel, нажав «Рекомендуемые диаграммы».
На вкладке «Рекомендуемые графики» в окне вы можете просмотреть предложения слева и увидеть предварительный просмотр справа. Если вы хотите использовать диаграмму, которую вы видите, выберите ее и нажмите «ОК».
Выберите свою собственную диаграмму
Если вы предпочитаете выбрать диаграмму самостоятельно, щелкните вкладку Все диаграммы в верхней части окна. Вы увидите типы, перечисленные слева. Выберите один из них, чтобы просмотреть стили для этого типа диаграммы справа. Чтобы использовать его, выберите его и нажмите «ОК».
Другой способ выбрать тип диаграммы, которую вы хотите использовать, — выбрать ее в разделе «Диаграммы» на ленте.
Рядом с каждым типом диаграммы есть стрелка раскрывающегося списка, позволяющая выбрать стиль. Например, если вы выбираете столбчатую или гистограмму, вы можете выбрать столбец 2-D или 3-D или столбец 2-D или 3-D.
Каким бы способом вы ни выбрали диаграмму, которую хотите использовать, она появится прямо на вашем листе после того, как вы ее выберете.
Оттуда вы можете настроить все, от цветов и стиля до элементов, которые появляются на диаграмме.
Связано: Как создать гистограмму в Microsoft Excel
Как настроить график или диаграмму в Excel
Так же, как существуют различные способы выбора типа диаграммы, которую вы хотите использовать в Excel, существуют различные методы ее настройки. Вы можете использовать вкладку «Дизайн диаграммы», боковую панель «Формат диаграммы», а в Windows вы можете использовать удобные кнопки справа от диаграммы.
Использование вкладки «Дизайн диаграммы»
Чтобы отобразить вкладку «Дизайн диаграммы», выберите диаграмму. Затем вы увидите на ленте множество инструментов для добавления элементов диаграммы, изменения макета, цветов или стиля, выбора других данных и переключения строк и столбцов.
Если вы считаете, что для ваших данных лучше подходит другой тип диаграммы, просто нажмите «Изменить тип диаграммы», и вы увидите те же параметры, что и при создании диаграммы. Таким образом, вы можете легко переключиться, например, с гистограммы на комбинированную диаграмму.
Таким образом, вы можете легко переключиться, например, с гистограммы на комбинированную диаграмму.
Для настройки шрифта, размера, положения, границы, серий и осей вам пригодится боковая панель. Либо дважды щелкните диаграмму, либо щелкните ее правой кнопкой мыши и выберите «Формат области диаграммы» в контекстном меню. Чтобы работать с различными областями диаграммы, перейдите в верхнюю часть боковой панели.
Связано: Как заблокировать положение диаграммы в Excel
Нажмите «Параметры диаграммы», и вы увидите три вкладки: «Заливка и линия», «Эффекты» и «Размер и свойства». Они относятся к основанию вашей диаграммы.
Щелкните стрелку раскрывающегося списка рядом с параметрами диаграммы, чтобы выбрать конкретную часть диаграммы. Вы можете выбрать такие вещи, как горизонтальная или вертикальная ось, область графика или ряд данных.
Нажмите «Параметры текста» для любой из указанных выше областей параметров диаграммы, и вкладки боковой панели изменятся на «Заливка и контур текста», «Текстовые эффекты» и «Текстовое поле».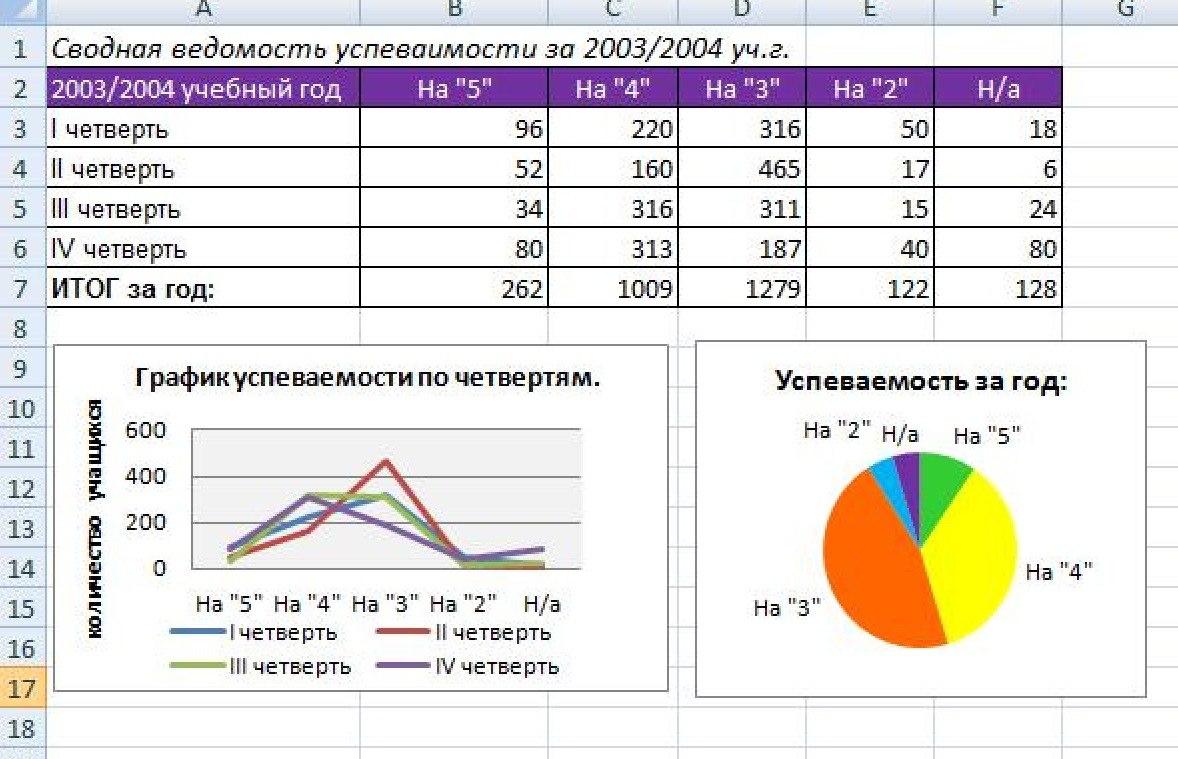
Для любой области, с которой вы работаете, каждая вкладка имеет свои параметры прямо под ней. Просто разверните, чтобы настроить этот конкретный элемент.
Например, если вы решили создать диаграмму Парето, вы можете настроить линию Парето, указав тип, цвет, прозрачность, ширину и другие параметры.
Использование параметров диаграммы в Windows
Если вы используете Excel в Windows, вы получите бонус в виде трех полезных кнопок справа при выборе диаграммы. Сверху вниз у вас есть элементы диаграммы, стили диаграммы и фильтры диаграммы.
Элементы диаграммы : добавление, удаление или размещение элементов диаграммы, таких как заголовки осей, метки данных, линии сетки, линии тренда и условные обозначения.
Стили диаграмм : выберите тему для диаграммы с различными эффектами и фоном. Или выберите цветовую схему из красочных и однотонных цветовых палитр.
Фильтры диаграммы : Для просмотра определенных частей данных в диаграмме вы можете использовать фильтры. Установите флажки в разделе «Серии» или «Категории» и нажмите «Применить» внизу, чтобы обновить диаграмму и включить только выбранные вами параметры.
Установите флажки в разделе «Серии» или «Категории» и нажмите «Применить» внизу, чтобы обновить диаграмму и включить только выбранные вами параметры.
Фильтры диаграмм доступны только для определенных типов диаграмм.
Надеемся, что это руководство поможет вам отлично начать работу с картой. А если вы используете Таблицы в дополнение к Excel, узнайте, как сделать график и в Google Таблицах.
Как создать диаграмму в Excel — пошаговое руководство
Наличие рабочего листа, полного больших наборов данных, содержащих неограниченное количество столбцов и строк, может стать настоящей проблемой. Организация таких данных листа не только утомляет вас, но и ваш лист даже не выглядит привлекательным с таким количеством значений. Итак, что вы думаете о том, как можно сделать лист презентабельным?
Добавьте изюминку в свой лист, превратив данные в графики и диаграммы, потому что это придаст вашему листу совершенно новый вид. Ну, все дело в том, как сделать график Excel? Для большинства пользователей это будет неизвестной практикой, поскольку для ее выполнения требуется пошаговое руководство.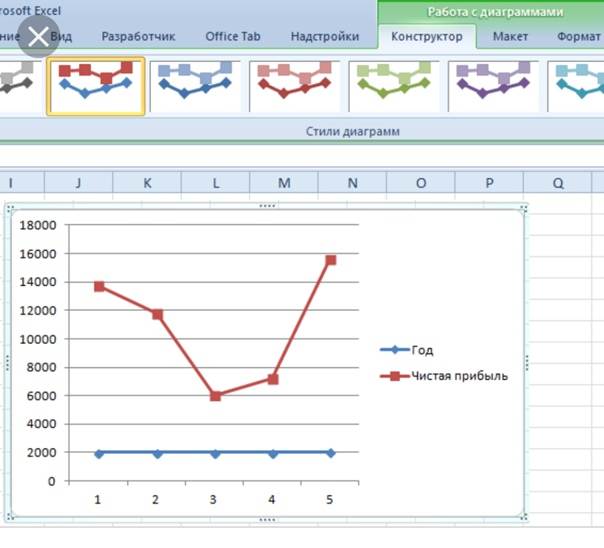 Как только вы освоите использование формул на листах, вы сможете выполнять задачи без каких-либо проблем. Когда дело доходит до представления данных в визуальной форме, вам нужно правильное руководство, потому что хромой человек никогда не сможет этого сделать.
Как только вы освоите использование формул на листах, вы сможете выполнять задачи без каких-либо проблем. Когда дело доходит до представления данных в визуальной форме, вам нужно правильное руководство, потому что хромой человек никогда не сможет этого сделать.
Excel имеет встроенные функции для создания диаграмм и графиков вместо экспорта других инструментов. Поскольку технология распространяется по всему миру, большинство компаний предпочитают, чтобы их данные представлялись в визуальной форме с использованием графиков или диаграмм вместо страниц и страниц листов, заполненных столбцами и строками.
Графики в Excel Графики могут представлять данные в различных вариантах. Графики в основном проще диаграмм, потому что они более понятны на первый взгляд. Параметры, используемые в графиках, более удобны, чем параметры, используемые в диаграммах. Существует много типов графиков, и все зависит от ваших данных, прежде чем выбрать тот график, который вам придется предпочесть.
Давайте узнаем, как быстро построить диаграмму Excel:
Как сделать диаграмму Excel- Во-первых, вы должны выбрать данные, для которых вам нужно создать диаграмму.
- Выберите параметр «Рекомендуемые графики» в меню «ВСТАВИТЬ».
- Теперь выберите любую диаграмму из списка диаграмм, которые Excel рекомендует в соответствии с вашими данными на вкладке «Рекомендуемые диаграммы». Нажмите на нее для предварительного просмотра.
- Если вы не нашли подходящую диаграмму, вы можете нажать «Все диаграммы».
- Нажмите OK.
- Теперь добавьте другие элементы, используемые в диаграммах, включая метки данных, заголовки осей и стили диаграмм, настройте внешний вид диаграммы и фильтры диаграммы, а также измените данные, отображаемые на диаграмме.
- Откройте вкладку ИНСТРУМЕНТЫ диаграммы на ленте. Вы сможете добавить больше вариантов дизайна и форматирования. Теперь выберите нужные параметры на вкладках ДИЗАЙН и ФОРМАТ.

Вот и все! Ваш график готов в соответствии с вашим выбором.
Доступные типы графиков в ExcelВ Excel имеется множество типов графиков, доступных для статистики. Ниже приведены некоторые из наиболее часто используемых типов диаграмм в Excel:
Гистограммы/столбцыЧтобы представить данные о двух или более группах, вы часто склонны использовать гистограмму. Обычно гистограммы должны представлять сравнения по диапазону.
Круговые диаграммыКруговая диаграмма способна представить данные в виде круговой диаграммы. Вы можете разделить его на несколько разделов, и каждый раздел охватывает разные данные.
Линейные графикиС помощью прямых линий ряд значений соединяются в виде линейного графика. Он используется в основном, когда вам нужно проверить, увеличиваются или уменьшаются значения с течением времени.
Точечная диаграмма Точечная диаграмма показывает значения данных для двух разных переменных, по одной на каждой оси.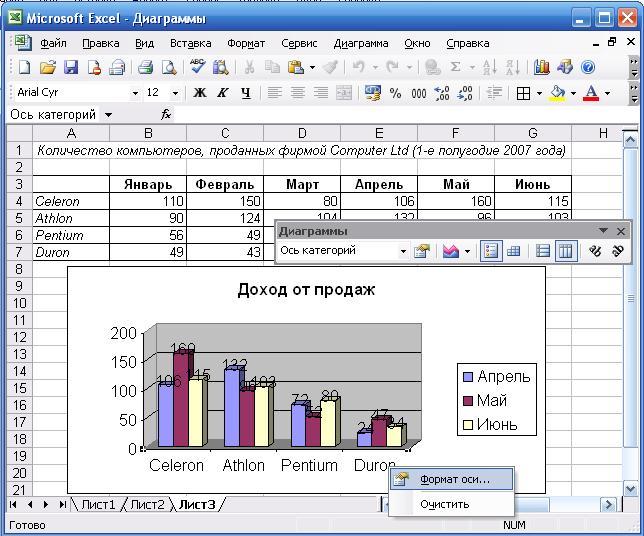 Вы можете найти взаимосвязь между двумя наборами данных, используя координатную или точечную диаграмму.
Вы можете найти взаимосвязь между двумя наборами данных, используя координатную или точечную диаграмму.
Используя диаграмму с областями, вы можете определить изменение двух или более точек с течением времени. Вы можете найти сходство между линейным графиком и диаграммой с областями. Основное отличие состоит в том, что диаграммы с областями заполнены цветом под линией.
Проблемы, с которыми вы можете столкнуться при построении графика в ExcelСоздание графика не представляет большого труда. Вы можете легко построить график, если хотите изменить простые наборы данных. Однако когда дело доходит до представления данных с несколькими типами данных и параметрами, иногда это может показаться сложным. Ниже приведены некоторые потенциальные проблемы, с которыми вам, возможно, придется столкнуться при преобразовании таких огромных данных в графики.
Вы можете забыть удалить дубликаты Иногда, когда ваши данные экспортируются откуда-то еще, вы мало знаете о данных.