Создание диаграмм в Excel на Python
Диаграммы Excel обычно используются для визуального представления и отображения данных в электронных таблицах. Вы можете создавать различные диаграммы в Excel, такие как линейные, столбчатые, круговые, кольцевые, пирамидальные, пузырьковые и т. д. В этой статье вы узнаете, как создавать диаграммы в файлах Excel на Python. Мы создадим несколько диаграмм, чтобы продемонстрировать, насколько легко программно создавать диаграммы Excel в Python.
- Библиотека Python для создания диаграмм в Excel — скачать бесплатно
- Простые шаги для создания диаграмм Excel в Python
- Поддерживаемые типы диаграмм Excel
- Создайте диаграмму в Excel на Python
- Создайте трехмерную столбчатую диаграмму в Excel
- Создание круговой диаграммы в Excel
- Создание пузырьковой диаграммы в Excel
- Получить бесплатную лицензию
Библиотека Python для создания диаграмм Excel — скачать бесплатно
Для создания диаграмм с данными Excel в Python мы будем использовать Aspose. Cells for Python. Это многофункциональная библиотека, позволяющая реализовать автоматизацию Excel в приложениях Python. Кроме того, он позволяет легко создавать различные диаграммы. Вы можете установить его в свои приложения Python из PyPI с помощью следующей команды.
Cells for Python. Это многофункциональная библиотека, позволяющая реализовать автоматизацию Excel в приложениях Python. Кроме того, он позволяет легко создавать различные диаграммы. Вы можете установить его в свои приложения Python из PyPI с помощью следующей команды.
pip install aspose-cells
Простые шаги по созданию диаграмм Excel в Python
Aspose.Cells for Python упрощает процесс программного создания диаграмм Excel в Python. Ниже приведены основные шаги, необходимые для создания каждого типа диаграммы в Excel с использованием Aspose.Cells for Python.
- Загрузите файл Excel или создайте новую книгу.
- Вставьте данные в книгу (если она пуста).
- Выберите рабочий лист и добавьте диаграмму нужного типа.
- Добавьте диапазон данных на диаграмму.
- Сохраните файл Excel в нужном месте.
Поддерживаемые типы диаграмм Excel
Aspose.Cells for Python предоставляет полный набор стандартных типов диаграмм. Список включает, но не ограничивается:
- Column
- ColumnStacked
- Column100PercentStacked
- Column3DClustered
- Column3DStacked
- Column3D100PercentStacked
- Column3D
- Bar
- BarStacked
- Bar100PercentStacked
- Bar3DClustered
- Bar3DStacked
- Bar3D100PercentStacked
- Line
- LineStacked
- Line100PercentStacked
- LineWithDataMarkers
- LineStackedWithDataMarkers
- Line100PercentStackedWithDataMarkers
- Line3D
- Pie
- Pie3D
- PiePie
- PieExploded
- Pie3DExploded
- PieBar
- Scatter
- ScatterConnectedByCurvesWithDataMarker
Создайте диаграмму в Excel на Python
Давайте теперь посмотрим, как преобразовать вышеупомянутые шаги в Python для создания диаграммы на листе Excel. Для демонстрации создадим столбчатую диаграмму.
Для демонстрации создадим столбчатую диаграмму.
- Сначала создайте новую книгу Excel или загрузите существующую с помощью класса Workbook.
- Получить ссылку на нужный рабочий лист в объект.
- Вставьте данные в рабочий лист (если рабочий лист пуст).
- Создайте диаграмму на рабочем листе, используя метод Worksheet.getCharts().
- Получить ссылку на график по его индексу в объект.
- Установите источник данных для диаграммы с помощью метода Chart.setChartDataRange(range, bool).
- Наконец, сохраните книгу, используя метод Workbook.save(string).
В следующем примере кода показано, как создать диаграмму Excel в Python.
# Создать объект рабочей книги
workbook = Workbook(FileFormatType.XLSX)
# Получить ссылку на первый рабочий лист и добавить данные
worksheet = workbook.getWorksheets().get(0)
worksheet.getCells().get("A2").putValue("Category1")
worksheet.getCells().get("A3").putValue("Category2")
worksheet.getCells().get("A4").putValue("Category3")
worksheet. getCells().get("B1").putValue("Column1")
worksheet.getCells().get("B2").putValue(300)
worksheet.getCells().get("B3").putValue(400)
worksheet.getCells().get("B4").putValue(200)
worksheet.getCells().get("C1").putValue("Column2")
worksheet.getCells().get("C2").putValue(180)
worksheet.getCells().get("C3").putValue(240)
worksheet.getCells().get("C4").putValue(450)
# Добавьте столбчатую диаграмму на лист
chartIndex = worksheet.getCharts().add(ChartType.COLUMN, 6, 2, 22, 10)
# Доступ к экземпляру недавно добавленной диаграммы
chart = worksheet.getCharts().get(chartIndex)
# Установите источник данных диаграммы как диапазон «A1: B4».
chart.setChartDataRange("A1:C4", True)
# Сохраните файл Excel
workbook.save("excel-column-chart.xlsx")
getCells().get("B1").putValue("Column1")
worksheet.getCells().get("B2").putValue(300)
worksheet.getCells().get("B3").putValue(400)
worksheet.getCells().get("B4").putValue(200)
worksheet.getCells().get("C1").putValue("Column2")
worksheet.getCells().get("C2").putValue(180)
worksheet.getCells().get("C3").putValue(240)
worksheet.getCells().get("C4").putValue(450)
# Добавьте столбчатую диаграмму на лист
chartIndex = worksheet.getCharts().add(ChartType.COLUMN, 6, 2, 22, 10)
# Доступ к экземпляру недавно добавленной диаграммы
chart = worksheet.getCharts().get(chartIndex)
# Установите источник данных диаграммы как диапазон «A1: B4».
chart.setChartDataRange("A1:C4", True)
# Сохраните файл Excel
workbook.save("excel-column-chart.xlsx")
Python: создание трехмерной гистограммы в Excel
Чтобы создать трехмерную столбчатую диаграмму в Excel, вам нужно всего лишь указать тип ChartType.COLUMN_3_D в методе Worksheet.getCharts().add(). Остальные шаги будут такими же, как описано в предыдущем разделе.
В следующем примере кода показано, как добавить трехмерную столбчатую диаграмму в Excel на Python.
# Создать объект рабочей книги workbook = Workbook(FileFormatType.XLSX) # Получить ссылку на первый рабочий лист и добавить данные worksheet = workbook.getWorksheets().get(0) worksheet.getCells().get("A2").putValue("Category1") worksheet.getCells().get("A3").putValue("Category2") worksheet.getCells().get("A4").putValue("Category3") worksheet.getCells().get("B1").putValue("Column1") worksheet.getCells().get("B2").putValue(300) worksheet.getCells().get("B3").putValue(400) worksheet.getCells().get("B4").putValue(200) worksheet.getCells().get("C1").putValue("Column2") worksheet.getCells().get("C2").putValue(180) worksheet.getCells().get("C3").putValue(240) worksheet.getCells().get("C4").putValue(450) # Добавьте столбчатую трехмерную диаграмму на рабочий лист. chartIndex = worksheet.getCharts().add(ChartType.COLUMN_3_D, 6, 2, 22, 10) # Доступ к экземпляру недавно добавленной диаграммы chart = worksheet. getCharts().get(chartIndex) # Установите источник данных диаграммы как диапазон «A1: B4». chart.setChartDataRange("A1:C4", True) # Сохраните файл Excel workbook.save("excel-column3d-chart.xlsx")
Создайте круговую диаграмму в Excel на Python
Для создания круговой диаграммы просто передайте тип ChartType.PIE при добавлении диаграммы на лист. Вы можете динамически вставлять данные на лист или добавлять их перед загрузкой файла Excel.
В следующем примере кода показано, как вставить круговую диаграмму в Excel на Python.
# Создать объект рабочей книги
workbook = Workbook(FileFormatType.XLSX)
# Получить ссылку на первый рабочий лист и добавить данные
worksheet = workbook.getWorksheets().get(0)
worksheet.getCells().get("A2").putValue("Category1")
worksheet.getCells().get("A3").putValue("Category2")
worksheet.getCells().get("A4").putValue("Category3")
worksheet.getCells().get("B1").putValue("Pie")
worksheet.getCells().get("B2").putValue(300)
worksheet.getCells().get("B3").
putValue(400)
worksheet.getCells().get("B4").putValue(200)
# Добавьте круговую диаграмму на лист
chartIndex = worksheet.getCharts().add(ChartType.PIE, 6, 2, 22, 10)
# Доступ к экземпляру недавно добавленной диаграммы
chart = worksheet.getCharts().get(chartIndex)
# Установите источник данных диаграммы как диапазон «A1: B4».
chart.setChartDataRange("A1:B4", True)
# Сохраните файл Excel
workbook.save("excel-pie-chart.xlsx")
Создание пузырьковой диаграммы в Excel
Для создания пузырьковой диаграммы в Excel вам необходимо передать ChartType.BUBBLE в метод Worksheet.getCharts().add(). Кроме того, вам также необходимо добавить диапазон данных в серию диаграммы. Кроме того, вы можете установить размер пузырька и значения координат X и Y.
В следующем примере кода показано, как создать пузырьковую диаграмму в Excel на Python.
# Создать объект рабочей книги workbook = Workbook(FileFormatType.XLSX) # Получить ссылку на первый рабочий лист и добавить данные worksheet = workbook.getWorksheets().get(0) # Добавьте образец значения в ячейки cells = worksheet.getCells() cell = cells.get("A1") cell.setValue(50) cell = cells.get("A2") cell.setValue(100) cell = cells.get("A3") cell.setValue(150) cell = cells.get("B1") cell.setValue(4) cell = cells.get("B2") cell.setValue(20) cell = cells.get("B3") cell.setValue(180) cell = cells.get("C1") cell.setValue(320) cell = cells.get("C2") cell.setValue(110) cell = cells.get("C3") cell.setValue(180) cell = cells.get("D1") cell.setValue(40) cell = cells.get("D2") cell.setValue(120) cell = cells.get("D3") cell.setValue(250) charts = worksheet.getCharts() # Добавьте диаграмму на рабочий лист chartIndex = charts.add(ChartType.BUBBLE, 6, 2, 22, 10) chart = charts.get(chartIndex) # Добавьте NSeries (источник данных диаграммы) на диаграмму в диапазоне от "A1" # ячейка на "B3" series = chart.getNSeries() series.add("A1:B3", True) # Установить размеры пузырьков chart.getNSeries().get(0).setBubbleSizes("B2:D2") chart.getNSeries().get(0).
setXValues("B3:D3") chart.getNSeries().get(0).setValues("B1:D1") # Сохраните файл Excel workbook.save("excel-bubble-chart.xlsx")
Другие типы диаграмм
Вы также можете создавать другие типы диаграмм аналогичным образом, используя Aspose.Cells for Python. Просто используйте соответствующий тип чата и установите дополнительные параметры, специфичные для каждого типа.
Библиотека Python для создания диаграмм в Excel — получите бесплатную лицензию
Вы можете попробовать Aspose.Cells for Python без ограничений по пробной версии, получив бесплатную временную лицензию.
Вывод
В этой статье вы увидели, как создавать диаграммы в файлах Excel на Python. С помощью примеров кода мы продемонстрировали, как создавать столбцы, трехмерные столбцы, круговые и пузырьковые диаграммы в Excel на Python. Для получения более подробной информации вы можете посетить документацию библиотеки. Если у вас возникнут вопросы, свяжитесь с нами через наш форум.
Смотрите также
- Скопируйте или переместите рабочие листы Excel с помощью C#
- Преобразование файла Excel в JSON в Python
- Преобразование TXT в XML в Python
- Преобразование CSV в TXT в Python
- Преобразование данных JSON в CSV с помощью Python
- Преобразование CSV в Excel XLS XLSX в Python
Быстрое создание и обновление диаграмм в PowerPoint
В этой главе представлены пошаговые инструкции по созданию диаграммы на основе наброска, как показано ниже:
Более подробные сведения о базовых концепциях think-cell и различных типах диаграмм см.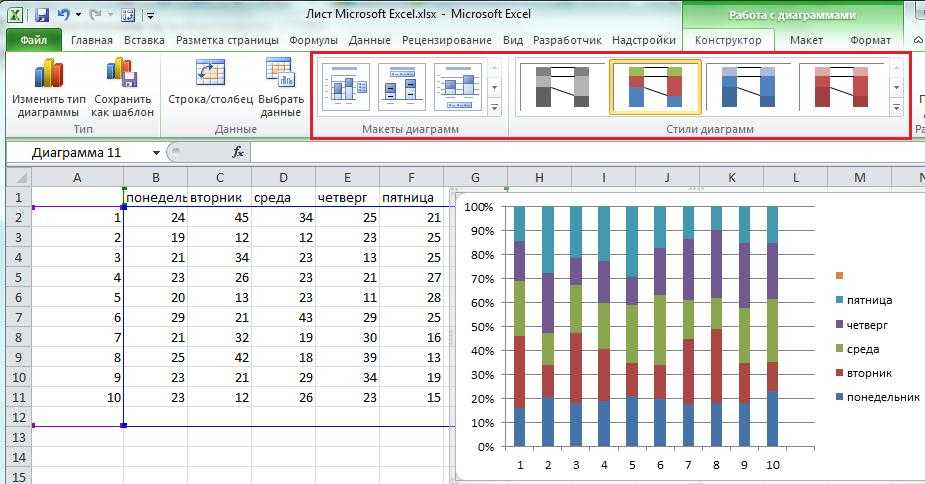 в разделе Базовые понятия и в следующих главах.
в разделе Базовые понятия и в следующих главах.
- 4.1
- Вставка новой диаграммы
- 4.2
- Добавление и удаление меток
- 4.3
- Ввод данных диаграммы
- 4.4
- Настройка стиля диаграммы
4.1 Вставка новой диаграммы
После установки think-cell на вкладке Вставка ленты в PowerPoint вы увидите следующую группу:
Вставка диаграммы в презентацию выполняется почти так же, как вставка фигуры PowerPoint. Откройте группу think-cell и нажмите кнопку Элементы. Затем выберите требуемый тип диаграммы.
В нашем примере мы хотим вставить гистограмму, которая представлена этой кнопкой:
После выбора типа диаграммы вокруг указателя мыши появится прямоугольник, который обозначает место вставки диаграммы на слайде. При вставке или изменении размера диаграммы можно заметить, что она закрепляется в определенных точках и выравнивается с существующими объектами на слайде.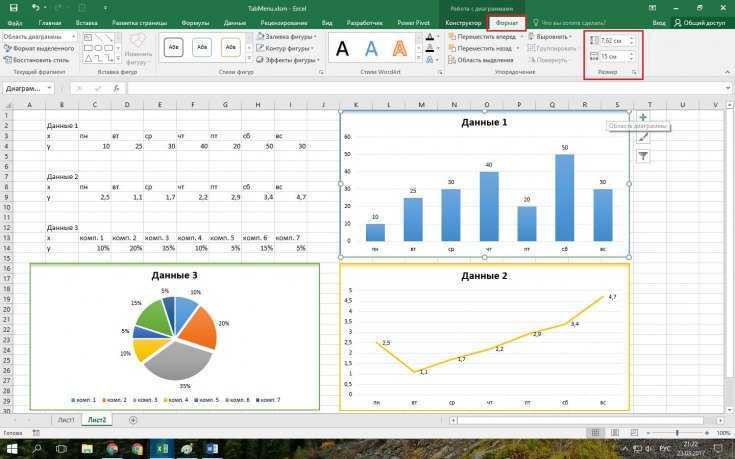
После вставки диаграмма автоматически выбирается, что обозначается синим выделенным контуром. Если диаграмма, которую вы хотите изменить, не выбрана, нажмите на нее, чтобы выбрать.
4.2 Добавление и удаление меток
После вставки новой гистограммы метки категории и метки рядов отображаются автоматически. Метки можно удалить и добавить несколькими способами. Самый простой способ удалить одну метку — выбрать ее и нажать клавишу Delete. Самый простой способ удалить все метки определенного типа — нажать соответствующую кнопку в контекстном меню диаграммы.
Чтобы удалить метку ряда (в нашем примере — для гистограммы), нажмите кнопку Удалить метку ряда в контекстном меню диаграммы. Чтобы открыть контекстное меню диаграммы, наведите указатель мыши на прямоугольник диаграммы без других объектов и нажмите на него правой кнопкой мыши. Дополнительные сведения об изменении текстовых подписей см. в главе Текстовые подписи.
4.3 Ввод данных диаграммы
Если выбрать гистограмму, в ее нижнем правом углу появится кнопка Открыть таблицу.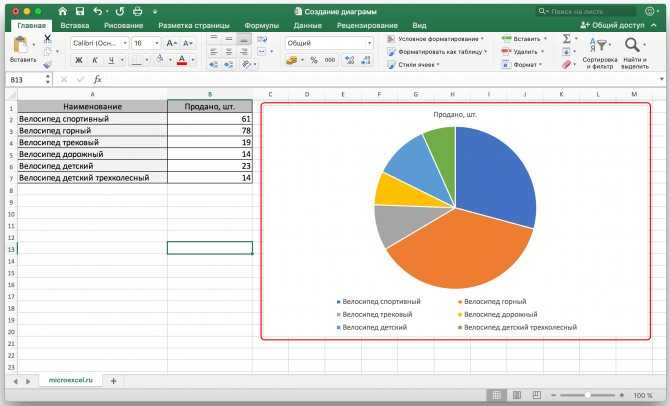
Нажмите эту кнопку или дважды нажмите на диаграмму, чтобы открыть таблицу. Таблица открывается автоматически после вставки новой диаграммы. Теперь введем данные из примера гистограммы в таблицу. Введите только реальные показатели. Не округляйте числа и не вычисляйте итоговые значения — think-cell сделает это автоматически. Для большинства типов диаграмм вы можете просто ввести значения, как вы видите их на наброске: слева направо и сверху вниз. Клавишу табуляции Tab можно использовать так же, как в Microsoft Excel, чтобы удобно перемещаться к следующему столбцу в строке, а клавишу ВВОД — для перехода к первому столбцу следующей строки.
Таблица из нашего примера гистограммы выглядит следующим образом:
Обратите внимание, что диаграмма будет мгновенно обновлена в соответствии с изменениями в таблице. Диаграмма даже увеличивается и уменьшается в зависимости от диапазона используемого листа данных. Годы автоматически вставляются как метки категории в первой строке таблицы.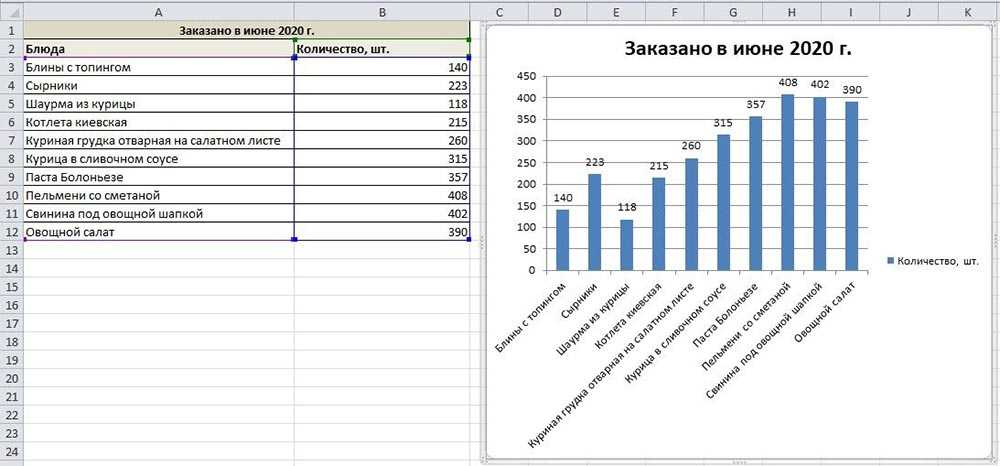 Последовательность лет автоматически продолжается, когда вы начинаете вводить данные в следующем столбце.
Последовательность лет автоматически продолжается, когда вы начинаете вводить данные в следующем столбце.
После ввода данных пример диаграммы будет выглядеть следующим образом:
Как можно видеть, приложение think-cell уже выполнило значительную часть работы, чтобы диаграмма выглядела правильно. В частности, оно автоматически разместило все метки и добавило итоговые значения столбцов. В следующем разделе описываются последние шаги для завершения нашей диаграммы.
4.4 Настройка стиля диаграммы
Каждый элемент диаграммы состоит из компонентов. В нашем примере текстовые подписи и сегменты столбцов — это самые важные компоненты гистограммы. У каждого типа компонента есть ряд свойств, которые можно настроить, чтобы изменить внешний вид диаграммы. Чтобы изменить свойства компонента, сначала его необходимо выбрать. Вы можете выбрать несколько компонентов, чтобы изменить их свойства одновременно.
Выбор компонентов происходит так же, как выбор файлов в проводнике Windows.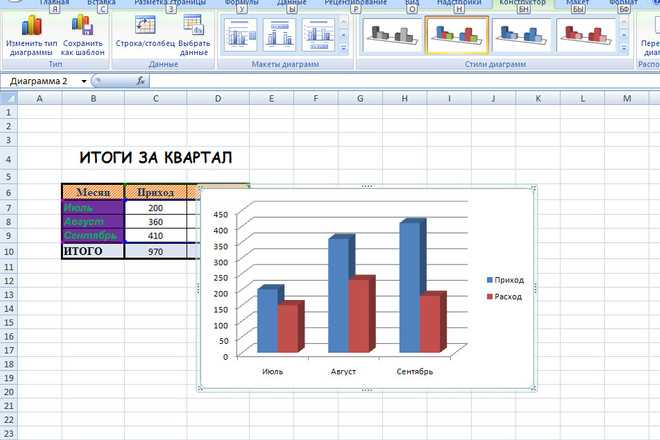
- Чтобы выбрать один компонент, нажмите на него левой кнопкой мыши.
- Чтобы выбрать несколько компонентов, удерживайте клавишу
- Вы также можете выбрать диапазон компонентов, удерживая клавишу Shift, перемещая указатель мыши и щелкая компоненты. При перемещении указателя мыши с удерживаемой клавишей Shift выбранные компоненты будут выделяться.
На следующем снимке экрана показано, как все сегменты столбца второго ряда данных выделяются оранжевым цветом после выбора с помощью клавиши Shift:
При выборе компонентов появляется перемещаемая панель инструментов, содержащая соответствующие элементы управления свойствами. Для выделенного фрагмента сегментов столбцов, как показано выше, на панели инструментов отображается, например, элемент управления Цвет заливки:
В нашем примере мы хотим изменить штриховку второго ряда данных, как это сделано на наброске .
Обратите внимание, что метки автоматически становятся белыми, чтобы их легче было читать на темном фоне.
Наконец, числа в примере диаграммы по-прежнему отображаются с неправильной точностью. Как видно по наброску, их следует отображать с одним десятичным разрядом после запятой. Нам нужно просто выбрать одну из меток сегментов, после чего на перемещаемой панели инструментов появится элемент управления Формат числа:
Если ввести десятичный разряд в поле формата числа, можно указать требуемый формат отображения, который будет применен ко всем числам такого же типа на диаграмме. Или же можно нажать на стрелку и выбрать нужный формат из раскрывающегося списка. Обратите внимание, что числа, которые вы вводите или выбираете, служат лишь примером требуемого формата (дополнительные сведения см. в разделе Формат чисел).
Наша изначальная рисованная кривая теперь представлена четкой, профессиональной диаграммой.
Диаграммы Excel | Реальная статистика с использованием Excel
Excel предоставляет довольно широкие возможности для создания графиков, которые Excel называет диаграммами . Вы можете получить доступ к возможностям построения диаграмм Excel, выбрав Insert > Charts . Здесь мы опишем, как создавать гистограммы и линейные диаграммы. В другом месте на веб-сайте мы описываем, как создавать точечные диаграммы. Подобным образом создаются и другие типы диаграмм. После создания диаграммы доступны три новые ленты, а именно Дизайн , Макет и Формат . Они используются для уточнения созданной диаграммы.
ГистограммыЧтобы создать гистограмму, выполните следующие действия:
- Введите данные, которые вы отображаете, в рабочий лист.
- Выделите диапазон данных и выберите Вставка > Диаграммы|Столбец .
 Отображается список типов гистограмм. Как обычно, вы можете навести указатель мыши на изображение любого типа диаграммы, чтобы получить краткое описание этого типа диаграммы. Например. первый тип представляет собой двумерную гистограмму рядом друг с другом, а второй вариант — двумерную гистограмму с накоплением.
Отображается список типов гистограмм. Как обычно, вы можете навести указатель мыши на изображение любого типа диаграммы, чтобы получить краткое описание этого типа диаграммы. Например. первый тип представляет собой двумерную гистограмму рядом друг с другом, а второй вариант — двумерную гистограмму с накоплением. - Используйте ленты Design , Layout и Format для уточнения диаграммы. В любой момент вы можете нажать на график, чтобы получить доступ к этим лентам.
Теперь мы продемонстрируем, как создать гистограмму на следующем примере.
Пример 1 – Создайте столбчатую диаграмму для данных, показанных на рис. 1.
Первым шагом является ввод данных в рабочий лист. Затем мы выделяем диапазон A4:D10, то есть данные (исключая итоги), включая заголовки строк и столбцов, и выбираем Вставить > Диаграммы|Столбец .
Рисунок 1 – Столбчатая диаграмма в Excel
Результирующая диаграмма показана на рисунке 1, хотя изначально диаграмма не содержит заголовка диаграммы или названий осей. Чтобы добавить заголовок диаграммы, щелкните диаграмму, выберите Макет > Метки|Заголовок диаграммы , затем выберите Над диаграммой и введите заголовок Результаты маркетинговой кампании. Вы можете добавить название горизонтальной оси аналогичным образом, выбрав Макет > Метки|Заголовки осей > Заголовок основной горизонтальной оси > Заголовок ниже оси и введите слово Город. Наконец, вы можете добавить заголовок вертикальной оси, выбрав Макет > Метки|Заголовки осей > Заголовок основной вертикальной оси > Повернутый заголовок .
Чтобы добавить заголовок диаграммы, щелкните диаграмму, выберите Макет > Метки|Заголовок диаграммы , затем выберите Над диаграммой и введите заголовок Результаты маркетинговой кампании. Вы можете добавить название горизонтальной оси аналогичным образом, выбрав Макет > Метки|Заголовки осей > Заголовок основной горизонтальной оси > Заголовок ниже оси и введите слово Город. Наконец, вы можете добавить заголовок вертикальной оси, выбрав Макет > Метки|Заголовки осей > Заголовок основной вертикальной оси > Повернутый заголовок .
Чтобы получить результаты, показанные на рисунке 1, нам также нужно было переместить диаграмму в пределах рабочего листа, щелкнув ее левой кнопкой мыши и перетащив ее в нужное место. Затем мы можем изменить размер диаграммы, сделав ее немного меньше (или больше), щелкнув один из углов диаграммы и перетащив угол, чтобы изменить размеры. Чтобы гарантировать, что соотношение сторон (то есть отношение длины к ширине) не изменится, важно удерживать Shift вниз при перетаскивании угла.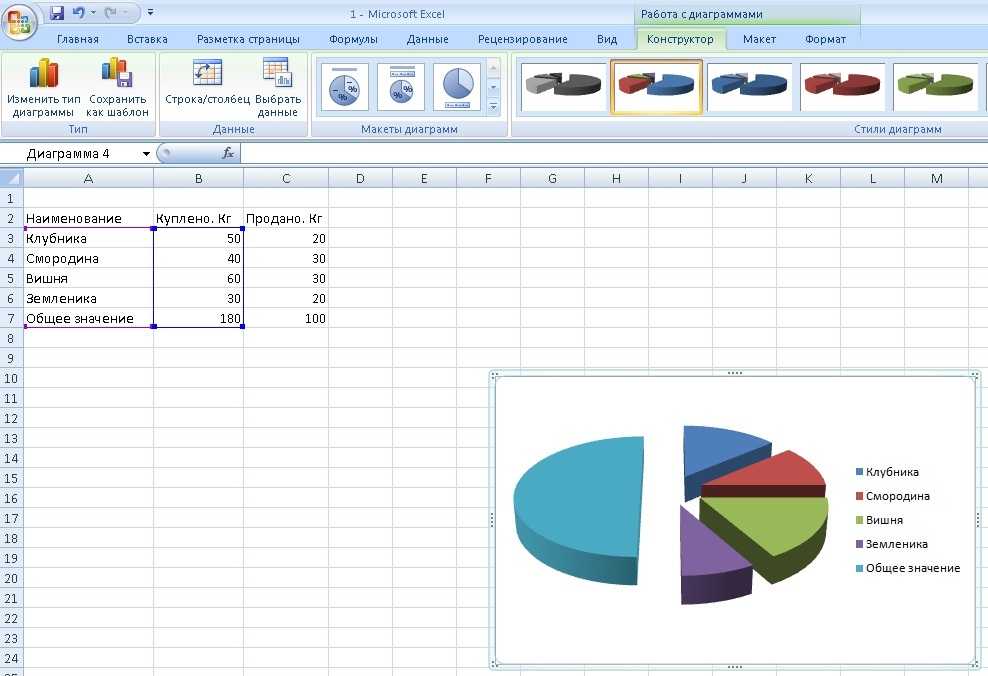
Если вместо диаграммы продаж по городам вам нужна диаграмма продаж по брендам, вы можете щелкнуть диаграмму и выбрать Дизайн > Данные|Переключить строку/столбец . Вы также можете изменить тип диаграммы, щелкнув диаграмму, выбрав Design > Type|Change Chart Type , а затем выбрав нужный тип диаграммы (например, столбчатую диаграмму с накоплением вместо горизонтальной гистограммы). .
Линейные графикиПроцесс создания линейной диаграммы аналогичен процессу создания гистограммы. Основное отличие состоит в том, что вам нужно выбрать Insert > Charts|Line .
Пример 2 – Создайте линейную диаграмму среднего дохода выборки людей в возрасте 30 лет по возрасту на основе данных на рисунке 2. Чтобы создать диаграмму, мы выделим диапазон B3:B13 и выберем Insert > Charts|Line 9.0004 . Результат показан на рисунке 2. Далее мы опишем серию модификаций, которые мы хотим внести в диаграмму.
Легенда с надписью «Доход» не особенно полезна, поэтому мы удаляем ее, щелкая по диаграмме и выбирая «Макет» > «Ярлыки|Легенда»> «Нет» . Затем мы изменим заголовок диаграммы, просто выделив заголовок (Доход) и изменив его на более информативный заголовок, такой как Средний доход по возрасту. Мы также вставляем заголовки горизонтальной и вертикальной осей, как мы делали это для гистограммы в примере 1.
Затем мы изменим заголовок диаграммы, просто выделив заголовок (Доход) и изменив его на более информативный заголовок, такой как Средний доход по возрасту. Мы также вставляем заголовки горизонтальной и вертикальной осей, как мы делали это для гистограммы в примере 1.
Обратите внимание, что горизонтальная ось по умолчанию соответствует временному ряду от 1 до 10 (поскольку существует 10 элементов данных). Чтобы изменить это значение с 31 на 40, щелкните диаграмму и выберите Design > Select Data , чтобы отобразить диалоговое окно, показанное на рисунке 3.
кнопку Edit для меток горизонтальной (категории) оси (в правой части диалогового окна). Нам будет предложено ввести диапазон данных метки оси, и введите A4: A13 (или просто выделите этот диапазон на листе), а затем нажмите ОК кнопка. Затем мы нажимаем кнопку OK в диалоговом окне, показанном на рисунке 3, чтобы принять изменение.
Поскольку ни один элемент данных не соответствует доходу ниже 20 000, может быть лучше, чтобы вертикальная ось начиналась с 20 000, а не с 0.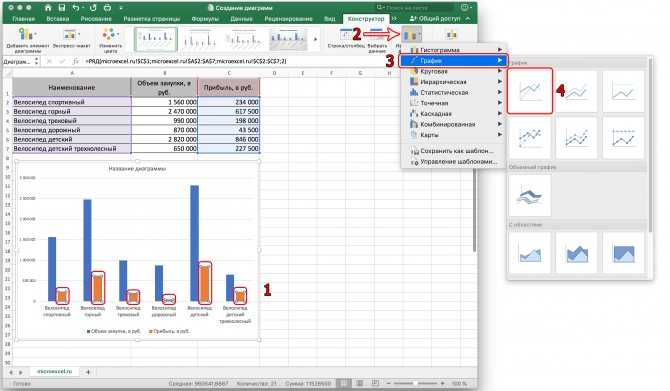 Мы делаем это, щелкая метки вертикальной оси (от 0 до 40000) и выбирая Layout > Current Selection| Format Selection Selection (или щелкните правой кнопкой мыши метки вертикальной оси и выберите Формат оси… опция). Откроется диалоговое окно Формат оси . Выберите Параметры оси , а затем измените переключатель для Минимум с Авто на Фиксированный и введите 20000.
Мы делаем это, щелкая метки вертикальной оси (от 0 до 40000) и выбирая Layout > Current Selection| Format Selection Selection (или щелкните правой кнопкой мыши метки вертикальной оси и выберите Формат оси… опция). Откроется диалоговое окно Формат оси . Выберите Параметры оси , а затем измените переключатель для Минимум с Авто на Фиксированный и введите 20000.
Мы также решили изменить формат меток, чтобы использовать разделители запятых для тысяч. Это достигается путем выбора вкладки Number (которая также находится в диалоговом окне Format Axis ) и выбора Number 9.0004, а затем установите флажок Use 1000 Separator (,) и введите 0 для десятичных разрядов .
Результат всех этих изменений показан на Рис. 4.
Рис. 4 – Линейная диаграмма (пересмотренный вид)
Наблюдение . Вы также можете создавать диаграммы с несколькими линиями.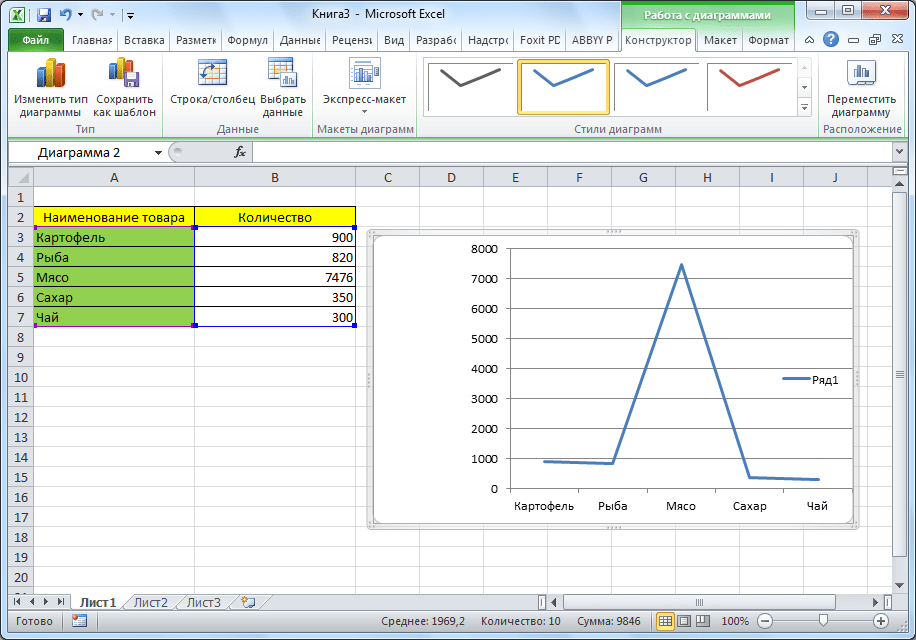 Нажмите здесь, чтобы узнать больше.
Нажмите здесь, чтобы узнать больше.
Точечная диаграмма — это просто диаграмма ряда пар элементов данных, где первый элемент данных соответствует оси X, а второй — оси Y.
Пример 3 : Создайте точечную диаграмму пар ( x , y ), показанных в диапазоне A3:C9 на рисунке 5. Здесь пары представляют доходы (значения y) и эксплуатационные расходы (значения x ) в миллионах долларов для каждого из шести подразделений розничного бизнеса.
Выделите диапазон B4:C9 и выберите Insert > Charts|Scatter и , затем измените заголовки, как мы делали в предыдущих примерах, чтобы создать диаграмму, показанную на 5. Обратите внимание, что если строки данных были зашифрованы, мы получили бы тот же график.
Рисунок 5 – Точечная диаграмма
Если вы хотите добавить метки к каждой точке диаграммы с соответствующим названием района, нажмите на диаграмму. Это вызовет три значка, показанные в правом верхнем углу диаграммы на рисунке 5. Щелкните значок + , а затем щелкните справа от параметра элемента диаграммы Метки данных .
Это вызовет три значка, показанные в правом верхнем углу диаграммы на рисунке 5. Щелкните значок + , а затем щелкните справа от параметра элемента диаграммы Метки данных .
В появившемся меню выберите More Options … выбор. Это вызовет меню, как показано в правой части рисунка 6. Снимите флажок 9.0015 Y Значение и установите флажок Значение из ячейки . В появившемся диалоговом окне введите диапазон A4:A9 (содержащий названия районов) и нажмите кнопку OK . Теперь диаграмма будет содержать метки с названиями районов, как показано в левой части рисунка 6.
но мы можем создать его, используя возможности точечной диаграммы, показанные выше.
Пример 4 : Создайте пошаговую диаграмму для данных на рис. 7.
дублируя записи, как показано в диапазоне J3:K14 на рисунке 8. Затем вы можете выделить диапазон J3:K14 (или J4:K14) и выбрать Insert > Charts|Scatter , используя параметр Scatter with Straight Lines and Markers . Рисунок 8 – Пошаговая диаграмма Нажмите здесь , чтобы загрузить книгу Excel с примерами, описанными на этой веб-странице. Microsoft (2021) Создание диаграммы от начала до конца Peltier, J. (2018) Пошаговые диаграммы в Excel 6 апреля 2020 г. Диаграммы Excel помогают людям визуализировать информацию, которую вам нужно объяснить. Электронные таблицы отлично подходят для осмысленной организации чисел, но во многих случаях они могут показаться вашим читателям просто набором чисел. Приведенный ниже пример электронной таблицы представляет собой сводку годовой прибыли небольшой компании. Создайте диаграмму за четыре простых шага, чтобы узнать больше о прибыли компании ABC. Шаг 1. Выберите данные В нашем примере мы выберем заголовки строк и столбцов, а также данные по регионам и кварталам. Обратите внимание, что любые итоги исключены. Шаг 2. Вставьте диаграмму Щелкните вкладку «Вставка» и выберите тип диаграммы. Кнопка «Рекомендуемые диаграммы» в группе «Диаграммы» очень помогает определить, какой тип диаграммы выбрать. Обязательно прочитайте информацию о том, как следует использовать тип диаграммы. Шаг 3. Переместите и/или измените размер диаграммы Диаграмма обычно отображается в верхней части электронной таблицы. Используйте указатель мыши с четырехконечной стрелкой для перемещения диаграммы с помощью перетаскивания. Используйте маркеры изменения размера (кружки по углам и посередине края), чтобы увеличить или уменьшить диаграмму. Шаг 4: Добавление/удаление элементов диаграммы Кнопка + справа от диаграммы отображает список общих элементов диаграммы, которые необходимо добавить или удалить. Контекстная вкладка инструментов для работы с диаграммами: Дизайн и компоновка Каждый раз, когда вы выбираете диаграмму, контекстные вкладки инструментов для работы с диаграммами отображаются справа от существующих вкладок ленты. Используйте вкладку «Дизайн» для основного макета. Используйте вкладку Макет для еще более подробного форматирования. Чтобы узнать больше о диаграммах Excel, обязательно посетите наши замечательные онлайн-ресурсы: Мы также разместим короткое видео на странице MCPL в Facebook, в котором показаны эти шаги. Терри М. Просмотреть все блоги Читать похожие блоги: 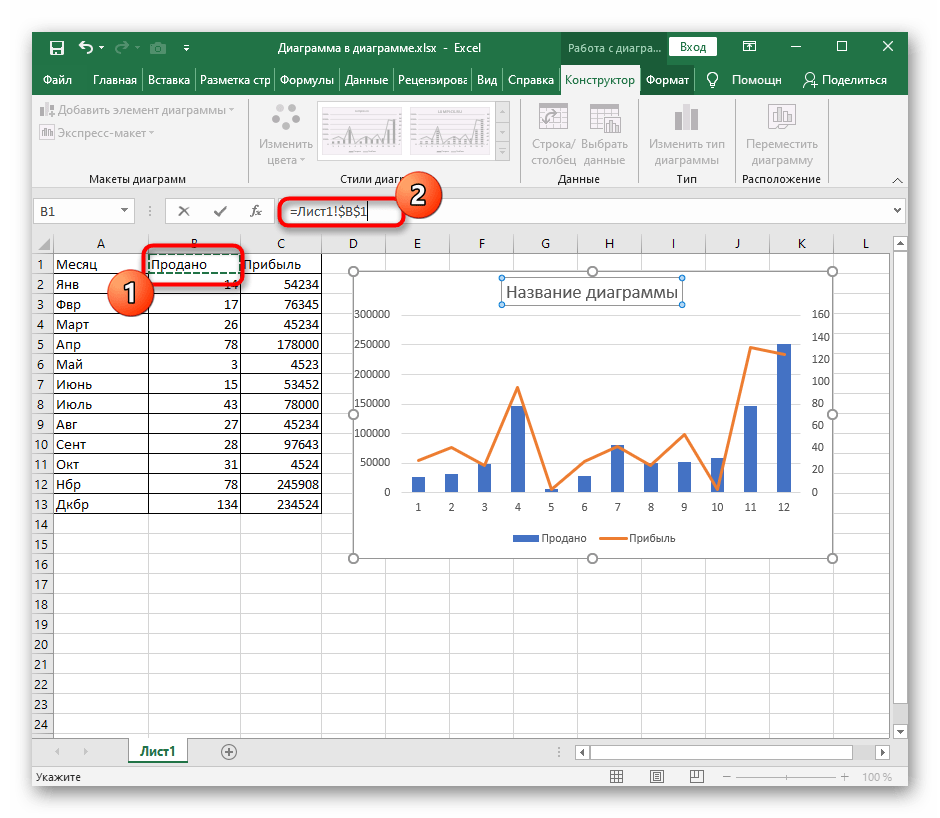 После обычных изменений заголовков вы получите диаграмму шагов, показанную на рисунке 8.9.0013
После обычных изменений заголовков вы получите диаграмму шагов, показанную на рисунке 8.9.0013
https://support.microsoft.com/en-us/office/create-a-chart-from-start-to-finish -0baf399e-dd61-4e18-8a73-b3fd5d5680c2
https://peltiertech.com/step-charts-in-excel/ Четыре простых шага для создания диаграммы Excel
Наверх Хотя он разделен на регионы и кварталы, сложнее определить, как обстоят дела в отдельных регионах.
Хотя он разделен на регионы и кварталы, сложнее определить, как обстоят дела в отдельных регионах. Нажмите кнопку «Переместить диаграмму», чтобы переместить диаграмму на отдельный уникальный лист диаграммы.
Нажмите кнопку «Переместить диаграмму», чтобы переместить диаграмму на отдельный уникальный лист диаграммы.
Потребительские технологии
Технологии
Саморазвитие Ресурсы, которые могут вам понравиться
Курсы Гейла
Пройдите широкий спектр интерактивных шестинедельных курсов.
Учебники по курсам Гейла
Подробнее
Справочный центр по ремонту малых двигателей
Получите информацию по ремонту и инструкции для небольших двигателей.Подробнее
Ретроспективный индекс прикладных наук и технологий
Поиск ресурсов по прикладным наукам с 1913 по 1983 год.Подробнее
Информатика
Будьте в курсе мира технологий.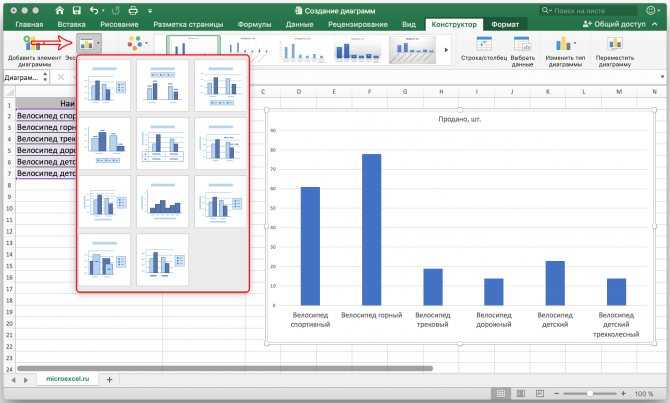
Подробнее
Мероприятия, которые могут вам понравиться
Чт, 6 апреля 2023
18:30 — 19:30
Lee’s Summit Community Room 1 и 2
Требуется регистрация
Защитите себя во время серфинга в Интернете, узнав еще несколько типичные опасности, встречающиеся в Интернете, и как заранее защитить себя и свою информацию.
Среда, 3 мая 2023
13:00–13:30 Central
Virtual Event
Присоединяйтесь к нам, пока мы исследуем этот библиотечный ресурс, в котором представлены важные люди, места и события в мировой истории с 15 века до наших дней . Требуется регистрация.
Пт, 24 марта 2023
13:00 — 13:15 Центральный
Виртуальное мероприятие
Пишете официальный документ? Нужно добавить сноски и концевые сноски? Давайте узнаем, как легко добавить их в свой текст. Требуется регистрация.
Вт, 16 мая 2023
14:00–15:00
Комната сообщества Withers
Требуется регистрация ваша информация в безопасности.

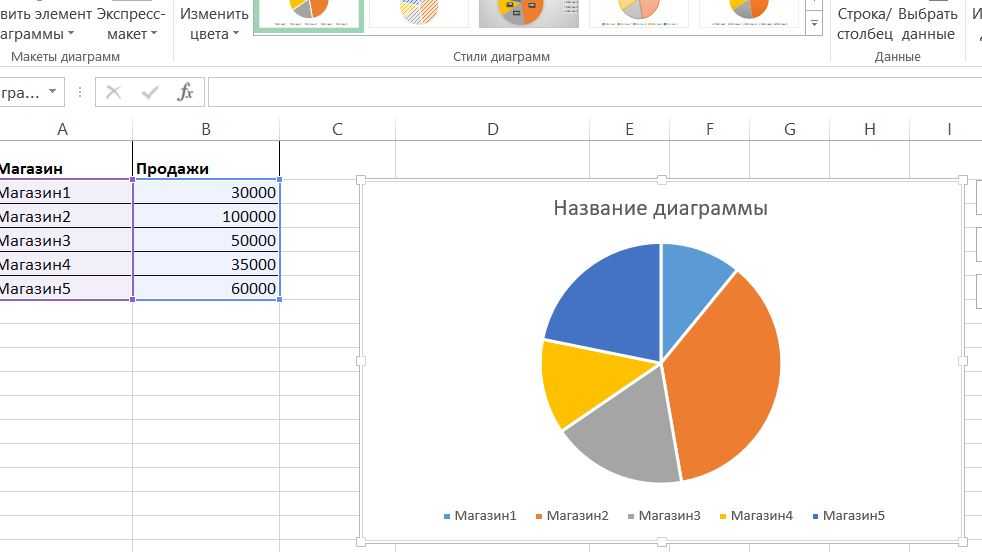 getCells().get("B1").putValue("Column1")
worksheet.getCells().get("B2").putValue(300)
worksheet.getCells().get("B3").putValue(400)
worksheet.getCells().get("B4").putValue(200)
worksheet.getCells().get("C1").putValue("Column2")
worksheet.getCells().get("C2").putValue(180)
worksheet.getCells().get("C3").putValue(240)
worksheet.getCells().get("C4").putValue(450)
# Добавьте столбчатую диаграмму на лист
chartIndex = worksheet.getCharts().add(ChartType.COLUMN, 6, 2, 22, 10)
# Доступ к экземпляру недавно добавленной диаграммы
chart = worksheet.getCharts().get(chartIndex)
# Установите источник данных диаграммы как диапазон «A1: B4».
chart.setChartDataRange("A1:C4", True)
# Сохраните файл Excel
workbook.save("excel-column-chart.xlsx")
getCells().get("B1").putValue("Column1")
worksheet.getCells().get("B2").putValue(300)
worksheet.getCells().get("B3").putValue(400)
worksheet.getCells().get("B4").putValue(200)
worksheet.getCells().get("C1").putValue("Column2")
worksheet.getCells().get("C2").putValue(180)
worksheet.getCells().get("C3").putValue(240)
worksheet.getCells().get("C4").putValue(450)
# Добавьте столбчатую диаграмму на лист
chartIndex = worksheet.getCharts().add(ChartType.COLUMN, 6, 2, 22, 10)
# Доступ к экземпляру недавно добавленной диаграммы
chart = worksheet.getCharts().get(chartIndex)
# Установите источник данных диаграммы как диапазон «A1: B4».
chart.setChartDataRange("A1:C4", True)
# Сохраните файл Excel
workbook.save("excel-column-chart.xlsx")
 getCharts().get(chartIndex)
# Установите источник данных диаграммы как диапазон «A1: B4».
chart.setChartDataRange("A1:C4", True)
# Сохраните файл Excel
workbook.save("excel-column3d-chart.xlsx")
getCharts().get(chartIndex)
# Установите источник данных диаграммы как диапазон «A1: B4».
chart.setChartDataRange("A1:C4", True)
# Сохраните файл Excel
workbook.save("excel-column3d-chart.xlsx")

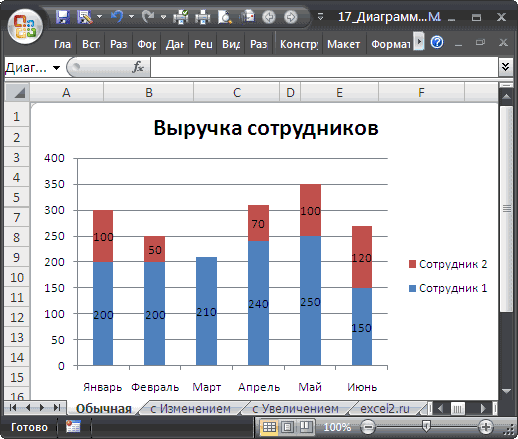 getWorksheets().get(0)
# Добавьте образец значения в ячейки
cells = worksheet.getCells()
cell = cells.get("A1")
cell.setValue(50)
cell = cells.get("A2")
cell.setValue(100)
cell = cells.get("A3")
cell.setValue(150)
cell = cells.get("B1")
cell.setValue(4)
cell = cells.get("B2")
cell.setValue(20)
cell = cells.get("B3")
cell.setValue(180)
cell = cells.get("C1")
cell.setValue(320)
cell = cells.get("C2")
cell.setValue(110)
cell = cells.get("C3")
cell.setValue(180)
cell = cells.get("D1")
cell.setValue(40)
cell = cells.get("D2")
cell.setValue(120)
cell = cells.get("D3")
cell.setValue(250)
charts = worksheet.getCharts()
# Добавьте диаграмму на рабочий лист
chartIndex = charts.add(ChartType.BUBBLE, 6, 2, 22, 10)
chart = charts.get(chartIndex)
# Добавьте NSeries (источник данных диаграммы) на диаграмму в диапазоне от "A1"
# ячейка на "B3"
series = chart.getNSeries()
series.add("A1:B3", True)
# Установить размеры пузырьков
chart.getNSeries().get(0).setBubbleSizes("B2:D2")
chart.getNSeries().get(0).
getWorksheets().get(0)
# Добавьте образец значения в ячейки
cells = worksheet.getCells()
cell = cells.get("A1")
cell.setValue(50)
cell = cells.get("A2")
cell.setValue(100)
cell = cells.get("A3")
cell.setValue(150)
cell = cells.get("B1")
cell.setValue(4)
cell = cells.get("B2")
cell.setValue(20)
cell = cells.get("B3")
cell.setValue(180)
cell = cells.get("C1")
cell.setValue(320)
cell = cells.get("C2")
cell.setValue(110)
cell = cells.get("C3")
cell.setValue(180)
cell = cells.get("D1")
cell.setValue(40)
cell = cells.get("D2")
cell.setValue(120)
cell = cells.get("D3")
cell.setValue(250)
charts = worksheet.getCharts()
# Добавьте диаграмму на рабочий лист
chartIndex = charts.add(ChartType.BUBBLE, 6, 2, 22, 10)
chart = charts.get(chartIndex)
# Добавьте NSeries (источник данных диаграммы) на диаграмму в диапазоне от "A1"
# ячейка на "B3"
series = chart.getNSeries()
series.add("A1:B3", True)
# Установить размеры пузырьков
chart.getNSeries().get(0).setBubbleSizes("B2:D2")
chart.getNSeries().get(0).
 Отображается список типов гистограмм. Как обычно, вы можете навести указатель мыши на изображение любого типа диаграммы, чтобы получить краткое описание этого типа диаграммы. Например. первый тип представляет собой двумерную гистограмму рядом друг с другом, а второй вариант — двумерную гистограмму с накоплением.
Отображается список типов гистограмм. Как обычно, вы можете навести указатель мыши на изображение любого типа диаграммы, чтобы получить краткое описание этого типа диаграммы. Например. первый тип представляет собой двумерную гистограмму рядом друг с другом, а второй вариант — двумерную гистограмму с накоплением.