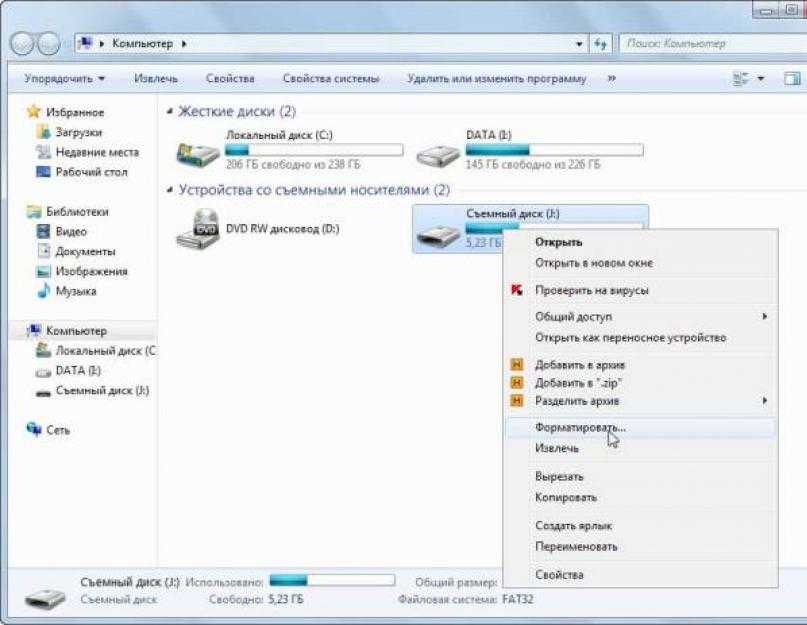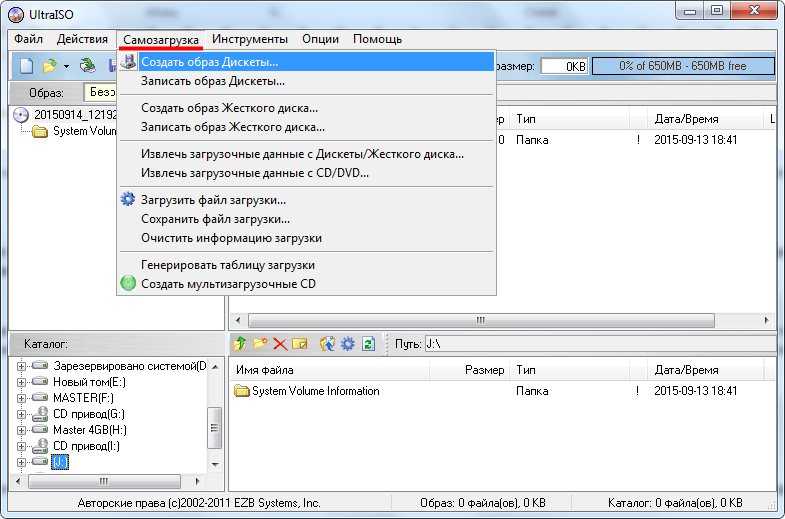Зачем нужен загрузочный диск или флешка? Что лучше?
Сергей Бондаренко Главная страница » Вопрос-Ответ 63 комментария
Сегодня мы узнаем, зачем нужны загрузочные диски и флешки, а также разберемся, что лучше, загрузочная флешка или CD/DVD-диск.
Для чего нужен загрузочный накопитель?
У загрузочных дисков несколько вариантов применения:
- Для установки операционной системы (и для её восстановления)
- Для диагностики компьютера без загрузки ОС (можно проверить оперативную память или жесткий диск на отсутствие ошибок)
- Запуск специальных программ (для изменения структуры разделов на жестком диске, для резервного копирования, для переноса ОС с одного жесткого диска на другой и т.д.)
Если я что-то забыл, напомните в комментариях 🙂
Что лучше, загрузочная флешка или DVD-диск?
Теперь давайте разберемся, что лучше использовать в качестве загрузочного накопителя.
Казалось бы, мы всё реже видим в ноутбуках и системных блоках оптический привод для чтения CD и DVD-дисков. Но периодически, при создании установочного накопителя, у новичков возникает вопрос: что же лучше флешка или DVD-диск?
Преимущества загрузочной флешки
Попробуем разобраться в преимуществах использования загрузочного USB-флеш-накопителя (это, кстати, полное название флешки):
- Установка ОС на ПК без DVD-привода (а это не редкость)
- Размер меньше, чем у диска в несколько раз
- Объём хранимых данных больше, чем у диска
- Можно быстро изменить содержимое
- Возможность использования свободного пространства в качестве… обычной флешки
USB-флэш-накопитель (флэшка)
Недостатки же флеш-накопителя можно обнаружить в виде преимуществ оптических дисков ниже.
Преимущества CD/DVD-диска
А теперь посмотрим, чем же лучше оптический CD или DVD-диск:
- Скорость считывания может быть заметно выше, чем у флешки
- Невозможно изменить содержимое (например, вирус не испортит файлы)
- Создание загрузочного диска без установки дополнительного ПО (с помощью средств Windows можно записать загрузочный диск из ISO-файла, а вот для создания загрузочной флешки понадобятся специальные программы).

- Можно на самом диске написать серийный номер 🙂
Загрузочный диск для установки Windows
Без недостатков дискам не обойтись, все преимущества флешки – это недостатки CD/DVD дисков.
Преимущества загрузочного внешнего жесткого диска
Да, в качестве загрузочного диска можно использовать и внешний жесткий диск (HDD)!
- Возможна установка ОС без DVD-привода (как у флешки)
- Объём намного больше, чем у DVD или флешки
- Можно записать множество ISO-образов установочных дисков различных операционных систем (на флешку тоже можно записать несколько образов, но места всё же больше на HDD)
- Легко и быстро изменять содержимое на HDD
- Всё свободное пространство можно использовать для резервного копирования данных
С внешнего жесткого диска тоже можно загрузиться
Главные недостатки внешнего жесткого диска:
- Он заметно крупнее и флешки и DVD-диска
- Загрузочным его сделать сложнее
- Его нельзя ронять!
Дальше можно проявить фантазию и продолжить перечень самостоятельно.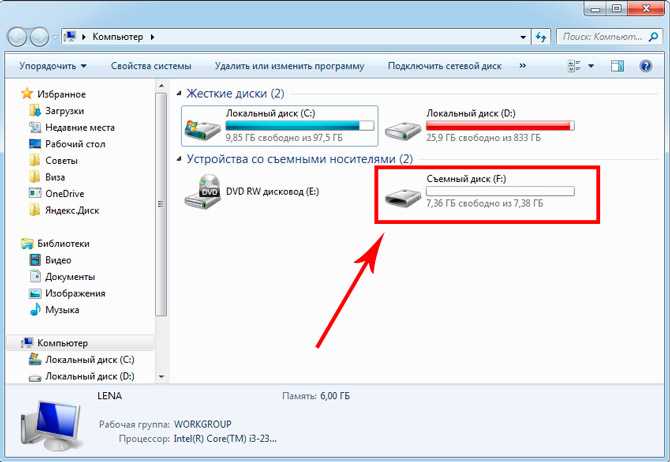
Как сделать загрузочную флешку
Если вам нужно установить Windows, и вы скачали ISO-файл, то самый простой способ создания загрузочной флешки показан на этом видео:
А подробности можно найти здесь.
Есть и другие способы, о них вы можете узнать, подписавшись на новости сайта и дождавшись соответствующего урока.
Выводы
Как показывает практика, пользователи ПК всё чаще используют флешку для установки операционной системы, а DVD-диски постепенно уходят на покой (в коробочку на полочку).
Загрузочным внешний жесткий диск самостоятельно сделать сложнее, поэтому их обычно используют более опытные пользователи.
А что вы используете в качестве загрузочного накопителя? Напишите в комментариях.
Автор: Сергей Бондаренко http://it-uroki.ru/
Копирование запрещено, но можно делиться ссылками:
Поделитесь с друзьями:
Понравились IT-уроки?
Все средства идут на покрытие текущих расходов (оплата за сервер, домен, техническое обслуживание)
и подготовку новых обучающих материалов (покупка необходимого ПО и оборудования).
Много интересного в соц.сетях:
Как сделать загрузочную флешку Ubuntu
Оптические диски уходят в прошлое. Многие модели ноутбуков и все нетбуки уже выпускаются без встроенного оптического привода. И всё чаще для установки операционных систем используются USB-флешки. Это связано с их дешевизной и возможностью выполнять перезапись много раз.
Мы разберёмся, как сделать загрузочную флешку Ubuntu в окружении дистрибутива Linux, причём неважно какого — интересные нам утилиты легко устанавливаются из официальных репозиториев.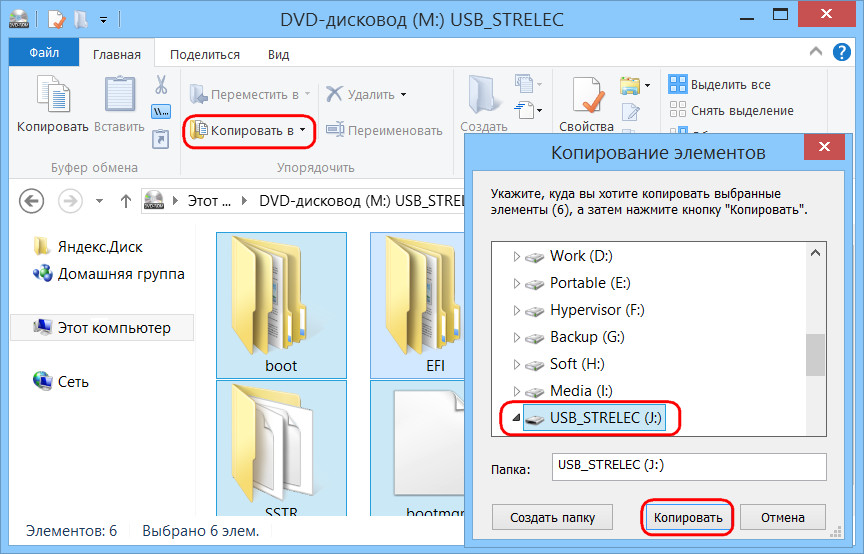 Также мы рассмотрим создание загрузочной флешки Ubuntu в Windows.
Также мы рассмотрим создание загрузочной флешки Ubuntu в Windows.
Я уточню: образ Ubuntu — это то, о чём мы говорим в статье, но на месте этого дистрибутива может быть любой другой образ Linux. Ничего не изменится, кроме размера USB-накопителя: в самом конце статьи мы затронем тему, как установить полноценную Ubuntu на флешку и получить полностью рабочую систему. Для этих целей нужно будет устройство с большим объёмом памяти.
Содержание статьи:
Как создать загрузочную флешку Ubuntu в Windows
Допустим, скачали вы образ Ubuntu с официального сайта и хотите его записать на флешку. Если это нужно сделать в Windows, то вы, скорее всего, ещё не использовали Linux и не знаете, как записывать образы. Поэтому скажу, что просто скопировать образ на флешку не поможет, нужно именно записать образ Ubuntu на флешку.
Лучшей программой для создания загрузочной флешки Ubuntu в Windows, да и вообще для записи образов на флешку, я считаю Rufus. Программа отлично работает, проста в использовании, и ничего не нужно устанавливать.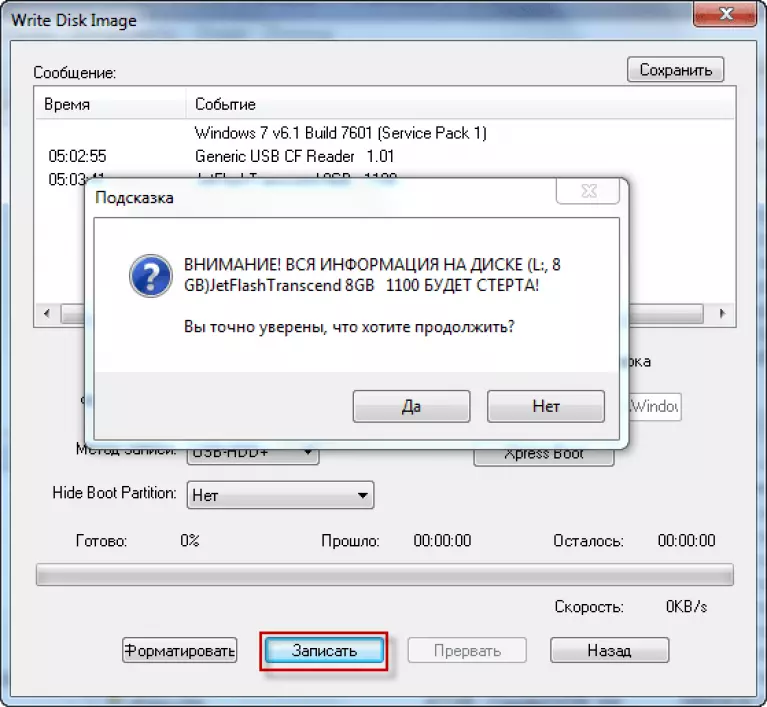 Скачать её можно по ссылке.
Скачать её можно по ссылке.
Шаг 1. Запуск
Подключите флешку к компьютеру и запустите программу:
Шаг 2. Выбор флешки
Выберите устройство, на которое будет идти запись, то есть вашу флешку. Если к компьютеру подключена только одна флешка, утилита определит её автоматически:
Шаг 3. Выбор образа
В поле Метод загрузки выберите Диск или ISO образ:
Затем кликните по кнопке выбрать для выбора ISO образа. В проводнике выберите образ Ubuntu или любого другого Linux дистрибутива:
Шаг 4. Запуск записи
Все остальные параметры можно оставить по умолчанию. Нажмите кнопку Старт для начала записи:
Если утилита спросит нужно ли загружать новую версию загрузчика Linux, согласитесь, это избавит от возможных проблем:
Шаг 5. Тип записи
Утилита Rufus поддерживает два режима записи образа на флешку. Это режим DD и режим ISO образа.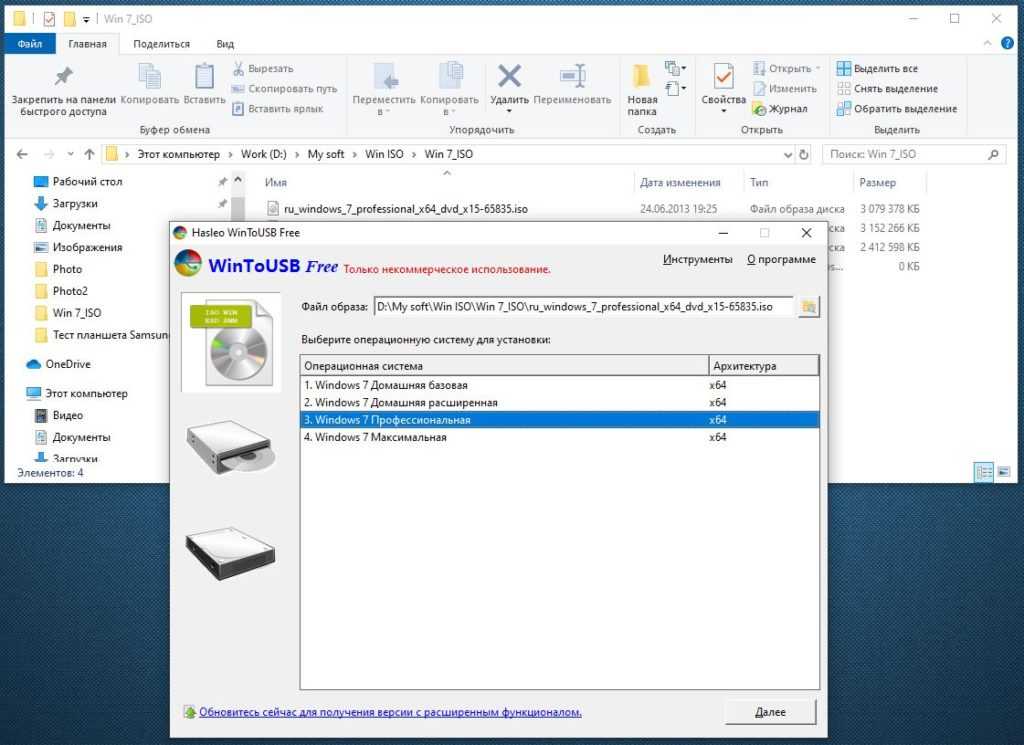 В режиме DD образа всё содержимое ISO файла побайтово копируется на флешку. На флешке не создается никакой файловой системы или таблицы разделов, просто переносится та структура, которая была в образе. Это может быть полезно для записи образов с файловыми системами семейства ext, которые не поддерживает Windows.
В режиме DD образа всё содержимое ISO файла побайтово копируется на флешку. На флешке не создается никакой файловой системы или таблицы разделов, просто переносится та структура, которая была в образе. Это может быть полезно для записи образов с файловыми системами семейства ext, которые не поддерживает Windows.
В режиме ISO образа на флешке создается раздел, затем он форматируется в FAT32 и туда копируются все файлы из образа. Затем утилита создаёт и записывает свой загрузчик, который делает этот раздел загрузочным. Такой способ может вызвать проблемы при записи установщиков Linux, но он предпочтительнее, поскольку у вас будет доступ к флешке и данным на ней. Выберите сначала первый вариант, а только потом, если это не заработает пробуйте второй:
Шаг 6. Завершение записи
Подтвердите запись информации на на флешку, а затем дождитесь окончания. Когда всё будет сделано появится надпись готово в строке статуса.
Дальше можете перезагружать компьютер и переходить к установке.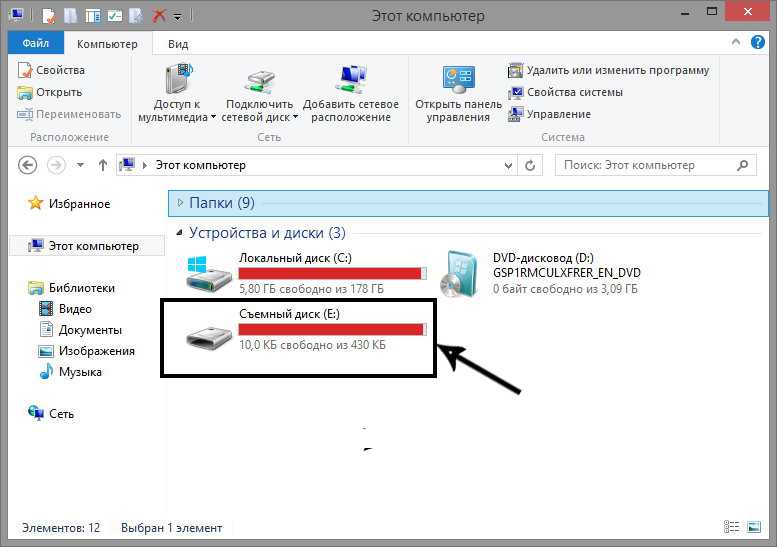
Как сделать загрузочную флешку Ubuntu в Linux
В Linux проще всего сделать загрузочную флешку с установщиком того же Linux с помощью утилиты Etcher. Это графическая утилита написанная на платформе Electron, позволяющая сделать всё, что необходимо. Скачать программу можно по ссылке. В загруженном архиве будет находиться AppImage образ программы, который можно прямо так запускать из файлового менеджера.
Шаг 1. Запуск
Запустите программу кликнув два раза по AppImage файлу:
Шаг 2. Выбор образа
Кликните по кнопке Select Image и выберите образ диска, который вы хотите записать:
Шаг 3. Выбор флешки
Щелкните по кнопке Change в средней колонке окна и выберите флешку, на которую хотите записать образ:
Шаг 4. Завершение
Нажмите кнопку Flash и дождитесь завершения записи.
Запись Ubuntu на флешку с помощью dd
Утилита dd позволяет побайтово переносить содержимое ISO образа на флешку.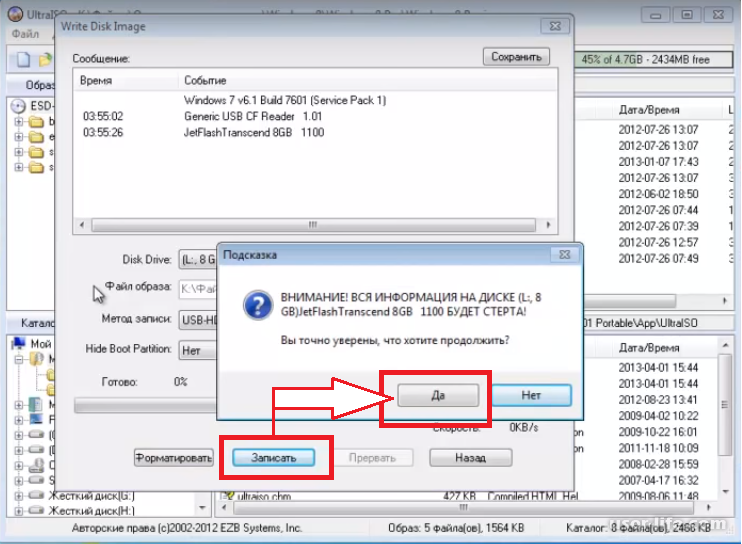 Такой метод записи менее удобен, чем использование графических утилит, но иногда работает когда не помогают другие.
Такой метод записи менее удобен, чем использование графических утилит, но иногда работает когда не помогают другие.
Шаг 1. Имя флешки
Сначала вам нужно узнать имя вашей флешки в файловой системе. Для этого используйте утилиту fdisk:
sudo fdisk -l
В данном примере флешка имеет имя /dev/sdb.
Шаг 2. Запись
Теперь можно записать на неё образ:
sudo dd if=~/Загрузки/ubuntu20_04.iso of=/dev/sdb bs=1M
С помощью опции if надо передать путь к образу, который надо записать, а of — устройство, на которое его надо записать. Опция bs помогает утилите работать быстрее. Обратите внимание, что данные надо записывать именно на флешку, а не на раздел на ней. Больше никаких операций не потребуется, так как вся структура образа будет перенесена на устройство.
Установка Ubuntu на флешку
На самом деле, это не так сложно, как вам сейчас кажется. Это Linux — здесь вы можете делать всё, что захотите, в том числе и устанавливать систему на флешку.
Сначала выполняйте всё как при обычной установке, пока не дойдете до разметки диска. В окне выбора способа разметки выберите Другой вариант:
Далее в окне разметки диска вы увидите два подключенных к системе диска, один из них — ваш жёсткий диск, другой — флешка. Определить, кто здесь кто, можно по размеру:
В отличие от обычной установки, загрузочная флешка Ubuntu не требует раздела swap, он даже противопоказан, потому что система будет очень часто перезаписывать данные, и так вы только сократите время жизни флешки. Остальные разделы тоже можно не делить так, как при обычной установке. Достаточно создать один корневой раздел с файловой системой ext2. Выбирать нужно именно эту файловую систему, чтобы, опять же, уменьшить количество записей на диск.
Дальше выполняете установку как обычно. Загрузочная флешка будет успешно создана, но после завершения процесса важно выполнить несколько настроек всё с той же целью — уменьшить количество записей на диск.
Нужно для всех разделов добавить опции noatime и nodiratime.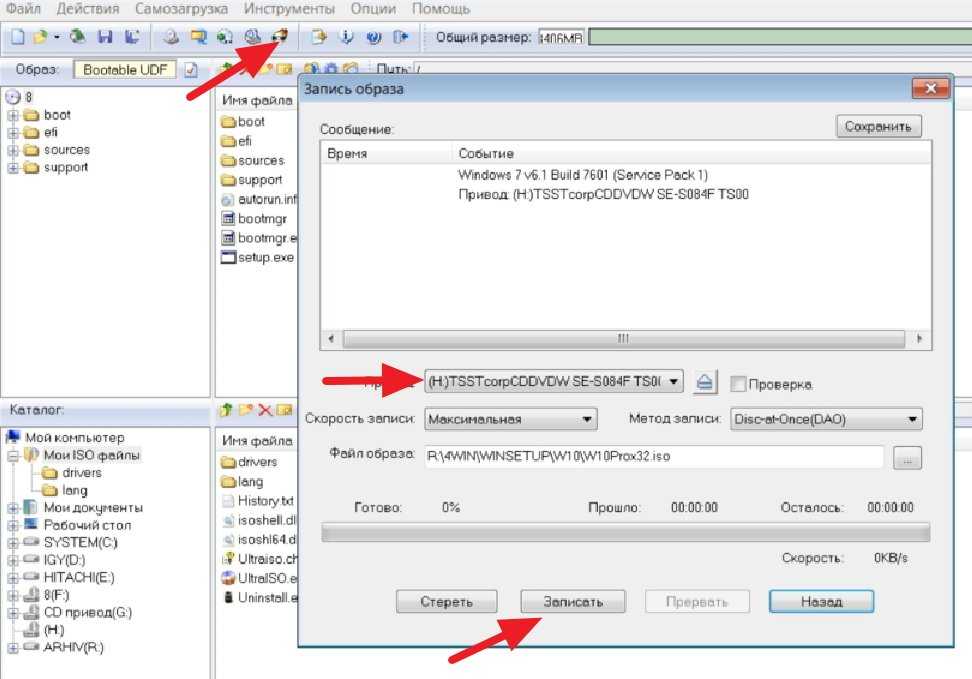 А также папки с временными файлами подключить в оперативную память.
А также папки с временными файлами подключить в оперативную память.
Для этого откройте файл /etc/fstab и добавьте в него такие строчки:
vi /etc/fstab
tmpfs /tmp tmpfs rw,size=100m 0 0
tmpfs /run tmpfs rw 0 0
tmpfs /var/lock tmpfs rw 0 0
tmpfs /var/log tmpfs rw,size=10m 0 0
Затем для всех разделов, размещённых на флешке, добавьте вышеуказанные опции. Например, было:
/dev/sdb1 / ext4 errors=remount-ro 0 1
Сделайте:
/dev/sdb1 / ext4 errors=remount-ro,noatime,nodiratime 0 1
Ещё, если не планируете устанавливать программы, можно перемонтировать корень в режиме только для чтения.
Важно отметить, что загрузочная флешка Ubuntu с установленной на неё операционной системой — не очень хорошая идея. Количество записей на USB-накопитель ограничено, поэтому, хотя все приведённые здесь оптимизации и увеличат строк службы носителя, никто не сможет предугадать, когда прибор выйдет из строя. Это вариант работающей, но не надёжной системы.
Выводы
Вот и всё, мы рассмотрели самые лёгкие способы создать загрузочную флешку Ubuntu или любого другого дистрибутива как в Windows, так и в Linux. Теперь вы даже можете установить полноценную систему на флешку. Если у вас остались вопросы, задавайте их в комментариях.
3 бесплатных инструмента для клонирования загрузочного USB на другой USB
Загрузочный USB — это важное устройство, на которое загружаются все важные файлы и папки, необходимые для запуска ОС, записанной на этом USB. Это чрезвычайно важно для переустановки системы и устранения неполадок компьютера. Иногда вам нужно несколько загрузочных устройств одновременно, чтобы выполнить одну работу. Таким образом, вы можете искать решения о том, как клонировать загрузочный USB на другой USB с минимальными усилиями. Хотя запись ISO на новый USB — это вариант создания загрузочного USB, но это занимает много времени. Вот почему вместо этого люди предпочитают клонировать загрузочный USB.
Однако вы должны знать, что создание клона загрузочного USB-накопителя не похоже на копирование и вставку.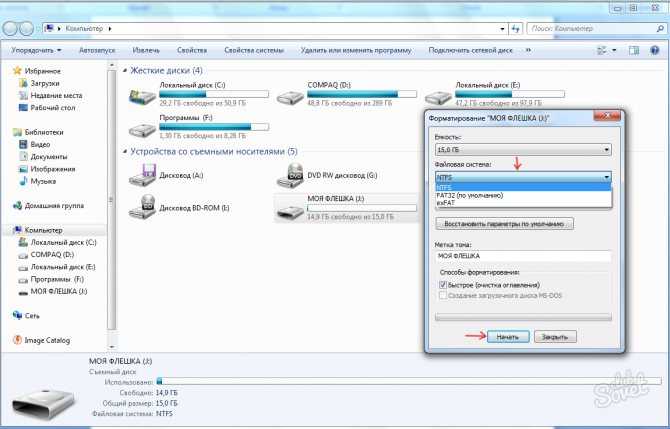 Целевой USB не будет загрузочным, даже если вы скопировали все файлы и папки с исходного загрузочного USB. Причина в том, что загрузочная информация не записывается на USB в процессе копирования. Это может показаться разочаровывающим, но не волнуйтесь, вот несколько способов, которые помогут вам клонировать загрузочный USB на USB.
Целевой USB не будет загрузочным, даже если вы скопировали все файлы и папки с исходного загрузочного USB. Причина в том, что загрузочная информация не записывается на USB в процессе копирования. Это может показаться разочаровывающим, но не волнуйтесь, вот несколько способов, которые помогут вам клонировать загрузочный USB на USB.
- Метод 1: клонирование загрузочного USB на USB с помощью ImageUSB
- Метод 2: клонирование загрузочного USB на USB с помощью USB Image Tool
- Метод 3: клонирование загрузочного USB на USB с помощью DD для Windows
Метод 1. Клонирование загрузочного USB-накопителя на USB-накопитель с помощью ImageUSB
ImageUSB — это известное бесплатное приложение, которое можно эффективно использовать для массового копирования загрузочного USB-накопителя. Бесплатная утилита создана компанией PassMark Software, одной из лучших компаний по исследованию данных. Лучшая часть ImageUSB заключается в том, что он может хранить всю видимую и скрытую информацию, полученную с оригинального USB, включая основную загрузочную запись, запись GPT, которая используется для загрузки.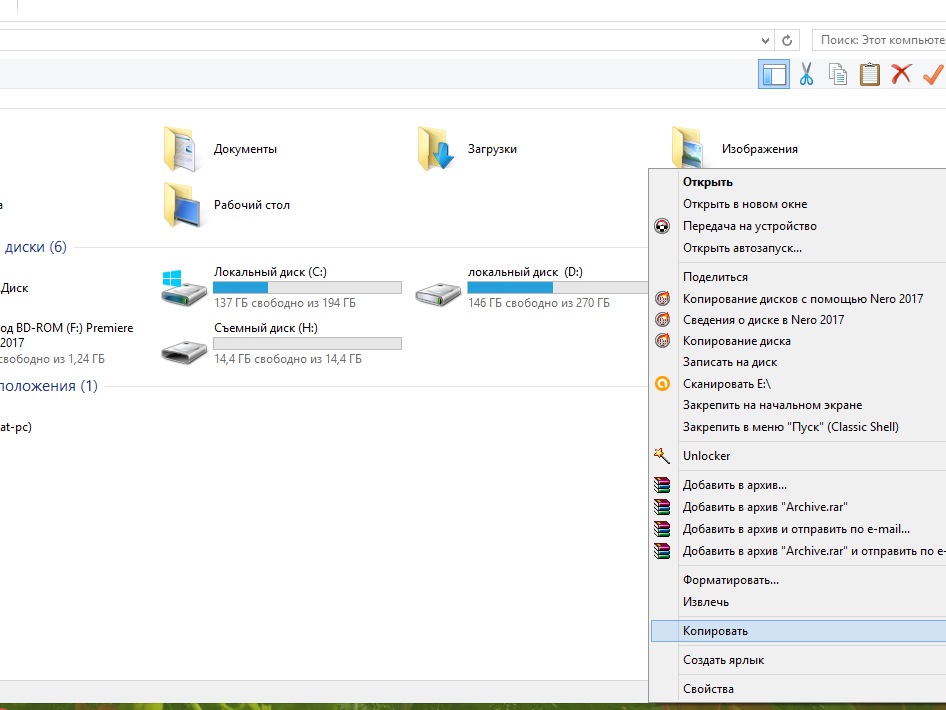 Более того, он также может одновременно клонировать несколько USB-накопителей с целевого USB-накопителя. В настоящее время он занимает первое место в области клонирования USB.
Более того, он также может одновременно клонировать несколько USB-накопителей с целевого USB-накопителя. В настоящее время он занимает первое место в области клонирования USB.
Шаг 1 : Загрузите ImageUSB на свой компьютер и распакуйте папку в нужное место.
Шаг 2 : Вставьте загрузочный USB, который вы хотите клонировать, на другой USB. Теперь перейдите в папку, в которую вы распаковали папку ImageUSB, и дважды щелкните файл imageusb.exe, чтобы запустить программное обеспечение.
Шаг 3 : Выберите USB-накопитель и установите флажок «Создать образ с USB» в разделе «Шаг 2». Отметьте «Проверка изображения» с правой стороны, прежде чем перейти к шагу 3, чтобы выбрать место, куда вы хотите записать образ. . Наконец, нажмите кнопку «Создать» внизу и подождите, пока индикатор выполнения станет зеленым. После этого удалите этот загрузочный USB с компьютера.
Шаг 4 : Теперь вставьте пустой USB-накопитель и нажмите кнопку «Обновить диск» на интерфейсе ImageUSB, а затем выберите «Записать образ на USB». Теперь импортируйте файл изображения, созданный на шаге 2, и нажмите кнопку «Записать», чтобы скопировать файл изображения на чистый USB-накопитель.
Теперь импортируйте файл изображения, созданный на шаге 2, и нажмите кнопку «Записать», чтобы скопировать файл изображения на чистый USB-накопитель.
После завершения вы можете загрузить компьютер с этого пустого USB-накопителя. В приведенном выше примере мы клонируем только один загрузочный USB-накопитель на другой. На самом деле, вы можете клонировать несколько USB одновременно. Однако следует иметь в виду, что размер пустого USB-накопителя должен быть таким же или больше, чем размер клонируемого USB-накопителя. А на некоторых неанглоязычных компьютерах с Windows текст на интерфейсе ImageUSB немного размыт. Но на функции это никак не повлияет.
Метод 2: Клонирование загрузочного USB-накопителя на USB-накопитель с помощью USB Image Tool
USB Image Tool — это личный проект, разработанный и поддерживаемый Алексом. Это популярный бесплатный инструмент, способный создавать образы с USB-накопителей для резервного копирования. В отличие от ImageUSB от программного обеспечения Passmark, USB Image Tool также поддерживает MP3-плееры. Это может помочь пользователям создать резервную копию музыкальной библиотеки и иметь возможность записывать на внешние компакт-диски.
Это может помочь пользователям создать резервную копию музыкальной библиотеки и иметь возможность записывать на внешние компакт-диски.
Шаг 1 : Загрузите Zip-файл USB Image Tool (последняя версия 1.76) и распакуйте файл на локальный жесткий диск. Дважды щелкните исполняемый файл (usbimagetool.exe), чтобы запустить утилиту.
Шаг 2 : Вставьте USB-накопитель, который необходимо клонировать, и подождите, пока приложение его распознает. Выберите USB и нажмите «Резервное копирование». Теперь выберите место для хранения файла и создайте для него новое имя. Теперь запустится процесс резервного копирования и дождитесь создания фантомного образа. После этого извлеките USB из компьютера.
Шаг 3 : Вставьте один или несколько пустых USB-накопителей и подождите, пока программа их распознает. Выберите одно или несколько имен USB-накопителей в левом разделе и нажмите кнопку «Восстановить». Теперь выберите файл образа-призрака и подтвердите, что хотите восстановить файл на целевых USB-накопителях.
Теперь выберите файл образа-призрака и подтвердите, что хотите восстановить файл на целевых USB-накопителях.
Шаг 4 : Отключите флэш-накопитель USB после завершения процесса клонирования, и вы сможете использовать USB для других задач.
USB Image Tool предоставляет дополнительные функции, а на вкладке «Параметры» доступно множество дополнительных параметров. Проверяйте параметры только в том случае, если вы знаете, для чего они предназначены. В противном случае оставьте его в покое и позвольте программному обеспечению сделать все остальное за вас.
Метод 3: Клонирование загрузочного USB-накопителя на USB-накопитель с помощью DD для Windows
DD — полезная команда для записи файла ISO на USB-накопитель в операционных системах Linux или Unix. DD для Windows — это версия команды dd для Windows. Это легкая утилита, способная считывать и копировать необработанные данные, представленные на USB-накопителе. В качестве инструмента, основанного на командах, DD для Windows можно использовать для клонирования загрузочного USB на USB.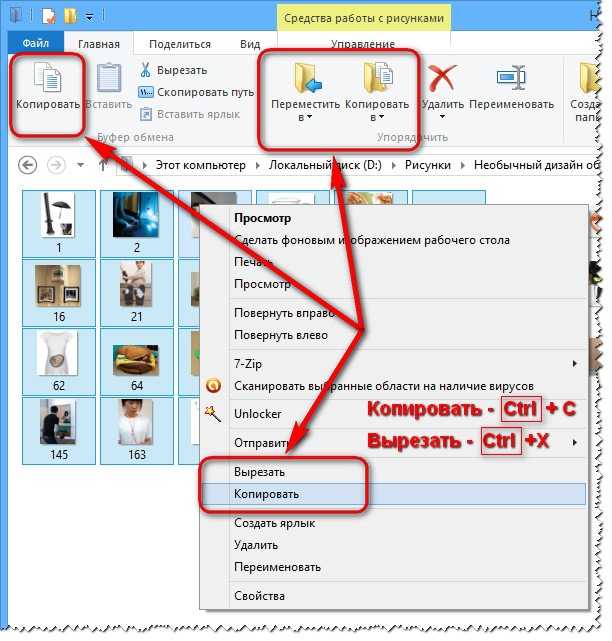
Шаг 1 : Загрузите DD для Windows, извлеките заархивированную папку и сохраните ее копию на рабочем столе.
Шаг 2 : Вставьте USB-накопитель в компьютер, который необходимо клонировать, и откройте оболочку DOS или командную строку (cmd). Введите команду, чтобы получить список всех устройств, подключенных к вашему компьютеру: dd —list
Шаг 3 : Найдите в списке съемный диск и скопируйте номер тома. Теперь введите эту команду для клонирования данных с одного USB на другой:
dd if=\\.\Volume{номер скопированного тома съемного диска из списка выше} of=c:\usb.img bs=1M
Этот шаг создает копию всего содержимого USB и, таким образом, занимает некоторое время. Извлеките USB после завершения процесса.
Шаг 4 : Вставьте пустой USB-накопитель и подождите, пока ваша система его прочитает. Теперь снова введите команду «dd—list» и скопируйте номер тома съемного диска, чтобы заменить номер тома в следующей команде:
Теперь снова введите команду «dd—list» и скопируйте номер тома съемного диска, чтобы заменить номер тома в следующей команде:
if=c:\usb.img of=\\.\Volume{номер скопированного тома съемного диска из списка выше} bs=1M
Опять же, шаг занимает немного времени, но на завершение делает пустой USB-накопитель клоном загрузочного USB-накопителя. Извлеките USB и проверьте его. Хотя команда довольно проста, DD для Windows может быть сложной для людей, которые не умеют работать с текстовыми командами.
Заключение
В то время как все методы полезны для клонирования загрузочного USB на другой USB, DD для Windows, в частности, может быть немного сложным для нетехнических людей. Учитывая, что это утилита, основанная на командах, и одно неверное слово может создать непрошенный беспорядок. С другой стороны, как ImageUSB, так и USB Image Tool предлагают удобные интерфейсы и завершают процесс клонирования загрузочного USB на новый USB, не занимая много времени.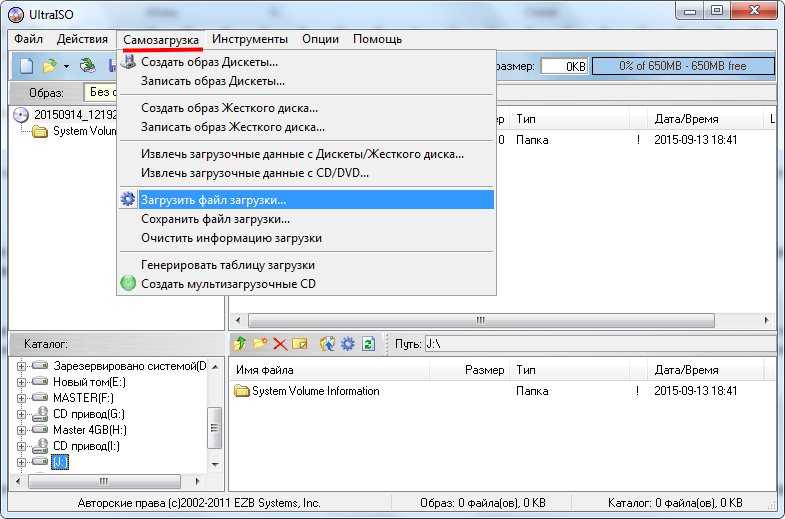
P.S. Если описанный выше метод не сработал, вам нужно создать загрузочный USB-накопитель с помощью UUByte ISO Editor, что является большой платой за создание загрузочного USB-накопителя из файла ISO.
Автор: Петти Мэдисон | Опубликовать в теме ISO
Петти — главный редактор UUByte, он пишет различные темы о Windows и Mac, чтобы помочь людям максимально использовать современные технологии.
Как клонировать загрузочный USB-накопитель на другой USB-накопитель в Windows 10
Загрузочный USB-накопитель имеет множество применений, таких как установка операционной системы, устранение системных сбоев, восстановление резервной копии системы, сброс пароля Windows 10 и т. д. Однако загрузочный USB-накопитель может внезапно перестать работать или перестать загружаться из-за случайного удаления/записи файлов. Конечно, вы можете воссоздать загрузочный USB-накопитель, но обычно это громоздкая и трудоемкая задача, особенно когда вам это нужно срочно.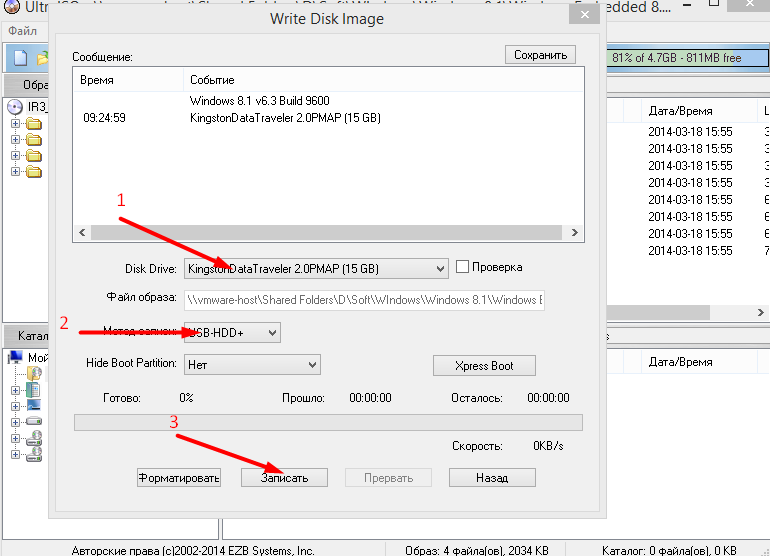
Однако копирование загрузочной флешки не так просто, как копирование обычных файлов. Все файлы, которые делают USB-накопитель загрузочным, конфигурация таблицы разделов, метаданные об организации содержимого диска, которые сообщают ПК, является ли он загрузочным, и стиль раздела MBR/GPT должны быть скопированы. Простое копирование и вставка файлов не сработает. Чтобы создать точную копию загрузочной флешки, вам понадобится профессиональный инструмент для клонирования дисков. Теперь на этой странице мы покажем вам два простых и бесплатных метода (инструмента) для клонировать загрузочный USB-накопитель на другой USB-накопитель в Windows 10.
- Способ 1. Использование iSumsoft Cloner
- Способ 2: Использование imageUSB
Способ 1: Клонирование загрузочного USB-накопителя на другой USB-накопитель с помощью iSumsoft Cloner
iSumsoft Cloner — одно из самых мощных и простых в использовании программ для клонирования дисков, которое поддерживает клонирование USB-накопителей. Следуй этим шагам.
Следуй этим шагам.
Шаг 1: Вставьте загрузочный USB-накопитель, который вы хотите клонировать, и другой доступный USB-накопитель в компьютер. Емкость второго USB-накопителя должна быть равна или больше емкости существующего загрузочного USB-накопителя. Убедитесь, что оба диска распознаются компьютером.
Шаг 2: Загрузите и установите iSumsoft Cloner на свой компьютер. После установки запустите это программное обеспечение.
Шаг 3: Выберите параметр Disk Clone в верхней части интерфейса. В этом случае это программное обеспечение обнаружит все диски, подключенные к компьютеру, включая USB-накопители, и отобразит состояние каждого диска на экране.
Шаг 4. В раскрывающемся меню выберите загрузочный USB-накопитель в качестве исходного диска и другой USB-накопитель в качестве целевого диска.
Шаг 5: Нажмите кнопку Start в правом нижнем углу, чтобы начать клонирование. Затем просто дождитесь завершения процесса клонирования. Это занимает несколько минут, в зависимости от емкости исходного USB-накопителя.
Это занимает несколько минут, в зависимости от емкости исходного USB-накопителя.
Способ 2. Клонирование загрузочного USB-накопителя на другой USB-накопитель с помощью ImageUSB
Другой способ клонирования загрузочного USB-накопителя — создание файла образа (эквивалентного сжатой копии) с него, а затем восстановление этого образа на другой USB-накопитель. Это может быть несколько громоздко, но эффективно, особенно если вы хотите сохранить файл резервной копии загрузочного USB-накопителя.
Вставьте загрузочный USB-накопитель, который вы хотите клонировать, в компьютер. Загрузите imageusb.zip и распакуйте его в любой каталог в Windows 10. Запустите приложение ImageUSB.exe , а затем выполните следующие действия.
Раздел 1: Создайте образ загрузочного USB-накопителя.
1. Выберите загрузочный USB-накопитель, который вы хотите клонировать.
2. Выберите опцию «Создать образ с USB-накопителя».
3. Выберите место для сохранения файла изображения с помощью кнопки Обзор.