|
Навигация: Главная Случайная страница Обратная связь ТОП Интересно знать Избранные Топ: Выпускная квалификационная работа: Основная часть ВКР, как правило, состоит из двух-трех глав, каждая из которых, в свою очередь… Методика измерений сопротивления растеканию тока анодного заземления: Анодный заземлитель (анод) – проводник, погруженный в электролитическую среду (грунт, раствор электролита) и подключенный к положительному… Генеалогическое древо Султанов Османской империи: Османские правители, вначале, будучи еще бейлербеями Анатолии, женились на дочерях византийских императоров… Интересное: Распространение рака на другие отдаленные от желудка органы: Характерных симптомов рака желудка не существует. Выраженные симптомы появляются, когда опухоль. Отражение на счетах бухгалтерского учета процесса приобретения: Процесс заготовления представляет систему экономических событий, включающих приобретение организацией у поставщиков сырья… Принципы управления денежными потоками: одним из методов контроля за состоянием денежной наличности является… Дисциплины: Автоматизация Антропология Археология Архитектура Аудит Биология Бухгалтерия Военная наука Генетика География Геология Демография Журналистика Зоология Иностранные языки Информатика Искусство История Кинематография Компьютеризация Кораблестроение Кулинария Культура Лексикология Лингвистика Литература Логика Маркетинг Математика Машиностроение Медицина Менеджмент Металлургия Метрология Механика Музыкология Науковедение Образование Охрана Труда Педагогика Политология Правоотношение Предпринимательство Приборостроение Программирование Производство Промышленность Психология Радиосвязь Религия Риторика Социология Спорт Стандартизация Статистика Строительство Теология Технологии Торговля Транспорт Фармакология Физика Физиология Философия Финансы Химия Хозяйство Черчение Экология Экономика Электроника Энергетика Юриспруденция |
Стр 1 из 2Следующая ⇒ Создание веб-странички. Документ HTML состоит из основного текста документа и тегов разметки, которые являются наборами обычных символов. Таким образом, документ HTML — это, по существу, обычный текстовый файл. Для его создания можно использовать любой текстовый редактор, например, Блокнот.
Все документы HTML имеют строго заданную структуру:
1. Документ должен начинаться с тега <HTML> и заканчиваться соответствующим закрывающим тегом </HTML> . Эта пара тегов сообщает браузеру, что перед ним действительно документ HTML. 2. Документ HTML состоит из раздела заголовков и тела документа, идущих именно в таком порядке. 3. Сам текст документа располагается в теле документа. РЕДАКТИРОВАНИЕ WEB -СТРАНИЦЫ ОСУЩЕСТВЛЯЕТСЯ В БЛОКНОТЕ , ПРОСМОТР СТРАНИЦЫ – В БРАУЗЕРЕ. Практическая работа-квест: Создание веб-странцы с помощью Блокнота. Задание 1.
Было Стало
Когда появится окно нажмите Да.
Откройте страничку с помощью Блокнота и добавьте следующий текст:
<HTML> <HEAD> <TITLE>моя страничка</TITLE> </HEAD> <BODY> Приветствуем Вас на своем сайте! </BODY> </HTML>
Если это так, поздравляю! Вы создали свою первую веб-страничку! Задание 2. Откройте документ с помощью Блокнота. 2. Внутри блока <BODY> строку Приветствуем Вас на своем сайте! измените на (копирование работает): <h2 ALIGN=»center»> <FONT FACE=»Arial» SIZE=16 COLOR=»yellow»> Приветствуем Вас на своем сайте! </FONT> </h2>
Сохраните и обновите страничку в браузере. Должно получиться следующее
3. Измените надпись, цвет текста и размер шрифта. Проверьте, что получилось. 4. Вместо «моя страничка» поставьте свою фамилию и инициалы.
Задание 3. Работа с фоном
У меня фон такой
<BODY bgcolor=»gray» background= «fon.jpg»> .
Задание 4 . Работа с текстом. Чтобы изменить начертание текста необходимо прописать нужный текст внутри выбранного тэга:
Задание 5. Обратите внимание: задание выполнено, если все виды форматирования присутствуют (полужирный, курсив, подчеркивание, стихотворение должно выглядеть именно как стихотворение, цвет текста и размер шрифта нужно изменить)!
1. Разместите на странице небольшое стихотворение (у меня о фруктах):
Осень добрая пришла, Для этого посмотрите, как был оформлен текст «Приветствуем Вас на своем сайте!». Используйте тэги, указанные выше.
2. Сохраните и посмотрите на результат: Задание 6. Задание 7. Создание меню.
<center><a href=»index. <a href=»1.html»> Первая </a> <a href=»2.html»> Вторая </a> <a href=»3.html»> Третья </a> <a href=»4.html»> Четвертая </a></center>
Задание 8. Работа с таблицами. Разместите на одной из страничек такую таблицу
1. Для этого внутри блока <BODY> добавьте <table> — добавление таблицы <tr> — добавление строки таблицы <td bgcolor=»#FFCC33″> <center> 1×1 </center></td> — добавление столбца таблицы <td bgcolor=»#336699″> <center> 1×2 </center></td> <td bgcolor=»#FFCC33″> <center> 1×3 </center></td> </tr> <tr> <td bgcolor=»#336699″> <center> 2×1 </center></td> <td bgcolor=»#FFCC33″> <center> 2×2 </center></td> <td bgcolor=»#336699″> <center> 2×3 </center></td> </tr> </table>
<table> на <table >
<td bgcolor=»#FFCC33″> <center> <img src= «1_1.
Пример возможного размещения картинок в таблице:
Создание веб-странички. Документ HTML состоит из основного текста документа и тегов разметки, которые являются наборами обычных символов. Таким образом, документ HTML — это, по существу, обычный текстовый файл. Для его создания можно использовать любой текстовый редактор, например, Блокнот.
Все документы HTML имеют строго заданную структуру:
1. Документ должен начинаться с тега <HTML> и заканчиваться соответствующим закрывающим тегом </HTML> . Эта пара тегов сообщает браузеру, что перед ним действительно документ HTML. 2. Документ HTML состоит из раздела заголовков и тела документа, идущих именно в таком порядке. 3. Сам текст документа располагается в теле документа. РЕДАКТИРОВАНИЕ WEB -СТРАНИЦЫ ОСУЩЕСТВЛЯЕТСЯ В БЛОКНОТЕ , ПРОСМОТР СТРАНИЦЫ – В БРАУЗЕРЕ. Практическая работа-квест: 12Следующая ⇒ Организация стока поверхностных вод: Наибольшее количество влаги на земном шаре испаряется с поверхности морей и океанов (88‰)… Кормораздатчик мобильный электрифицированный: схема и процесс работы устройства… Опора деревянной одностоечной и способы укрепление угловых опор: Опоры ВЛ — конструкции, предназначенные для поддерживания проводов на необходимой высоте над землей, водой. Поперечные профили набережных и береговой полосы: На городских территориях берегоукрепление проектируют с учетом технических и экономических требований, но особое значение придают эстетическим… |
Как создать простую веб страницу с помощью HTML
‘).insertAfter(«#intro»),$(‘
‘).insertBefore(«.youmightalsolike»),$(‘
‘).insertBefore(«#quiz_container»),$(‘
‘).insertBefore(«#newsletter_block_main»),ha(!0),b=document.getElementsByClassName(«scrolltomarker»),a=0;a
В этой статье:
Как добавить тег «head» (описание веб-страницы)
Как добавить тег «body» (весь контент)
Как добавить дополнительные элементы
Как изменить цвета
Как закрыть HTML-код
Как сохранить и открыть веб-страницу
Показать еще 3…
Показать меньше…
Дополнительные статьи
Источники
В этой статье мы расскажем вам, как с помощью HTML-кода создать простейшую веб-страницу.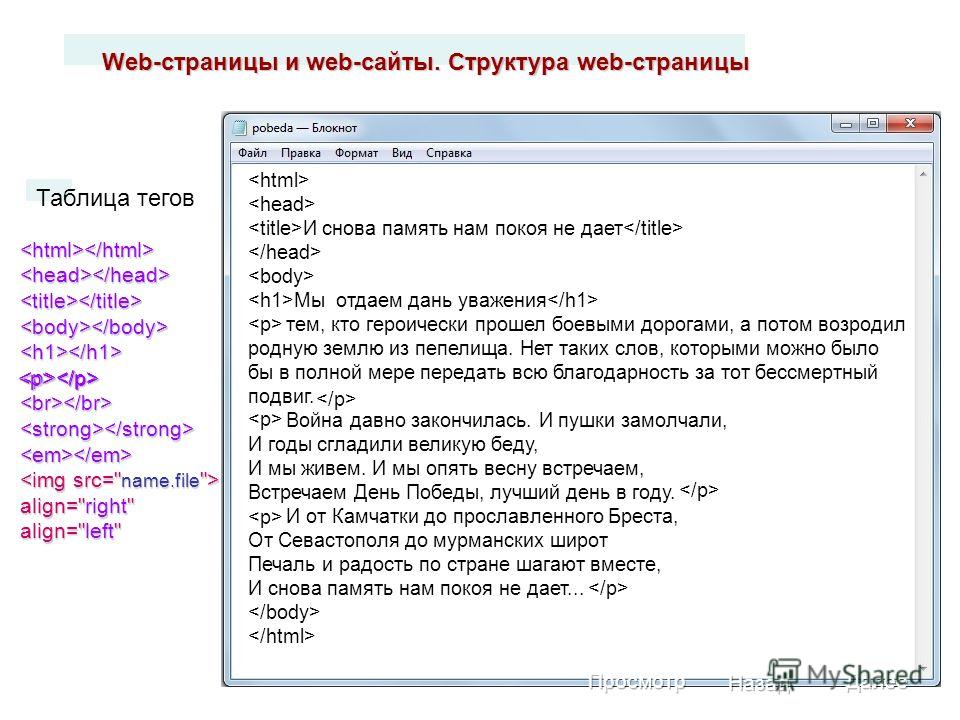 HTML является одним из основных компонентов интернета, потому что задает структуру веб-страниц. Веб-страницу можно создать в текстовом редакторе, который есть в Windows или macOS.
HTML является одним из основных компонентов интернета, потому что задает структуру веб-страниц. Веб-страницу можно создать в текстовом редакторе, который есть в Windows или macOS.
Шаги
1
Откройте текстовый редактор. В Windows запустите Блокнот или Notepad++, а в macOS — TextEdit:
- Windows — откройте меню «Пуск» , в строке поиска введите блокнот или notepad++, а затем щелкните по «Блокнот» или «Notepad++» вверху меню «Пуск».
- macOS — щелкните по «Spotlight» , введите textedit, а затем дважды щелкните по «TextEdit» вверху результатов поиска.
2
Введите <!DOCTYPE html> и нажмите ↵ Enter. Так вы сообщите веб-браузеру, что это документ HTML.
3
Введите <html> и нажмите ↵ Enter. Это открывающий тег HTML-кода.
4
Введите <head> и нажмите ↵ Enter.
 Этот тег содержит описание веб-страницы и заголовочные элементы. Контент этого тега на странице, как правило, не отображается. Контентом являются описание страницы, метаданные, таблицы стилей CSS и другие языки сценариев.[1]
X
Источник информации
Этот тег содержит описание веб-страницы и заголовочные элементы. Контент этого тега на странице, как правило, не отображается. Контентом являются описание страницы, метаданные, таблицы стилей CSS и другие языки сценариев.[1]
X
Источник информации 5
Введите <title>. Этот тег содержит имя страницы.
6
Введите имя страницы. Введите текст, который будет отображаться на вкладке страницы.
7
Введите </title> и нажмите ↵ Enter. Этот тег закрывает тег имени страницы.
8
Введите </head> и нажмите ↵ Enter. Этот тег закрывает тег описания страницы. На данном этапе HTML-код должен выглядеть примерно так.
<!DOCTYPE html> <html> <head> <title>Моя веб-страница</title> </head>
Реклама
1
Введите тег <body> под закрывающим тегом «head».
 Этот тег содержит весь контент HTML-документа. Контент этого тега отображается на веб-странице.
Этот тег содержит весь контент HTML-документа. Контент этого тега отображается на веб-странице.2
Введите <h2>. Этот тег содержит заголовок страницы. Заголовок — это текст большого размера, который, как правило, расположен вверху страницы.
3
Введите заголовок страницы. Это может быть название страницы или приветствие.
4
Введите </h2> после текста заголовка и нажмите ↵ Enter. Этот тег закрывает тег заголовка.
5
Введите <p>. Этот тег содержит абзац текста. Такой тег отобразит текст нормального размера.
6
Введите текст. Например, введите описание веб-страницы или любую другую информацию.
7
Введите </p> после текста и нажмите ↵ Enter.
 Этот тег закрывает тег абзаца текста. Ниже приведен пример абзаца в HTML-документе:
Этот тег закрывает тег абзаца текста. Ниже приведен пример абзаца в HTML-документе:<p>Это первый абзац.</p>
Реклама
1
Добавьте картинку на страницу. Для этого:
2
Добавьте ссылку на другую веб-страницу. Для этого:
3
Добавьте разрыв строки. Для этого введите <br>. Будет вставлен перенос строки. Этим тегом можно пользоваться, чтобы отделить друг от друга различные разделы страницы.
Реклама
1
Обратитесь к официальному списку названий цветов и их кодов в HTML color. Консорциум Всемирной паутины (W3C) ведет официальный список цветов, который можно найти по адресу https://www.w3.org/wiki/CSS/Properties/color/keywords. У каждого цвета есть официальное название, 6-значный шестнадцатиричный код и десятичное значение. Вы можете использовать любой из этих параметров, чтобы задать цвет элементов на своей странице.
 В этом примере мы возьмем официальные названия цветов.
В этом примере мы возьмем официальные названия цветов.2
Задайте цвет фона с помощью тега <body>. Для этого к тегу нужно добавить атрибут style. Допустим, вы хотите сделать фон всей страницы lavender (лавандовым):
- <body>
3
Задайте цвет текста для любого тега. Атрибут style также можно использовать для указания, какого цвета будет весь текст в пределах определенного тега. Например, вы хотите, чтобы текст в пределах одного из ваших тегов <p> был midnightblue (темно-синим):
- <p>
- Изменение цвета коснется только текста в пределах данного тега <p>. Если позднее вы откроете новый тег <p>, где текст также должен иметь цвет midnightblue, атрибут «style» нужно будет задать и для него.

4
Задайте цвет фона для заголовка или абзаца. Подобно тому, как вы задаете цвет фона для тега «body», вы можете выбрать цвета фона для других тегов. Например, вы хотите, чтобы цвет фона <p> был lightgrey (светло-серым), а цвет фона заголовка стиля h2 — lightskyblue (светло-голубым):
- <p>
- <h2>
Реклама
1
Введите </body>, чтобы закрыть тег «body». Когда вы закончите добавлять текст, изображения и другие элементы, введите указанный тег внизу HTML-документа.
2
Введите </html>, чтобы закрыть HTML-код. Введите этот тег под закрывающим тегом «body». Так вы сообщите веб-браузеру, что после этого тега HTML-кода нет. Весь HTML-код должен быть примерно таким:
<!DOCTYPE html> <html> <head> <title>Фан-страница Яндекса</title> </head> <body> <h2>Приветствую вас на моей странице</h2> <p>Это фан-страница Яндекса</p> <h3>Важные даты</h3> <p><i>1 января 2000</i> - День рождения Яндекса</p> <h3>Ссылки</h3> <p>Ссылка на Яндекс: <a href="http://www.
 ya.ru">Яндекс</a></p>
</body>
</html>
ya.ru">Яндекс</a></p>
</body>
</html>
Реклама
1
Преобразуйте документ в обычный текст (только для пользователей macOS). Нажмите «Формат» (вверху экрана) > «Создать простой текст» (в выпадающем меню).
Это нельзя и не нужно делать в Windows.
2
Нажмите Файл. Эта опция находится в строке меню вверху экрана.
3
Щелкните по Сохранить как. Вы найдете эту опцию в меню «Файл».
- Также можно нажать Ctrl+S (Windows) или ⌘ Command+S (Mac).
4
Введите имя HTML-документа. Введите его в строке «Имя файла» (Windows) или «Имя» (Mac).
5
Измените формат файла с TXT на HTML. Для этого:
- Windows — щелкните по меню «Тип файла», выберите «Все файлы», а затем введите .
 html в конце имени файла.
html в конце имени файла. - macOS — в конце имени файла вместо .txt введите .html.
- Windows — щелкните по меню «Тип файла», выберите «Все файлы», а затем введите .
6
Щелкните по Сохранить. Эта опция находится внизу окна. Будет создан HTML-файл.
- Обычно HTML-файлы открываются в веб-браузере по умолчанию.
7
Закройте текстовый редактор. Теперь откройте HTML-файл в браузере, в котором можно просмотреть созданную веб-страницу.
8
Откройте HTML-файл в браузере. Для этого дважды щелкните по HTML-файлу. Если открылось уведомление об ошибке, сделайте следующее:
- Windows — щелкните по файлу правой кнопкой мыши, выберите «Открыть с помощью», а затем нажмите на нужный браузер.
- macOS — нажмите на файл, щелкните по «Файл», в меню выберите «Открыть с помощью», а затем выберите нужный браузер.
9
Отредактируйте HTML-документ (если потребуется).
 Возможно, вы заметили ошибку на странице. Чтобы исправить ее, внесите изменения в содержимое HTML-файла:
Возможно, вы заметили ошибку на странице. Чтобы исправить ее, внесите изменения в содержимое HTML-файла:- В Windows щелкните по файлу правой кнопкой мыши и выберите «Редактировать» (если на компьютере установлен Notepad++, выберите опцию «Редактировать в Notepad++»).
- В macOS щелкните по файлу, нажмите «Файл», выберите «Открыть с помощью» и нажмите «TextEdit». Теперь перетащите HTML-файл в окно TextEdit.
Реклама
Советы
- На страницу можно добавить боковую полосу прокрутки текста с помощью тега
<marquee></marquee>. Но помните, что некоторые браузеры не распознают этот тег. - Многие люди используют Notepad++, чтобы писать и компилировать код.
- Каждый тег нужно закрыть. Например, теги
<tag1><tag2>следует закрыть так:</tag2></tag1>. - Чтобы отцентрировать картинку на странице, введите
<class="center">после имени картинки в теге «img» (к примеру,<img src="URL">).
Реклама
Предупреждения
- Загрузите свои картинки на сайт Imgur или подобный, если собираетесь добавить их на свою веб-страницу. Помните, что использование картинок, которые принадлежат другим людям, нарушает авторские права.
Реклама
Источники
Об этой статье
На других языках
Как создать простую веб страницу с помощью HTML — Wiki How Русский
В этой статье мы расскажем вам, как с помощью HTML-кода создать простейшую веб-страницу. HTML является одним из основных компонентов интернета, потому что задает структуру веб-страниц. Веб-страницу можно создать в текстовом редакторе, который есть в Windows или macOS.
Эту страницу просматривали 213 091 раз.
Реклама
Как создать дизайн веб-страницы с помощью Блокнота. Что такое Mark Down
Дизайн веб-страницы — это процесс планирования, создания и обновления отдельных веб-страниц для создания веб-сайта.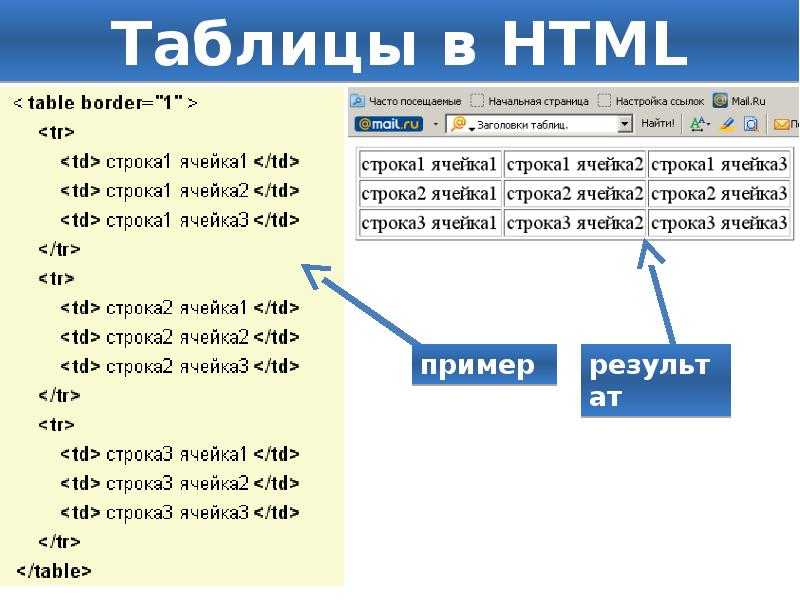 Дизайн веб-сайта — это часть дизайна веб-страницы, и все веб-страницы на веб-сайте обычно имеют одинаковый внешний вид. Блокнот — это простой текстовый редактор, входящий в состав Microsoft Windows и доступный во всех версиях Windows. Блокнот подходит для создания коротких HTML-файлов, но не подходит для разработки более сложных веб-сайтов. Чтобы создать дизайн веб-страницы с помощью Блокнота, вам необходимо понимать базовый HTML-код и CSS. Если у вас есть базовые знания HTML и CSS, вы можете создать простую веб-страницу, открыв Блокнот и введя свой HTML-код. После того, как вы сохранили файл, вы можете просмотреть его в веб-браузере, чтобы увидеть свою веб-страницу. Если вы хотите создать более сложный дизайн веб-страницы, вы можете использовать текстовый редактор, такой как Notepad++ или Dreamweaver. Эти текстовые редакторы включают функции, упрощающие создание и редактирование HTML-кода.
Дизайн веб-сайта — это часть дизайна веб-страницы, и все веб-страницы на веб-сайте обычно имеют одинаковый внешний вид. Блокнот — это простой текстовый редактор, входящий в состав Microsoft Windows и доступный во всех версиях Windows. Блокнот подходит для создания коротких HTML-файлов, но не подходит для разработки более сложных веб-сайтов. Чтобы создать дизайн веб-страницы с помощью Блокнота, вам необходимо понимать базовый HTML-код и CSS. Если у вас есть базовые знания HTML и CSS, вы можете создать простую веб-страницу, открыв Блокнот и введя свой HTML-код. После того, как вы сохранили файл, вы можете просмотреть его в веб-браузере, чтобы увидеть свою веб-страницу. Если вы хотите создать более сложный дизайн веб-страницы, вы можете использовать текстовый редактор, такой как Notepad++ или Dreamweaver. Эти текстовые редакторы включают функции, упрощающие создание и редактирование HTML-кода.
Блокнот можно использовать для создания простой веб-страницы. Первый тег, который вам нужно добавить, скажет остальной части документа использовать HTML. Этот заголовок служит названием веб-сайта, поскольку он отображается на вкладке браузера. Настало время ввести тег /head> после тега /html>, затем дважды ввести пробел, чтобы оставить пробел, и ввести «Head. В этом случае теперь вы можете включать в документ такие элементы страницы, как абзацы и заголовки. Ваши элементов веб-страницы разделены тегом body и тегом head. Все слова, предложения и блоки текста могут быть выделены полужирным шрифтом, курсивом и подчеркнуты (вместе с надстрочными и подстрочными индексами), если они находятся между тегами абзаца.
Этот заголовок служит названием веб-сайта, поскольку он отображается на вкладке браузера. Настало время ввести тег /head> после тега /html>, затем дважды ввести пробел, чтобы оставить пробел, и ввести «Head. В этом случае теперь вы можете включать в документ такие элементы страницы, как абзацы и заголовки. Ваши элементов веб-страницы разделены тегом body и тегом head. Все слова, предложения и блоки текста могут быть выделены полужирным шрифтом, курсивом и подчеркнуты (вместе с надстрочными и подстрочными индексами), если они находятся между тегами абзаца.
Блокнот можно использовать для создания HTML-документа, который отображает самую последнюю версию вашей веб-страницы всякий раз, когда вы ее открываете. HTML-документы доступны практически для любого веб-браузера, поэтому выберите соответствующий браузер во всплывающем меню. Если страница в хорошем состоянии, закройте Блокнот.
Что такое блокнот и как он используется в веб-дизайне?
Кредит: YouTube
Блокнот — это текстовый редактор, который обычно используется в веб-дизайне .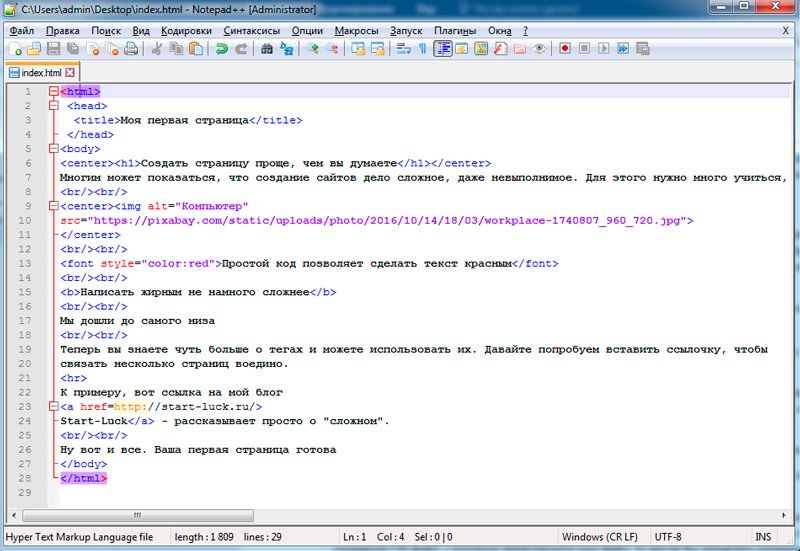 Он используется для создания и редактирования текстовых файлов. Блокнот — это простой текстовый редактор, входящий в состав Microsoft Windows. Он имеет простой интерфейс, которым легко пользоваться. Блокнот часто используется для создания файлов HTML.
Он используется для создания и редактирования текстовых файлов. Блокнот — это простой текстовый редактор, входящий в состав Microsoft Windows. Он имеет простой интерфейс, которым легко пользоваться. Блокнот часто используется для создания файлов HTML.
На этой неделе мы рассмотрим три альтернативные программы, которые можно использовать для создания веб-страницы. В порядке предпочтения мы будем использовать Notepad3, Notepad2 и Notepad++. С каждой программой вы можете создавать файлы HTML и CSS, а также тестировать их в различных браузерах. Он также предоставляет более широкий набор инструментов, чем стандартный Блокнот, например сопоставление скобок, которое недоступно в стандартном Блокноте. В своей самой простой форме веб-сайт Dreamweaver создается быстро с использованием простого интерфейса и должен выглядеть профессионально. На мой взгляд, любую из программ, обсуждаемых в этом посте, стоит скачать. В этом посте я покажу вам, как изменить цвет фона веб-страницы.
Это похоже на то, как я описал настройки, которые я сделал ранее для текстовых тегов и абзацев.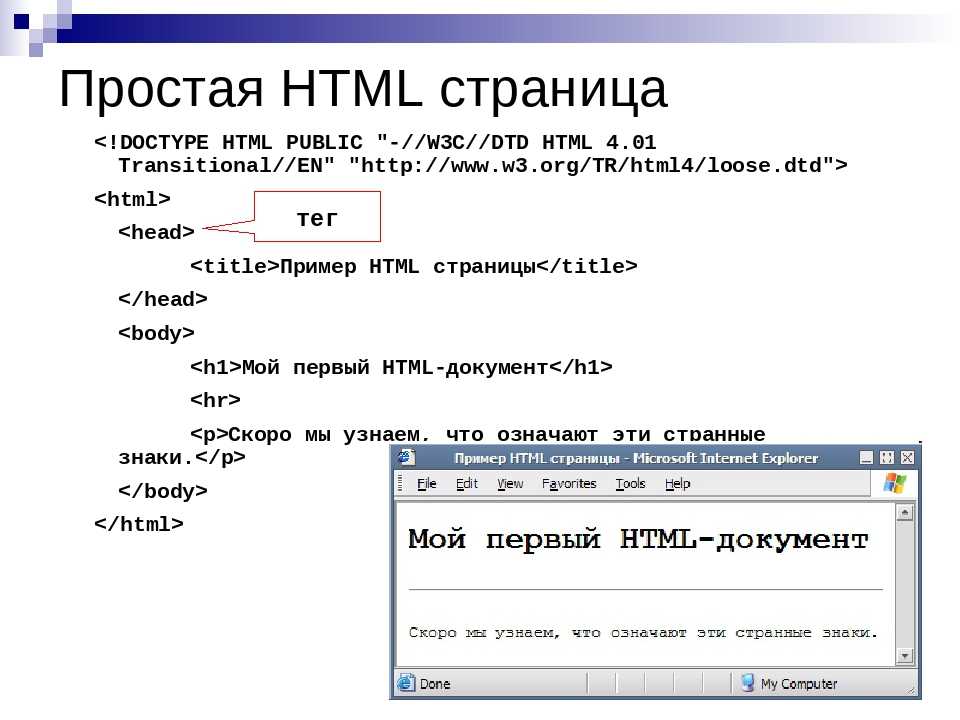 В следующих абзацах мы рассмотрим некоторые из наиболее фундаментальных характеристик текста CSS. Цель этого блога — показать вам, как создать базовую веб-страницу с помощью HTML. В течение следующих десяти недель я буду предоставлять широкий спектр информации о различных тегах, включая абзацы и заголовки. Веб-страница может быть создана с использованием HTML с использованием различных тегов. В этом посте мы рассмотрим наиболее распространенные элементы, которые должны присутствовать на веб-сайте. Когда вы открываете «Блокнот», скопируйте исходный код и вставьте его в приложение «Блокнот».
В следующих абзацах мы рассмотрим некоторые из наиболее фундаментальных характеристик текста CSS. Цель этого блога — показать вам, как создать базовую веб-страницу с помощью HTML. В течение следующих десяти недель я буду предоставлять широкий спектр информации о различных тегах, включая абзацы и заголовки. Веб-страница может быть создана с использованием HTML с использованием различных тегов. В этом посте мы рассмотрим наиболее распространенные элементы, которые должны присутствовать на веб-сайте. Когда вы открываете «Блокнот», скопируйте исходный код и вставьте его в приложение «Блокнот».
В общем, сохраните файл как index.html; если вы не включаете html в конце файла, вы можете просто сохранить его как index.html. Когда вы сейчас откроете файл Блокнота, веб-страница должна появиться на вашем экране. Пример демонстрирует широкий диапазон тегов с заголовками от p до b.
Как сделать сайт на Wordpad?
Кредит: UOL
Не существует однозначного способа создать веб-сайт на Wordpad. Однако некоторые основные шаги включают открытие Wordpad и создание нового документа. Затем вы должны вставить HTML-код, чтобы создать структуру вашего веб-сайта. Наконец, вы должны добавить контент, такой как текст, изображения и ссылки, на свой веб-сайт.
Однако некоторые основные шаги включают открытие Wordpad и создание нового документа. Затем вы должны вставить HTML-код, чтобы создать структуру вашего веб-сайта. Наконец, вы должны добавить контент, такой как текст, изображения и ссылки, на свой веб-сайт.
Вы можете использовать любой текстовый процессор для редактирования HTML-кода для создания веб-страниц. Создайте для своего файла короткий URL-адрес, оканчивающийся на html, и сохраните его как текстовый файл. Из-за функции автоматической пометки полнофункциональный текстовый процессор не всегда может быть лучшим вариантом. Если вы используете Блокнот, TextEdit, SimpleText или TeachText, вам может не понадобиться выполнять все функции. Если вы находитесь в общедоступной лаборатории, вам следует сохранять документы на флэш-накопитель или сетевой диск. Рекомендуется добавить длинную строку простого текста в конце имени вашего документа, чтобы ваш компьютер распознал его как HTML. Меню Hide TextEdit находится в меню Text Edit на Macintosh.
Есть два способа открыть файл в браузере. Самый простой способ найти файл — использовать Finder или проводник Windows, а не любое другое приложение. Вполне возможно открыть браузер любым обычным способом. Как только вы нажмете «ОК» в Windows, вы сможете увидеть файл в том виде, в котором он отображается в Интернете. Некоторые имена файлов, особенно содержащие пробелы, могут не открываться должным образом в некоторых системах. Если это произойдет, вы можете использовать команду «Сохранить как» в текстовом процессоре, чтобы заменить слово на более описательное имя. Вы должны подтвердить это в некоторых программах, прежде чем сможете сохранить его; после сохранения текст отображается как текстовый документ.
Пока файл, в который вы будете вносить изменения, не будет сохранен (шаг 1), все внесенные вами изменения будут отображаться в этом файле. Второй шаг — убедиться, что это все еще текстовый документ. Вы можете открыть документ в браузере в первый раз на следующий день или сделать это со своего рабочего стола.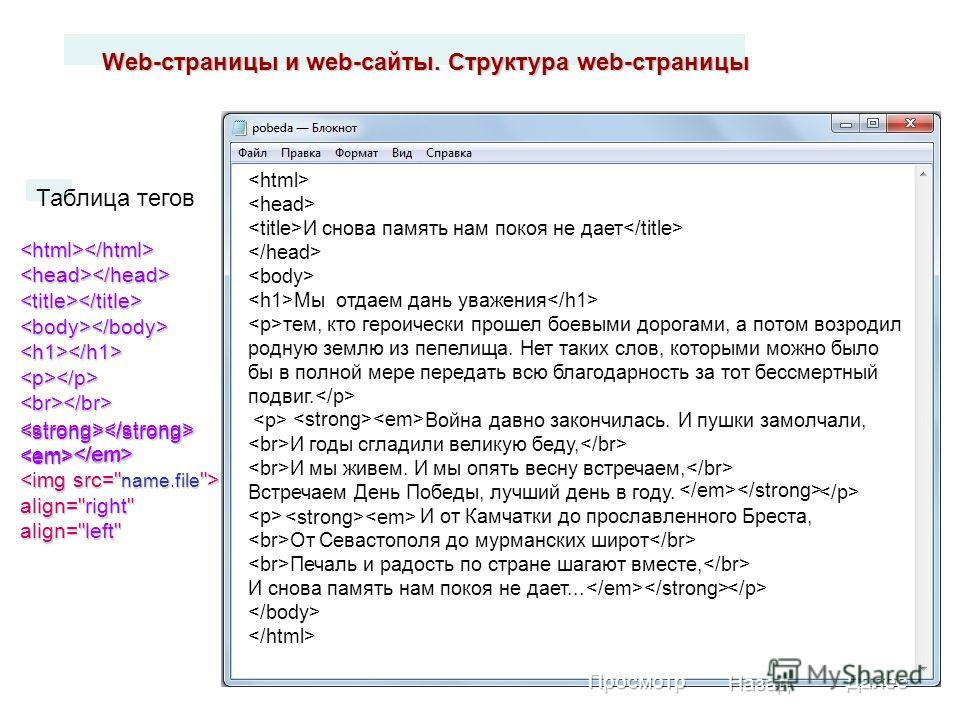 Возможно, вам придется решить, какой тип файла вы хотите видеть, в каком порядке и в какой папке. Если вы используете WordPad, файлы Word для Windows (*.doc) будут автоматически проверяться на наличие файлов типа, а файлы .html проверяться не будут. Выберите «Открыть» в текстовом редакторе в меню «Файл», а затем выберите файл, который нужно открыть. Файл можно найти в Finder или Windows (если не в меню «Файл», из которого к нему осуществляется доступ), если вы используете приложение.
Возможно, вам придется решить, какой тип файла вы хотите видеть, в каком порядке и в какой папке. Если вы используете WordPad, файлы Word для Windows (*.doc) будут автоматически проверяться на наличие файлов типа, а файлы .html проверяться не будут. Выберите «Открыть» в текстовом редакторе в меню «Файл», а затем выберите файл, который нужно открыть. Файл можно найти в Finder или Windows (если не в меню «Файл», из которого к нему осуществляется доступ), если вы используете приложение.
Выберите «Открыть с помощью» в контекстном меню. Чтобы перезагрузить, сохраните текстовый файл как текстовый файл, затем перейдите в браузер и перезагрузите файл. Если вы загружаете на сервер, переместите туда папку и все ее содержимое. Следует использовать изображения в формате JPEG, .gif или .png.
Могу ли я написать HTML в Wordpad?
В зависимости от того, какой текстовый процессор вы используете, вы можете создавать веб-страницы с помощью HTML-кода. Сохраните файл как текстовый файл и включите один или два символа, которые относятся к нему.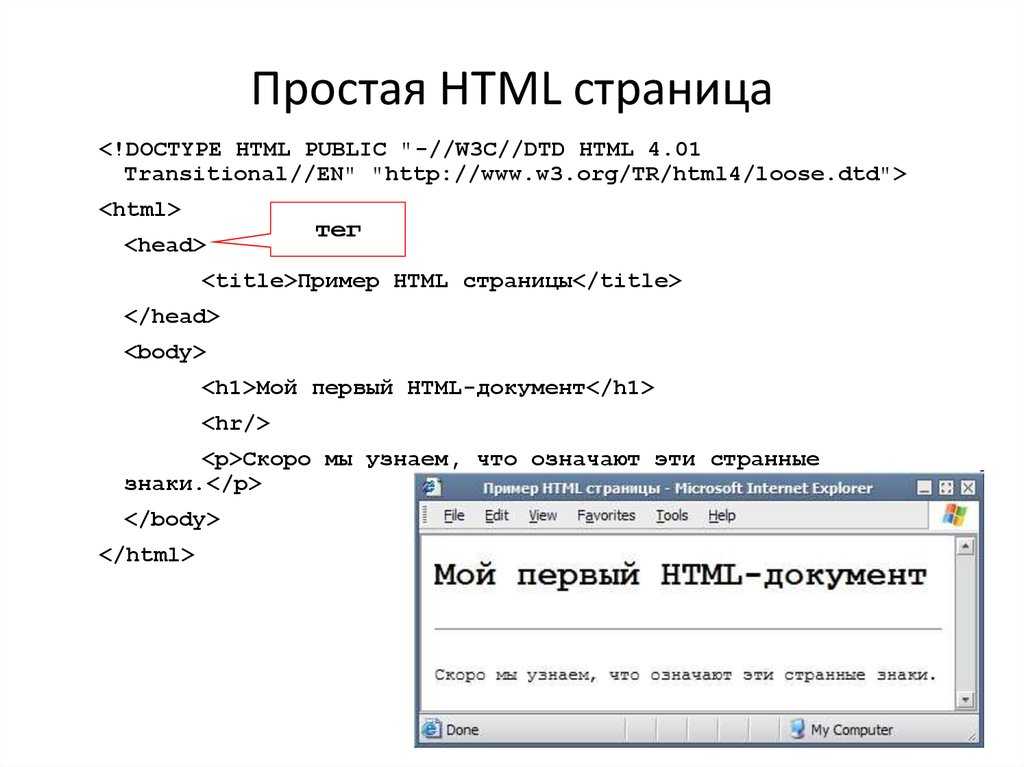 NotePad или WordPad в Windows, а также SimpleText или TeachText в Mac — отличные текстовые процессоры.
NotePad или WordPad в Windows, а также SimpleText или TeachText в Mac — отличные текстовые процессоры.
Как добавить аудио- и видеофайлы на веб-страницу
Если вы используете веб-страницу, вы можете добавить аудиофайл, щелкнув ссылку *br*.
Значок HTML5 можно найти в верхнем левом углу Блокнота.
Откроется вкладка «Вставка».
Введите следующий код: Audio.mp3 имеет битрейт 319. В соответствующее время нажмите кнопку OK.
Аудиофайл будет добавлен на веб-страницу сразу после ее загрузки.
Вы можете добавить видео на веб-страницу, щелкнув ее правой кнопкой мыши и выбрав «Добавить видео».
Введите следующий код в поле Текст.
URL-адрес видео: https://video.files.mp3. На веб-странице вы увидите видеофайл.
Как создать веб-сайт с помощью HTML-кодов в Блокноте
Предположим, вам нужны советы о том, как создать веб-сайт с помощью HTML-кодов в Блокноте:
1. Откройте Блокнот на своем компьютере.
2. Введите следующий код:
Название вашего веб-сайта
Содержимое вашего веб-сайта будет здесь.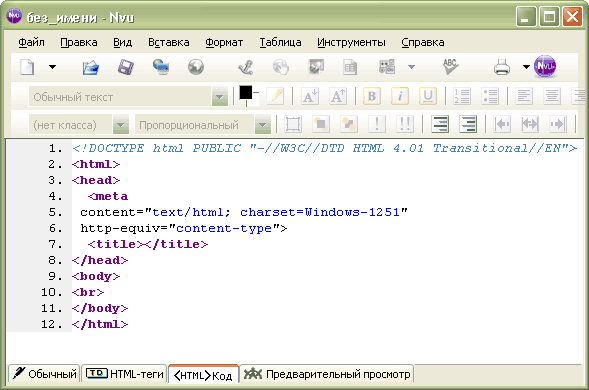
3. Сохраните этот файл как «index.html» в новой папке.
4. Чтобы просмотреть свой веб-сайт, откройте этот файл в веб-браузере, таком как Google Chrome или Mozilla Firefox.
Язык гипертекстовой разметки (html) — это язык, который позволяет вам размечать данные. Веб-страница написана в виде кода и программ с использованием HTML. В этой статье мы покажем, как создать HTML-документ с помощью Блокнота. Теперь вы можете узнать больше о HTML-тегах и создать с их помощью более веб-страниц HTML .
Как создать веб-сайт с помощью Блокнота с картинками
Создание веб-сайта с помощью Блокнота — относительно простой процесс. Сначала откройте «Блокнот» и нажмите «Файл» > «Сохранить как». В диалоговом окне «Сохранить как» введите имя своего веб-сайта, а затем «.html» (например, «mywebsite.html»). Сохранив файл, откройте его в веб-браузере, дважды щелкнув по нему.
Чтобы добавить изображения на свой веб-сайт, сначала создайте папку на своем компьютере для хранения всех изображений, которые вы хотите использовать.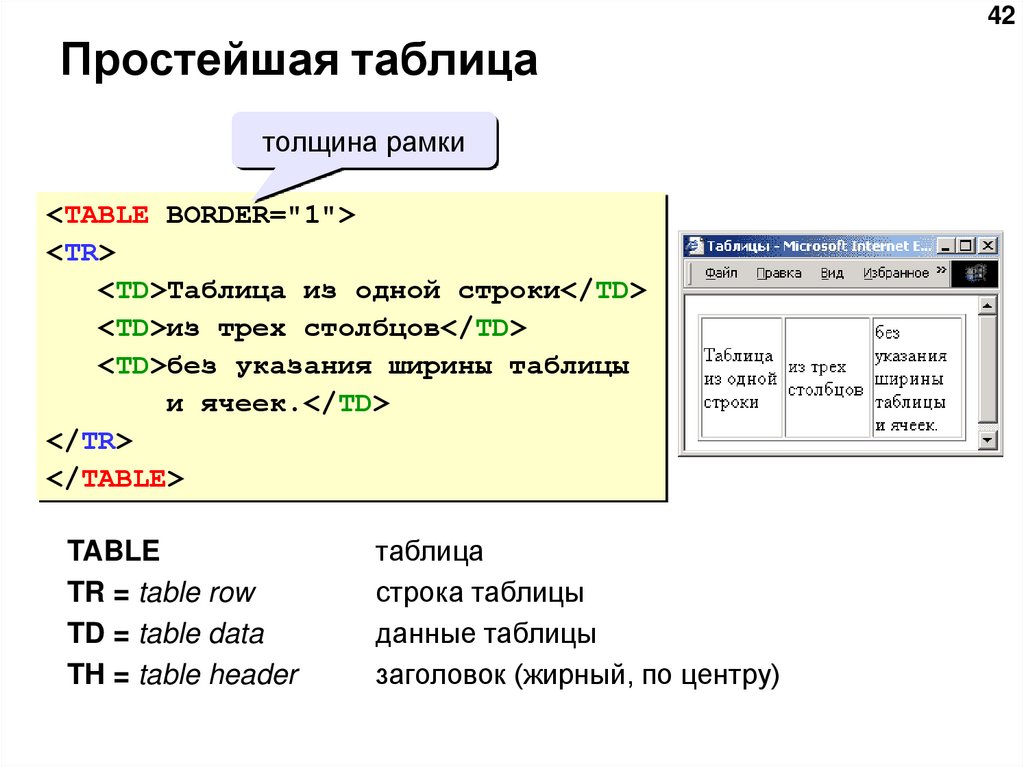 Затем в блокноте нажмите «Вставка» > «Изображение». В диалоговом окне «Вставить изображение» нажмите «Обзор» и перейдите к созданной папке. Выберите изображение, которое хотите вставить, и нажмите «ОК». Теперь ваше изображение появится на вашем сайте.
Затем в блокноте нажмите «Вставка» > «Изображение». В диалоговом окне «Вставить изображение» нажмите «Обзор» и перейдите к созданной папке. Выберите изображение, которое хотите вставить, и нажмите «ОК». Теперь ваше изображение появится на вашем сайте.
В этом уроке мы покажем вам, как использовать HTML в Блокноте для создания веб-сайта. Чтобы включить фоновое изображение на веб-страницу, мы должны включить атрибут background в начальный тег body страницы. Когда мы добавляем аудиофайл в HTML, мы получаем некоторый контроль над тем, как им управлять. Для стилизации HTML важно сначала определить элементы. CSS используется для стилизации HTML-элементов. CSS должен быть включен в Веб-страница HTML . Тег стиля для HTML необходимо вводить в нижнем колонтитуле тегов заголовка.
Блокнот HTML
Блокнот HTML — это бесплатный HTML-редактор , который каждый может использовать для создания веб-страниц. Он имеет простой интерфейс и все основные функции, необходимые для создания HTML-страниц.
Блокнот можно использовать для создания, сохранения и открытия HTML-файлов. Текстовый редактор «Блокнот» предустановлен вместе с операционной системой Windows. Вам не нужно загружать и устанавливать Блокнот, если вы используете компьютер с Windows. Редактор может открывать, редактировать и сохранять процессы, которые вы можете использовать в других HTML-редакторах. В этом учебном пособии вы узнаете, как открыть, создать и сохранить HTML-файл с помощью текстового редактора «Блокнот». Если у вас уже есть HTML-файл в любом текстовом редакторе, вам просто нужно найти параметр «Файл» в меню «Редакторы», где вы создали свой HTML-файл. При создании блокнота важно помнить, что вы должны быть знакомы с HTML-тегами, абзацами, заголовками, изображениями, элементами Div, CSS и другими мощными элементами HTML, прежде чем пытаться создать целую веб-страницу HTML.
Текстовый редактор Notepad нельзя использовать для прямого запуска файлов HTML. В результате вам нужно будет сохранить файл HTML.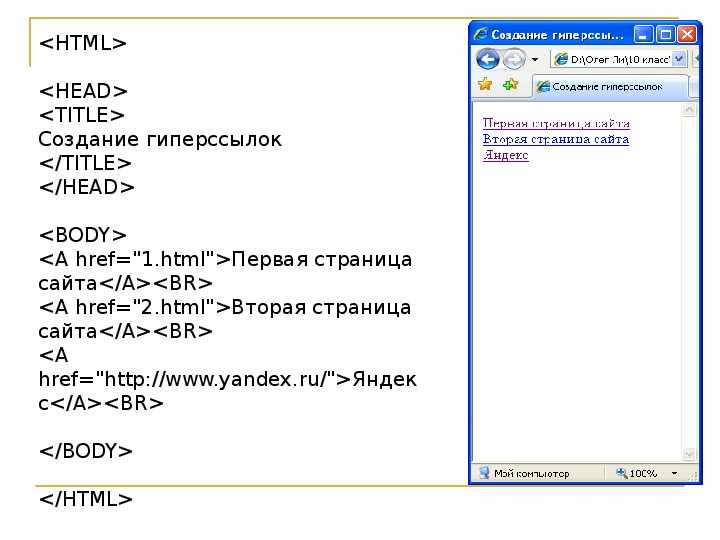 HTML-файл можно сохранить, нажав кнопку «Сохранить HTML». Выберите меню «Файл», если хотите сохранить документы. Вы можете получить доступ к опции сохранения, нажав здесь. Выберите путь (который вы будете использовать для сохранения файла HTML), который вы хотите использовать. Вы должны включить в свой файл имя, а также расширение (например, myfile.html).
HTML-файл можно сохранить, нажав кнопку «Сохранить HTML». Выберите меню «Файл», если хотите сохранить документы. Вы можете получить доступ к опции сохранения, нажав здесь. Выберите путь (который вы будете использовать для сохранения файла HTML), который вы хотите использовать. Вы должны включить в свой файл имя, а также расширение (например, myfile.html).
Затем нажмите кнопку Сохранить. Выберите меню «Файл» (в верхнем левом углу) из меню. Чтобы сделать вариант сохранения, перейдите на эту страницу. Создайте файл с именем, за которым следует расширение (например, myfile.html) и имя. Теперь вы сможете просматривать и создавать HTML-файл, нажав кнопку «Сохранить». Просто найдите сохраненный HTML-файл и нажмите кнопку «Двойной щелчок» в своем любимом веб-браузере, чтобы открыть его.
Как создать веб-сайт с помощью HTML-кода
Чтобы создать веб-сайт с помощью HTML-кода, вам понадобится текстовый редактор, например Notepad++ или Sublime Text. После того, как вы откроете текстовый редактор, вам нужно будет создать новый файл и сохранить его как index. html. После того, как вы сохранили свой файл, вам нужно будет добавить следующий код в начало файла:
html. После того, как вы сохранили свой файл, вам нужно будет добавить следующий код в начало файла:
Название вашего веб-сайта
Содержимое вашего веб-сайта будет размещено здесь.
После того, как вы добавили код в свой файл, вам нужно будет сохранить его, а затем открыть в веб-браузере.
Как использовать редактор кода HTML/CSS Mobirise для разработки веб-сайтов Расширение не требует много времени или времени на чтение для получения выдающихся результатов. В дополнение к созданию веб-сайтов, удобных для мобильных устройств , в руководстве рассматривается дизайн HTML. Редактор кода Mobirise позволяет быстро и легко создать веб-сайт с использованием HTML и CSS. Вы можете настроить блок в соответствии с вашим целевым внешним видом, используя параметры блока и объявления CSS, и блок, ближайший к вашей цели, будет выглядеть лучше всего. После нажатия кнопки «разблокировать» вы можете разблокировать редактор HTML и добавить собственный код.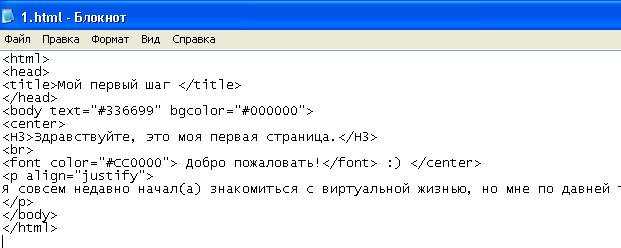 Темы M5 (bootstrap 5) и AMP (Accelerated Mobile Pages) имеют полноэкранный режим, позволяющий редактировать HTML и CSS. С помощью нескольких строк кода вы можете создавать очень крутые и впечатляющие вещи, используя внешний вид текста.
Темы M5 (bootstrap 5) и AMP (Accelerated Mobile Pages) имеют полноэкранный режим, позволяющий редактировать HTML и CSS. С помощью нескольких строк кода вы можете создавать очень крутые и впечатляющие вещи, используя внешний вид текста.
Иногда полезно иметь при себе этот трюк, чтобы изменить цвет выделенного текста и выделить сам текст. Используйте этот код, чтобы применить этот эффект ко всему блоку текста. При необходимости измените цвета кавычек и фона. Чтобы статическая панель навигации оставалась прозрачной, либо удалите второй код, либо вырежьте/вставьте */* в конец последней строки (сразу после *), чтобы он отображался как комментарий, либо оставьте его там, пока не сделаете перемена. Это также приводит к полупрозрачному цвету, статичному или липкому. Таким образом, вы можете использовать .mbr-buttons_link вместо mbr-brand_name, чтобы настроить вес шрифта для пунктов меню. С навбаром Редактор HTML-кода , вы можете легко создать адаптивное всплывающее меню.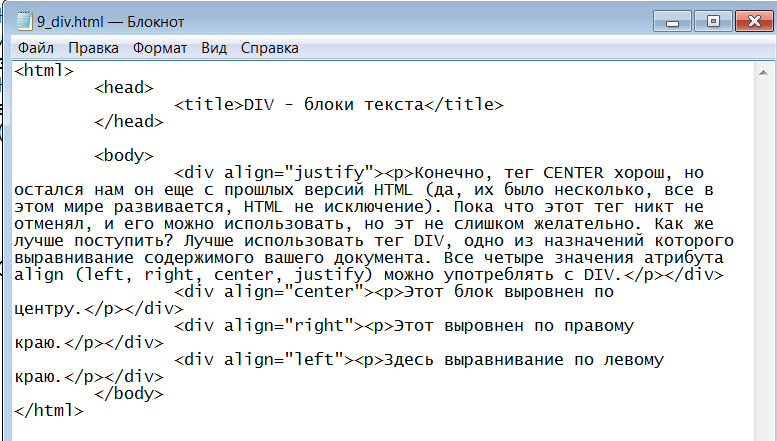
Редактировать можно только семейство шрифтов, в конце необходимо указать вес шрифта. Поскольку мы находимся на полупрозрачной волне, создается собственный фон. Вы можете изменить строки в соответствии с внешним видом вашего сайта, следуя советам в комментариях. Используя редактор кода Mobirise, вы можете легко добавлять совершенно новые блоки на свой сайт, сохраняя те же возможности редактирования, что и раньше. Вскоре вы сможете получить доступ к кодам. Не бойтесь пробовать что-то новое, получайте удовольствие и радуйтесь своему успеху. С лучшим редактором кода конструктора веб-сайтов вы сможете создать веб-страницу с помощью HTML и CSS так же просто, как щелкнуть. Благодаря простому интуитивно понятному интерфейсу дизайнер может легко комбинировать код HTML и параметры стиля, позволяя дизайнеру выбирать именно то, что ему нужно. Безграничность — это произвольное понятие, которое позволяет нам иметь как наше воображение, так и наши навыки.
Создайте веб-страницу в формате HTML с помощью блокнота на рабочем столе вашего компьютера
Создайте веб-страницу с помощью HTML без специальной программы Создание документа HTML или «создание веб-страницы» довольно легко сделать с помощью WYSIWYG WYSIWYG (произв. «Wizzy-Wig») — это выражение, используемое для программного обеспечения « What You See Is What You Get ». Оно может довольно быстро создать веб-документ с помощью «укажи и щелкни» и text- отказаться от функций , но эти программы довольно ограничены по объему и возможностям. Страницы, созданные с использованием этих проприетарных программ, имеют тенденцию отдавать предпочтение своему собственному спонсору и часто могут выглядеть ужасно на других платформах и в других браузерах.
«Wizzy-Wig») — это выражение, используемое для программного обеспечения « What You See Is What You Get ». Оно может довольно быстро создать веб-документ с помощью «укажи и щелкни» и text- отказаться от функций , но эти программы довольно ограничены по объему и возможностям. Страницы, созданные с использованием этих проприетарных программ, имеют тенденцию отдавать предпочтение своему собственному спонсору и часто могут выглядеть ужасно на других платформах и в других браузерах.
Программное обеспечение для создания веб-сайтов WYSIWYG обычно вставляет много проприетарного кода (зависящего от поставщика), который в основном работает только в их собственных или аффилированных операционных системах. Как правило, программы, написанные Microsoft или для Microsoft, как правило, являются самым большим нарушителем, когда речь идет о несвободном программном обеспечении, но и другие компании делают то же самое.
Хороший веб-браузер должен соответствовать стандартам и, таким образом, отображать все страницы одинаково даже в конкурирующих браузерах и операционных системах. Браузер, соответствующий стандартам, просто означает, что браузер придерживается признанного набора непатентованных «стандартизированных» правил, созданных для HTML. Хотя разные браузеры могут не отображать содержимое на 100 % одинаково по внешнему виду, все содержимое и функции одинаково представлены и примерно одинаковы.
Браузер, соответствующий стандартам, просто означает, что браузер придерживается признанного набора непатентованных «стандартизированных» правил, созданных для HTML. Хотя разные браузеры могут не отображать содержимое на 100 % одинаково по внешнему виду, все содержимое и функции одинаково представлены и примерно одинаковы.
Если вы создаете свой собственный веб-документ с нуля, он, скорее всего, будет свободен от проприетарного кода. Преимущества документа веб-страницы, соответствующего стандартам, заключаются в том, что он занимает гораздо меньше места и будет загружаться быстрее, поскольку он не содержит кода для конкретной платформы. Все функции на странице будут работать одинаково во всех браузерах. Веб-документ жалобы совместим с любым браузером, который придерживается Рекомендаций стандартов, изложенных Всемирным консорциумом СР (« W3C «.)
Давайте создадим простую HTML-совместимую веб-страницу
Документ.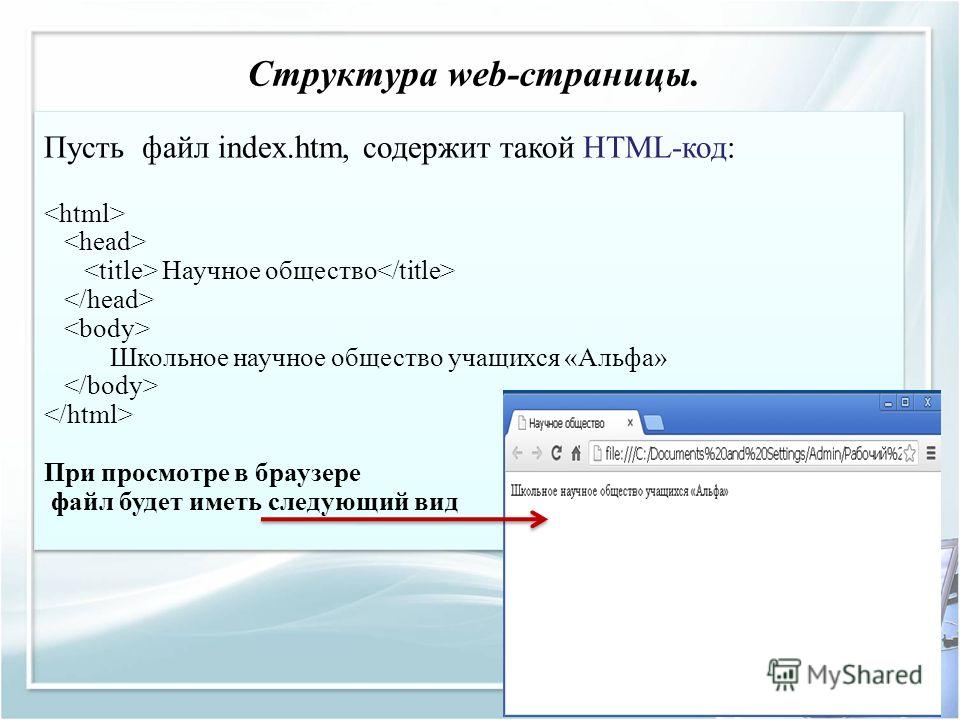
Это ‘ подробный ‘ метод создания HTML-страницы, соответствующей стандартам, свободный от проприетарного кода и без специальное высококачественное программное обеспечение. эта программа для написания или «кодирования» нашей HTML-страницы.0003
При этом убедитесь, что вы используете « Блокнот » («Текстовый документ»), а не « MS_Word «.
Блокнот создает на рабочем столе файл с именем « Новый текстовый документ », как показано на этом эскизе.
Дважды щелкните этот значок изображения, чтобы открыть пустой текстовый документ Блокнот , и введите следующие текстовые теги точно так, как показано ниже:
Рекомендуемые теги в HTML
Рекомендуемые теги в HTML: html , head , title и body .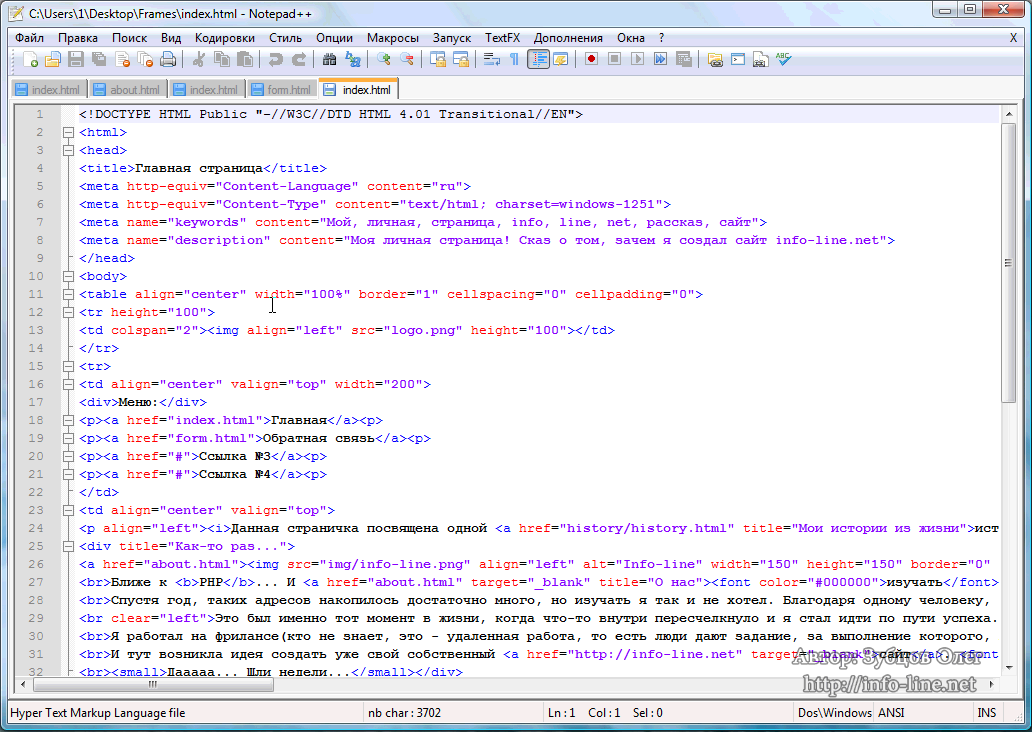
Когда тег называется ( открыл или создал ), он считается открывающим тегом . Какой бы контент он ни затрагивал, он идет сразу после открывающего тега. «Открытый тег» должен быть неявно закрывал , чтобы тег был действительным.
Обратите внимание, что теги «» являются « вложенными» внутри тегов «» и что «» начинается сразу ПОСЛЕ закрывающего заголовка -tag и сам является « вложенным» внутри из тегов «». Эти упорядоченные правила важны.
Для большинства тегов в HTML требуется неявный закрывающий тег, который пишется точно так же, как открывающий тег, но с косой чертой перед ним, например »

 ..
..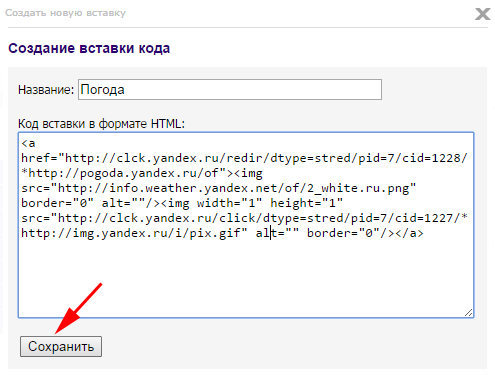


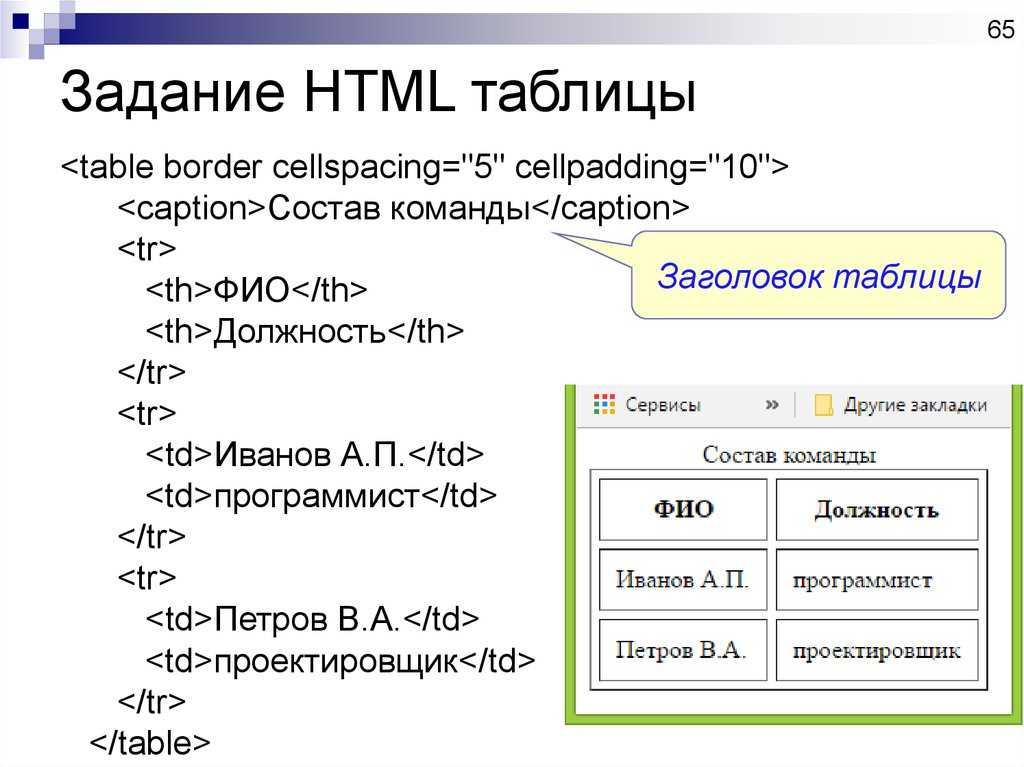

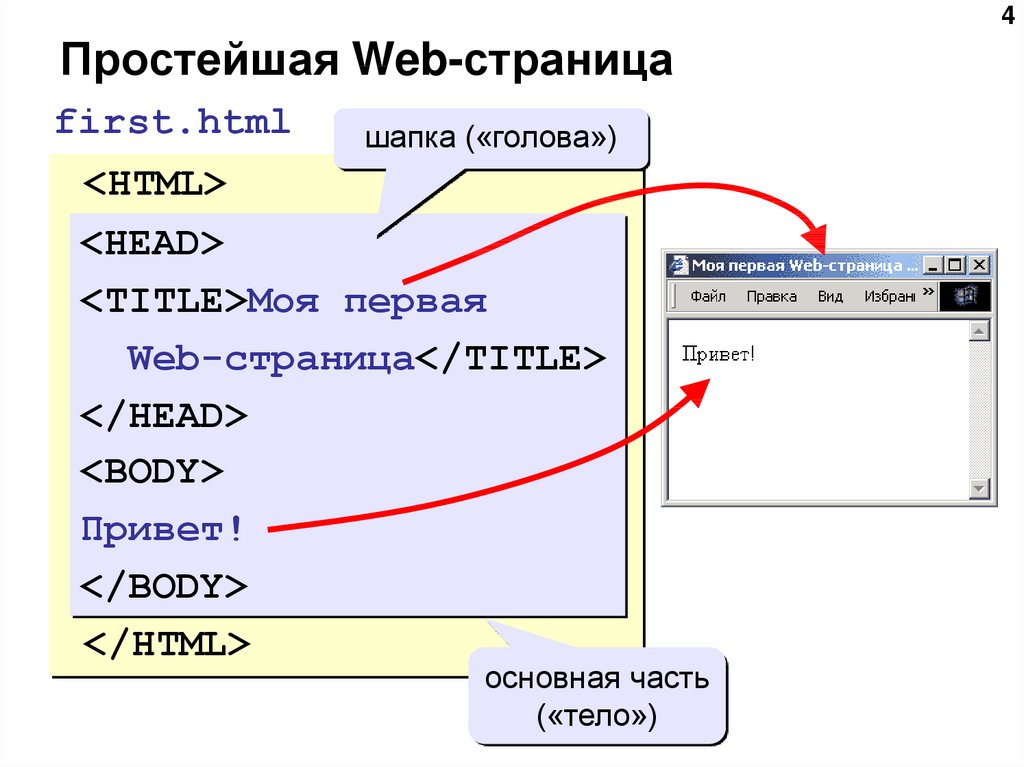 html»> Главная </a>
html»> Главная </a> 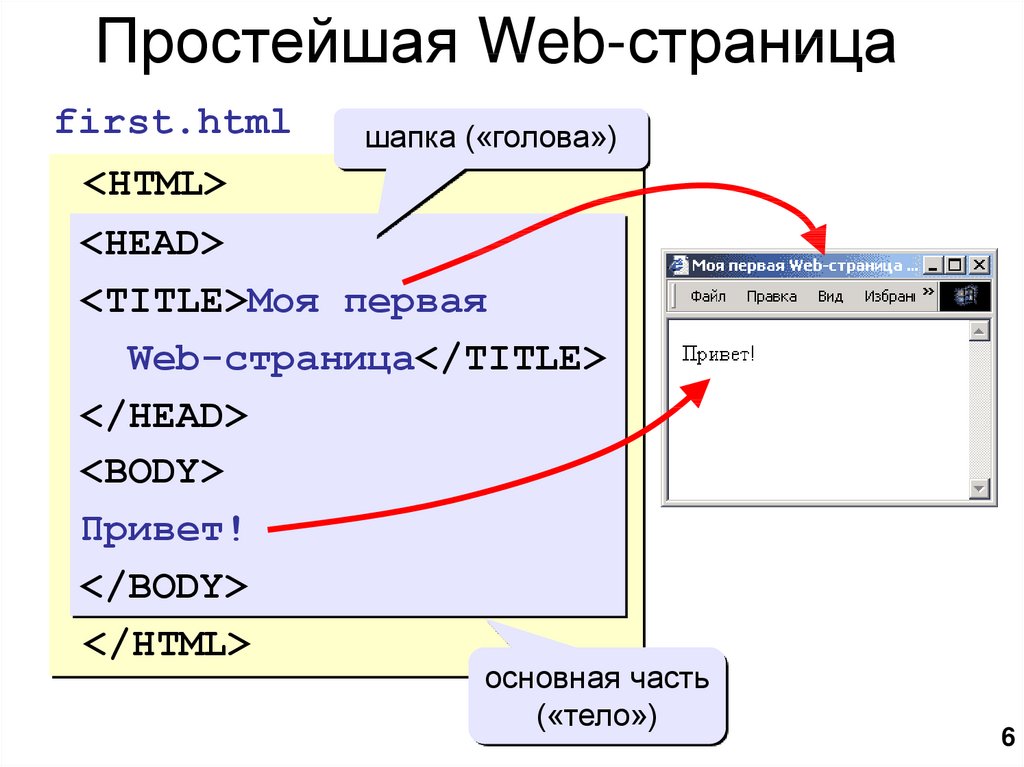 jpg» > </center> </td>
jpg» > </center> </td>
 ..
.. Этот тег содержит описание веб-страницы и заголовочные элементы. Контент этого тега на странице, как правило, не отображается. Контентом являются описание страницы, метаданные, таблицы стилей CSS и другие языки сценариев.[1]
X
Источник информации
Этот тег содержит описание веб-страницы и заголовочные элементы. Контент этого тега на странице, как правило, не отображается. Контентом являются описание страницы, метаданные, таблицы стилей CSS и другие языки сценариев.[1]
X
Источник информации  Этот тег содержит весь контент HTML-документа. Контент этого тега отображается на веб-странице.
Этот тег содержит весь контент HTML-документа. Контент этого тега отображается на веб-странице. Этот тег закрывает тег абзаца текста. Ниже приведен пример абзаца в HTML-документе:
Этот тег закрывает тег абзаца текста. Ниже приведен пример абзаца в HTML-документе: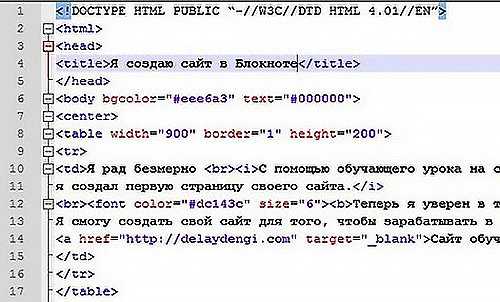 В этом примере мы возьмем официальные названия цветов.
В этом примере мы возьмем официальные названия цветов.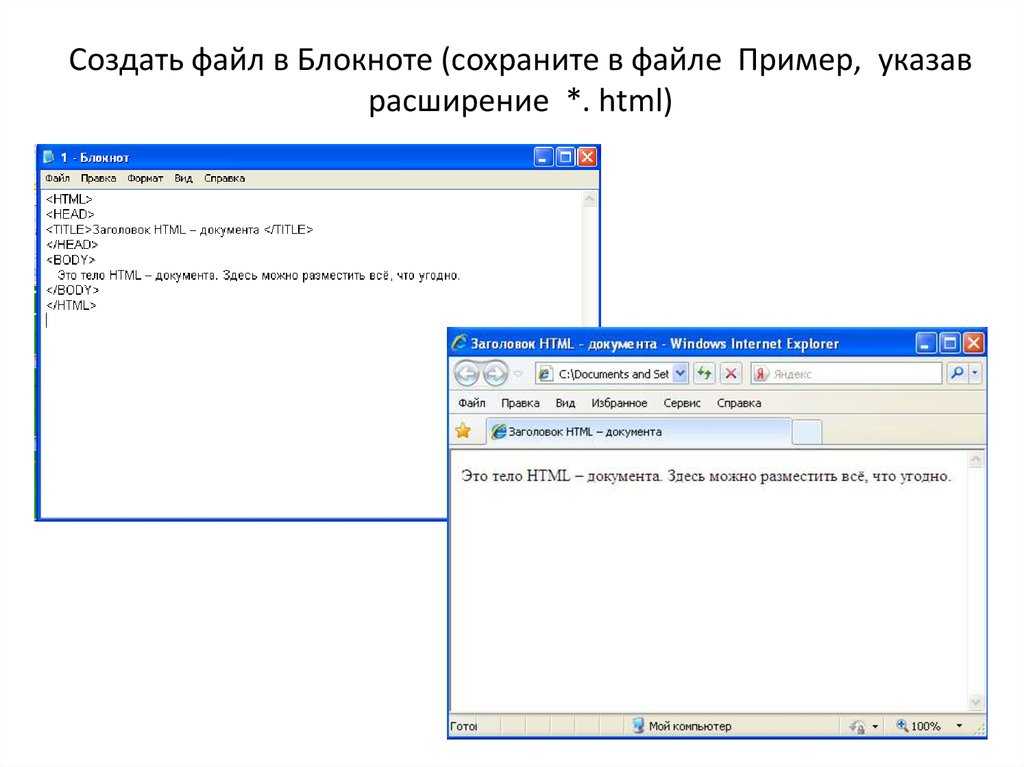
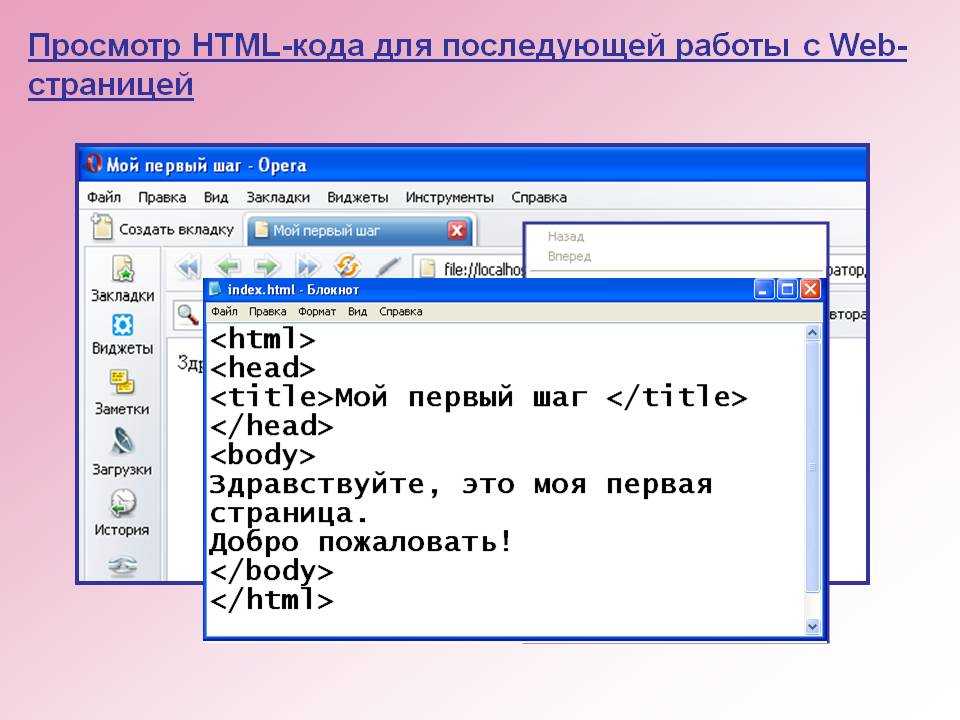 ya.ru">Яндекс</a></p>
</body>
</html>
ya.ru">Яндекс</a></p>
</body>
</html>
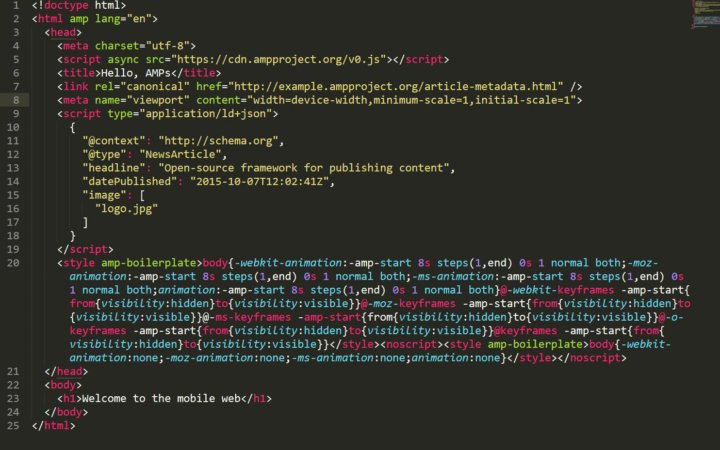 html в конце имени файла.
html в конце имени файла.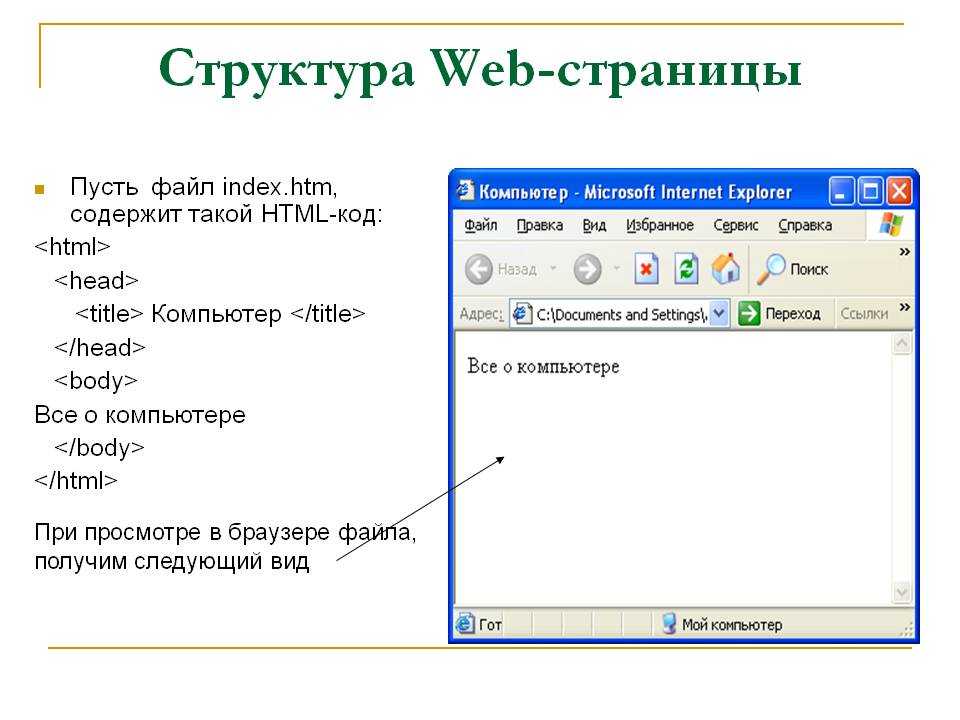 Возможно, вы заметили ошибку на странице. Чтобы исправить ее, внесите изменения в содержимое HTML-файла:
Возможно, вы заметили ошибку на странице. Чтобы исправить ее, внесите изменения в содержимое HTML-файла: