| Как сменить пароль от гугл почты. Как поменять пароль от электронной почты | |||||
Чтобы сменить или восстановить пароль к Вашему почтовому ящику, на mail.ru yandex.ru или вашем корпоративном ящике на нашем хостинге необходимо: Mail.ru Чтобы сменить пароль к Вашему почтовому ящику, необходимо: Перейти в раздел настроек «Пароль»; Если Вы не уверены в правильности заполнения полей с паролем, нажмите кнопку «Восстановить» и повторите процедуру изменения информации. если не можете войти Если забыли и это, напишите в службу поддержки ЧТОБЫ этого НЕ случилось…. УКАЖИТЕ в настройках почтового ящика СВОЙ сотовый телефон так: Настойки Данные для восстановления пароля и там укажите свой Моб. телефон Номер не выбран +7908888888 новый…По этому телефону будет отправлена SMS с кодом. Важное замечание: Mail.ru серьезная и ответственная компания, поэтому можно не опасаться, что этот номер получат мошенники… Вам НЕ нужно отправлять ни каких СМС, поэтому деньги с вашего телефона НЕ будут списываться. Это Вам придёт контрольное SMS от Mail.ru? что бы реально проверить, что именно вы хотите получить пароль, а не мошенник… и за это SMS деньги с вас не снимут… Важное замечание2: Если вас просят послать СМС (SMS) за восстановление пароля, то это: либо мошенники, либо хакеры _______________________________________________________ Пароль от Яндекс. Чтобы изменить пароль, зайдите на Яндекс.Паспорт и перейдите по ссылке «Сменить пароль ». На открывшейся странице укажите свой текущий пароль и дважды — новый пароль для подтверждения правильности ввода. Если вы забыли свой пароль, перейдите на страницу восстановления пароля и укажите свой логин. В зависимости от того, какую информацию о себе вы указывали в Паспорте Яндекса — мобильный телефон, альтернативный почтовый адрес или ответ на контрольный вопрос, — вам автоматически будет предложен один из 3-х вариантов восстановления пароля . Не забудьте, ввести правильно символы с картинки Чтобы изменить контрольный вопрос или ответ на него, откройте Яндекс.Паспорт и перейдите по ссылке «Изменить персональные данные ». На открывшейся странице вы можете выбрать новый контрольный вопрос или изменить ответ на выбранный ранее вопрос. ВАЖНО При регистрации на Яндексе вы выбрали секретный вопрос и указали ответ на него.
НЕ УКАЗЫВАЙТЕ номер паспорта для восстановления . Данные Вашего паспорта известны многим (органам, жене, любовнице…) и они легко смогут восстановить пароль ВМЕСТО вас… Вам нужны эти проблемы? __________________________________________________________ Чтобы сменить пароль к Вашему почтовому ящику, на Вашем корпоративном ящике на нашем хостинге необходимо: 1. зайти в WEB интерфейс
Например: mail.TRLGroup.ru или trlholding.com:2095 2. под своим логином и паролем 3 Настройки Смена пароля. Если такого пункта нет, значит на данном хостинге нет такой возможности… 4. в таком случае пароль меняется в контрольной панели CP хостинга 5 . _____________________________________________________ Для тех, кто любит звонить, а не писать.. _____________________________________________________ Что такое логин Логин — любое сочетание букв и/или цифр, необходимых для Вашей идентификации и авторизации на сайте. Логин должен состоять из латинских букв и/или цифр. Логин — это прежде всего слово, которое возникло у тебя в голове. Пример логина: oklibeday | |||||
Как узнать пароль от электронной почты — Раздел помощи
В статье мы расскажем, как узнать пароль от электронной почты.
При входе в почту форма авторизации запрашивает email и пароль.
Email — это адрес вашего почтового ящика, например, [email protected]. На него вам будут приходить письма, а также с этого адреса вы сможете отправлять сообщения. Пароль не дает прочитать ваши письма посторонним людям.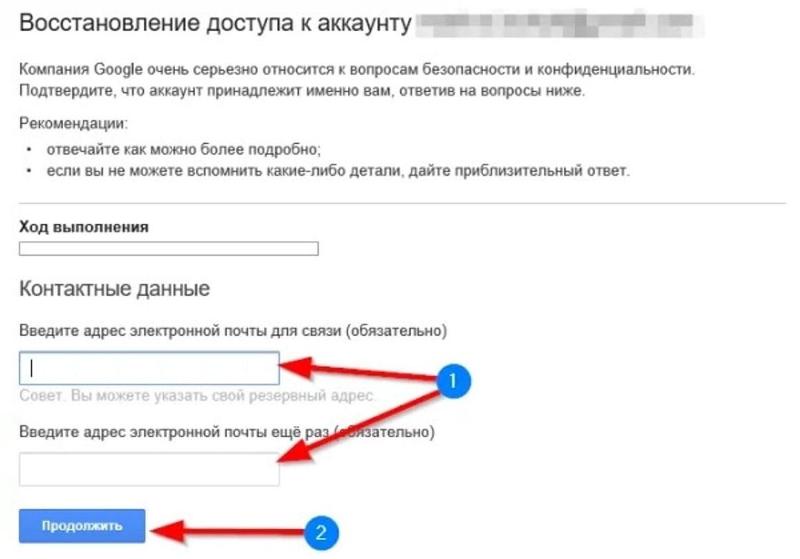 Без него невозможно войти в электронный ящик.
Без него невозможно войти в электронный ящик.
Если вы забыли пароль электронной почты, можно поступить двумя способами:
- Посмотреть пароль в менеджере паролей.
- Сбросить пароль от почтового ящика.
Ниже мы расскажем, что делать, если забыл пароль от почты.
- Как узнать пароль от почты SpaceWeb
- Как посмотреть пароль от почты в менеджере паролей
- Google Chrome
- Firefox
- Opera
- Яндекс.Браузер
- Как найти пароль от почты на телефоне
- Как посмотреть пароль от почты на iOS
- Где посмотреть пароль от электронной почты на Android
- Как восстановить пароль электронной почты
- Как поменять пароль на почте Gmail
- Как сменить пароль на почте Яндекс
- Как изменить пароль на почте Mail.ru
Ниже мы расскажем, как войти на почту SpaceWeb, если забыл пароль.
Если пароль для почтового ящика утерян, то вместо его восстановления необходимо задать новый пароль через раздел «Почта» в панели управления. Для этого:
- Войдите в панель управления.
- Нажмите «Хостинг», затем перейдите в раздел »Почта»:
- Нажмите на «Ящик» около нужного домена:
- Нажмите на кнопку «Операции» около нужного ящика и выберите «Изменить пароль ящика»:
- Введите новый пароль и нажмите «Сохранить»:
Готово, мой пароль от электронной почты изменен.
Теперь вы знаете, как вспомнить пароль от почты, если вы потеряли или забыли его.
Менеджер паролей — это специальная программа, в которой хранятся данные для авторизации на сайтах. В большинстве современных браузеров есть встроенные менеджеры паролей. При входе в свою учетную запись на сайте менеджер паролей предлагает сохранить данные. Если нажать «Да», то данные сохранятся и в будущем вы сможете посмотреть их в менеджере.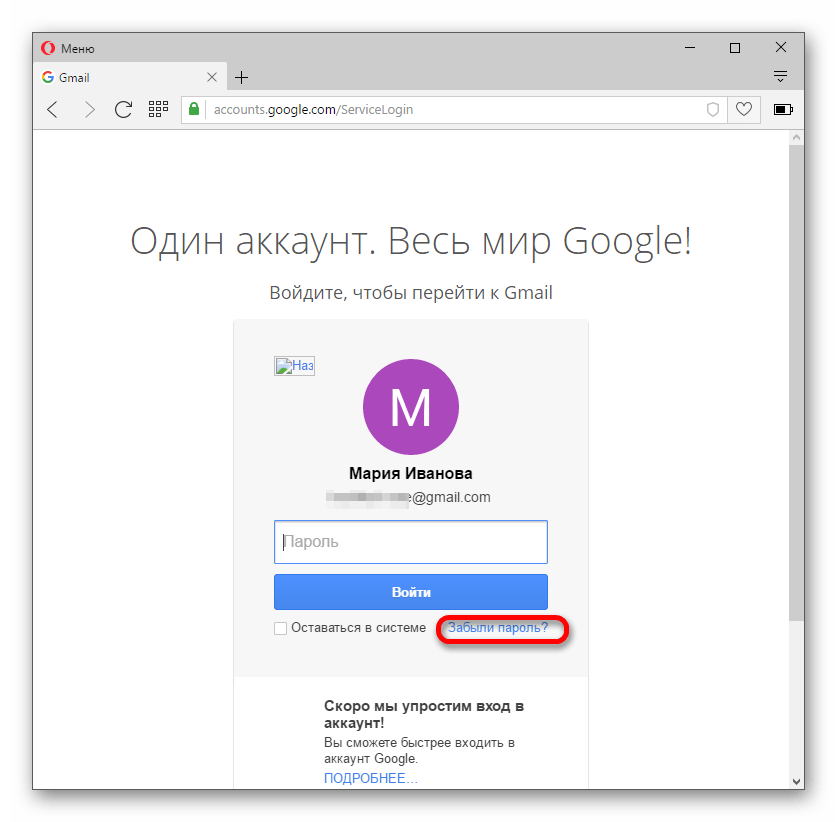 Если пользователь забыл пароль от почты, то в первую очередь стоит проверить менеджер — есть вероятность, что в нём есть нужная вам информация. Чтобы узнать, как посмотреть пароль от электронной почты в вашем браузере, используйте подходящую инструкцию.
Если пользователь забыл пароль от почты, то в первую очередь стоит проверить менеджер — есть вероятность, что в нём есть нужная вам информация. Чтобы узнать, как посмотреть пароль от электронной почты в вашем браузере, используйте подходящую инструкцию.
Где хранятся пароли в Google Chrome
- Откройте браузер.
- Нажмите на 3 точки в правом верхнем углу и перейдите в раздел «Настройки»:
- Перейдите в раздел «Автозаполнение»:
- Выберите пункт «Менеджер паролей»:
- В разделе «Сохраненные пароли» найдите ваш почтовый ящик и нажмите на значок «Глаз»:
- Скопируйте пароль:
Где хранятся пароли в Firefox
- Откройте браузер.
- Нажмите на 3 полоски в правом верхнем углу и перейдите в раздел «Пароли»:
- Найдите нужный почтовый ящик и нажмите на значок «Глаз» около пароля:
- Чтобы скопировать пароль, нажмите на кнопку «Копировать»:
Где хранятся пароли в Opera
- Откройте браузер.

- В правом верхнем углу нажмите на кнопку «Простая настройка», пролистайте вниз страницы и выберите «Открыть все настройки браузера»:
- Пролистайте вниз и нажмите «Дополнительно»:
- В разделе «Автозаполнение» выберите пункт «Пароли»:
- Найдите нужный почтовый ящик и нажмите на значок «Глаз» около пароля:
- Скопируйте пароль:
Где хранятся пароли в Яндекс.Браузере
- Откройте браузер.
- Нажмите на кнопку с тремя полосками и выберите «Пароли и карты»:
- Найдите нужный почтовый ящик. Кликните по нему правой кнопкой мыши и нажмите «Скопировать пароль»:
Как узнать сохраненный на телефоне пароль электронной почты, если забыл его? Помимо браузеров, встроенные менеджеры паролей есть и на телефонах. Если вы когда-то авторизовывались в почте со смартфона, то проверьте, возможно, пароль сохранен в менеджере.
Как узнать сохраненный на телефоне пароль электронной почты, если забыл его?
Как посмотреть пароль от почты на iOS
- Откройте приложение «Настройки».
- Перейдите в раздел «Пароли»:
- В списке паролей найдите необходимый аккаунт и нажмите на него:
- Вы увидите данные для авторизации. Для отображения пароля, нажмите на него:
Где посмотреть пароль от электронной почты на Android
- Откройте приложение «Настройки».
- Перейдите в раздел «Google»:
- Нажмите «Автозаполнение»:
- Выберите раздел «Автозаполнение от Google»:
- Нажмите «Пароли»:
- В списке найдите необходимый аккаунт и нажмите на него. Вы увидите данные для авторизации. Для отображения пароля нажмите на значок «Глаз».
Если вы не сохранили данные для авторизации в менеджере паролей, то можно сделать смену пароля почты через почтовый сервис. Обычно доступ восстанавливается:
Обычно доступ восстанавливается:
- по коду подтверждения из SMS,
- по коду подтверждения на резервный email,
- при помощи ответа на секретный вопрос.
Ниже мы расскажем, как восстановить пароль от почты в популярных почтовых сервисах.
Как поменять пароль на почте Gmail
- В браузере перейдите на сайт google.com.
- В правом верхнем углу нажмите «Войти»:
- Введите адрес электронной почты или номер телефона и нажмите «Далее»:
- Далее нажмите «Забыли пароль?»:
- Для восстановления доступа по номеру телефона введите номер в графе «Номер телефона» и нажмите «Отправить». Если вы хотите восстановить доступ по резервному email, нажмите «У меня нет доступа к телефону» и перейдите к следующему шагу:
Введите код доступа из SMS и нажмите «Далее»:
Заполните поля «Пароль» и «Подтвердить пароль». Чтобы увидеть введенный вами пароль, поставьте галочку в графе «Показать пароль». Нажмите «Далее»:
Чтобы увидеть введенный вами пароль, поставьте галочку в графе «Показать пароль». Нажмите «Далее»:
- Для восстановления доступа по резервному email введите резервный адрес электронной почты и нажмите «Далее»:
Введите код подтверждения и нажмите «Далее»:
Заполните поля «Пароль» и «Подтвердить пароль». Чтобы увидеть введенный вами пароль, поставьте галочку в графе «Показать пароль». Нажмите «Далее»:
Готово, доступ восстановлен.
Как сменить пароль на почте Яндекс
- В браузере перейдите на сайт mail.yandex.ru.
- В правом верхнем углу нажмите «Войти в почту»:
- Введите ваш email и нажмите «Войти»:
- Нажмите «Не помню пароль»:
- Введите символы с картинки и нажмите «Продолжить»:
- Чтобы восстановить доступ по номеру телефона, введите номер и нажмите «Продолжить».
 Если вы хотите восстановить доступ другим способом, нажмите «Другой метод восстановления» и перейдите к следующему шагу:
Если вы хотите восстановить доступ другим способом, нажмите «Другой метод восстановления» и перейдите к следующему шагу:
Введите секретный код из SMS и нажмите «Продолжить». Если код не пришел, нажмите «Отправить код еще раз»:
Укажите новый пароль и нажмите «Продолжить». Если вы хотите выйти со всех устройств при смене пароля, поставьте галочку «Выйти со всех устройств и браузеров после смены пароля»:
- Чтобы восстановить пароль через дополнительную почту, введите резервный email и нажмите «Продолжить»:
Введите код из письма и нажмите «Продолжить», либо перейдите по ссылке из письма:
Укажите новый пароль и нажмите «Продолжить». Если вы хотите выйти со всех устройств при смене пароля, поставьте галочку «Выйти со всех устройств и браузеров после смены пароля»:
Если у вас нет доступа к номеру телефона или резервной почте, нажмите «Не получается восстановить», затем заполните и отправьте открывшуюся форму восстановления:
Как изменить пароль на почте Mail.
 ru
ru- В браузере перейдите на сайт mail.ru.
- Нажмите на кнопку «Войти»:
- Нажмите «Восстановить доступ»:
- Введите имя ящика и нажмите «Продолжить»:
- Если к почте был привязан номер телефона, то доступ восстанавливается через код из SMS. Укажите номер телефона и нажмите «Продолжить»:
Введите код из SMS и нажмите «Продолжить». Если код не пришел, нажмите «Отправить код повторно»:
Укажите новый пароль и нажмите «Изменить пароль»:
- Если к почте был привязан резервный email, то на него придет ссылка для восстановления доступа:
Письмо восстановления приходит с адреса [email protected] и выглядит следующим образом:
Перейдите по ссылке из письма. Укажите новый пароль и нажмите «Изменить пароль»:
Если доступ к номеру и резервному email утерян, обратитесь в техническую поддержку mail.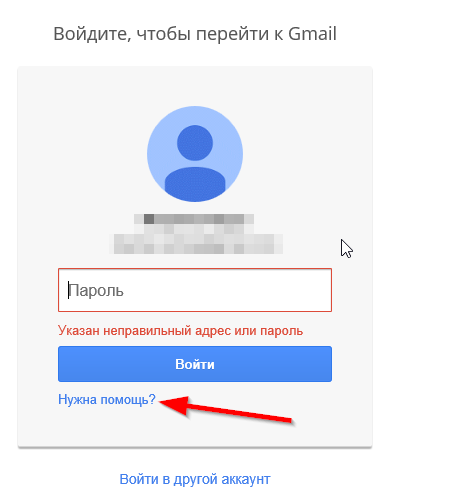 ru.
ru.
Как сбросить пароль Gmail на компьютере или мобильном телефоне
- Чтобы сбросить пароль Gmail, вам нужно выбрать опцию «Забыли пароль» на экране входа в систему.
- После того, как вы выберете эту опцию, вас попросят предоставить Google номер телефона или адрес электронной почты для восстановления — вам будет отправлена ссылка для сброса пароля.
- После сброса пароля Gmail вам потребуется создать новый.
Итак, вы только что обнаружили, что ваш пароль Gmail не работает. В следующий момент паники вы, вероятно, задаетесь вопросом, взломали ли вас, или вы просто не помните, какой был пароль.
Хорошей новостью является то, что вас, вероятно, не взломали — Google рассылает уведомления и предупреждения всякий раз, когда кто-то входит в систему на новом устройстве или меняет ваш пароль, поэтому, если вы не выходили из системы какое-то время, это маловероятно.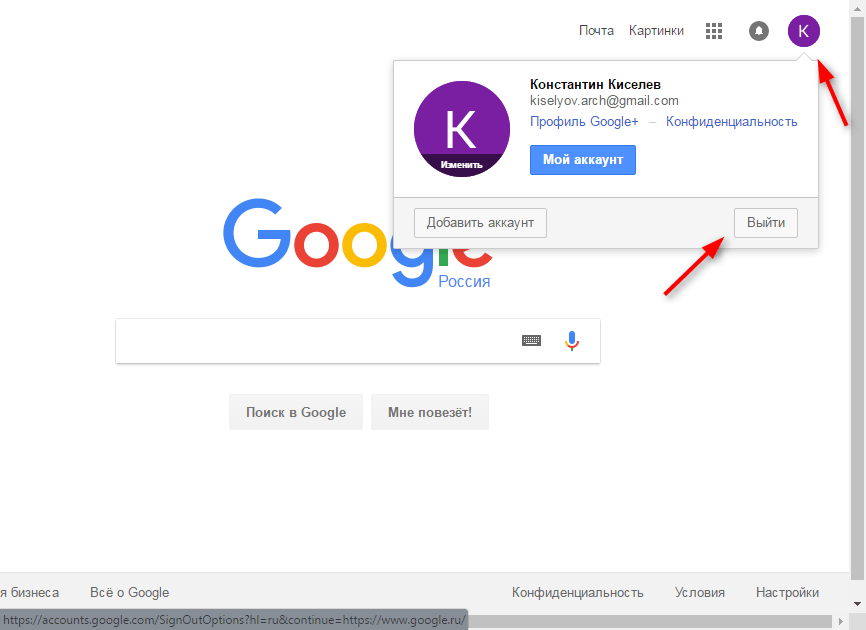
Тем не менее, невозможно получить доступ к электронной почте, и вы, вероятно, захотите исправить эту ситуацию как можно быстрее. К счастью, сбросить пароль Gmail с компьютера или телефона очень просто, если вы изначально настроили какой-либо метод восстановления — резервный адрес электронной почты или номер телефона.
Вот как сбросить пароль Gmail как с телефона, так и с компьютера.
Как сбросить пароль Gmail и создать новый
1. Перейдите на экран входа в Gmail на своем устройстве и введите имя учетной записи, которую необходимо восстановить.
2. Когда вас попросят ввести пароль, вместо этого нажмите фразу «Забыли пароль?» внизу синего цвета.
3. Если можете, введите последний пароль, который вы помните, который вы использовали для своей учетной записи Gmail. Gmail делает это на тот случай, если вы на самом деле не забыли свой пароль.
Если введенный вами пароль действительно является вашим текущим паролем, вы будете перенаправлены в Gmail, и вам не нужно беспокоиться об остальных шагах.
Если вы вводите старый пароль или пароль, который вы никогда не использовали, Gmail автоматически перейдет к четвертому шагу.
Введите последний пароль, который вы помните. Мелани Вейр/Business Insider4. В зависимости от того, подключен ли ваш телефон к вашей учетной записи Google, Google может автоматически отправить на ваш телефон уведомление — нажатие «Да» в этом уведомлении позволит Google сбросить ваш пароль.
Если вы не получили это уведомление или хотите сделать это другим способом, нажмите «Попробовать другим способом» внизу экрана.
Вы можете получить автоматическое уведомление. Уильям Антонелли/Business Insider
Уильям Антонелли/Business Insider
5. Если вы настроили резервный номер телефона для этой учетной записи или другой учетной записи, прикрепленной к этой учетной записи, Gmail предоставит вам возможность отправить текстовое сообщение или позвонить на этот номер с кодом, который вы можете использовать. для подтверждения вашей личности.
Если у вас есть телефон, выберите предпочитаемый способ связи и перейдите к шагу шесть.
Выберите, хотите ли вы, чтобы Gmail отправлял текстовые сообщения или звонил вам с кодом восстановления. Мелани Вейр/Business Insider Если у вас нет с собой телефона или вы предпочитаете, чтобы Gmail не связывался с вами таким образом, нажмите «У меня нет телефона» внизу и перейдите к шагу пять.
6. Если у вас есть другой адрес электронной почты, связанный с этим адресом электронной почты для восстановления, Google предложит вам отправить код восстановления на этот адрес электронной почты. Если этот метод вас устраивает, нажмите «Отправить» и перейдите к шагу шесть.
Подтвердите резервный адрес электронной почты и нажмите «Отправить», чтобы код был отправлен туда. Мелани Вейр/Business Insider Если по какой-то причине у вас нет доступа к резервной учетной записи электронной почты, вам придется нажать «Попробовать другой способ», после чего Gmail запросит адрес электронной почты, к которому у вас есть доступ. Им потребуется время, чтобы оценить вашу проблему индивидуально и определить, могут ли они помочь вам восстановить вашу учетную запись. Однако нет никакой гарантии, что вы сможете восстановить свою учетную запись таким образом.
Им потребуется время, чтобы оценить вашу проблему индивидуально и определить, могут ли они помочь вам восстановить вашу учетную запись. Однако нет никакой гарантии, что вы сможете восстановить свою учетную запись таким образом.
7. Введите код, отправленный на ваш телефон или адрес электронной почты для восстановления.
Обратите внимание, что вводить «G-» в начале не обязательно — поле ввода заполняет это за вас. Введите только цифры.
Введите код, который вам прислали. Мелани Вейр/Business Insider 8. Теперь Gmail попросит вас выбрать новый пароль. Постарайтесь выбрать что-то, что вы не сможете легко забыть, или же запишите это в безопасное место, чтобы вы могли просмотреть это в следующий раз и избежать хлопот.
Постарайтесь выбрать что-то, что вы не сможете легко забыть, или же запишите это в безопасное место, чтобы вы могли просмотреть это в следующий раз и избежать хлопот.
Как очистить корзину в Gmail на компьютере или мобильном устройстве
Как восстановить удаленные электронные письма в Gmail и переместить их обратно в папку «Входящие» на компьютере или мобильном устройстве
Я только что очистил свой Gmail использует простой прием, который занял всего несколько минут — вот как это сделать
Как изменить размер страницы в Gmail, чтобы отображалось больше или меньше писем за раз
‘В адресах Gmail учитывается регистр?’ : вот что вам нужно знать
Мелани Вейр
Внештатный автор
Мелани Вейр — внештатный автор для Insider, в основном занимающийся разделом технической справки, но иногда также пишущий статьи о стиле жизни и развлечениях. Она также является внештатным автором для ScreenRant и ведущим редактором новостей выходного дня на TheThings.com. В свободное время она пишет пьесы как для сцены, так и для экрана. С ней можно связаться по адресу [email protected] или через LinkedIn.
Она также является внештатным автором для ScreenRant и ведущим редактором новостей выходного дня на TheThings.com. В свободное время она пишет пьесы как для сцены, так и для экрана. С ней можно связаться по адресу [email protected] или через LinkedIn.
ПодробнееПодробнее
Insider Inc. получает комиссию, когда вы покупаете по нашим ссылкам.
Как изменить или сбросить пароль Gmail
Учитывая количество паролей, имен пользователей и PIN-кодов, которые каждый пользователь Интернета должен помнить в наши дни, неудивительно, что люди забывают свои данные для входа. Однако из соображений безопасности не рекомендуется использовать один и тот же пароль для всех учетных записей. Действительно, вы должны регулярно менять свои пароли и следить за их безопасностью. Это единственный способ защитить свои аккаунты от хакерских атак. В этом руководстве объясняется, что делать, если вы хотите изменить свой пароль Gmail, чтобы повысить безопасность своей учетной записи, или если вам нужно сбросить пароль Gmail, потому что вы его забыли.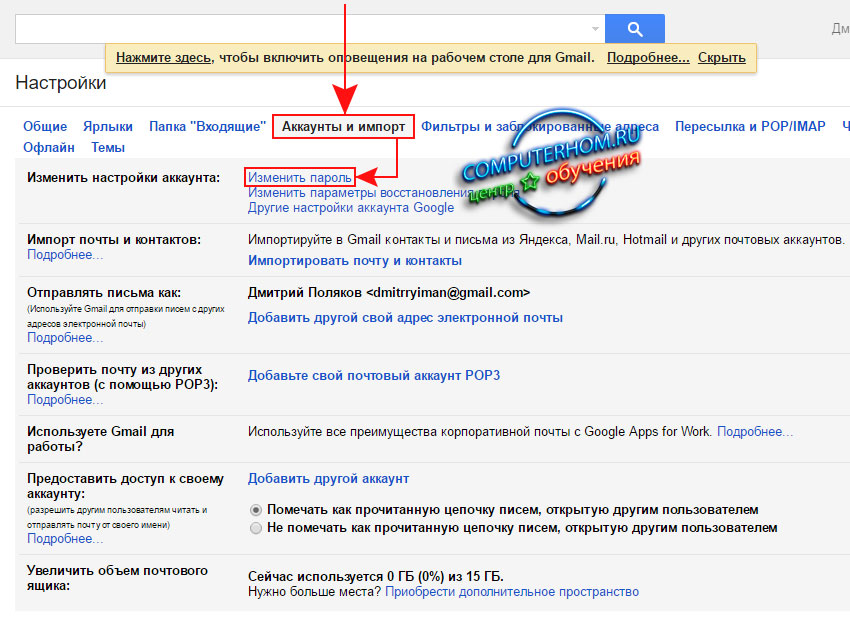
Содержание
- Что делает пароль хорошим?
- Смена пароля Gmail: пошаговое руководство
- Сброс пароля Gmail
Что делает пароль хорошим?
Пароль должен защитить ваши конфиденциальные данные от несанкционированного доступа. Простые комбинации не являются препятствием для опытных хакеров, и существуют программы, которые могут взломать простые пароли за считанные секунды. Одним из наиболее часто используемых подходов является метод 9.0023 атака по словарю . Программы взлома, использующие этот подход, быстро перебирают значимые комбинации символов, пока не найдут правильный пароль.
Изменение пароля Gmail: пошаговое руководство
Изменить пароль Gmail очень просто. Google шаг за шагом ведет пользователей через этот процесс.
Шаг 1: Откройте папку «Входящие» Gmail.
Откройте свою учетную запись Gmail и войдите в систему, используя свое имя пользователя и пароль.
Шаг 2: Откройте свою учетную запись Google.
Нажмите значок Google Apps рядом со значком вашей учетной записи в правом верхнем углу экрана и откройте свою учетную запись.Шаг 3: Откройте раздел «Безопасность».
В своей учетной записи вы можете изменять различные настройки. Они сгруппированы по категориям. Нажмите на категорию «Безопасность». В подразделе «Вход в Google» вы увидите опцию «Пароль».Шаг 4: Введите новый пароль.
Google автоматически открывает форму, в которой вы можете ввести новый пароль для своей учетной записи Google. Новый пароль будет использоваться для вашей учетной записи Gmail. Введите новый пароль в окно.Сброс пароля Gmail
Установить новый пароль очень просто. Но что произойдет, если вы полностью забыли свой пароль и не можете войти в систему? В этом случае вам необходимо сбросить пароль Gmail. Google делает это очень простым для своих пользователей. Вот что нужно сделать:
Шаг 1: Перейдите на страницу входа в Google.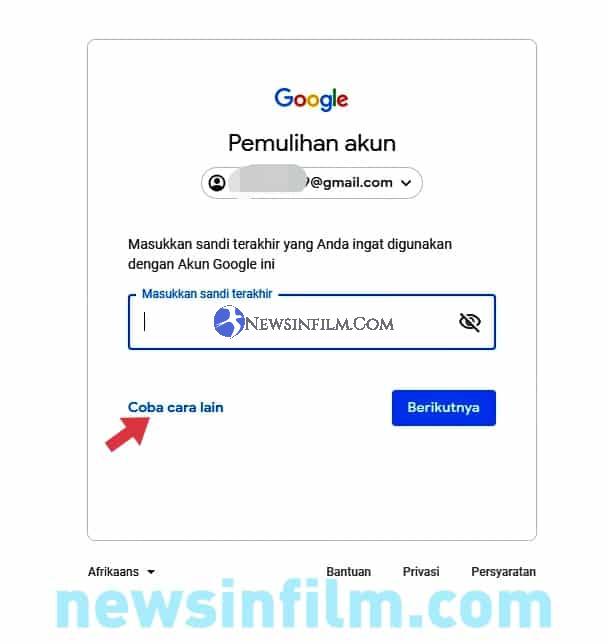
Шаг 2: Выберите метод восстановления учетной записи и установите новый пароль.
Google запросит у вас последний пароль, который вы помните. Введите его и подтвердите, нажав «Далее».Шаг 3 : Подтвердите доступ.
Чтобы предотвратить изменение вашего пароля посторонними лицами, Google необходимо подтвердить вашу личность.После того, как вы введете последний пароль, который вы помните, Google попросит вас подтвердить запрос на восстановление пароля. Подтверждение будет отправлено на номер 9.Устройство восстановления 0023 зарегистрировано в вашей учетной записи Google. Для большинства пользователей это будет их смартфон. Теперь на вашем смартфоне отобразится сообщение с просьбой выбрать «Да», чтобы подтвердить, что вы пытаетесь сбросить пароль в настольной версии.
Также доступны другие варианты проверки.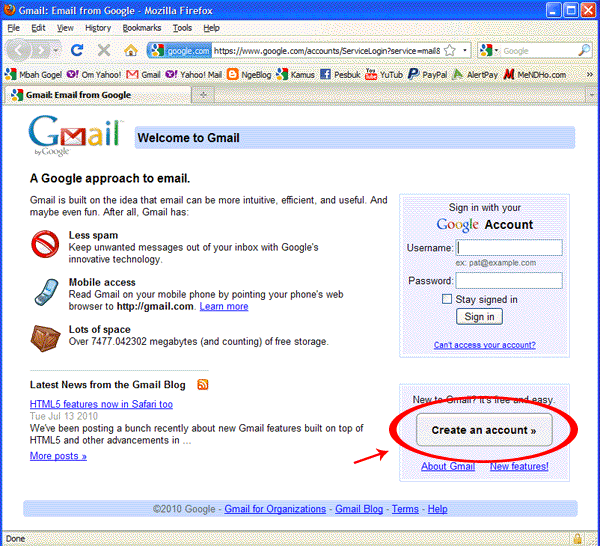 Например, вы можете попросить Google предоставить вам код подтверждения (в текстовом сообщении или по телефону), который вы должны ввести на экране.
Например, вы можете попросить Google предоставить вам код подтверждения (в текстовом сообщении или по телефону), который вы должны ввести на экране.
Шаг 4: Введите новый пароль.
После подтверждения вашей личности вы сможете ввести новый пароль.После того, как Google успешно подтвердит вашу личность, вы увидите форму ввода пароля, где вы можете ввести новый пароль . Нажмите «Далее», чтобы подтвердить новый пароль. Теперь вы вошли в свою учетную запись Gmail.
Google предлагает множество различных способов изменения и сброса пароля. Как правило, они говорят сами за себя, и Google предоставляет четкие инструкции, которые помогут вам в этом процессе.
- Защита электронной почты
- Учебные пособия
- Security
Как изменить пароль в Outlook для учетных записей почты, файлов данных и в веб-приложении
- 9000
Microsoft Outlook — одно из самых популярных клиентских решений для получения и управления электронной почтой. С помощью программного обеспечения можно легко объединить несколько учетных записей электронной почты и управлять ими через один интерфейс. Для этого Outlook нужна только информация о соответствующем почтовом сервере и соответствующие данные для входа. Если вы измените их, вам нужно будет только настроить их в настройках клиента. Но…
Как изменить пароль в Outlook для почтовых учетных записей, файлов данных и веб-приложения Альтернативы 1Password: 5 лучших менеджеров паролей
Менеджеры паролей — чрезвычайно практичные инструменты, помогающие запомнить пароли для множества учетных записей в Интернете, которые могут у вас быть. Обычно они работают через расширения браузера или настольные приложения и доступны в большинстве операционных систем. Среди множества менеджеров паролей 1Password зарекомендовал себя как надежный инструмент для многих пользователей. Однако 1Password относительно дорог, и есть сомнения в…
Однако 1Password относительно дорог, и есть сомнения в…
Отзыв электронной почты с помощью Gmail: основы и инструкции
- Технические вопросы
В напряженной офисной среде электронные письма нередко отправляются не тому человеку. А кто еще не забыл прикрепить документ, о котором упоминали ранее в теле письма? Это особенно раздражает, когда электронное письмо содержит конфиденциальную информацию. Gmail позволяет быстро отозвать ошибочно отправленные электронные письма. Узнайте, как это работает, и какие предварительные условия необходимы для отзыва…
Отзыв писем с помощью Gmail: основы и инструкцииКак настроить, активировать и использовать уведомления о прочтении Gmail
- Технические вопросы
Для профессиональных пользователей Google Workspace позволяет активировать уведомления о прочтении Gmail.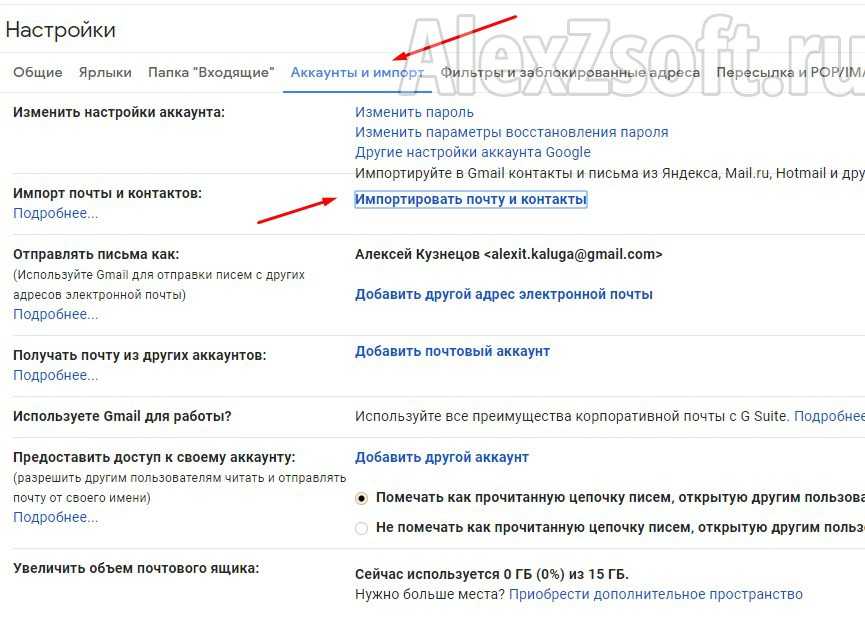


 Почты можно только через Яндекс.Паспорт .
Почты можно только через Яндекс.Паспорт .
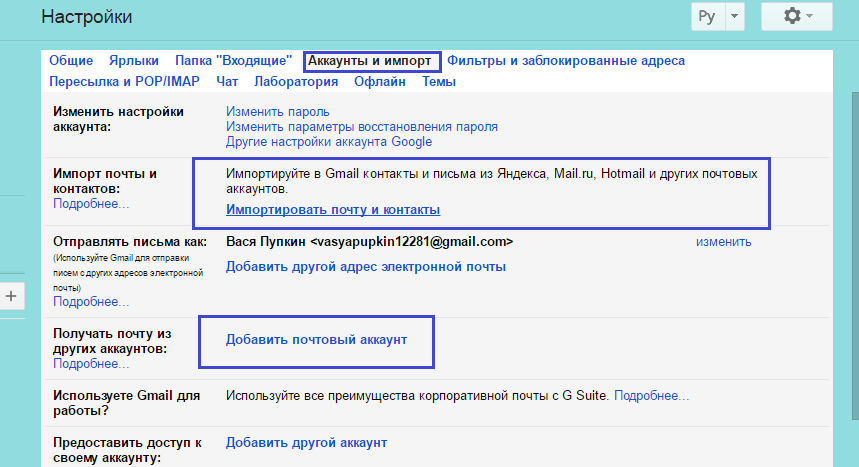 нужно обратиться в нашу компанию по эл почте или по телефону +7 4232 412000
нужно обратиться в нашу компанию по эл почте или по телефону +7 4232 412000 Чтобы зайти на сайт, необходимо будет вводить это самое слово, которое при регистрации ты назвал своим логином. Но ты можешь проявить фантазию, и сделать свой «ключик» к сайту оригинальным, неповторимым, звучным и креативным! Чтобы не забыть слово, которое ты придумал для логина, постарайся чтобы оно как-то характеризовало тебя. Постарайся связать его с собой, и ты никогда не забудешь свой логин! Удачи, новых открытий и быстрого доступа в интернете!
Чтобы зайти на сайт, необходимо будет вводить это самое слово, которое при регистрации ты назвал своим логином. Но ты можешь проявить фантазию, и сделать свой «ключик» к сайту оригинальным, неповторимым, звучным и креативным! Чтобы не забыть слово, которое ты придумал для логина, постарайся чтобы оно как-то характеризовало тебя. Постарайся связать его с собой, и ты никогда не забудешь свой логин! Удачи, новых открытий и быстрого доступа в интернете!

 Затем вам необходимо нажать на стрелку напротив надписи «Пароль
».
Затем вам необходимо нажать на стрелку напротив надписи «Пароль
». 

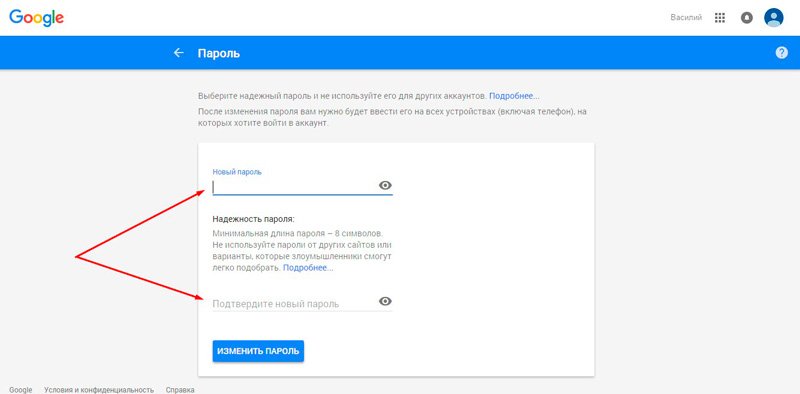
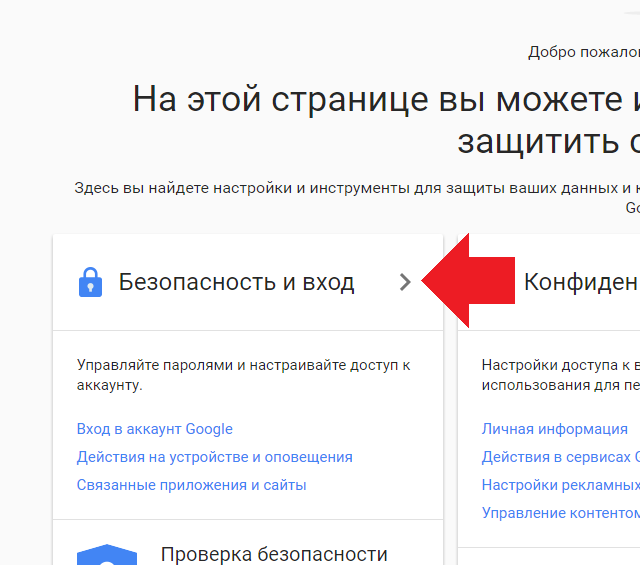 Восстановить же пароль быстро не удастся — если вы не помните ответа на секретный вопрос, придется обратиться в поддержку.
Восстановить же пароль быстро не удастся — если вы не помните ответа на секретный вопрос, придется обратиться в поддержку.
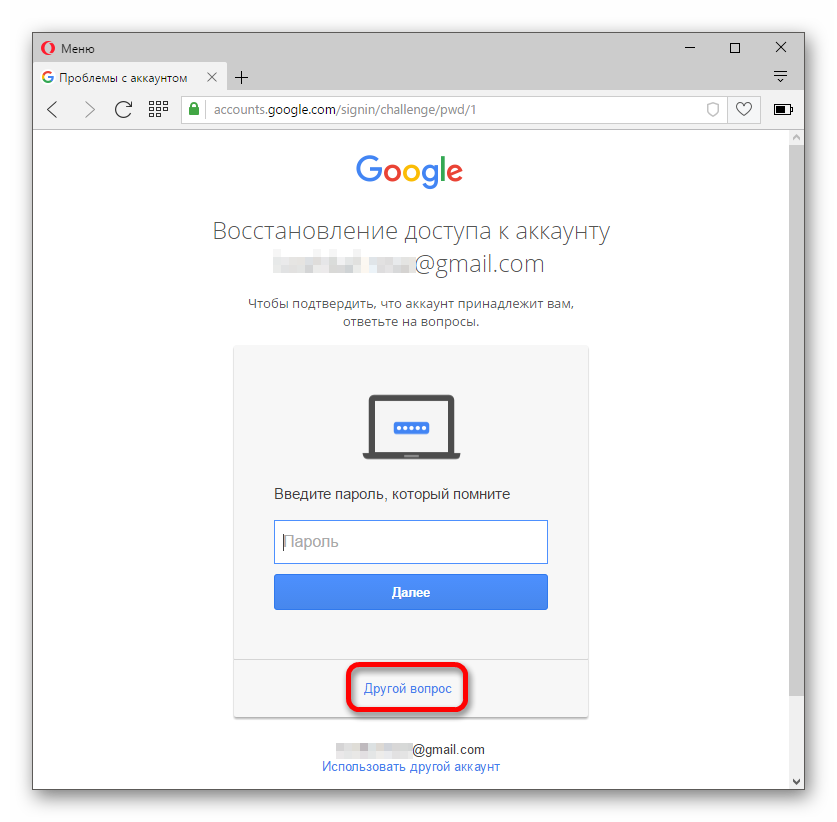 Если вы хотите восстановить доступ другим способом, нажмите «Другой метод восстановления» и перейдите к следующему шагу:
Если вы хотите восстановить доступ другим способом, нажмите «Другой метод восстановления» и перейдите к следующему шагу: