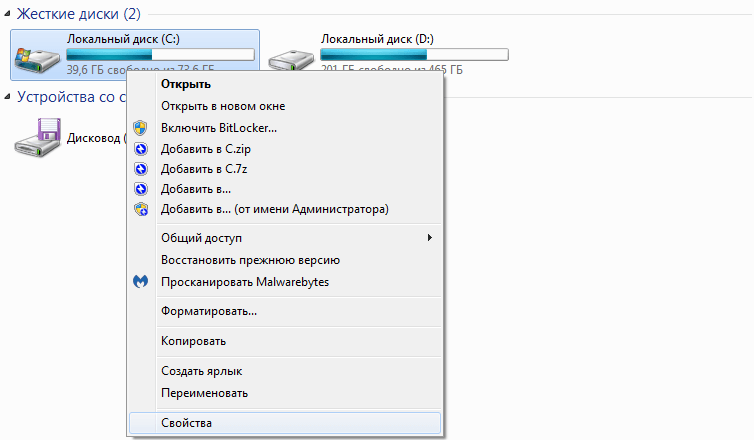Как очистить кэш компьютера, ускорение работы компьютера
Кэш-память стала использоваться в самых ранних версиях Windows. Это системное хранилище позволяет временно хранить информацию, которая может понадобиться оперативной памяти компьютера. Доступ к данным, находящимся в КЭШе происходит намного быстрее, чем к данным на внешнем модуле памяти.
Чаще всего в кэш-памяти хранятся файлы, содержащие результаты вычислений и работы системных программ. Помимо этого, система сюда сохраняет файлы с информацией о текущих процессах и работы всех компонентов.
Кэш-память позволяет организовывать быстрый доступ к популярным файлам. Однако что делать, если таких файлов становиться слишком много? Каждое видео воспринимается компьютером как важное, и сохраняется в данной папке. Как результат, кэш-память компьютера становится настоящей свалкой, где хранятся ненужные и потерявшие свою ценность документы и файлы мультимедиа.
Если компьютер начал подвисать, то возможно проблема именно в КЭШе и прежде чем бежать и покупать больше оперативной памяти и еще более мощный процессор, следует попробовать почистить ваш кэш.
Где находится кэш память компьютера?
В работе с персональным компьютером пользователю стоит знать, где расположены основные папки, в которых сохраняется весь кеш и периодически чистить его вручную или с помощью специальных программ.
Начнем с Internet Explorer. Для того чтобы найти папку с кешом Internet Explorer вам нужно открыть Проводник и в строке поиска найти папку с названием Temporary Internet Files. В этой папке весь кеш Internet Explorer.
В работе с Mozilla Firefox кеш стоит искать на диске С. Открыв Проводник введите в поисковую строку C:UsersИмя пользователяAppDataLocalMozillaProfilesxxxxx.default. В папке Default будет сохраняться весь кеш браузера.
Какими способами можно сбросить кэш на компьютере и на диске С?
Для очистки кэша персонального компьютера можно воспользоваться стандартными средствами Windows или прибегнуть к услугам программ сторонних разработчиков.
Стандартная очистка Windows эффективный, но кропотливый вариант, который не подойдет всем пользователям ПК.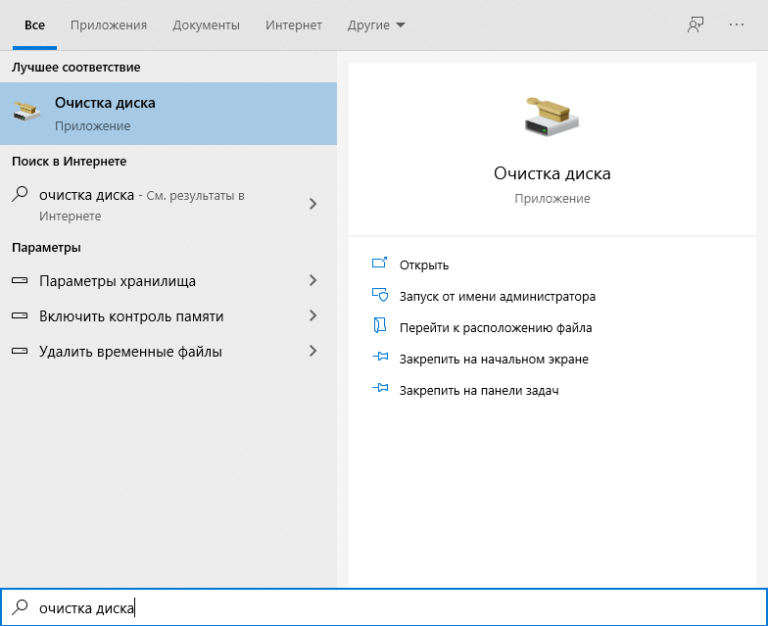 Весь процесс очистки кэша с помощью встроенных инструментов разделен на 3 этапа:
Весь процесс очистки кэша с помощью встроенных инструментов разделен на 3 этапа:
- очистка DNS-кэша;
- очистка thumbnails кэша;
- очистка непосредственно кэш-памяти.
Обо всем по порядку.
DNS-кэш используется для хранения записей о запросах компьютера к различным серверам. При повторном обращении к конкретному серверу выдается запись из кэш-памяти, что позволяет избежать ненужных запросов. DNS обновляем в том случае, если нужно чтобы все данные на сайте обновились.
Для очистки DNS-кэша открываем командную строку.
Сделать это можно несколькими способами. Самый просто из них: Нажимаем
После выбора откроется окно DOS, в котором можно водить всевозможные команды.
Вводим ключ – ipconfig /flushdns, который призван очистить DNS-кэш компьютера.
!На Windows 7 командную строку следует запускать от имени Администратора.
Первый шаг успешно завершен. Следующей у нас стоит очистка thumbnails кэша. Данный вариант кэша представляет собой файл, который содержит сохраненные миниатюры картинок на компьютеры. Благодаря этому, после повторного обращения к папке с картинками, их загрузка проходит намного быстрее. Данный вид кэш-памяти особой важности не представляет, и при желании его можно вовсе отключить.
Для очистки thumbnails кэша следует воспользоваться системной утилитой очистки диска. Для ее вызова нажимаем Пуск – Все программы – Стандартные – Служебные Программы – Очистка Диска
В данной программе нужно выбрать диск, на котором располагается операционная система. В нашем случае это диск C, выбираем его из списка и нажимаем ОК.
Всё, thumbnails кэш очищен. Если вы считаете, что это лишняя роскошь для компьютера, то его можно отключить в любой момент.
Для этого зайдем в Мой Компьютер и во вкладке Сервис выберем пункт Свойства Папки.
Откроется диалоговое окно, в котором можно провести конфигурацию вида папок, ассоциировать файлы с программами и настроить работу автономных файлов.
Нас интересует вкладка Вид. Переходим на нее и в списке опций находим пункт:
Теперь thumbnails кэш больше не будет сохраняться на компьютере.
Пришло время, перейти к главному – очистки кэш-памяти компьютера. Очистить кэш компьютера можно с помощью встроенной программы операционной системы.
Для этого необходимо пройти в системную папку system32 и запустить программу rundll32.exe или поступить немного иначе.
Создайте на рабочем столе Ярлык, путь к которому будет – «% WINDIR% \ system32 \ rundll32.exe».
Первый параметр в данном случае указывает на системную директорию. Указав путь, ярлык следует сохранить и назвать его под удобным вам именем. После этого очистку кэша на компьютере можно считать законченной.
После этого очистку кэша на компьютере можно считать законченной.
Для того чтобы автоматизировать очистку кэша, сторонние разработчики создали несколько системных утилит, которые позволят очистить кэш компьютера в несколько кликов, а также произвести его настройку и оптимизацию.
Рассмотрим еще один из способов очистки кеша вручную.
Воспользуйтесь встроенным программным обеспечением.
- Откройте Проводник, и правой кнопкой мыши нажмите на системный диск. После этого перейдите в Свойства диска.
- Выберите средство для очистки диска. Такую функцию можно найти на вкладке с общими предложенными конфигурациями.
- Воспользуйтесь поиском и введите в него необходимую задачу, после чего нажмите на файл.
- Откройте окно выполнения задач.
- Введите название нужной утилиты
- После этого начнется диагностика системы, которая может занять некоторое время.
- В открывшемся окне вы сможете выбрать файлы, которые хотите удалить.

- Когда вы отметили файлы, которые нужно удалить галочкой, следуйте дальнейшим инструкциям программы
Обеспечение Windows 7 предусматривает также необходимость в чистке от скопившегося кеша.
Рассмотрим метод очистки ДНС кеша в Windows 7
- Запустите командную строку. Для того чтобы найти командную строку на своем компьютере, вам нужно нажать “Пуск”, потом открыть “Все программы”, далее перейти в “Стандартные” и там вы увидите “Командная строка”.
- В поле Командной строки введите код ipconfig /flushdns.
- Теперь, легким нажатием на Enter вы полностью очистите кеш ДНС.
Также не забывайте про браузеры и их феноменальную способность сохранять все, что вы искали и что только делали. Папки, которые хранят память браузеров также следует чистить.
Для того чтобы почистить временные файлы, вам стоит просто зайти в настройки браузера.
Google Chrome можно почистить зайдя в пункт “Очистить историю”.
Internet Explorer имеет свой журнал браузера, который можно просто удалить.
Firefox позволяет пользователю удалять недавнюю историю и не терять попусту несколько мб памяти.
Как очистить кэш на компьютере Windows 10Работа с Windows 10 несколько отличается от оперативных систем прошлого десятилетия. Но, очистить ДНС кеш здесь тоже не составит никакого труда.
- Нажмите “Windows Key ”, который находиться на рабочем столе. После чего введите код СМD.
- Правой кнопкой мышки вам нужно нажать на Командную строку и запустить задачу от имени администратора.
- Теперь, как и в других операционных системах вам нужно ввести код ipconfig /release, ipconfig /renew, ipconfig /flushdns.
Еще одним способом удаления кеша в Windows 10 будет очистка диска вручную.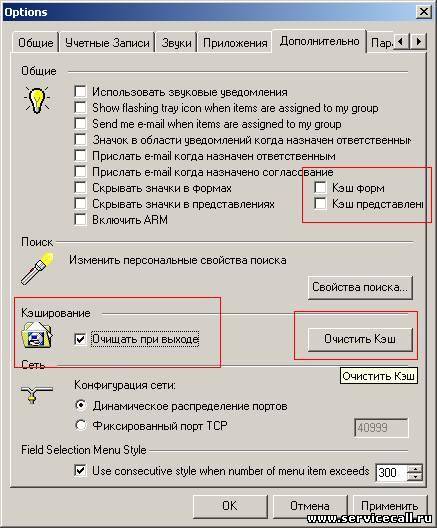
- Напишите в строке поиска “Очистка диска”
- Далее, у вас должно высветиться приложение, которое очистит диск.
- Запустите программу
- Приложение просканирует весь компьютер и найдет все файлы, которые можно и нужно удалить и очистить память.
- В открывшимся диалоговом окне нажмите на кнопку “Очистка диска” найдите строку “Временные файлы”
- Отметьте файлы, которые нужно удалить и нажмите на “Очистить системные файлы”
- После того как программа вычислит объем памяти который может быть освобожден, вы снова попадаете на предыдущую страницу.
- Теперь вы должны еще раз выбрать файлы которые нужно удалить и нажать “ОК”
- Далее откроется окно с предупреждением об удалении файлов без возможности восстановить их.
- Подтвердите удаление файлов
- Подождите несколько минут пока система удалить кеш.
Как очистить кеш в Windows 10
Через программу “Пуск” в поисковой строке напишите “хранилище”.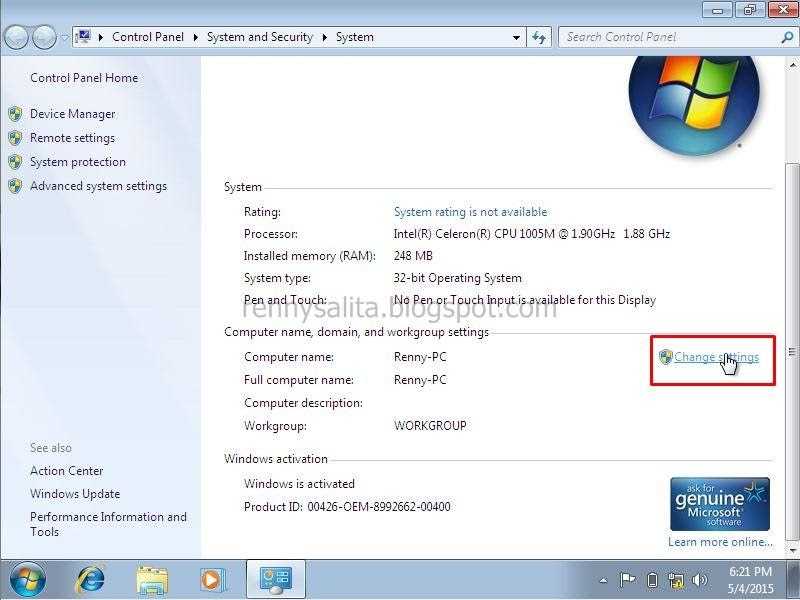 Далее вам нужно будет выбрать “Параметры хранилища”. Или, можно пойти другим путем и найти эту папку через « Пуск» → Параметры → «Память».
Далее вам нужно будет выбрать “Параметры хранилища”. Или, можно пойти другим путем и найти эту папку через « Пуск» → Параметры → «Память».
Перед вами откроется окно с пунктом “Временные файлы”. Вам нужно будет просто подтвердить удаление кеша. После такой манипуляции кеш будет очищен с диска С.
Также, вы можете ввести слово “Очистка” в меню “Пуск”. Программа найдет утилиту с названием “Очистка диска”. Далее выбираете диск для очистки. Теперь вам нужно будет отметить те файлы, которые подлежат удалению. Под пунктом “Временные файлы” и пунктом “Эскизы” будет скрываться кеш, который вы искали. Нажмите ОК и затем еще раз подтвердите удаление файлов
Программы для очистки кеша компьютера.
Среди таких программ выделяются:
- TuneUp Utilities
- Ccleaner
- nCleaner second
- Glary Utilities
- AusLogics BoostSpeed
- Revo Uninstaller
- Advanced SystemCare Pro
Каждая из программ имеет свой алгоритм очистки, но в целом их действие одинаково. Как очистить кэш компьютера при помощи Ccleaner рассмотрим далее.
Как очистить кэш компьютера при помощи Ccleaner рассмотрим далее.
Ccleaner это легкая и функциональная программа, которая призвана максимально быстро и безболезненно удалить ненужные файлы и очистить системные папки. При желании можно скачать Portable-версию и запустить софт без установки на компьютер. После того как программа скачана, открываем ее и переходим на вкладку Очистка, которая, обычно, выбрана по умолчанию.
В диалоговом меню Windows, которое находится в данной вкладке, можно выбрать, какие элементы на компьютере следует очищать, а какие можно оставить. Настройки можно оставить по умолчанию.
Нажимаем Анализ и ждем, когда индикатор заполнится до 100%.
После окончания процесса сканирования, программа предоставит полный список найденных файлов и еще раз спросит у пользователя, какие из них следует удалить. Если удалить нужно все, нажимаем Очистка.
Все ненужные данные в компьютере удалились. Заодно удалился кэш браузеров и других сторонних приложений.
Заодно удалился кэш браузеров и других сторонних приложений.
Кстати, есть отдельная статья по очистке кеша в Firefox. Если вы постоянно пользуетесь этим браузером, то вам желательно прочитать эту статью.
Теперь вы будете знать, как очистить кэш компьютера
Как очистить кэш на компьютере – пошаговая инструкция
Если вы заметили, что компьютер стал работать гораздо медленней, чем раньше, то пора задаться вопросом, как очистить кэш. Очень часто проблемы в работе ПК связанны именно с этим.
Кеш присутствует на любом компьютере с Windows Если вкратце, то это хранилище временных и служебных файлов и компонентов, которое заполняется по мере использования ПК.
Содержание:
Когда на компьютере установлено множество ПО, которым вы активно ежедневно пользуетесь, то в кэше собирается все больше файлов.
Автоматически они не удаляются, и со временем хранилище превращается в настоящую свалку бесполезных временных данных.
Виды кеша
Существует 2 типа кэша: DNS и непосредственно временные файлы.
Кроме того, при пользовании интернетом на компьютере накапливаются и временные файлы из сети – кэш браузеров.
Первый тип представляет собой данные, применяемые системой для преобразования числового параметра IP в текстовый доменного имени.
Таким образом, доступ к интернет-ресурсу происходит быстрей, так как данные берутся с локального вместилища, где они были сохранены при первом посещении сайта.
Ко второму типу относятся файлы обновлений, установочные и временные данные, которые хранятся на системном диске.
Они не только замедляют быстродействие ПК, но занимают ценное пространство.
к содержанию ↑Удаляем лишний хлам
Способов, как очистить кэш на компьютере, есть несколько.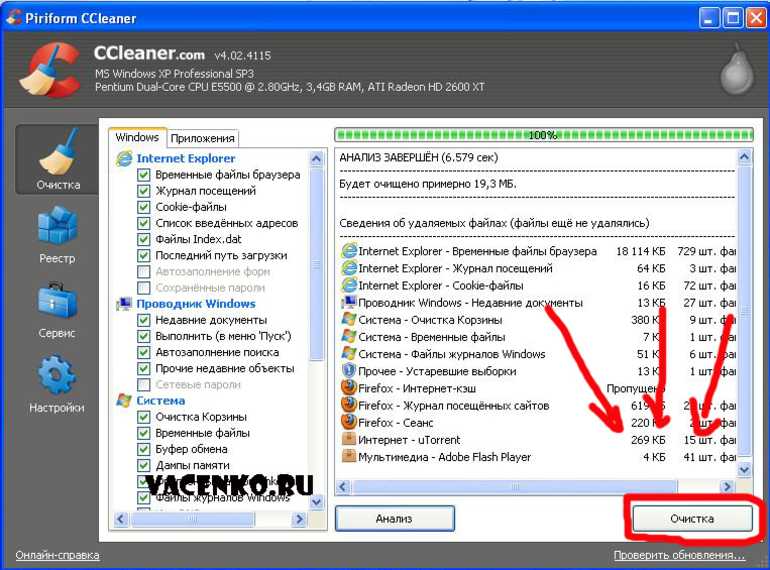 И если DNS очищается за мгновения, то на удаление системного потребуется больше времени.
И если DNS очищается за мгновения, то на удаление системного потребуется больше времени.
К тому же начинающим пользователям будет трудно разобраться в этом.
DNS кэш удаляется следующим образом:
- нажмите сочетание клавиш Win + R;
- введите в поле cmd, появится командная строка;
- в появившемся окне введите ipconfig /flushdns.
Как почистить кэш ПК за несколько минут?
Выгодной альтернативой ручной чистке являются специальные программы для ухода за системой. Одна из наиболее эффективных – «Ускоритель компьютера».
Скачать ее совершенно бесплатно можно по адресу http://fast-computer.su.
От аналогичного софта «Ускоритель» отличается, прежде всего, простотой.
Интерфейс программы состоит из нескольких вкладок, каждая из которых отвечает за свою часть работы по очистке системы.
С помощью программы можно:
- полностью очистить кэш системы, браузеров и другие «мусорные» файлы;
- проверить системный реестр на предмет лишних записей и стереть их, при этом есть функция сохранения резервной копии;
- откорректировать автозагрузку и убрать программы, которые не нужны вам сразу после загрузки;
- просмотреть информацию о системе, найти дубликаты и крупные файлы.

К тому же предусмотрен планировщик, с помощью которого можно автоматизировать все процессы, выставив частоту и время их проведения.
Ускоритель в фоновом режиме будет проводить манипуляции, не отвлекая пользователя.
к содержанию ↑Рекомендации по уборке кэша
Не нужно особых познаний, чтобы понять, как очистить кэш на компьютере через «Ускоритель». В окне «Очистка» отметьте галочками необходимые категории.
В меню «Система» выставляем все 4, только убедитесь, что в корзине нет случайно удаленных нужных файлов.
После процесса очистки восстановить их будет практически невозможно.
В браузерах не ставьте отметки в чекбоксах «пароли» и «автозаполнение форм», так как это удалит данные авторизации на сайтах, где вы их сохраняли, например, в соцсетях или на почте.
Придется снова вспоминать все логины и пароли, а это не очень удобно. Однако если компьютером пользуетесь не только вы, но и посторонние люди, то эти поля лучше отметить.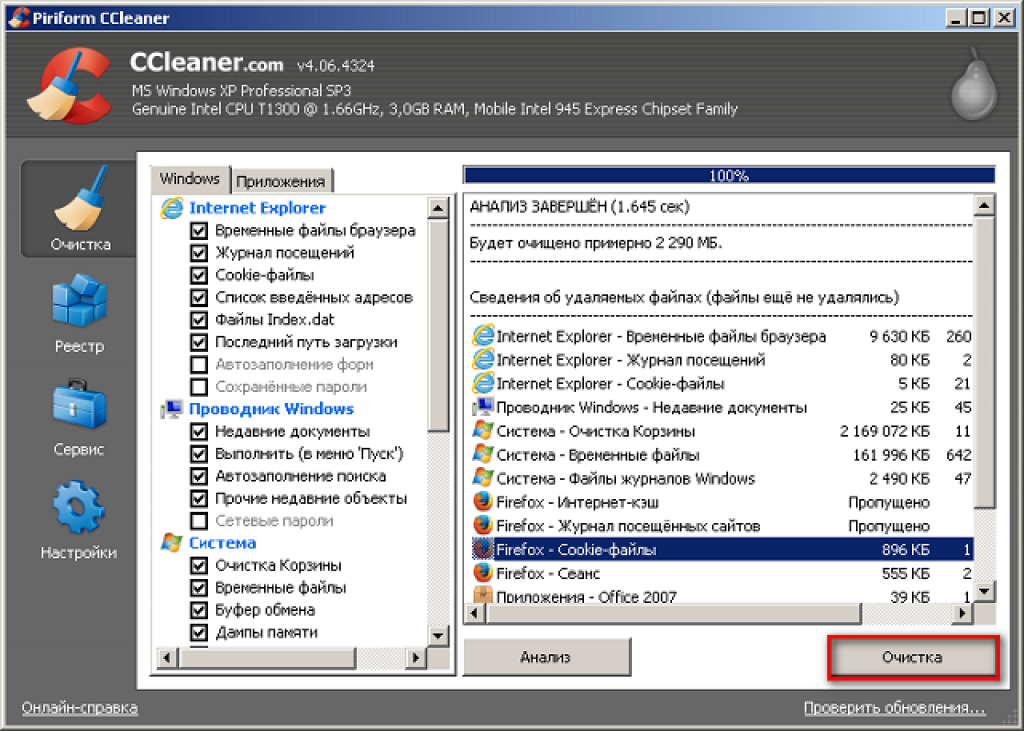
Скачать программу можно тут. Распространяется она бесплатно, но есть платная версия, в которой отсутствуют некоторые ограничения.
Рекомендуем сразу приобрести полное издание, так как софт действительно стоящий и полезный.
С ним процесс ухода за ПК значительно упростится, а быстродействие системы будет всегда на максимальном уровне.
Максим Wood
Развитие цифровых технологий требует непрестанного получения новых знаний и расширения кругозора. Останавливаться на достигнутом нельзя ни на миг. https://immkgh.livejournal.com/2819.html https://www.last.fm/ru/user/immkgh/ http://www.hdclub.ua/member/immkgh
Как очистить кэш в Windows 10
У вас возникают необычные ошибки или сбои на ПК с Windows 10? Или вы заметили, что что-то отнимает место на вашем ПК? Тогда, возможно, пришло время очистить кеш.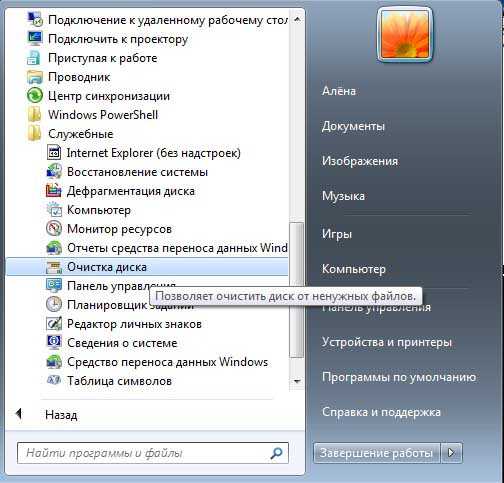 Операционная система Windows в значительной степени полагается на временные файлы для выполнения своих задач. Файлы кэша могут стать поврежденными или настолько большими, что это повлияет на производительность вашего компьютера.
Операционная система Windows в значительной степени полагается на временные файлы для выполнения своих задач. Файлы кэша могут стать поврежденными или настолько большими, что это повлияет на производительность вашего компьютера.
Вы можете использовать несколько способов очистки кеша, что может привести к путанице. К счастью, в этой статье вы узнаете необходимые шаги для очистки кеша различными методами. Продолжайте читать, чтобы узнать!
Как очистить кеш в Windows 10
Существует несколько основных методов очистки кеша на ПК с Windows 10.
Использовать настройки
В Windows у вас есть возможность очистить кэш или удалить временные файлы через настройки. Вот как:
- В левом нижнем углу рабочего стола выберите меню «Пуск» (логотип Windows).
- Перейдите к значку настроек.
- Выберите пункт Система в строке меню.
- Нажмите на опцию «Хранилище».
- После опции «Хранилище» нажмите «Настроить контроль памяти или запустить сейчас».

- Перейдите к опции «Освободить место сейчас» и нажмите «Очистить».
- Дождитесь завершения сканирования.
Очистка диска
Программа очистки диска также может очищать кэш или временные данные. Для этого выполните следующие действия:
- Откройте окно «Выполнить», одновременно нажав клавиши Windows и R на клавиатуре.
- Введите «
cleanmgr.exe» в командную строку и нажмите «Enter». - Затем выберите место, где вы хотите продолжить.
- После этого нажмите «ОК».
- Перейти к опции «Очистить системные файлы».
- Выберите «Все элементы» и нажмите «ОК».
- Нажмите «Удалить файлы».
- Дождитесь окончания процесса очистки.
Использование сторонних приложений
Это самый простой способ очистки кэша вашего компьютера с Windows 10. Использование программного обеспечения, такого как CCleaner, так же просто, как нажатие двух кнопок:
- Загрузите и установите приложение CCleaner.

- Запустите CCleaner
- Нажмите «Анализ» в CCleaner.
- В раскрывающемся меню выберите «Очистить все».
Как очистить кэш-память в Windows 10
Давним и часто упоминаемым методом очистки кэша памяти Windows является использование пользовательского ярлыка, который «должен» делать это в Windows 10 и более ранних версиях Windows.
- Перейти на рабочий стол.
- Щелкните правой кнопкой мыши и выберите «Ярлык».
- Введите следующее и нажмите «Далее».
- Нажмите «Готово».
После создания ярлык будет доступен для использования. Дважды щелкните ярлык в любое время, когда вы хотите инициировать процедуру.
Как очистить кэш DNS в Windows 10
Кэш DNS Microsoft Windows 10 можно очистить, чтобы исправить проблемы, связанные с DNS. Примерами возможных проблем являются такие ошибки, как «404 — Страница не найдена» или «Невозможно получить доступ к этой странице, поскольку она была изменена».
Опять же, вы можете сделать это двумя способами. Командная строка Windows — первый вариант.
- Нажмите «Пуск», затем введите «
cmd» в поле поиска. - Выберите «Запуск от имени администратора» в контекстном меню, когда вы щелкните правой кнопкой мыши «Командная строка».
- Введите команду ipconfig /flushdns (убедитесь, что перед косой чертой стоит пробел).
- На короткое время отобразится окно команды, и кэш DNS будет очищен.
Второй вариант — PowerShell в Windows. Вот как:
- Нажмите «Пуск» и введите «
powershell» в поле поиска. - Выберите «Windows PowerShell».
Введите следующую команду и нажмите «Ввод».
Clear-DnsClientCache
Как очистить кэш паролей в Windows 10
Для доступа к защищенным файловым ресурсам или запуска RDP-соединений в сети вам потребуется сохранить свои учетные данные. Windows запомнит ваши пароли при следующем входе в систему, если вы решите это сделать. Если вы хотите очистить этот кеш паролей, вы можете сделать это двумя способами.
Windows запомнит ваши пароли при следующем входе в систему, если вы решите это сделать. Если вы хотите очистить этот кеш паролей, вы можете сделать это двумя способами.
Вы можете использовать панель управления, выполнив следующие действия:
- Откройте панель управления и выберите «Учетные записи пользователей».
- Параметр «Диспетчер учетных данных» находится в центре страницы.
- При выборе типа «Управление учетными данными Windows» отображается список сохраненных учетных данных для общих сетевых ресурсов, подключений к удаленному рабочему столу или подключенных дисков.
- Опцию «Удалить» можно найти, развернув одну из записей в списке, и нажатие на нее приведет к удалению кеша.
Или вы можете использовать команду «Выполнить». Вот как:
- Откройте окно «Выполнить», одновременно нажав клавиши Windows и R.
- Нажмите «Ввод», чтобы выполнить следующую команду:
rundll32. exe keymgr.dll, KRShowKeyMgr
exe keymgr.dll, KRShowKeyMgr - Ваши сохраненные имена пользователей и пароли будут показаны вам в отдельном окне. Выберите один из элементов и нажмите «Стереть», чтобы удалить сохраненные сетевые учетные данные.
Как очистить кэш оперативной памяти в Windows 10
Нехватка оперативной памяти не является главной проблемой, если вы не используете высокопроизводительную установку. Это занимает больше памяти, если на вашем устройстве много приложений. Остановка программ действительно может помочь освободить оперативную память, но это не всегда так, и в таких ситуациях требуется удалить кэш-память и освободить место в оперативной памяти. Опять же, есть несколько способов сделать это.
Перезагрузите компьютер.
Ваши данные хранятся на жестком диске без необходимости внешнего питания. Когда вы выключаете компьютер, все ваши файлы сохраняются и готовы к работе после перезагрузки.
Объем памяти вашего компьютера уникален. Чтобы все было в порядке, он должен быть постоянно снабжен стабильным потоком электричества. Все в системной памяти вашего компьютера стирается каждый раз, когда вы его выключаете.
Чтобы все было в порядке, он должен быть постоянно снабжен стабильным потоком электричества. Все в системной памяти вашего компьютера стирается каждый раз, когда вы его выключаете.
Выключение компьютера — самый быстрый способ стереть кэш памяти Windows. Независимо от того, перезапустите ли вы его или выключите и перезапустите вручную, небольшой перерыв в подаче питания удалит хранящиеся в нем данные.
Деактивировать Windows Superfetch
В большинстве случаев Superfetch можно оставить включенным, но если вы сталкиваетесь с частыми замедлениями, чрезмерным использованием ОЗУ или отложенным запуском, вы можете сначала отключить Superfetch.
- Откройте редактор регистров, нажав Win + R на клавиатуре, введя «
regedit», а затем нажав «Ввод». - Выберите «Да» при появлении запроса в диалоговом окне «Управление доступом пользователей».
- В редакторе реестра перейдите в раздел HKLM\SYSTEM\CurrentControlSet\Control\Session Manager\Memory Management\PrefetchParameters.

- Щелкните правой кнопкой мыши в открытом окне, перейдите в подменю «Создать», затем выберите значение D-WORD (32 бита).
- Введите
EnableSuperfetchв качестве нового значения. - EnableSuperfetch должен быть установлен на 0, если вы хотите полностью деактивировать Superfetch. Дважды щелкните значение EnableSuperfetch, затем в разделе ValueData измените его на 1, чтобы включить приложения, 2, чтобы включить его для загрузки (или 3, чтобы включить его полностью), если вы хотите внести изменения.
- Нажмите «ОК».
- После сохранения файла перезагрузите компьютер.
Как очистить кэш Java в Windows 10
- Откройте панель управления Java.
- На вкладке «Общие» перейдите в «Настройки», которые находятся в разделе «Временные файлы Интернета».
- Отобразится диалоговое окно «Настройки временных файлов».
- Выберите «Удалить файлы».

- Появится диалоговое окно «Удалить файлы и приложения».
- Нажмите «ОК». Это очистит кеш всех загруженных приложений и апплетов.
Как очистить кэш значков в Windows 10
Чтобы очистить базу данных кеша значков в Windows 10, закройте все активные приложения и выполните следующие действия:
- Откройте «Пуск» и введите «Командная строка» в поле поиска. .
- Выберите «Запуск от имени администратора», щелкнув результат правой кнопкой мыши.
- Чтобы перейти к расположению базы данных кэша значков, используйте следующую команду и нажмите «Ввод».
cd %homepath%\AppData\Local\Microsoft\Windows\Explorer - Чтобы закрыть проводник, используйте следующую команду и нажмите Enter:
taskkill /f /im explorer.exe
При выходе из проводника , фон рабочего стола и панель задач исчезнут, и у вас останется черный экран, что является нормальным явлением; черный экран только временно. Закройте проводник перед удалением файлов кэша значков. В противном случае вы не сможете выполнить задание.
Закройте проводник перед удалением файлов кэша значков. В противном случае вы не сможете выполнить задание. - Чтобы удалить файлы кеша значков, введите следующую команду и нажмите «Ввод».
del iconcache*
Как очистить кэш ARP в Windows 10
- Введите «
cmd» на панели запуска Windows, затем щелкните правой кнопкой мыши командную строку и выберите «Запуск от имени администратора». - Откройте командную строку с повышенными привилегиями.
- Чтобы проверить кэш ARP, введите «
arp -a» - Чтобы очистить кэш ARP, введите «
арп-д». Параметр -a заставляет программу отображать кэш ARP, тогда как флаг -d заставляет его удалить.
Как очистить кэш в Windows 10 с помощью командной строки
- В строке поиска Windows введите «
cmd». - Щелкните правой кнопкой мыши командную строку и выберите «Запуск от имени администратора».

Когда вы запускаете cmd.exe от имени администратора, ваши команды будут иметь повышенные разрешения и выполняться из каталога system32, а не от имени текущего пользователя, вошедшего в систему. - Теперь вы можете ввести команду очистки, чтобы очистить кэш определенного типа. У вас есть множество вариантов очистки жесткого диска или кэш-памяти вашего ПК. Одним из примеров является упомянутый выше метод очистки кэша DNS с помощью командной строки.
Очистить весь кэш
Очистка кеша — хорошее решение, если у вас возникают различные проблемы с ПК с Windows. Причина, по которой Windows поддерживает кеш, заключается в том, чтобы повысить производительность вашего компьютера, но если он переполняется, это может вызвать проблемы. Помимо замедления жесткого диска, файлы кэша могут привести к несовместимости программ, что может привести к сбоям.
Вы когда-нибудь очищали кеш? Какой ваш предпочтительный метод? Комментарий ниже!
7 методов очистки кеша в Windows 11, 10, 8 и 7 [2022]
Как и любая другая операционная система, Windows также хранит различные типы файлов кеша на вашем диске.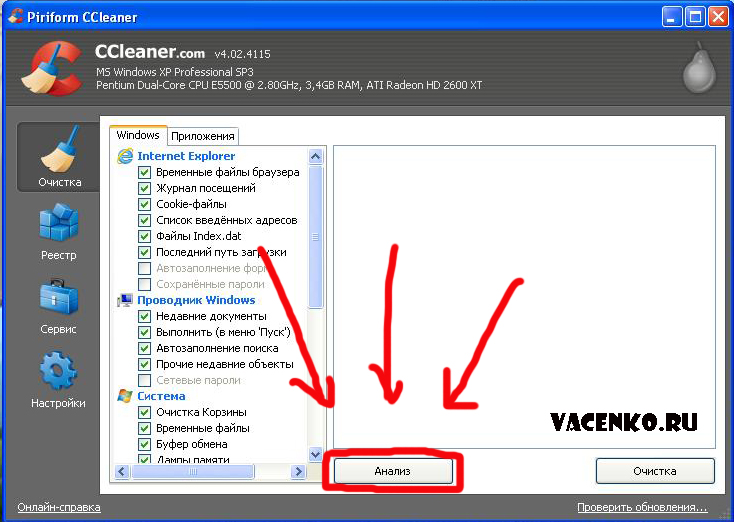 В идеале это временные файлы, которые сохраняются для облегчения доступа к часто используемому содержимому. Несмотря на то, что файлы кеша не являются постоянными по своей природе, пользователи должны очищать их для оптимизации своей системы. Это может повлиять на скорость обработки вашей системы и даже увеличить ее хранилище. Поэтому пользователям рекомендуется регулярно очищать кеш в Windows. Чтобы облегчить вам задачу, мы создали этот содержательный пост. Читайте дальше и узнайте, как легко очистить кэш Windows.
В идеале это временные файлы, которые сохраняются для облегчения доступа к часто используемому содержимому. Несмотря на то, что файлы кеша не являются постоянными по своей природе, пользователи должны очищать их для оптимизации своей системы. Это может повлиять на скорость обработки вашей системы и даже увеличить ее хранилище. Поэтому пользователям рекомендуется регулярно очищать кеш в Windows. Чтобы облегчить вам задачу, мы создали этот содержательный пост. Читайте дальше и узнайте, как легко очистить кэш Windows.
- Часть 1. Как очистить кэш в Windows с помощью программы Eraser
- Часть 2: Как очистить кэш Windows
Часть 1. Как очистить кэш в Windows с помощью программы Eraser
Один из лучших способов очистить кэш в Windows — воспользоваться помощью Stellar BitRaser. Как высокоэффективный инструмент, его можно использовать для удаления системных следов, приложений, действий в Интернете и многого другого. Он также обеспечивает постоянное удаление файлов данных вашей системы.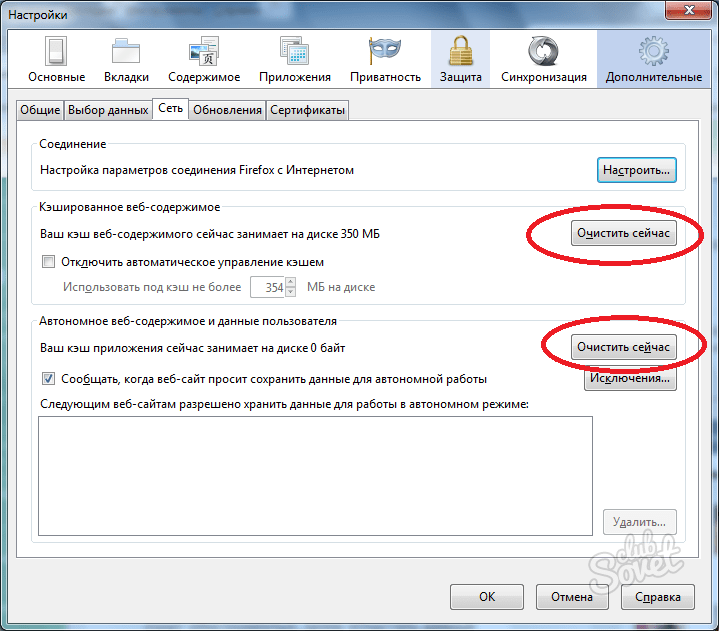 BitRaser для файла — полезный инструмент, который обязательно пригодится во многих случаях. Вот некоторые из его основных особенностей.
BitRaser для файла — полезный инструмент, который обязательно пригодится во многих случаях. Вот некоторые из его основных особенностей.
- Он может полностью стереть кеш вашей системы и временные файлы без какой-либо области восстановления.
- Инструмент также может стирать различные системные следы.
- Его также можно использовать для удаления приложений, действий в Интернете и многого другого.
- Пользователи также могут выполнять запланированное удаление своих данных и содержимого кэша.
- BitRaser для файла также создает сертификат стирания для обеспечения гарантированных результатов.
- Совместим со всеми ведущими версиями Windows.
Загрузить Версия для Windows Купить сейчас
Шаг 1: Загрузите и запустите BitRaser в вашей системе Windows.
Шаг 2: Выберите параметр «Трассировка системы» и выберите «Кэш веб-канала» для обработки.
Шаг 3: Сделав выбор, нажмите кнопку «Стереть сейчас», чтобы очистить кэш Windows.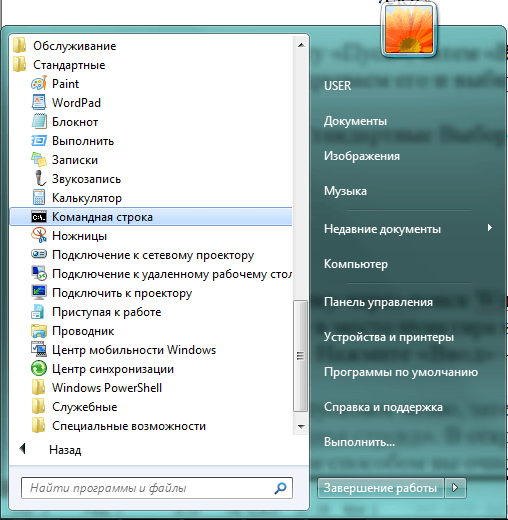 Подождите некоторое время, пока BitRaser очистит кеш в Windows.
Подождите некоторое время, пока BitRaser очистит кеш в Windows.
Шаг 4: После завершения процесса на экране появится следующее всплывающее окно. Согласитесь с этим, чтобы перезагрузить систему и стереть данные кеша с вашего компьютера с Windows.
Несмотря на то, что вы сможете очистить кеш в Windows после выполнения этих шагов, вы можете выполнить одно и то же упражнение несколько раз. Подав заявку на несколько проходов, вы получите дополнительную уверенность в отношении удаления данных кэша из вашей системы Windows.
Часть 2. Как очистить кэш Windows
Возможно, вы уже знаете, что Windows также предоставляет способ избавиться от данных кэша. Хотя это было бы немного утомительно по сравнению с BitRaser. Пользователям потребуется вручную удалять кеш из разных мест. Даже после выполнения всех операций вручную есть вероятность, что вы не получите желаемых результатов. Тем не менее, мы предоставили способ очистить кеш Windows здесь.
Видеоруководство: Как очистить кэш в Windows 10/11?
youtube.com/embed/9b83GMapmto» allowfullscreen=»allowfullscreen» frameborder=»0″>1.Кэш обновлений Windows 10
Для удобства пользователей Windows хранит кэш своих обновлений в локальном хранилище. Это может занять много места в вашей системе. Чтобы избавиться от этого, перейдите на диск C (диск Windows) в вашей системе и в папке Windows > Software Distribution вы сможете получить доступ к этому кешу. Вручную удалите папку «Загрузки».
2. Кэш Магазина Windows
Это может вас удивить, но Магазин Windows может иметь очевидный объем данных кеша. Тем не менее, Windows также предоставляет утилиту для очистки этого кеша. Просто откройте приглашение «Выполнить» в вашей системе, нажав клавишу Windows и R. Теперь введите команду «WSReset.exe» и нажмите Enter. Будет запущен задний ящик, который исчезнет через несколько секунд, удалив кеш магазина Windows.
3.Кэш временных файлов
Временные файлы часто занимают много места в кэше Windows. Чтобы очистить кеш в Windows, связанный с временными файлами, откройте мастер очистки диска. Вы можете получить к нему доступ, запустив свойства диска и нажав на кнопку «Очистка диска». После этого выберите «временные файлы» из опции и удалите этот контент.
Чтобы очистить кеш в Windows, связанный с временными файлами, откройте мастер очистки диска. Вы можете получить к нему доступ, запустив свойства диска и нажав на кнопку «Очистка диска». После этого выберите «временные файлы» из опции и удалите этот контент.
4. Кэш эскизов
Иногда Windows сохраняет миниатюры своих файлов, чтобы облегчить работу пользователей. Тем не менее, эти миниатюры иногда могут накапливаться, образуя много места. Чтобы очистить кеш окна, связанный с миниатюрами, откройте мастер очистки диска и выберите «Миниатюры», которые нужно удалить.
5.Кэш восстановления системы
Данные восстановления системы очень важны, поскольку их можно использовать для восстановления Windows. Однако он занимает много места и часто удаляется пользователями. Чтобы избавиться от кэша восстановления системы в Windows, перейдите в меню «Пуск» и запустите «Системные приложения». Перейдите в «Защита системы» > «Настроить», чтобы получить это всплывающее окно. Отсюда вы можете удалить кеш восстановления системы навсегда.
Отсюда вы можете удалить кеш восстановления системы навсегда.
6.Кэш веб-браузера
Кэш веб-браузера часто занимает много места и может содержать нежелательные файлы данных. Чтобы очистить кеш Windows, вам обязательно нужно избавиться и от кеша вашего браузера. Это зависит от используемого вами браузера. Например, если вы используете Google Chrome, вы можете перейти в его «Настройки»> «Дополнительные настройки»> «Очистить историю просмотров» и выбрать очистку всех файлов кеша.
7. DNS-кэш
Кэш сервера доменных имен в основном хранится в вашей системе во время просмотра веб-страниц. Поскольку маршрут DNS постоянно меняется, следует очистить его кеш для лучшего доступа в Интернет. Для этого вы можете просто запустить командную строку в нашей системе и написать команду «ipconfig /flushdns». Это избавит вас от кеша DNS.
Следуя этому руководству, вы сможете очищать кеш в Windows разных типов. Чтобы сэкономить ваше время и усилия, вы также можете просто использовать BitRaser.

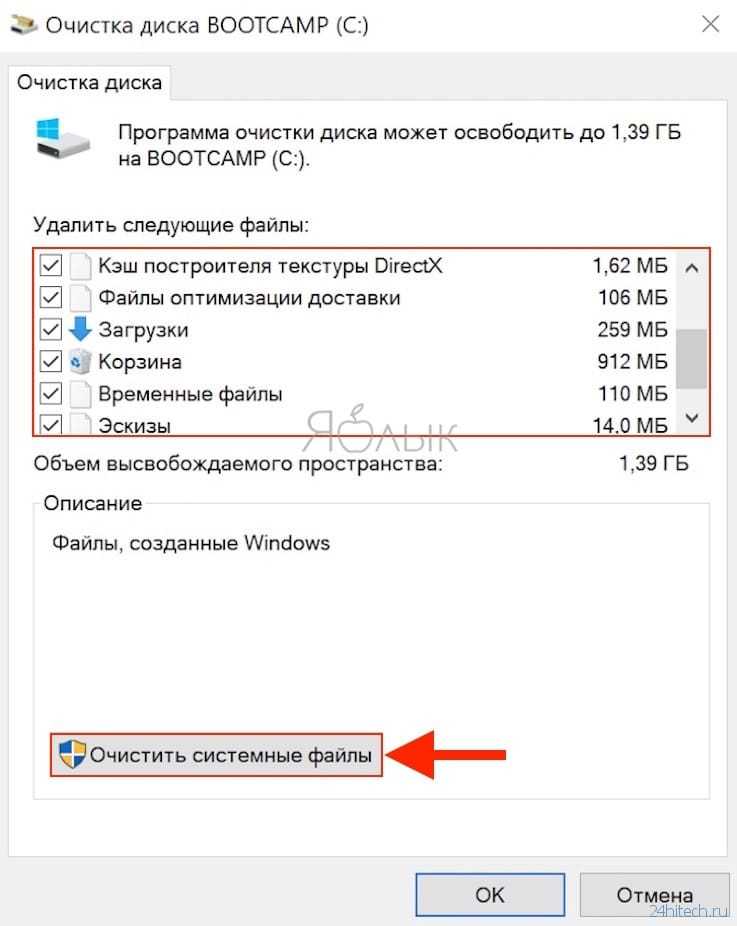
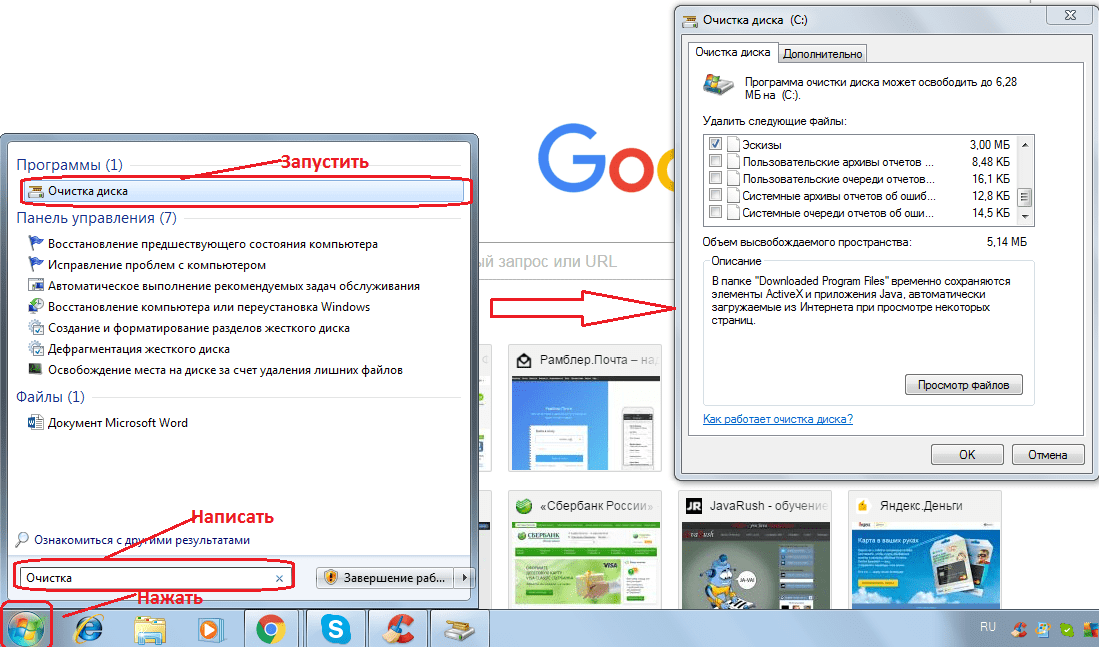


 exe keymgr.dll, KRShowKeyMgr
exe keymgr.dll, KRShowKeyMgr 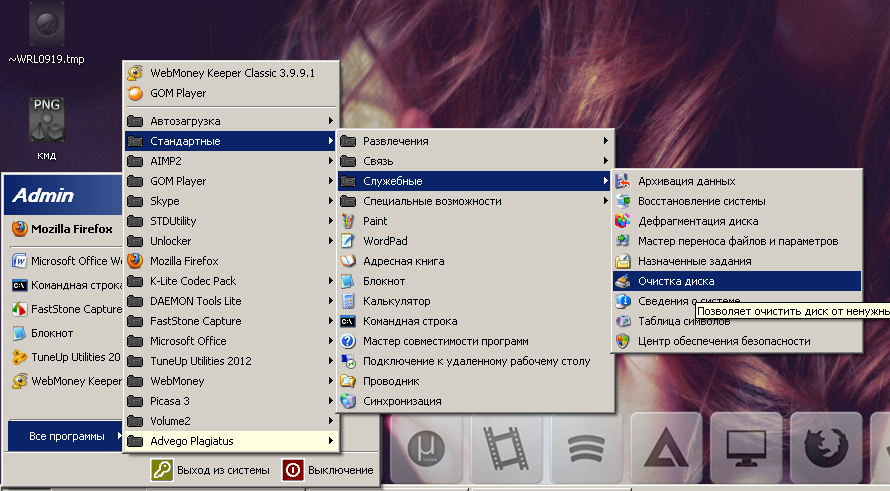
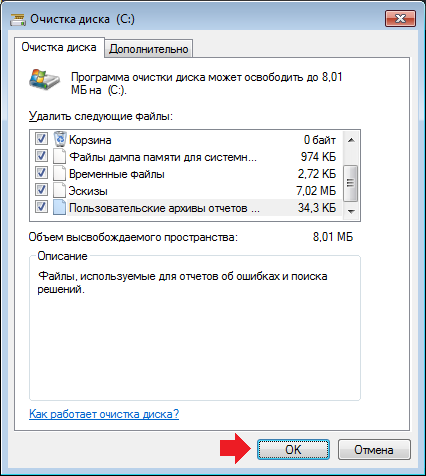
 Закройте проводник перед удалением файлов кэша значков. В противном случае вы не сможете выполнить задание.
Закройте проводник перед удалением файлов кэша значков. В противном случае вы не сможете выполнить задание.