Как установить виртуальный Windows 7/8/10 💻
Виртуальная машина (ВМ) – это ещё один компьютер, запущенный на вашем рабочем столе. Т.е, в окошке запускается как будто второй (виртуальный) монитор, а котором загружается ещё один компьютер.
У этого компьютера есть своё виртуальное оборудование и на него можно установить любую настоящую операционную систему (ОС), например, виртуальный Windows. На таком «компьютере» можно полноценно работать и мне очень нравится эта тема.
Содержание
Для чего можно использовать «виртуалки»
- для тестов или обучения в других операционных системах (Windows, Linux, MacOS и т.д.)
- разработка программ для других ОС
- работать в разных местах с одинаковым программным окружением
- для анонимности
Думаю, можно ещё придумать способы применения, это первое что пришло мне в голову. Например, на бывшей работе я не мог поставить нужные мне программы на компьютер, хоть и был админом. Это было связано с безопасностью и лицензионными вопросами. Тогда я установил себе виртуальную машину, поставил на неё Windows и все нужные мне программы, и в ней работал. Вечером записывал образ на внешний жёсткий диск и уносил с собой домой.
Тогда я установил себе виртуальную машину, поставил на неё Windows и все нужные мне программы, и в ней работал. Вечером записывал образ на внешний жёсткий диск и уносил с собой домой.
К тому же, рабочий интернет был сильно урезан по скорости, но был доступ к другому провайдеру. Я поставил вторую сетевую карту и настроил её в виртуальной машине. Т.е., в «обычной» винде на неё даже не стояли драйвера, а в виртуальной среде через неё работал быстрый интернет.
Какие существуют виртуальные машины для Windows
Самые популярные и используемые:
- Oracle VM VirtualBox – бесплатная, умеет практически всё, что нужно рядовому пользователю
- Hyper-V – бесплатная, встроена в Windows 8/8.1/10 версий Pro и Enterprise
- VMware Workstation – платная, максимальный функционал, для профессиональных разработчиков
VMware довольно массивный пакет программного обеспечения, стоит немало, и рассчитан для коммерческого применения. Для описанных мной целей хватит и первых двух. Но, кто умеет качать с торрентов, можно поставить и его. Принцип работы и настройки плюс/минус везде одинаковые.
Для описанных мной целей хватит и первых двух. Но, кто умеет качать с торрентов, можно поставить и его. Принцип работы и настройки плюс/минус везде одинаковые.
Как установить виртуальную машину на VirtualBox
Весь процесс проходит в несколько простых этапов:- Скачать и установить VirtualBox
- Создать ВМ с помощью мастера
- Подключить установочный образ с операционной системой
- Установить ОС как на обычный компьютер
Собственно, я снял видео:
Посмотреть это видео на YouTube
Чтобы скачать программу нужно кликнуть сюда:
Скачать VirtualBox
Во время установки будут всплывать окошки с запросом на установку дополнительных драйверов виртуальных устройств, нужно на всё соглашаться.
В главном окне программы нажимаем кнопку «Создать» и попадаем в мастер виртуальных машин. Чтобы видеть все опции нужно ещё кликнуть по кнопке «Экспертный режим»:
Имя: любое название
Тип: выбираем будущую операционную систему (Windows, Linux, BSD и т.
Версия: точная версия устанавливаемой ОС (семёрка, десятка, разрядность Windows).
В списке может не быть выбора x64 версий, если нет аппаратной виртуализации, но об этом будет ниже.
Оперативная память
Объём памяти – та оперативная память, которая будет доступна в виртуальной Windows. Например, если в компьютере установлено 8 ГБ оперативной памяти, то для ВМ можно отвести до 4 ГБ. И после запуска ВМ эти 4 гигабайта отнимутся у вашей Windows, т.к. станут использоваться виртуальной ОС. Поэтому нужно выбирать этот объём, исходя из таких соображений:
- Для Windows 7/8/10 x86 нужно минимум 1 ГБ памяти, а для более-менее нормальной работы от 2 Гб
- Для Windows x64 понадобится от 2 ГБ памяти, а чтобы всё как-то шевелилось – хотя бы 3 ГБ
Соответственно, выбираем такой объём виртуальной памяти, чтобы устанавливаемой виртуальной винде хватило, и вашей Windows также осталось сколько нужно. В общем случае, если у вас 4 гигабайта памяти, то ставим здесь 1024МБ, а если у вас есть от 8ГБ, то выбираем здесь 3000-4000 мегабайт.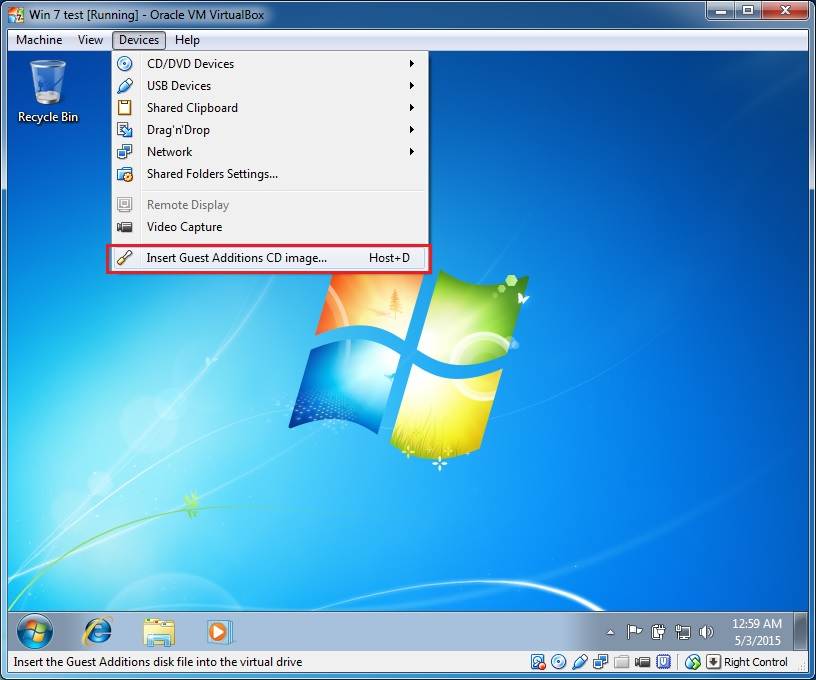
Жёсткий диск
Я подозреваю, что виртуального жёсткого диска у вас нет, потому переходим к его созданию на следующем шаге:
Первое важное – «Расположение». Поменяйте на папку на диске, где больше места. Например, у многих диск C: не очень большой, и рассчитан на одну операционную систему, а диск D: для остальных файлов. Вот если у вас тоже так, то выбираем там и создаём какую-нибудь папку на диске D:
Размер – для семейства Windows ставьте от 40 ГБ.
Тип – оставляем по умолчанию «VDI». Вряд ли вам понадобится подключать этот «диск» к другим виртуальным системам.
Формат хранения – «Динамический». При этом размер файла такого диска будет расти по мере его заполнения. Если же поставить «Фиксированный», то все 40 ГБ сразу займут место на диске D:, например.
На этом создание виртуальной машины закончено.
Настройка VM VirtualBox
Сейчас уже можно запустить виртуалку, но она пустая, без операционной системы. Нужно вставить в виртуальный дисковод «диск». В качестве установочного «DVD-диска» выступает ISO-образ, тот самый, который мы записываем на реальный двд или на флешку чтобы установить Windows.
Нужно вставить в виртуальный дисковод «диск». В качестве установочного «DVD-диска» выступает ISO-образ, тот самый, который мы записываем на реальный двд или на флешку чтобы установить Windows.
Заходим в настройки нашей ВМ на вкладку «Носители»:
Нажимаем по «приводу» со значением «Пусто», затем по значку ДВД-диска и выбираем в меню «Выбрать образ оптического диска…», где и указываем путь к iso-образу. А если есть физический диск с установкой, то просто вставьте его в привод и поставьте галочку «Живой CD/DVD». Важно, что нужно устанавливать ту версию, которую вы выбрали на этапе создания машины, особенно на счёт разрядности.
Теперь всё готово для запуска виртуальной машины. Нажимаем кнопку «Запустить»
Начнётся загрузка виртуального компьютера и такой же процесс установки Windows, как если бы вы это сделали на своём компьютере или ноутбуке. После установки Windows вы будете запускать ВМ и будет грузиться уже ваша виртуальная винда.
Хост-клавиша
Важная деталь – хост-клавиша. Когда вы кликните по окну виртуальной машины, то всё «внимание» от нажатий на кнопки клавиатуры и движений мышки перейдёт к виртуалке (гостевая операционка). Чтобы «освободить» клаву и мышь, т.е. вернуть их к родной Windows, нужно нажать правый Ctrl. Эту кнопку можно сменить в настройках. К слову, буфер обмена вашей системы и виртуальной, как бы, общий. Т.е., если копируете текст в буфер на реальном компьютере, то можете вставлять его в виртуальном, очень удобно.
Когда вы кликните по окну виртуальной машины, то всё «внимание» от нажатий на кнопки клавиатуры и движений мышки перейдёт к виртуалке (гостевая операционка). Чтобы «освободить» клаву и мышь, т.е. вернуть их к родной Windows, нужно нажать правый Ctrl. Эту кнопку можно сменить в настройках. К слову, буфер обмена вашей системы и виртуальной, как бы, общий. Т.е., если копируете текст в буфер на реальном компьютере, то можете вставлять его в виртуальном, очень удобно.
Аппаратная виртуализация
Чтобы ВМ работали быстрее и лучше, а также чтобы можно было устанавливать 64-битные (x64) версии операционных систем нужно чтобы была включена аппаратная виртуализация. Сама эта поддержка встроена в процессоры и у всех современных процессоров она есть (может не быть только у древних двухядерников и более старых).
Называются технологии Intel VT-x и VT-d (в дорогих процессорах) и AMD-V. Смысл её заключается в том, что команды подаются напрямую на процессор, минуя драйверы операционной системы.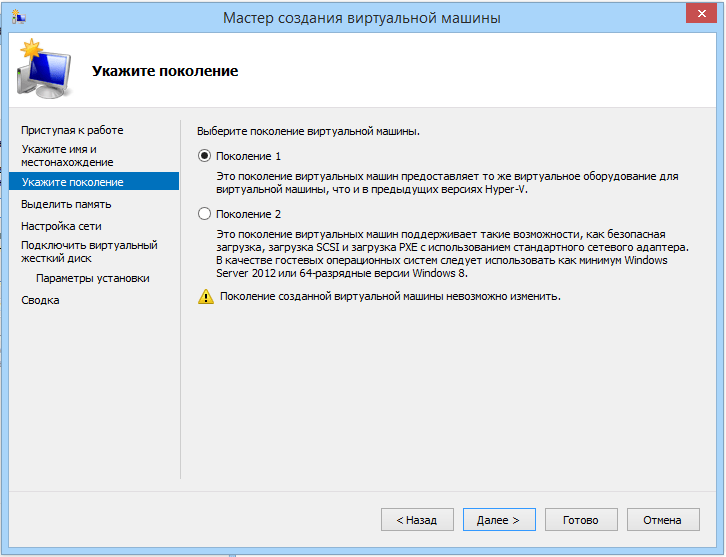 Включается аппаратная виртуализация в настройках ВМ на вкладке «Система -> Ускорение»
Включается аппаратная виртуализация в настройках ВМ на вкладке «Система -> Ускорение»
Но у вас это может не заработать, потому что эта опция по умолчанию отключена в БИОСе в целях безопасности. Может выдаваться ошибка «Функции аппаратной виртуализации VT-x/AMD-V включены, но не функционируют». Поэтому нам нужно перезагрузить компьютер и войти в биос.
Если не знаете как, и лень читать статью, то в двух словах: сразу после включения компьютера в течении 10 секунд жмём кнопки F1, F2, Delete или если написано на экране, то читаем какую кнопку нажать. Смотрим какой у вас биос по фоткам и ищем похожую настройку:
С графическим интерфейсом
Жмём дополнительно, входим в расширенный режим, далее «Конфигурация ЦП»
Ищем настройку «Intel Virtualization Technology» и меняем на положение «Вкл.» (On)
Если же у вас процессор от AMD, то настройка будет называться «Secure Virtual Machines». Сохраняем изменения кнопкой «F10».
С текстовым интерфейсом:
Идём в «Security -> Virtualization»
Включаем технологию аппаратной виртуализации в положение «Enabled»
Сохраняем настройки F10, произойдёт перезагрузка. Если не используете виртуальные машины, то в целях безопасности виртуализацию лучше выключать, т.к. вирусы могут создавать свои пространства.
Если не используете виртуальные машины, то в целях безопасности виртуализацию лучше выключать, т.к. вирусы могут создавать свои пространства.
Второй причиной почему может не работать аппаратная виртуализация в Windows 8/10 — это включённая встроенная виртуальная машина Hyper-V.
Успехов!
Как конвертировать существующую ОС Windows 7 в виртуальную машину
Чуть более года назад мы рассказали, как переносить Windows 7 на USB-накопитель с помощью переносного инструмента VirtualBox. Когда вы используете переносной инструмент, такой как VirtualBox, вам необходимо создать новую виртуальную машину Windows, прежде чем использовать ее в качестве переносной ОС. А что если вы хотите создать виртуальную машину из существующей ОС Windows 7?
В этом руководстве мы расскажем, как создать виртуальную машину Windows путем клонирования существующей операционной системы Windows. И когда у вас есть клон вашей ОС в виде виртуального диска, вы можете использовать бесплатные решения для виртуализации, такие как Virtual Box, VMware Player или Microsoft Virtual PC, для переноса и доступа к вашей персонализированной ОС Windows на любом компьютере.
Вот шаги, которые вы должны выполнить для клонирования вашей ОС Windows. В этом руководстве мы клонируем нашу Windows 7.
1 Сначала загрузите и установите программное обеспечение Paragon Go Virtual. Paragon Go Virtual доступен бесплатно, но вам нужно зарегистрироваться (бесплатно) с программным обеспечением Paragon, чтобы воспользоваться бесплатной лицензией. Во время установки нажмите кнопку Получить бесплатный серийный номер, чтобы перейти на официальную страницу регистрации и ввести подробности, чтобы получить лицензию по электронной почте. Введите ключ продукта и серийный ключ и завершите установку.
2 После установки вам будет предложено перезагрузить компьютер, чтобы завершить процедуру.
3 Запустите приложение Paragon Go Virtual и нажмите «Копировать P2V», чтобы запустить мастер копирования P2V.
4 После запуска мастера нажмите кнопку «Далее», чтобы просмотреть тома дисков и внешние жесткие диски, если таковые имеются.
5 Установите флажок рядом с установочным диском Widows и нажмите кнопку Далее, чтобы продолжить.
6 Мастер обнаружит ОС, присутствующую на выбранном диске, и предложит вам выбрать виртуальное программное обеспечение, которое вы хотите использовать для запуска виртуальной машины. Выберите виртуальное программное обеспечение из доступных трех (VMware, VirtualBox и Microsoft Virtual PC), с которыми вы знакомы, и нажмите кнопку Далее (мы выбрали Oracle VirtualBox).
7 На странице свойств введите имя своей виртуальной машины и измените распределение памяти, прежде чем нажать кнопку « Далее» .
8 В следующем окне вы можете изменить свойства виртуальных дисков. Нажмите кнопку «Далее», чтобы перейти к стандартной.
9 На этом экране вам нужно указать место, где вы хотите сохранить виртуальную машину. Вы почти закончили. Нажмите кнопку Далее еще раз, чтобы начать процесс создания виртуальной машины.
Нажмите кнопку Далее еще раз, чтобы начать процесс создания виртуальной машины.
10 В зависимости от объема данных, имеющихся на диске Windows, это может занять несколько минут или часов. После завершения процесса установите виртуальную машину, а затем откройте виртуальную машину, щелкнув соответствующую опцию. Вы сделали!
Как создать виртуальную машину в Windows 11
Вы можете использовать гипервизор Hyper-V для запуска виртуальных машин на ПК с Windows. Вот что вам нужно сделать, чтобы создать виртуальную машину Hyper-V в Windows 11.
Если вы хотите создать виртуальную машину в Windows 11, лучший способ сделать это — использовать Hyper-V. Hyper-V — это гипервизор — технология, позволяющая создавать виртуальные машины (ВМ), которые можно использовать для запуска других операционных систем поверх Windows. Microsoft включила Hyper-V в качестве бесплатного компонента Windows с момента выпуска Windows 8 Pro.
Если вы включили виртуализацию в Windows 11, вы сможете создать виртуальную машину с помощью диспетчера Hyper-V. Вот как.
Создание виртуальной машины в Windows 11
Прежде чем начать, убедитесь, что виртуализация включена в настройках BIOS/UEFI вашего ПК. Вам также понадобится ПК с поддержкой виртуализации и необходимыми системными ресурсами.
Чтобы начать, нажмите «Пуск» или клавишу Windows на клавиатуре. В меню «Пуск» введите диспетчер гипервизора . Нажмите на первый результат ( лучшее совпадение ) из результатов поиска вверху.
Когда откроется Диспетчер Hyper-V, выберите имя хоста вашего ПК в столбце слева.
Это открывает панель « Действия » справа. Отсюда нажмите New > Virtual Machine .
Запустится « Мастер создания новой виртуальной машины ». Первый экран — это основное сообщение, позволяющее вам узнать, для чего оно предназначено. Это общая информация, которая не влияет на вашу виртуальную машину.
Это общая информация, которая не влияет на вашу виртуальную машину.
Если вы не хотите видеть это сообщение каждый раз при создании виртуальной машины, нажмите « Больше не показывать эту страницу » и нажмите Далее .
Вам нужно будет дать вашей виртуальной машине имя, которое позволит вам легко ее идентифицировать. Например, вы можете решить использовать имя операционной системы, но вы можете использовать любое другое имя.
Вам также нужно будет выбрать, где вы хотите хранить свою виртуальную машину. По умолчанию Windows выберет локальный диск C — ваш установочный диск Windows. Если вам не хватает места, вы можете изменить это, чтобы вместо этого использовать отдельный раздел, внешний диск или сетевое расположение.
Нажмите Далее , когда будете готовы продолжить.
Далее вам нужно указать поколение виртуальной машины. Поколение 1 обычно предназначено для устаревших 32-разрядных операционных систем, которые поддерживают старые приложения.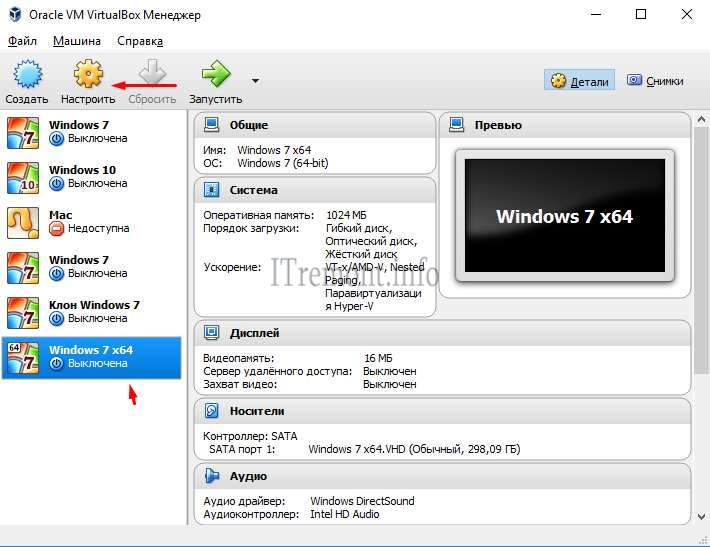 Машина поколения 2 поддерживает новые функции виртуализации. Например, он использует загрузчик UEFI и поддерживает современные 64-битные операционные системы.
Машина поколения 2 поддерживает новые функции виртуализации. Например, он использует загрузчик UEFI и поддерживает современные 64-битные операционные системы.
Как правило, если вы хотите запустить Windows 8 или более позднюю версию на своей виртуальной машине, выберите Поколение 2 . Нажмите Далее , чтобы продолжить.
Назначьте объем системной памяти (ОЗУ), который вы хотите использовать для своей виртуальной машины. Вам нужно будет проверить минимальную сумму, необходимую для работы вашей операционной системы, однако обычно рекомендуется указать больше. Вам нужно будет проверить системные ресурсы вашего ПК, чтобы подтвердить, можете ли вы это сделать.
Слишком большое назначение может замедлить работу операционной системы хоста, поэтому постарайтесь найти правильный баланс. Вы всегда можете увеличить или уменьшить эту сумму позже. Нажмите Далее , когда будете готовы.
Если вы хотите, чтобы ваша виртуальная машина имела сетевое подключение, измените подключение на Коммутатор по умолчанию . Это будет использовать сетевое соединение вашего хост-компьютера для доступа к вашей локальной сети и выхода в Интернет.
Это будет использовать сетевое соединение вашего хост-компьютера для доступа к вашей локальной сети и выхода в Интернет.
Если вы не хотите, чтобы он имел сетевое подключение, оставьте значение Not Connected . Например, если вы ограничиваете использование данных в операционной системе хоста, вы можете предпочесть оставить сеть отключенной.
Обратите внимание, что вы всегда можете изменить сетевое подключение позже. Нажмите Next , когда будете готовы.
На этом этапе вам нужно создать виртуальный жесткий диск для размещения операционной системы вашей виртуальной машины. Для этого выберите Создать виртуальный жесткий диск . Поля имени и местоположения уже должны быть заполнены, но вы можете настроить размер, который вы хотите, чтобы диск был здесь.
Это займет место на вашем физическом жестком диске, поэтому обязательно отрегулируйте размер соответствующим образом. Если у вас есть виртуальный жесткий диск от предыдущей виртуальной машины, вы можете использовать его здесь.
Нажмите Далее , чтобы перейти к следующему этапу.
В меню Параметры установки вы можете выбрать установочный носитель, который хотите использовать. Например, если вы планируете установить Windows 10 или 11 в качестве виртуальной машины, вы можете загрузить нужный файл (в формате ISO) с веб-сайта Microsoft.
Вы также можете использовать установочные файлы с компакт-диска, DVD-диска, USB-накопителя или другого места хранения.
При нажатии Далее На этом этапе вы должны увидеть основную информацию о выбранных вами виртуальных машинах.
Если все выглядит хорошо, нажмите Готово . Если вы допустили ошибку или вам нужно что-то перепроверить, нажмите Предыдущий и внесите коррективы.
Установите ОС на вашу виртуальную машину
После того, как вы все настроили, пришло время установить операционную систему на вашу виртуальную машину.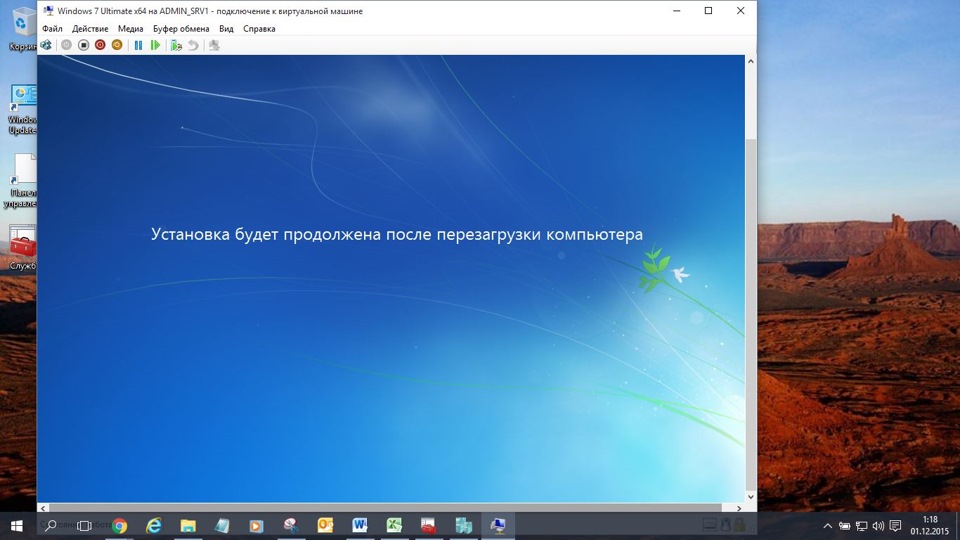 В диспетчере Hyper-V щелкните правой кнопкой мыши созданную вами виртуальную машину и выберите Старт .
В диспетчере Hyper-V щелкните правой кнопкой мыши созданную вами виртуальную машину и выберите Старт .
Следуйте инструкциям на экране, чтобы установить выбранную ОС так же, как и на настоящий ПК. Например, в приведенном ниже примере мы устанавливаем Windows 10 как виртуальную машину Hyper-V. Вы также можете выполнить чистую установку Windows 11 на виртуальной машине, более старой версии Windows или даже в дистрибутиве Linux.
После успешной установки вы сможете использовать установленную операционную систему на своей виртуальной машине, как и на любом другом ПК.
Настройка виртуальной машины Hyper-V
При необходимости вы можете настроить виртуальную машину Hyper-V после ее создания. Для этого нажмите Настройки под именем вашей виртуальной машины.
Это приведет к изменению различных параметров виртуального оборудования, таких как изменение доступных параметров ОЗУ или настройка подключенных устройств хранения.
Существует также несколько параметров управления для изменения имени виртуальной машины, интегрированных служб, местоположения файла подкачки и т. д.
Использование виртуальных машин Hyper-V в Windows 11
Если вы хотите создать виртуальную машину в Windows 11, диспетчер Hyper-V выполнит эту работу. Эта встроенная утилита означает, что вам не нужно стороннее программное обеспечение, такое как VirtualBox, но для его использования вам понадобится Windows 11 Pro. Если вы используете Windows 11 Home, вам необходимо обновить версию Windows 11.
Вы можете использовать виртуальные машины Hyper-V для тестирования дистрибутивов Linux, таких как Ubuntu, или для запуска новых тестовых сборок Windows, таких как инсайдерские сборки. Hyper-V — это всего лишь один инструмент, доступный пользователям Windows 11.
Связанные элементы:Microsoft, Windows 11
Как установить Windows 7 в Hyper-V
В этой статье мы рассмотрим, как настроить Windows 7 на новой виртуальной машине с помощью программного обеспечения для виртуализации Microsoft Hyper-V на Windows 10 64-битная операционная система.
Windows 7 была выпущена 22 октября 2009 года как для персональных, так и для служебных компьютеров вместе с предыдущей системой Microsoft, Windows Vista.
Система Microsoft Windows 7 — самая популярная операционная система в мире, которая обеспечивает максимальное удобство для пользователя, поддерживает установку практически на любом компьютере.
По сравнению с предыдущими версиями Windows XP и Vista, Windows 7 предоставляет пользователям множество удобств для создания сетевых подключений. Он также поддерживает лучшее энергосбережение хост-компьютеров и предоставляет пользователям удобство для создания интерактивного контента, такого как видео, музыка.
Хотя эта замечательная операционная система Microsoft была прекращена 14 января 2020 года, многие люди или учреждения все еще используют ее сегодня. Microsoft официально уведомила пользователей о том, что система может быть уязвима из-за уязвимостей безопасности, так как ее поддержка прекращена.
Хотя Win7 лучше устанавливать и использовать на физическом компьютере, может быть безопаснее установить и запустить ее на виртуальных машинах.
Таким образом, вы можете защитить свой хост-компьютер от системных уязвимостей, запустив Win7 на виртуальной машине, активировав Hyper-V, бесплатное программное обеспечение для виртуализации, встроенное в Windows 10.
Как создать новую виртуальную машину для Windows 7
После установки Hyper -V на хост-компьютере необходимо сначала создать правильный виртуальный компьютер для операционной системы Win7, а затем правильно настроить его параметры для производительности установки.
Шаг 1
Прежде всего, перед созданием ВМ с Hyper-V рекомендуется создать Внешний коммутатор с помощью инструмента Virtual Switch Manager. Поскольку виртуальные машины используют коммутатор по умолчанию, который использует соединение NAT по умолчанию, и этот адаптер часто может вызывать проблемы с доступом виртуальных машин к локальной сети и Интернету.
Нажмите «Диспетчер виртуальных коммутаторов» в разделе «Действия» в правой части программы Hyper-V.
Шаг 2
Выберите New Virtual Network Switch / External в Virtual Switch Manager, а затем нажмите кнопку Create Virtual Switch.
Шаг 3
После создания внешнего коммутатора введите имя внешней сети в поле «Имя» и настройте параметр «Внешняя сеть» как сетевой адаптер вашего хоста, подключающийся к Интернету.
Шаг 4
Щелкните Действие / Создать / Виртуальная машина в меню инструментов, чтобы запустить мастер создания виртуальной машины.
Шаг 5
В окне «Перед началом работы» представлены два варианта установки. Во-первых, если вы нажмете «Готово» прямо здесь, виртуальная машина будет создана автоматически. Во-вторых, предусмотрена опция «Далее», чтобы создать виртуальную машину вручную и лучше настроить ее параметры.
Так как было бы удобнее вручную настроить некоторые важные параметры виртуальной машины, такие как Тип генерации, нажмите Далее, чтобы продолжить.
Шаг 6
Запишите имя виртуальной операционной системы, которую вы будете устанавливать на свой хост, и вы также можете захотеть сделать резервную копию ВМ на внешний диск, чтобы не переполнять емкость вашего хост-диска . Поэтому в Location вы можете указать место, где будет храниться ВМ.
Шаг 7
Если для типа генерации гостевой операционной системы установлено значение 1, у вас будет включена микропрограмма BIOS, поддерживающая более старые системы. Если вы собираетесь установить более новую операционную систему, например Windows 10, вы можете включить прошивку UEFI, выбрав «Поколение 2». вашего хост-компьютера. Кроме того, если вы собираетесь одновременно запускать несколько виртуальных машин на своем хосте, вы можете включить динамическую память, чтобы улучшить распределение оперативной памяти между виртуальными машинами. Таким образом, гипервизор будет выделять больше памяти тому виртуальному ПК, которому требуется больше памяти.
Если вы собираетесь запустить один виртуальный ПК на своем хосте, вам не нужно включать эту функцию, а настройка фиксированного размера ОЗУ будет лучше для производительности.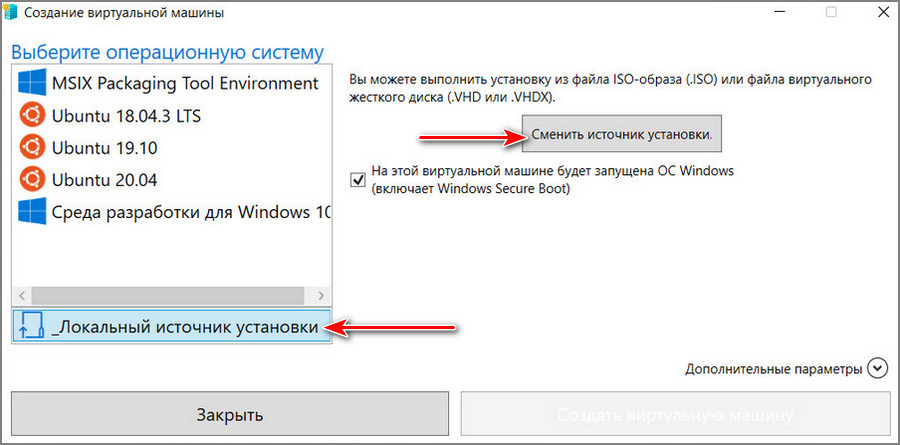 Поэтому введите подходящий размер памяти в соответствии с объемом ОЗУ вашего хоста и нажмите «Далее».
Поэтому введите подходящий размер памяти в соответствии с объемом ОЗУ вашего хоста и нажмите «Далее».
Шаг 9
Выберите внешний коммутатор, который вы создали для сетевого адаптера виртуальной машины Windows 7, и продолжите.
Шаг 10
В окне конфигурации Virtual HDD видно, что по умолчанию настроен размер диска 127 ГБ. Настройте размер виртуального диска на 50 ГБ или выше, в зависимости от того, что вы делаете на виртуальной машине.
Шаг 11
Чтобы установить файл ISO на ВМ в окне параметров установки, сначала включите параметр «Установить операционную систему с загрузочного CD/DVD-ROM», затем параметр «Файл образа» и, наконец, щелкните кнопку Обзор, чтобы указать расположение файла для добавления ISO-файла Windows 7 на виртуальную машину.
Шаг 12
Выберите и добавьте файл изображения, который вы загрузили ранее, или файл ISO, который вы загрузили на свой компьютер по ссылке здесь.
Шаг 13
После добавления ISO-файла Microsoft Windows 7 Ultimate SP1 x64 на виртуальную машину нажмите кнопку Далее.
Шаг 14
Вы можете увидеть изменения, которые вы сделали на виртуальной машине, в окне Сводка, которое является заключительным этапом. Если есть параметр, который вы хотите изменить в виртуальной машине, вы можете вернуться к предыдущим настройкам или закрыть окно.
Шаг 15
После подготовки виртуальной машины откройте ее настройки и настройте количество виртуальных процессоров в соответствии с мощностью центрального процессора вашего хоста.
Шаг 16
Подключитесь к виртуальному компьютеру Windows 7 правой кнопкой / Connect и затем нажмите кнопку Start, чтобы запустить настройку системы.
Как установить Windows 7
Установка Windows 7 с Hyper-V аналогична установке на физический компьютер в реальном мире. Поэтому вы также можете выполнять операции после этого шага на физическом компьютере.
Шаг 1
После запуска виртуального ПК вы увидите, что он загружается с ISO-образом.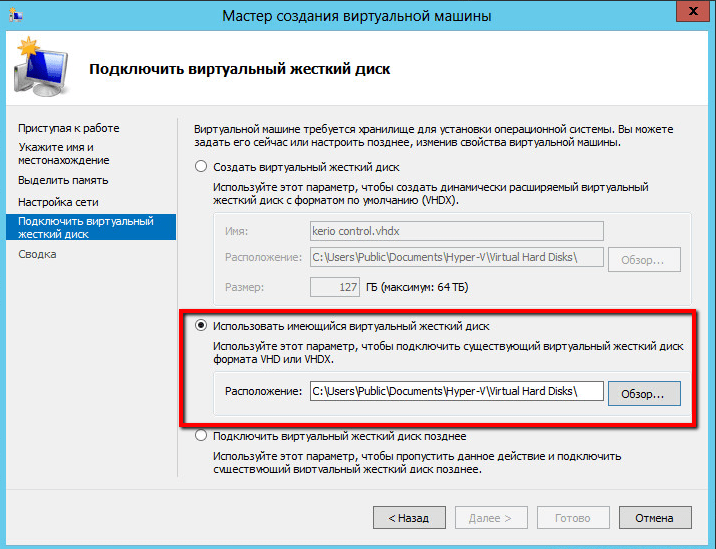 Когда откроется экран установки Windows 7, выберите язык отображения системы, раскладку клавиатуры и часовой пояс и нажмите «Далее».
Когда откроется экран установки Windows 7, выберите язык отображения системы, раскладку клавиатуры и часовой пояс и нажмите «Далее».
Шаг 2
На этом экране можно получить дополнительную информацию об установке, восстановить систему или начать установку Windows, нажав Установить сейчас.
Шаг 3
Подтвердите лицензионное соглашение операционной системы Microsoft Windows 7 Ultimate Service Pack 1 и нажмите кнопку Далее.
Шаг 4
Прежде чем вы сможете выполнить обновление до более новой версии Windows, на виртуальной машине должна быть установлена более старая версия Windows. Чтобы установить Windows 7 с нуля, нажмите Выборочная (Дополнительно) и продолжите.
Шаг 5
Щелкните Параметры диска, чтобы создать новый раздел на виртуальном диске.
Шаг 6
Выберите Disk 0 Unallocated Space и нажмите New, затем нажмите Apply, чтобы подтвердить автоматически выделенное дисковое пространство.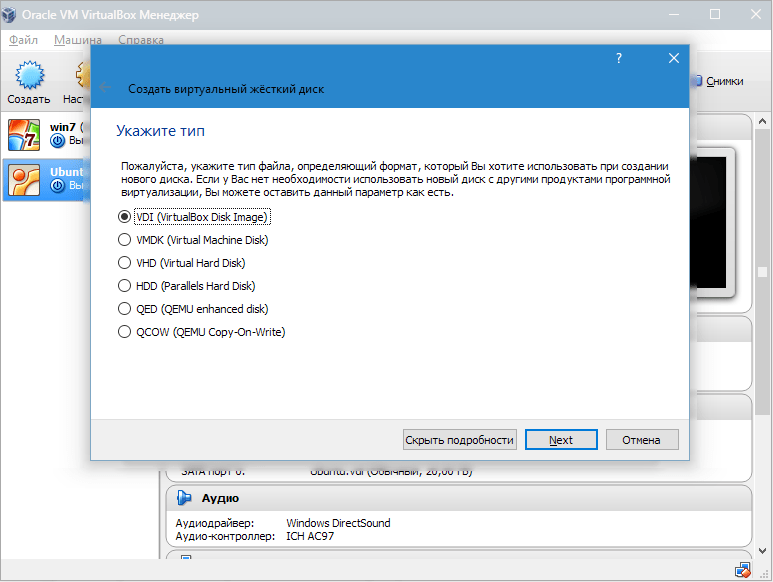
Шаг 7
Выберите Диск 0, Раздел 2, на который вы будете устанавливать Windows, и нажмите Далее.
Шаг 8
Подождите, пока мастер установки расширит системные файлы Windows.
Шаг 9
После копирования системных файлов Windows 7 перезапустите гостевую систему.
Шаг 10
После перезагрузки гостевой операционной системы установка продолжится некоторое время.
Шаг 11
Когда ваш виртуальный ПК снова перезагрузится, на этот раз введите имя пользователя и компьютера, чтобы они отличались от других компьютеров в вашей сети.
Шаг 12
Если вы хотите защитить свою личную виртуальную машину от нежелательных пользователей, создайте запоминающийся пароль для своей учетной записи пользователя.
Шаг 13
Введите ключ продукта Windows 7, и если вы хотите, чтобы Windows активировалась автоматически, когда вы находитесь в сети, выберите соответствующий параметр и нажмите «Далее».
Шаг 14
Если вы хотите включить службу обновления, чтобы Windows могла защитить ваш компьютер, выберите «Использовать рекомендуемые параметры».
Шаг 15
Настройте часовой пояс вашей гостевой операционной системы в соответствии со страной, в которой вы живете, и нажмите «Далее».
Шаг 16
Настройте текущее местоположение, где вы будете использовать свой виртуальный компьютер как дома, на работе или в общедоступном месте.
Шаг 17
После установки Windows 7 на виртуальную машину вы можете узнать версию системы, выполнив команду winver в окне «Выполнить».
Как проверить подключение к Интернету
Вы можете получить доступ к локальной сети и Интернету, используя как внешний коммутатор, так и адаптер коммутатора по умолчанию в виртуальной машине. Поскольку коммутатор по умолчанию использует NAT, он не будет иметь IP-адрес из диапазона IP-адресов, используемых в вашей локальной сети.
При использовании внешнего коммутатора ваша виртуальная машина получит IP-адрес от DHCP-сервера, который автоматически распределяет IP-адреса в вашей физической сети.
Шаг 1
Чтобы проверить, может ли ваша виртуальная система получить доступ к Интернету, пропингуйте серверы Google, выполнив команду ping 8.8.8.8 в командной строке CMD.
Шаг 2
Если вы можете пропинговать серверы Google, убедитесь, что вы можете получить доступ к домашней странице через Internet Explorer.
Как использовать виртуальную машину в полноэкранном режиме с помощью подключения к удаленному рабочему столу
При установке старых дистрибутивов Windows с Hyper-V вы не сможете использовать полноэкранное разрешение и не сможете слышать системные звуки. Это связано с тем, что расширенный сеанс не поддерживается в старых системах.
Даже если вы включите гостевые службы в настройках виртуальной машины, функция расширенного сеанса не активна. Чтобы решить эту проблему, вы можете использовать виртуальную машину в полноэкранном режиме и слышать системные звуки с помощью подключения к удаленному рабочему столу на хосте.
Чтобы решить эту проблему, вы можете использовать виртуальную машину в полноэкранном режиме и слышать системные звуки с помощью подключения к удаленному рабочему столу на хосте.
Шаг 1
Чтобы использовать инструмент удаленного рабочего стола, вам необходимо проверить IP-адрес, который виртуальная машина получает от DHCP-сервера.
Щелкните правой кнопкой мыши на сетевом подключении в правом углу панели задач, откройте Центр управления сетями и общим доступом и нажмите «Подключение по локальной сети», затем нажмите «Подробности» в открывшемся окне и проверьте IP-адрес в разделе «Адрес IPv4» в разделе «Сеть». Сведения о соединениях.
Шаг 2
После того, как вы узнали IP-адрес, вам нужно настроить разрешения на виртуальной машине для подключения к удаленному рабочему столу. Щелкните правой кнопкой мыши мой компьютер, выберите «Свойства» и нажмите «Дополнительные параметры системы» в окне свойств системы, а затем выберите «Разрешить подключения с компьютеров, на которых запущена любая версия удаленного рабочего стола (менее безопасная)» на вкладке «Удаленный» и нажмите «ОК».
Шаг 3
Наконец, чтобы создать пароль для учетной записи пользователя, чтобы можно было установить удаленное подключение к виртуальной машине, щелкните правой кнопкой мыши Мой компьютер и выберите Управление во всплывающем меню.
Нажмите «Локальные пользователи и группы / Пользователи» в окне «Управление компьютером», щелкните правой кнопкой мыши «Пользователь» в учетных записях пользователей, перечисленных справа, и нажмите «Установить пароль».
Шаг 4
После нажатия кнопки «Продолжить» в открывшемся окне создайте новый пароль для своей учетной записи в окне «Установить пароль для пользователя» и нажмите «ОК».
Шаг 5
Запустите средство подключения к удаленному рабочему столу в операционной системе хоста.
Шаг 6
Введите IP-адрес гостевой операционной системы и нажмите Подключиться.
Шаг 7
Введите учетные данные гостевой системы и нажмите «ОК», затем нажмите «Да» в окне предупреждения об ошибке сертификата.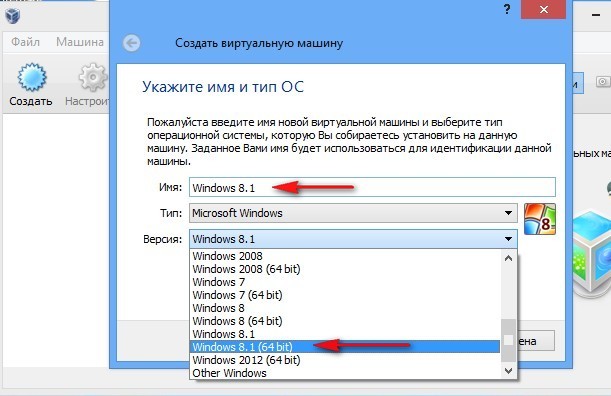
Шаг 8
После установления подключения удаленного рабочего стола к виртуальному компьютеру видно, что аудиоустройство работает, а разрешение экрана используется в полноэкранном режиме.
Как использовать флэш-память USB в виртуальной машине
Самый простой способ передачи файлов между виртуальной машиной, работающей в Hyper-V, и хостом — использовать флэш-накопитель USB. Потому что в некоторых хост-системах может быть сложно установить сетевое соединение и открыть общий доступ к папкам.
Шаг 1
Снова откройте подключение к удаленному рабочему столу на своем хосте и на этот раз нажмите «Показать параметры», а затем нажмите вкладку «Локальные ресурсы» в дополнительных настройках.
Шаг 2
После нажатия Дополнительно в локальных ресурсах отметьте свою флеш-память с устройств в разделе Локальные устройства и ресурсы/Диски и нажмите ОК.
Шаг 3
Нажмите Подключить после выбора USB-накопителя и снова нажмите Подключить в окне доверенного удаленного подключения.
