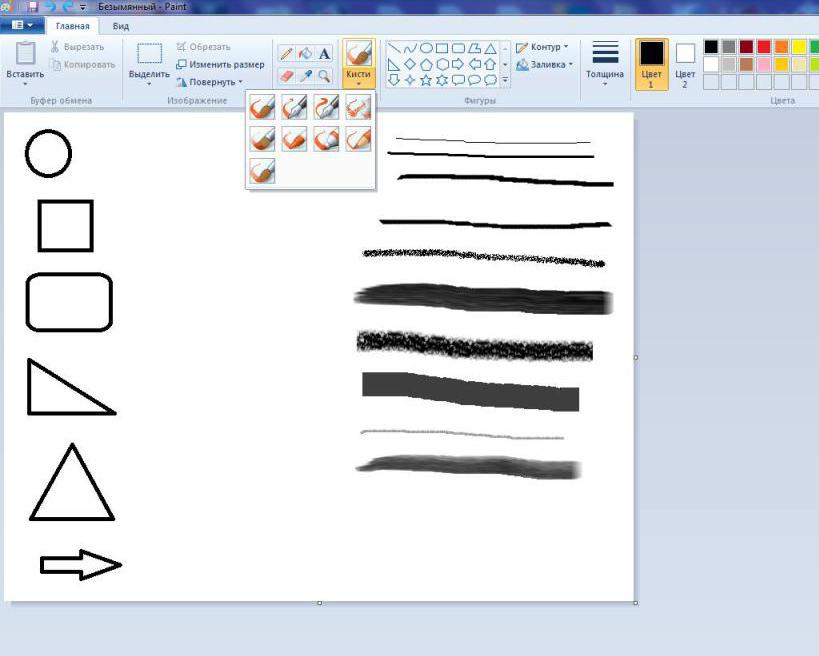Программа Paint – как рисовать, вставлять фото и текст, редактировать картинки
Привет! В этой статье поговорим о том, как пользоваться стандартным графическим редактором Windows – Paint. Конечно, по функционалу он не сможет даже близко соперничать с Фотошопом или похожими программами, однако многие элементарные вещи на нем все же можно выполнять. А самое главное – Paint не нужно скачивать , он уже предустановлен на любой версии Windows. Поэтому при необходимости внести некоторые правки в изображение – повернуть его, обрезать, вставить текст и т.д., Паинт подойдет просто отлично. Paint просто незаменим, если нужно сделать скриншот экрана стандартными средствами Виндовс.
Содержание
- Как рисовать на компьютере в Paint
- Карандаш
- Кисти
- Линия
- Кривая
- Как нарисовать в Паинте мышкой фигуру
- Как писать текст в Paint
- Редактирование изображения
- Работа с выделенным фрагментом
- Другие инструменты Paint
Как рисовать на компьютере в Paint
Одна из самых главных и востребованных возможностей графического редактора Paint – в нем можно создавать рисунки с нуля. Для этого достаточно открыть программу, которая спряталась у нас на компьютере по адресу: Пуск – Все программы – Стандартные – Paint. Появится такое окошко:
Для этого достаточно открыть программу, которая спряталась у нас на компьютере по адресу: Пуск – Все программы – Стандартные – Paint. Появится такое окошко:
Все необходимые инструменты для рисования в Паинте находятся в верхней части программы.
Карандаш
Начнем с карандаша, который находится в панели Инструменты. Кликните по нему левой кнопкой мыши, чтобы он выделился.
Теперь выбираем толщину линии:
А в соседнем окне выбираем цвет, которым будем рисовать. Здесь можно задать сразу два цвета: Цвет 1 рисуется левой кнопкой мыши (ЛКМ), Цвет 2 – правой кнопкой мыши (ПКМ). Для этого щелкаем ЛКМ по Цвет 1 или 2 и потом в палитре, что левее выбираем нужный оттенок тоже ЛКМ.
Теперь на белом фоне можете потренироваться: нажмите и удерживайте сначала ЛКМ, рисуя линию, потом то же самое проделайте, удерживая ПКМ. Как видите, получаются линии разных цветов.
Зажав кнопку Shift, можно рисовать прямые вертикальные и горизонтальные линии.
Кисти
Для более искушенных художников куда интересней будет инструмент Кисти. Щелкните по нему левой кнопкой, чтобы раскрыть доступные виды кистей.
Выбрав понравившуюся кисть, так же, как и с инструментом Карандаш, можно выбрать толщину линий и задать 2 цвета рисования. Попробуйте порисовать – получаются линии, напоминающие мазки настоящей кисти с краской.
Линия
Инструмент Линия пригодится в том случае, когда нам нужно нарисовать прямые отрезки под любыми углами. В этом инструменте также можно задать толщину линии и ее цвет.
Используя Линию, становятся активными настройки Контура. Щелкните по соответствующему значку на панели инструмента, и выберите один из представленных пунктов. Подробно на каждом из них останавливаться не стану, вы сами сможете понять, для чего они нужны, поэкспериментировав.
Процесс рисования прямой достаточно простой: кликните ЛКМ в любом месте и протяните линию в каком-либо направлении. Оторвав палец от кнопки мыши, линия будет начерчена. Однако ее вы сможете изменить – угол наклона, расположение, длину. Для этого просто зажмите одну из точек на конце линии и потяните в требуемом направлении.
Оторвав палец от кнопки мыши, линия будет начерчена. Однако ее вы сможете изменить – угол наклона, расположение, длину. Для этого просто зажмите одну из точек на конце линии и потяните в требуемом направлении.
Кривая
Кривая отличается от инструмента Карандаш тем, что с ее помощью можно рисовать плавные линии. Этот инструмент также находится в разделе Фигуры и для него действуют такие же настройки, как и для Прямой.
Рисовать Кривой достаточно легко: нажмите ЛКМ в любом месте, удерживая кнопку, перетащите ее в другую точку, после чего отпустите ЛКМ. Получится прямая линия. Теперь, кликнув левой кнопкой на любом участке линии, и удерживая кнопку, вы можете вытягивать прямую в разных направлениях, меняя ее кривизну.
Как нарисовать в Паинте мышкой фигуру
В панели Фигуры вы можете увидеть стандартные фигуры. Воспользуйтесь кнопками прокрутки вниз, чтобы просмотреть все доступные фигуры.
Выберем к примеру Шестиугольник. Для него теперь становится активным не только инструмент Контур, но также Заливка. Если нужно, чтобы фигура сразу же заполнилась сплошным цветом, выбираем Сплошной цвет.
Если нужно, чтобы фигура сразу же заполнилась сплошным цветом, выбираем Сплошной цвет.
Следует помнить, что в панели Цвета Цвет 1 – будет определять цвет контура фигуры, а Цвет 2 – цвет заливки фигуры.
Чтобы нарисовать фигуру, просто кликаем ЛКМ в любом месте и протягиваем зажатую мышку вбок и вверх или вниз. Чтобы фигура была правильной, удерживайте нажатой клавишу Shift. После того, как фигура будет начерчена, ее можно будет изменить, потянув за один из углов пунктирного квадрата. Также шестиугольник можно переместить в любую точку, кликнув по нем ЛКМ и зажав кнопку.
Вот мы и разобрали основные моменты, как рисовать на компьютере в Paint.
Как писать текст в Paint
Если вам нужно написать текст в Paint, кликните в Инструментах на значок А.
Нажмите левой кнопкой мыши в любом месте, появится следующее окно:
Также появится новая вкладка в панели инструментов Текст, в которой предусмотрено множество настроек:
Эти настройки практически идентичны с параметрами Microsoft Word.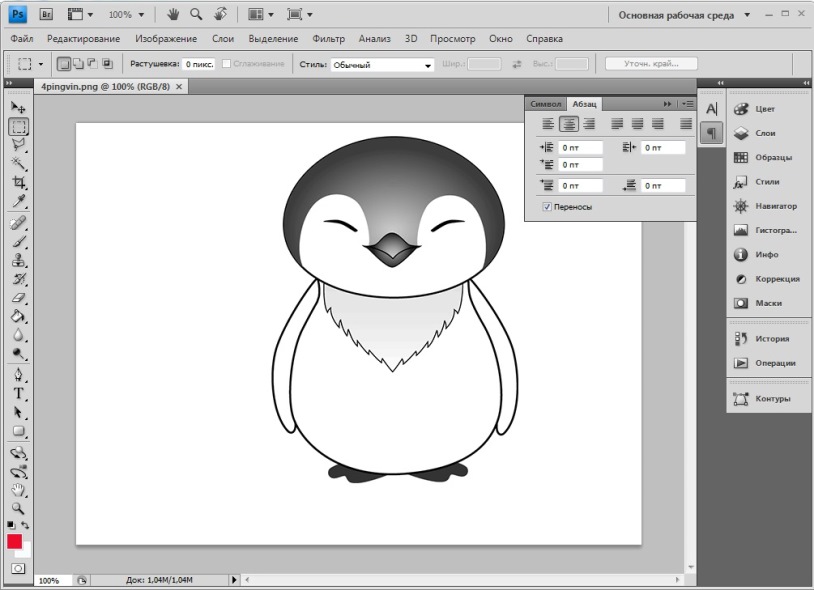 Т.е. можно поменять шрифт, размер шрифта, сделать его жирным, наклонным или подчеркнутым. Также здесь можно изменить цвет текста. Цвет 1 – для самого текста, Цвет 2 – для фона.
Т.е. можно поменять шрифт, размер шрифта, сделать его жирным, наклонным или подчеркнутым. Также здесь можно изменить цвет текста. Цвет 1 – для самого текста, Цвет 2 – для фона.
Также вы можете создать красивый шрифт онлайн, воспользовавшись одним из сервисов, описанных в статье по ссылке.
Фон может быть прозрачным и непрозрачным. Выберите соответствующую настройку в инструментах Фон.
Написав какой-то текст, вы можете его тут же отредактировать – изменить фон, цвет текста, размер шрифта и пр. Также мы можем изменить высоту и ширину колонки, в рамках которой написан этот текст. Для этого нужно потянуть за одну из точек на углах прямоугольника в соответствующую сторону. Если навести указатель мыши на прерывистую линию между точками, он превратиться в крестик. Теперь, зажав крестик ЛВМ и потянув мышью, можно перемещать весь текст по экрану.
Редактирование изображения
В этой главе поговорим о том, как можно выделить часть рисунка, обрезать его, развернуть на определенный угол, или удалить часть картинки. Для примера возьмем какую-нибудь фотографию. Для этого нажимаем Файл – Открыть, и ищем у себя на компьютере картинку или фотографию.
Для примера возьмем какую-нибудь фотографию. Для этого нажимаем Файл – Открыть, и ищем у себя на компьютере картинку или фотографию.
Посмотрим, что же можно сделать с изображением в Paint. Начнем с инструмента Выделение. Нажмите на Прямоугольная область, чтобы выделить часть картинки в виде прямоугольника. Произвольная область позволяет выделять фрагменты любой формы, главное, чтобы начало и конец кривой линии сходились в одной точке. Если не довести мышкой до начала выделения, то эти точки соединятся друг с другом по прямой линии.
Выделив объект на фотке, вы можете его редактировать – поменять размер, потянув за точки на углах прямоугольника, переместить выделение в другое место, или удалить (нажатием кнопки Delete).
Нажмите на Изображение – Выделить – Выделить все, или ПКМ – Выделить все, чтобы вся фотография была выделена по контуру. С ней вы тоже сможете выполнить действия, описанные в предыдущем абзаце.
Работа с выделенным фрагментом
В панели инструментов Изображения после выделения части или всей картинки, можно воспользоваться кнопками: Обрезать, Изменить размер и Повернуть.
Если нажать на Обрезать, то вся остальная фотография, за исключением выделенного фрагмента, исчезнет:
Нажмите Изменить размер, чтобы поменять размеры картинки, или наклонить ее по горизонтали, либо вертикали.
Повернуть выделенный объект можно на 90 или 180 градусов, либо развернуть рисунок.
В Паинте предусмотрена возможность вырезания, копирования, вставки выделенных объектов. Выделите часть рисунка, нажмите ПКМ, выберите Копировать или Вырезать / комбинация клавиш сtrl+c или ctrl+x. Объект поместится в буфер обмена. Теперь в любом месте рисунка кликните ПКМ и выберите Вставить, или Ctrl+V.
Другие инструменты Paint
В Паинт можно удалить часть рисунка двумя способами – воспользовавшись выделением и кнопкой Delete, или применив инструмент Ластик:
Для ластика можно задать толщину, как и для карандаша или кисти. Проведите зажатой ЛКМ по любому участку рисунка, чтобы стереть его.
Рядом с ластиком находится инструмент Палитра. Нажмите на него, а после щелкните ЛКМ по нужному цвету на рисунке. Этот цвет автоматически задастся в Цвет 1. Т.е. теперь вы можете рисовать нужным цветом, и при этом вам не нужно подбирать оттенок в палитре.
Инструмент Лупа необходим для увеличения отдельных участков изображения. Нажмите ЛКМ чтобы приблизить рисунок и ПКМ чтобы вернуть масштаб обратно.
В Инструментах находится еще Заливка цветом. С ее помощью можно заполнять нарисованные фигуры любым цветом. Выберите цвет из палитры, или воспользуйтесь инструментом Палитра и щелкнете ЛКМ в фигуре, чтобы закрасить ее.
Чтобы сохранить полученный результат, нажимаем Меню – Сохранить как и выбираем требуемый формат. Появится окошко, где нужно выбрать папку, в которой будет сохранено изображение, и вписать его название.
Ну вот, пожалуй, и все, что касается использования Paint на компьютере. Если какие-то момент не освятил, пишите в комментариях, постараюсь дополнить статью.
Графический редактор paint для нубов
Если вы первый раз оказались за компьютером, то эта статья может быть для вас полезной. Вы, наверное, уже слышали, что на компьютере можно рисовать. Да-да, можно рисовать. Естественно, не маркером на мониторе, либо клавиатуре, либо системном блоке. А мышкой, в специальном графическом редакторе paint. Что же нам понадобится сделать чтобы использовать эту возможность. Для начала необходимо просто включить компьютер, это важное и обязательное условие, а иначе ничего не получится. Нажали большую кнопку на большой коробке, которую человек установивший вам компьютер назвал таким странным и незнакомым доселе словом «системный блок». Уффф, пол дела сделано…
Осталось только разобраться со странными вещами, мигающими на экране, подождем несколько секунд, и увидим, что нас приветствует странный Виндовc. И Вуаля! Мы видим на экране стрелку которую странным приспособлением можно перемещать по плоскости экрана.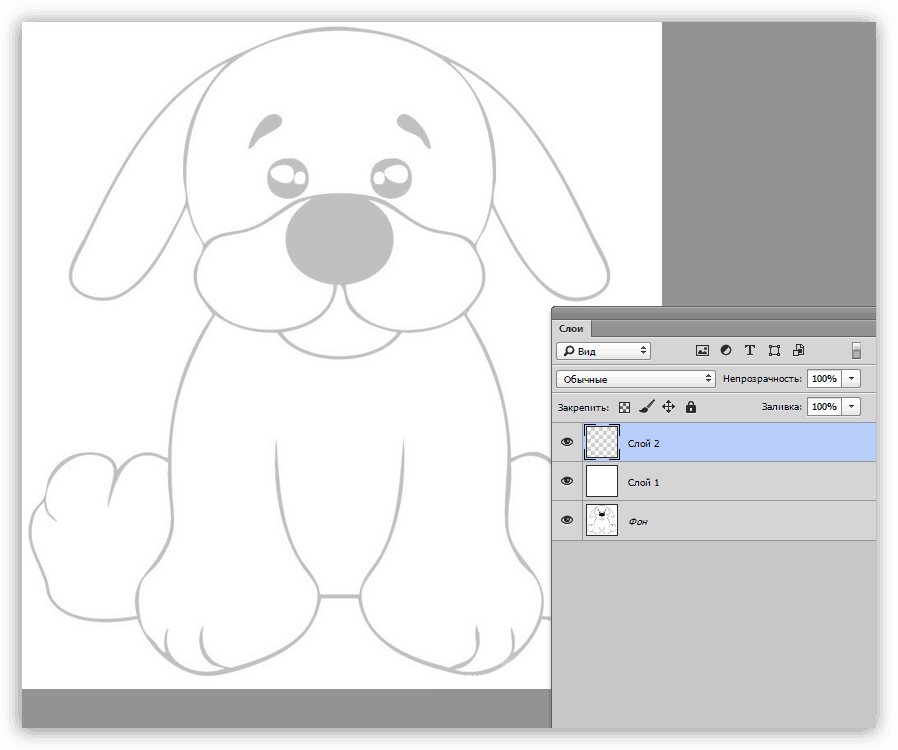
А доска, на которой расположено множество странных кнопочек с буковками и циферками будет называться «клавиатурой» или просто ласково «клава». Все вы прошли вводный курс начинающего нуба. Теперь приступим к главному, нам необходимо передвинуть стрелку в левый нижний угол, там вы увидите такую надпись «Пуск».
Вы, наверное, уже заметили, что на мыши есть две кнопки и одно колесико. Одна кнопка соответственно стоит справа, другая слева, а между ними колесико. Вы можете покрутить его вниз и вверх, надеюсь это вам с успехом удалось. Так вот, мы должны нажать левую кнопку мыши, когда стрелка указывает на «Пуск», и тогда вы увидите появившееся меню, это меню способности компьютера, где вы можете использовать различные заклинания, позволяющие появляться на экране вашего компьютера различным интересным вещам. Здесь мы и сможем найти эту программу, для нас которая является целью вторичной, первичной целью для нас является попробовать порисовать в ней.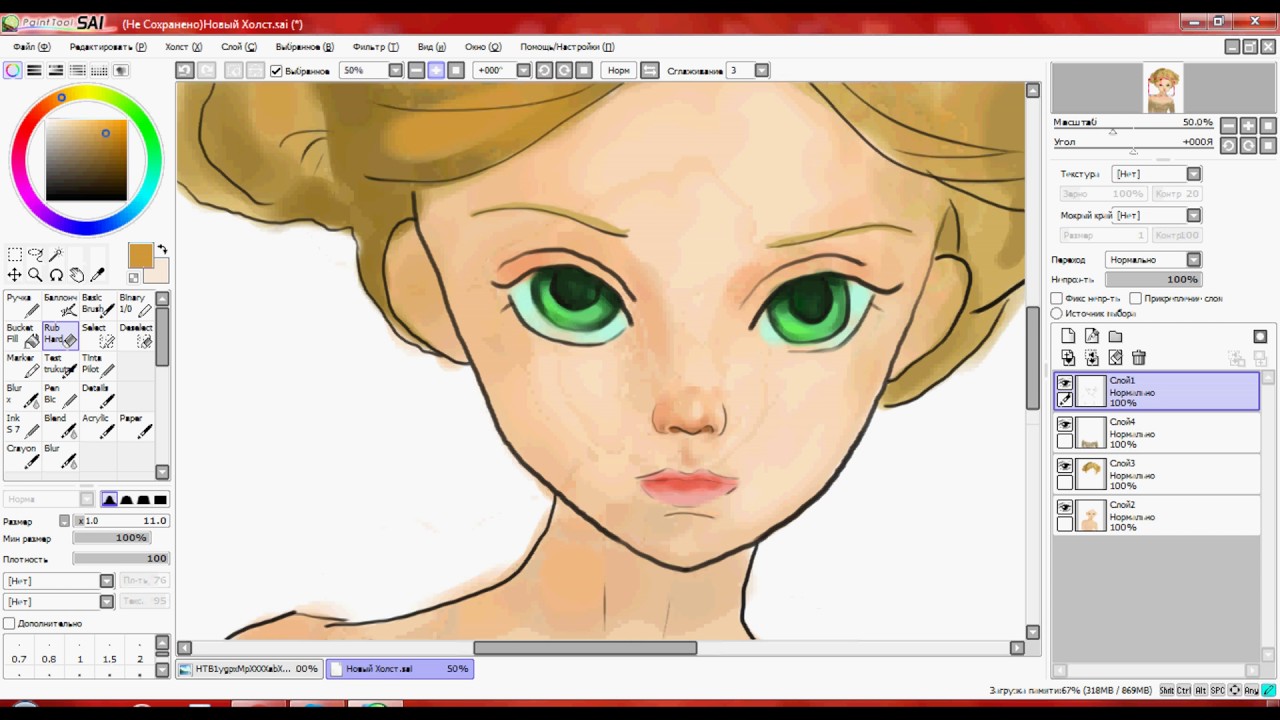
Медленно, но верно перемещаем стрелку на надпись: «Все программы» и щелкаем выше упомянутой левой кнопкой мыши, для вас это будет шоком, но мы увидим еще одно меню, более большое и более сложное, но не думайте, мы способны выручить вас, мы подскажем что делать дальше. Достаточно найти надпись: «Стандартные» и поступить с ними ровно также, как вы поступили с «Все программы». Продвиньте мышку и щелкните ей, без жалости и сожаления, на надпись: «Стандартные». Скорее всего, это вам уже надоело, но и здесь вы увидите злополучное меню, цель уже близка. Наведите курсор мыши на иностранное слово которое русский человек прочтет как «Раинт». Но умные нубы называют его «Пайнт», так будем называть его мы. Проведите знакомую вам операцию по передвижению стрелки и щелкните на слово, все готово! Мы сделали это! Мы запустили «Paint»!
Теперь перед нами стоит нелегкая задача попытаться порисовать с помощью этой программы.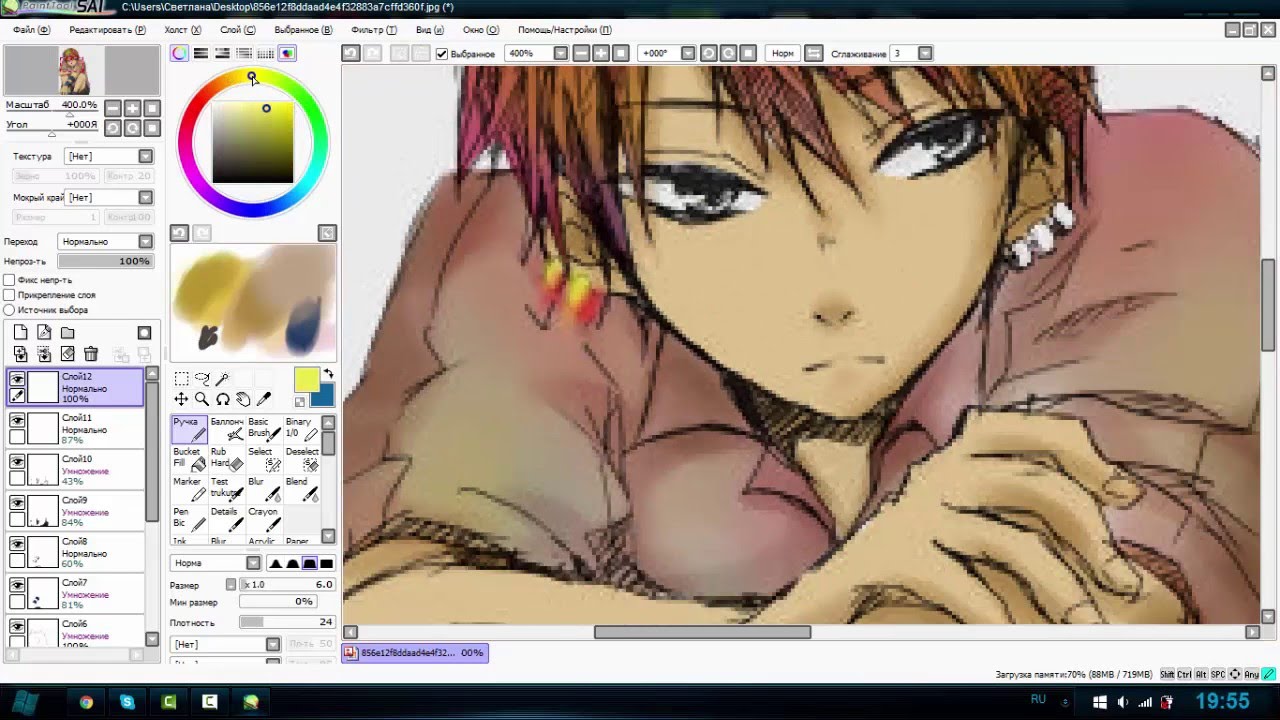 Полотно для рисования у вас уже есть, это белый лист, здесь есть различные инструменты в левой стороне открывшегося перед вами меню. Здесь есть карандаш, и передвинув на него и щелкнув левой кнопкой мыши вы сможете использовать его на белом листе, так же нажимая левую кнопку мыши. Естественно, у вас возник вопрос «а зачем же нужная правая кнопка мыши, и колесико?», отвечаем, это будет сложно воспринять, но все же, это шутка, на самом деле они не нужны. Создатели этого устройства просто хотели повеселиться, злобные нелюди, которые заставляют людей тратить время на лишнее раздумье над такими вещами. Благо есть те, кто готов посвятить вас в данные тонкости конструкции этого устройства, клавиатура тоже не нужна, хочу заметить, это тоже шутка, в магазине вас обманули. Просто продав ненужную штуку, чтобы заколотить на этом деньги.
Полотно для рисования у вас уже есть, это белый лист, здесь есть различные инструменты в левой стороне открывшегося перед вами меню. Здесь есть карандаш, и передвинув на него и щелкнув левой кнопкой мыши вы сможете использовать его на белом листе, так же нажимая левую кнопку мыши. Естественно, у вас возник вопрос «а зачем же нужная правая кнопка мыши, и колесико?», отвечаем, это будет сложно воспринять, но все же, это шутка, на самом деле они не нужны. Создатели этого устройства просто хотели повеселиться, злобные нелюди, которые заставляют людей тратить время на лишнее раздумье над такими вещами. Благо есть те, кто готов посвятить вас в данные тонкости конструкции этого устройства, клавиатура тоже не нужна, хочу заметить, это тоже шутка, в магазине вас обманули. Просто продав ненужную штуку, чтобы заколотить на этом деньги.
Вернемся к пайнту, так вот нажав на любой инструмент, который напоминает или может напоминать вам что-то, чем можно нацарапать на реально белом листе бумаги, или любом другом плоском или не плоском объекте любую каракулю, вы не ошибетесь нажав на неё и использовав на белом листе, отображаемом на вашем экране, также на правом нижнем углу листа есть маленький квадратик, еле заметный, на который нажав правой кнопкой вы сможете увеличить размер листа, просто пытаясь его растянуть держа правую кнопку. Чтобы стереть что-либо вы можете использовать ластик. Или вон ту квадратненькую штуку, которая кое-как похожа на ластик. Также вы можете стереть все, нажав ту большую кнопку, находящуюся на коробке, названной системным блоком или же попытаться стереть всё это тряпкой смоченной спиртом. Но смотрите не переусердствуйте, свои художества вы можете сохранить если посмотрите внимательно и обнаружите такое слово как файл.
Чтобы стереть что-либо вы можете использовать ластик. Или вон ту квадратненькую штуку, которая кое-как похожа на ластик. Также вы можете стереть все, нажав ту большую кнопку, находящуюся на коробке, названной системным блоком или же попытаться стереть всё это тряпкой смоченной спиртом. Но смотрите не переусердствуйте, свои художества вы можете сохранить если посмотрите внимательно и обнаружите такое слово как файл.
На самом деле у него нет смысла, также многое как то, что вам впарили в магазине. Итак, жмем левой кнопкой мыши на «файл» и видим слово «сохранить», жмем, всё готово. Рисунок сохранен. Сложно будет найти этот рисунок, но вы все-таки постарайтесь, спросите у друзей, близких, или знакомых, как его можно увидеть, ведь вы его когда-то делали, или даже сохранили. Сразу говорю вам что ничего не выйдет если вы просто вскроете системный блок, и попытаетесь найти его там. Только нубы высшего уровня способны на это!
Это может пригодиться:
Новые комментарии
Нет планшета? Рисуем с помощью мыши
Перейти к содержимому
от Matt Fussell
Нет планшета? Ну и что! Вы по-прежнему можете создавать великолепные рисунки в Adobe Photoshop без планшета. Все, что требуется, — это хорошее понимание инструментов, доступных для рисования в Photoshop, и немного размышлений.
Все, что требуется, — это хорошее понимание инструментов, доступных для рисования в Photoshop, и немного размышлений.
Я помню, как впервые начал использовать Photoshop для рисования. Это было много лет назад. Планшетов для рисования, подобных тем, что производит Wacom, не существовало. И когда они появились, они были слишком дорогими.
С тех пор многое изменилось, и теперь планшеты для рисования очень доступны. Но даже несмотря на то, что цены упали, планшет для рисования может быть не в вашем бюджете или может быть непрактичным.
Но не все потеряно! Вы по-прежнему можете рисовать, используя только мышь.
Мышление с точки зрения формы
Процесс отличается. Вы должны думать с точки зрения форм и градаций ценности вместо того, чтобы думать с точки зрения традиционного рисунка. С планшетом для рисования вы можете рисовать традиционным способом. Вывод цифровой, но мыслительный процесс такой же, как и при традиционном рисовании.
Итак, когда мы рисуем с помощью мыши, наше мышление просто меняется.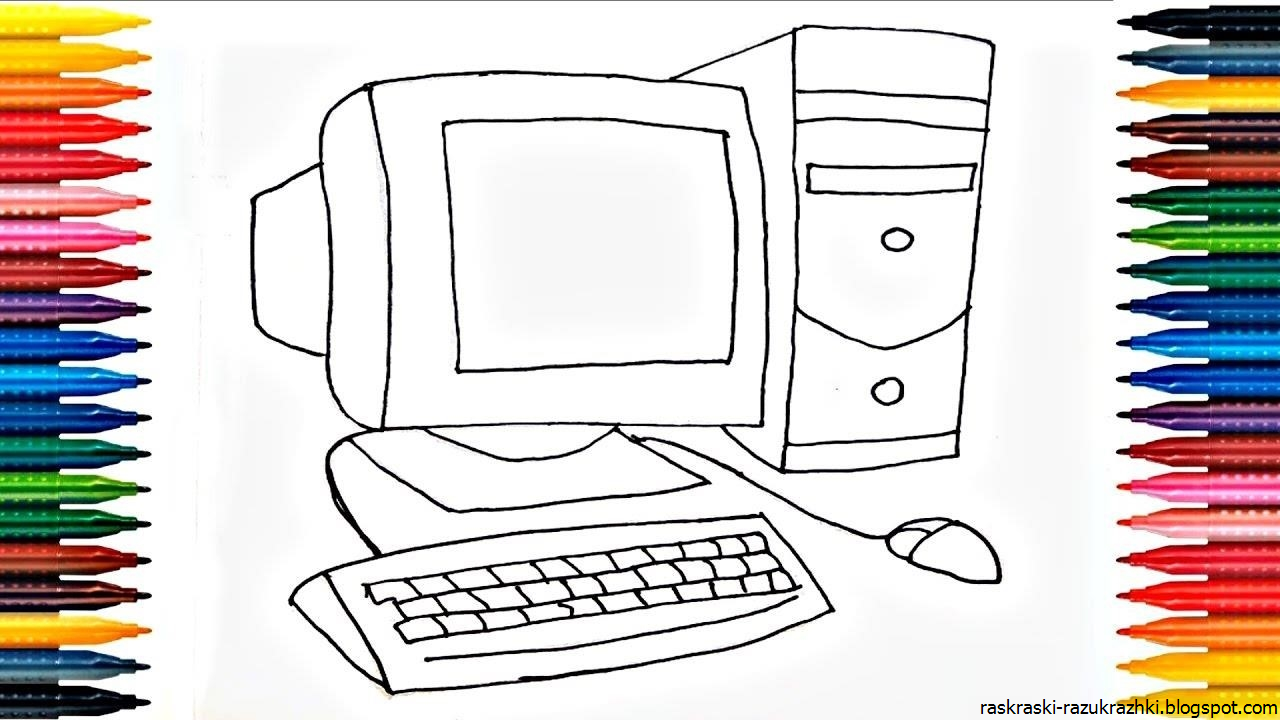
Мы можем использовать такие инструменты, как инструмент выбора, для рисования основных фигур. Эти формы наслаиваются, чтобы сформировать более сложные формы. Градации добавляются с помощью инструмента «Градиент» или «Кисть». Это требует некоторого планирования и нескольких слоев, но это возможно.
Какое-то время я работал внештатным иллюстратором в компании по производству одежды. В то время меня попросили создать цифровые иллюстрации для их журналов и календарей. Эти иллюстрации были предназначены для детей, поэтому они были яркими и игривыми. Каждая иллюстрация должна была каким-то образом включать в себя «сердце».
Я использовал Photoshop для всех иллюстраций, но для их создания использовал только мышь.
Вот посмотрите на одну из этих иллюстраций…
Как видите, результирующее изображение основано на фигурах. Градации тона были разработаны с помощью инструмента «Кисть» после выбора областей (чтобы убедиться, что инструмент «Кисть» делал отметки только там, где я хотел).
Вот посмотрите на другую иллюстрацию для той же компании…
Я даже проиллюстрировал целую детскую книгу, используя только мышь и Photoshop. Итак, да — можно использовать мышь для рисования.
Несколько уроков для начала работы
В наши дни существует множество уроков по рисованию в Photoshop, которые помогут вам начать работу. Я создал несколько из них, хотя они используют более старую версию программы. Я сгруппировала их все вместе на одной странице и у меня есть урок по рисованию мышью в Photoshop. Этот урок проведет вас через этапы рисования сферы с помощью мыши.
Вы можете ознакомиться с этими уроками здесь: Как использовать Photoshop для начинающих
Заключение
В Photoshop есть множество инструментов, которые помогут вам рисовать с помощью мыши. Вы больше не можете использовать отсутствие планшета для рисования в качестве оправдания. Это требует немного практики, но вы будете поражены тем, насколько легко это может быть.
Вам не обязательно иметь Adobe Photoshop, чтобы рисовать с помощью мыши. Существует множество других программ для рисования и рисования, которые вы можете изучить и повеселиться. Gimp (бесплатно) — одна из тех программ, если Photoshop выходит за рамки вашего бюджета.
Больше уроков, которые вам понравятся…
Опубликовано в Цифровое искусствоРисование с помощью мыши (можно ли это сделать?) — Artistry Found
Если у вас есть ноутбук или настольный компьютер без сенсорного экрана, возможно, вы изучаете возможности рисования с помощью мыши. Хотя, несомненно, легче рисовать цифровым карандашом на экране компьютера, но можете ли вы рисовать с помощью мыши?
Как рисовать Микки Мауса — Friday N…
Пожалуйста, включите JavaScript
Рисовать мышью можно, но крайне не рекомендуется, так как это может отрицательно сказаться на ваших запястьях. Если у вас нет планшета для рисования, компьютера с сенсорным экраном или стилуса, вы можете создавать шедевры с помощью одной мыши, особенно если у вас есть карандаши, бумага и сканер.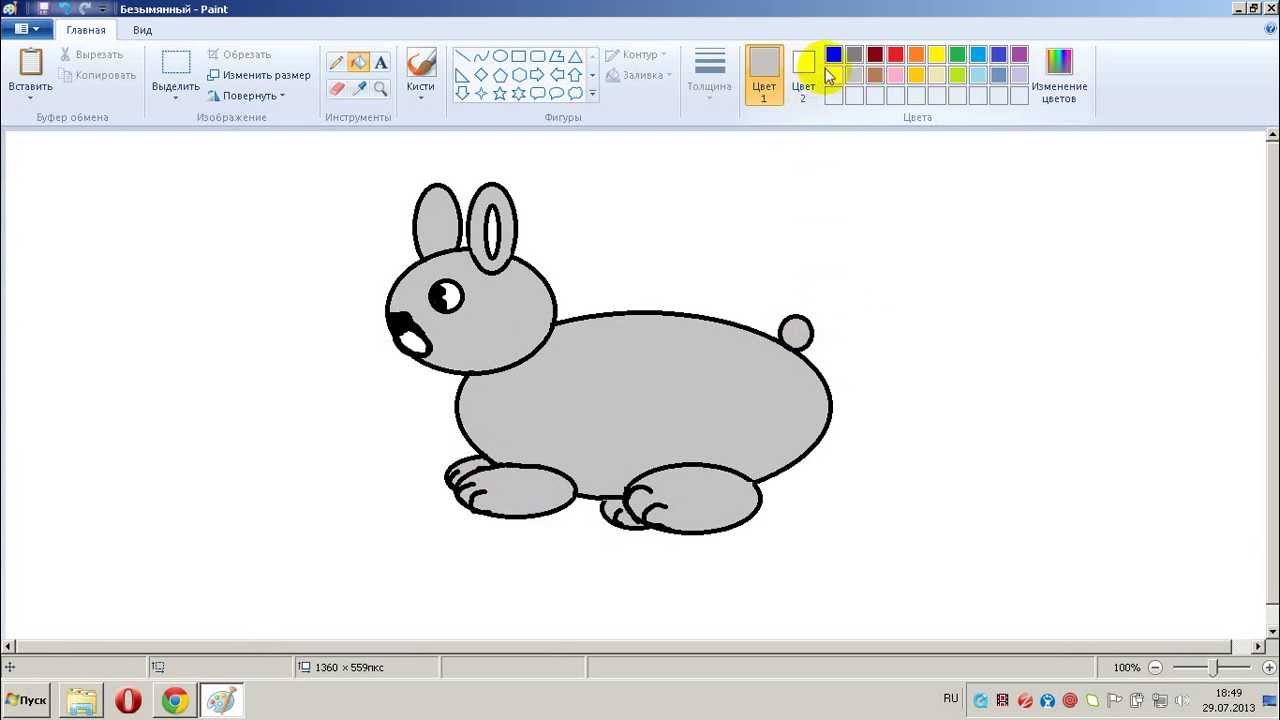
Не стоит ограничивать себя некачественными инструментами. Инвестирование в планшет с сенсорным экраном с хорошей цифровой ручкой и планшет для рисования должно быть легкой задачей для каждого цифрового художника. Здесь вы узнаете, почему мышь вредна для артистизма и как с ней обойтись, если нет альтернативы.
Как рисовать мышью
pexels.com(Эта статья может содержать партнерские ссылки. Это означает, что если вы нажмете на партнерскую ссылку и совершите покупку, я получу комиссию без каких-либо дополнительных затрат для вас)
Развивайте свою творческую игру! Совершенствуйте свое мастерство на уроках, которые проводят лучшие художники мира → Просмотреть все творческие курсы
Существует множество способов создавать великолепные рисунки без использования стилуса. Хотя мышь является одной из альтернатив, это не лучшая альтернатива. Вы должны придерживаться этого руководства только в том случае, если у вас нет планшета или цифровой ручки.
Процесс рисования мышью сложнее, чем рисунок ручкой. Вместо того, чтобы думать как художник, рисующий на бумаге, вам нужно мыслить нестандартно, чтобы включить элементы программы, которую вы используете для ускорения рисования.
Вот список шагов, необходимых для создания цифрового искусства с помощью мыши на вашем компьютере.
1. Выбор программного обеспечения
Первый шаг к эффективному рисованию с помощью мыши — это приобретение хорошей программы, которая поддерживает цифровое искусство с помощью мыши. На компьютере доступно множество программ для рисования, но лучшие из них зависят от того, какую операционную систему вы используете.
Ниже перечислены некоторые программы, помогающие рисовать с помощью мыши.
- Адоб Фотошоп
Adobe Photoshop — это программа, которая работает на компьютерах под управлением Windows и macOS. Photoshop, продаваемый как часть знаменитого пакета Adobe Creative Cloud, является их флагманской программой с возможностями обработки изображений, цифрового рисования и графического дизайна.
В Photoshop есть множество инструментов, которые упрощают цифровое рисование, даже если у вас есть только мышь. К этому может потребоваться некоторое время, но как только вы освоитесь, вы уже никогда не отпустите.
- Adobe Illustrator
Photoshop и Illustrator являются членами семейства Adobe Creative Cloud, но при сравнении обеих этих программ трудно сказать, какая из них лучше подходит для рисования с помощью мыши.
Существуют некоторые различия в изображениях, создаваемых Photoshop и Illustrator. Это различие связано с тем, что Illustrator отображает векторные изображения, а Photoshop — растровые изображения.
Для обычного человека разница невелика. Однако, как художник, вы должны провести дополнительные исследования, прежде чем остановиться на одном из них.
- Krita
Помимо выдающегося пакета Adobe Creative Cloud, Krita, возможно, является лучшим программным обеспечением, позволяющим рисовать, используя только компьютер и мышь.
Рисование в Krita без мыши — не самое интуитивное занятие, но возможное. С помощью нескольких учебных пособий на YouTube вы можете научиться максимально эффективно использовать программное обеспечение, не покупая планшет для рисования или стилус.
2. Сканирование бумажного изображения
Рисовать всю работу с нуля на компьютере с помощью мыши очень неэффективно. Вы не только получите некачественную работу, но ваши запястья также будут ругать вас за это.
Если вы все еще учитесь правильно обращаться с мышью во время рисования, вы можете ускорить процесс, сканируя бумажный рисунок.
Получить лист бумаги и карандаш не так дорого, как планшет для рисования и стилус. Чтобы не рисовать все с нуля с помощью неинтуитивного управления мышью, сначала сделайте набросок своего рисунка на листе бумаги.
Нарисовав рисунок, вы можете преобразовать его в изображение с помощью сканера или даже цифровой камеры с высоким разрешением. Затем вы можете перенести изображение в свой проект, чтобы создать контур изображения, которое вы будете делать с помощью мыши.
3. Использование инструмента «Перо»
В большинстве программ для рисования на компьютере имеется инструмент «Перо». Инструмент «Перо» имитирует реальное перо и позволяет вам управлять тем, что похоже на цифровое перо, с помощью мыши и клавиатуры.
Инструмент «Перо» в первую очередь предназначен для рисования, хотя он делает гораздо больше, чем просто позволяет рисовать. Вы можете рисовать кривые и прямые линии с точностью машинного уровня. Вы также можете использовать его для отслеживания ваших сканов для создания оцифрованных версий ваших бумажных эскизов.
Чтобы достичь мастерства в рисовании с помощью мыши на компьютере, вы должны освоить инструмент «Перо». На YouTube и Udemy есть много руководств по «Pen Tool» для различных программ для рисования на ПК. Посмотрите несколько видеороликов и потренируйтесь, и вам больше никогда не понадобится цифровая ручка или стилус.
Рисование мышью или рисование пером
pexels.comСтоит ли осваивать искусство рисования мышью?
Если вы покупаете цифровое оборудование для рисования, возможно, вы обращаете внимание на различия между мышью и ручкой.
Мышь — неотъемлемая часть компьютера. Вы должны получить мышь при настройке компьютера, независимо от назначения вашего компьютера.
Хотя ручка и планшет для рисования могут показаться дополнительными аксессуарами, они являются бесценными инструментами для любого художника. Если вы делаете какой-либо цифровой рисунок, вам не следует экономить на качественной ручке и сенсорном планшете для рисования для вашей студии.
Вот несколько причин, по которым рисование пером на компьютере с сенсорным экраном или планшете лучше, чем рисование с помощью мыши.
1. Чувствительность к давлению
При использовании поддерживаемого пера или стилуса программа для рисования может определять силу нажатия на экран, точно регулируя вывод в соответствии с давлением.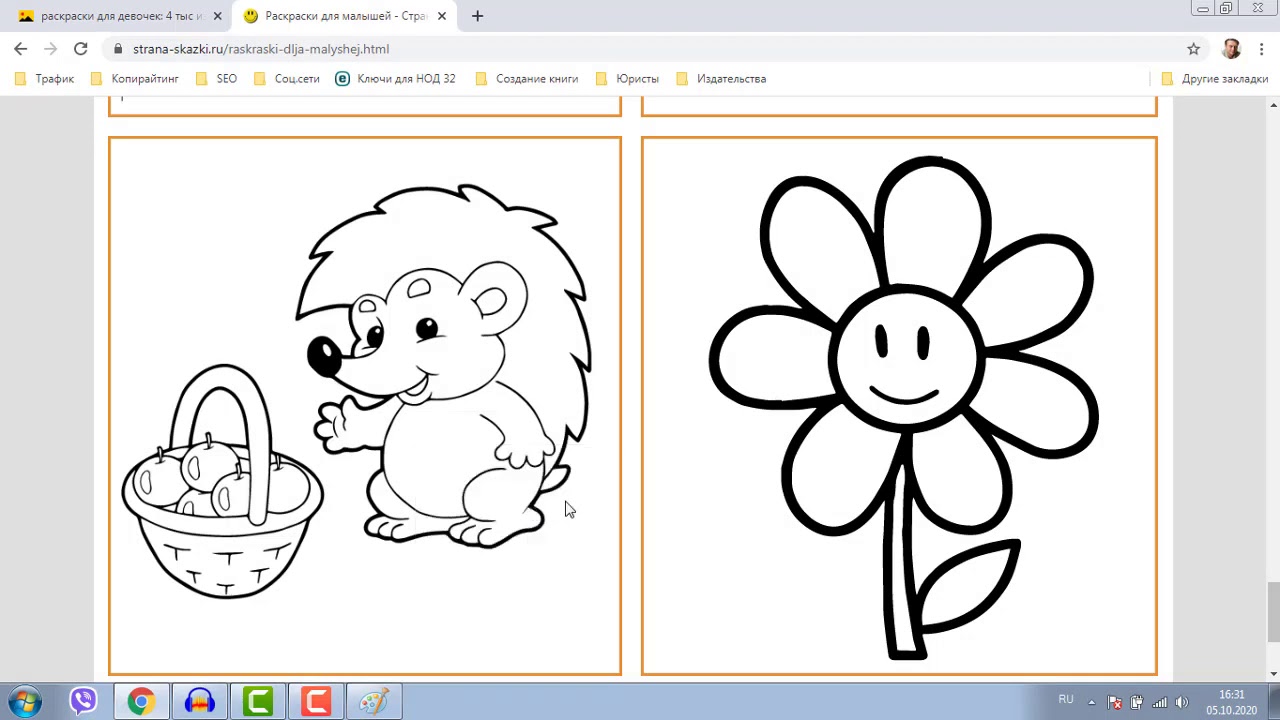 Эта функция является эксклюзивной для определенных цифровых перьев и отсутствует ни на одной мыши.
Эта функция является эксклюзивной для определенных цифровых перьев и отсутствует ни на одной мыши.
В то время как некоторые программы, такие как Photoshop, пытаются воспроизвести эту функцию для пользователей мыши с помощью программного обеспечения, альтернативы настолько неинтуитивны, что даже не работают с чувствительностью; Вы должны установить ширину линий вручную!
2. Natural Feel
Большинство художников несколько раз рисовали на бумаге, прежде чем попробовать какие-либо цифровые решения. Если вы привыкли рисовать карандашом на бумаге, использование мыши будет похоже на рисование ногами.
Если вам нужно естественное ощущение работы ручкой на бумаге, вам понадобится планшет для рисования со стилусом. Производители все чаще модифицируют свои цифровые ручки и планшеты, чтобы при рисовании у них было ощущение бумаги, чтобы имитировать естественное ощущение рисования карандашом на бумаге.
Умеете ли вы рисовать мышью?
Вы не должны делать все, что можете.