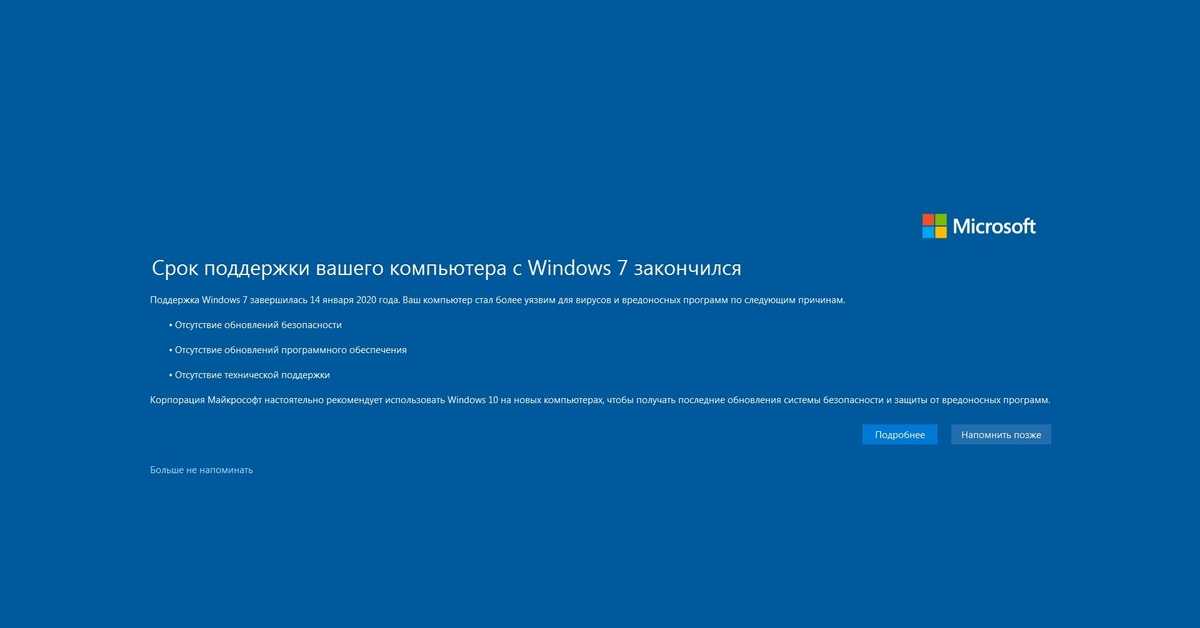Как запустить Windows 7 с помощью последней удачной конфигурации
Последняя известная хорошая конфигурация, или, если коротко, LKGC, — это способ, которым вы можете запустить Windows 7, если у вас возникают проблемы с ее нормальным запуском. Последняя известная исправная конфигурация загружает драйверы и данные реестра, которые работали при последнем успешном запуске, а затем завершает работу Windows 7.
По состоянию на январь 2020 года Microsoft больше не поддерживает Windows 7. Мы рекомендуем выполнить обновление до Windows 10, чтобы продолжить получать обновления безопасности и техническую поддержку.
Самая большая оговорка в отношении последней удачной конфигурации заключается в том, что она полезна только в том случае, если Windows 7 работает так, как вы ожидаете, когда в последний раз правильно ее выключали. Таким образом, если вы запустили Windows 7, попытались исправить проблему, а затем снова закрыли ее с неисправленной проблемой, последняя известная исправная конфигурация не поможет. Поэтому самый важный совет, который мы можем дать, — это использовать LKGC в качестве одного из самых первых шагов по устранению неполадок драйверов и таких проблем, как « Голубые экраны смерти» .
Поэтому самый важный совет, который мы можем дать, — это использовать LKGC в качестве одного из самых первых шагов по устранению неполадок драйверов и таких проблем, как « Голубые экраны смерти» .
Не пользователь Windows 7? См. Как запустить Windows с использованием последней удачной конфигурации? для пошагового руководства, характерного для вашей версии Windows.
01
из 05
Нажмите клавишу F8 на заставке Windows 7
Чтобы запустить Windows 7 с использованием последней удачной конфигурации, нажмите клавишу F8 так же, как и перед тем, как начнется загрузка заставки Windows 7. Это загрузит меню Advanced Boot Options .
Это действительно легко пропустить маленькое окно возможности нажать F8. Если вы видите, что анимация Windows 7 начинается, тогда уже слишком поздно. Если вы не нажмете F8 вовремя, подождите, пока не появится экран входа в Windows 7 и перезагрузите компьютер оттуда. Не войти .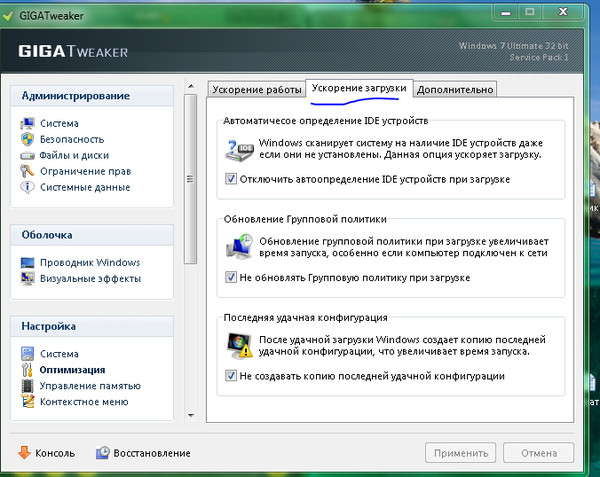 Если вы сделаете это, а затем закроете Windows 7, вы потеряете все преимущества использования LKGC.
Если вы сделаете это, а затем закроете Windows 7, вы потеряете все преимущества использования LKGC.
02
из 05
Выберите последнюю удачную конфигурацию
В меню «Дополнительные параметры загрузки» для Windows 7 используйте клавиши со стрелками на клавиатуре, чтобы выделить « Последняя удачная конфигурация» (дополнительно) .
Нажмите Enter
Как вы читали на последнем шаге, невероятно легко упустить возможность войти в меню Advanced Boot Options. Если Windows 7 запускается нормально или не запускается вообще, в зависимости от проблемы, которую вы устраняете, просто перезагрузите компьютер, не входя в Windows 7, а затем снова нажмите клавишу F8.
03
из 05
Подождите, пока Windows 7 для запуска
Подождите, пока Windows 7 запускается, надеюсь, нормально. Это не должно занять намного больше времени, чем вы привыкли.
В отличие от запуска Windows 7 в безопасном режиме , нет страшных списков системных файлов, запускающихся по экрану, поскольку Windows запускается с последней удачной конфигурацией.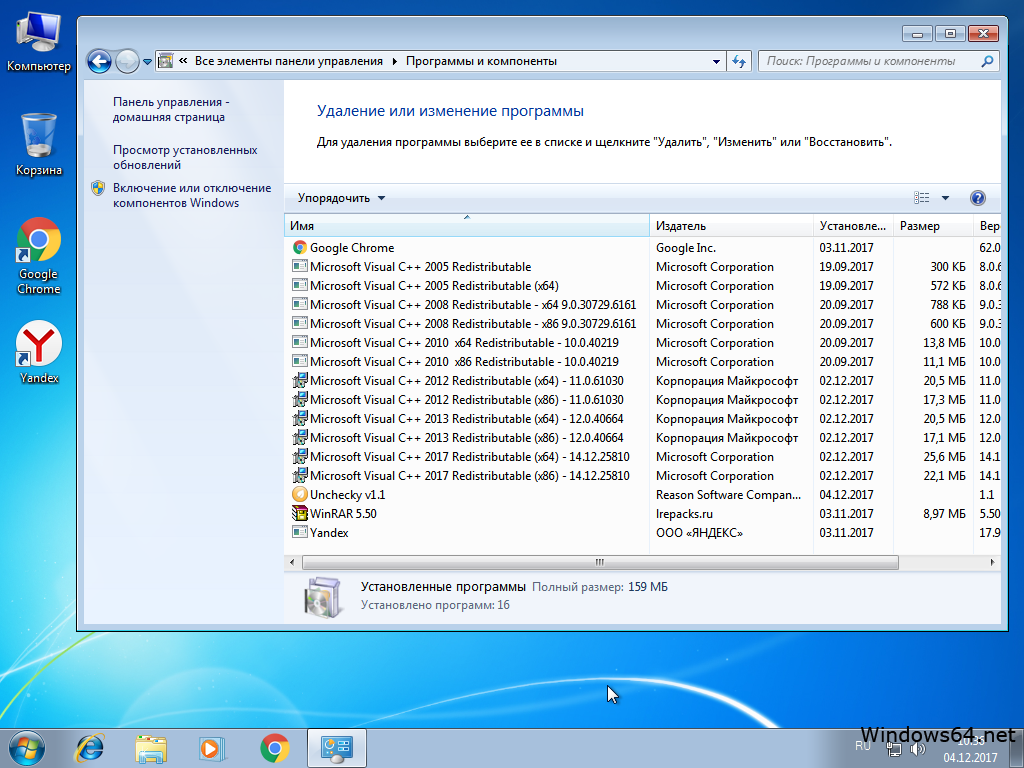 Помните, все, что вы делаете, это перематываете настройки драйвера и реестра на те, которые работали в последний раз, когда Windows 7 была корректно закрыта.
Помните, все, что вы делаете, это перематываете настройки драйвера и реестра на те, которые работали в последний раз, когда Windows 7 была корректно закрыта.
04
из 05
Вход в свой аккаунт
Войдите в ту же учетную запись Windows 7, которую вы обычно используете.
Если Windows 7 вообще не запускалась и вы достигли этой точки, это хороший признак того, что Last Known Good Configuration собирается решить или, по крайней мере, приблизить вас к решению проблемы, с которой вы столкнулись.
Если ваша проблема началась не позже, вам придется подождать до следующего шага, чтобы узнать, принесла ли LKGC какую-то пользу.
05
из 05
Проверьте, решена ли проблема
На данный момент Windows 7 загрузила «заведомо исправные» данные конфигурации драйвера и реестра, поэтому вам нужно проверить, исчезла ли проблема.
Если Windows 7 не загружалась вообще, поздравляю, похоже, что последняя удачная конфигурация работала как чудо.
В противном случае вам нужно будет проверить, повторяется ли возникшая проблема. Например, если вы испытали BSOD при входе в панель управления , попробуйте. Если вы попытались обновить драйвер Windows 7 и ваш звук перестал работать, попробуйте это сейчас.
Например, если вы испытали BSOD при входе в панель управления , попробуйте. Если вы попытались обновить драйвер Windows 7 и ваш звук перестал работать, попробуйте это сейчас.
Если последняя удачная конфигурация не устранила проблему, повторная попытка не принесет особой пользы. Последняя удачная конфигурация хороша только один раз, поскольку, к сожалению, Windows 7 не хранит несколько конфигураций.
В большинстве случаев ваш следующий вариант — использовать восстановление системы . У нас есть статья о том, как использовать восстановление системы для отмены системных изменений в Windows, если вам нужна помощь. Однако, если вы следовали руководству по устранению неполадок, характерному для вашей проблемы, лучше всего вернуться к устранению неполадок и продолжить в соответствии с указаниями.
Дополнительные параметры загрузки (включая безопасный режим)
Windows 7 Еще…Меньше
На экране Дополнительные варианты загрузки вы можете запустить Windows в расширенном режиме устранения неполадок.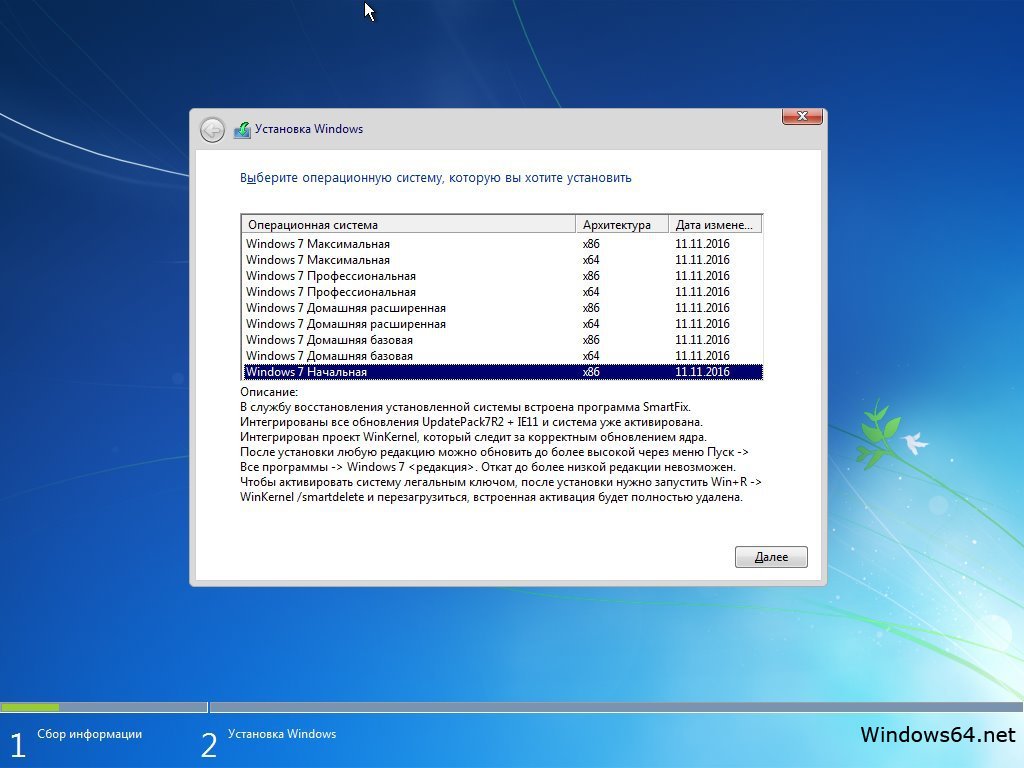
Некоторые параметры, такие как безопасный режим, запускают Windows в ограниченном состоянии, когда запускаются только основные компоненты. Если при запуске в безопасном режиме проблема не возникает, то из списка возможных причин неполадки можно исключить параметры, используемые по умолчанию, основные драйверы устройств и службы. Другие варианты позволяют запустить Windows с дополнительными функциями, предназначенными для системных администраторов и ИТ-специалистов. Дополнительные сведения можно найти на веб-сайте Майкрософт для специалистов по ИТ.
Восстановление системы
Отображает список средств восстановления системы, которые можно использовать для устранения проблем, возникающих при запуске Windows, а также для запуска средств диагностики или восстановления системы. Этот вариант доступен, только если эти средства установлены на жесткий диск компьютера.
Безопасный режим
Запуск Windows с минимальным набором драйверов и служб.
Чтобы запустить Windows в безопасном режиме, выполните указанные ниже действия.
-
Удалите все гибкие диски, компакт-диски и DVD-диски с компьютера, а затем перезагрузите компьютер. Нажмите кнопку «Пуск» , щелкните стрелку рядом с кнопкой Завершение работы (или стрелку рядом с кнопкой Блокировать), а затем выберите Перезагрузка.
-
Выполните одно из следующих действий:
- org/ListItem»>
Если на компьютере установлена одна операционная система, во время перезапуска компьютера нажмите и удерживайте клавишу F8. Необходимо нажать клавишу F8 до появления логотипа Windows. Если отобразился логотип Windows, необходимо повторить попытку; для этого дождитесь появления экрана входа в систему Windows, а затем завершите работу компьютера и перезапустите его.
-
Если на компьютере установлено несколько операционных систем, с помощью клавиш со стрелками выберите операционную систему, которую вы хотите запустить в безопасном режиме, а затем нажмите клавишу F8.
-
На экране Дополнительные варианты загрузки с помощью клавиш со стрелками выберите необходимый вариант безопасного режима, а затем нажмите клавишу ВВОД.

-
Войдите в систему, используя учетную запись пользователя с правами администратора.
-
Безопасный режим с загрузкой сетевых драйверов.
Запуск Windows в безопасном режиме, а также загрузка сетевых драйверов и служб, необходимых для доступа к Интернету или другим компьютерам в локальной сети. -
Безопасный режим с поддержкой командной строки. Запуск Windows в безопасном режиме с окном командной строки вместо обычного интерфейса Windows. Этот вариант предназначен для ИТ-специалистов и администраторов.

-
Вести журнал загрузки. Создает файл ntbtlog.txt, в который заносятся все драйверы, установленные во время запуска. Эта информация может оказаться полезной для расширенной диагностики.
-
Включение видеорежима с низким разрешением (640 × 480). Запуск Windows с использованием текущего видеодрайвера и низкими значениями разрешения и частоты обновления изображения. Этот режим можно использовать для сброса параметров дисплея. Дополнительные сведения см. в статье «Изменение разрешения экрана».
-
Последняя удачная конфигурация (дополнительно).
 Запуск Windows с использованием последней успешно работавшей конфигурации реестра и драйверов.
Запуск Windows с использованием последней успешно работавшей конфигурации реестра и драйверов. -
Режим восстановления служб каталогов. Запуск контроллера домена Windows, на котором выполняется Active Directory, для восстановления службы каталогов. Этот вариант предназначен для ИТ-специалистов и администраторов.
-
Режим отладки. Запуск Windows в режиме расширенной диагностики, предназначенном для ИТ-специалистов и системных администраторов.
-
Отключить автоматическую перезагрузку при отказе системы.
 Запрет автоматического перезапуска Windows в случае сбоя в работе системы. Этот вариант следует выбирать только в том случае, если Windows вошла в цикл, когда сбой в работе системы вызывает перезапуск, и система продолжает перезапускаться снова и снова.
Запрет автоматического перезапуска Windows в случае сбоя в работе системы. Этот вариант следует выбирать только в том случае, если Windows вошла в цикл, когда сбой в работе системы вызывает перезапуск, и система продолжает перезапускаться снова и снова. -
Отключить обязательную проверку подписи драйверов. Позволяет устанавливать драйверы, содержащие неправильные подписи.
-
Обычная загрузка Windows. Запуск Windows в обычном режиме.
Последняя известная удачная конфигурация — Windows 7 Fix
Последняя известная удачная конфигурация — это параметр запуска Windows, который загружает самые последние системные настройки, которые работали правильно.
Каждый раз, когда вы выключаете компьютер и Windows успешно завершает работу, важные системные настройки сохраняются в реестре.
После каждой успешной загрузки предыдущая запись последней удачной конфигурации заменяется новой записью из последней успешной загрузки.
Если у вас возникла проблема с процессом загрузки Windows, вы можете перезагрузить компьютер, используя эти системные настройки, выбрав «Последняя удачная конфигурация» в дополнительных параметрах загрузки.
Преимущество использования последней удачной конфигурации заключается в том, что она помогает устранять нестабильность или сбои процесса загрузки.
Это делается путем отмены самых последних изменений в системе, драйвере и реестре в профиле оборудования.
Чтобы исправить Windows 7, последняя известная удачная конфигурация должна быть первым вариантом при устранении неполадок при запуске Windows.
Имейте в виду, что использование этого параметра начальной загрузки полезно только в том случае, если система Windows 7 работала правильно и последнее завершение работы было успешно завершено.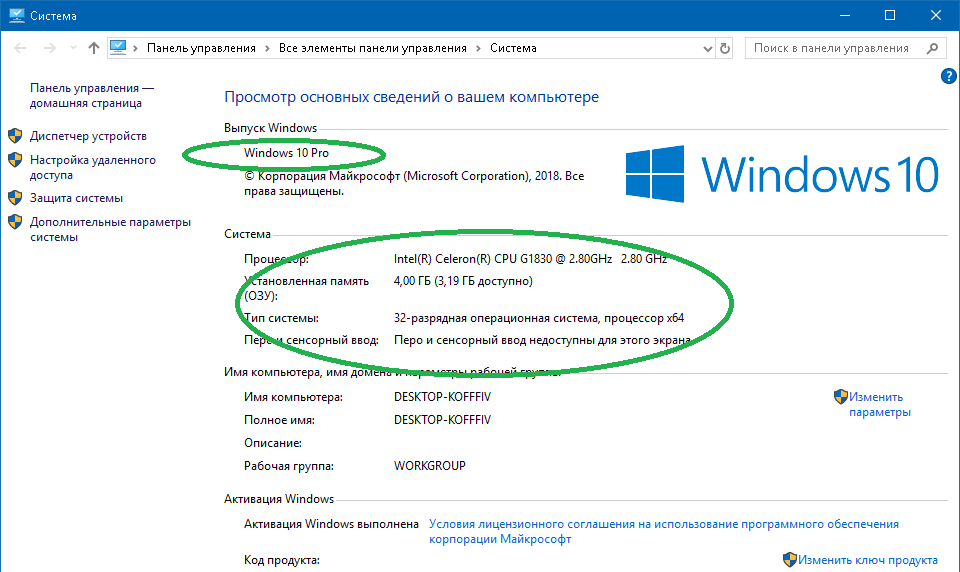
ВЕРОЯТНЫЕ СЦЕНАРИИ ИСПОЛЬЗОВАНИЯ ПОСЛЕДНЕЙ ИЗВЕСТНОЙ ХОРОШЕЙ КОНФИГУРАЦИИ ДЛЯ ИСПРАВЛЕНИЯ WINDOWS 7
- Компьютер непрерывно перезагружается после отображения заставки Windows.
- Windows не загружается после установки нового драйвера или вызывает синий экран смерти.
- Операционная система перестает отвечать на запросы после установки нового драйвера.
- Установка нового программного обеспечения приводит к зависанию или блокировке Windows.
- Обновление программного обеспечения вызывает нестабильность.
Бывают случаи, когда Windows аварийно завершает работу, перезагружается, и все, что вы видите, это черный экран с опциями.
Выберите «Последняя удачная конфигурация», если она есть в списке. Если нет, то сделайте это вместо этого.
Нажмите Ctrl+Alt+Del. Это снова перезапустит Windows. Теперь выполните следующие действия.
ДЕЙСТВИЯ ПО ИСПОЛЬЗОВАНИЮ ПОСЛЕДНЕЙ ИЗВЕСТНОЙ ХОРОШЕЙ КОНФИГУРАЦИИ ДЛЯ ИСПРАВЛЕНИЯ WINDOWS 7
1.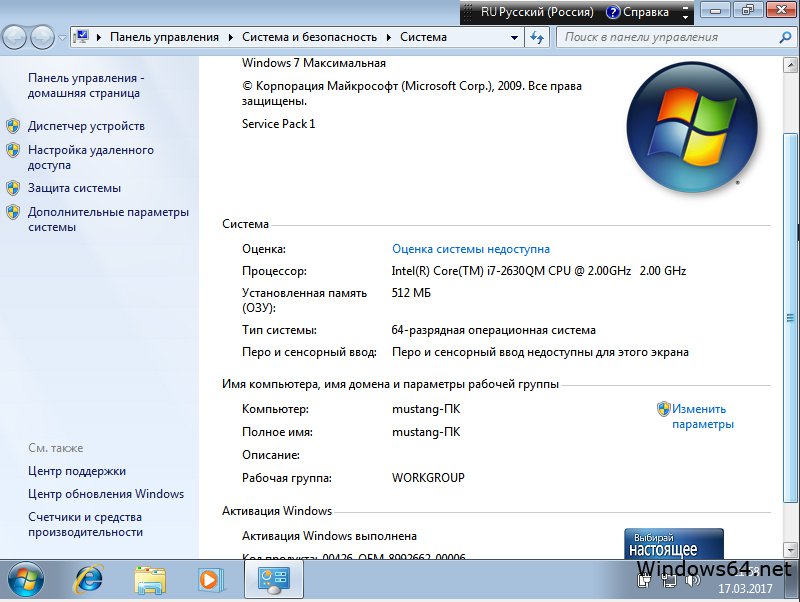 Перезагрузите компьютер и, как только экран с логотипом производителя исчезнет, начните повторно нажимать клавишу F8.
Перезагрузите компьютер и, как только экран с логотипом производителя исчезнет, начните повторно нажимать клавишу F8.
(У вас будет всего несколько секунд, чтобы действовать. Если вы видите, что начал загружаться экран-заставка Windows, значит, вы пропустили его. Повторите попытку.)
2. Откроется экран меню дополнительных параметров загрузки.
3. Используйте Arrogy Keys To Last Arrogy To Lake Arrogy To Last Artisancing and Advindancenciangranced Nevindancenciuraring. .
4. Windows будет загружать последние настроек конфигурации, которые работали.
0002 Если у вас возникли проблемы с запуском Windows 7, позвоните в PCMechanic Computer Repair в Давенпорте, Флорида.
Нажмите кнопку запроса на обслуживание ниже, чтобы связаться со мной.
Как перезапустить компьютер Windows 7 с последней известной хорошей конфигурацией
By: Woody Leonhard и
. Из книги: Windows 7 All-in-One For Dummies
Windows 7 All-in-One For Dummies
Explore Book Купить на Amazon
Если вы недавно установили новый драйвер устройства и ваш компьютер перестал работать должным образом, вам необходимо избавьтесь от нового драйвера, чтобы все снова заработало. Другими словами, вам нужно перезагрузить компьютер с Windows 7 с последней известной удачной конфигурацией, которую Microsoft предлагает «сбросить новый драйвер и заставить все снова работать».
При установке нового драйвера устройства вы изменяете конфигурацию Windows 7. При следующей перезагрузке компьютера Windows 7 попытается использовать новую конфигурацию. Однако иногда, когда вы устанавливаете новый драйвер устройства, все это блокируется и перестает работать, обычно потому, что установленный вами драйвер не был так совместим с Windows 7, как вы думали.
При следующей перезагрузке компьютера Windows 7 попытается использовать новую конфигурацию. Однако иногда, когда вы устанавливаете новый драйвер устройства, все это блокируется и перестает работать, обычно потому, что установленный вами драйвер не был так совместим с Windows 7, как вы думали.
Если это произойдет с вами, единственный способ восстановить работу — перезапустить Windows 7 и указать ей игнорировать внесенные вами изменения.
Если ваш компьютер все еще работает (просто неправильно), нажмите кнопку «Пуск», щелкните стрелку вправо от маленького замка и выберите «Перезагрузить».
Windows 7 перезагружается. Перейдите к шагу 3.
Если ваш компьютер не отвечает, нажмите кнопку питания, чтобы выключить его. Подождите минуту или около того. Нажмите кнопку питания еще раз, чтобы снова включить компьютер.
Если это не помогло, попробуйте еще раз нажать кнопку и удерживать ее несколько секунд. Если это тоже не работает, отсоедините шнур питания; подождите несколько секунд, а затем снова подключите его.

Если вы работаете с ноутбуком, вам может даже понадобиться извлечь аккумулятор.
Как только компьютер начнет оживать, нажмите и удерживайте F8.
Windows 7 отображает меню специальных параметров запуска, которые вы можете выбрать.
С помощью клавиш со стрелками вверх и вниз переместите выделение меню к пункту «Последняя удачная конфигурация (дополнительно)», а затем нажмите «Ввод».
Мышь не работает на этом экране.
Завершите процедуру запуска как обычно.
Ваш компьютер должен загрузиться успешно, и Windows 7 откажется от «новой» испорченной конфигурации и навсегда вернется к последней известной исправной конфигурации.
Если он не возвращается к жизни, вам нужно достать удобный диск восстановления системы и попытаться вернуться к последней точке восстановления системы.
Эта статья из книги:
- Windows 7 All-in-One For Dummies,
Об авторе книги:
Вуди Леонхард описывает себя как «жертву Windows».

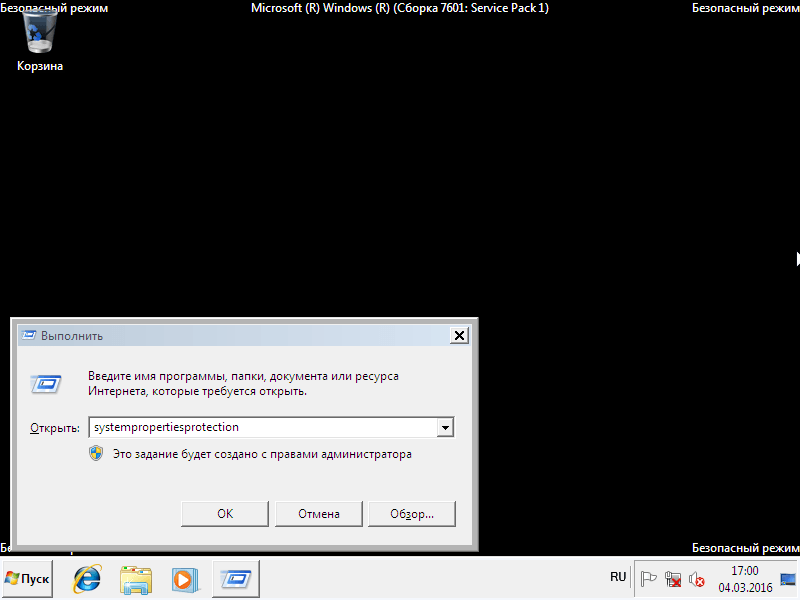
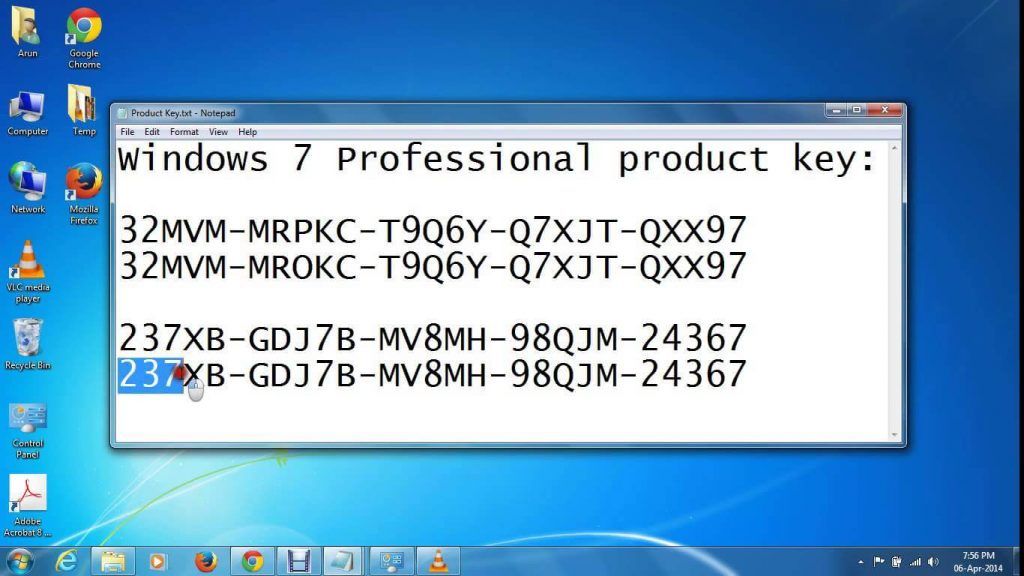
 Запуск Windows с использованием последней успешно работавшей конфигурации реестра и драйверов.
Запуск Windows с использованием последней успешно работавшей конфигурации реестра и драйверов. Запрет автоматического перезапуска Windows в случае сбоя в работе системы. Этот вариант следует выбирать только в том случае, если Windows вошла в цикл, когда сбой в работе системы вызывает перезапуск, и система продолжает перезапускаться снова и снова.
Запрет автоматического перезапуска Windows в случае сбоя в работе системы. Этот вариант следует выбирать только в том случае, если Windows вошла в цикл, когда сбой в работе системы вызывает перезапуск, и система продолжает перезапускаться снова и снова.