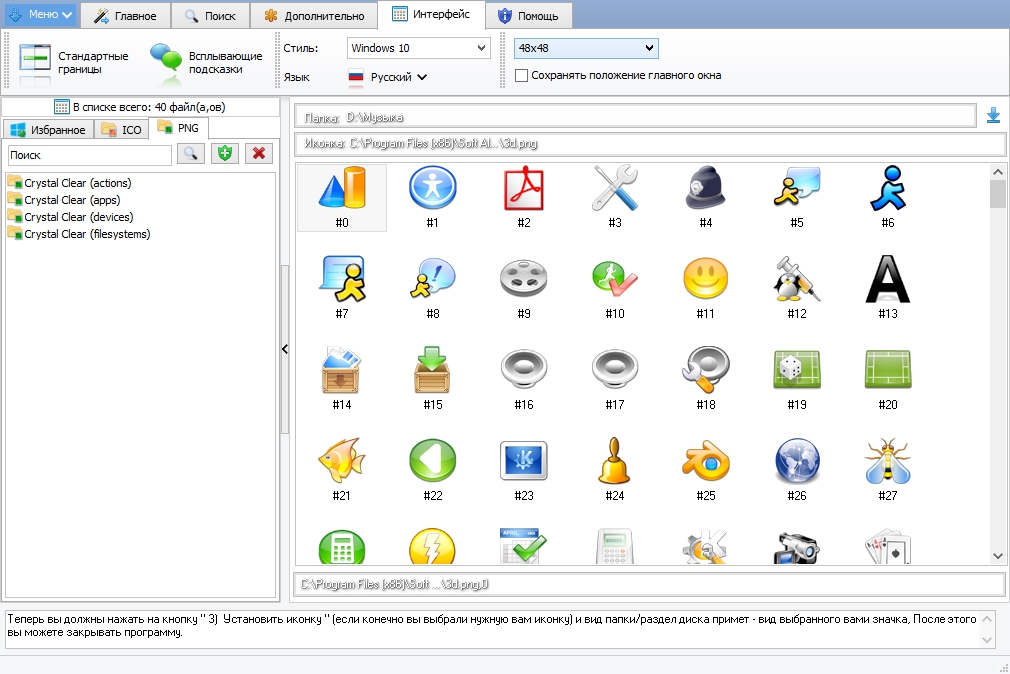Как создать собственные значки для папок и ярлыков в Windows 7? Пошаговое руководство
На всех компьютерах есть возможность настроить включенные темы рабочего стола , который включает в себя изменения цветов, звуков и даже значков папок и ярлыков .
Этим способом, пользователь может видеть свое оборудование, на 100% адаптированное к его вкусам и потребностям . В том случае, если конфигурации включены в ваш операционная система недостаточно или если они вам совсем не нравятся, можно прибегнуть к создавай свои собственные иконки и настройте их на своем ПК.
В этом смысле продолжайте читать, чтобы узнать пошагово создавать собственные значки для папок и ярлыков в Windows 7 . Кроме того, мы покажем вам программы, которыми вы можете воспользоваться, и размеры, которые вам нужны в ваших проектах.
Каковы правильные размеры и формат значков на рабочем столе Windows 7?
Прежде чем приступить к созданию любого типа дизайна, важно четко понимать, размеры и форматы что они должны иметь, чтобы быть совместимыми с тем, что вы ищете. На случай, если Иконки рабочего стола Windows 7 , вы должны принять во внимание определенные аспекты, чтобы персонализировать их.
На случай, если Иконки рабочего стола Windows 7 , вы должны принять во внимание определенные аспекты, чтобы персонализировать их.
Что касается размера, вы можете работать с четырьмя типами:
- Очень маленький: 16 x 16 px
- Небольшой: 24 x 24 px
- Средний: 32 x 32 px
- Гранд: 48 x 48 px
Со своей стороны, что касается формата, поддерживаемого для значков на цветном экране, рекомендуется использовать X-пиксельная карта (XPM) , имя которого обычно имеет суффикс «.Вечера». Во всех остальных случаях используйте файлы в формате X Растровое изображение (XBM) которые имеют суффикс
Пошагово узнайте, как создать собственный значок для папок и ярлыков в W7.
Если вам не нравятся значки Windows по умолчанию и хотите иметь более персонализированный, знайте, что вы можете добиться этого, используя инструменты дизайна .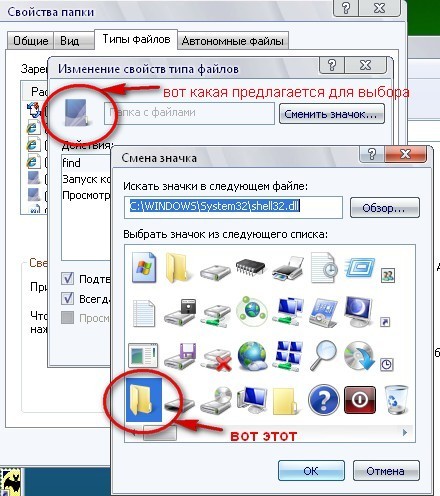 С одной стороны, мы покажем вам, как создать его с помощью Рисовать , что является самым простым способом добиться этого.
С одной стороны, мы покажем вам, как создать его с помощью Рисовать , что является самым простым способом добиться этого.
Кроме того, ниже мы также покажем вам, как это можно сделать с помощью немного более продвинутых программ редактирования:
В картине
Вариант создание иконок с помощью Paint очень эффективен, особенно для людей, не имеющих большого опыта работы с более продвинутыми программами. Самое интересное о Рисовать это то, что вы можете даже нарисуйте и получите привлекательный результат за несколько минут .
В этом смысле пошаговое создание значков для папок и ярлыков в Windows 7 с помощью Paint выглядит следующим образом:
- Открыть новый файл в краске.
- Мы рекомендуем, чтобы это было 256 х 256 пикселей . Однако вы можете увеличить его, но помните, что значки должны быть точными квадратами, поэтому ширина и длина всегда будут одинаковыми.

- Следующий шаг — отображать сетку так что все остается симметричным. Перейти на вкладку Просмотр и поставьте галочку в разделе Решетка .
- Выберите карандаш, кисть или перо и начните рисовать свой значок. Точно так же вы можете выбрать цвет, который вы предпочитаете для своих мазков, и даже добавить текстуры.
- Как только рисунок будет готов, вы можете поместить туда текст Если вы предпочитаете. Для этого выберите Текст на панели инструментов. Помните, чтобы не перегружать текстовый значок, так как визуально он может плохо выглядеть.
- Когда вы довольны своим дизайном, сохраните его в исходном размере потому что это поможет вам разрезать его в будущем и не потерять качество. Формат для сохранения: «.Bmp». Затем уменьшите размер до 32 x 32, который является значением по умолчанию для всех значков Windows.
- после уменьшить размер и установить формат , вы должны войти «Сохранить как тип»
 Ico». В частности, в этих случаях вы должны написать все имя вместе, например «Menuinicio.ico».
Ico». В частности, в этих случаях вы должны написать все имя вместе, например «Menuinicio.ico».
В фотошопе
Создание иконки для Windows 7 в Photoshop это очень простая процедура, поэтому для ее выполнения не нужно быть профессиональным редактором. Следующие шаги аналогичны тем, которые вы применяете с Рисовать , поэтому обращайте внимание на каждом этапе, чтобы получить уникальный персонализированный значок для рабочего стола.
Давайте посмотрим, что нужно делать ниже:
- Войдите в Photoshop .
- Cliquez-сюр- Файл то Модерн .
- Когда появится всплывающее окно, необходимо убедиться, что место измерения de 256 х 256 пикселей для рабочего листа. Рекомендуется работать с этими размерами, чтобы избежать перекосов в случае, если вам придется его обрезать.
- После ввода измерений нажмите OK .

- Слева от Photoshop , панель инструментов с над которым ты можешь работать отображается . Мы рекомендуем вам использовать инструменты дизайн для создания форм, Ремплир для цветов и, если вы хотите вставить текст, в кнопку Текст .
- Как только вы закончите, вам нужно сохранить исходную иконку в собирается в Файл Затем Сохранить как .
- Тогда пора отрегулируйте размер вашего значка с помощью в зависимости от размеров, которые вы собираетесь использовать. Для этого нажмите на Модификатор Затем из Изменить размер изображения
- В этой секции, поместите новое измерение, которое вы хотите использовать в пикселях. Используйте одинаковые размеры по ширине и высоте, чтобы избежать искажений. Например, Размеры 256 x 256 пикселей в изображениях уменьшаются посередине до 128 x 128 пикселей, 64 x 64, 32 x 32 и 16 x 16 пикселей.
 .
. - Enfin, сохранить значок с его новыми измерениями, войдя в Файл et Сохранить как . Не забудьте изменить имя значка, чтобы можно было определить, что его размер отличается от оригинала. Это гарантирует, что вы не удалите основной дизайн.
- Сохраните изображение в формате BMP и с расширением «.Ico» так что Окна распознать как значок.
Если вы хотите создать файл в формате «.ico», вам нужно открыть картинку 32 х 32 пикселей . Затем выберите Файл и экспорт, как в строке меню расположен в верхнем левом углу. Продолжать сохраните файл в формате «.GIF» и закройте изображение . Для завершения процедуры откройте Проводник Виндоус и измените расширение изображения с «.GIF» в «.ico» .
Шаги по установке пользовательского значка в папке или ярлыке в Windows 7
«ОБНОВЛЕНИЕ ✅ Хотите создать свои собственные значки для папок и ярлыков в Windows 7? ⭐ ВОЙДИТЕ ЗДЕСЬ ⭐ и научитесь Царапать! »
Как только вы узнаете, как создать свой собственный значок для ваших папок или ярлыков в Windows 7 , следующий шаг чтобы определить этот дизайн для каждого файла .
Это очень простая процедура, и мы объясним вам ее ниже:
- Щелкните правой кнопкой мыши на папке
- Перейти на вкладку Олицетворять а в разделе Значки папок , нажмите на опцию Изменить значок .
- Автоматически, отображается окно с доступными значками . В этом случае, чтобы выбрать тот, который вы создали, вам нужно найти его, нажав на Просматривать .
- Когда он у вас есть, выберите его и нажмите OK .
Это так же просто, как вы можете изменить значок ваших папок в W7 . Однако имейте в виду, что изображение должно быть в формате BMP с расширением «.ico». Таким образом вы избежите проблем с совместимостью.
Список лучших программ и инструментов для создания пользовательских иконок
В дополнение Photoshop и Paint , есть и другие высокоэффективные программы и инструменты, которые помогут вам создавать собственные значки для вашего компьютера.
Здесь мы представляем 3 самых популярных в этой области:
иллюстратор
Illustrator — гораздо более продвинутый вариант за дизайн иконок папок и ярлыков в W7 . Это программа саман , с помощью которого вы можете создавать всевозможные дизайны в соответствии со своими вкусами и потребностями. Внутри у вас есть доступ к кистям, карандашам, линиям и множеству других альтернатив для создания привлекательных значков. Чтобы получить 7-дневную пробную версию, вы должны ввести «adobe.com/es/products/illustrator», и когда вы заполните данные, начнется пробная версия.
Corel Draw
Эта программа является одним из наиболее широко используемых программ для создания иллюстраций в мире. Благодаря этому у вас есть широкий выбор карандашей и кистей, с помощью которых вы можете создать свой значок с нуля. После этого вы можете добавить к нему фильтры и другие интересные визуальные эффекты.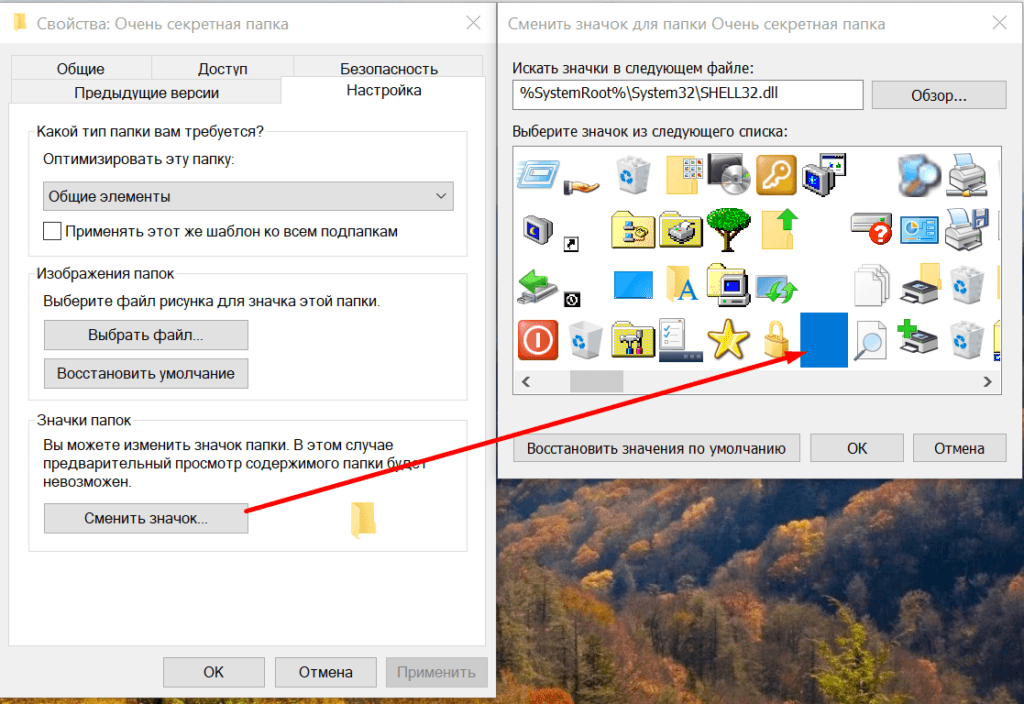 Добавьте к этому, он даже позволяет создавать изображения с 3D-эффектами чтобы сделать ваш офис намного оригинальнее. Помните, что при сохранении дизайна вы должны использовать формат BMP .
Добавьте к этому, он даже позволяет создавать изображения с 3D-эффектами чтобы сделать ваш офис намного оригинальнее. Помните, что при сохранении дизайна вы должны использовать формат BMP .
Скачать Corel Draw Windows
Простойкон
Это удобное программное обеспечение очень хорошего качества, с которым вы можете без проблем реализовать свои значки, чтобы персонализировать свой рабочий стол. Это означает, что вы можете создавать различные дизайны в формате «.ico» для совместимости с W7 .
Интересный факт что не требует установки действовать. В этом смысле вам просто нужно скачать ее на свой ПК и когда на экране появится окно программы, вам нужно будет перетащите изображение, которое хотите преобразовать в значок . Простойкон создаст значок в из этого и сохраните его в исходной папке фотографии.
Скачать SimplyIcon Windows
Если у вас есть какие-либо вопросы, оставляйте их в комментариях, мы свяжемся с вами как можно скорее, и это будет большим подспорьем для большего числа участников сообщества.
Je Vous remercie!
report this ad
Как изменить значок папки в Windows 11
При повседневном использовании компьютера иногда не можешь быстро найти нужную папку, приложение или диск. Когда большое количество папок и все они одинаково выглядят, приходится вчитываться в названия. Чтобы это получалось быстрее и более интуитивно, можно изменить значки часто используемых папок, приложений и т.д. Ну или если вам просто не нравятся стандартные иконки Windows 11. Сейчас и разберёмся как это сделать.
С помощью этого способа можно поменять как значки обычных папок, так и ярлыки.
1. Первым делом выбираем папку, значок которой мы хотим поменять и щелкаем на неё ПКМ.
2. Далее кликаем по строке «Свойства». Также можно просто выделить папку и нажать сочетание «Alt+Enter».
3. Заходим в «Настройки» и жмём «Сменить значок».
4. Теперь нужно выбрать иконку из стандартного пакета системы.
5.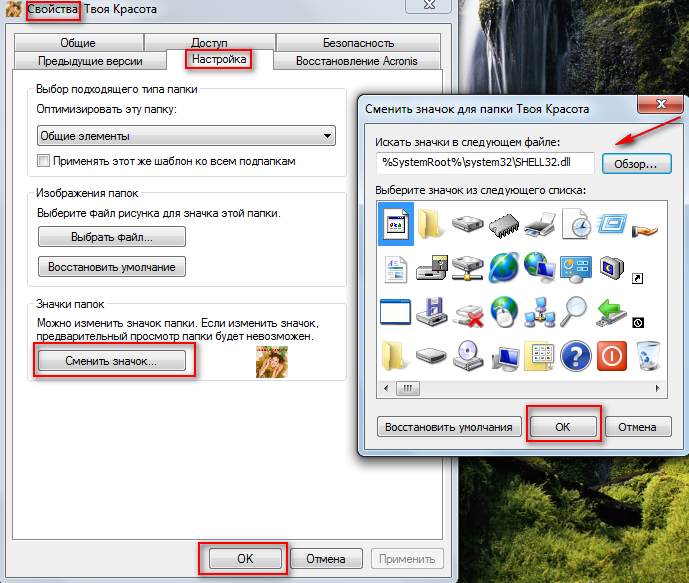 Жмём «Ок».
Жмём «Ок».
Тут же можно наблюдать пункт «Восстановить значения по умолчанию», который вернёт все иконки к первоначальному состоянию.
Если стандартные иконки вам не подходят, нужно скачать из интернета значок с форматом .ico или иконку с форматом PNG переконветировать в ICO.
Помимо обычных значков, которые меняются вышеописанным методом, есть иконки, которые таким способом не изменить, например, «Корзина», «Этот компьютер» и т.д. Они меняются в параметрах системы. Для этого нужно:
1. Вводим комбинацию «Win+I» или жмём Пуск и находим «Параметры».
2. Затем выбираем пункт «Персонализация».
3. После заходим в «Параметры значков рабочего стола».
4. Во всплывшем окне находим значок, который мы хотим изменить и кликаем на «Сменить значок».
5. Также откроется стандартная коллекция Windows, из которой можно выбрать необходимый понравившийся значок.
6. Жмём «Ок».
Значки HDD и SDD также возможно поменять, однако вышеприведёнными методами это сделать не выйдет. Тут уже придётся лезть в реестр.
Тут уже придётся лезть в реестр.
1. Первым делом при смене иконки винчестера нужно скачать любой понравившийся значок из сети в формате «.ICO».
2. Путь к этому значку копируем.
3. Затем кликаем на файл иконки ПКМ и выбираем строку «Копировать как путь».
4. Далее жмём «Win+R», вводим «regedit» и щелкаем на «Ок».
5. Здесь нас интересует ключ, находящийся в
Компьютер\HKEY_LOCAL_MACHINE\SOFTWARE\Microsoft\Windows\CurrentVersion\Explorer\DriveIcons
6. Жмём на «DriveIcons» ПКМ и нажимаем «Создать», после этого «Раздел».
7. В случае, когда значок нужно изменить на диске «C», то создаём раздел с таким же названием.
8. Теперь жмём на «DriveIcons» ПКМ, кликаем «Создать», далее «Раздел» и даём ему имя «DefaultIcon».
9. Щелкаем на него и кликаем на надпись «Изменить».
10. Должно всплыть окно «Изменение строкового параметра».
11. В пункт «Значение» вставляем маршрут до нашего значка.
12. Жмём «Ок».![]()
В той ситуации если надо сменить все значки только нужного вида файлов, то это тоже реально провернуть в реестре.
1. Жмём сочетание «Win+R» и прописываем «regedit».
2. Проходим по маршруту
HKEY_CURRENT_USER\SOFTWARE\Microsoft\Windows\CurrentVersion\Explorer\FileExts
3. В зависимости от формата, на котором надо поменять значок, жмём на папку, а затем «UserChoice».
4. В правой части окна задаём значение для «ProgId». Например, в случае когда вы хотите изменить тип файла txt, то «txtfile», если tif, то «tiffile».
5. Затем переходим к ключу
HKEY_CLASSES_ROOT\txtfile\DefaultIcon
Если папки «DefaultIcon» в вашем случае не существует, то жмём ПКМ по txtfile (в зависимости от вашего типа файла), «Создать», затем «Раздел».
6. Справа два раза щелкаем «(По умолчанию)» и задаём путь к нашему значку.
Таким образом находить нужные программы, папки и файлы станет гораздо удобнее. Да и внешний вид системы будет соответствовать вашему вкусу.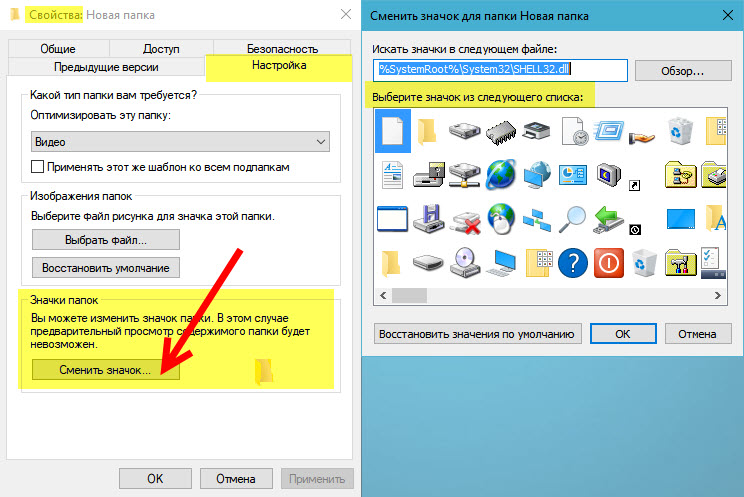
Как настроить папки с помощью Desktop.ini — приложения Win32
Редактировать
Твиттер LinkedIn Фейсбук Эл. адрес
- Статья
- 2 минуты на чтение
Папки файловой системы обычно отображаются со стандартным значком и набором свойств, которые определяют, например, является ли папка общей. Вы можете настроить внешний вид и поведение отдельной папки, создав в ней файл Desktop.ini для указания различных параметров.
Использовать файл Desktop.ini
Папки обычно отображаются со стандартным значком папки. Обычно файл Desktop.ini используется для назначения пользовательского значка или эскиза для папки.
Используйте следующую процедуру для настройки стиля папки с помощью Desktop.ini:
- Используйте PathMakeSystemFolder , чтобы сделать папку системной. Это устанавливает бит только для чтения в папке, чтобы указать, что особое поведение, зарезервированное для Desktop.ini, должно быть включено. Вы также можете сделать папку системной из командной строки, используя attrib +s FolderName .
- Создайте для папки файл Desktop.ini. Вы должны пометить его как скрытый и системный , чтобы убедиться, что он скрыт от обычных пользователей.
- Убедитесь, что создаваемый вами файл Desktop.ini имеет формат Unicode. Это необходимо для хранения локализованных строк, которые могут отображаться для пользователей.

Создание файла Desktop.ini
Файл Desktop.ini — это текстовый файл, который позволяет указать способ просмотра папки файловой системы. Раздел [.ShellClassInfo] позволяет настроить вид папки, назначив значения нескольким записям:
| Значение | Описание |
|---|---|
| Конфирмфилеоп | Установите для этой записи значение 0, чтобы избежать появления предупреждения «Вы удаляете системную папку» при удалении или перемещении папки. |
| Нет обмена | Не поддерживается в Windows Vista и более поздних версиях. Установите для этой записи значение 1, чтобы запретить общий доступ к папке. |
| IconFile | Если вы хотите указать собственный значок для папки, задайте для этой записи имя файла значка. Расширение имени файла .ico является предпочтительным, но также можно указать файлы .bmp или файлы . exe и .dll, содержащие значки. Если вы используете относительный путь, значок доступен людям, которые просматривают папку по сети. Вы также должны установить Запись IconIndex . exe и .dll, содержащие значки. Если вы используете относительный путь, значок доступен людям, которые просматривают папку по сети. Вы также должны установить Запись IconIndex . |
| IconIndex | Установите эту запись, чтобы указать индекс пользовательского значка. Если файл, назначенный IconFile , содержит только один значок, установите для IconIndex значение 0. |
| Информационная подсказка | Задайте для этой записи информационную текстовую строку. Отображается как информационная подсказка при наведении курсора на папку. Если пользователь щелкает папку, информационный текст отображается в информационном блоке папки под стандартной информацией. |
На следующих рисунках представлена папка Music с пользовательским файлом Desktop.ini. Папка теперь:
- Имеет собственный значок.
- Не отображает предупреждение «Вы удаляете системную папку», если папка перемещена или удалена.

- Невозможно поделиться.
- Отображает информационный текст при наведении курсора на папку.
Параметры папки на следующих рисунках настроены на отображение скрытых файлов, чтобы был виден файл Desktop.ini. Папка выглядит так:
При наведении курсора на папку отображается информационная подсказка.
Пользовательский значок заменяет значок папки везде, где появляется имя папки.
Следующий файл desktop.ini использовался для настройки папки «Музыка», как показано на предыдущих иллюстрациях.
[.ShellClassInfo] ConfirmFileOp=0 Нет обмена=1 IconFile=Папка.ico Икониндекс=0 InfoTip=Некоторая разумная информация.
Custom Folder Icon — Etsy.de
Etsy больше не поддерживает старые версии вашего веб-браузера, чтобы обеспечить безопасность пользовательских данных. Пожалуйста, обновите до последней версии.
Воспользуйтесь всеми преимуществами нашего сайта, включив JavaScript.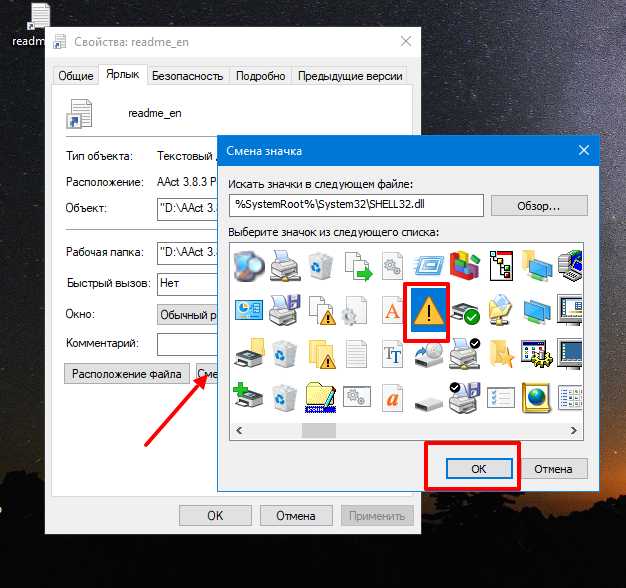

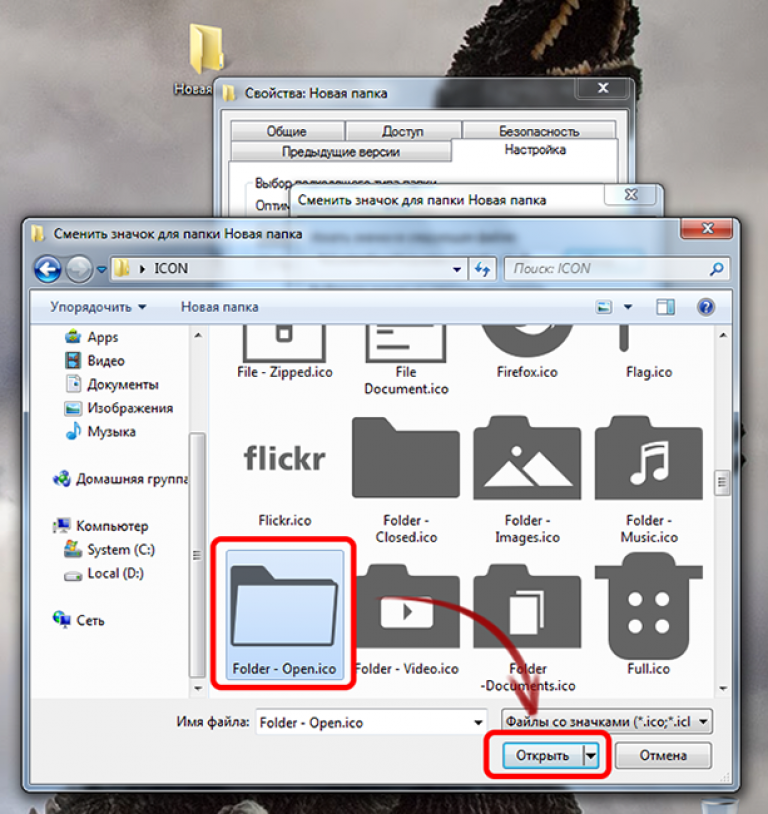
 Ico». В частности, в этих случаях вы должны написать все имя вместе, например «Menuinicio.ico».
Ico». В частности, в этих случаях вы должны написать все имя вместе, например «Menuinicio.ico».
 .
.