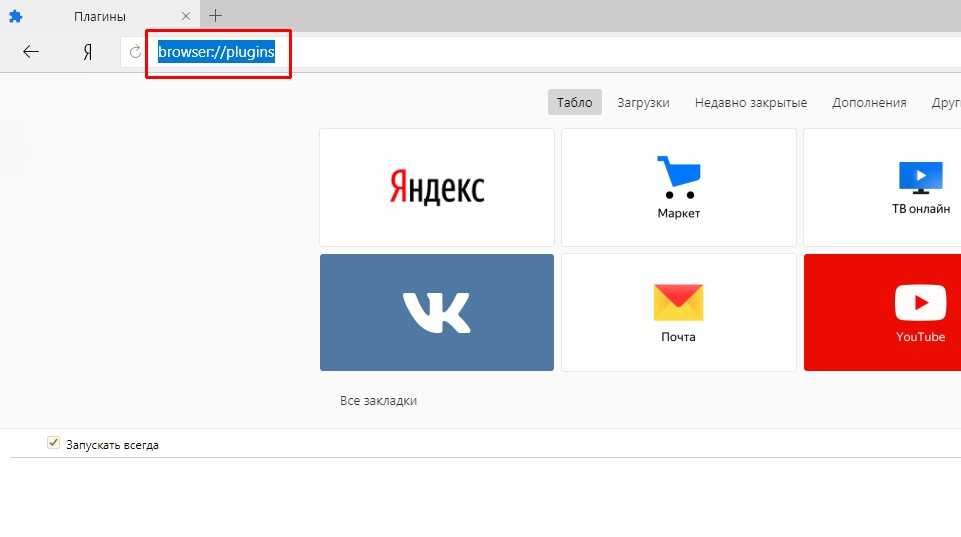Настройка плагинов в Яндекс Браузере — подробная инструкция
Как осуществляется настройка плагинов в Яндекс Браузере? Вообще, эта процедура делится на три этапа: добавление плагина в браузер, его включение (или отключение) и обновление. И в данном материале мы рассмотрим все.
Содержание
- Этап 1. Установка расширения
- Этап 2. Включение плагина
- Этап 3. Обновление
- Заключение
Этап 1. Установка расширения
Как добавить плагин в Яндекс Браузере? Ответ на этот вопрос весьма прост. Но некоторым пользователям трудно принять тот факт, что у браузера нет собственного магазина с расширениями. И потому они не понимают, как их устанавливать из магазина Гугл.
На самом деле все очень просто. Нам понадобится для этого только веб-обозреватель. Никаких специальных программ не нужно. И все-таки мы предоставим подробную инструкцию, рассказывающую о том, как и что нужно делать:
- Переходим по адресу https://chrome.
 google.com/webstore/category/extensions?hl=ru.
google.com/webstore/category/extensions?hl=ru. - Теперь в поисковой строке вводим название нужного нам расширений и снова жмем Enter.
- Появится список результатов. Выбираем нужный вариант и кликаем по нему.
- После этого останется только нажать на кнопку «Установить».
Вот и все. Через несколько секунд расширение будет установлено и появится в панели инструментов веб-обозревателя. Обычно плагины сразу готовы к работе. Но иногда бывает и по-другому. Так что нам еще нужно будет из активировать. Об этом в следующей главе.
Этап 2. Включение плагина
Итак, с установкой мы разобрались. Теперь поговорим об активации установленного расширения. Этот процесс еще проще предыдущего, так как здесь нам потребуются всего лишь настройки браузера. Безо всяких сторонних ресурсов.
Тем не менее, некоторые пользователи весьма плохо ориентируются в настройках. Поэтому придется все-таки предоставить подробную инструкцию с четким алгоритмом действий. Просто для того, чтобы новички не наделали ошибок.
Просто для того, чтобы новички не наделали ошибок.
- Ищем кнопку с тремя горизонтальными полосками. Она располагается в правом верхнем углу главного окна. Щелкаем по ней.
- Появится меню. В нем нужно найти пункт «Дополнения» и кликнуть по нему.
- Появится список установленных расширений. Здесь нам нужно отыскать только что установленный плагин.
- Напротив него будет переключатель. Для активации дополнения достаточно передвинуть его в положение «Вкл».
Вот так включаются расширения. А как отключить плагины в Яндекс Браузере? Да очень просто. Нужно придерживаться той же инструкции. Только переключатель нужно повернуть в обратную сторону. Как видите, ничего здесь особо сложного нет.
Есть способ еще быстрее и проще. По крайней мере, он позволяет гораздо быстрее добраться до списка установленных расширений. Сразу после запуска веб-обозревателя достаточно нажать на клавиатуре Ctrl + Shift + P. И сразу же появится требуемый список. Как видите, все предельно просто.
Как видите, все предельно просто.
Этап 3. Обновление
А теперь о том, как обновить плагины в Яндекс Браузере. Вообще, они должны автоматически обновляться при получении новой версии браузера. Речь идет о встроенных плагинах. Но сторонние расширения от этого цикла не зависят. Они ориентируются на разработчиков.
И поэтому иногда приходится обновлять их вручную. Сам процесс нельзя назвать сложным. Но некоторые пользователи могут запутаться. И поэтому мы предоставляем подробную инструкцию с четким алгоритмом действий.
- Кликаем по кнопке с тремя горизонтальными полосками. Она находится в верхнем правом углу главного окна.
- Теперь в появившемся меню выбираем пункт «Дополнения».
- Под расширением щелкаем кнопку «Настройки» и выбираем «Обновить».
Вот и все. Через несколько секунд все установленные расширения и плагины будут обновлены. Конечно, не все, а только те, для которых есть новые версии на сайтах разработчиков. Но это уже неважно. Главное, что мы знаем о том, как это сделать.
Но это уже неважно. Главное, что мы знаем о том, как это сделать.
Заключение
А теперь пора подвести итоги, сделать соответствующие выводы и обобщить всю полученную информацию. В рамках данного материала мы поговорили о том, как настроить Yandex Plugins в Яндекс Браузере. Оказалось, что это не так просто.
Пришлось даже разделить эту процедуру на три этапа: установка, активация и обновление. Каждый из них снабжен подробнейшей инструкцией с четким алгоритмом действий. Так что никаких проблем при настройке возникнуть не должно.
как включить, почему не удалось загрузить, где найти
Содержание
- Кратко о плагинах
- Где найти модули?
- Скачать и установить
- Включение и отключение
- Как удалить?
- Плагины и блокировка рекламы
- Обходим блокировку на сайтах с FriGate
- Ошибки в работе плагинов
- Избавляемся от устаревшего плагина
- Чистим кэш и историю обозревателя
Модули расширяют функциональные границы обозревателей, в том числе и Yandex. По умолчанию многие из них активированы, однако бывают случаи, когда плагин отключается вследствие какого-либо сбоя, что сказывается на его работе. Рассмотрим, как включить плагин в Яндекс Браузере.
По умолчанию многие из них активированы, однако бывают случаи, когда плагин отключается вследствие какого-либо сбоя, что сказывается на его работе. Рассмотрим, как включить плагин в Яндекс Браузере.
Кратко о плагинах
По-другому плагины ещё называют модулями. Это небольшие программы, которые, так же как и дополнения, встраиваются в браузер для расширения его функциональных возможностей. Отличие между ними в том, что плагины не имеют своего интерфейса.
Что именно они дают?
- Возможность смотреть видео и слушать музыку.
- Совершенствование работы веб-служб.
- Просмотр файлов в формате PDF и многое другое.
Пользователь может обновить, удалить, отключить или включить плагины, предусмотренные обозревателем. В данном случае будут рассмотрены плагины в Яндекс Браузере.
Где найти модули?
Прежде чем производить какие-либо действия с плагинами, нужно узнать, где они находятся. Открыть их можно двумя способами.
Способ № 1
1.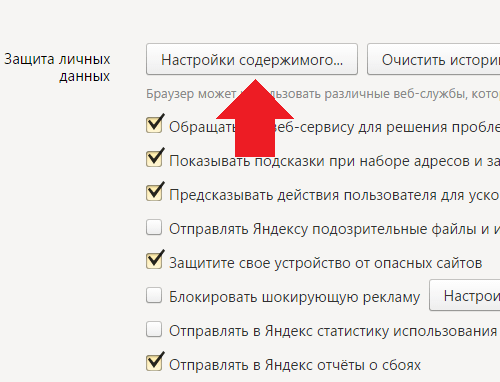 Перейти в Настройки через меню обозревателя (иконка с тремя горизонтальными линиями в правом верхнем углу). Дойти до конца страницы и открыть раздел «Показать дополнительные настройки», который будет подсвечен голубым цветом.
Перейти в Настройки через меню обозревателя (иконка с тремя горизонтальными линиями в правом верхнем углу). Дойти до конца страницы и открыть раздел «Показать дополнительные настройки», который будет подсвечен голубым цветом.
2. В блоке «Личные данные» щёлкнуть по первой кнопке «Настройки содержимого».
3. Перейти в раздел «Плагины», а затем по ссылке «Управление отдельными плагинами».
Откроется новая вкладка, в которой вы увидите установленные плагины.
4. Чтобы узнать больше информации о модуле, кликните по кнопке «Подробнее».
Способ № 2
Чтобы быстро перейти на страницу, на которой можно посмотреть плагины, в строке обозревателя вводим адрес: browser://plugins. Таким вот образом можно сразу попасть в окно со списком плагинов в Яндекс Браузере.
Скачать и установить
Когда вам потребуется определённый плагин для просмотра содержимого страницы или же обновление устаревшего модуля, обозреватель вас об этом сам оповестит, предложив тут же его скачать и установить.
Одним из главных плагинов считается Flash Player. Скачивать его нужно на официальном ресурсе, как и все другие программы. Система сама вас переведёт на безопасный сайт. Нужно только нажать на кнопку «Установить».
Если системе требуется обновить модуль, в верхней части экрана вы увидите оповещение:
Нажмите на «Обновить модуль». Лучше сделать это как можно раньше, чтобы браузер смог дальше функционировать в прежнем режиме.
Включение и отключение
Что делать, если вдруг возникла острая необходимость включить определённые плагины в Яндексе? Можно ли, наоборот, отключить плагины, которые тормозят работу обозревателя? Исполнить всё это легко.
- Перейти в меню плагинов любым из способов, указанных выше.
- Кликнуть по «Включить», если плагин не работает, или «Отключить», если необходимо приостановить его работу.
Можно отключить модуль, но важно помнить, что останавливая его работу, пользователь лишает обозревателя возможности выполнять те или иные действия с медиа.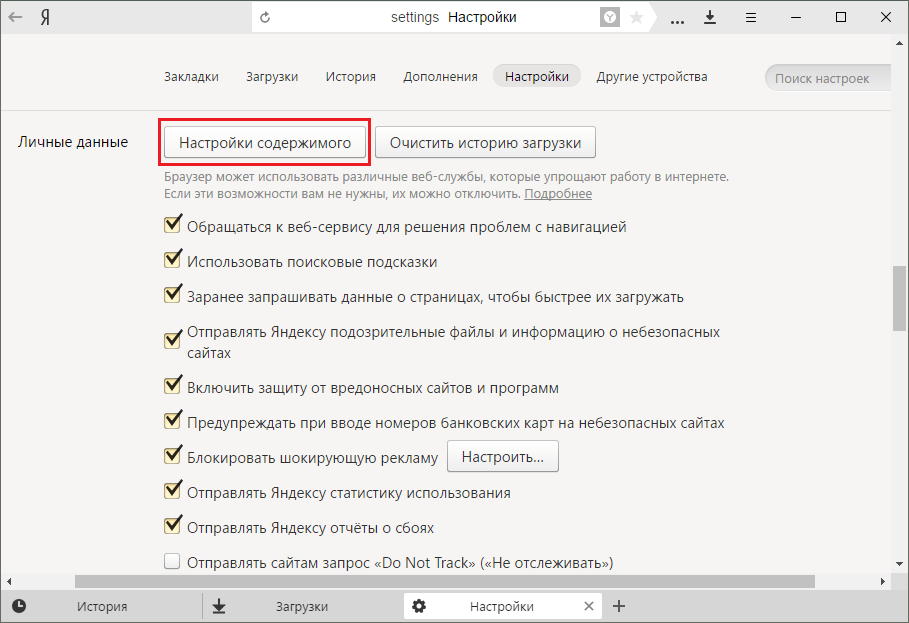 Вполне вероятно, что у вас может перестать загружать видеозаписи на сайтах. Это касается плагинов, а не расширений. Первые можно назвать служебными дополнениями браузера, а вторые – пользовательскими, то есть опциональными или необязательными.
Вполне вероятно, что у вас может перестать загружать видеозаписи на сайтах. Это касается плагинов, а не расширений. Первые можно назвать служебными дополнениями браузера, а вторые – пользовательскими, то есть опциональными или необязательными.
Тем не менее, некоторые расширения, например, переводчик в Яндекс Браузере, уже встроены в систему, то есть не требуют дополнительного скачивания.
Как удалить?
Вопрос должен звучать по-другому: можно ли удалить модуль? Такой возможности у пользователя нет. Удаление модулей из системы обозревателей – дело разработчиков. Происходит это, как правило, в связи с тем, что плагины устаревают. Вместо них появляется более современные решения. Например, NPAPI. Этот плагин уже не поддерживается. Сейчас вместо него используют его усовершенствованную версию – PPAPI.
Еще один пример – Unity Web Player. Этот модуль уже нельзя подключить к Яндекс Браузеру как дополнение или активировать в опциях как интегрированный модуль.
Плагины и блокировка рекламы
Реклама на сайтах мешает большинству пользователей.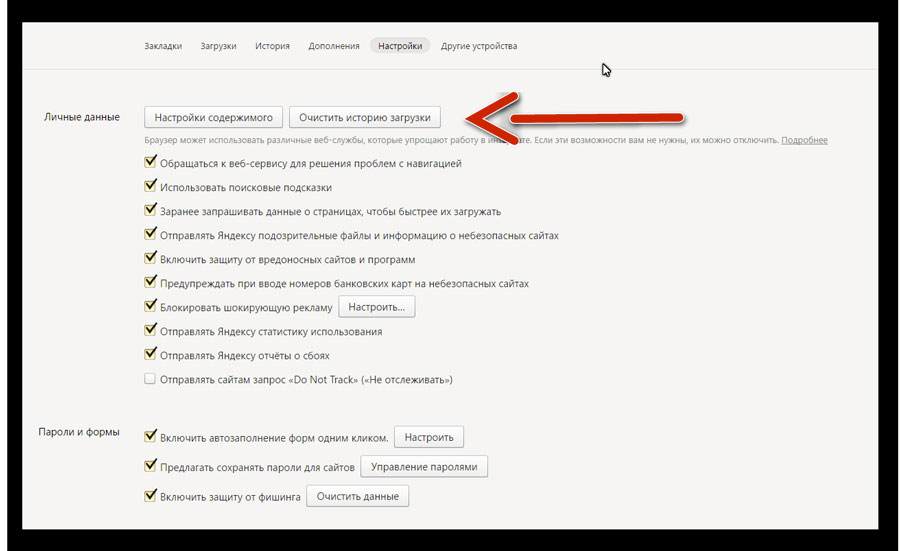 Какие есть дополнения для её блокировки?
Какие есть дополнения для её блокировки?
Яндекс Браузер в прошлом году запустил новую тестовую функцию в версиях для Android. Каждый пользователь мобильного браузера найдёт в настройках строку «Скрыть мешающую рекламу».
Для блокировки рекламы используют также дополнительные меры – модули AdBlock, AdGuard и многие другие. Скачать их можно бесплатно на официальных ресурсах.
В Дополнениях Яндекс Браузера вы также найдёте расширение «Блокировка флеш-баннеров и видео». Настройка этих дополнений сводится к изменению списка фильтров, а также к его отключению и включению на определённых страницах.
Однако используйте какой-то один плагин, иначе программа будет зависать.
Обходим блокировку на сайтах с FriGate
Некоторые ресурсы могут быть недоступны пользователям по тем или иным причинам. В них мы углубляться не будем. Скажем лишь одно: блокировку можно легко обойти с уже встроенным в обновлённый Яндекс Браузер плагином по имени FriGate. Он использует прокси-сервер для доступа к запретным сайтам.
Открываем вкладку «Дополнения». Ищем расширение и ставим на положение «Вкл».
Ошибки в работе плагинов
Как мы уже подчеркивали, главным модулем в обозревателе является Flash Player. Без него не было бы проигрывания видео.
Каким бы надёжным не был Яндекс.Браузер, в его работе также возникают сбои. Одна из распространённых проблем – ошибка с флешем. Иногда при попытке запустить в браузере видео или игру, появляется серое окно с уведомлением, что не удалось загрузить плагин. Почему так происходит?
Проблема, скорее всего, связана с тем, что в компьютере уже есть другой Flash Player (устаревшая версия, которая была установлена для работы других обозревателей). Происходит конфликт одновременно двух работающих плееров. Что предпринять в такой ситуации?
Проверьте, стоит ли у вас актуальная версия
1.Зайти в Меню и в выпадающем списке нажать на пункт «Дополнительно».
2.Далее, выбрать «О браузере».
3.Если во вкладке будет кнопка «Обновить», то кликаем по ней.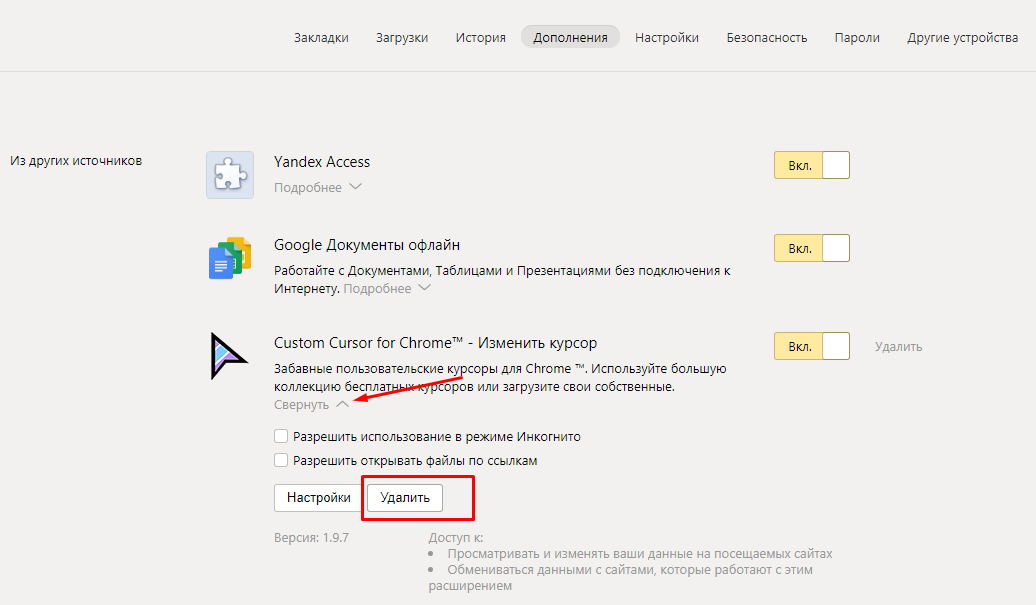 Это означает, что у вас стоит неактуальная версия браузера. Отсюда могут, естественно, возникать проблемы и с другими модулями. Загружается обновление быстро и тут же устанавливается.
Это означает, что у вас стоит неактуальная версия браузера. Отсюда могут, естественно, возникать проблемы и с другими модулями. Загружается обновление быстро и тут же устанавливается.
4.Нажать на «Перезапустить».
Так как Яндекс Браузер сейчас обновляется автоматически, может стоять сообщение: «Вы используете последнюю версию Яндекс.Браузера». В таком случае дело не в обновлении. Удалите второй устаревший плеер.
Избавляемся от устаревшего плагина
Ели вы пользуетесь только Яндексом на своём ПК, вы вправе удалить плагин Adobe Flash Player, установленный ранее.
1.Запустить Панель управления через Пуск или иным образом.
2.Найти радел «Удаление программ».
3.Отыскать Adobe Flash Player и удалить его. Перезапустить браузер.
Чистим кэш и историю обозревателя
Часто плагины для Яндекс Браузера не запускаются должным образом на сайте из-за переполненного кэша. Произвести чистку вы можете посредством специальных программ, например, CCleaner, или же через инструменты самого браузера. Рассмотрим второй вариант.
Рассмотрим второй вариант.
1.Зайти в Настройки браузера.
2.Дойти до конца страницы и нажать на кнопку «Показать дополнительные настройки».
3.Кликнуть по второй кнопке «Очистить историю загрузки».
4.Поставить параметр «За всё время».
5.Оставить все отмеченные пункты как есть, и нажать на «Очистить историю».
Если проблема продолжает беспокоить время от времени, то можете воспользоваться следующей уловкой: отключить встроенный модуль и установить плагин Adobe Flash Player из официального ресурса.
Плагины – неотъемлемая часть браузеров. Крайне не рекомендуется самостоятельно проводить их отключение, если браузер работает стабильно. Следите также за тем, чтобы ваш браузер регулярно получал обновления.
яндекс браузер на русском языке. Как установить бесплатный Яндекс Браузер
Для выхода в интернет нужна быстрая и удобная программа, одна из таких называется Яндекс.Браузер. Для посещения сайтов социальных сетей, форумов и так далее стало максимально комфортно делать выбор в пользу скоростного, современного браузера. Всегда советую установить Яндекс Браузер , Гугл Хром, Мозилла, Опера и сделать свой выбор в пользу того, который вам больше нравится.
Всегда советую установить Яндекс Браузер , Гугл Хром, Мозилла, Опера и сделать свой выбор в пользу того, который вам больше нравится.
Поиграйте с этими программами несколько дней и сделайте свой выбор, ведь у каждого из этих браузеров есть свои плюсы и минусы.
Итак, сегодня мы познакомимся с недавно анонсированным браузером от Яндекса, который получил название Яндекс Браузер. Рассмотрим, что это такое и как установить Яндекс Браузер.
На самом деле браузер от Яндекса построен на том же движке, что и браузер от Google, всем известный Google Chrome. А если вы использовали Хром для интернета, то вам будет максимально просто разобраться в этом браузере.
Установка Яндекс Браузера
Скачаем первую последнюю версию браузера на официальном сайте: http://browser.yandex.ru. Нажмите на большую желтую кнопку загрузки.
И сохраните программу на свой компьютер.
Запустите загруженный файл.
В первом открывшемся окне нужно снять лишние галочки, если вы не хотите отправлять некоторые данные о браузере в Яндекс, а также сделать этот браузер браузером по умолчанию. Нажмите «Начать использование».
Нажмите «Начать использование».
Подождем пока установится Яндекс.Браузер.
Далее нам будет предложено импортировать закладки и некоторые настройки из браузера Google Chrome, если мы им пользовались ранее. Если мы хотим начать пользоваться Яндекс.Браузером с нуля, то нажимаем кнопку «Пропустить».
Программа запустилась автоматически и конечно спасибо за установку Яндекс.Браузера. Нас сразу знакомят с преимуществами именно этой программы для работы в интернете. Это «Умная линия», позволяющая легко искать информацию в Интернете прямо из адресной строки, «Турбо-режим» для максимально быстрой загрузки страниц, «Переводчик» и многое другое.
Установить Яндекс Браузер так же просто, как и любой другой браузер, но решить, какой из них использовать при посещении сайтов, сложнее. Но моя рекомендация уже прозвучала в начале статьи — установите браузер Опера и другие самые популярные (гугл хром, мозилла) поработайте в них неделю в каждом по очереди и сделайте свой выбор.
В данный момент я использую Google Chrome и Mozilla Firefox, но времена меняются и совсем скоро я могу перейти на Яндекс Браузер, тем более, что с недавних пор в нем появилась возможность синхронизации закладок, что для меня является чуть ли не решающим фактором при выборе браузера. Именно благодаря удобной синхронизации закладок в Google Chrome я в свое время перешел на этот браузер с Opera.
А я могу только пожелать вам удачи при выборе браузера, надеюсь у вас не возникнет вопросов по установке Яндекс Браузера .
Для работы в Интернете нам понадобится быстрая и удобная программа, одна из которых называется Яндекс.Браузер. Чтобы посещение сайтов, социальных сетей, форумов и так далее было максимально комфортным, нужно сделать выбор в пользу скоростного, современного браузера. Всегда советую установить Яндекс Браузер , Гугл Хром, Мозилла, Опера и сделать свой выбор в пользу того, который вам больше нравится. Поиграйте с этими программами несколько дней и сделайте свой выбор, ведь у каждого из этих браузеров есть плюсы и минусы.
Итак, сегодня мы познакомимся с недавно анонсированным браузером от Яндекса, который получил название Яндекс Браузер. Рассмотрим, что это такое и как установить Яндекс Браузер.
На самом деле браузер от Яндекса построен на том же движке, что и браузер от Google, всем известный Google Chrome. А если вы использовали Хром для интернета, то вам будет максимально просто разобраться в этом браузере.
Установка Яндекс Браузера
В первую очередь скачайте последнюю версию браузера на официальном сайте: http://browser.yandex.ru. Нажмите на большую желтую кнопку загрузки.
И сохраните программу на свой компьютер.
Запустите загруженный файл.
В первом открывшемся окне нужно снять лишние галочки, если вы не хотите отправлять некоторые данные о браузере в Яндекс, а также сделать этот браузер браузером по умолчанию. Нажмите «Начать использование».
Подождем пока установится Яндекс.Браузер.
Далее нам будет предложено импортировать закладки и некоторые настройки из браузера Google Chrome, если мы им пользовались ранее. Если мы хотим начать пользоваться Яндекс.Браузером с нуля, то нажимаем кнопку «Пропустить».
Программа запустилась автоматически и конечно спасибо за установку Яндекс.Браузера. Нас сразу знакомят с преимуществами именно этой программы для работы в интернете. Это «Умная линия», позволяющая легко искать информацию в Интернете прямо из адресной строки, «Турбо-режим» для максимально быстрой загрузки страниц, «Переводчик» и многое другое.
Установить Яндекс Браузер так же просто, как и любой другой браузер, но решить, какой из них использовать при посещении сайтов, сложнее. Но моя рекомендация уже прозвучала в начале статьи — установите браузер Opera и другие самые популярные (Google Chrome, Mozilla), поработайте в них неделю в каждом по очереди и сделайте свой выбор.
В настоящее время я использую Google Chrome и Mozilla Firefox, но времена меняются и совсем скоро я могу перейти на Яндекс Браузер, тем более, что с недавних пор в нем появилась возможность синхронизации закладок, что для меня является чуть ли не решающим фактором при выборе браузера. Именно благодаря удобной синхронизации закладок в Google Chrome я в свое время перешел на этот браузер с Opera.
Именно благодаря удобной синхронизации закладок в Google Chrome я в свое время перешел на этот браузер с Opera.
А я могу только пожелать вам удачи при выборе браузера, надеюсь у вас не возникнет вопросов по установке Яндекс Браузера .
Полезное видео:
СТОП! Читайте похожие статьи — узнаете новое.
Яндекс браузер — бесплатный браузер от компании Яндекс, созданный на основе и использующий открытый движок для отображения веб-страниц.
Интерфейс браузера крайне минималистичный, хотя по сравнению с современными браузерами, казалось бы, упрощать некуда. На экране нет ничего лишнего и минимум элементов управления. Естественно, в браузер был интегрирован поиск Яндекса, который становится все совершеннее, предлагая готовые ответы на запросы уже в поисковых подсказках.
В адресной строке Яндекс.Браузера можно вводить как адреса сайтов, так и поисковые запросы, есть подсказки по поиску и навигации с ответами от сервисов Яндекс. Из особенностей можно отметить встроенный переводчик и интеграцию с сервисом сохранения загруженных файлов.
Машинный перевод Яндекса интегрирован в браузер, доработаны сервисы геолокации для лучшего взаимодействия с Яндекс.Картами и поисковыми подсказками. В дальнейшем возможна интеграция с другими облачными сервисами Яндекс. Поддержка есть на начальном этапе. Возможность просмотра PDF-файлов встроена, и выбраны технологии компании Foxit, известной своим качественным продуктом. Все посещаемые ссылки проверяются на наличие угроз собственной службой репутации Яндекса Safe Browsing, а безопасность загружаемых файлов контролируется с помощью технологий «Лаборатории Касперского». Довольно любопытна возможность интеграции технологии Opera Turbo, которая сжимает данные для ускорения загрузки при медленном соединении.
Вместо привычных современных браузеров домашний экран со списком любимых или часто посещаемых сайтов имеет собственное «Таблицу». Для его вызова не нужно открывать новое окно, список сайтов показывается после простого нажатия на адресную строку. Вместо маленьких скриншотов с плохо различимыми элементами используются виджеты с красивыми логотипами. Для полутора сотен самых популярных сайтов картинки нарисованы вручную, для остальных миниатюры будут генерироваться автоматически на основе иконки сайта и ее основного цвета. На Табло вы сможете увидеть уведомления социальных сетей и сообщения почтового ящика.
Для полутора сотен самых популярных сайтов картинки нарисованы вручную, для остальных миниатюры будут генерироваться автоматически на основе иконки сайта и ее основного цвета. На Табло вы сможете увидеть уведомления социальных сетей и сообщения почтового ящика.
Путешествие по просторам интернета осуществляется с помощью браузера. При этом важно, чтобы программа обеспечивала максимально быструю загрузку веб-страниц, имела понятный любому пользователю интерфейс и давала возможность активировать полезные расширения. Кроме того, браузер должен иметь привлекательный дизайн.
Всем этим критериям отвечает веб-браузер от поисковой системы Яндекс. Основанный на том же движке, что и Google Chrome, этот браузер завоевал доверие многих пользователей.
Прочитав материал этой статьи, вы узнаете, как установить Яндекс.Браузер и настроить в нем некоторые параметры. Также будут рассмотрены наиболее полезные плагины этого веб-браузера. Если вам необходимо обновить программу до последней версии, то, ознакомившись с предложенной инструкцией, вы легко это сделаете.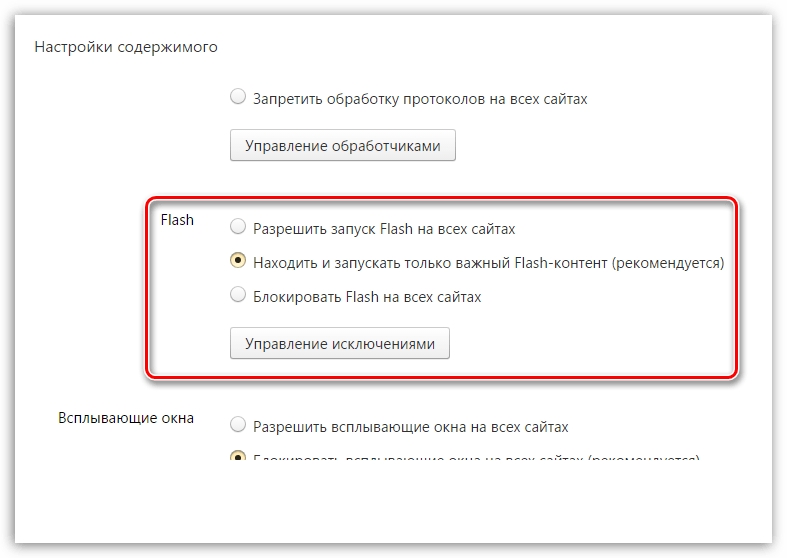
Как загрузить веб-браузер?
Перед установкой Яндекс.Браузера на свой компьютер необходимо скачать установочный файл веб-браузера. Для этого откройте любой поисковик и введите в строку поиска фразу «скачать Яндекс.браузер».
Открыв страницу официального сайта, вы увидите большую кнопку «Скачать». Под ним вы можете выбрать платформу, для которой вам нужен установочный файл. Все готово? Смело нажимайте на указанную кнопку.
Теперь выберите каталог, в который будет загружен «установщик», и дождитесь завершения загрузки.
Кстати, вы получите последнюю версию веб-браузера, так что сможете сразу установить новый Яндекс.Браузер на свое устройство. Эта операция будет рассмотрена ниже.
Установка веб-браузера
Установить Яндекс.Браузер бесплатно может даже неопытный пользователь. Это займет всего несколько минут и следуя алгоритму действий, о котором будет рассказано далее.
На самом деле вам нужно выполнить всего три шага:
Запустите загруженный файл.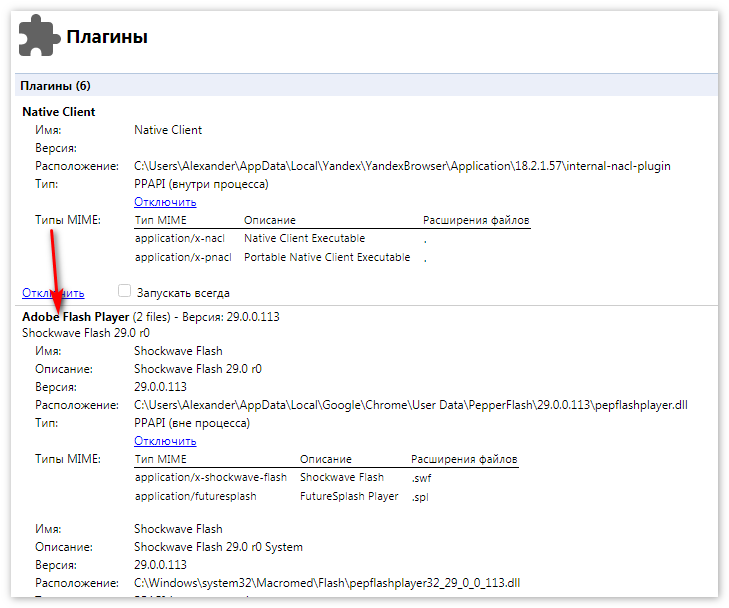
В появившемся окне вы можете установить веб-браузер Яндекс браузером по умолчанию, поставив галочку в соответствующем пункте, а также принять участие в улучшении услуг этого поискового гиганта.
Нажмите кнопку «Начать» и дождитесь завершения процесса установки. При желании вы можете перенести настройки из браузера Google Chrome, нажав соответствующую кнопку.
Как видите, весь процесс можно разделить на три этапа. Загрузка происходит в автоматическом режиме, нужно лишь несколько раз нажать ЛКМ, что не может не радовать начинающих пользователей.
Настройки веб-браузера
Итак, вы уже знаете, как установить Яндекс.Браузер, поэтому теперь рекомендуется рассмотреть некоторые его настройки. Поговорим о самых важных из них, а с остальными вы легко разберетесь самостоятельно.
Для того, чтобы открыть страницу настроек, необходимо зайти в меню веб-браузера (кнопка с тремя линиями) и выбрать соответствующий пункт.
В разделе «С чего начать?» пользователь может задать стартовую страницу, которая будет открываться после запуска «Яндекс.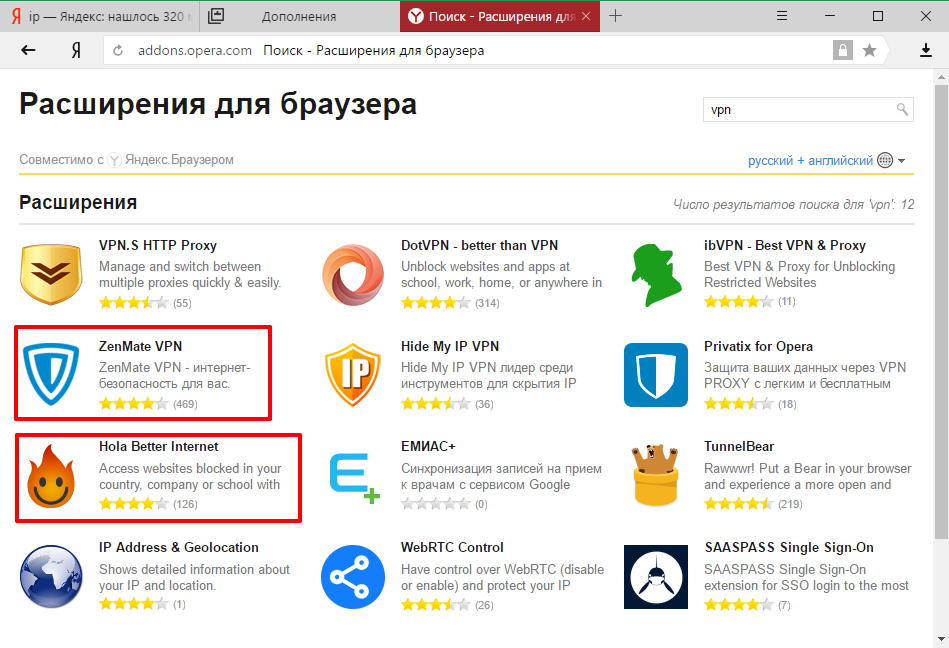 Браузера»
Браузера»
«Панель закладок» — удобный и полезный элемент веб-браузера. У вас есть возможность добавлять в него свои любимые сайты и максимально быстро получать к ним доступ.
Если кроме вас браузером пользуется кто-то еще, то для него можно создать профиль. В результате другой человек может настроить учетную запись по вашему усмотрению.
Кроме того, здесь можно установить веб-браузер Яндекс браузером по умолчанию, а также настроить Турбо-режим.
Дополнения «Яндекс.Браузер»
Особо следует отметить полезные расширения. Некоторые из них сразу интегрируются в веб-браузер, другие вы можете добавить в браузер самостоятельно.
Итак, все плагины в Яндекс.Браузере разбиты на категории. Всего 5 (категорий): «Инструменты», «Безопасный Интернет», «Синхронизация», «Сервисы» и надстройки «Из других источников».
Турбо режим — увеличивает скорость загрузки страниц.
Evernote Web Clipper — плагин, актуальный для пользователей этого сервиса хранения заметок.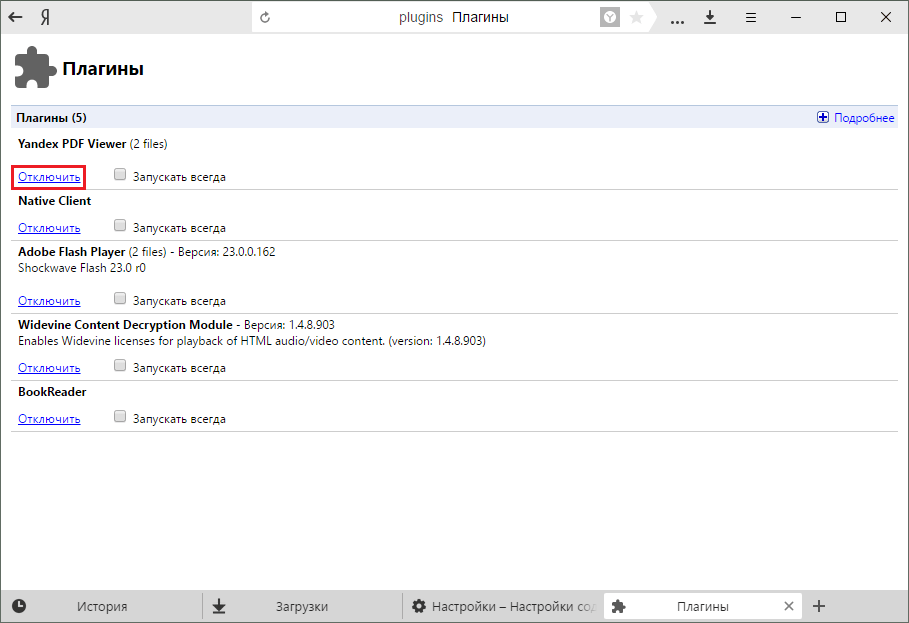
Менеджер паролей «LastPass» — здесь вы можете хранить свои пароли и другую личную информацию.
«Яндекс.Почта» — уведомления о новых письмах, поступивших на Ваш почтовый ящик.
«Яндекс.Диск» — удобное место, где вы можете хранить самые разнообразные файлы (музыка, фильмы, текстовые документы, фото).
Активация и деактивация любого плагина осуществляется перемещением графического тумблера.
Как обновить веб-браузер до последней версии?
Итак, вы уже знаете, как установить Яндекс.Браузер. Но что, если другой пользователь установил его на ваш компьютер? Как узнать текущую версию веб-браузера и обновить ее при необходимости?
На самом деле это очень легко сделать. Откройте меню «Яндекс», а затем обратитесь к пункту «Дополнительно». Выберите «О браузере» из выпадающего списка.
Если обновление не требуется, будет указано, что используется текущая версия. В противном случае вы увидите соответствующую кнопку, после нажатия на которую веб-браузер будет обновлен до последней версии.
Заключение
Теперь вы знаете, как установить Яндекс.Браузер, произвести некоторые настройки и получить его последнюю версию. Кроме того, прочитав эту статью, вы имеете представление о полезных плагинах, встроенных в веб-браузер, о которых шла речь.
Обязательно проверьте все преимущества браузера от поисковой компании Яндекс, скачав его на свой компьютер!
Привычное слово «Яндекс» пару дней назад обрело новый смысл. Теперь это не только поисковая система, но и браузер.
Первое впечатление от программы простое. Простота скачивания (менее 30 МБ), простота установки, простота переноса закладок из браузеров, ранее установленных на вашем компьютере, простота понимания основных настроек и возможностей программы.
1. Заходим на сайт Яндекса http://browser.yandex.ru/
2. Нажимаем на кнопку Скачать, выбирая нужный вариант из двух вариантов: для Windows или Mac OS X.
3. Следующее окно подробно расскажет о дальнейших действиях по установке программы.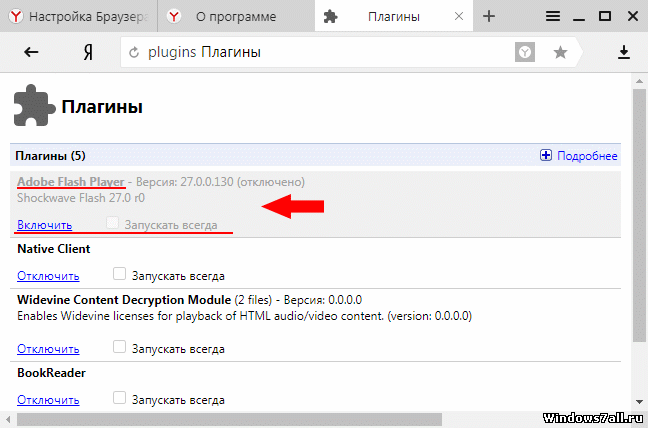
3.1. После загрузки браузера приступайте к установке двойным кликом по иконке установочного файла.
3.2. Если вы продвинутый пользователь, то можете поиграться с настройками установки, в остальном все просто — нажмите «Далее».
3.3. В конце Яндекс. Браузер сам предложит экспортировать настройки:
(Рисунок 1)
И покажет небольшое обучающее видео, «чтобы узнать, на что он способен».
Как пользоваться яндекс браузером. Интернет?
Интерфейс программы выполнен в стиле минимализма. Действительно, на экране нет ничего лишнего. Встроенные по умолчанию расширения «Я.Переводчик», «Я.Бар» и «Визуальные закладки» не бросаются в глаза, но, тем не менее, делают доступ к необходимым сервисам быстрым и удобным.
(Рисунок 2)
О, хочу сказать особо.Программа умеет самостоятельно распознавать язык на открытой странице и при необходимости позволяет быстро завершить перевод.
(Рисунок 3)
Создатели Яндекс.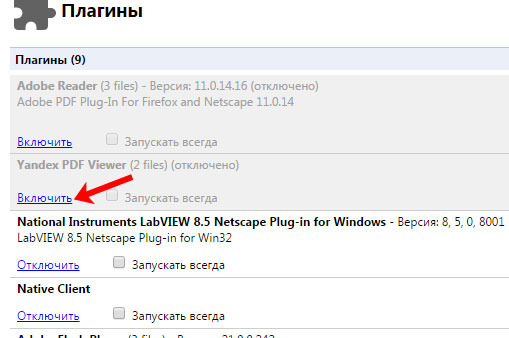 Браузера назвали строку поиска «Умная строка». Действительно, стоит ввести пару букв, и программа предложит множество вариантов текста запроса. При необходимости он автоматически переключит раскладку клавиатуры и исправит опечатки и ошибки.
Браузера назвали строку поиска «Умная строка». Действительно, стоит ввести пару букв, и программа предложит множество вариантов текста запроса. При необходимости он автоматически переключит раскладку клавиатуры и исправит опечатки и ошибки.
(Рисунок 5)
Хотелось бы отметить еще несколько интересных возможностей нового браузера :
— нажатие на первое слово в адресной строке позволяет перейти на главную страницу открытого сайта;
— нажатие на звездочку в правом верхнем углу окна создает новую закладку;
— комбинацией клавиш уменьшает (Ctrl и минус) или увеличивает (Ctrl и плюс) масштаб окна, переводит его в полноэкранный режим и обратно (F11).
Итог
Теперь о том, что по моим субъективным впечатлениям можно отнести к недостаткам программы.
Загрузки, которые отображаются внизу окна, иногда закрывая необходимую информацию. Это Яндекс. Интернет похож на Google Chrome.
Невозможность открыть большое количество страниц одновременно. Если открыто более 3-х страниц, программа очень тормозит и периодически зависает.
Если открыто более 3-х страниц, программа очень тормозит и периодически зависает.
При перезапуске браузер восстанавливает все вкладки, которые не были закрыты при предыдущей работе.
Поиск плагинов для браузера в Яндекс. Устранение ошибки «Плагин не поддерживается» на Android
У вас наконец-то появился новенький мобильный гаджет в виде планшета или флагманского смартфона, и он работает на базе андроид систем? Это замечательно, ведь теперь ваша жизнь станет намного проще и современнее.
Во время работы в Интернете может отображаться непонятная надпись «Плагин не поддерживается».
Если появляется, это указывает на невозможность воспроизведения контента. Что необходимо сделать в этой ситуации?
На самом деле существует не так много способов решения проблемы, поэтому вы можете легко понять и запомнить следующие рекомендации, чтобы использовать их позже в этой ситуации.
Нет причин ошибок нет
Ошибка в операционной системе вызвана попыткой воспроизведения видеофайла в одном из браузеров. Например, когда мы запускаем видео с канала youtube на своем компьютере, то все воспроизводится хорошо, потому что видеохостинг использует передовые технологии для вывода видео.
Например, когда мы запускаем видео с канала youtube на своем компьютере, то все воспроизводится хорошо, потому что видеохостинг использует передовые технологии для вывода видео.
Но есть и ресурсы, которые работают с поддержкой устаревшего плеера. С ним проблем при работе на компьютере не возникает, а вот мобильные устройства редко его поддерживают. В таких ситуациях возникает рабочий диссонанс.
Типичным вариантом отображения ошибок являются серые прямоугольники на веб-страницах. Как их правильно интерпретировать?
Серые прямоугольники — не что иное, как окна, предназначенные для показа рекламных роликов и других модулей. Если браузер не может воспроизвести этот контент, в этом месте появляются пустые серые прямоугольники и отображается надпись о том, что плагин не поддерживается.
Android не поддерживает базовую поддержку проигрывателя. Когда операционная система достигла определенного уровня развития, Adobe решила, что ее технология больше не актуальна для нее. Однако на устройствах со старыми версиями системы это приложение сохранилось.
Однако на устройствах со старыми версиями системы это приложение сохранилось.
Разработчики решили, что переживать не о чем, тем более с появлением HTML5 появилась возможность использовать расширенный функционал, помогающий корректно и качественно воспроизводить разного рода контент.
После прекращения поддержки Adobe Flash HTML5 начал активно развиваться, и многие сайты перешли на новый формат работы.
Как исправить ситуацию
Есть три способа найти решение:
- установить другой браузер
- скачать приложение Adobe flash Player
- игнорировать проблему.
Третий вариант самый простой и действенный, ведь сейчас многие вебмастера стараются очистить свои сайты от Flash-элементов. По статистике люди выходят в сеть через мобильные устройства, и это мотивирует разработчиков адаптировать свои ресурсы под современные потребности пользователей.
Если вы решите установить другой браузер, вы сможете как-то укротить непокорного игрока и направить его действия в свою пользу. Плагин совместим с Chrome, Firefox и Opera. Также есть UC Browser, набирающий популярность среди владельцев смартфонов.
Плагин совместим с Chrome, Firefox и Opera. Также есть UC Browser, набирающий популярность среди владельцев смартфонов.
Второй способ, который мы еще не рассматривали, касается непосредственной установки программы. Но важно помнить, что разработчики Android не могут гарантировать целостность пользовательских данных при использовании плеера.
Старайтесь не нажимать на сомнительные ссылки, если в списке установленных приложений есть список Adobe. Чтобы добавить его в рабочий арсенал вашего гаджета, вам потребуется версия 11.1, которую рекомендуется скачать в архиве на официальном сайте.
Второй шаг — заходим в меню настроек в раздел безопасность, и отмечаем соответствующее действие галочкой. Далее можно приступать к процессу установки — запуск файла, подтверждение действий, ожидание завершения процесса загрузки. Все происходит очень быстро.
После этого вы загружаете Dolphin Browser , который вы найдете в магазине. Именно он поддерживает интересующий нас плагин. В вашем браузере включите поддержку Adobe через панель настроек.
В вашем браузере включите поддержку Adobe через панель настроек.
Каким бы мощным ни был компьютер, все же, если на нем нет программного обеспечения, то в этом случае это будет просто набор железяк, которые будут жить своей жизнью. По мнению сторонников железа, сами программы тоже становятся бесполезным мусором, если нет необходимых для их работы компонентов. Однако обычному пользователю большую часть времени приходится иметь дело с программами, поэтому его продуктивность во многом определяется их удобством и функциональностью.
В первую очередь это касается тех пользователей, которые вынуждены подолгу работать за компьютером. В данном случае речь идет о программистах и дизайнерах, контент-менеджерах, а также о простых офисных работниках, поддерживающих работу государственных сайтов.
Просто часто приходится сталкиваться с такой нерадостной надписью: плагин не поддерживается. Что делать в этом случае и о чем это может свидетельствовать?
В чем проблема?
Если возникает такая ситуация, что плагин не поддерживается, то в первую очередь не помешает сначала выяснить, чем это вызвано.
Чаще всего с этим можно столкнуться, когда пользовательская версия браузера не предназначена для работы с конкретным плагином. Сегодня можно встретить много таких пользователей, которые до сих пор используют для серфинга, скажем, Firefox 4. Причем при посещении большинства сайтов последний может отображаться некорректно.
Также, если код того или иного плагина содержит ошибки, то есть риск его краха. Подобные ситуации часто возникают у пользователей, которые устанавливают надстройки на компьютер с новой операционной системой. Тогда уже нельзя быть уверенным, что это не приведет к сбоям в его работе.
Что делать?
Итак, вы уже знаете, что это значит, плагин не поддерживается. Теперь пришло время узнать, какие действия следует предпринять в подобных ситуациях.
Часто причина таких проблем кроется в платформе Java, к которой большинство разработчиков относятся неоднозначно. Ей это нравится, потому что в нем используется кроссплатформенная технология.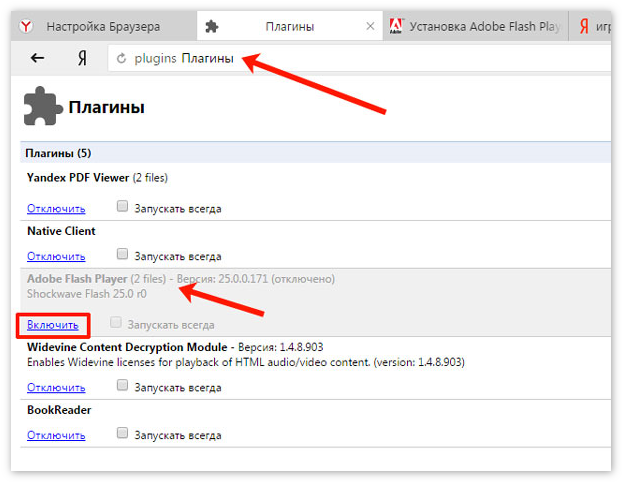 Однако негативное отношение к нему связано с наличием множества уязвимостей и сложностями с обновлением.
Однако негативное отношение к нему связано с наличием множества уязвимостей и сложностями с обновлением.
Как раз последняя фича обычно приводит к проблемам. Только небольшая группа пользователей задумывается об обновлении Java-клиента. Однако лишь немногие знают, как это сделать правильно. Необходимость в подобном возникает из-за редкой «глючности» программы обновления.
Конечно, наступает день, когда в работе используемой версии происходит сбой, о чем пользователь будет уведомлен в виде сообщений, которые он будет получать от браузера. В таких ситуациях нужно сделать так — зайти на официальный сайт и скачать оттуда пакет установщика, после чего приступить к установке последней версии на свой компьютер. Эта процедура настолько проста, что ее может выполнить даже начинающий пользователь.
Плагины и социальные сети
Представляете, у кого чаще других возникают вопросы типа: «плагин не поддерживается, что делать»? Обычно их задают пользователи популярной социальной сети «ВКонтакте», участники которой имеют достаточно низкий уровень компьютерной подготовки.
Наиболее распространенные ситуации, наблюдаемые с этой службой, — сбои плагина Flash. Хотя это кажется удивительным, создатели этой социальной сети обычно не имеют к этому никакого отношения, так как уделяют таким моментам очень много внимания.
Чаще всего это происходит из-за того, что большинство пользователей не осознают необходимость регулярного обновления прошивки. Если на компьютере установлены устаревшие версии, то такие ошибки можно наблюдать регулярно. Для их устранения можно предложить только один способ — нужно удалить старый релиз, взамен установить свежий. Причем загрузка установочного файла должна идти исключительно на официальный сайт Adobe!!!
Проблемы со сторонними утилитами
Нередки ситуации, когда от достаточно надежного менеджера загрузок можно получить сообщение: «Плагин не поддерживается». В подобной ситуации можно поступить по-разному:
- При использовании старой программы имеет смысл установить текущую версию или скачать альтернативный менеджер, который недавно вышел.

- Если с новым релизом возникают ошибки, то действовать нужно по-другому. Здесь следует начать с отключения всех плагинов в браузере или другом приложении, где они установлены. Затем включите проблемный плагин. Если после этого отказов не наблюдается, можно последовательно использовать оставшиеся дополнения.
При использовании интернет-браузеров для просмотра видеороликов или анимированных изображений, а также запуска флеш-игр может возникнуть ситуация, когда требуемый плагин не поддерживается.
И эта ситуация не зависит ни от скорости доступа в сеть, ни от мощности ПК — только от ПО.
Плагин — это надстройка, добавляющая дополнительные функции в приложение.
Однако он обычно не идет сразу с программой, а устанавливается по мере необходимости. Иногда достаточно установить один мультиплатформенный плагин, чтобы обеспечить работу сразу нескольких браузеров.
Выяснение причины
Первым делом, после появления на экране надписи об отсутствии поддержки плагина, необходимо выяснить, почему возникла такая ситуация.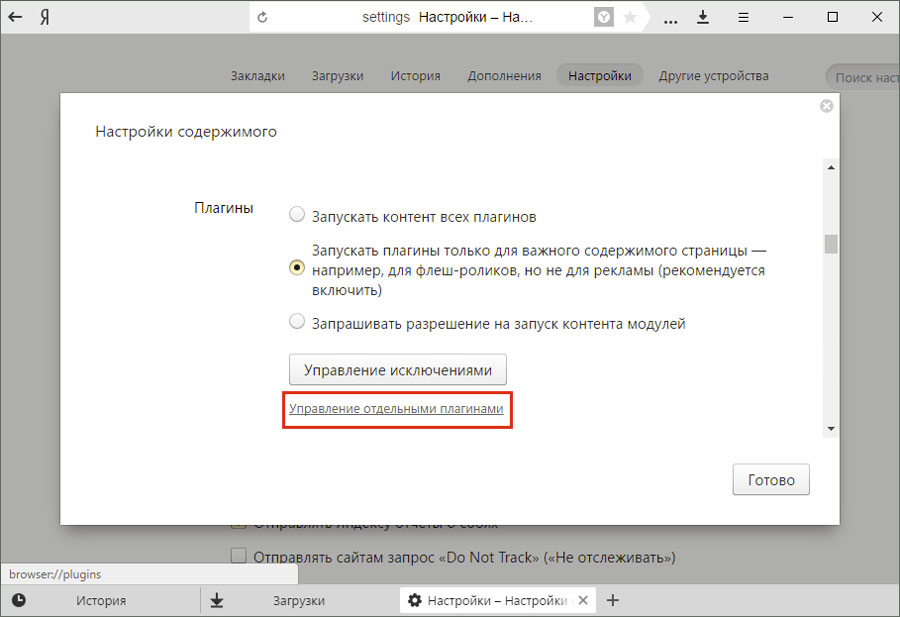
Иногда о том, что надстройка не установлена, свидетельствует изображение, напоминающее часть пазла, или другая картинка.
Вариантов может быть несколько:
- Браузер или его конкретная версия не поддерживает нужный плагин. Итак, устаревший Firefox 4 не умеет воспроизводить некоторые дополнения. Плагин Chrome java, наоборот, не поддерживается последними версиями браузера, начиная с апреля 2015 года;
- В коде надстройки обнаружена ошибка, в результате чего она работает некорректно. Это часто происходит, когда уже проверенный браузер и плагин устанавливаются на новую версию ПО (например, с Windows XP на Win 7 или 10). 903:00
Варианты решения вопроса
Вопрос решать в соответствии с возникшей проблемой — то есть либо обновлением браузера, либо установкой более современной версии плагина.
Однако большинство браузерных надстроек, сделанных на платформе Java, имеют уязвимости и проблемы с обновлением — а некоторые из них лучше вообще не устанавливать.
Например, тот же Flash player В целях повышения безопасности того или иного браузера его можно запускать отдельно, как приложение.
1. Обновление браузера
Решая, что делать с неподдерживаемым плагином и рассматривая как вариант переустановку браузера, вы можете столкнуться со следующей проблемой:
- нужное приложение не поддерживает требуемое дополнение;
- замена старого браузера на новый недопустима в связи с более удобными в этой версии некоторыми функциями.
В этом случае можно попробовать оставить старый браузер для входа в сеть, установив новый для тех действий, для совершения которых требуется плагин.
2. Замена плагина Java
Замена надстройки браузера на новую не всегда может помочь, если на ПК остался устаревший Java-клиент. Плагин будет работать, но ненадолго. Через какое-то время снова могут появиться сбои, что означает необходимость обновления Java.
Важно! Искать установочные файлы для вашей системы следует только на официальном сайте. В противном случае вы можете скачать не только программное обеспечение, но и вирусы.
В противном случае вы можете скачать не только программное обеспечение, но и вирусы.
Процедура загрузки и установки Java достаточно проста, а это значит, что любой пользователь может осуществить ее самостоятельно. Хотя это займет некоторое время и потребует перезагрузки компьютера.
3. Плагин Flash Player
Чаще всего с необходимостью использования плагина сталкиваются:
- Пользователи социальных сетей, в которых часто можно встретить браузерные приложения и игры, для запуска которых требуется специальное дополнение;
- Люди, которые смотрят фильмы в браузере онлайн.
Совет! Искать флеш-версию плеера для установки на компьютер необходимо только на официальном сайте производителя. Впрочем, то же самое относится и к другим плагинам.
Для установки файла с дополнением:
- Перейти на страницу Flash Player Adobe;
- Скачать программу;
- Установите, закрыв все браузеры.
На загрузочной странице adobe может быть автоматически установлен тег для установки дополнительных программ — например, антивируса Chrome или McAfee. Если его не удалить, эти приложения будут загружены и установлены вместе с плагином.
Если его не удалить, эти приложения будут загружены и установлены вместе с плагином.
Хотя, если на ПК нет ни Хрома, ни антивируса, можно одновременно установить несколько полезных программ.
Необходимость закрытия Яндекс.Браузера и других приложений, используемых для выхода в интернет, в процессе установки вызвана соответствующими изменениями. После установки плагина Flash Player будет работать во всех браузерах.
Чтобы сталкиваться с проблемой как можно реже, следует регулярно обновлять плагин.
Если пользователь работает с браузером Mozilla, для проверки актуальности Flash Player существует специальный сервис, зайдя на страницу которого можно узнать о необходимости установки нового дополнения.
Другие плагины
В некоторых случаях при использовании специализированных плагинов, позволяющих, например, получить доступ к определенному сайту через прокси-сервер, браузер также может не поддерживать их работу.
Чаще всего это связано с устаревшей версией ПО и требует замены на новую.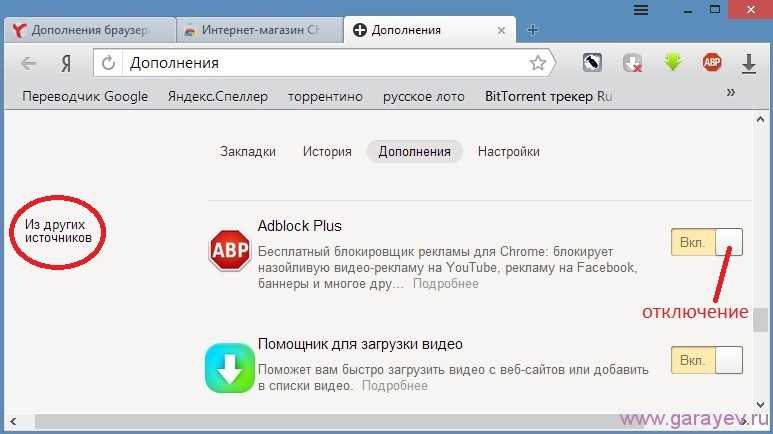 Также возможно, что владелец сайта просто перестал поддерживать плагин, и вам придется обращаться к нему другим способом.
Также возможно, что владелец сайта просто перестал поддерживать плагин, и вам придется обращаться к нему другим способом.
Крупные компании, которые добавляют расширения для браузера, обычно не имеют таких проблем. Расширения поддерживаются в течение длительного периода времени, а прекращение действия объявляется заранее.
находки
Решение проблемы с неподдерживаемым плагином отнимет у пользователя ПК немного времени.
Зато после обновления или переустановки всех приложений долго с этим сталкиваться не придется — особенно если причиной стал устаревший браузер, который уже заменили на новый.
Как-то мне звонит друг и в панике кричит в трубку — «Плагин не поддерживается!!! Андроид!!! Что делать!??». Подождав, пока он успокоится, попросил обрисовать проблему. Оказалось, что ему по работе нужно посмотреть видео на каком-то сайте со своего планшета на базе Android. Я пообещал помочь и попросил за ссылку.Он был прав,видео тоже не смог посмотреть.Начинаем разбираться.
Устаревший формат
Оказалось, что его браузер не поддерживает технологию Flash. Я пробежался по просторам Сети, выяснил, что этот софт — настоящая дыра для шпионских и вирусных программ. Разработчики ПО для Android постепенно отказываются от его использования. Adobe также прекратила дальнейшую разработку этого плагина и в 2012 году прекратила выпуск обновлений.
Поиск решения проблемы
Но я обещал помочь. Там же в Сети я нашел сайт, с которого можно скачать предыдущие версии в формате .apk, что я и сделал. Здесь необходимо уточнить. Чтобы Android разрешил установку apk-файлов на устройство, необходимо включить их в настройках.
Перейдите в «Настройки — Безопасность — Неизвестные источники» и установите переключатель в положение «ВКЛ». В итоге все было нормально и я продолжил проверку. Само приложение не запускается. Он встроен в браузер. Другими словами, видео сработало. О чем я и поспешил сообщить своему другу.
Взгляд в будущее
Но на этом мои исследования не закончились. Хотел узнать, есть ли поддержка Flash, так сказать «из коробки». Чтобы в дальнейшем не пришлось проводить эти манипуляции повторно. Мне попадались несколько браузеров со встроенным плагином от Adobe. В этом списке появились следующие браузеры:
Хотел узнать, есть ли поддержка Flash, так сказать «из коробки». Чтобы в дальнейшем не пришлось проводить эти манипуляции повторно. Мне попадались несколько браузеров со встроенным плагином от Adobe. В этом списке появились следующие браузеры:
- Браузер Dolphin;
- Браузер UC;
- Браузер Puffin
- Макстон
- SkyFire
И некоторые другие. Как видите, таких браузеров довольно много. Некоторые из них я видел впервые. Естественно я тут же включил и убедился в наличии перечисленных браузеров. Я даже установил пару и проверил адрес, предоставленный моим другом. Все работало. Я был приятно удивлен. Всегда приятно получать новые знания.
Пришло время подвести итоги. Технология Flash постепенно уходит в прошлое. В качестве альтернативы активно внедряется другой формат воспроизведения видео на сайтах. Это HTML5. Его характеристики полностью соответствуют современным требованиям безопасности. Скорость загрузки и качество воспроизведения намного выше умирающего формата. Интернет не стоит на месте. Он развивается. Хорошо.
Интернет не стоит на месте. Он развивается. Хорошо.
При использовании интернет-браузеров для просмотра видео или анимированных изображений, а также при запуске может возникнуть ситуация, когда требуемый плагин не поддерживается.
И эта ситуация не зависит ни от скорости доступа в сеть, ни от мощности ПК — только от ПО.
Плагин — это надстройка, добавляющая дополнительные функции в приложение.
Однако он обычно не идет сразу с программой, а устанавливается по мере необходимости. Иногда достаточно установить один мультиплатформенный плагин, чтобы сразу обеспечить работу.
Выяснение причины
В первую очередь, после появления на экране надписи об отсутствии поддержки, необходимо выяснить, почему возникла такая ситуация.
Иногда о том, что надстройка не установлена, свидетельствует изображение, напоминающее часть пазла, или другая картинка.
Вариантов может быть несколько:
- Браузер или его конкретная версия не поддерживает нужный плагин.
 Так вот, устаревшая 4 не способна воспроизвести некоторые дополнения. НО подключаемый модуль Chrome Java, напротив, не поддерживается последними версиями браузера, начиная с апреля 2015 года;
Так вот, устаревшая 4 не способна воспроизвести некоторые дополнения. НО подключаемый модуль Chrome Java, напротив, не поддерживается последними версиями браузера, начиная с апреля 2015 года; - В коде надстройки обнаружена ошибка, в результате чего она работает некорректно. Такое часто бывает, когда уже проверенный браузер и плагин устанавливаются на новую версию ПО (например, с Windows XP на Win 7 или 10). 903:00
Варианты решения вопроса
Вопрос решать в соответствии с возникшей проблемой — то есть либо обновлением браузера, либо установкой более современной версии плагина.
Однако большинство браузерных надстроек, сделанных на платформе Java, имеют уязвимости и проблемы с обновлением — а некоторые из них лучше вообще не устанавливать.
Совет! Искать версию Flash Player для установки на свой компьютер следует только на официальном сайте производителя. Впрочем, то же самое относится и к другим плагинам.
Для установки файла с дополнением:
- Перейти на страницу Flash Player Adobe;
- Скачать программу;
- Установите, закрыв все браузеры.

Загрузочная страница Adobe может автоматически иметь метку для установки дополнительных программ, таких как Chrome или антивирус McAfee. Если его не удалить, эти приложения будут загружены и установлены вместе с плагином.
Хотя, если на ПК нет ни Хрома, ни антивируса, можно поставить на комп несколько полезных программ одновременно.
Необходимость закрытия в процессе установки и других приложений, используемых для выхода в интернет, вызвана внесением соответствующих изменений. Ведь установленный флеш-плагин Player будет работать во всех браузерах.
Чтобы сталкиваться с проблемой как можно реже, следует регулярно обновлять плагин.
Если пользователь работает с браузером, существует специальный сервис для проверки актуальности Flash Player, зайдя на страницу которого можно узнать о необходимости установки нового дополнения.
Другие плагины
В некоторых случаях при использовании специализированных плагинов, которые, например, позволяют зайти на определенный сайт через, браузер также может не поддерживать их работу.

 google.com/webstore/category/extensions?hl=ru.
google.com/webstore/category/extensions?hl=ru.
 Так вот, устаревшая 4 не способна воспроизвести некоторые дополнения. НО подключаемый модуль Chrome Java, напротив, не поддерживается последними версиями браузера, начиная с апреля 2015 года;
Так вот, устаревшая 4 не способна воспроизвести некоторые дополнения. НО подключаемый модуль Chrome Java, напротив, не поддерживается последними версиями браузера, начиная с апреля 2015 года;