Как создать образ флешки | remontka.pro
Несколько раз читатели remontka.pro спрашивали о том, как можно создать образ загрузочной флешки, сделать ISO образ из нее для последующей записи на другую флешку или диск. В этой инструкции — как раз о создании таких образов, причем не только в формате ISO, но и в других форматах, представляющих собой полную копию USB накопителя (в т.ч. пустого места на нем).
Прежде всего, хочу обратить ваше внимание на то, что создать образ загрузочной флешки можно и есть многие средства для этого, но обычно это не ISO образ. Причина тому в том, что файлы образов ISO — это образы компакт дисков (но не любых других накопителей) данные на которые записываются определенным образом (хоть ISO образ и можно записать на флешку). Таким образом, нет программы типа «USB to ISO» или простого способа создания образа ISO из любой загрузочной флешки и в большинстве случаев создается образ IMG, IMA или BIN. Тем не менее, вариант как создать загрузочный образ ISO из загрузочной флешки имеется, и он будет описан первым далее.
Образ флешки с помощью UltraISO
UltraISO — очень популярная в наших широтах программа для работы с образами дисков, их создания и записи. Помимо прочего, с помощью UltraISO вы можете сделать и образ флешки, причем для этого предлагается два способа. В первом способе будем создавать образ ISO из загрузочной флешки.
- В UltraISO с подключенной флешкой перетащите весь USB накопитель на окно со списком файлов (пустым сразу после запуска).
- Подтвердите копирование всех файлов.
- В меню программы откройте пункт «Самозагрузка» и нажмите «Извлечь загрузочные данные с дискеты / жесткого диска» и сохраните файл загрузки на компьютер.
- Потом в том же разделе меню выберите «Загрузить файл загрузки» и загрузите ранее извлеченные файл загрузки.
- С помощью меню «файл» — «Сохранить как» сохраните готовый ISO образ загрузочной флешки.

Создание полного образа флешки в USB Image Tool
Первый, самый простой способ создать образ флешки (не только загрузочной, но и любой другой) — воспользоваться бесплатной программой USB Image Tool.
После запуска программы, в левой ее части вы увидите список подключенных USB накопителей. Над ним присутствует переключатель: «Device Mode» и «Partition Mode». Второй пункт имеет смысл использовать лишь тогда, когда на вашем накопителе имеется несколько разделов и требуется создать образ одного из них.
После выбора флешки, достаточно нажать кнопку «Backup» и указать, куда сохранить образ в формате IMG. По завершении вы получите полную копию вашей флешки в данном формате. В дальнейшем, для того, чтобы записать этот образ на флешку, можно воспользоваться этой же программой: нажмите «Restore» и укажите, из какого образа ее следует восстановить.
По завершении вы получите полную копию вашей флешки в данном формате. В дальнейшем, для того, чтобы записать этот образ на флешку, можно воспользоваться этой же программой: нажмите «Restore» и укажите, из какого образа ее следует восстановить.
Примечание: этот способ подходит в том случае, если вам нужно сделать образ какой-то имеющейся у вас же флешки для того, чтобы когда-нибудь восстановить эту же флешку в прежнее состояние. Записать образ на другой накопитель, даже точно такого же объема может не получиться, т.е. это своего рода резервная копия.
Скачать USB Image Tool можно с официального сайта https://www.alexpage.de/usb-image-tool/download/
Создание образа флешки в PassMark ImageUSB
Еще одно простая бесплатная программа, не требующая установки на компьютер и позволяющая легко создать полный образ USB накопителя (в формате .bin) и при необходимости снова записать его на флешку — imageUSB by PassMark Software.
Для создания образа флешки в программе выполните следующие шаги:
- Выберите нужный накопитель.

- Выберите пункт Create image from USB drive
- Выберите место сохранения образа флешки
- Нажмите кнопку Create (Создать).
В дальнейшем, для записи ранее созданного образа на флешку, используйте пункт Write image to USB drive. При этом для записи образов на флешку программа поддерживает не только формат .bin, но и обычные образы ISO.
Скачать imageUSB можно с официальной страницы https://www.osforensics.com/tools/write-usb-images.html
Как создать ISO образ флешки в ImgBurn
Внимание: с недавних пор программа ImgBurn, описанная ниже, может содержать различные дополнительные нежелательные программы. Не рекомендую этот вариант, он был описан ранее, когда программа была чистой.
В общем-то, если нужно, можно сделать и ISO образ загрузочной флешки. Правда, в зависимости от того, что именно на USB, процесс может быть не столь простым, как это было в предыдущем пункте. Один из способов — воспользоваться бесплатной программой ImgBurn, скачать которую можно на официальном сайте  imgburn.com/index.php?act=download
imgburn.com/index.php?act=download
После запуска программы нажмите «Create Image File from Files/Folders», а в следующем окне нажмите иконку с изображением папки под «плюсом», выберите флешку-источник в качестве используемой папки.
Но это не все. Следующий шаг — открыть вкладку Advanced, а в ней — Bootable Disk. Именно здесь нужно сделать манипуляции для того, чтобы будущий ISO образ стал загрузочным. Главный пункт здесь — Boot Image. С помощью поля Extract Boot Image внизу вы можете извлечь загрузочную запись с флешки, она будет сохранена в виде файла BootImage.ima в том месте, где пожелаете. После этого в «главном пункте» укажите путь к этому файлу. В некоторых случаях этого будет достаточно, чтобы сделать загрузочный образ с флешки.
Если же что-то пойдет не так, то часть ошибок программа исправляет самостоятельно определяя тип накопителя. В некоторых случаях придется самостоятельно разобраться, что к чему: как я уже сказал, универсального решения для превращения любого USB в ISO, к сожалению, нет, если не считать описанного в начале статьи способа с помощью программы UltraISO. Также может быть полезным: Лучшие программы для создания загрузочной флешки.
Также может быть полезным: Лучшие программы для создания загрузочной флешки.
remontka.pro в Телеграм | Другие способы подписки
Образ диска на флешку. Создание загрузочной флешки в Daemon Tools Ultra
С каждый днём оптические диски всё реже и реже используются в повседневной жизни, хотя ещё десять лет назад большинство операций с внешними носителями приходилось именно на них. Производители персональных компьютеров и ноутбуков всё чаще отказываются от оптического привода в пользу других, более важных элементов. Как же быть старичкам, которые привыкли использовать для своих нужд обычные диски? Именно для них эта статья, в которой мы разберёмся, как создать загрузочную флешку Windows в программе Daemon Tools.
Daemon Tools оптимально подходит для создания загрузчика Windows.
Что нам нужно?
Большинство пользователей уже имеют на своём устройстве Daemon Tools, но версии Lite. Но нам понадобится версия Ultra, которую придётся скачать отдельно. Если она уже есть у вас — прекрасно! Дело в том, что в этой версии подготовка к записи проходит максимально удобно для пользователя, функция доступна даже в триальной версии, чего не скажешь про «Лайт» версию.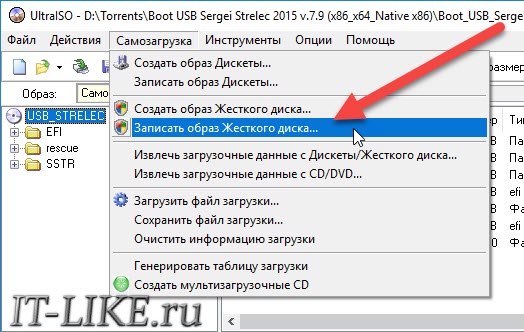 На установке останавливаться не будем, программа в этом смысле ведёт себя так же, как и все остальные — скачал установочный файл и установил без проблем.
На установке останавливаться не будем, программа в этом смысле ведёт себя так же, как и все остальные — скачал установочный файл и установил без проблем.
Естественно, нам нужен образ самой операционной системы Windows , чтобы в дальнейшем записать его на флешку. Расширения, поддерживаемые программой: *.mds, *.mdx, *.b5t, *.b6t, *.bwt, *.ccd, *.cue, *.isz, *.nrg, *.cdi, *.iso. Если есть необходимость — любой поддерживаемый формат можно конвертировать в *.mdf, *.mds и *.mdx встроенными возможностями программы. Внимательно выбирайте начинку операционной системы, которая подойдёт именно вам, нередко умельцы пичкают в сборку совсем ненужные или специфические программы и надстройки.
Приступаем к записи
Приступаем к созданию загрузочной флешки . Daemon Tools версии Ultra в этом отношении — крайне удобная программа. Лишних действий не требуется, всё просто и понятно. Программу мы запустили, перед нами появилось рабочее окно. На панели сверху нам нужно нажать на кнопку «Инструменты» и далее выбрать пункт «Записать загрузочный образ на USB…».
Сразу же в строке «Привод» из выпадающего списка выбираем наш носитель, который мы предварительно вставили в порт компьютера . Чтобы не ошибиться, лучше удалить из остальных портов ненужные носители, если они есть. Следующая строка — «Путь к образу». Если помните путь, то вводите его. Для обычных смертных чуть правее есть кнопка, значительно упрощающая поиск. Просто находим наш образ и жмём кнопку «Открыть». В области слева окрашивается изображение, показывая процентную наполненность носителя. Под изображением указана вся основная информация по объёму, чтобы вы были точно уверены, что ваш образ уместится на носителе.
Ставим галочку в чекбоксе «Переписать MBR», это означает, что главная загрузочная запись будет обновлена, так компьютер сможет понять, что перед ним загрузочная флешка. Ставим галочку в чекбоксе «Формат» и выбираем файловую систему , в которой будет форматироваться накопитель. Если не знаете что выбрать — ставьте «NTFS», не прогадаете. Также, если ваш образ объёмом более четырёх гигабайт — нельзя создавать загрузочную флешку под файловой системой FAT32. В большинстве случаев NTFS будет более предпочтительным вариантом. Жмём кнопку «Далее», начинается процесс обработки, нам остаётся ожидать. Запись можно убрать в трей кнопкой «Скрыть», после окончания вернувшись через то же меню.
В большинстве случаев NTFS будет более предпочтительным вариантом. Жмём кнопку «Далее», начинается процесс обработки, нам остаётся ожидать. Запись можно убрать в трей кнопкой «Скрыть», после окончания вернувшись через то же меню.
С программой Daemon Tools загрузочная флешка делается быстро и никаких дополнительных действий производить не нужно, девайс готов к использованию, осталось лишь перезагрузиться, настроить BIOS (приоритет загрузки с USB) и приступить к установке.
Заключение
В нашем примере записывалась операционная система Windows 7, Daemon Tools справилась с этой задачей великолепно, загрузочная флешка подготовилась всего за несколько минут, установка операционной системы прошла без накладок. На сегодняшний день такой способ является одним из самых простых, для начинающих пользователей это один из лучших вариантов для создания загрузочных флешек.
Если у вас остались вопросы — задайте их в комментариях!
В Интернете большинство игр, сборников софта, операционных систем, музыки, обучающих уроков и другой нужной нам информации находится в, так называемых, Образах дисков (виртуальных дисках).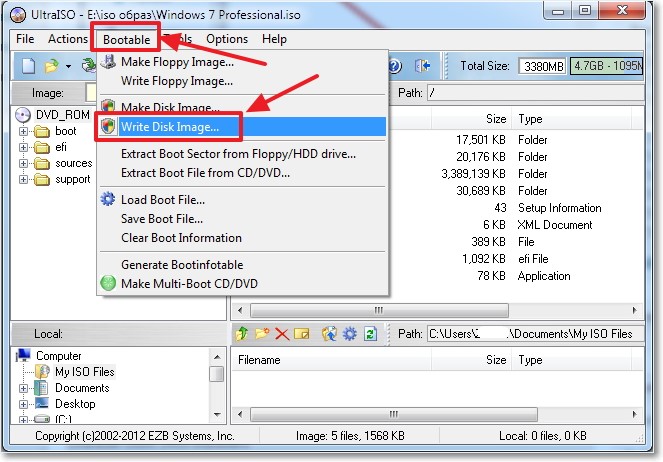 Самый распространённый формат файла образа диска — это ISO-формат.
Самый распространённый формат файла образа диска — это ISO-формат.
Перед пользователем, который впервые столкнулся с таким форматом файла, возникает резонный вопрос, а как работать с таким файлом?
Наиболее популярные программы для работы с файлами формата ISO (на мой взгляд) это: UltraISO, DAEMON Tools Lite, Alcohol 120%, которые создают в операционной системе виртуальный привод и монтируют в него образы дисков.
Итак, смонтируем образ диска с помощью программы DAEMON Tools Lite, которая к тому же бесплатна и выполняет все нужные нам основные функции (монтирование, размонтирование, создание образа, создание виртуальных приводов и т.д.).
1. Скачиваем с официального сайта программу DAEMON Tools Lite (disc-tools.com/download/daemon)
2. Ищем папку, куда (или другой менеджер загрузок) загрузил программу DAEMON Tools Lite и запускаем ёё установщик:
— нажимаем кнопку «Принимаю»
— выбираем «Бесплатная лицензия» и нажимаем кнопку «Далее»
— раскрываем список «Ассоциация файлов» и убеждаемся в том, что отмечен пункт списка «ISO» и кликаем на «Далее»
— на ваш выбор отмечаем, разрешать или не разрешать использовать статистку и жмём кнопку «Далее»
— указываем путь установки программы и кликаем «Установить»
— по желанию устанавливаем или не устанавливаем Гаджет на Рабочий стол (для меня это лишнее)
— снимаем или оставляем галочки в пунктах «Устанавливать и настраивать Яндекс.
3. Запускаем программу DAEMON Tools Lite, нажимаем кнопку «Добавить образ»
4. В Проводнике Windows выбираем образ нужного нам диска в формате.ISO и нажимаем кнопку «Монтировать»
5. Выбранный нами образ диска был смонтирован в виртуальный привод, теперь с ним можем работать как с настоящим DVD-диском в приводе (открывать, осуществлять автозапуск и др.)
Программа DAEMON Tools Lite включает в себя и другие функции для работы (удаление образа диска из каталога образов, добавление виртуального привода, удаление виртуального привода, создание образа диска, запись образа диска на болванку)
Что делать, если нам нужно создать образ диска с помощью программы?
1. Нажать кнопку «Создать образ диска» в программе DAEMON Tools Lite
2. Выбрать путь для сохранения образа диска
3. Выбрать формат образа диска и его название
4. Нажать кнопку «Старт»
После окончания работы программы, получаем созданный нами образ диска.
Для монтирования образа диска в виртуальный привод существует ещё один способ, при помощи контекстного меню Проводника Windows:
1. Открыть папку с образом диска
2. Правой кнопкой мышки кликнуть по образу диска
3. Выбрать пункт меню «Открыть с помощью»
4. Выбрать в меню программу DAEMON Tools Lite и кликнуть по ней.
The idea to write a post about file came to me yesterday, when my sister asked me to install a new operating system on her laptop. The task seemed to be pretty simple. I found a disc with the latest version of Ubuntu and asked her to wait about an hour. And then I faced a tricky problem: my sister»s laptop had no physical drive.
I»m sure you are familiar with this situation. Many modern laptops are thin and don»t have good old drives, and so do even some personal computers. Well, many producers think that CDs were left in the past century and USB stick can solve all problems. How to install an operating system without an optical drive? The answer is obvious.
As we all know bootable USB is a USB stick, that can be used when installing some operating system on a PC. To make bootable USB , one needs a flash drive, a virtual image of OS and specific software. I recommend using DAEMON Tools Ultra, which you can download at the official site or by clicking the button below. DAEMON Tools Ultra «knows» not only file, but also or . Please, install the program on your PC and let»s make a bootable USB together.
How to make a bootable USB from ISO image with DAEMON Tools Ultra
Before start, make sure that your USB stick doesn»t contain any necessary data, because to make bootable USB , we need to format it first. You can format the flash drive, using Windows tools or DAEMON Tools Ultra.
Everything is ready! To install an operating system, I need to insert a flash drive and restart the PC.
Well, my sister was very curious about the process, so she learnt file. She won»t ask me to install an operating system any more, and hope this task became easier for you too.
She won»t ask me to install an operating system any more, and hope this task became easier for you too.
RMPrepUSB — 33 — Как создать загрузочные образы дискет 1,44 МБ и 2,88 МБ (или больше)
Создание и редактирование образа дискеты DOS 1,44 МБ или 2,88 МБ
1. Загрузите и установите ImDisk (с http: //www.ltr-data.se)
2. Загрузите и извлеките один из образов ПУСТОЙ дискеты — либо BLANK_FLOPPY144.IMA (1,44 МБ, пустая в формате MS-DOS), либо BLANK_FLOPPY_288.IMA (2,88 МБ, пустая в формате MS-DOS). ). Примечание. Эти пустые образы содержат загрузчик MS-DOS и поэтому будут искать IO.SYS.
3. Щелкните правой кнопкой мыши загруженный файл образа .IMA и выберите « Подключить как ImDisk Virtual Disk Drive » — установите букву диска A: (не имеет значения, есть ли у вас уже диск A:). — нажмите OK, чтобы смонтировать образ как диск A:
4. Теперь вы можете копировать файлы на новый диск A: как если бы это был настоящий диск. Убедитесь, что вы изменили проводник Windows, чтобы показать ВСЕ файлы, включая скрытые и системные файлы, иначе вы не будете копировать важные загрузочные файлы! Если это образ размером 1,44 МБ, вы даже можете использовать Windows, чтобы отформатировать его как загрузочный диск MS-DOS.
Убедитесь, что вы изменили проводник Windows, чтобы показать ВСЕ файлы, включая скрытые и системные файлы, иначе вы не будете копировать важные загрузочные файлы! Если это образ размером 1,44 МБ, вы даже можете использовать Windows, чтобы отформатировать его как загрузочный диск MS-DOS.
5. Когда вы закончите редактирование файлов на диске A: — размонтируйте образ, щелкнув правой кнопкой мыши диск A: в проводнике Windows и выбрав « Unmount ImDisk Virtual Disk »
6. (необязательно) Для удаления все старые удаленные файлы и уменьшить размер изображения, если вы хотите сжать изображение, используйте WinImage для загрузки файла IMA и выберите Image — Defragment Current Image , а затем щелкните параметр Save (или значок дискеты).
Обратите внимание, что предоставленные пустые образы имеют загрузочный сектор MS-DOS, поэтому он попытается загрузить файл с именем IO.SYS (не предоставляется).
Если вы хотите загрузить FreeDOS, используйте файлы образов BLANK_FREEDOS_144. IMA и BLANK_FREEDOS_288.IMA.
IMA и BLANK_FREEDOS_288.IMA.
Совет : Нажмите F3 в RMPrepUSB и используйте загрузочные файлы FreeDOS в папке FREEDOS_USB_BOOT, если вам нужен загрузочный том FreeDOS с основными загрузочными файлами FreeDOS.
FREEDOS_288.zip содержит основные загрузочные файлы FreeDos, а также загружает файлы Himem. Он содержит checkpci.exe, который отображает идентификаторы PCI.
\KERNEL.SYS
\COMFREE.COM
\FDAUTO.bat
\ Freedos
\ Checkpci.exe
\ fdconfig.sys
\ freedos \ attrib.com
\ Freedos \ Copying.txt
\ Freedos \ Edit.exe
\ Freedos \ Edit.hlp
\
\
4 \himem.exe
Например, вы можете добавить в этот образ DOS-версию HWInfo.
Создайте образ с реальной дискеты емкостью 1,44 МБ (или дискеты USB)
Чтобы создать реальную физическую загрузочную дискету MS-DOS, используйте Windows, чтобы щелкнуть правой кнопкой мыши значок диска A: и затем выбрать формат.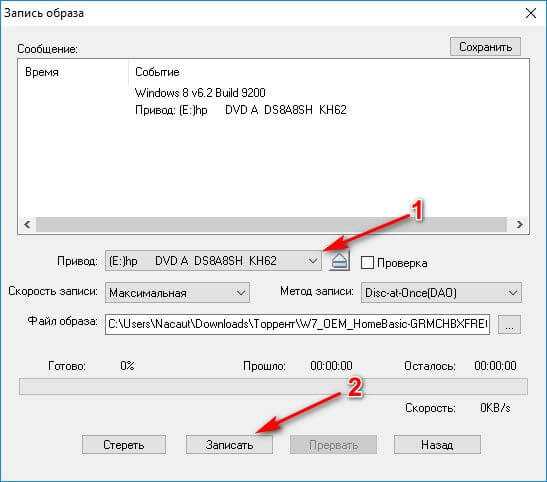 Нажмите «Создать загрузочный диск MS-DOS», чтобы отформатировать дискету как загрузочный диск MS-DOS. Если вам не нужны все файлы на этой дискете, удалите все файлы, КРОМЕ IO.SYS, COMMAND.COM и MSDOS.SYS.
Нажмите «Создать загрузочный диск MS-DOS», чтобы отформатировать дискету как загрузочный диск MS-DOS. Если вам не нужны все файлы на этой дискете, удалите все файлы, КРОМЕ IO.SYS, COMMAND.COM и MSDOS.SYS.
Если вы хотите распространять этот образ диска, вам не следует использовать файлы MS-DOS, так как их распространение запрещено. Вместо этого удалите ВСЕ файлы с дискеты A: и скопируйте набор загрузочных файлов FreeDOS (вам нужны как минимум KERNEL.SYS и COMMAND.COM), затем переименуйте KERNEL.SYS в IO.SYS, чтобы он загрузился.
Если возможно, протестируйте загрузку с нового диска (например, используйте реальную систему или установите QEMU Manager и настройте его на загрузку с дисковода — см. ниже — пункт 9).
Предположим, что теперь у вас есть настоящий загрузочный диск A; образ которого вы хотите создать (и, возможно, объединить его с другой дискетой или добавить или удалить файлы?), вот что нужно сделать:
Во-первых, вам нужно загрузить и установить WinImage
- Откройте WinImage.

- Вставьте первую дискету в компьютер. Перейти к Диск -> Чтение диска (Ctrl+R) (убедитесь, что установлен флажок «Использовать дискету A:»)
- Если вы включаете вторую дискету, вставьте ее в дисковод. Перейдите в Изображение -> Изменить формат… и выберите 2,88 МБ . Затем выберите Image -> Inject… Перейдите к дисководу, выберите все файлы и нажмите «Открыть». Он спросит, хотите ли вы внедрить файлы, выберите «Да».
- Вы также можете вставлять файлы из папки аналогичным образом.
- Удалите файлы, щелкнув их правой кнопкой мыши и выбрав «Удалить»
- Нажмите клавишу [Insert], чтобы вставить файл
- Использовать Изображение -> Дефрагментировать текущее изображение (чтобы уменьшить размер изображения, если вы впоследствии сожмете его)
- Вы можете использовать Изображение -> Информация для просмотра сколько осталось свободного места и просмотр CRC32 файлов.

- Теперь сохраните файл, используя: File -> Save . Дайте файлу изображения имя и сохраните его как файл IMA , выбрав «Файл изображения (*.IMA)» в «Сохранить как тип:» раскрывающийся список.
- Если вы используете файл в меню grub4dos, вы можете сжать файл с помощью 7Zip в файл .gz, щелкнув правой кнопкой мыши файл в графическом интерфейсе 7-Zip, выбрав 7-Zip -Добавить в архив и выбрав GZIp как формат архива.
Для создания ISO-образа с компакт-диска или DVD-диска используйте Диск — Используйте CD-ROM x, затем Диск — Создайте ISO-образ компакт-диска…
Использование флэш-памяти USB диск вместо редактирования в WinImage
При желании вы можете использовать запасной USB-накопитель для создания псевдодискеты и редактировать файлы непосредственно на USB-накопителе следующим образом:
1.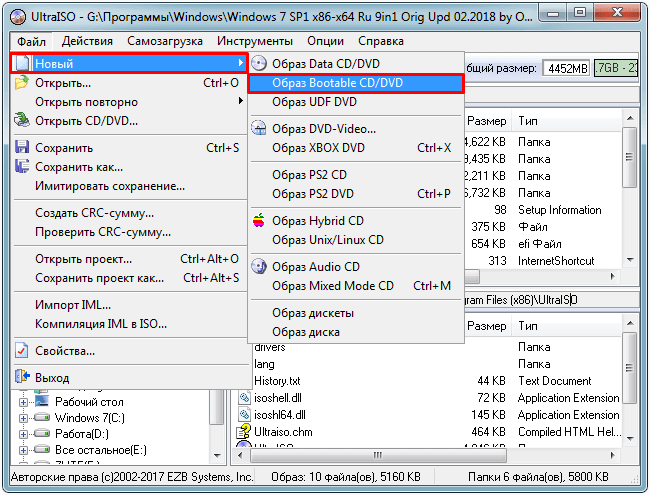 Получите или создайте образ дискеты — например, freedos.ima (подробности см. ниже)
Получите или создайте образ дискеты — например, freedos.ima (подробности см. ниже)
2. Используйте RMPrepUSB — File->USB option , чтобы скопировать образ дискеты на любой запасной USB-накопитель, который у вас есть
3. Если USB-накопитель не автоматически получить букву в проводнике Windows, а затем присвоить ей букву диска в диспетчере дисков — например. У:
4. Теперь отредактируйте файлы флэш-накопителя USB в Windows так же, как и любой другой диск.
5. Сохраните весь раздел FAT как образ с помощью RMPrepUSB USB->File и используйте 2880SEC в качестве размера (=1,44 МБ)
, USB-накопитель, который вы сделали, может загрузиться или не загрузиться, если вы действительно попробуете его на компьютере. Это зависит от BIOS компьютера, к которому вы его подключаете. Некоторые BIOS могут правильно загрузить его как дискету (A:), другие могут попытаться загрузить его как жесткий диск, и поэтому загрузка с USB-накопителя невозможна. Некоторые BIOS могут потребовать, чтобы вы сначала изменили параметр USB Boot BIOS, прежде чем он загрузится как гибкий диск. Asus EeePC 904HA, например, успешно загрузит такой образ на UFD в качестве диска A:. Однако, если на UFD есть MBR и таблица разделов с двумя разделами, он попытается загрузить UFD как диск C:.
Некоторые BIOS могут потребовать, чтобы вы сначала изменили параметр USB Boot BIOS, прежде чем он загрузится как гибкий диск. Asus EeePC 904HA, например, успешно загрузит такой образ на UFD в качестве диска A:. Однако, если на UFD есть MBR и таблица разделов с двумя разделами, он попытается загрузить UFD как диск C:.
Чтобы протестировать образ гибкого диска, вы можете создать загрузочный USB-накопитель с помощью RMPrepUSB, а затем установить grub4dos и поместить файл образа .IMA или .IMA.GZ на USB-накопитель. Затем создайте menu.lst следующим образом:
title Тестовый образ дискеты является загрузочным
map /FLOPPY.IMA (fd0)
map —hook
root (fd0)
# строка ниже проверит, является ли дискета полностью загрузочной для загрузки файла образа и chainloader (fd0)+1 не работает
#chainloader /io.sys || chainloader /kernel.sys
Теперь используйте кнопку Test с помощью кнопки QEMU в RMPrepUSB, чтобы проверить, загружается ли он.
Использование mtools для создания необработанного образа дискеты 1,4 МБ или 2,8 МБ
Вы можете создать образ дискеты размером 1,44 МБ или образ дискеты размером 2,88 МБ, используя набор утилит Windows mtools (также доступный в разделе «Загрузка бета-версии» — страница «Файлы учебного пособия» или на reboot.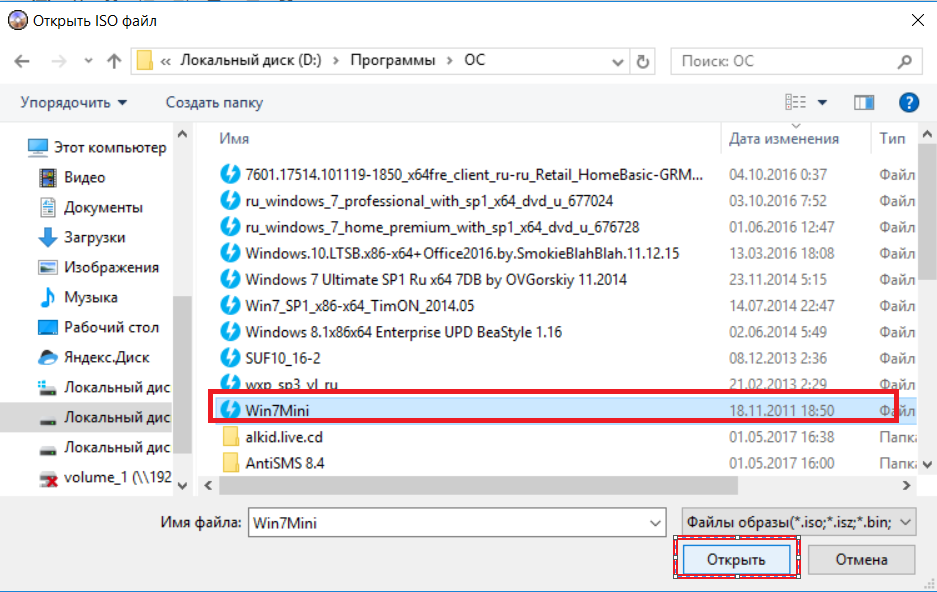 pro здесь).
pro здесь).
Mtools 4.0.17, скомпилированный для Windows
http://ubcdcreator.s…4.0.17-win32.7z
Страница руководства Mtools:
http://www.gnu.org/s… ual/mtools.html
Чтобы создать незагрузочный образ необработанной дискеты (FAT12) из окна командной оболочки Windows, используйте следующую команду:
mformat -f 1440 -v MyDos -C -i c:\testdos.ima ::
или
mformat -f 2880 -v MyDos -C -i c:\testdos.ima ::
Примечание что MyDos — это просто метка тома, которую вы хотите иметь на диске, а c:\testdos.ima — это имя файла, который вы хотите создать. Также обратите внимание, что строка заканчивается двумя символами двоеточия (например, :: ). Это буква целевого диска, и она должна быть ::, что означает, что диск находится внутри файла образа, а не настоящий диск, такой как A: или B:. то есть вместо ввода команды копирования, например ‘ copy c:\fred d:\fred’ вы используете ‘ mcopy -i c:\testdos. ima c:\fred ::\fred’
ima c:\fred ::\fred’
Вы можете манипулировать файлами следующим образом:
mcopy -i c: \testdos.ima file1.exe file2.txt file3.sys :: (скопировать файлы на диск ::, который является диском образа)
mdel -i c:\testdos.ima ::file1.exe (удалить файл. exe из образа)
minfo -i c:\testdos.ima ::
mdir -i c:\testdos.ima ::
mdir -/ -i c:\testdos.ima :: (аналогично dir /s в DOS)
mmd -i c:\testdos.ima :: (создать папку внутри образа)
mmove ::file1.exe ::file2.exe -i c:\testdos.ima :: (переименовывает file1.exe в file2.exe внутри файла образа)
Полный список команд доступен здесь.
Обратите внимание, что образ, созданный командой mformat, не является загрузочным и не имеет загрузочного кода. Если вам нужен загрузочный образ, вам нужно будет отформатировать или sys образ.
Дополнительную информацию о mtools можно найти на форуме reboot, здесь.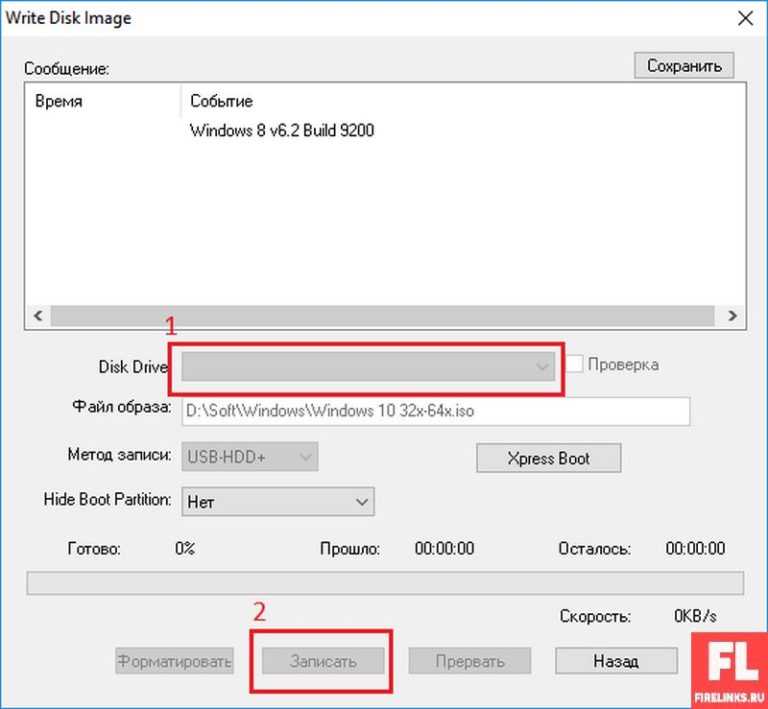
Как сделать так, чтобы образ дискеты загружался в MS-DOS или FreeDOS
Созданный вами образ дискеты не может быть загрузочным. Первый сектор образа должен содержать загрузочный код, который загрузит либо KERNEL.SYS (для загрузки FreeDos), либо IO.SYS (для загрузки MS-DOS). Поэтому вам нужно SYS образ диска, чтобы поместить этот загрузочный код. Команда FreeDos SYS может установить любой из этих загрузчиков…
Для SYS существующего образа гибкого диска в качестве загрузочного диска FreeDos или MSDOS (загружает IO.SYS) выполните следующие действия:
- Загрузите ISO-файл загрузочного компакт-диска FreeDOS с http://www.freedos.org /freedos/files/ — с именем fdbasecd.iso — скопируйте его в C:\
- Откройте оболочку командной строки Windows (в режиме администратора) и перейдите в папку RMPrepUSB QEMU — например, введите
- cd «C:\Program Files\RMPrepUSB\Qemu»
- Введите следующую команду для запуска QEMU —
- qemu.
 exe -boot d -cdrom c:\fdbasecd.iso -fda c:\test.ima
exe -boot d -cdrom c:\fdbasecd.iso -fda c:\test.ima - — предполагается, что образ дискеты находится в папке C:\test.ima.
- В новом окне QEMU введите 1 , затем нажмите клавишу Enter
Как скопировать образ диска на USB-накопитель с помощью Windows USB/DVD Download Tool
В нашем предыдущем руководстве мы показали несколько бесплатных инструментов. для копирования образа диска с исходного на целевой диск, но что, если вы используете относительно небольшой ноутбук, в котором нет встроенного DVD-ROM , и у вас нет друга, у которого есть портативный диск, у которого вы можете взять его напрокат.
Что делать, если вы хотите переустановить Windows на свое устройство, но у вас есть только программа установки с диска, а на вашем компьютере нет дисковода? Как вы собираетесь это делать? Это, безусловно, будет невозможно, если вы посмотрите на это с точки зрения установки ОС Windows с DVD на свой компьютер, но если у вас есть друг, у которого есть большой ноутбук со встроенным дисководом.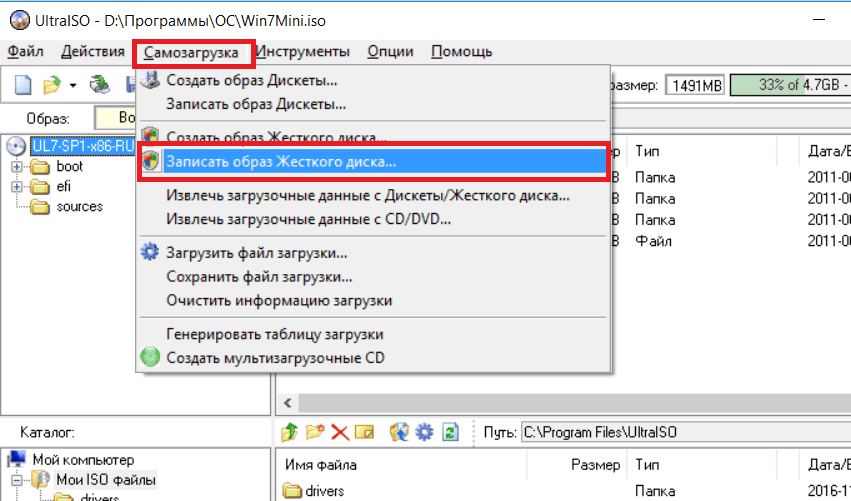 затем вы можете создать образ вашего Windows DVD с помощью любого из инструментов, которые мы ранее давали в одном из наших руководств, а затем вам просто нужно защитить USB-накопитель , который имеет не менее 8 ГБ дискового пространства, чтобы для создания загрузочного USB , который можно использовать для переустановки Windows на вашу машину.
затем вы можете создать образ вашего Windows DVD с помощью любого из инструментов, которые мы ранее давали в одном из наших руководств, а затем вам просто нужно защитить USB-накопитель , который имеет не менее 8 ГБ дискового пространства, чтобы для создания загрузочного USB , который можно использовать для переустановки Windows на вашу машину.
Так как же это делается? Это сложный процесс, который требует некоторых технических ноу-хау для его выполнения? В этом уроке мы изучим процесс создания bootable USB flashdrive that has a Windows OS installer loaded to it using a FREE tool specially developed by Microsoft called “Windows USB/DVD Download Tool” so обязательно следуйте инструкциям ниже, чтобы изучить этот очень важный навык.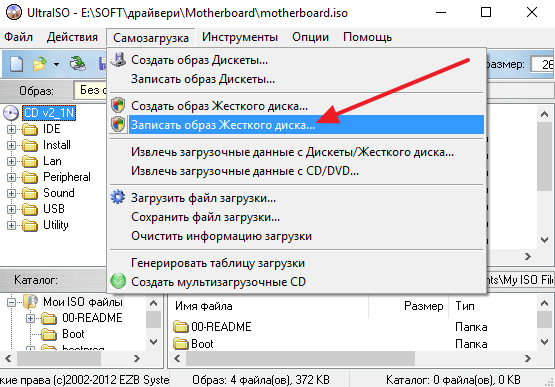
Сначала загрузите Windows USB/DVD Download Tool
Теперь самое первое, что вам нужно сделать, это загрузить программное обеспечение с Официальный сайт Microsoft . Есть и другие источники, из которых вы можете скачать его, но Microsoft является наиболее надежным, и именно здесь вы можете получить последнюю версию. Когда у вас есть установочный файл, просто запустите его и следуйте указаниям мастера установки, пока он не завершится.
Теперь вы заметите, что программа называется «Инструмент загрузки Windows 7 USB/DVD» , но вам не нужно беспокоиться о том, что она не работает с другими Windows Версии, такие как Windows 8 , Windows 8.1 или Windows 10 , потому что его название было «Windows 7” , потому что это было ».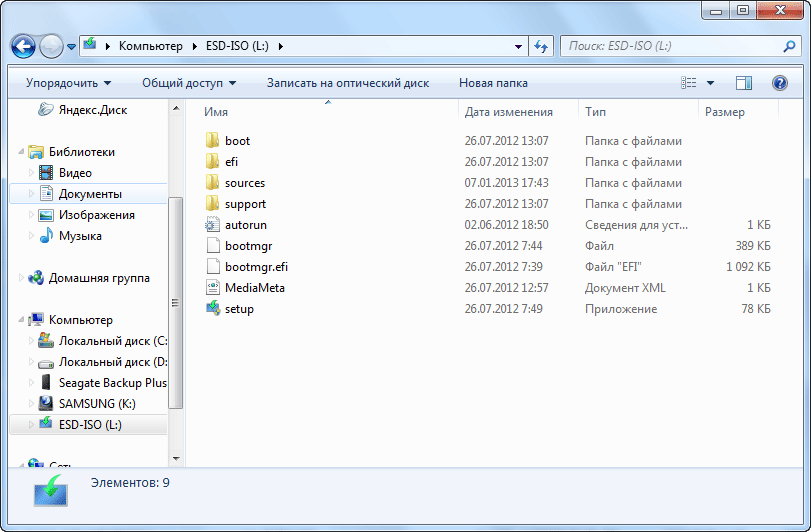 Windows 7 , но доказано, что он работает даже в более поздних выпусках Windows с очень небольшими требованиями, особенно в Windows 8 и Windows 8.1 , который действительно появится в процессе установки, как вы можете видеть ниже.
Windows 7 , но доказано, что он работает даже в более поздних выпусках Windows с очень небольшими требованиями, особенно в Windows 8 и Windows 8.1 , который действительно появится в процессе установки, как вы можете видеть ниже.
Когда появится это приглашение, вам просто нужно нажать кнопку «ОК» и обязательно установить «.NET Framework 2.0» перед повторной установкой программного обеспечения. После выполнения этого небольшого требования мастер установки Windows 7 USB/DVD Download Tool теперь должен работать без сбоев и полностью установить программное обеспечение на ваш компьютер.0291 Windows 8 или Windows 8.1 компьютер.
Создание файла ISO-образа диска с установщиком ОС Windows
Теперь, как мы упоминали ранее, вам также необходимо создать образ диска DVD с установщиком операционной системы Windows , который затем будет загружен в ваш флешка . Сделать это очень просто, но если на вашей машине нет встроенного DVD-ROM , вы можете использовать ноутбук друга, у которого он есть, и создать ISO-образ диска вашего DVD-диска с установщиком Windows , используя любой из инструментов, которые мы предоставили в этом предыдущем руководстве . Если у вас уже есть образ диска, вам нужно будет скопировать его на рабочий стол вашего компьютера для более легкого доступа.
Сделать это очень просто, но если на вашей машине нет встроенного DVD-ROM , вы можете использовать ноутбук друга, у которого он есть, и создать ISO-образ диска вашего DVD-диска с установщиком Windows , используя любой из инструментов, которые мы предоставили в этом предыдущем руководстве . Если у вас уже есть образ диска, вам нужно будет скопировать его на рабочий стол вашего компьютера для более легкого доступа.
Загрузка образа диска во флэш-накопитель
Теперь давайте узнаем, как загрузить ОС Windows установщик образа диска на USB-накопитель , чтобы вы могли использовать его при переустановке Windows на свой компьютер. Опять же, процесс очень прост, особенно если на вашем компьютере уже установлен «Инструмент загрузки Windows 7 USB/DVD» 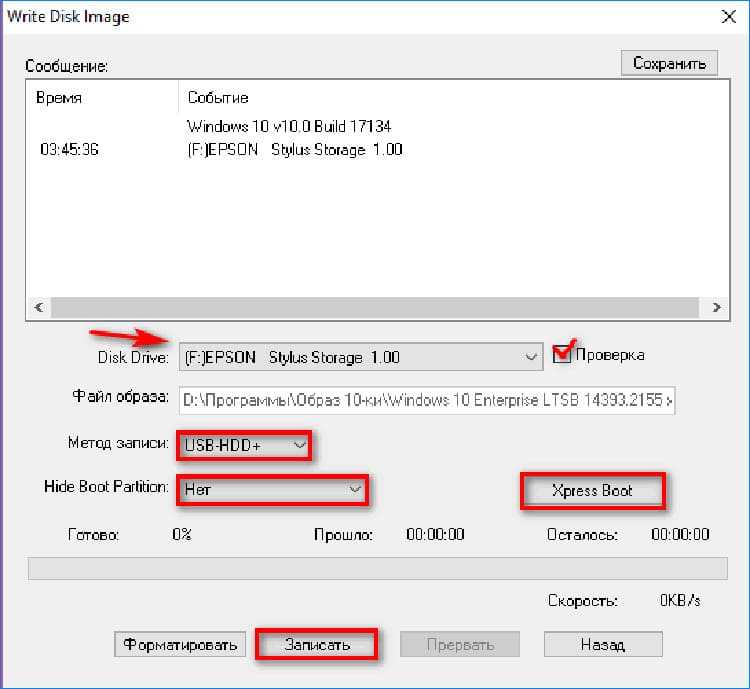
Для начала вам нужно будет сделать резервную копию всех важных данных, сохраненных на USB-накопителе , который вы собираетесь использовать, и, поскольку создание загрузочного диска удалит все, что на нем сохранено. После этого просто подключите его к одному из USB-портов вашего компьютера, затем откройте «Инструмент загрузки Windows 7 USB/DVD» .
Теперь вспомните файл образа диска, который вы создали ранее из вашего Windows операционная система DVD установщик? Это понадобится вам для создания загрузочного USB-накопителя , и если вы использовали компьютер друга для создания образа диска, вам нужно будет сохранить его на своем компьютере, желательно в разделе Рабочий стол , чтобы он найти будет несложно. После того, как вы уже сохранили образ диска (в формате .iso) в месте, которое легко найти, вам просто нужно нажать Нажмите кнопку «Обзор» , затем найдите образ диска, который вы хотите скопировать на себя USB-накопитель .
После нажатия кнопки «Обзор» на экране появится окно с надписью «Открыть» , и отсюда вам просто нужно будет найти ISO файл образа диска , который вы создали ранее, и как только вы его найдете, просто нажмите кнопку «Открыть» , расположенная в нижней правой части окна, как выделено ниже.
После нажатия кнопки «Открыть» вы вернетесь в окно Windows 7 USB/DVD Download Tool , и отсюда вы заметите, что «Исходный файл ” box уже содержит выбранный вами образ диска. Теперь все, что вам нужно сделать, это нажать «Далее» , которая расположена в нижней правой части, чтобы перейти к следующему шагу.
Теперь вы попадете в раздел, где вас спросят, куда вы хотите скопировать созданный вами образ диска. Отсюда вам просто нужно нажать кнопку «USB-устройство» и убедиться, что USB-устройство , на которое вы хотите сохранить образ диска, уже подключено к вашему компьютеру.
На следующем экране вы сможете выбрать USB-устройство , на которое вы хотите сохранить образ диска (если к вашему компьютеру подключено более одного USB-устройства), и после выбора просто нажмите на кнопку «Начать копирование» .
Средство загрузки USB/DVD для Windows 7 затем попросит вас стереть все содержимое вашего USB-накопителя , поэтому важно сделать резервную копию всех важных файлов, сохраненных на нем, прежде чем продолжить с процессом. После резервного копирования важных файлов пришло время нажать Кнопка «Стереть USB-устройство» .
Затем на экране появится другое приглашение, где вам нужно будет просто нажать кнопку «Да» , чтобы начать процесс копирования образа диска.
Сразу после нажатия кнопки «Да» в приглашении, показанном выше, начнется процесс копирования, и Windows 7 USB/DVD Download Tool отобразит полосу, показывающую общее ход самого процесса, как показано на скриншоте ниже.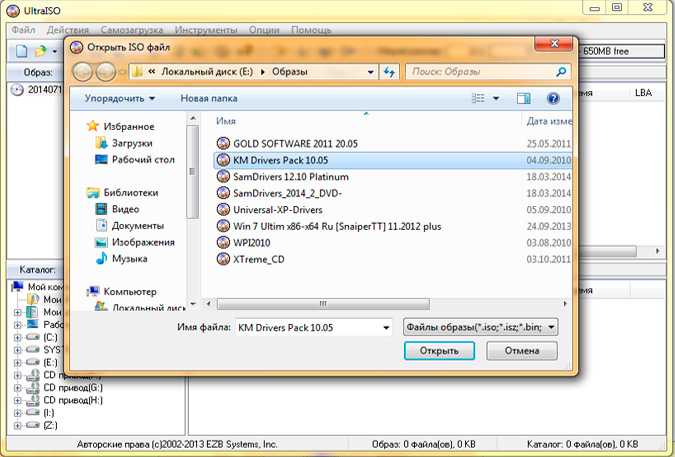

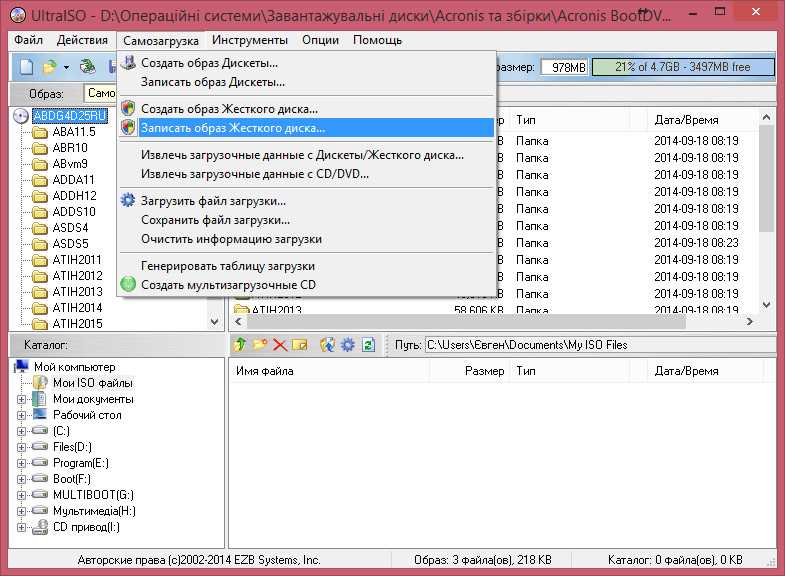
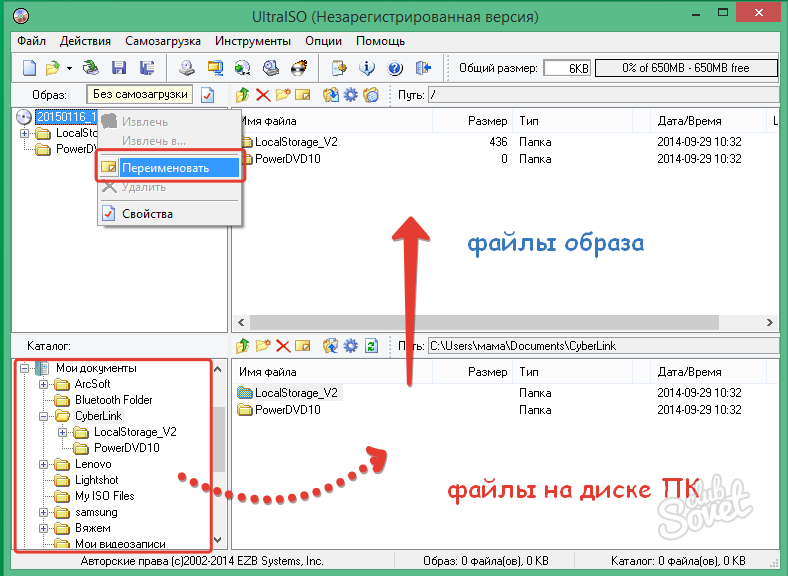

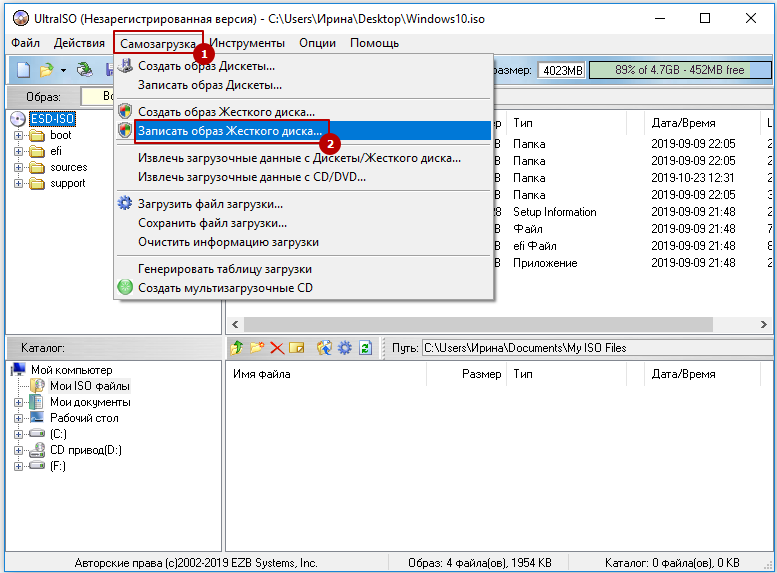 exe -boot d -cdrom c:\fdbasecd.iso -fda c:\test.ima
exe -boot d -cdrom c:\fdbasecd.iso -fda c:\test.ima