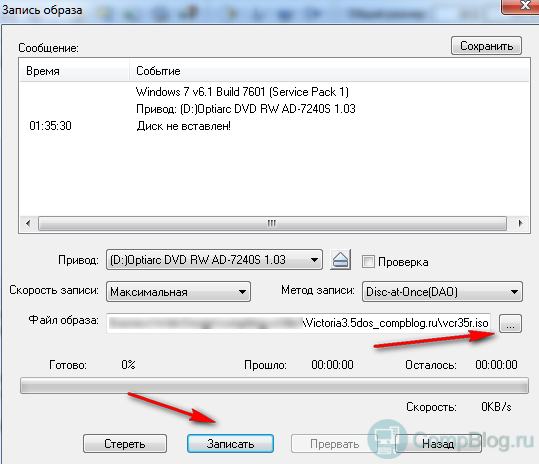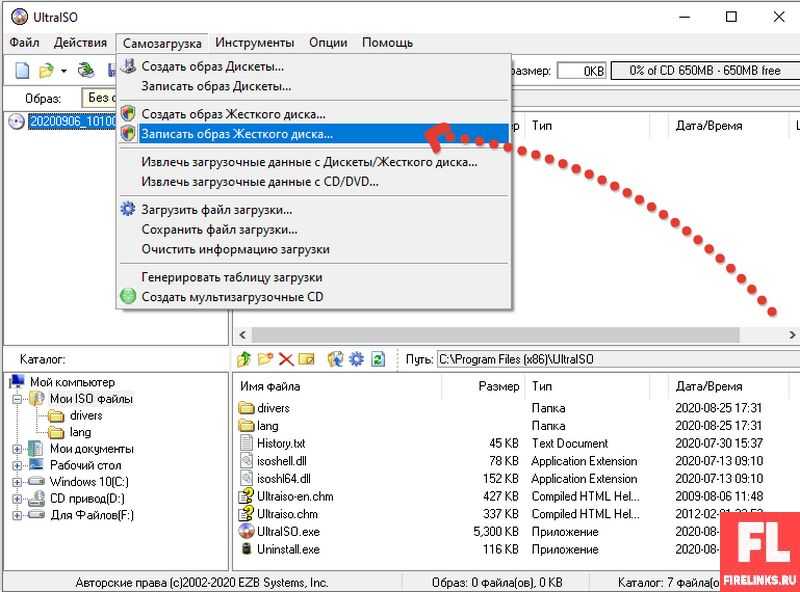Как создать образ флешки | remontka.pro
Несколько раз читатели remontka.pro спрашивали о том, как можно создать образ загрузочной флешки, сделать ISO образ из нее для последующей записи на другую флешку или диск. В этой инструкции — как раз о создании таких образов, причем не только в формате ISO, но и в других форматах, представляющих собой полную копию USB накопителя (в т.ч. пустого места на нем).
Прежде всего, хочу обратить ваше внимание на то, что создать образ загрузочной флешки можно и есть многие средства для этого, но обычно это не ISO образ. Причина тому в том, что файлы образов ISO — это образы компакт дисков (но не любых других накопителей) данные на которые записываются определенным образом (хоть ISO образ и можно записать на флешку). Таким образом, нет программы типа «USB to ISO» или простого способа создания образа ISO из любой загрузочной флешки и в большинстве случаев создается образ IMG, IMA или BIN. Тем не менее, вариант как создать загрузочный образ ISO из загрузочной флешки имеется, и он будет описан первым далее.
Образ флешки с помощью UltraISO
UltraISO — очень популярная в наших широтах программа для работы с образами дисков, их создания и записи. Помимо прочего, с помощью UltraISO вы можете сделать и образ флешки, причем для этого предлагается два способа. В первом способе будем создавать образ ISO из загрузочной флешки.
- В UltraISO с подключенной флешкой перетащите весь USB накопитель на окно со списком файлов (пустым сразу после запуска).
- Подтвердите копирование всех файлов.
- В меню программы откройте пункт «Самозагрузка» и нажмите «Извлечь загрузочные данные с дискеты / жесткого диска» и сохраните файл загрузки на компьютер.
- Потом в том же разделе меню выберите «Загрузить файл загрузки» и загрузите ранее извлеченные файл загрузки.
- С помощью меню «файл» — «Сохранить как» сохраните готовый ISO образ загрузочной флешки.
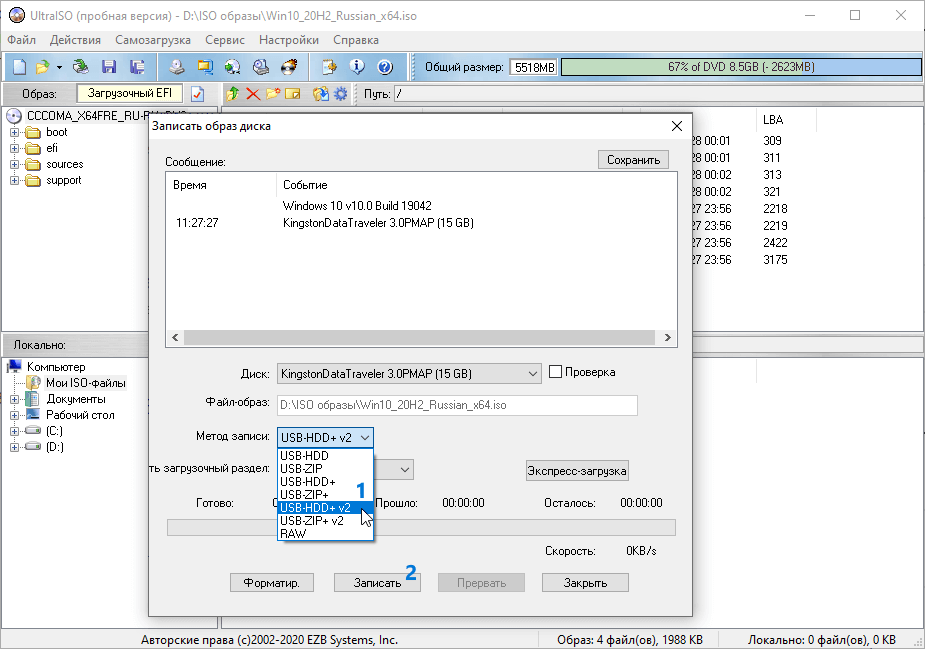
Создание полного образа флешки в USB Image Tool
Первый, самый простой способ создать образ флешки (не только загрузочной, но и любой другой) — воспользоваться бесплатной программой USB Image Tool.
После запуска программы, в левой ее части вы увидите список подключенных USB накопителей. Над ним присутствует переключатель: «Device Mode» и «Partition Mode». Второй пункт имеет смысл использовать лишь тогда, когда на вашем накопителе имеется несколько разделов и требуется создать образ одного из них.
После выбора флешки, достаточно нажать кнопку «Backup» и указать, куда сохранить образ в формате IMG.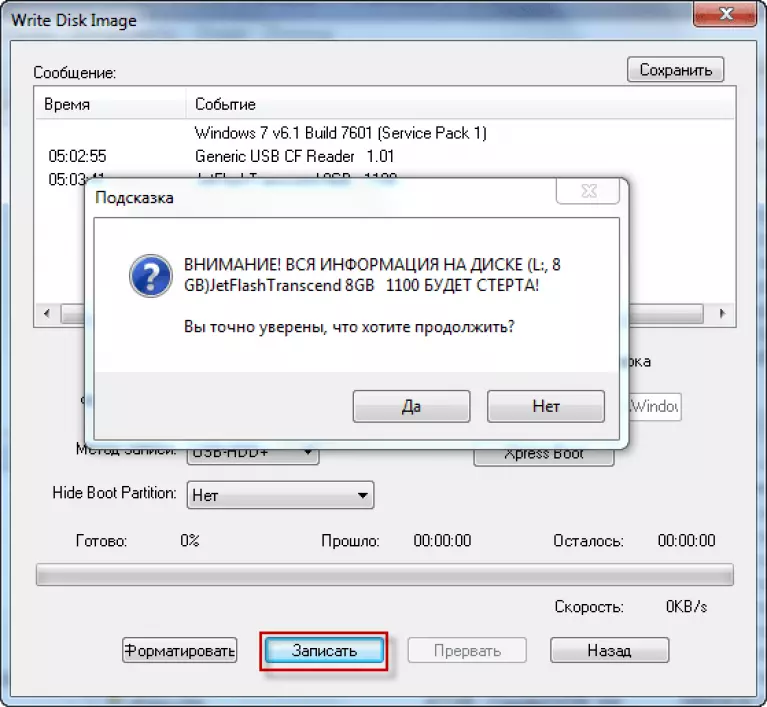 По завершении вы получите полную копию вашей флешки в данном формате. В дальнейшем, для того, чтобы записать этот образ на флешку, можно воспользоваться этой же программой: нажмите «Restore» и укажите, из какого образа ее следует восстановить.
По завершении вы получите полную копию вашей флешки в данном формате. В дальнейшем, для того, чтобы записать этот образ на флешку, можно воспользоваться этой же программой: нажмите «Restore» и укажите, из какого образа ее следует восстановить.
Примечание: этот способ подходит в том случае, если вам нужно сделать образ какой-то имеющейся у вас же флешки для того, чтобы когда-нибудь восстановить эту же флешку в прежнее состояние. Записать образ на другой накопитель, даже точно такого же объема может не получиться, т.е. это своего рода резервная копия.
Скачать USB Image Tool можно с официального сайта https://www.alexpage.de/usb-image-tool/download/
Создание образа флешки в PassMark ImageUSB
Еще одно простая бесплатная программа, не требующая установки на компьютер и позволяющая легко создать полный образ USB накопителя (в формате .bin) и при необходимости снова записать его на флешку — imageUSB by PassMark Software.
Для создания образа флешки в программе выполните следующие шаги:
- Выберите нужный накопитель.

- Выберите пункт Create image from USB drive
- Выберите место сохранения образа флешки
- Нажмите кнопку Create (Создать).
В дальнейшем, для записи ранее созданного образа на флешку, используйте пункт Write image to USB drive. При этом для записи образов на флешку программа поддерживает не только формат .bin, но и обычные образы ISO.
Скачать imageUSB можно с официальной страницы https://www.osforensics.com/tools/write-usb-images.html
Как создать ISO образ флешки в ImgBurn
Внимание: с недавних пор программа ImgBurn, описанная ниже, может содержать различные дополнительные нежелательные программы. Не рекомендую этот вариант, он был описан ранее, когда программа была чистой.
В общем-то, если нужно, можно сделать и ISO образ загрузочной флешки. Правда, в зависимости от того, что именно на USB, процесс может быть не столь простым, как это было в предыдущем пункте. Один из способов — воспользоваться бесплатной программой ImgBurn, скачать которую можно на официальном сайте 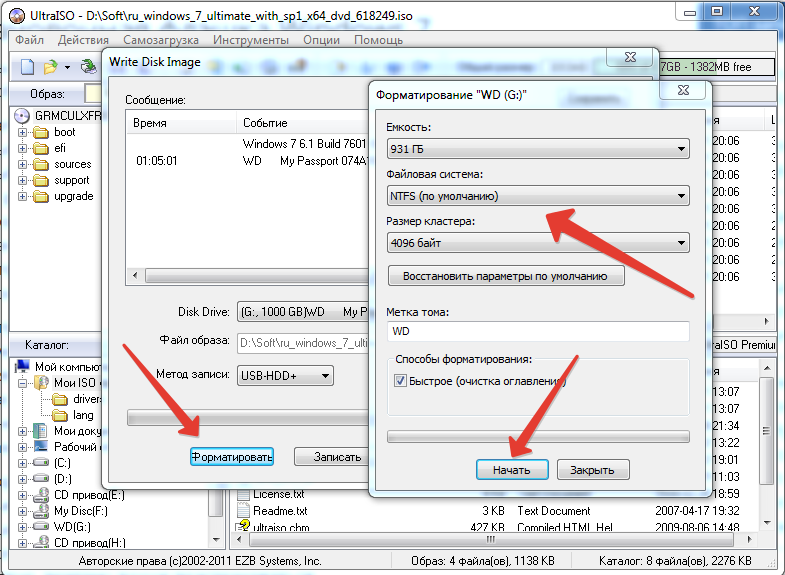 imgburn.com/index.php?act=download
imgburn.com/index.php?act=download
После запуска программы нажмите «Create Image File from Files/Folders», а в следующем окне нажмите иконку с изображением папки под «плюсом», выберите флешку-источник в качестве используемой папки.
Но это не все. Следующий шаг — открыть вкладку Advanced, а в ней — Bootable Disk. Именно здесь нужно сделать манипуляции для того, чтобы будущий ISO образ стал загрузочным. Главный пункт здесь — Boot Image. С помощью поля Extract Boot Image внизу вы можете извлечь загрузочную запись с флешки, она будет сохранена в виде файла BootImage.ima в том месте, где пожелаете. После этого в «главном пункте» укажите путь к этому файлу. В некоторых случаях этого будет достаточно, чтобы сделать загрузочный образ с флешки.
Если же что-то пойдет не так, то часть ошибок программа исправляет самостоятельно определяя тип накопителя. В некоторых случаях придется самостоятельно разобраться, что к чему: как я уже сказал, универсального решения для превращения любого USB в ISO, к сожалению, нет, если не считать описанного в начале статьи способа с помощью программы UltraISO.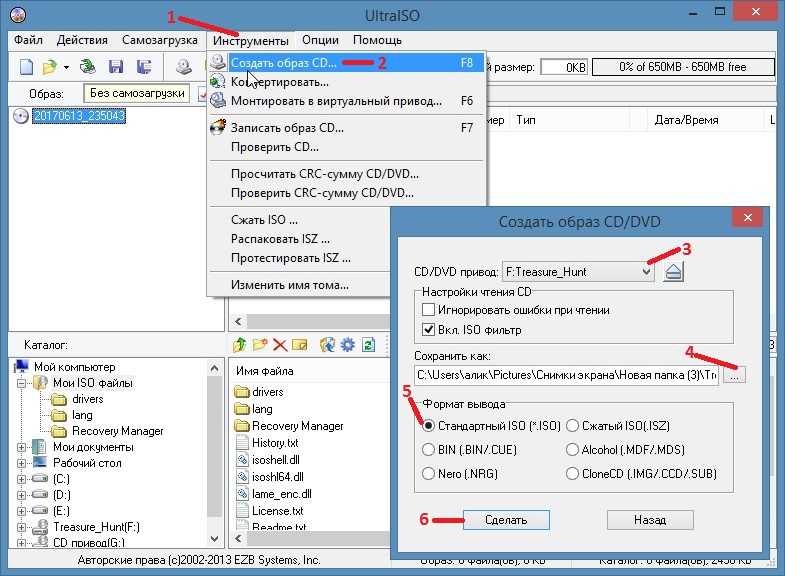 Также может быть полезным: Лучшие программы для создания загрузочной флешки.
Также может быть полезным: Лучшие программы для создания загрузочной флешки.
remontka.pro в Телеграм | Способы подписки
Как Записать Образ Iso На Флешку?
С помощью UltraISO Просто установите утилиту и после первого запуска выберите «Пробный период». В меню программы кликните «Файл» → «Открыть» и выберите образ ISO. На верхней панели нажмите «Самозагрузка» → «Записать образ жёсткого диска».
Как записать образ ISO?
Запись образа ISO Формат файла ISO используется для создания копий дисков CD или DVD. Этот формат подходит для хранения данных, атрибутов системных файлов, а также структур каталогов. Обычная копия файла с диска содержит неполные данные, поскольку данные заголовка при копировании теряются. Однако образ ISO включает в себя все данные с диска, в том числе и данные заголовка. Образы ISO содержат двоичный образ файловой системы и данных, имеющихся на оптических носителях. При копировании файловой системы и данных создается точная копия хранимой на диске информации.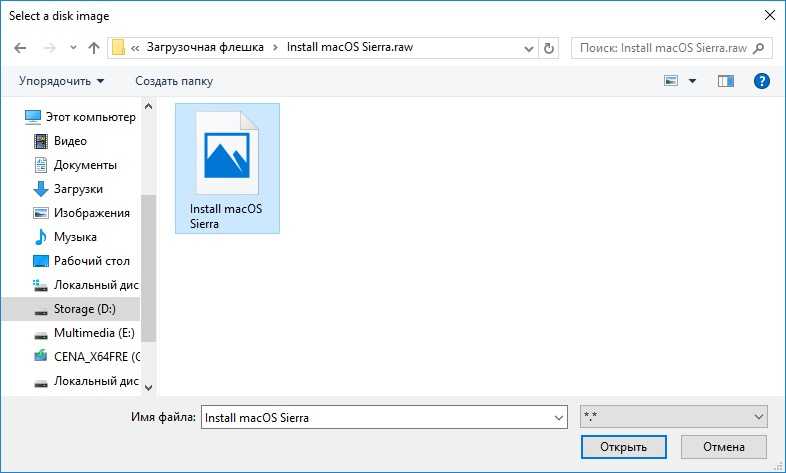 Другими словами, образ ISO идентичен диску, хотя и не является физическим диском. После создания образа ISO для его переноса на физический диск необходимо выполнить следующие действия. Чтобы записать образ ISO на DVD-диск, вставьте пустой (или перезаписываемый) DVD-диск в записывающий привод. Чтобы записать образ ISO на диск Blu Ray, вставьте пустой (или перезаписываемый) диск Blu Ray в соответствующее устройство записи. Перед выпуском каждой новой версии Adobe Premiere Elements компания Adobe изучает отраслевые стандарты, тенденции рынка и отзывы пользователей, чтобы сформировать новый набор функций. В Premiere Elements 2018 появилась поддержка Blu-ray, а функция записи на диск AVCHD была удалена. Вы можете выполнить экспорт в форматы h364 AVCHD и h364 Blu-ray с помощью дополнительных настроек на вкладке «Пользовательский» в рабочем процессе Экспорт+публикация, Windows: Щелкните образ ISO правой кнопкой мыши, выберите пункт «Записать образ диска» и следуйте инструкциям на экране для записи образа на диск.
Другими словами, образ ISO идентичен диску, хотя и не является физическим диском. После создания образа ISO для его переноса на физический диск необходимо выполнить следующие действия. Чтобы записать образ ISO на DVD-диск, вставьте пустой (или перезаписываемый) DVD-диск в записывающий привод. Чтобы записать образ ISO на диск Blu Ray, вставьте пустой (или перезаписываемый) диск Blu Ray в соответствующее устройство записи. Перед выпуском каждой новой версии Adobe Premiere Elements компания Adobe изучает отраслевые стандарты, тенденции рынка и отзывы пользователей, чтобы сформировать новый набор функций. В Premiere Elements 2018 появилась поддержка Blu-ray, а функция записи на диск AVCHD была удалена. Вы можете выполнить экспорт в форматы h364 AVCHD и h364 Blu-ray с помощью дополнительных настроек на вкладке «Пользовательский» в рабочем процессе Экспорт+публикация, Windows: Щелкните образ ISO правой кнопкой мыши, выберите пункт «Записать образ диска» и следуйте инструкциям на экране для записи образа на диск. Mac: Щелкните образ ISO правой кнопкой мыши и выберите пункт «Открыть в программе» > «Дисковая утилита». В «Дисковой утилите» выберите образ ISO и запишите его в требуемое место назначения. Ниже перечислены преимущества использования образа ISO:
Mac: Щелкните образ ISO правой кнопкой мыши и выберите пункт «Открыть в программе» > «Дисковая утилита». В «Дисковой утилите» выберите образ ISO и запишите его в требуемое место назначения. Ниже перечислены преимущества использования образа ISO:
Запись образа ISO — более надежный способ, чем запись данных непосредственно на диск. Сохранить в целости образ ISO гораздо проще. Образ ISO не подвержен износу и повреждениям, что исключает вероятность неудач при его загрузке, воспроизведении или записи на диск. Образ ISO можно также сохранить в облачном хранилище или на жестком диске (внутреннем или внешнем) либо записать его на диск с помощью совместимого с операционной системой устройства записи дисков. Образы ISO можно легко записывать и открывать с помощью стандартных архиваторов файлов. Образ ISO можно «подключить» как обычный диск. Существуют бесплатные программы для подключения образов ISO с целью их использования аналогично физическому диску.
Читать подробнее: Запись образа ISO
Чем записать образ Windows 10 на флешку?
С использованием утилиты Microsoft Корпорация Microsoft для создания загрузочного накопителя рекомендует собственную утилиту Media Creation Tool или MCT, которую можно скачать с официального сайта. Для работы кроме собственно флешки потребуется стабильное подключение к сети интернет.
Для работы кроме собственно флешки потребуется стабильное подключение к сети интернет.
Как правильно сделать запись на флешку?
Копирование информации на флешку осуществляется стандартными инструментами операционной системы Windows: — 1. Нажмите правой кнопкой мыши на файле, который необходимо скопировать, и выберите в появившемся меню пункт «Копировать».2. Зайдите с компьютера на флешку и выберите папку, в которую нужно записать файл.
Нажмите в пустом поле папки правой кнопкой мыши и выберите пункт контекстного меню «Вставить». После этого файл скопируется в папку. Скорость записи на флешку зависит не только от её модели, но и от типа материнской платы компьютера. Учтите, что если файловая система вашего флеш-накопителя FAT32, вы не сможете записать файл размером больше 4 Гб.
Чтобы получить такую возможность просто отформатируйте флешку, поставив при этом файловую систему NTFS. Читать подробнее: Как записывать информацию на USB-флешку
Как установить образ ISO?
Как установить файл ISO с помощью архиватора — В этом способе мы просто откроем файл ISO в архиваторе как обычный архив, только с другим расширением.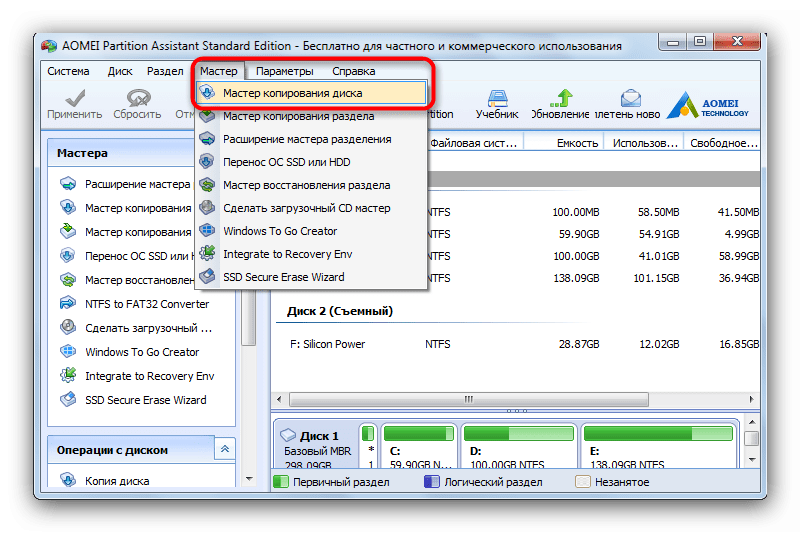 Такое могут WinRAR, 7‑Zip и любые другие программы для работы с архивами. Используйте ту, которая есть под рукой, а мы возьмём популярный WinRAR.
Такое могут WinRAR, 7‑Zip и любые другие программы для работы с архивами. Используйте ту, которая есть под рукой, а мы возьмём популярный WinRAR.
Установите одну из программ по ссылкам выше. Перейдите в папку с файлом ISO и, вызвав контекстное меню по правому клику, выберите «Открыть». Подождите, пока данные распакуются, найдите файл Setup или Install и запустите его. Через несколько секунд откроется меню установщика с диска. Обратите внимание, что этот метод может не сработать для некоторых программ и игр, которые имеют проверку диска в приводе.
Как записать ISO образ на USB флешку с помощью UltraISO
В таком случае придётся смонтировать образ с помощью Daemon Tools — он работает безотказно.
Как скопировать образ с диска на флешку?
Как перенести образ Windows с DVD диска на флешку в UltraISO? — Сообщество: Windows XP,7,10,11 на DTF Иногда, встречаются ситуации, когда у пользователя есть установочный операционной системой на флешку, которая станет загрузочной.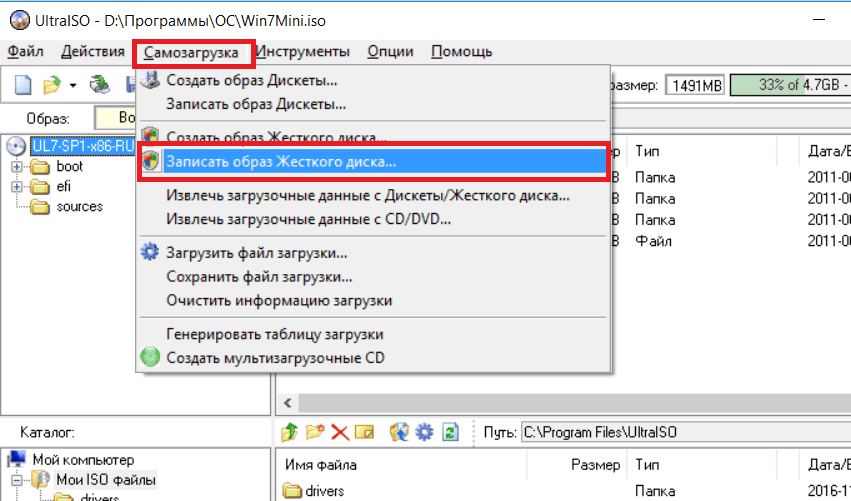 Для переноса образа Windows с установочного диска на флешку, необходимо выполнить следующее диск Windows, записанный на DVD диске.
Для переноса образа Windows с установочного диска на флешку, необходимо выполнить следующее диск Windows, записанный на DVD диске.
- Ему нужно скопировать диск с шаги: 1.
- Вставьте в дисковод компьютера DVD диск с операционной системой.2.
- Подключите к компьютеру флешку.3.
- В окне программы UltraISO войдите в меню «Файл», выберите «Открыть CD/DVD» 4.
- В окне «Открыть CD/DVD» выберите оптический привод компьютера, нажмите на кнопку «Открыть».5.
Войдите в меню «Самозагрузка», выберите «Записать образ Жесткого диска».6. В окне «Write Disk Image» произведите настройки для записи загрузочной флешки: в «Disk Drive» выберите флешку; поставьте флажок напротив пункта «Проверить»; в поле «Файл образа» отобразится буква диска оптического привода; выберите метод записи «USB-HDD+».7.
- Нажмите на кнопку «Записать».8.
- Согласитесь на удаление всех данных с флешки в окне «Подсказка».9.
- После завершения процесса записи и проверки флешки, закройте программу UltraISO.

- У вас появилась загрузочная флешка Windows 10, созданная с установочного DVD диска.
- Попробуйте сделать, если Вас это заинтересовало.
Лично у меня получилось с первого раза. Была полезной для Вас публикация? Ваш вариант в комментариях
Показать результаты Переголосовать Проголосовать
Читать подробнее: Как перенести образ Windows с DVD диска на флешку в UltraISO? — Сообщество: Windows XP,7,10,11 на DTF
Как запустить ISO образ с флешки?
Windows — Начиная с Windows 8 в системе реализована поддержка ISO, поэтому для работы с образом нужно лишь найти его в проводнике и открыть двойным щелчком. Через пару секунд образ диска появится в разделе съёмных носителей в «Моём компьютере». Для записи следует вызвать контекстное меню и выбрать «Записать образ диска». Если у вас Windows 7 — воспользуйтесь другими вариантами, описанными ниже.
Какой программой записать образ Windows на флешку?
Rufus — самая популярная программа для создания установочных USB флешек — Rufus — бесплатная утилита, позволяющая создать загрузочную флешку Windows или Linux. Программа работает на всех актуальных на данный момент версиях ОС Windows и, помимо прочих своих функций, может проверить накопитель на наличие ошибок. Сама программа очень проста в использовании, и, в последних версиях, помимо прочего, может делать накопитель Windows To Go для запуска Windows с флешки без установки. Подробнее: Создание загрузочной флешки в Rufus
Программа работает на всех актуальных на данный момент версиях ОС Windows и, помимо прочих своих функций, может проверить накопитель на наличие ошибок. Сама программа очень проста в использовании, и, в последних версиях, помимо прочего, может делать накопитель Windows To Go для запуска Windows с флешки без установки. Подробнее: Создание загрузочной флешки в Rufus
В каком формате должна быть флешка для винды?
Отформатируйте флешку в FAT32: Откройте «Этот компьютер». Вызовите контекстное меню флешки (правым кликом) и выберите « Форматировать ».
Как создать образ системы Windows 10?
Создать образ системы Введите в строке поиска Windows ①, затем нажмите ②. В поле Система и безопасность выберите ③. Выберите ④.
Как записать образ на флешку и сделать ее загрузочной?
4. С помощью Rufus —
Операционная система: Windows.
Чрезвычайно популярная программа, которая отлично справляется с записью загрузочных флешек с поддержкой и MBR, и GPT. По заверениям авторов, отличается невероятной скоростью работы — как минимум вдвое быстрее Media Creation Tool. Скачайте и запустите портативную версию Rufus.
Скачайте и запустите портативную версию Rufus.
Как установить Windows 7 с ISO образа?
Инструкция по установке Windows 7 на виртуальный сервер FirstByte — Установленная ОС Windows 7 занимает в среднем около 14 GB места на диске, поэтому стоит выбирать подходящий для этого тариф, например, начиная с MSK-KVM-SSD-3 или MSK-KVM-SAS-3, учитывайте, что вам может понадобиться место ещё и под свои нужды. Попав в панель управления сервером, мы заходим в раздел ISO-образы, жмём Загрузить. Загружаем свой образ ОС Windows 7 либо с локального компьютера, либо по ссылке. После начала загрузки надо дождаться её завершения. В зависимости от размера образа и скорости вашего интернет-соединения на загрузку может потребоваться продолжительное время. По окончании успешной загрузки образа переходим в меню «Виртуальные машины», выбираем необходимый VDS и временно останавливаем его кнопкой «Стоп», после чего нажимаем кнопку «Интерфейсы». Находясь во вкладке «Интерфейсы», меняем virtio на rtl8139, как показано на скриншоте.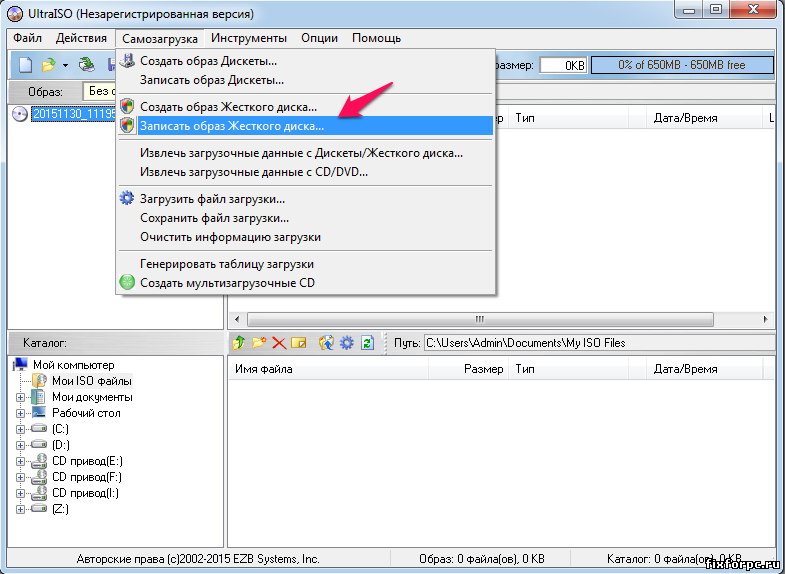 Жмём Ок и возвращаемся в панель управления. (Данная информация актуальна только для ОС семейства Windows, при установке других ОС ничего в данном пункте менять не нужно) Теперь заходим в пункт «Диски». Далее ISO. Выбираем из списка свой образ Windows 7. Жмём ок. (Название образа может отличаться от названия на скриншоте) Находясь в пункте «Диски», также переводим шины из режима Virtio в режим IDE. Примерно так должен выглядеть пункт после подключения образа ISO и всех произведённых изменений. Выходим из пункта «Диски», включаем сервер кнопкой «Старт», заходим в VNC. (Лучше всего для работы через VNC подходит браузер Chrome) Видим экран загрузки, жмём любую кнопку, что бы началась загрузка с диска. Установка началась. После загрузки мы увидим диск и его логическую разбивку. Необходимо удалить все логические диски, чтобы осталось незанятое пространство. После этого создаем новый логический диск. Жмём далее. Началась подготовка файлов к установке, по окончанию потребуется перезагрузка.
Жмём Ок и возвращаемся в панель управления. (Данная информация актуальна только для ОС семейства Windows, при установке других ОС ничего в данном пункте менять не нужно) Теперь заходим в пункт «Диски». Далее ISO. Выбираем из списка свой образ Windows 7. Жмём ок. (Название образа может отличаться от названия на скриншоте) Находясь в пункте «Диски», также переводим шины из режима Virtio в режим IDE. Примерно так должен выглядеть пункт после подключения образа ISO и всех произведённых изменений. Выходим из пункта «Диски», включаем сервер кнопкой «Старт», заходим в VNC. (Лучше всего для работы через VNC подходит браузер Chrome) Видим экран загрузки, жмём любую кнопку, что бы началась загрузка с диска. Установка началась. После загрузки мы увидим диск и его логическую разбивку. Необходимо удалить все логические диски, чтобы осталось незанятое пространство. После этого создаем новый логический диск. Жмём далее. Началась подготовка файлов к установке, по окончанию потребуется перезагрузка.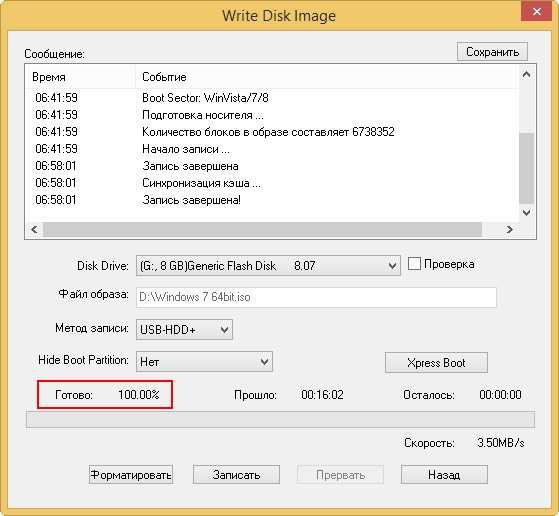 Сервер перезагрузится автоматически. Вам всего лишь необходимо будет обновить вкладку с окном VNC в браузере. (Процесс перезагрузки не моментальный и занимает порядка 20 секунд) Операционная система загрузится вновь, для того чтобы завершить установку файлов. Далее вас попросят указать логин, пароль, выставить время. И вот мы попадаем на рабочий стол. В правом нижнем углу видим значек сетевого подключения, жмём на него. Заходим в центр управления сетями и общим доступом. Выбираем пункт подключение по локальной сети. Заходим в Свойства. Выбираем пункт «Протокол интернета версии 4». Заходим в Свойства данного пункта. В появившемся окне необходимо указать IP-адрес вашей VDS, маску, шлюз и DNS, для получения данной информации возвращаемся в биллинг. Заходим во вкладку IP-адреса. Видим интересующую нас информацию. Возвращаемся в свойства «Протокол интернета версии 4». В строки отмеченные рамкой №1, вводим свои данные из биллинга. (Данная информация может отличаться от той, что на скриншоте) DNS необходимо указать теже, что и на скриншоте (рамка №2): 83.
Сервер перезагрузится автоматически. Вам всего лишь необходимо будет обновить вкладку с окном VNC в браузере. (Процесс перезагрузки не моментальный и занимает порядка 20 секунд) Операционная система загрузится вновь, для того чтобы завершить установку файлов. Далее вас попросят указать логин, пароль, выставить время. И вот мы попадаем на рабочий стол. В правом нижнем углу видим значек сетевого подключения, жмём на него. Заходим в центр управления сетями и общим доступом. Выбираем пункт подключение по локальной сети. Заходим в Свойства. Выбираем пункт «Протокол интернета версии 4». Заходим в Свойства данного пункта. В появившемся окне необходимо указать IP-адрес вашей VDS, маску, шлюз и DNS, для получения данной информации возвращаемся в биллинг. Заходим во вкладку IP-адреса. Видим интересующую нас информацию. Возвращаемся в свойства «Протокол интернета версии 4». В строки отмеченные рамкой №1, вводим свои данные из биллинга. (Данная информация может отличаться от той, что на скриншоте) DNS необходимо указать теже, что и на скриншоте (рамка №2): 83.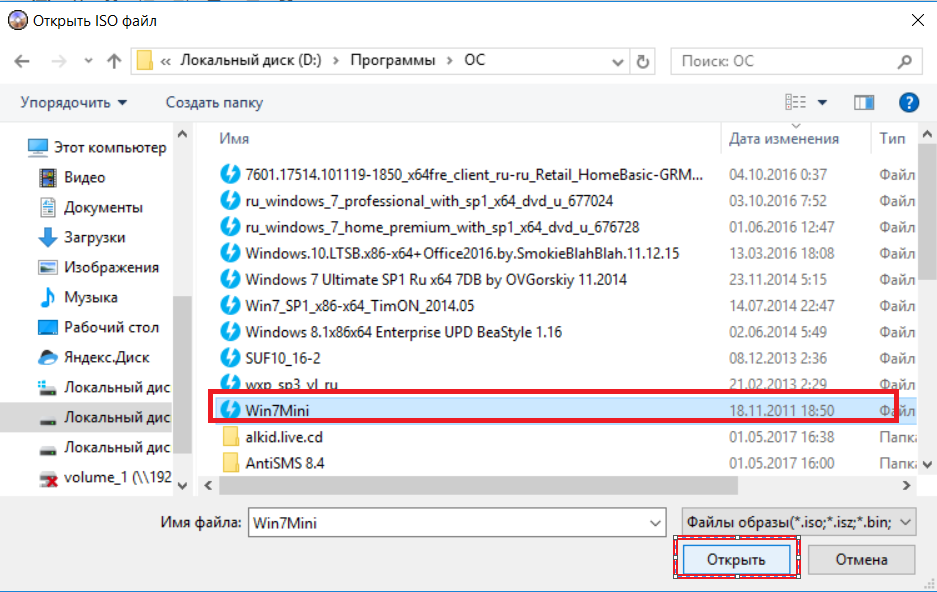 217.24.42 и 8.8.8.8, жмём Ок. После этого можно открыть браузер и убедиться, что интернет работает. Возможно может потребоваться перезагрузка Windows 7.
217.24.42 и 8.8.8.8, жмём Ок. После этого можно открыть браузер и убедиться, что интернет работает. Возможно может потребоваться перезагрузка Windows 7.
Как создать загрузочную флешку с Windows XP из ISO образа?
Создание загрузочной флешки — Наконец, главный вопрос этой статьи – собственно, создание загрузочной флешки. В USB-порт необходимо вставить чистую флешку. В случае с Windows 7 флешка должна быть объемом не менее 4 Гб, для Windows XP достаточно будет и 1 Гб, если это, конечно же, не кустарная сборка со встроенным софтом. Запустите программу UltraISO и выберите меню «Файл» — «Открыть». Откройте файл-образ с вашей операционной системой в ISO-формате. В верхнем меню окна программы «Самозагрузка» выберите команду «Записать образ Жесткого диска». В появившемся окне, не делая никаких изменений, нажмите команду «Записать». После этого появится предупреждение, что все данные на указанном носителе – т.е., на флешке – будут стерты. Необходимо подтвердить решение о записи, нажав команду «Да».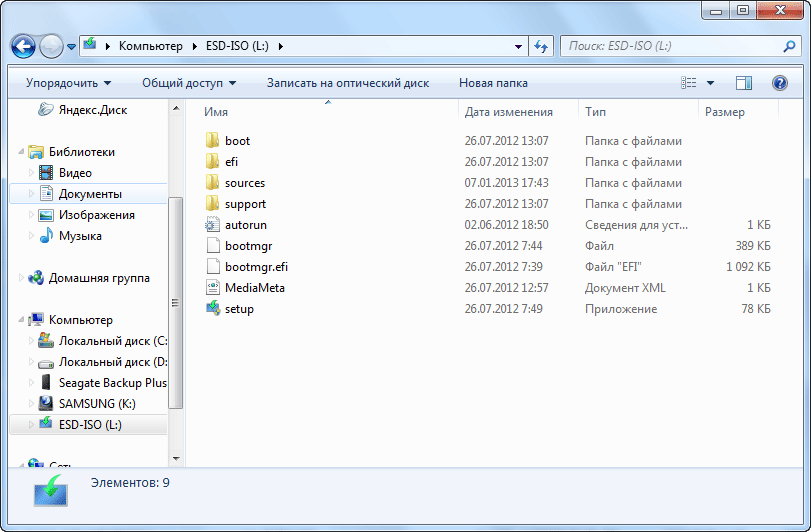 Осталось только дождаться окончания процесса записи. Все – флешка стала загрузочной.
Осталось только дождаться окончания процесса записи. Все – флешка стала загрузочной.
Чем сделать загрузочную флешку?
Rufus — самая популярная программа для создания установочных USB флешек — Rufus — бесплатная утилита, позволяющая создать загрузочную флешку Windows или Linux. Программа работает на всех актуальных на данный момент версиях ОС Windows и, помимо прочих своих функций, может проверить накопитель на наличие ошибок. Сама программа очень проста в использовании, и, в последних версиях, помимо прочего, может делать накопитель Windows To Go для запуска Windows с флешки без установки. Подробнее: Создание загрузочной флешки в Rufus
Как создать образ USB-накопителя в Windows 11/10/8/7
Создать образ USB-накопителя вместо « скопировать только файлы запоминающего устройства. Он крошечный и портативный, поэтому многие пользователи используют USB-накопитель для хранения своих данных, таких как личные файлы, документы, фотографии и т. д. В случае потери данных вы можете захотеть продублировать данные на вашем USB-накопителе, и для этого вам достаточно просто скопировать файлы с USB-накопителя на компьютер.
д. В случае потери данных вы можете захотеть продублировать данные на вашем USB-накопителе, и для этого вам достаточно просто скопировать файлы с USB-накопителя на компьютер.Однако, если ваш USB-накопитель является загрузочным или на USB-накопителе имеется более одного раздела, копирование только файлов не очень поможет, и лучший способ — создать образ вашего USB-накопителя.
Создание образа вашего USB-накопителя имеет для вас большое значение. При создании образа USB-накопителя будет создана точная копия вашего USB-накопителя, включая основную загрузочную запись. Вы можете использовать новый USB-накопитель со скопированными данными без процесса восстановления.
Подготовка к изготовлению
образ USB-накопителяСоздание образа USB-накопителя означает создание точной копии вашего USB-накопителя. Перед этим нужно что-то для него подготовить.
1. Подготовьте новый USB-накопитель для хранения образа. Он должен быть достаточно большим для хранения данных на USB-накопителе, который вы хотите скопировать. Если вы собираетесь копировать каждый байт старого USB-накопителя, размер целевого USB-накопителя должен быть не меньше исходного.
Если вы собираетесь копировать каждый байт старого USB-накопителя, размер целевого USB-накопителя должен быть не меньше исходного.
2. В процессе клонирования данные на целевом диске будут удалены, поэтому лучше сначала сделать резервную копию нового USB-накопителя, если на нем есть важные данные.
3. Найдите инструмент для клонирования USB, например AOMEI Backupper, чтобы легко и просто создать образ USB-накопителя.
Как создать образ USB-накопителяЗдесь показаны конкретные шаги по созданию образа USB-накопителя с помощью AOMEI Backupper.
Шаг 1. Подключите USB-накопители к компьютеру, установите и запустите AOMEI Backupper. Чтобы создать образ USB-накопителя, здесь вам нужно нажать Clone -> Disk Clone .
Шаг 2. Затем выберите USB-накопитель, образ которого вы хотите создать, в качестве исходного диска.
Шаг 3. Здесь выберите новый USB-накопитель в качестве целевого диска. Вы также можете создать образ USB-накопителя в другом месте, например, на локальном жестком диске или на других внешних жестких дисках, если хотите.
Здесь выберите новый USB-накопитель в качестве целевого диска. Вы также можете создать образ USB-накопителя в другом месте, например, на локальном жестком диске или на других внешних жестких дисках, если хотите.
Примечание: Появится всплывающее окно с сообщением о том, что существующие разделы на целевом диске будут перезаписаны или удалены. Нажмите OK для продолжения, так как мы сделали резервную копию в процессе подготовки.
Шаг 4. Наконец, подтвердите информацию, если нет проблем, нажмите Начать клонирование , и оно будет выполнено немедленно.
Примечание: Если вы хотите скопировать все сектора исходного USB-накопителя, независимо от того, используются они или нет, установите флажок «Посекторное клонирование».
Заключение С помощью AOMEI Backupper создание образа USB-накопителя в Windows 7/8/10 становится простым делом. Кроме того, вы можете использовать его для резервного копирования USB-накопителя, создания загрузочного USB-накопителя и т. Д. Это должен быть лучший инструмент для создания образа USB.
Кроме того, вы можете использовать его для резервного копирования USB-накопителя, создания загрузочного USB-накопителя и т. Д. Это должен быть лучший инструмент для создания образа USB.
Как создать образ с помощью FTK Imager — передовой опыт в области обнаружения электронных данных Toolkit (FTK), которое представляет собой программное приложение для компьютерной криминалистики, предоставляемое AccessData, а также как загрузить собственную бесплатную копию
. Теперь давайте обсудим, как создать образ диска. Прежде чем мы начнем, важно отметить, что передовые методы создания образа диска включают использование блокировщик записи . Блокировщики записи — это устройства, которые позволяют получать данные с диска, не создавая возможности случайного повреждения содержимого диска. Они разрешают прохождение команд чтения, но блокируют команды записи, защищая содержимое диска от изменения. Tableau и FireFly — два примера блокировщиков записи.
Также важно отметить, что, хотя мы показываем вам, как «попробовать это дома», рекомендуется использовать сертифицированного эксперта по сбору данных при судебном сборе данных, которые могут потребовать экспертных показаний о процессе сбора.
Создание образа с помощью FTK Imager
Я собираюсь создать образ одной из своих флешек, чтобы проиллюстрировать процесс. Чтобы создать образ, выберите «Создать образ диска» в меню «Файл».
Source Evidence Type: Для создания образа всего устройства выберите Физический диск (физическое устройство может содержать более одного Логического диска ). Вы также можете создать образ файла изображения , что кажется глупым, но может быть желательным, если, скажем, вы хотите создать более сжатую версию образа. Вы также можете создать образ определенного содержимого папки или устройства Femico (что идеально подходит для создания образов нескольких компакт-дисков или DVD-дисков с одинаковыми параметрами). В этом примере мы выберем Physical Drive для создания образа флешки.
В этом примере мы выберем Physical Drive для создания образа флешки.
Выбор исходного диска: На основе нашего выбора физического диска у нас есть выбор текущих физических дисков, которые мы видим, поэтому мы выбираем диск, соответствующий флэш-накопителю.
Создать образ: Здесь вы можете указать, где будет создан образ. Мы также всегда выбираем Проверять образы после их создания как способ запуска проверки хэш-значения в файле изображения. Вы также можете Создать списки каталогов всех файлов в образе после их создания, но будьте готовы, что это будет огромный список для типичного жесткого диска с сотнями тысяч записей.
Выберите тип изображения: Указывает тип файла образа, который будет создан. Raw — это побитовая несжатая копия оригинала, а три других варианта предназначены для использования с определенной криминалистической программой. Обычно мы используем Raw или E01, который является форматом файла криминалистического изображения EnCase. В этом примере мы используем Raw.
Обычно мы используем Raw или E01, который является форматом файла криминалистического изображения EnCase. В этом примере мы используем Raw.
Информация об элементе улики: Здесь вы можете ввести ключевую информацию об элементе улики, который вы собираетесь создать, чтобы облегчить его документирование. Эта информация будет сохранена как часть сводной информации об изображении после того, как изображение будет готово.
Выберите место назначения изображения: Мы перейдем к созданной мной папке с именем «FTKImage» на диске C: и дадим образу имя файла. Размер фрагмента изображения указывает размер каждого фрагмента, если вы хотите разбить большой файл изображения на несколько частей. Сжатие указывает уровень сжатия файла изображения от 0 (без сжатия) до 9 (максимальное сжатие — и более медленный процесс создания изображения). Для необработанных несжатых изображений сжатие всегда равно 0. Использовать шифрование AD указывает, следует ли шифровать изображение — мы обычно не выбираем это, вместо этого выбираем размещение изображения на зашифрованном диске (когда требуется шифрование).
Результат проверки диска/образа: Когда образ будет готов, появится это всплывающее окно с указанием имени файла образа, количества секторов, вычисленных (до создания образа) и сообщенных (после создания образа) MD5 и SHA1. хеш-значения с подтверждением их совпадения и списком поврежденных секторов (если они есть). Проверка хэша — это ключевая проверка, позволяющая убедиться, что образ действителен, а значения хеш-функции должны быть одинаковыми независимо от того, какой тип изображения вы создаете.
Сводка образа: Когда образ будет готов, нажмите кнопку Сводка образа , чтобы просмотреть сводную информацию о созданном образе, включая введенную вами информацию об элементе доказательства, информацию о диске, информацию о проверке хэша, и т. д. Эта информация также сохраняется в виде текстового файла.
д. Эта информация также сохраняется в виде текстового файла.
Список каталогов: Если вы выбрали Создать списки каталогов всех файлов в образе , результаты будут сохранены в файле CSV, который можно открыть в Excel.
Вот и готово побитовое изображение устройства! Вы только что записали все на устройстве, включая удаленные файлы и данные свободного места. В следующий раз мы обсудим Добавление элемента доказательства для просмотра содержимого, дисков или образов (включая образ, который мы создали здесь).
Для получения дополнительной информации перейдите в меню «Справка», чтобы получить доступ к руководству пользователя в формате PDF.
Итак, что вы думаете? Использовали ли вы FTK Imager в качестве механизма сбора электронных данных? Пожалуйста, поделитесь любыми комментариями, которые у вас могут быть, или если вы хотите узнать больше о конкретной теме.
Отказ от ответственности: Мнения, представленные здесь, являются исключительно взглядами автора и не обязательно отражают взгляды, которых придерживается CloudNine Discovery.