Установка wordpress на локальный сервер denwer пошаговая инструкция
Алексей Ладный
Время на чтение: 4 минуты
584
Большинство пользователей предпочитают использовать локальный сервер (Денвер) для тестирования, настройки, подгонки и выполнения прочих манипуляций с функциональным потенциалом своего сайта. Перенос (установка) системы вордпресс на Денвер, вопреки бытующему мнению, не такая уж сложная задача. Каждый локальный сервер устанавливается по схожей схеме, а перенос сайта лучше осуществлять, используя преимущества, которые дает четкая пошаговая инструкция. Но, обо всем по порядку…
Содержание
- Что такое Денвер
- Преимущества ПО Denwer
- Особенности установки вордпресс на Denwer
- Формирование базы данных (БД)
- Установка WP
Что такое Денвер
Denwer — это специальная программная оболочка, которая в большинстве случаев используется как локальный сервер. Наличие таких дистрибутивов, как Apache, PHP, MySQL и Perl помогает с легкостью выполнять перенос и настройку сайта wordpress на сервер.
Наличие таких дистрибутивов, как Apache, PHP, MySQL и Perl помогает с легкостью выполнять перенос и настройку сайта wordpress на сервер.
Денвер доступен абсолютно бесплатно, а благодаря своей простоте и высокой эффективности, уверенно занимает лидерские позиции в рейтинге средств, необходимых для развития структуры персонального сайта.
Преимущества ПО Denwer
Кроме общедоступности, локальный сервер имеет ряд других, не менее важных, достоинств:
- установка wordpress на денвер выполняется быстро и просто;
- при верстке сайта нет необходимости пользоваться FTP-клиентом и постоянно выполнять перенос измененных файлов на удаленный сервер;
- отсутствуют траты на хостинг и домен;
- оптимальный вариант площадки (локальный доступ) для проведения разного рода экспериментов.
Особенности установки вордпресс на Denwer
Первым делом необходимо выполнить перенос ПО Денвер на локальный диск своего компьютера.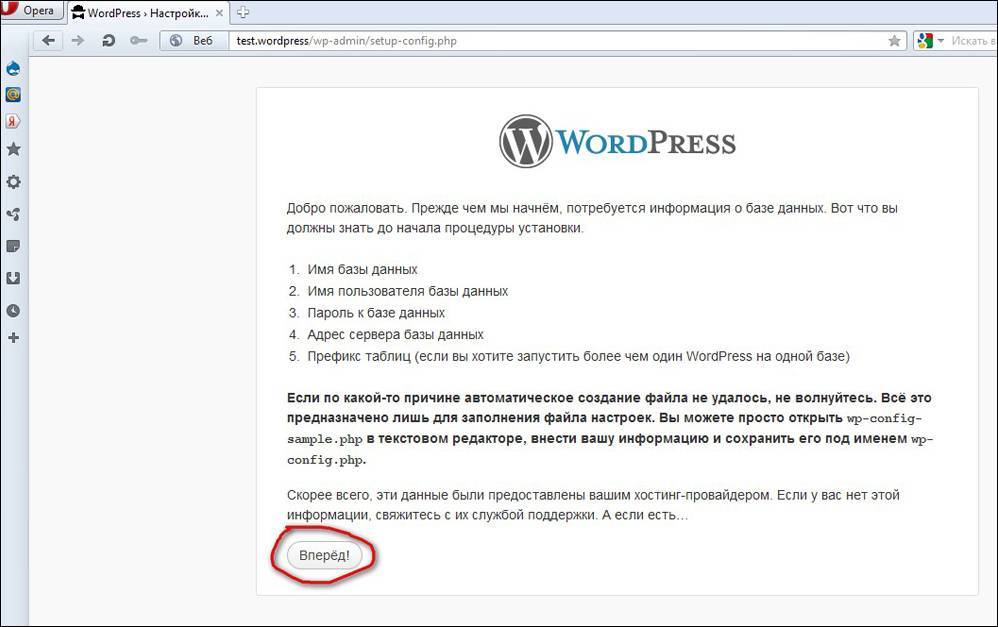 Процесс установки происходит командной строкой, в ходе которой необходимо:
Процесс установки происходит командной строкой, в ходе которой необходимо:
- Указать выбранную директорию (изначально предложен вариант — С:\WebServers, но можно определить другой путь для перемещения дистрибутива).
- Выбрать буквенное обозначение будущего виртуального диска: устанавливаем одну из последних букв латинского алфавита (X, Y, Z).
- Подтвердить или отказаться активировать перенос ярлыков на рабочий стол.
- Определить способ функционирования ПО.
В результате выполненных действий, должно возникнуть html-окно с информацией об успешной установке дистрибутива. Чтобы проверить верную последовательность соблюдения всех этапов установки необходимо: активировать процесс с помощью ярлыка Start Denwer (Run.exe), указать в поле адресной строки http://localhost/, подтверждением правильности действий станет демонстрация html-окна с надписью «Ура, заработало!».
Формирование базы данных (БД)
Перенос сайта wordpress на denwer не имеет смысла без запуска в работу БД. Пошаговая инструкция создания БД выглядит следующим образом:
Пошаговая инструкция создания БД выглядит следующим образом:
- При работающем Денвере, вносим в адресную строку браузера http://localhost/tools/phpmyadmin/.
- В правой верхней части страницы PhpMyAdmin выбрать опцию «База данных».
- Заполнить графу «Создать базы данных», указав свой вариант названия.
- Выбрать опцию «Создать», в результате должно появиться всплывающее сообщение об успешном формировании базы данных.
- Далее переходим в меню «Еще» и выбираем опцию «Настройки».
- В настройках нажимаем кнопку «Сбросить», должно появиться подтверждение «Настройки успешно сохранены».
- Далее переходим в опцию «Home», в левой стороне будут указаны текущие настройки пользователя, следует запомнить (записать) свой логин и пароль.
В будущем, по мере разработки базы, можно задействовать более сложные логин и пароль.
Установка WP
В результате успешной установки Денвера и подготовки БД, мы получим необходимую основу, позволяющую выполнить успешный перенос сайта на локальный сервер.
Выбираем директорию для хранения системных файлов — следуем в директорию установленного Денвера и в папке …\\home\localhost\www\ создаем корневую папку с запоминающимся именем (например, niksite, webcosmos, mywp и т. п.).
Далее, в корневую папку необходимо извлечь архив имеющегося дистрибутива WordPress.
Активируем Денвер (Run.exe или Start Denwer). В адресном поле браузера вводим имя своего проекта на WP. Это имеет следующий вид http://localhost/…название сайта/. В результате ввода адреса, должно появиться окно настройки файла wp-config.php, которое необходимо заполнить в строгой последовательности:
- Указать точное имя базы данных.
- Набрать имя пользователя по умолчанию MySQL.
- Пароль к базе данных MySQL — пока можно оставить незаполненным.
- Указать имя сервера MySQL — вводим localhost.
Далее наступает черед автоматического выполнения установки. Если все было сделано правильно, то возникнет установочное окно, в котором следует уточнить:
- название сайта
- логин администратора
- пароль администратора (необходимо ввести дважды)
На этом процедура установки WordPress на локальный сервер (Денвер) подходит к финалу. Смело вводите свой логин и пароль, чтобы приступить к изучению возможностей админки своего сайта. Теперь, как администратору, вам никто не помешает видоизменять структуру сайта на свое усмотрение.
Установка и настройка WordPress на локальный сервер
В данной статье Вы узнаете как можно установить и настроить WordPress на денвере. Очень подойдет для тех кто только начинает работу с этим движком или у кого просто нет пока хостинга с доменом, но опробовать WP и его функционал хочется.
Скачать
Содержание
Шаг 1. Наличие денвера
Для начала установки WordPress Вам понадобится сам денвер, если он уже есть на компьютере и правильно установлен — преходите к шагу 2. Если у вас еще нет денвера, скачайте его и за подсказками которые будут Вам предлагаться завершите успешно установку.
Шаг 2.
 Распаковка архива и создание БД
Распаковка архива и создание БДРаспакуйте в папку test1.ru/www (это стандартная папка) архив с движком WordPress, чтобы все файлы были в папке www.
Шаг 3. Создание и подключение БД к движку WordPress
Наберите в браузере: localhost и нажмите на «Заведение новых БД и пользователей MySQL» там создайте новую базу данных, за пример имя и логин БД: wp, пароль: 777, поле пароль администратора оставляете пустым.
Перейдя из Вашего браузера по ссылке: test1.ru (адрес можно изменять и он может быть разным) Вы увидите следующее:
Жмете на кнопку «Создать файл настроек». Далее Вы увидите следующее окно:
Жмете на кнопку «Вперед». Затем Вы увидите следующее:
Здесь вам нужно ввести данные для подключения к базе данных, а именно те что мы чуть ранее создавали:
Имя базы данных: wp
Имя пользователя: wp
Пароль: 777
Сервер базы данных: так и оставляете localhost
Префикс таблиц (это как будут в БД начинаться таблицы): пусть так и будет wp_
После того как ввели данные для подключения к БД жмите на кнопку «Отправить», Вы увидите следующий текст:
Нажимаете на кнопку «Запустить установку» и Вы увидите:
Шаг 4.
 Основные параметры и настройки для сайта
Основные параметры и настройки для сайтаНа этой странице Вас просят ввести:
- Название сайта — здесь нужно вести как бы Вы хотели чтобы назывался Ваш сайт, например: Мой блог.
- Имя пользователя — будет отображаться на сайте, а также использоваться для входа на сайт, например: Nickname.
- Пароль — по нему Вы будете входить на сайт, например: 777.
- Ваш E-Mail — на него будут приходить системные письма (на денвере все письма хранятся в одной папке), например:[email protected].
- Вы также можете разрешить или запретить поисковым системам индексировать сайт (на денвере выбор роли не играет, но если Вы будете перемещать свой сайт на хостинг например, то там это роль как раз играет).
После того как заполнили правильно все поля, жмете на кнопку «Установить WordPress». Затем Вы увидите следующее:
Жмем на кнопку «Войти» и увидим поля для входа на сайт:
Вводите свои имя пользователя и пароль, затем снова-таки жмем на кнопку «Войти». Вы увидите:
Вы увидите:
Шаг 5. Завершение установки
На этом установка WordPress на Denwer успешно завершена! Теперь Вы можете настроить сайт на свое усмотрение, изменить тему и многое другое.
Работать над созданием сайта и делать всяческие изменения на денвере очень удобно, легко и быстро. Очень подойдет этот вариант работы над созданием сайта для тех у кого медленный интернет, т.е к примеру на денвере сайт дополняете, изменяете, работаете с кодом и т.д., а на хостинг только выгружаете уже готовые изменения что вы сделали, это сильно экономит время и упрощает работу. Проверено на собственном опыте.
Установите WordPress на Denwer. Локальный сервер Denwer. WordPress English / Paulturner-Mitchell.com
Если вы начинающий пользователь и собираетесь устанавливать на свой компьютер WordPress, чтобы в нем разбираться, настраивать и тестировать различные плагины, то эта статья как раз для вас. Дело в том, что нюансов очень много, и достаточно важных, без которых нельзя работать. Хотя установка WordPress на Denwer выполняется в несколько простых шагов, новичок может этого не понять, так что давайте начнем разбираться.
Хотя установка WordPress на Denwer выполняется в несколько простых шагов, новичок может этого не понять, так что давайте начнем разбираться.
Немного общей информации
Прежде чем приступить к созданию собственного сайта непосредственно в Интернете, имеет смысл попробовать сделать это на собственном компьютере. Здесь вы можете узнать, подходит ли вам эта платформа. Проще говоря, для начала ваш полигон — это локальный сервер. Эта схема имеет несколько очевидных преимуществ, например, вы можете найти неисправности в плагинах и устранить их, то же самое касается и других глюков. Таким образом, вы можете выполнить все необходимые настройки, удалить все ненужные плагины и поставить нужные. Эксперименты с шаблонами — еще одно преимущество локального сервера Denwer. Все дело в том, что на сайте, который могут найти пользователи, это делать крайне неудобно, и ему придется остановить свою работу, что непременно скажется на репутации и рейтинге, а это очевидные убытки.
Установка WordPress на Denwer: первые шаги
Прежде всего вам необходимо загрузить последнюю версию «WordPhess» на свой компьютер. Лучше всего использовать официальный сайт или те, где есть большое количество положительных отзывов от посетителей. Далее необходимо запустить собственно «Денвер», сделать это можно с рабочего стола компьютера или через «Пуск». Здесь вы увидите диск Z, он создается автоматически при установке программы. Нам нужно найти папку под названием Home и создать в ней еще одну папку, назвав ее именем нашего будущего сайта. После того, как вам нужно открыть его и создать еще одну папку с именем www. После этого идем туда, куда мы распаковали движок WordPress, копируем все файлы из папки и сохраняем их на www. Теперь переходим к следующему шагу — созданию базы данных для сайта.
Как сделать базу данных?
Итак, чтобы приступить к работе, нам нужно авторизоваться в нашем браузере. Там в адресной строке нужно написать следующее: localhost/Tools/phpMyAdmin. Подтвердите переход, нажав клавишу Enter. По сути, это основной инструмент «Денвера», который позволяет хоть как-то работать с базами данных. Вы увидите небольшое окно, нам нужно перейти в раздел «База данных», а после — выбрать «Создать». Один важный момент: не забудьте указать правильную кодировку, это должен быть формат utf8_general. Теперь вы можете легко добавить нового пользователя. Но как показывает практика, локальный denwer сервер имеет ряд особенностей, в которых большинство новичков не могут разобраться самостоятельно, поэтому давайте рассмотрим шаг добавления нового пользователя более подробно. Важно сделать все максимально правильно.
Подтвердите переход, нажав клавишу Enter. По сути, это основной инструмент «Денвера», который позволяет хоть как-то работать с базами данных. Вы увидите небольшое окно, нам нужно перейти в раздел «База данных», а после — выбрать «Создать». Один важный момент: не забудьте указать правильную кодировку, это должен быть формат utf8_general. Теперь вы можете легко добавить нового пользователя. Но как показывает практика, локальный denwer сервер имеет ряд особенностей, в которых большинство новичков не могут разобраться самостоятельно, поэтому давайте рассмотрим шаг добавления нового пользователя более подробно. Важно сделать все максимально правильно.
Как добавить пользователя в базу данных?
Не лишним будет сказать, что изначально «Денвер» стоит в настройках по умолчанию, поэтому имя пользователя отображается как root. Что касается пароля, то он вообще отсутствует. Можно не устанавливать, хотя на реальном хостинге это просто необходимо сделать. Первое, что нам нужно сделать, это зайти в раздел «Пользователи» и выбрать «Создать пользователя». Есть довольно простая форма. Нужно ввести имя и пароль, а также хост, и все это подтверждается. Это занимает не более пяти минут. В разделе «Глобальные привилегии» следует отметить «Выбрать все». Этот пункт необходим для того, чтобы у вас были все инструменты для редактирования базы данных. После этого нажмите «Далее» и выйдите. Добавление пользователя можно считать завершенным.
Есть довольно простая форма. Нужно ввести имя и пароль, а также хост, и все это подтверждается. Это занимает не более пяти минут. В разделе «Глобальные привилегии» следует отметить «Выбрать все». Этот пункт необходим для того, чтобы у вас были все инструменты для редактирования базы данных. После этого нажмите «Далее» и выйдите. Добавление пользователя можно считать завершенным.
Как редактировать wp-config?
Этот файл необходим для связи «WordPress» с «Денвером». На самом деле ничего сложного нет, но в любом случае вам нужно отредактировать этот файл. Для этого необходимо найти папку CMS и открыть wp-config/simple.php. Его можно открыть практически в любом текстовом редакторе. Проще всего это сделать с помощью блокнота. Здесь нужно заполнить несколько строк. Одним из них является имя базы данных, а затем имя пользователя и, конечно же, пароль. Не трогайте ничего другого. Не забудьте сохранить изменения, но вам нужно отредактировать имя файла, а если быть точнее удалить слово простое. Файл нужно положить в ту же директорию, откуда мы его собственно и взяли. Но все это не будет работать, если вы не перезапустите денвер, для этого нужно нажать перезапустить денвер. Запускаем и видим, что все работает так, как должно быть. А теперь переходим к следующему, не менее важному этапу.
Файл нужно положить в ту же директорию, откуда мы его собственно и взяли. Но все это не будет работать, если вы не перезапустите денвер, для этого нужно нажать перезапустить денвер. Запускаем и видим, что все работает так, как должно быть. А теперь переходим к следующему, не менее важному этапу.
Разбираемся с меню WordPress или первый запуск
Хотелось бы сказать пару слов о том, что лучше всего использовать русскоязычные интерфейсы. Во-первых, так намного проще освоить азы, а во-вторых, вы намного быстрее разберетесь во всех тонкостях WordPress. Русский язык выбрать нельзя, поэтому нужно скачать последнюю версию с официального сайта, в ней будет нужный нам интерфейс. Для того, чтобы запустить движок «ВордПресс», нужно зайти в браузер и написать wptest.ru. Далее вы увидите окно, в нем нужно выбрать «Создать файл настроек». Затем заполняем все поля и идем дальше, после чего нажимаем «Начать установку». Вам будет предложено ввести свой почтовый адрес, а также название будущего сайта, его название. После того, как вы это сделаете, останется дождаться завершения установки. На почту придет письмо с паролем от админа. Итак, ваш сайт готов, его имя wptest.ru. Если вам нужно зайти в администрацию, то это wptest.ru/wp-admin. Ну а теперь переходим к завершающему этапу, ведь мы уже разобрались, как установить Вордпресс на Денвер, и убедились, что особо сложного ничего нет.
После того, как вы это сделаете, останется дождаться завершения установки. На почту придет письмо с паролем от админа. Итак, ваш сайт готов, его имя wptest.ru. Если вам нужно зайти в администрацию, то это wptest.ru/wp-admin. Ну а теперь переходим к завершающему этапу, ведь мы уже разобрались, как установить Вордпресс на Денвер, и убедились, что особо сложного ничего нет.
Зачем нам установка для Денвера?
Ответ на этот вопрос очень прост. Дело в том, что если вы собираетесь создать свой блог, и у вас нет такого опыта, то вам нужно потренироваться на локальном сервере. Уже полностью оптимизированный под поисковые запросы сайт можно поставить на хостинг, это хорошо и Денвер. Windows 8,7, XP — все эти платформы поддерживаются, так что не беспокойтесь по этому поводу. На самом деле вы не можете использовать этот метод, но есть риск потерять деньги и реальных посетителей, что в условиях конкуренции в Интернете просто недопустимо. Вы можете полностью понять, как работают плагины для WordPress и не переживать, что это вредит вашему сайту, потому что его никто не видит, ведь это ваша собственная полигон. То есть это отличный шанс попасть в сеть с какими-то знаниями. Конечно, стать профессионалом в этой среде не получится, ведь только на хостинге можно освоить все нюансы и тонкости, которых немало. Но хорошее начало — это полдела.
То есть это отличный шанс попасть в сеть с какими-то знаниями. Конечно, стать профессионалом в этой среде не получится, ведь только на хостинге можно освоить все нюансы и тонкости, которых немало. Но хорошее начало — это полдела.
Немного интересных и важных подробностей
За мощность своего железа можно вообще не переживать, так как тот же «Денвер» занимает на винчестере порядка 15 мегабайт, что не очень много. Насчет самого «WordPhess» тут и говорить нечего, ибо движок будет работать практически на любом оборудовании. Обратите внимание, что после завершения установки WordPress на Denwer вы увидите несколько новых ярлыков на рабочем столе. Один из них — запуск, второй — отключение локального сервера. Также будет третий, отвечающий за перезапуск. Стоит отметить, что «Денвер» содержит ряд необходимых веб-разработчику дистрибутивов, таких как MySQL, PHP, Perl и многие другие. Поэтому есть все необходимое для работы на локальном сервере. Их могут использовать как профессиональные программисты, так и начинающие пользователи.
Заключение
Подытожу все сказанное выше. Как видите, ничего особо сложного в этой операции нет. Вам понадобится Интернет, чтобы загрузить «Денвер», и вам придется набраться немного терпения, чтобы настроить базу данных. Помните, все делается без выхода в интернет, то есть на локальном сервере. Это первые практические знания. Но не стоит недооценивать этот метод. Вы можете создать собственный блог на своем ПК, настроить его по своему усмотрению, отладить и только потом выпускать на хостинг. Вот, пожалуй, и все, что можно сказать на эту тему. Достаточно просто найти час свободного времени — и вы сможете разобраться с плагинами WordPress и принципом работы этой платформы. Желательно, чтобы интерфейс был русскоязычным, так вам будет намного проще. Кроме того, лучше всего использовать последнюю версию, поскольку она содержит все последние обновления плагинов. Как показывает практика, самое сложное — это начать работать с WordPress. Denwer поможет вам быстро во всем разобраться.
Как настроить локальную среду разработки WordPress с помощью Lando
Введение
Почти каждый разработчик использовал WAMP, MAMP и XAMPP. Разработчики знакомы с тем, что для разработки каждого проекта требуется свой набор инструментов. Также невозможно установить или удалить разные версии инструментов для проекта.
Эти вопросы очень быстро утомляют. Вот почему разработчики должны научиться создавать среду разработки WordPress с помощью Lando. С помощью этого решения разработчики могут вносить прямые изменения в сайты WordPress, запускать сайт, когда он будет готов, и эффективно решать всевозможные задачи разработки.
Что такое Лэндо?
Lando — это инструмент командной строки, упрощающий создание локальной среды разработки. Он использует преимущества Docker для создания многоразовых контейнеров. Это экономит время, поскольку разработчикам не нужно устанавливать и настраивать каждый контейнер. Это делает настройку локальной среды разработки WordPress довольно простой.
Перед настройкой среды разработки необходимо изучить требования для установки Lando на устройстве.
Подробную информацию об установке и требованиях к системе для Lando см. в официальной документации Lando.
Начало работы с Lando WordPress
Первым шагом к началу работы с Lando является создание папки проекта.
- Откройте терминал и создайте папку проекта.
mkdir wplandoprj
cd wplandopr - Инициализировать сайт Lando.
lando init —recipe wordpress —webroot wordpress —name wplandoprj
Теперь необходимо настроить среду Lando. Для этого откройте файл .lando.yml в выбранном вами редакторе.
Раньше разработчикам приходилось копировать библиотеки в плагины и темы, чтобы включить их. Композиторы могут упростить управление этими зависимостями, разрешив использовать сторонние библиотеки, не изобретая их заново. Это экономит время.
Что такое композитор?
Composer — это инструмент для управления зависимостями в PHP. Если composer не установлен, обратитесь к инструкциям по установке для настройки composer. Если он уже установлен, пропустите этот шаг.
Если composer не установлен, обратитесь к инструкциям по установке для настройки composer. Если он уже установлен, пропустите этот шаг.
Следующим шагом будет инициализация composer в папке проекта.
composer init
Когда будет предложено ввести имя пакета и другие сведения, введите соответствующую информацию в каждом запросе или пропустите, нажав клавишу ввода. Наконец, подтвердите «да», чтобы создать файл composer.json.
Для установки WordPress будет использоваться процесс Джона П. Блоха. Чтобы узнать больше об этом процессе, следуйте за Джоном П. Блохом на GitHub.
В окне терминала установите следующие пакеты
composer require johnpbloch/wordpress-core-installer
composer require johnpbloch/wordpress-core
Следующим шагом является использование пакета platform.sh config-reader. Позже проект будет развернут на платформе.sh. Эта библиотека обеспечивает оптимизированный и простой в использовании способ взаимодействия со средой platform. sh. Он предлагает служебные методы для более четкого доступа к маршрутам и отношениям, чем ручное чтение необработанных переменных среды. Еще раз в окне терминала выполните следующую команду.
sh. Он предлагает служебные методы для более четкого доступа к маршрутам и отношениям, чем ручное чтение необработанных переменных среды. Еще раз в окне терминала выполните следующую команду.
composer require platformsh/config-reader
Затем создайте файл wp-config.php в папке проекта WordPress. Создайте файл с именем wp-config.php и скопируйте следующий код в файл wp-config.php.
Скопируйте тот же самый файл wp-config.php в папку webroot. В текущем примере папка WordPress является корневой папкой веб-сайта.
Теперь создайте локальный файл wp-config-local.php в корневой папке проекта. Добавьте следующий код в файл wp-config-local.php.
Установка плагинов и тем WordPress с помощью Composer
Важно, чтобы композитор знал, где устанавливать плагины и темы WordPress и устанавливать их из репозитория WPackagist. После строки минимальной стабильности добавьте следующую строку.
Наконец, установите wp-cli с помощью composer. Преимущество использования wp-cli заключается в том, что сайт WordPress легче поддерживать. Можно выполнять административные задачи, такие как обновление плагинов и тем, создание резервной копии базы данных, публикация контента и выполнение операций с базой данных из командной строки.
Можно выполнять административные задачи, такие как обновление плагинов и тем, создание резервной копии базы данных, публикация контента и выполнение операций с базой данных из командной строки.
composer require wp-cli/wp-cli-bundle psy/psysh —ignore-platform-reqs
Файл composer.json должен выглядеть так:
Теперь в окне терминала запустите:
composer install
lando start
Начнется создание среды для проекта. После завершения будет представлен URL-адрес проекта.
Ключевые выводы
Полезно научиться устанавливать Lando WordPress локально. Он позволяет разработчикам вносить изменения на сайт, тестировать темы, запускать обновления и тестировать плагины в безопасной среде.
Сначала это может показаться ошеломляющим, но с практикой локальное использование WordPress станет второй натурой. Преимущества перевешивают процесс обучения и помогут разработчикам вывести свои навыки WordPress на новый уровень.
