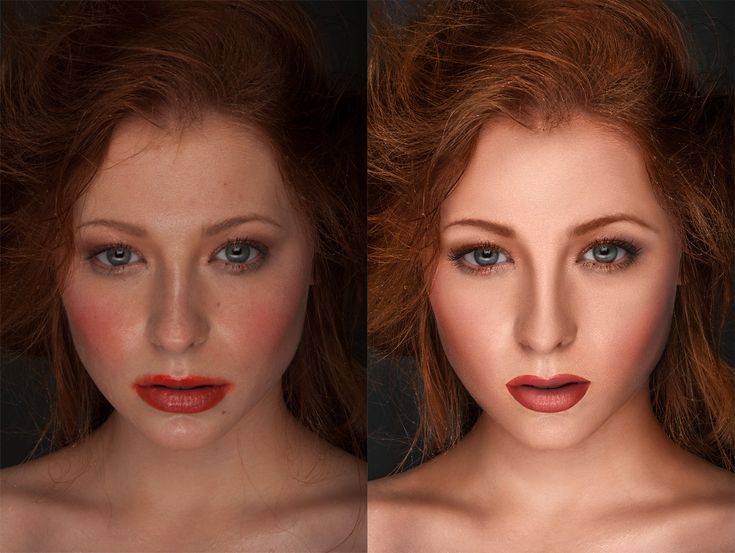Ретушь лица: урок портретной обработки
Ретушь лица является очень кропотливой работой при обработке фотографии. Интернет напичкан массой различных профессиональных уроков по портретной ретуши в фотошопе, в которых рассматриваются многие технические аспекты, такие как сохранение фактуры кожи, придание естественности, сохранение мелких деталей лица и т.п.
Но я заметил две проблемы: либо урок рассчитан на профессионалов, которые уделяют большое количество времени (от 3-6 часов и более) на обработку, либо урок не достаточно «хорош», т.к. после обработки получается пластиковое лицо, неестественный вид модели.
В этой статье хотелось бы найти «золотую середину«, а именно: быструю, простую, качественную ретушь, не занимающую большого количества сил и времени, при этом c феноменальным конечным результатом.
Содержание
- Ретушь лица
- Что будет сделано в этом уроке?
- Начало работы в Adobe Photoshop
- ФИНАЛИЗАЦИЯ
Ретушь лица
Для обработки я выбрал вот такой женский портрет (обязательно кликните на фото ниже для увеличения, так будет лучше виден результат до и после):
А вот, что в результате получилось:
Что будет сделано в этом уроке?
1. Небольшая чистка кожи (родинки, изъяны, чёрные точки на носу и т.п.). Кстати, удалять родинки совсем не обязательно, делать это нужно только по согласованию с моделью!
Небольшая чистка кожи (родинки, изъяны, чёрные точки на носу и т.п.). Кстати, удалять родинки совсем не обязательно, делать это нужно только по согласованию с моделью!
2. Ретушь лица с сохранением фактуры кожи. Под фактурой кожи обычно понимают её шероховатость, мелкие волоски, рельефность и т.п.
3. Отбеливание зубов и небольшая обработка глаз.
4. Сглаживание/удаление морщин.
5. Были немного обработаны волосы.
Так же, было сделано несколько действий для придания объёма: создание виньетки, концентрирование освещения на лице модели, проработка светлых и тёмных участков кожи.
Кажется, что довольно много работы предстоить сделать, но на самом деле ретушь заняла у меня не более 15ти минут, в чём вы можете убедиться просмотрев видеоролик в конце статьи. Кстати, в ходе работы нужно будет применить плагин Color Efex Pro, если у вас его ещё нет, советую скачать здесь.
[alert style=»red»] ВНИМАНИЕ!!! Перед началом работы обязательно просмотрите видео по этой обработке в конце статьи. [/alert]
Начало работы в Adobe Photoshop
1. Первое, с чего обычно начинается ретушь лица — чистка кожи от различных дефектов. Для этого открываем фотографию в фотошопе и сразу же дублируем слой (нажать правой кнопкой мыши на слое -> Duplicate Layer), оригинал не трогаем, чтобы в будущем была всегда возможность вернуться в первоначальное положение. Выбираем инструмент Spot Healing Brush Tool (Точечная восстанавливающая кисть, кнопка J на клавиатуре) со следующими настройками:
Первое значение (диаметр) выставляете по необходимости, т.е. для больших дефектов ставите бОльшее значение, а для маленьких, например если хотите избавиться от чёрных точек на носу, выставляете значение поменьше. Жёсткость (Hardness) обязательно ставьте 100%. Spacing оставляете в пределах 10-15%.
Жёсткость (Hardness) обязательно ставьте 100%. Spacing оставляете в пределах 10-15%.
Как только вы настроили инструмент, пройдитесь им по дефектам лица. Если с первого раза убрать что-либо не получилось (например родинку), попробуйте нажать несколько раз, либо изменить значения Diameter или Spacing по вкусу.
2. После чистки кожи лица мы приступаем к начальной ретуши. Будем использовать два способа — стандартные фильтры фотошопа и плагин Color Efex Pro. Главная задача — сохранить текстуру кожи, не допустить эффекта пластмассы на лице.
Итак, выбираем инструмент History Brush Tool (Историческая кисть, кнопка Y на клавиатуре). Заходим в Filter -> Blur -> Gaussian Blur ( Фильтр -> Размытие -> Размытие по Гауссу) и выставляем значение Радиус в 30 пикселей. Жмём OK. После этого у вас должно размыться изображение полностью. Теперь необходимо открыть панель History (История, если вы не можете её найти, нажмите вверху фотошопа на надпись Окна -> История) и нажать один раз на квадратике возле надписи Gaussian Blur, чтобы появилась иконка инструмента. После этого необходимо стать на одно действие выше, чтобы получилось вот так:
Жмём OK. После этого у вас должно размыться изображение полностью. Теперь необходимо открыть панель History (История, если вы не можете её найти, нажмите вверху фотошопа на надпись Окна -> История) и нажать один раз на квадратике возле надписи Gaussian Blur, чтобы появилась иконка инструмента. После этого необходимо стать на одно действие выше, чтобы получилось вот так:
Сделали? Отлично! Настройки для инструмента (слева вверху) выставляем следующие:
Размер кисти я взял 65 пикселей (можете выбрать по вкусу, как вам удобно). Mode: Normal и прозрачность (Opacity) выставил 15% чтобы не переусердствовать (помним, что главное задача — сохранение текстуры кожи).
Как только всё готово, начинаем аккуратно проходить кистью по лицу, не задевая глаза, рот, брови. Для того, чтобы убрать блики с лица, нужно выставить в настройках кисти (слева вверху) Mode (режим) на Darken (замена тёмным). Прозрачность в этом случае можно поставить 30%.
Прозрачность в этом случае можно поставить 30%.
После всех этих действий вы уже сможете увидеть хорошее улучшения кожи лица по сравнению с оригиналом (первым слоем). Теперь перейдем ко второму этапу сглаживания кожи. Для этого нам понадобиться, как я уже писал выше, плагин Color Efex Pro. Заходим в него и ищем фильтр под названием Dynamic Skin Softener. Из названия фильтра ясно, что плагин нацелен именно на смягчение кожи. Настройки не трогаем (хотя можно покрутить ползунки по вкусу, но я предпочел оставить как есть для лучшего сохранения фактуры кожи), оставляем всё по стандарту и жмём OK:
Как видим, этот плагин немного смягчил кожу на лице, но не убил её детали. Если эффект смягчения у вас получился очень сильным, можно уменьшить прозрачность слоя примерно до 75%. Имейте ввиду, что плагин подействовал на всё изображение, а нам нужно, чтобы он накладывал эффект только на кожу лица. Для этого берём обычный ластик с мягкими краями (клавиша E на клавиатуре) и проходимся им по волосам, рту, глазам и бровям, чтобы они у нас «не смягчались», на них этот эффект совершенно не нужен. Соединяем этот слой с нижним.
Соединяем этот слой с нижним.
[alert style=»white»] Не забывайте соединять свой слой с нижним после того, как вы прошлись по нему ластиком и убрали «лишнее». [/alert]
На этом наше ретуширование кожи заканчивается, теперь можно немного поработать и с остальными частями лица, например отбелить зубы, обработать глаза и чуть-чуть придать красоты волосам.
Для отбеливания зубов я применил свой собственный метод, о котором я уже рассказывал в этой статье. Заключается он вот в чём:
Заходим в плагин Color Efex Pro и выбираем фильтр White Neutralizer, выставляем все значения по 100%
Внизу, в пункте Control Points жмём на кнопку со знаком «плюс» (выделена красным на картинке выше) и клацаем один раз по зубам, т.е. ставим «точку». После этого потяните за серый круг (выделен красным на картинке ниже), делая так, чтобы общее поле действия плагина уменьшилось и захватывало только зубы
Кстати, такие точки можете поставить и на глазах, чтобы отбелить глазное яблоко. Жмём ОК. Как видим, плагин отбелил зубы и немного глаза, но вокруг них появилась слегка заметная белая область. Для того, чтобы убрать её, берём ластик с мягкими краями и чистим области вокруг глаз и зубов.
Жмём ОК. Как видим, плагин отбелил зубы и немного глаза, но вокруг них появилась слегка заметная белая область. Для того, чтобы убрать её, берём ластик с мягкими краями и чистим области вокруг глаз и зубов.
Кстати, раз уж мы перешли к обработке глаз, можно более детально проработать и их. По фотографии видно, что не мешало бы убрать сосуды и немного добавить выразительности глазам. Для того, чтобы убрать сосуды, берём инструмент Spot Healing Brush Tool (Точечная восстанавливающая кисть, клавиша J на клавиатуре), выставляем слева вверху размер приблизительно 5px (либо по надобности, я выбрал такой маленький размер для удаления именно небольших сосудов), Hardness (жёсткость) и Spacing (Интервал) оставляем как есть (100% и 10% соответственно) и начинаем осторожно проходить кистью по сосудам.
Если вам не совсем удобно пользоваться этим инструментом (Spot Healing Brush) и сосуды до конца не устраняются, можно попробовать взять Clone Stamp Tool (Клонирующий штамп, клавиша S на клавиатуре). Включите этот инструмент, выставьте жёсткость 0% и размер по надобности, кстати иногда полезно выставить Opacity (прозрачность) кисти примерно 60-70% для получения лучшего эффекта. Зажмите клавишу Alt, вы увидите, как курсор вашей мыши изменится на «прицел», кликните один раз не отпуская Alt рядом с сосудом, который нужно устранить и после этого пройдитесь кистью по нему. Вы увидите, как сосуд замещается соседней текстурой глазного яблока.
Включите этот инструмент, выставьте жёсткость 0% и размер по надобности, кстати иногда полезно выставить Opacity (прозрачность) кисти примерно 60-70% для получения лучшего эффекта. Зажмите клавишу Alt, вы увидите, как курсор вашей мыши изменится на «прицел», кликните один раз не отпуская Alt рядом с сосудом, который нужно устранить и после этого пройдитесь кистью по нему. Вы увидите, как сосуд замещается соседней текстурой глазного яблока.
Что ещё можно сделать для глаз? Например добавить «красок» и насыщенности, что конечно же изменит его цвет, но не сильно. Есть тысячи способов как это сделать, лично я в этом уроке проделал следующее: открываем Color Efex Pro, ищем фильтр Photo Stylizer. Ставим значение Strenght на 100% и так же, как и в прошлый раз, ставим «точки» на глаза и уменьшаем поле действия плагина, чтобы оно охватывало только область глаза. Сделали? Отлично! Не забудьте после этого пройтись ластиком вокруг глаз и удалить ненужные области.
чтобы закончить обработку глаз, можно усилить блеск. Берем инструмент Dodge Tool (Осветлитель, клавиша O на клавиатуре), выставляем следующие значения для него:
Размер кисти я выбрал 65, но можно выбрать любой по необходимости. Range (Диапазон) ставим Hightlights (Свет), Exposure (Сила) выставляем 15% (хотя можно так же по вкусу) и проходимся кистью по бликам в глазах, тем самым усиливая их «свечение».
С глазами закончили, теперь не мешало бы убрать небольшие морщины рядом с ними, как это сделать более подробно я описал в этой статье. Берём инструмент Path Tool (Заплатка, клавиша J на клавиатуре) и аккуратно обводим морщины. Как только у нас появилось выделение, нажимаем на него и не отпуская ведем чуть ниже, на чистый участок кожи. Выглядит это должно примерно вот так:
После того как вы отпустите левую кнопку мыши, вы увидите, что морщины исчезли. Если с первого раза не получилось до конца их убрать, можно попробовать повторить это действие несколько раз. Так же, после такой обработки может возникнуть ощущение неестественности, т.е. этот участок кожи будет сильно выделяться. Его можно отретушировать так же, как мы это проделывали со всей кожей лица с помощью инструмента History Brush Tool чуть выше.
Если с первого раза не получилось до конца их убрать, можно попробовать повторить это действие несколько раз. Так же, после такой обработки может возникнуть ощущение неестественности, т.е. этот участок кожи будет сильно выделяться. Его можно отретушировать так же, как мы это проделывали со всей кожей лица с помощью инструмента History Brush Tool чуть выше.
Как я писал выше, в этом портрете можно так же придать красоты волосам. Для этого открываем Color Efex Pro и выбираем фильтр Glamour Glow. Настройки ставим как на картинке и жмём ОК:
Теперь берём ластик с мягкими краями и проходимся им по лицу, чтобы оставить эффект только на волосах. Кстати, можно добавить немного резкости, т.к. фильтр немного замылил волосы. Для этого заходим в Filter -> Sharpen -> Sharpen (Фильтры -> Резкость -> Резкость) и вы увидите, как волосы стали более резкие. Соединяем этот слой с нижним.
Кстати, раз уж заговорили про резкость, не мешало бы после такой обработки добавить резкости на всё изображение. Для этого возьмите инструмент Sharpen Tool (Резкость), слева вверху убавьте силу примерно на 80% и пройдитесь кистью по глазам, бровям, рту. Так же можно убавить ещё силу примерно до 50% и пройтись по всей кожи лица, тем самым подчёркивая текстуру кожи.
ФИНАЛИЗАЦИЯ
В заключении обработки можно придать объёма фотографии, т.е. выделить светлые/тёмные участки кожи на лице, а так же направить небольшой луч света на лицо модели с помощью фильтра Darken/Lighten Center.
Для начала выделим светлые участки кожи с помощью инструмента Dodge Tool (Осветлитель). Настройки я ставил следующие:
Range (Диапазон) ставим Shadows (Тени), Exposure (Сила) выставляем 50% и слегка проходимся по светлым участкам кожи, делая их более светлыми.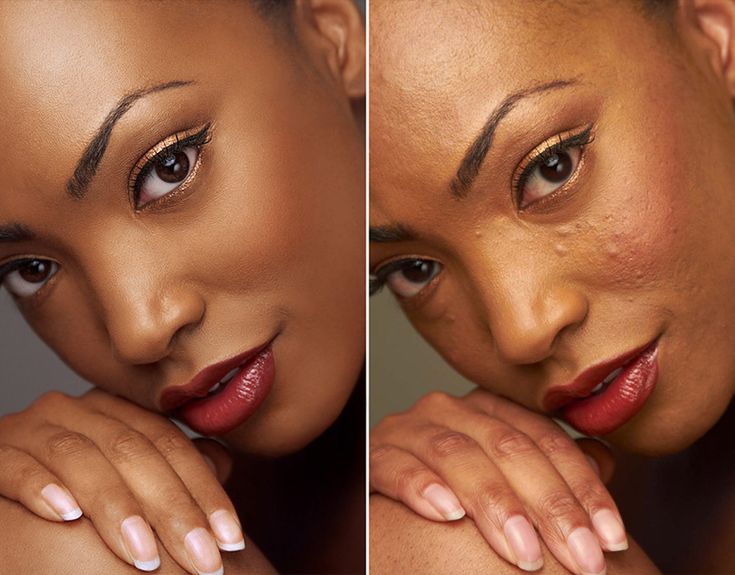
После этого берём инструмент Burn Tool (Затемнитель) с такими же настройками, только силу ставим 10% и проходимся уже по тёмным участкам кожи лица.
В завершении обработки, можно сделать ещё одну деталь, это добавить световое пятно на лицо, что придаст ещё бОльшего объёма фотографии. Заходим в плагин Color Efex Pro и находим фильтр Darken/Lighten Center. Настройки ставим примерно такие и жмём ОК:
Вот в принципе и всё! Обработку до/после вы можете посмотреть в самом начале статьи. Ниже предоставляю видео ролик со всеми действиями, которые я описал выше
По сути, здесь ещё можно было много чего сделать, добавить различных эффектов, макияжа и т. п., но я описал лишь основы из чего состоит ретушь лица. При быстром выполнении работы можно уложиться в минут 5-10 времени, в зависимости от сложности и загрязнённости кожи у модели. Кстати, если Вам интересная комплексная ретушь фотографии, можете прочитать о ней в этой статье. А если интересна обработка мужского портрета, заходим сюда.
п., но я описал лишь основы из чего состоит ретушь лица. При быстром выполнении работы можно уложиться в минут 5-10 времени, в зависимости от сложности и загрязнённости кожи у модели. Кстати, если Вам интересная комплексная ретушь фотографии, можете прочитать о ней в этой статье. А если интересна обработка мужского портрета, заходим сюда.
Есть вопросы по этой статье? Можете задавать их прямо тут в комментариях, либо пишите нам на E-Mail через контакт форму сайта. © Phototricks.ru
Обработка портрета в Фотошопе
Портрет – считается самым популярным видом фотографии. Каждому начинающему фотографу, рано или поздно, предстоит провести сеанс портретной фотосессии. Кроме азов фотографирования, каждый уважающий себя фотограф должен уметь обрабатывать снимок, умея ловко убирать недостатки лица и изъяны, допущенные в процессе фотосъемки.
Работа по обработке портрета включает в себя три основных этапа:
1. Удаление изъянов. К изъянам относятся всевозможные прыщики морщинки, родинки, которые могут уродовать лицо. Это не касается мимических морщин, без которых лицо превратится в пластиковое, а также родинок, которые придают лицу некий шарм и изюминку.
Удаление изъянов. К изъянам относятся всевозможные прыщики морщинки, родинки, которые могут уродовать лицо. Это не касается мимических морщин, без которых лицо превратится в пластиковое, а также родинок, которые придают лицу некий шарм и изюминку.
2. Осветление глаз, зубов, поправка макияжа.
3. Ретушь кожи. Поможет сделать кожу гладкой и сияющей, и снимок станет очень притягательным.
Начало работы.
Итак, вы загрузили фотографию в программу Photoshop. Создайте новый слой с моделью, нажав сочетание клавиш Ctrl+Shift+N. В левой части программы находится вертикальная панель инструментов, в которой необходимо найти и активировать инструмент «Точечная восстанавливающая кисть». Над самой фотографией появится горизонтальная панель настроек данного инструмента, на которой необходимо поставить галочку напротив пункта «Образец со всех слоев». Поставьте настройки инструмента, как на скриншоте ниже.
На каждый дефект кожи приходится 1 клик левой кнопкой мыши. Меняйте размер кисти в зависимости от размера дефекта. Не старайтесь сделать кожу слишком идеальной, уберите только самые выделяющиеся дефекты.
Меняйте размер кисти в зависимости от размера дефекта. Не старайтесь сделать кожу слишком идеальной, уберите только самые выделяющиеся дефекты.
Теперь нажмите довольно длинное сочетание клавиш Ctrl+Shift+Alt+E, которое объединит два слоя в один и разместит его поверх уже существующих слоев.
Теперь перейдем к работе с зубами и глазами. Для осветления глаз и зубов, вам понадобится инструмент «Осветлитель». Выбрав данный инструмент, необходимо его настроить, установив в графе «Диапазон» параметр «Средние тона», а в графе «Экспонирование» – 20%. Теперь проведите кистью по радужке глаза и зубам. Если в результате вы получили чрезмерное осветление, тогда нажмите сочетание клавиш Ctrl+Shift+F, которое уменьшит эффект осветления последнего действия.
Старайтесь, чтобы размер кисти соответствовал обрабатываемому участку, иначе можно подпортить изображение. Но если вы зашли за пределы установленных границ, например, случайно осветлили веки, это легко исправить при помощи «Ластика». Примените этот инструмент и сотрите осветление с участков лица.
Примените этот инструмент и сотрите осветление с участков лица.
Обрабатывая зубы, пройдитесь по каждому зубу отдельно, а, не закрашивая улыбку кистью, что превратит ее в сплошной «монозуб».
В результате улыбка получится привлекательной и белоснежной, а взгляд более ясным и блестящим.
Вы можете заметить, что помимо дефектов, которые мы уже удалили, на белке глаза просматриваются красные сосудики, которые заметно портят все впечатление от общей картины. Примените инструмент «Кисть» и включите режим «Маска» в самой нижней части вертикальной панели инструментов.
Выделите белки глаза и повторным нажатием по значку выключите режим «Маска». Вы можете заметить, что выделены не сами белки, а все изображение, исключая их. Поэтому заходим в меню «Изображение» и выбираем пункт «Инверсия», который поменяет выделяемый объект с точностью наоборот.
Теперь откройте меню «Изображение» – «Коррекция» – «Цветовой тон/Насыщенность». Уменьшите показатель «Насыщенность до -49 и увеличьте «Яркость» на 10-15.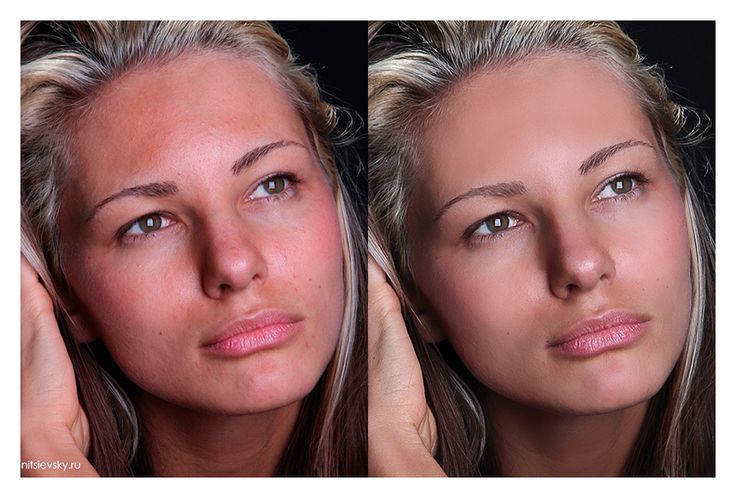 Если результаты вас устроили, нажмите ОК. Если этого недостаточно, попробуйте еще уменьшить «Насыщенность» и увеличить «Яркость», пока не добьетесь идеального результата. Не злоупотребляйте этими параметрами, иначе глаза станут неестественными.
Если результаты вас устроили, нажмите ОК. Если этого недостаточно, попробуйте еще уменьшить «Насыщенность» и увеличить «Яркость», пока не добьетесь идеального результата. Не злоупотребляйте этими параметрами, иначе глаза станут неестественными.
И, наконец, после того, как все изъяны были убраны, можно переходить к коррекции цвета кожи. На фотографии, которую мы используем, тон кожи уходит в красноту и перенасыщенность. Для коррекции необходимо открыть меню «Изображение» – «Коррекция» – «Уровни» и отрегулировать сначала канал «RGB», а затем «Синий».
Теперь необходимо сравнять тон кожи, т.к. на разных участках он значительно отличается. Для этого создаем новый слой (Ctrl+Shift+N) и с помощью инструмента «Пипетка» кликаем по участку кожи, который выглядит, на ваш взгляд, наиболее подходящим. Именно этим цветом и будет покрыта вся поверхность кожи.
Примените инструмент «Кисть», уменьшите ее жесткость и установите параметр «Интенсивность» в пределах 10%. Начинайте закрашивать поверхность кожи, стараясь не заходить на участки глаз, бровей и губ.
И завершающим штрихом придадим коже эффект гладкости. Нажмите сочетание Ctrl+Shift+Alt+E, чтобы объединить слои, а затем перейдите в меню «Фильтр» – «Размытие» – «Размытие по поверхности». Отрегулируйте показатели таким образом, чтобы кожа сгладилась, но не потеряла своей текстуры, а глаза остались чистыми и ясными.
Готово!
Как сделать лицо тоньше в Photoshop (шаг за шагом)
Сделать лицо тоньше — частый запрос клиентов на ретушь. К счастью, вы можете сделать лицо тоньше в Photoshop с помощью нескольких ползунков в инструменте Liquify. Большим преимуществом этого является то, что он очень удобен для начинающих, дает естественный результат и занимает всего минуту или две!
Вот как это сделать.
Шаг 1. Превратите фотографию в смарт-объект
Изменения не сохраняются на фотографии, когда вы превращаете ее в смарт-объект. Таким образом, вы можете изменить или удалить фильтр в любое время.
Щелкните правой кнопкой мыши слой изображения и выберите Преобразовать в смарт-объект , чтобы превратить слой изображения в смарт-объект.
Шаг 2. Включите инструмент «Лицо»
Инструмент «Лицо» находится внутри фильтра «Пластика» . Чтобы открыть фильтр «Пластика», перейдите в «Фильтр» > «Пластика». Можно также нажать Shift + Control + X (Win) или Shift + Command + X (Mac).
Face Tool (A) расположен на левой стороне панели. Щелкните инструмент, чтобы включить его.
Шаг 3. Узнайте, как использовать параметры инструмента «Лицо»
При включенном инструменте «Лицо» (A) вы заметите, что при наведении указателя мыши на разные части лица на фотографии вокруг появляются контрольные точки. черты лица.
Face Tool мгновенно распознает черты лица любого человека. Как вы можете видеть на изображениях выше, он точно ограничивает область каждой функции.
Вы можете настроить контрольные точки Face Tool, чтобы изменить черты лица вручную, или вы можете сделать это с помощью Face-Aware Liquify ползунков.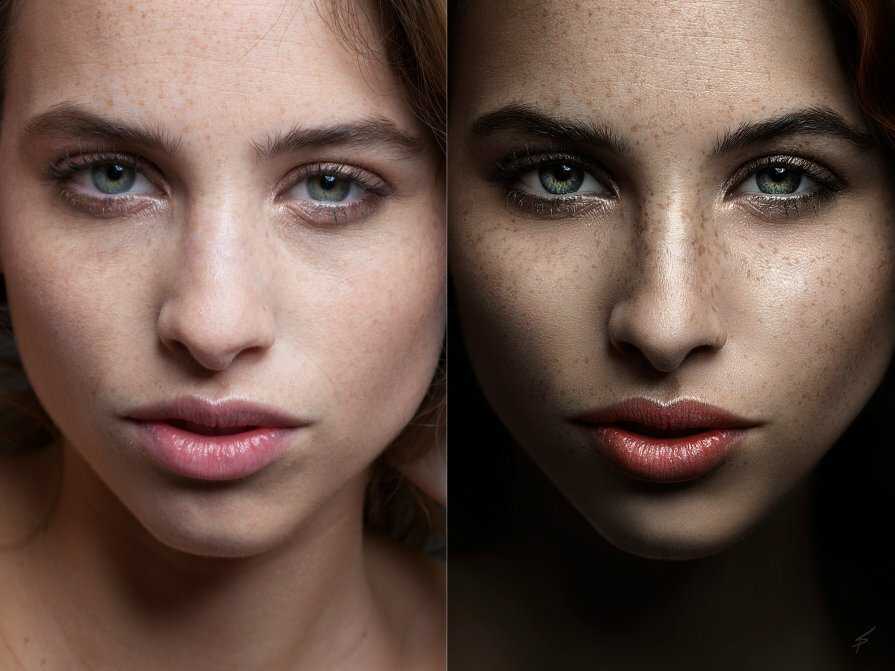
Вот как использовать оба метода.
Как отрегулировать черты лица вручную
Чтобы отрегулировать черты лица вручную, щелкните одну из контрольных точек вокруг черты, которую вы хотите исказить, и перетащите ее в нужном направлении.
Например, поскольку я хотел, чтобы губы моей модели выглядели шире, я щелкнул одну из контрольных точек в уголке ее рта и сдвинул ее вправо.
BeforeAfterПомимо игры с контрольными точками, вы можете щелкнуть и перетащить область лица в любом направлении, чтобы изменить целевую область. Например, я щелкнул щеку на изображении ниже и перетащил ее вверх, чтобы приподнять.
Будьте осторожны при выборе областей, не содержащих контрольных точек, так как это может повлиять на окружающие области.
Как настроить черты лица с помощью ползунков
С помощью ползунков можно точно и эффективно настроить черты лица. Ползунки Face-Aware Liquify находятся в правой части диалогового окна «Пластика».
Параметры Face-Aware Liquify позволяют настроить каждую черту лица. Разделы отсортированы по функциям с различными ползунками регулировки на вкладках.
Например, в разделе Nose можно настроить ширину носа или высоту носа , перемещая ползунки влево или вправо.
Высота носа 86 Высота носа -86Шаг 4. Настройте черты лица, чтобы лицо выглядело худее
и маленький подбородок. Противоположные черты делают лицо худее. Обратите особое внимание на характеристики вашего объекта, чтобы определить его форму лица.Однако в некоторых случаях из-за освещения и ракурсов лицо кажется более круглым, чем оно есть на самом деле. Например, если на лицо объекта падает не так много теней, контраста между светом и тенью не будет, что сделает лицо более круглым.
Помните об этих вещах, чтобы избежать ошибок, из-за которых лицо человека при съемке выглядит круглым. Если вы все сделали правильно, но лицо вашего объекта по-прежнему выглядит слишком круглым, не о чем беспокоиться, так как вы можете быстро исправить это в Photoshop.
Хотя вы можете манипулировать некоторыми чертами лица, чтобы лицо выглядело тоньше, вы должны быть осторожны, так как это может сделать ваш объект похожим на кого-то другого, если вы сделаете это неправильно.
Но я покажу вам, как естественным образом сделать лицо стройнее.
Для этой цели вы должны использовать слайдеры панели Liquify , так как это самый быстрый и точный доступный вариант.
Вам нужно только отрегулировать ползунки Форма лица для достижения вашей цели.
Сначала уменьшите Ширину лица . Этот вариант уменьшает размер лица, мгновенно делая его тоньше. Однако не уменьшайте ширину лица слишком сильно, чтобы избежать неестественных результатов.
В моем случае я переместил ползунок Face Width влево на -45 .
Затем уменьшите линию челюсти , чтобы сделать лицо еще тоньше. Я установил слайдер Jawline на –40 .
Наконец, я установил Высота подбородка на –35 .
И этого было достаточно, чтобы сделать лицо модели тоньше, но при этом сделать ее похожей на себя.
После регулировки ползунков выше нажмите OK в нижней части диалогового окна «Пластика», чтобы подтвердить изменения.
Вы можете вернуться в диалоговое окно «Пластика» в любое время и возобновить редактирование лица объекта, дважды щелкнув подслой «Пластика» на панели «Слои» .
BeforeAfterИнструмент «Лицо» поможет вам без особых усилий придать людям великолепный вид при редактировании их портретов. Это обязательный инструмент, когда дело доходит до ретуши фотографий.
Как использовать Face-Aware Liquify для быстрой корректировки черт лица в Photoshop
0
Пожалуйста, войдите или зарегистрируйтесь, чтобы сделать это.
Этот учебник является частью серии «Учебник Photoshop CC для начинающих» в PSD Vault.
В этом уроке я расскажу о новой функции Face-Aware Liquify (требуется Photoshop CC 2015.5 или выше) и покажу, как с ее помощью можно быстро настроить черты лица.
До введения этого нового фильтра пластики единственным способом манипулирования чертами лица было использование стандартного фильтра пластики или инструмента «Выделение + свободное преобразование». Оба метода занимают довольно много времени. Теперь все, что вам нужно, — это новый фильтр «Пластика с учетом лица» для простой корректировки черт лица.
Давайте перейдем в тренировочный режим.
Чтобы использовать Face-aware Liquify, убедитесь, что графический процессор Загрузите портретное изображение из Интернета (я использовал это изображение: Черное лето (18) от FrostAlexis), загрузите изображение в Photoshop. Перейдите к Filter > Liquify : В окне Liquify вы заметите, что слева есть значок человека с надписью «Face Tool», нажмите на него: 
Глаза
Форма лица
Нос
900 02 РотПомимо щелчка и перетаскивания, вы также найдете все настройки на правой панели:
Обратите внимание на значок скрепки под настройками глаз? Нажмите на него, и он автоматически применит одинаковое значение к настройке левого/правого глаза:
Если вы довольны результатом, нажмите «ОК», чтобы применить фильтр. На этом применение фильтра Fare-Aware Liquify завершается.
На этом применение фильтра Fare-Aware Liquify завершается.
Одна вещь, которую я должен упомянуть, это то, что фильтр Face-Aware liquify работает лучше всего для лиц, которые смотрят прямо в камеру . Если у вас есть фотография, похожая на приведенную ниже, вы все равно можете использовать Face-Aware, просто результат может быть не таким хорошим:
Вот и все! Я хотел бы услышать ваше мнение о фильтре Face-Aware Liquify — просто напишите мне комментарий ниже.
В ближайшие дни я расскажу больше обо всех крутых новых функциях, появившихся в последней версии Photoshop CC, и, надеюсь, вы кое-что узнаете.
До следующего раза, хорошего дня!
Как создать арктический текстовый эффект в Photoshop
Эксклюзивное руководство VIP — Создание сцены вторжения инопланетян в Photoshop
администратор
Меня зовут Джеймс, и я использую Photoshop с версии 5.