Как записать образ Windows на флешку через UltraISO
С каждым годом обычные CD или DVD диски становятся менее популярными, им на смену уже давно пришли внешние жесткие диски, USB накопители и карты памяти. В связи с чем производители ноутбуков и компьютеров все меньше начали оснащать свои устройства встроенными дисководами.
В свою очередь это вызывает ряд проблем, например, когда необходимо выполнить установку Windows. На этот счет было разработано немало программ, способных записать образ Windows 7, 10 на USB флешку.
К числу таких относится UltraISO, распространяемая в двух версиях: бесплатной и платной. Давайте рассмотрим ее более подробно и создадим свою первую загрузочную флешку.
Перед тем как начать работу
До начала работы с утилитой необходимо скачать ее на русском или любом другом удобном для вас языке с официального сайта, нажав на зеленую кнопку «Download». В большинстве случаев достаточно бесплатного варианта.
Не рекомендую загружать утилиту с торрентов, файлообменников и прочих сомнительных сервисов.
Поскольку есть вероятность подхватить вирус, который может не только погубить вашу нынешнюю систему, но и будет по умолчанию устанавливаться с новым ISO образом.
После завершения загрузки запустите скачанный «EXE» файл и выполните установку.
Также предварительно скачайте нужный ISO дистрибутив операционной системы.
Создаем загрузочную флешку с помощью UltraISO
Теперь, после того как вы установили программу, запустите ее от имени администратора, щелкнув по ней правой мышкой. Это поможет избавиться от возникновения дальнейших возможных проблем.
Затем следуйте следующей инструкции по работе:
- В верхнем меню нажмите по кнопке «Файл» и выберите пункт «Открыть». Также можно использовать горячие клавиши «Ctrl+O».
- Выберите образ Windows, который требуется записать на флешку и нажмите «Открыть». Убедитесь, что он находится на одном из разделов жесткого диска, но никак не на USB носителе.
- Отобразится структура со всеми файлами, но по большому счету она нам не важна, поэтому двигаемся далее.

- В верхнем меню перемещаемся в раздел «Самозагрузка» и щелкаем «Записать …». У каждой версии приложения может быть свой перевод, в связи с чем названия пунктов могут немного отличаться. Обязательно учитывайте этот момент и в случае чего ищите похожие названия пунктов.
- В графе «Disk Drive» выбираем USB накопитель и нажимаем по кнопке «Форматировать».
- В новом окне в качестве файловой системы выставляем «FAT32», все остальные опции можно не трогать и нажимаем «Начать». Следует понимать, что процесс форматирования удалит все данные, находящиеся на USB носителе, поэтому предварительно сохраните всю важную информацию в другом месте.
- После того, как форматирование будет завершено, закройте данное окно.
- В основном окне задайте метод записи «USB-HDD+», не изменяя все другие параметры нажмите «Записать».
- Подтвердите действие, нажав по кнопке «Да».
- После этого начнется создание накопителя, дождитесь окончания процесса. Обычно он длится 5-30 минут, все зависит от скорости работы накопителя и USB порта к которому он подключен.

После того, как программа успешно завершит запись образа Windows, можно закрывать приложение и переходить к установке.
Кстати, некоторые пользователи просто извлекают все файлы из ISO образа с помощью архиватора и перекидывают их на носитель. Хочу сразу отметить, что такой способ не работает и загрузиться с такого накопителя не получится.
Рассмотренный выше способ универсален и подходит для всех версий операционных систем, включая Windows 10.
Второй способ: когда есть только папка с установочными файлами
Если по какой-то причине у вас нет готового образа или компакт-диска с операционной системой, но при этом имеется папка с установочными файлами Windows, то вы можете создать загрузочную флешку взяв их за основу.
Как это сделать:
- В меню выбираем «Файл – Новый – Образ Bootable (самозагружаемый) CD/DVD.
- Отобразится окно, в котором нужно выбрать загрузчик. В образах Windows 7, 8 и 10 его можно найти в папке «boot» под названием «bootfix.
 bin».
bin». - Теперь с помощью комбинации «CTRL + A» выделяем все файлы, которые находятся в нижней правой части главного окна программы и переносим их в пустую верхнюю часть.
- Обратите внимание на индикатор заполнения свободного пространства в верхней правой части окна. Если он красный, что говорит о заполнении диска, то щелкните по нему правой мышкой и укажите объем «4.7 ГБ».
- Зайдите в меню «Самозагрузка» и нажмите «Записать образ».
- В графе «Disk Drive» укажите флешку, которую следует сделать загрузочной. Поле «Файл» должно быть пустое. Метод записи выставляем «USB-HDD+». Нажимаем «Записать».
После успешного завершения процесса можно перезагружать компьютер и начинать установку системы.
Третий способ: когда есть только загрузочный диск
И последний третий вариант будет полезен тогда, когда есть установочный компакт-диск с системой Windows. В таком случае можно сделать загрузочный носитель взяв его за основу. При этом не нужно будет создавать отдельный ISO образ этого диска, что значительно сэкономит время.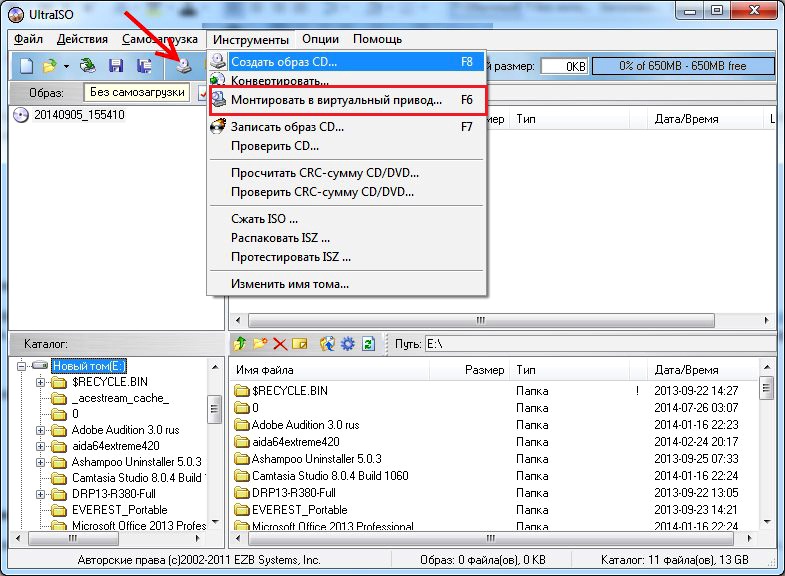
Подробная инструкция:
- Открываете меню «Файл», нажимаете «Открыть CD/DVD» и указываете путь к DVD приводу, в котором находится установочный диск.
- Все остальные действия будут аналогичны с предыдущим пунктом. Заходим в «Самозагрузка», нажимаем «Записать образ» и начинаем процесс.
По завершению процесса вы получите полностью готовый для работы накопитель.
С какими проблемами вы можете столкнуться
Обычно процесс работы с утилитой проходит гладко, но в некоторых случаях могут возникнуть проблемы и дополнительные вопросы. Давайте разберем основные из них.
- Не удается создать загрузочную флешку с дистрибутивом Windows XP. Решением будет воспользоваться утилитой WinSetupFromUSB или откатом текущей даты в BIOS на 10 лет назад. После установки можно будет вернуть актуальную дату.
- Уменьшился объем USB носителя или он распознается как CD-ROM. В таком случае поможет форматирование с помощью утилиты «ImageUSB», которую я рассматривал в самом конце статьи про Memtest86.

- Некоторые пользователи пытаются записать сразу несколько дистрибутивов, к сожалению, сделать это невозможно.
- Программа зависает или замирает процесс записи. Скорее всего проблема на стороне USB накопителя, проверьте его работоспособность.
- Иногда возникает необходимость создания мультизагрузочной USB флешки с большим набором утилит. В UltraISO сделать такой накопитель можно только одним способом – записать готовый мультизагрузочный образ. Но вот создать самостоятельно его не получится. Здесь может помочь утилита WinSetupFromUSB.
Старался написать максимально подробную статью, надеюсь, что у меня это получилось и вы теперь знаете, как пользоваться программой Ультра ИСО и сможете самостоятельно применять ее в разных ситуациях.
Если у вас есть дополнительные вопросы, задавайте их, помогу, чем смогу.
Видео по теме
Как смонтировать образ в UltraISO
В последнее время диски стали все больше и больше уходить в прошлое, и на их смену пришли не только внешние, но и виртуальные съемные носители. Для работы с виртуальными дисками необходимы определенные программы, в которых можно создавать образы. Но как же смонтировать этот образ для использования? В настоящей статье мы дадим ответ на этот вопрос.
Для работы с виртуальными дисками необходимы определенные программы, в которых можно создавать образы. Но как же смонтировать этот образ для использования? В настоящей статье мы дадим ответ на этот вопрос.
Как смонтировать образ с помощью UltraISO
Монтирование образа оптического накопителя — это процесс подключения виртуального диска к виртуальному приводу. Проще говоря, это виртуальная вставка диска в дисковод. В программе UltraISO процедура выполняется двумя методами — через приложение или же прямо из «Проводника».
Способ 1: Запуск через приложение
- Для начала необходимо запустить саму программу. Затем открываем образ, который мы собираемся монтировать — для этого воспользуемся пунктами меню «Файл» — «Открыть».
Далее указываем путь к образу, выделяем нужный файл и нажимаем
- Снова используем меню, выбирая опции «Инструменты» — «Монтировать в виртуальный привод».

Появится окно виртуального привода. Здесь нам надо указать в какой именно привод монтировать и нажать кнопку «Монтировать». Если привод только один, и он занят, сперва воспользуйтесь кнопкой «Размонтировать».
Программа на некоторое время подвиснет, но не пугайтесь, разработчики просто не добавили полосу состояния. Через несколько секунд в выбранный вами виртуальный привод смонтируется образ, и вы сможете спокойно продолжать работу с ним.
Способ 2: «Проводник» Windows
Этот способ гораздо быстрее предыдущего, потому что нам не надо открывать программу для монтирования.
- Открываем папку с образом.
- Нажимаем на нем правой кнопкой мыши и наводим курсор на пункт подменю «UltraISO», а там выбираем «Mount to drive F» (в русской версии «Монтировать образ в виртуальный привод F»). Вместо буквы «F» может быть любая другая.
- После этого программа смонтирует образ в выбранный вами привод.

У такого способа есть один незначительный недостаток — вы не сможете увидеть, занят уже привод или еще нет, но в целом, он значительно быстрее и удобнее предыдущего.
Заключение
Вот и все, что нужно знать о монтировании ISO или подобных форматов виртуальных CD или DVD в UltraISO. С монтированным образом можно работать как с реальным накопителем — например, можно смонтировать образ лицензионной игры и играть в нее без диска.
Мы рады, что смогли помочь Вам в решении проблемы.Опишите, что у вас не получилось. Наши специалисты постараются ответить максимально быстро.
Помогла ли вам эта статья?
ДА НЕТКак создать образ диска с помощью UltraISO
Образ диска — это виртуальный диск, который может понадобиться вам в нескольких ситуациях. Например, когда вам необходимо сохранить какую-то информацию с диска для дальнейшей записи на другой диск или для того, чтобы использовать его как виртуальный диск по прямому назначению, то есть вставлять в виртуальный привод и пользоваться как диском. Однако, как же создавать такие образы и где их брать? В этой статье мы с этим разберемся.
Однако, как же создавать такие образы и где их брать? В этой статье мы с этим разберемся.
UltraISO — это программа, предназначенная не только для создания виртуальных приводов, которые, без сомнений, нужны, но и для создания образов дисков, которые потом можно будет в эти виртуальные приводы «вставлять». Но как же можно создать образ диска? На самом деле все просто, и ниже мы подробно разберем этот единственный возможный способ.
Скачать UltraISO
Как сделать образ диска через UltraISO
Для начала следует открыть программу, и по сути, образ уже практически создан. После открытия переименуем образ так, как вам угодно. Для этого нажимаем правой кнопкой мыши на значке образа и выбираем «Переименовать».
Теперь необходимо добавить в образ файлы, которые вам необходимы. В нижней части экрана имеется Проводник. Находите там необходимые вам файлы и перетаскиваете их в область справа.
Теперь, когда вы добавили файлы в образ, его необходимо сохранить. Для этого нажимаем сочетание клавиш «Ctrl+S» либо выбираем пункт меню «Файл» и там нажимаем «Сохранить».
Для этого нажимаем сочетание клавиш «Ctrl+S» либо выбираем пункт меню «Файл» и там нажимаем «Сохранить».
Теперь очень важно выбрать формат. Лучше всего подходит *.iso, потому что этот формат является стандартным форматом образа UltraISO, но вы можете выбрать и другой, если не собираетесь потом пользоваться им в UltraISO. К примеру *.nrg является образом программы Nero, а формат *.mdf — это основной формат образов в Alchogol 120%.
Теперь просто указываете путь сохранения и нажимаете кнопку «Сохранить», после чего пойдет процесс создания образа и вам останется только ждать.
Все! Таким вот простым способом можно создать образ в программе UltraISO. О пользе образов можно говорить вечно, и в нынешнее время без них сложно представить себе работу за компьютером. Они являются заменителями дисков, плюс, они могут позволить записать данные с диска, не используя его вообще. В общем, применение образам найти достаточно просто.
Мы рады, что смогли помочь Вам в решении проблемы.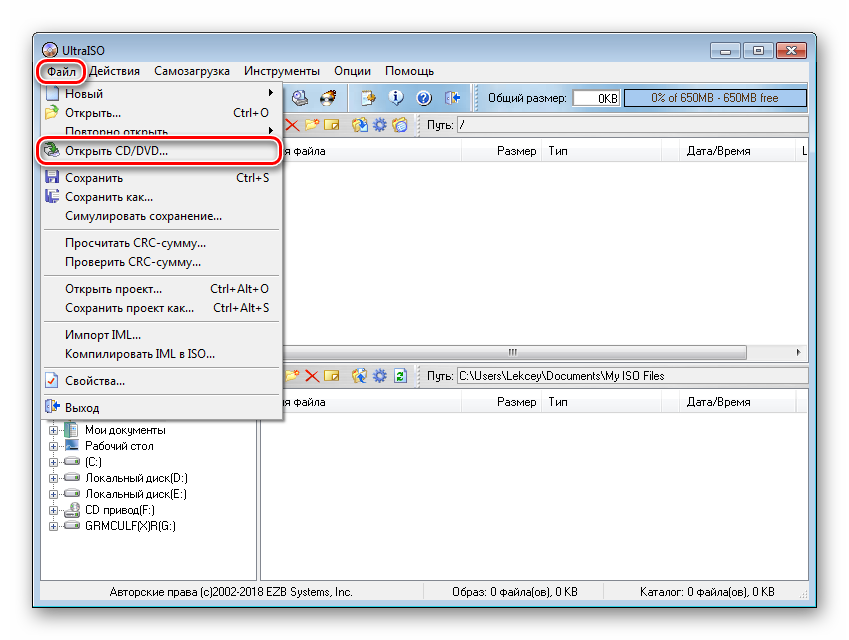
Опишите, что у вас не получилось. Наши специалисты постараются ответить максимально быстро.
Помогла ли вам эта статья?
ДА НЕТделаем сложное простым. Создание образа диска
Сегодня все больше выпускается нетбуков и ноутбуков, которые не имеют дисковода для компакт диска. Предустановленная на компьютере Windows 10 или предыдущая версия этой операционной системы, со временем может давать сбои и зависать. Если ее восстановление и другие способы не помогают, систему придется переустановить. Так как нетбуки не имеют дисковода для диска, чтобы переустановить Windows придется сделать загрузочную флешку.
Но даже некоторые владельцы стационарных ПК предпочитают устанавливать ОС не с диска, а со съемного носителя, так как так ее легче хранить и переносить. Записать на флешку образ операционной системы можно через удобную утилиту Ultra ISO . Данная инструкция поможет вам сделать такой образ.
Подготовка образа для записи через UltraISO
Вначале нам нужно загрузить образ Windows 10 в формате исо.
Чтобы сделать загрузочную флешку, используйте только лицензионное чистое ПО и не загружайте различных модифицированных версий, так как, в последствии, с ними не редко возникают проблемы при переносе файлов системы и последующей установке.
Если у вас есть скачанный Windows XP, 7, 8 или 10, следующим шагом будет установка и запуск программы UltraISO (кстати, ее можно бесплатно использовать в течение месяца). В рабочем окне программы нажмите кнопку открыть, она выделена красным квадратом на скриншоте:
Будет запущен соответствующий инструмент для создания загрузочной флешки, а в верхней части программы откроется образ выбранной ОС (XP, 7, 8 или 10). Вы увидите список системных установочных файлов и папок.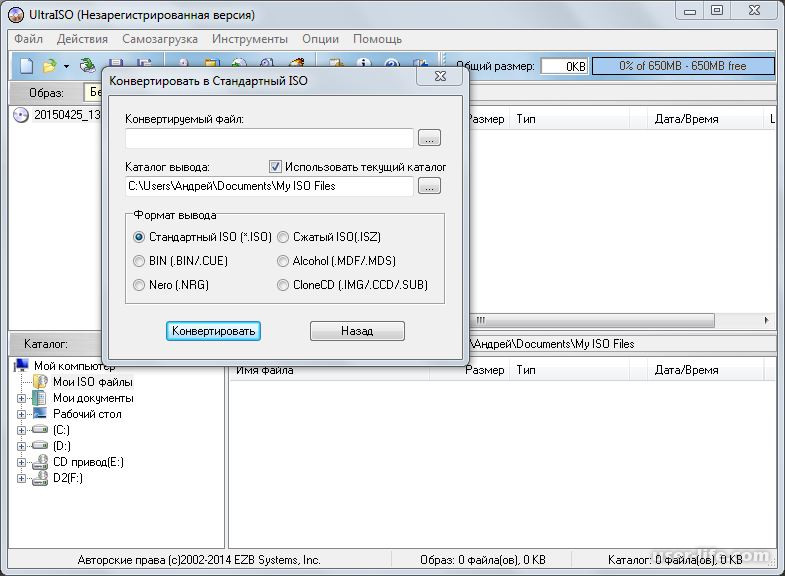
Подготовка и запись образа на USB накопитель через UltraISO
Для создания загрузочной флешки ее необходимо вставить в порт USB. Стоит отметить, что съемный носитель должен иметь объем памяти не менее 4 Гб. Для Windows XP можно использовать флешку объемом не менее 2 Гб. Для успешного создания образа, USB-носитель должен быть отформатирован в системе FAT32. Это можно сделать через систему: в папке «Мой компьютер » кликните по устройству правой кнопкой мыши и нажмите «Форматировать ». В настройках, отметьте галочкой FAT32.
Всю нужную информацию, если таковая имеется на флешке нужно сохранить в памяти жесткого диска, так как форматирование удаляет все имеющиеся файлы. Эту операцию можно также осуществить позднее через специальное окно записи и создания UltraISO.
Если USB накопитель готов и вставлен в порт, можно переходить к следующему действию. В окне UltraISO в меню выберите команду «» → «
Откроется окно для записи жесткого диска, в котором нужно выбрать наш USB накопитель (проверьте под какой буквой латинского алфавита он отмечен в папке «Мой компьютер »). Здесь также можно отформатировать флешку, если вы не сделали этого ранее. Нажмите кнопку Записать
для записи образа исо. Далее, вас предупредят, что вся информация будет удалена. Нажимаем Да
. Далее начинается сам процесс распаковки и копирования файлов. Ждем до окончания загрузки. Здесь можно увидеть приблизительное оставшееся время и скорость записи, которые будут зависеть от мощности компьютера.
Здесь также можно отформатировать флешку, если вы не сделали этого ранее. Нажмите кнопку Записать
для записи образа исо. Далее, вас предупредят, что вся информация будет удалена. Нажимаем Да
. Далее начинается сам процесс распаковки и копирования файлов. Ждем до окончания загрузки. Здесь можно увидеть приблизительное оставшееся время и скорость записи, которые будут зависеть от мощности компьютера.
После оповещения о том, что запись завершена, можно закрыть UltraISO и проверить наличие образа на USB накопителе. В зависимости от системы количество файлов будет отличаться. Так, Windows XP занимает меньше памяти и соответственно имеет меньше файлов.
Далее можно использовать загрузочную флешку по своему усмотрению. Она готова для произведения установки на ваши компьютеры. Для этого необходимо запуститься с нее на нужном устройстве и далее следовать подсказкам. Если вы никогда ранее не устанавливали Windows при помощи загрузочной флешки, прочитайте о том как это нужно делать.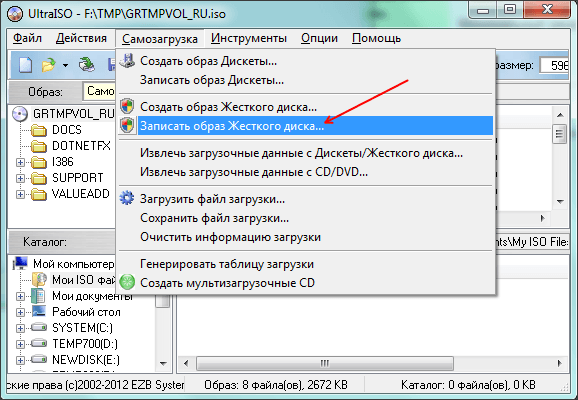
Как уже упоминалось ранее, эта инструкция для записи исо может быть использована для любой ОС. Лучше всего иметь загрузочную флешку, чтобы в случае отказа системы, можно было ею воспользоваться. Обращаем ваше внимание, что в статье о приведены целых 5 способов создания загрузочного девайса из ISO файла.
Видео по теме
UltraISO — это одна из самых известных программ для записи дисков. После скачивания и установки программы на свой ПК становиться актуальным вопрос, а как пользоваться UltraISO. Поэтому ознакомление с инструкцией по использованию UltraISO вам не помешает.
При пользовании UltraISO вы сможете записывать диски, редактировать или создавать их образы; а, кроме этого, эмулировать работу дисков и создавать загрузочные флешки. Программой поддерживаются практически все из самых популярных форматов для образов дисков и практически все основные типы оптических носителей.
Рабочее окно в программе UltraISO разделено на 4 части.
- В верхнем левом отделе — информация об образе/диске (древовидный список содержащихся папок).

- В верхнем правом — список файлов, которые находятся в папке.
- В нижнем левом — каталог HDD и CD/DVD приводов вашего компьютера.
- В нижнем правом — подробная информация о содержащихся внутри папок файлах.
Сохранять данные на ваш носитель с помощью программы UltraISO будет совсем не сложно. Не труднее, чем, скажем, во всем известной программе Nero.
Пользователь должен всего лишь поместить файлы, которые планируется записать, в проект, а после этого нажать кнопку записи. Предварительно нужно создать образ из хранящейся на компьютере папки. Для этого перенесите выбранные файлы в правое верхнее окно UltraISO, а дальше выбирайте: «Файл » > «Сохранить как…»
Теперь образ можно переместить на диск, выбрав такие действия: «Инструменты » > «Записать образ CD «. Перед этим потребуется определить скорость записи и некоторые другие параметры.
Теперь посмотрим, как создать образ из диска CD/DVD. Сперва необходимо выбрать команду «Создать образ CD » (та же вкладка «Инструменты»).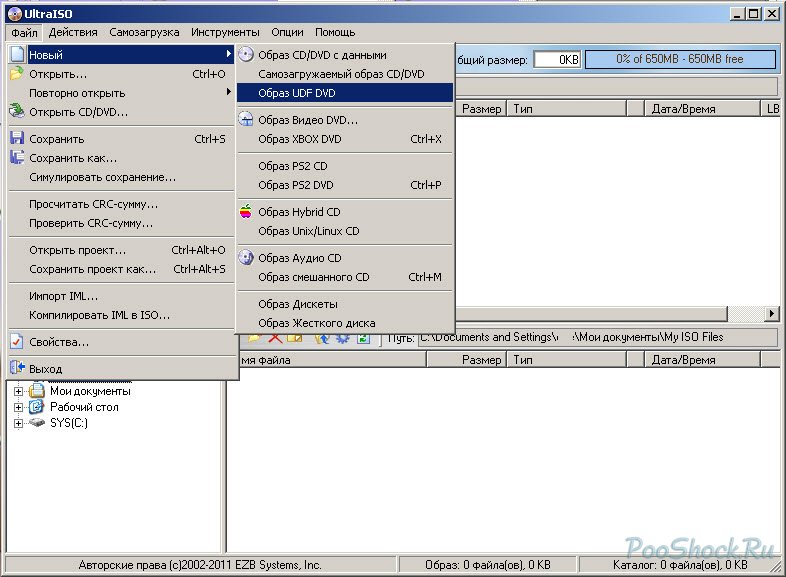
Откроется новое окно. Там выберите привод, с которого хотите сделать образ. Теперь нужно назначить путь к папке, где образ будет сохранён. Также вы сможете выбрать желаемый формат — либо.ISO, либо Alcohol, CloneCD и др. Команда подтверждается с помощью клавиши «Сделать».
Как записать образ CD/DVD с помощью UltraISO . Для того чтобы воспользоваться такой функцией, также нужно отправиться во вкладку «Инструменты » и выбрать там пункт «Записать образ CD «. Указываем папку с файлом, который требуется записать (с помощью щелчка по кнопке «…» справа от «Файл образа»). Выбираем все нужные параметры, важным будет метод записи — TAO (всего одну дорожку за приём) или DAO (записать весь диск сразу). Если вы записываете мультизагрузочный диск, то лучше использовать низкую скорость для большей надёжности.
А как создать загрузочную флешку?
Для неё будет нужен flash-накопитель (практически любой) и образ установочного диска в.ISO формате. После присоединения накопителя к свободному порту запустите UltraISO и открывайте ISO-образ (Файл > Открыть). Теперь переходите в меню «Самозагрузка», а дальше пункт «Записать образ жёсткого диска». Выберите из выпадающего списка букву, которая соответствует flash-накопителю, нажимайте «Записать». Вся посторонняя информация на флешке во время процедуры будет удалена, поэтому все остальные флешки рекомендуется заранее отключить! Из предлагаемых методов записи лучше будет использовать по умолчанию — «USB-HDD+».
Теперь переходите в меню «Самозагрузка», а дальше пункт «Записать образ жёсткого диска». Выберите из выпадающего списка букву, которая соответствует flash-накопителю, нажимайте «Записать». Вся посторонняя информация на флешке во время процедуры будет удалена, поэтому все остальные флешки рекомендуется заранее отключить! Из предлагаемых методов записи лучше будет использовать по умолчанию — «USB-HDD+».
Важная и интересная особенность записи загрузочной флешки с помощью пользовании UltraISO — возможность создания нескольких MBR-записей всего на одном носителе. То есть на одной флешке может находиться, если хватает места, сразу несколько загрузочных записей Linux или Windows.
Вывод: UltraISO — хороший инструмент для любой работы, связанной с образами дисков, продолжающий правильно и планомерно развиваться и в наши дни.
UltraISO – утилита, которая предназначается для создания и редактирования образов дисков. С ее помощью можно полностью изменять файлы, которые находятся внутри образа, вытаскивать их оттуда или наоборот добавлять.
Помимо создания ISO-образов с компакт-дисков и жесткого накопителя, можно создавать загрузочные CD, например, для запуска Windows. UltraISO является одной из самых популярных программ для работы с виртуальными образами и поддерживает многие современные форматы, такие как ISO, BIN, IMG, CIF, NRG, BWI и их конвертацию к привычному ISO image.
Процесс установки
Установка утилиты заключается в таких этапах:
- скачивание архива программы;
- распаковка его;
- запуск мастера установки;
- последний этап – настройка UltraISO.
Скачиваем программу и запускаем ее
Для начала:
Если вы хотите скачать и установить бесплатно UltraISO, то можно перейти на официальный сайт и загрузить оттуда trial-версию или же найти установщик на других зеркалах. Установочный файл может поставляться в архиве или же сразу exe-файлом.
Мастер установки
Чтобы установить нужно:
Видео: скачать и как установить
Настройка UltraISO
После окончания установки можно перейти к запуску UltraISO. При скачивании trial-версии программа поприветствует Вас и предложит купить полную версию. Также можно ввести имеющийся регистрационный код или же активировать временную пробную версию.
При скачивании trial-версии программа поприветствует Вас и предложит купить полную версию. Также можно ввести имеющийся регистрационный код или же активировать временную пробную версию.
Рассмотрим вариант, когда была выбрана бесплатная версия UltraISO:
Стоит отметить, что, если на компьютере имеется пакет Nero (программа, которая предназначается для «прожига» дисков), то нужно поменять настройки записи, дабы избежать возможных конфликтов в будущем. Для этого, рядом с вкладками «Общие» и «Сохранение» имеется вкладка «Запись». Здесь нужно убрать галочку напротив «Использовать NeroAPI если возможно» .
Однако UltraISO сама не производит запись. Поэтому нужно выбрать программу, которая будет делать это сама. Так как, запись через NeroAPI была отключена, можно выбрать другую утилиту, например, Alcohol 120%.
UltraISO – очень полезная программа для работы с образами. Такая утилита должна быть на каждом компьютере, ведь наверняка каждый сталкивался с виртуальными дисками.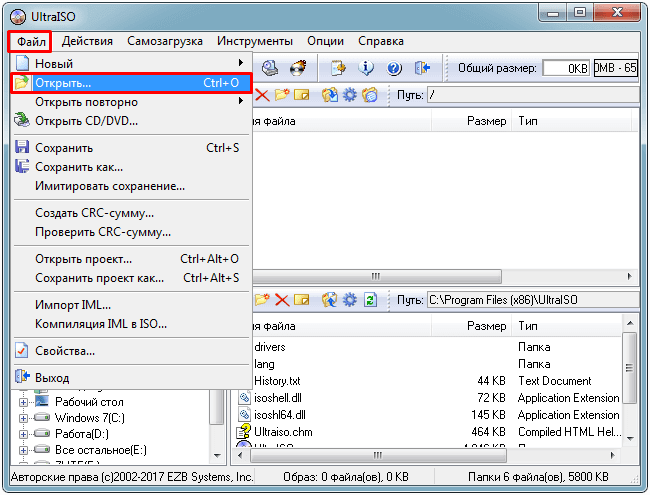 В данной статье мы попытались вам рассказать, как бесплатно скачать и установить UltraISO, и надеемся, что она вам в этом помогла.
В данной статье мы попытались вам рассказать, как бесплатно скачать и установить UltraISO, и надеемся, что она вам в этом помогла.
UltraISO — программа для работы с дисками и образами дисков в операционных системах семейства Windows. Поддерживается всеми версиями Windows включая 7, 8, 8.1, 10. С помощью UltraISO можно создавать образы дисков ISO, MDF и др, редактировать образы дисков, создавать мультизагрузочные диски и записывать их на разные носители: флеши и диски. Да что там, UltraISO позволяет создавать образы не только небольших носителей, но и целых дисков, с возможностью восстановления их на другой носитель.
Программа имеет простой и интуитивно понятный интерфейс, локализована на большинство языков мира, в том числе и на русский. Не требует установки дополнительного ПО и занимает всего несколько мегабайт. По сравнению с программами аналогами, например NERO весит несколько гигабайт, функционал которого к тому же направлен в сторону мультимедиа.
Для редактирования и создания различных образов дисков из альтернатив можно разве что выделить следующие программы: Платная версия Daemon Tools, Alcohol 120% и из бесплатного ПО CDburnerXP.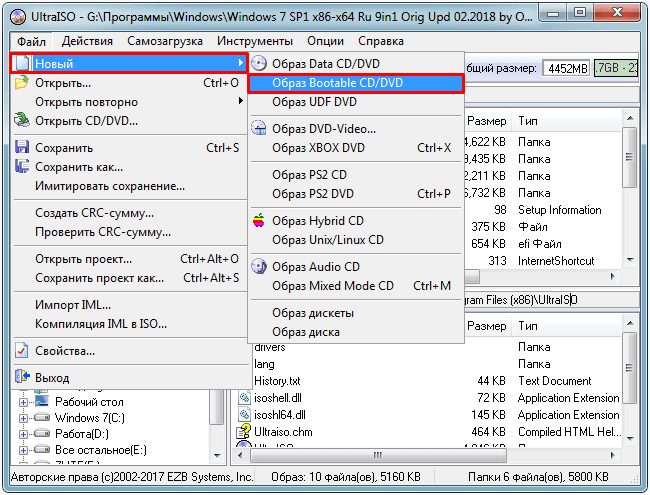 Функционал каждой программы достоин описания в отдельной статье и достоин, хотя бы внимания, так как работа в Daemon Tools в первую очередь очень проста для человека ни разу не работающего с образами дисков, Alcohol 120% привлекает внимание своими богатыми функциональными возможностями, а CDburnerXP способен делать практически все что все три эти программы, но распространяется по лицензии Freeware, то есть бесплатно. Создавать виртуальные приводы в системе UltraISO к сожалению не может. Не могу сказать недостаток это или нет, потому-что монтировать образы в виртуальный привод не всегда нужно, но все таки об этом нюансе лучше знать. Для создания виртуальных приводов устанавливаем Daemon Tools или Alcohol 120% как вариант.
Функционал каждой программы достоин описания в отдельной статье и достоин, хотя бы внимания, так как работа в Daemon Tools в первую очередь очень проста для человека ни разу не работающего с образами дисков, Alcohol 120% привлекает внимание своими богатыми функциональными возможностями, а CDburnerXP способен делать практически все что все три эти программы, но распространяется по лицензии Freeware, то есть бесплатно. Создавать виртуальные приводы в системе UltraISO к сожалению не может. Не могу сказать недостаток это или нет, потому-что монтировать образы в виртуальный привод не всегда нужно, но все таки об этом нюансе лучше знать. Для создания виртуальных приводов устанавливаем Daemon Tools или Alcohol 120% как вариант.
Скачиваем UltraISO с официального сайта разработчика . Далее будут описаны основные функции UltraISO. Для поиска нужной функцией воспользуйтесь оглавлением, чтобы не читать то, что и так знаете. Функции достаточно простые и легки для запоминания, сейчас вы это поймёте. Все действия я буду показывать на примере премиум версии 9.6.6.3.3300. Если у вас пробная версия отличий, кроме временных нет.
Все действия я буду показывать на примере премиум версии 9.6.6.3.3300. Если у вас пробная версия отличий, кроме временных нет.
Как создать образ диска в UltraISO
Из диска
Для создания образа диска первым делом запускаем программу и вставляем диск в привод. Запускаем UltraISO и нажимаем на соответствующую кнопку в панели задач программы.
Здесь нужно выбрать привод с диском, папку сохранения образа диска и формат образа. Если не нужно защищать образ диска паролем и открывать в дальнейшем в программе Nero например, ничего не делаем, выбираем вариант по умолчанию — ISO. Жмем Сделать. Время создания образа зависит от типа носителя – CD, DVD или BD, от степени изношенности носителя и от объема копируемых данных.
Из файлов на компьютере
Если нужно создать образ диска из файлов на компьютере придется выполнить немного другие действия описанных выше. Для этого воспользуемся файловым менеджером в окне программы. Открываем в нем необходимые для записи файлы и просто перетаскиваем в вышерасположенное окно UltraISO.
В левой части интерфейса можно сразу увидеть структуру будущего образа ISO. Для сохранения нашего образа в памяти компьютера нажимаем Файл – Сохранить как … Вводим название образа, выбираем папку для сохранения и самое главное формат будущего образа диска – ISO, MDF, NRG, BIN и IMG. По умолчанию стоит формат ISO, выбираем его и жмем Сохранить . Практически все программы для работы с образами дисков поддерживают ISO.
Время сохранения образа зависит от объема и количества добавляемых файлов в образ. Чем больше объем файлов и их количество – тем больше времени потратится на сохранение образа.
Простой образ диска и образ диска с файлами с компьютера создать очень легко. Однако если бы возможности UltraISO ограничивались лишь этими функциями – разговаривать о UltraISO было бы не интересно. Рассмотрим более глубоко возможности UltraISO. UltraISO может к тому же создавать мультизагрузочные флешки с Windows 10 и другие ОС для установки на ноутбуки, создавать образы флеш носителей, жестких дисков, редактировать уже созданные образы дисков и делать мультизагрузочный образ из файлов (не из скачанного c торрентов готового образа ISO) на компьютере. Далее мы займемся рассмотрением именно этих функций приложения.
Далее мы займемся рассмотрением именно этих функций приложения.
Как создать мультизагрузочный диск с Windows в UltraISO
Для создания мультизагрузочной флешки открываем образ диска в программе – Файл – Открыть и ищем образ диска, открываем его. Переходим во вкладку и выбираем пункт Запись образа жесткого диска.
В открывшемся окне указываем флешку для записи, формат файловой системы — USB HDD. Заметьте, туда уже добавился наш выбранный в начале работы образ диска. Нажимаем Записать . После записи образа ISO на флешку или диск можно устанавливать ОС на компьютер, запускать утилиты и другие приложения для проверки системы.
Для записи образа на диск открываем его в UltraISO и нажимаем на кнопку Записать образ CD на панели инструментов приложения.
Как создать мультизагрузочную флешку Windows из файлов на компьютере
Каждая версия Windows имеет специальный файл, который позволяет сделать флешку или диск мультизагрузочными. В Windows 7, 8 и 10 это специальный файл bootfix.bin. Он находится в папке boot в корневом каталоге диска с операционной системой. Чтобы сделать диск мультизагрузочным его нужно правильно записать на диск или флешку, а не просто записать данные на устройство. Функционал UltraISO позволяет записать файлы ОС на флешку и сделать ее мультизагрузочной.
В Windows 7, 8 и 10 это специальный файл bootfix.bin. Он находится в папке boot в корневом каталоге диска с операционной системой. Чтобы сделать диск мультизагрузочным его нужно правильно записать на диск или флешку, а не просто записать данные на устройство. Функционал UltraISO позволяет записать файлы ОС на флешку и сделать ее мультизагрузочной.
Я покажу пример на файлах, скопированных с диска с Windows 10. Для этого выполняем следующие простые действия. Переходим в Файл – Новый — Самозагружаемый образ CD/DVD . В файловом менеджере ищем файл bootfix.bin в папке Файлы_вашей_Windows\boot и нажимаем Открыть .
Далее работаем уже знакомым нам методом. Открываем папку с файлами Windows 10 и все из них добавляем в наш проект. Перетаскиваем их из проводника в окно проекта выше. В проект добавляем именно папки и файлы, а не саму папку с этими файлами.
Потом проект можно сразу записать на флешку или диск. Нажимаем Самозагрузка – Записать образ Жесткого диска. Далее как описано в инструкции выше – выбираем USB носитель, и записываем проект на флешку.
Далее как описано в инструкции выше – выбираем USB носитель, и записываем проект на флешку.
Через некоторое время проверяем флешку или диск.
Как добавить программы в мультизагрузочный диск Windows
UltraISO имеет функцию редактирования образов дисков. Например, можно добавить в образ диска некоторые программы для дальнейшей установки на компьютер. Для этого открываем ISO образ в программе Файл – Открыть . И просто из файлового менеджера в нижней части приложения перетаскиваем все необходимые файлы в образ диска.
Как создать образ флешки
С помощью UltraISO можно создать образ флешки, карты памяти или целого жесткого диска для дальнейшего его использования в качестве виртуального устройства или перезаписи его на другой носитель. Образы жестких дисков создаются в UltraISO в формате ima. Образ будет занимать весь объем диска, даже если он пустой или с несколькми маленькими файлами. Поэтому будьте готовы, что если на флешке установлена только одна программа размером 10 МБ, а объем флешки 16 ГБ, то и объем всего образа получится 16ГБ.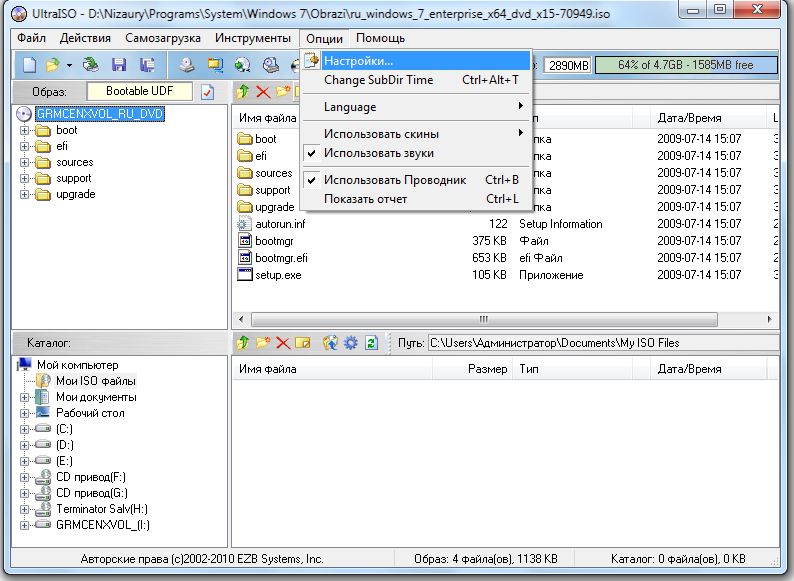
Для создания образа флешки переходим во вкладку Самозагрузка – Создать образ жесткого диска . Параметров для установок здесь немного. Выбираем папку сохранения образа, имя файла и нажимаем Сохранить . Через некоторое время, все зависит от объема носителя, у вас создастся вот такой файл размером с объем носителя, с которого была сделана копия.
Здесь можно записать образ на другой флешку, карту памяти или на жесткий диск и отредактировать для дальнейшей работы.
Вполне вероятно, что может возникнуть ошибка при открытии файла ima в UltraISO Неизвестный формат образа! Эта ошибка может появиться при открытии не поддерживаемых форматов, в нашем случае это не наша проблема, так как образ носителя мы сделали только что. Вторая причина уже наша — копия носителя считана неверно или не полностью. Для решения этой проблемы повторно сделайте копию носителя в UltraISO.
Краткие выводы
На этом думаю можно закончить описание основных возможностей UltraISO. Помните преимущества этой программы в ее простоте. При размере всего в несколько мегабайт она просто как чёрная дыра всосала в себя самые необходимые функции, необходимые не только любителям, но и профессионалам для переноса своих программ на флешки, диски и другие носители информации. Ну и напоследок напутствие и благодарность за проявленное внимание. Будьте бдительны к своим недостаткам и совершенствуйтесь. Спасибо за чтение статьи, надеюсь, что помог тебе дорогой читатель в решении вопроса.
Помните преимущества этой программы в ее простоте. При размере всего в несколько мегабайт она просто как чёрная дыра всосала в себя самые необходимые функции, необходимые не только любителям, но и профессионалам для переноса своих программ на флешки, диски и другие носители информации. Ну и напоследок напутствие и благодарность за проявленное внимание. Будьте бдительны к своим недостаткам и совершенствуйтесь. Спасибо за чтение статьи, надеюсь, что помог тебе дорогой читатель в решении вопроса.
Образы дисков сейчас становятся популярнее физических накопителей в связи с удобством использования без надобности применения дисковода. Для виртуальных дисков нужен соответствующий привод или накопитель, на который он будет записан в дальнейшем. Разобраться во всем этом поможет программ UltraISO, а о ее использовании мы и хотим поговорить далее.
На текущий момент времени большинство пользователей для установки операционных систем задействуют флеш-накопители в связи с отсутствием дисковода или простотой записи образа.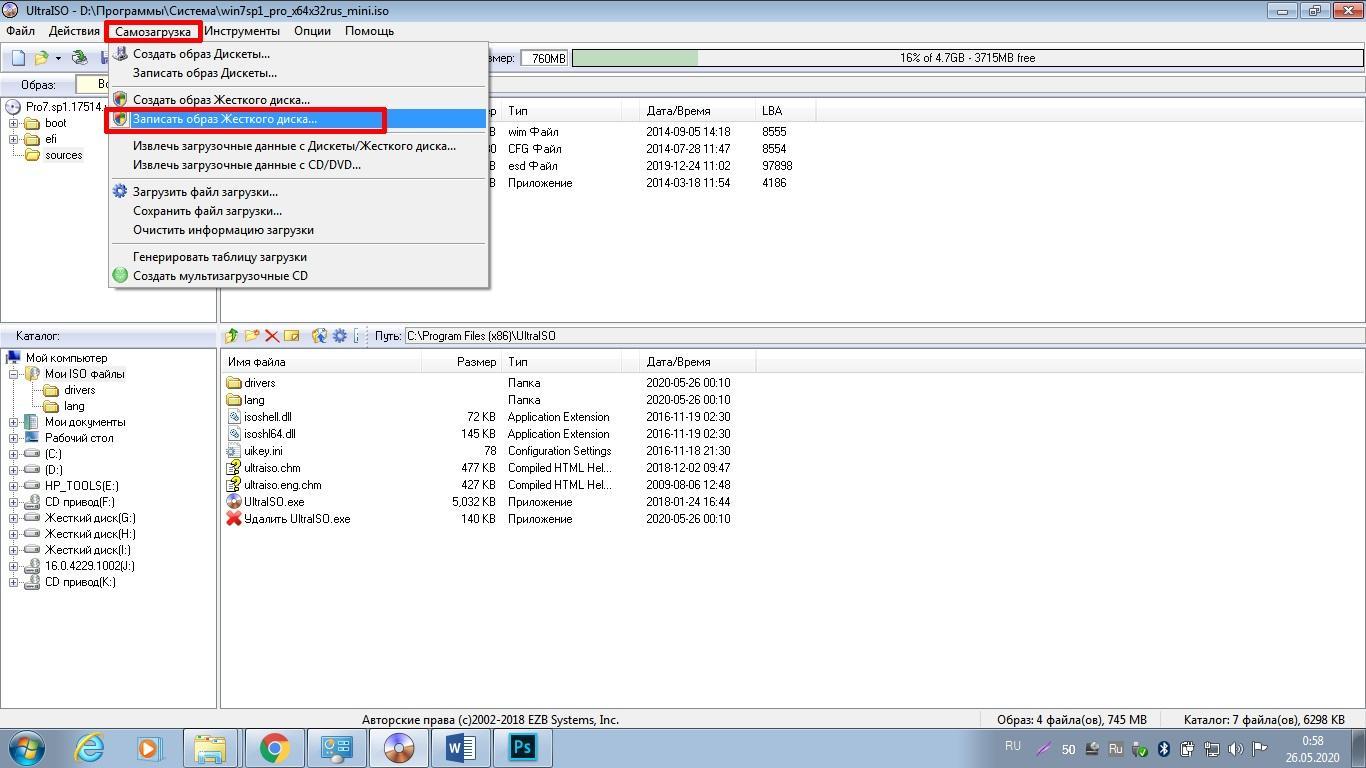 Перенос всех файлов и подготовка накопителя осуществляется с помощью специальных программ. В UltraISO тоже включен отдельный инструмент, позволяющий выполнить подобную процедуру. Детальные руководства по этой теме вы найдете в других наших материалах, представленных по ссылкам ниже.
Перенос всех файлов и подготовка накопителя осуществляется с помощью специальных программ. В UltraISO тоже включен отдельный инструмент, позволяющий выполнить подобную процедуру. Детальные руководства по этой теме вы найдете в других наших материалах, представленных по ссылкам ниже.
Создание образа диска
Что касается основной функциональности рассматриваемого софта, то она сосредоточена на создании образа диска. Готовый образ будет полностью соответствовать структуре компакт-диска, имея ту же иерархию содержимого и файловую систему. От пользователя требуется только внести необходимые ему данные и настроить запись, все остальные действия осуществятся программным обеспечением автоматически. В статье далее находится вся нужная информация по этой теме.
Запись образа на диск или флешку
В предыдущем абзаце мы рассказали о создании образа. Если вы ознакомились с указанными инструкциями, у вас обязательно должно получиться сделать требуемую процедуру. Имея готовый виртуальный образ, его можно записать на диск или флешку, чтобы в дальнейшем считать из других устройств. В этом тоже поможет UltraISO. Как видите, ее удобство заключается в том, что все действия производятся в одном месте без надобности загрузки дополнительного обеспечения.
Имея готовый виртуальный образ, его можно записать на диск или флешку, чтобы в дальнейшем считать из других устройств. В этом тоже поможет UltraISO. Как видите, ее удобство заключается в том, что все действия производятся в одном месте без надобности загрузки дополнительного обеспечения.
Создание виртуального привода
Еще одна из важных функций рассматриваемого софта — создание виртуальных приводов. Через них запускаются готовые образы или производятся другие работы. От юзера требуется только перейти в специальное меню, указать количество используемых устройств, задать букву и сохранить изменения. Готовый привод будет отображаться в разделе «Этот компьютер» в виде пустого слота для считывания дисков.
Монтирование образа
Монтированием образа называют подключение виртуального диска к созданному виртуальному приводу. Такая операция эмулирует физическую установку накопителя в дисковод. Необходимо осуществление подобных действий при надобности запуска диска, например, с сериалом, программой или приложением, сохраняя при этом его структурную целостность. Если на компьютере установлена UltraISO и выбрана программой по умолчанию, она должна смонтировать образ сразу же после клика на соответствующий файл.
Если на компьютере установлена UltraISO и выбрана программой по умолчанию, она должна смонтировать образ сразу же после клика на соответствующий файл.
Установка игр
Сейчас многие игры распространяются в формате ISO, а этот тип файлов относится к образам дисков. Для его запуска требуется использовать определенный софт, например, UltraISO. Образ будет смонтирован, затем игра может быть установлена на компьютер. Развернутое описание по этой теме ищите в отдельной нашей статье, перейдя по следующей ссылке.
Работа с программой ultraiso. Создание образа диска при помощи UltraISO. Дальнейшие шаги создания
Программой, несложно. При запуске UltraIso появляется окно, в самом верху которого расположено «Главное меню программы», под ним находится «Панель быстрого запуска». Рабочее пространство делится на четыре части. В верхнем левом углу показывается информация о открытого в программе диска. Она представлена в виде древовидного списка папок.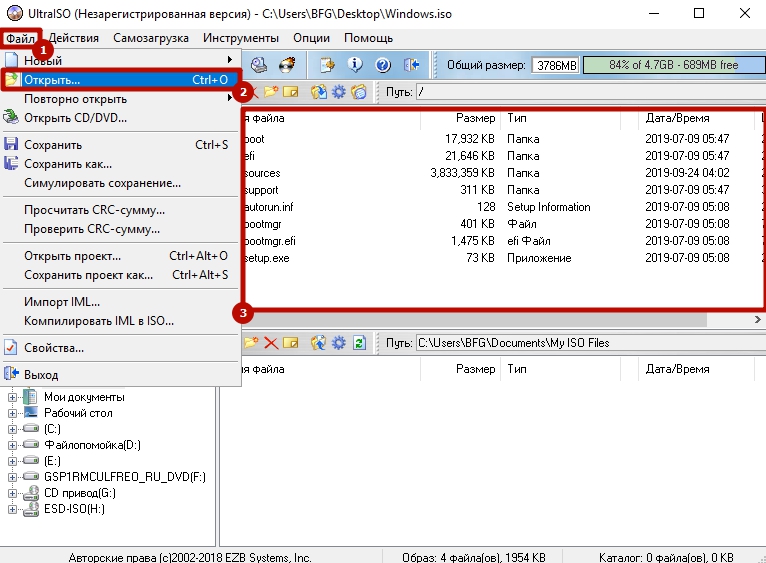 А справа вверху можно увидеть список файлов, находящихся в выделенной папке. Подробная информация о них отображается в нижнем правом отделе. Слева внизу находится список имеющихся приводов.
А справа вверху можно увидеть список файлов, находящихся в выделенной папке. Подробная информация о них отображается в нижнем правом отделе. Слева внизу находится список имеющихся приводов.
Ultraiso отличается наличием собственного формата. Он называется ISO Zipped — ISZ. Хотя этот формат может быть прочитан только при помощи самой утилиты, он стал очень популярен, благодаря отличному сжатию данных.
Как создать образ CD/DVD диска
Вставьте ваш диск в оптический привод, после чего запустите приложение UltraISO и нажмите на кнопку «Инструменты». Из выпадающего списка следует выбрать пункт «Создать образ CD». Приложение откроет новое диалоговое окно, в котором нужно будет указать привод с подготовленным диском и назначить путь к папке для сохранения образа. Кроме того, на этом этапе можно выбрать необходимый формат — iso или, например, аlcohol. Подтвердите выбор, нажав на кнопку «Сделать»Как записать образ CD/DVD
Чтобы создать образ диска, необходимо нажать на кнопку «Инструменты» и выбрать пункт меню «Записать образ CD».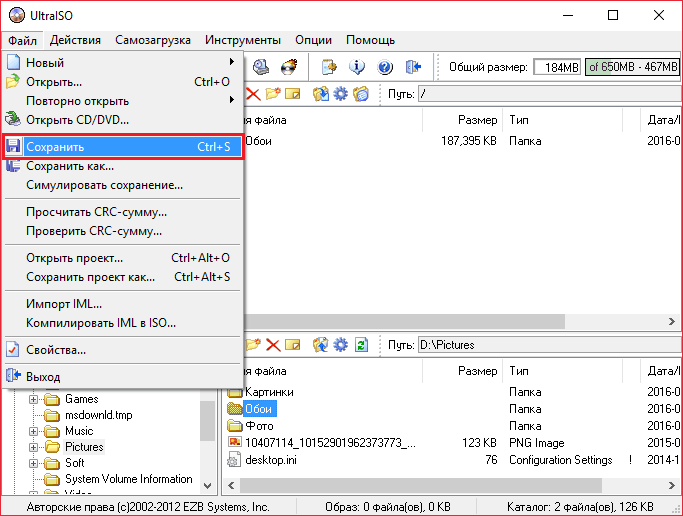 При этом необходимо указать программе, где находится папка с файлами. А также выбрать дополнительные параметры: метод записи (ТАО — Trаck At Once или DАО — Disk At Оnce) и скорость. Если установлен метод ТАО, то за один приём будет записана всего одна дорожка. Если нужно записать диск целиком, то необходимо воспользоваться методом DАО.
При этом необходимо указать программе, где находится папка с файлами. А также выбрать дополнительные параметры: метод записи (ТАО — Trаck At Once или DАО — Disk At Оnce) и скорость. Если установлен метод ТАО, то за один приём будет записана всего одна дорожка. Если нужно записать диск целиком, то необходимо воспользоваться методом DАО.Если на компьютере установлена программа Nero Burning Rom, то UltraISO может использовать движок этого приложения для записи дисков.
Как записать диск
В первую очередь необходимо создать образ диска. Для этого достаточно отобрать файлы, предназначенные для записи, и поместить их в верхнее правое окно программы. При этом в верхней части окна будет показан объем выбранных файлов. Это дает возможность проследить, чтобы объем файлов, предназначенных для записи, не превысил объем диска.Затем нужно нажать на кнопку «Файл» и из выпадающего списка выбрать команду «Сохранить как», указав место для сохранения, имя образа и расширение (iso). После того как образ был создан, нажмите на кнопку «Инструменты» и воспользуйтесь пунктом меню «Записать образ CD». При этом укажите скорость записи и другие необходимые параметры.
После того как образ был создан, нажмите на кнопку «Инструменты» и воспользуйтесь пунктом меню «Записать образ CD». При этом укажите скорость записи и другие необходимые параметры.
Как открыть образ диска при помощи UltraISO
Нажмите на кнопку «Инструменты» и выберите пункт меню «Монтировать в виртуальный привод». Откроется окно, в котором в строке «Файл образа» необходимо выбрать нужный образ диска. После чего нажмите кнопку «Монтировать», расположенную ниже. Кроме того, приложение может использовать приводы, смонтированные в программах Alcohol 120 и Daemon-Tools. Кнопка «Размонтировать» предназначена для удаления диска из виртуального привода. Чтобы открыть смонтированный образ, нужно зайти в папку «Компьютер» и дважды щелкнуть мышкой по отобразившемуся там виртуальному дисководу.UltraIso позволяет смонтировать восемь виртуальных приводов. Чтобы изменить их количество, нажмите «Опции» — «Настройки» — «Виртуальный привод». В строке «Количество устройств» укажите, сколько приводов вы хотите получить.
Создание загрузочной флешки
Чтобы создать загрузочную флешку, необходимо иметь подготовленный флеш-накопитель, отформатированный в NTFS и заранее записанный образ загрузочного диска в формате iso. Вставьте накопитель в свободный порт usb и запустите UltraISO. Откройте подготовленный образ. Для этого, нажав на кнопку «Файл», выберите пункт «Открыть» из выпадающего списка. Теперь необходимо перейти в меню «Самозагрузка» и выбрать пункт «Записать образ жесткого диска». Здесь нужно найти букву, соответствующую флеш-накопителю, и нажать клавишу «Записать». Метод записи лучше оставить по умолчанию — USB-HDD+.Сегодня все больше выпускается нетбуков и ноутбуков, которые не имеют дисковода для компакт диска. Предустановленная на компьютере Windows 10 или предыдущая версия этой операционной системы, со временем может давать сбои и зависать. Если ее восстановление и другие способы не помогают, систему придется переустановить. Так как нетбуки не имеют дисковода для диска, чтобы переустановить Windows придется сделать загрузочную флешку.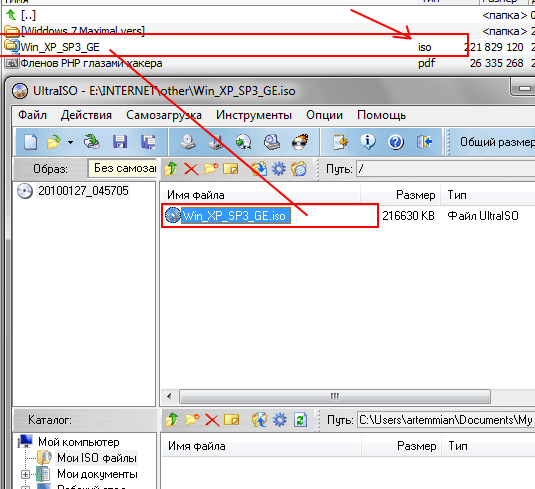
Но даже некоторые владельцы стационарных ПК предпочитают устанавливать ОС не с диска, а со съемного носителя, так как так ее легче хранить и переносить. Записать на флешку образ операционной системы можно через удобную утилиту Ultra ISO . Данная инструкция поможет вам сделать такой образ.
Подготовка образа для записи через UltraISO
Вначале нам нужно загрузить образ Windows 10 в формате исо. Это можно сделать с помощью официального сайта. Для этого перейдите по ссылке: https://www.microsoft.com/ru-RU/software-download/windows10. Если вас не устраивает 10 версия системы, а нужна более ранняя, например XP, 7 или 8, то найдите и загрузите соответствующий образ через Интернет.
Чтобы сделать загрузочную флешку, используйте только лицензионное чистое ПО и не загружайте различных модифицированных версий, так как, в последствии, с ними не редко возникают проблемы при переносе файлов системы и последующей установке.
Если у вас есть скачанный Windows XP, 7, 8 или 10, следующим шагом будет установка и запуск программы UltraISO (кстати, ее можно бесплатно использовать в течение месяца). В рабочем окне программы нажмите кнопку открыть, она выделена красным квадратом на скриншоте:
В рабочем окне программы нажмите кнопку открыть, она выделена красным квадратом на скриншоте:
Будет запущен соответствующий инструмент для создания загрузочной флешки, а в верхней части программы откроется образ выбранной ОС (XP, 7, 8 или 10). Вы увидите список системных установочных файлов и папок.
Подготовка и запись образа на USB накопитель через UltraISO
Для создания загрузочной флешки ее необходимо вставить в порт USB. Стоит отметить, что съемный носитель должен иметь объем памяти не менее 4 Гб. Для Windows XP можно использовать флешку объемом не менее 2 Гб. Для успешного создания образа, USB-носитель должен быть отформатирован в системе FAT32. Это можно сделать через систему: в папке «Мой компьютер » кликните по устройству правой кнопкой мыши и нажмите «Форматировать ». В настройках, отметьте галочкой FAT32.
Всю нужную информацию, если таковая имеется на флешке нужно сохранить в памяти жесткого диска, так как форматирование удаляет все имеющиеся файлы.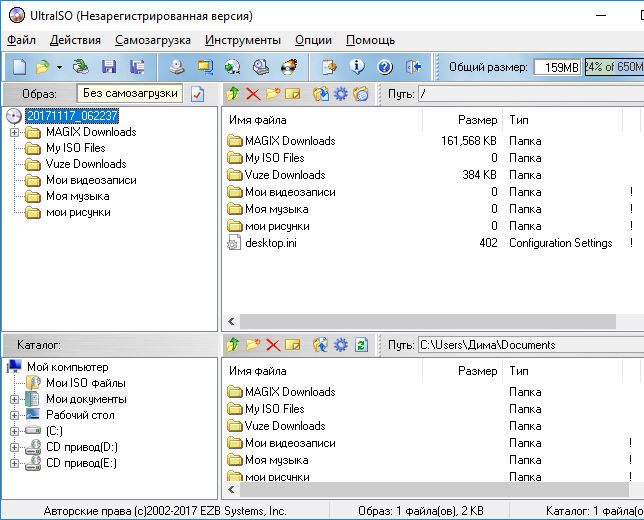 Эту операцию можно также осуществить позднее через специальное окно записи и создания UltraISO.
Эту операцию можно также осуществить позднее через специальное окно записи и создания UltraISO.
Если USB накопитель готов и вставлен в порт, можно переходить к следующему действию. В окне UltraISO в меню выберите команду «» → «Записать образ Жесткого диска… ».
Откроется окно для записи жесткого диска, в котором нужно выбрать наш USB накопитель (проверьте под какой буквой латинского алфавита он отмечен в папке «Мой компьютер »). Здесь также можно отформатировать флешку, если вы не сделали этого ранее. Нажмите кнопку Записать для записи образа исо. Далее, вас предупредят, что вся информация будет удалена. Нажимаем Да . Далее начинается сам процесс распаковки и копирования файлов. Ждем до окончания загрузки. Здесь можно увидеть приблизительное оставшееся время и скорость записи, которые будут зависеть от мощности компьютера.
После оповещения о том, что запись завершена, можно закрыть UltraISO и проверить наличие образа на USB накопителе.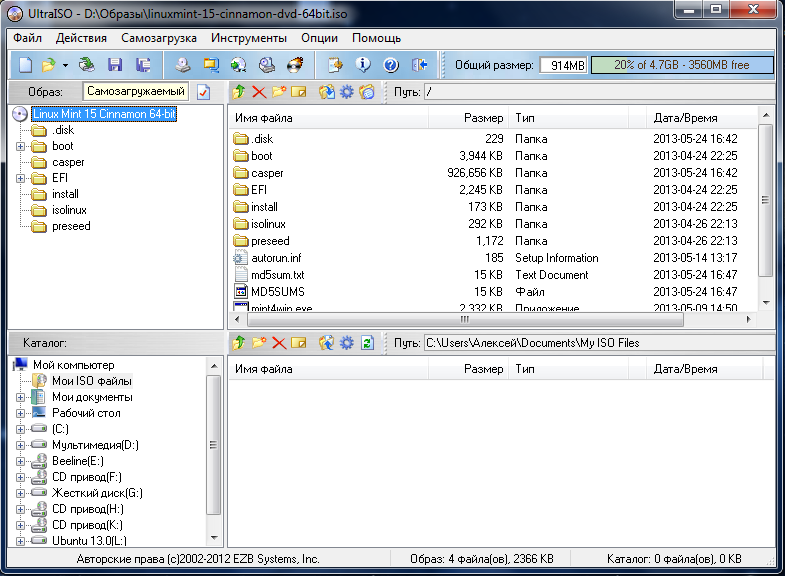 В зависимости от системы количество файлов будет отличаться. Так, Windows XP занимает меньше памяти и соответственно имеет меньше файлов.
В зависимости от системы количество файлов будет отличаться. Так, Windows XP занимает меньше памяти и соответственно имеет меньше файлов.
Далее можно использовать загрузочную флешку по своему усмотрению. Она готова для произведения установки на ваши компьютеры. Для этого необходимо запуститься с нее на нужном устройстве и далее следовать подсказкам. Если вы никогда ранее не устанавливали Windows при помощи загрузочной флешки, прочитайте о том как это нужно делать.
Как уже упоминалось ранее, эта инструкция для записи исо может быть использована для любой ОС. Лучше всего иметь загрузочную флешку, чтобы в случае отказа системы, можно было ею воспользоваться. Обращаем ваше внимание, что в статье о приведены целых 5 способов создания загрузочного девайса из ISO файла.
Видео по теме
UltraISO это программа для работы с файлами образов CD / DVD дисков. Программа может создавать, редактировать, конвертировать файлы образов диска. UltraISO напрямую редактирует образ диска т. е. прямо в программе можно добавить или удалить файлы из образа диска не создавая образ заново. UltraISO также может непосредственно сделать ISO образ с вашего CD / DVD диска или вы можете сами составить образ из имеющихся файлов на жестком диске. Кроме того, вы можете сделать образ загрузочным, тем самым создать свой собственный загрузочный копакт диск или DVD диск.
е. прямо в программе можно добавить или удалить файлы из образа диска не создавая образ заново. UltraISO также может непосредственно сделать ISO образ с вашего CD / DVD диска или вы можете сами составить образ из имеющихся файлов на жестком диске. Кроме того, вы можете сделать образ загрузочным, тем самым создать свой собственный загрузочный копакт диск или DVD диск.
Главное окно программы UltraISO состоит из трех частей: главное окно, окно редактирования ISO файла, окно файлового браузера.
Главное меню включает в себя: Заголовочная панель (Title Bar), Панель инструментов (Tool Bar), Панель статуса (Status Bar).
Панель инструментов включает в себя кнопки: создать новый образ, открыть образ, сжать ISO образ, монтировать в виртуальный привод (если он установлен, например Alcohol 120), записать образ и другие см. скриншот ниже.
Следующая область окна это: окно редактирования ISO файла. Собственно говоря, это тот же файловый менеджер только операции с файлами он проводит в нутрии ISO образа.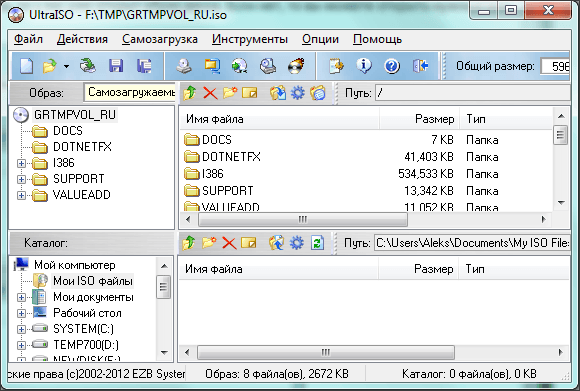
С третьим окном я думаю все понятно, это обычный файловый браузер где вы выбираете нужные файлы и перетаскиваете их в верхнюю часть программы — в окно редактирования ISO файла.
Программ для запись и создания ISO образов много, но UltraISO популярна из-за одной ее функции это создание из образов загрузочной флешки.
Как создать загрузочную флешку с windows? Очень просто с помощью программы UltraISO. Для создания загрузочной флешки нам понадобится образ либо мультизагрузочного диска, либо просто образ windows. Скачав образ и вставив флешку в компьютер запускаем программу UltraISO и в ней открываем скачанный образ.
1 — Открыть файл образа.
2 — Выбрать скачанный образ.
Появится окно
1 — Проверяем та ли выбрана флешка.
2 — Должно стоять « USB-HDD+»
3 — Если все нормально нажимаем кнопку «Записать»
Ждем пока запись дойдет до конца и все флешка готова, перезагружаетесь в БИОСе выбираете загрузить с USB-HDD (Этот пункт в разных компьютерах может по-разному называться).
Если что то не понятно оставляйте комментарии и смотрите видео.
UltraISO – утилита, которая предназначается для создания и редактирования образов дисков. С ее помощью можно полностью изменять файлы, которые находятся внутри образа, вытаскивать их оттуда или наоборот добавлять.
Помимо создания ISO-образов с компакт-дисков и жесткого накопителя, можно создавать загрузочные CD, например, для запуска Windows. UltraISO является одной из самых популярных программ для работы с виртуальными образами и поддерживает многие современные форматы, такие как ISO, BIN, IMG, CIF, NRG, BWI и их конвертацию к привычному ISO image.
Процесс установки
Установка утилиты заключается в таких этапах:
- скачивание архива программы;
- распаковка его;
- запуск мастера установки;
- последний этап – настройка UltraISO.
Скачиваем программу и запускаем ее
Для начала:
Если вы хотите скачать и установить бесплатно UltraISO, то можно перейти на официальный сайт и загрузить оттуда trial-версию или же найти установщик на других зеркалах.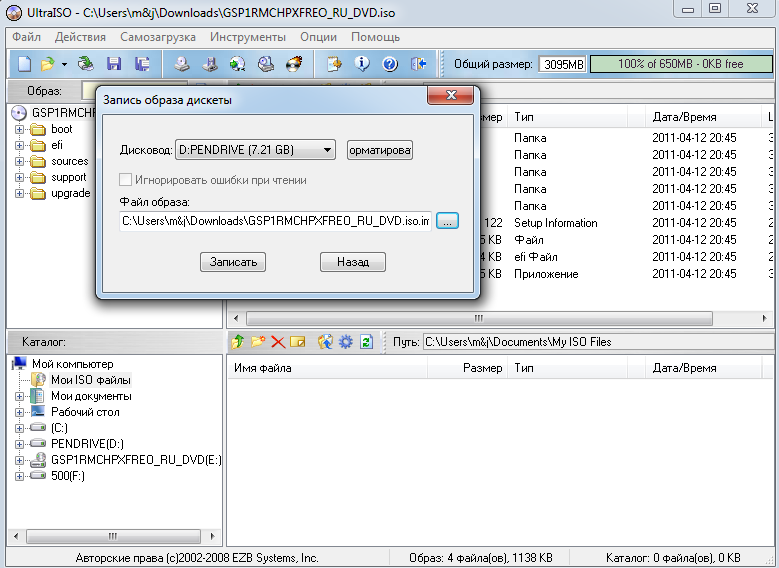 Установочный файл может поставляться в архиве или же сразу exe-файлом.
Установочный файл может поставляться в архиве или же сразу exe-файлом.
Мастер установки
Чтобы установить нужно:
- запустить установщик UltraISO;
- откроется знакомый многим мастер установки, где нужно будет нажать кнопку «Далее»,
- после чего ознакомиться с лицензионным соглашением и согласиться с ним. В противном случае установка прервется;
- в следующем окне нужно будет указать директорию, куда будет устанавливаться программа. Также мастер сообщит, сколько будет весить программа;
- после выбора директории, нужно будет определиться с названием ярлыка. В принципе, нет смысла его менять;
- далее можно будет добавлять на рабочий стол ярлык UltraISO, запускать каждый iso-файл через UltraISO и установить эмулятор;
- после чего еще раз проверить выбранные настройки и установить программу;
- в конце установки будет предложено прочитать Readme-файл или же перейти непосредственно к UltraISO.
 На этом установка утилиты завершена.
На этом установка утилиты завершена.
Видео: скачать и как установить
Настройка UltraISO
После окончания установки можно перейти к запуску UltraISO. При скачивании trial-версии программа поприветствует Вас и предложит купить полную версию. Также можно ввести имеющийся регистрационный код или же активировать временную пробную версию.
Рассмотрим вариант, когда была выбрана бесплатная версия UltraISO:
Стоит отметить, что, если на компьютере имеется пакет Nero (программа, которая предназначается для «прожига» дисков), то нужно поменять настройки записи, дабы избежать возможных конфликтов в будущем. Для этого, рядом с вкладками «Общие» и «Сохранение» имеется вкладка «Запись». Здесь нужно убрать галочку напротив «Использовать NeroAPI если возможно» .
Однако UltraISO сама не производит запись. Поэтому нужно выбрать программу, которая будет делать это сама. Так как, запись через NeroAPI была отключена, можно выбрать другую утилиту, например, Alcohol 120%.
UltraISO – очень полезная программа для работы с образами. Такая утилита должна быть на каждом компьютере, ведь наверняка каждый сталкивался с виртуальными дисками. В данной статье мы попытались вам рассказать, как бесплатно скачать и установить UltraISO, и надеемся, что она вам в этом помогла.
>UltraISO — это одна из самых известных программ для записи дисков. После скачивания и установки программы на свой ПК становиться актуальным вопрос, а как пользоваться UltraISO. Поэтому ознакомление с инструкцией по использованию UltraISO вам не помешает.
При пользовании UltraISO вы сможете записывать диски, редактировать или создавать их образы; а, кроме этого, эмулировать работу дисков и создавать загрузочные флешки. Программой поддерживаются практически все из самых популярных форматов для образов дисков и практически все основные типы оптических носителей.
Рабочее окно в программе UltraISO разделено на 4 части.
- В верхнем левом отделе — информация об образе/диске (древовидный список содержащихся папок).

- В верхнем правом — список файлов, которые находятся в папке.
- В нижнем левом — каталог HDD и CD/DVD приводов вашего компьютера.
- В нижнем правом — подробная информация о содержащихся внутри папок файлах.
Сохранять данные на ваш носитель с помощью программы UltraISO будет совсем не сложно. Не труднее, чем, скажем, во всем известной программе Nero.
Пользователь должен всего лишь поместить файлы, которые планируется записать, в проект, а после этого нажать кнопку записи. Предварительно нужно создать образ из хранящейся на компьютере папки. Для этого перенесите выбранные файлы в правое верхнее окно UltraISO, а дальше выбирайте: «Файл » > «Сохранить как…»
Теперь образ можно переместить на диск, выбрав такие действия: «Инструменты » > «Записать образ CD «. Перед этим потребуется определить скорость записи и некоторые другие параметры.
Теперь посмотрим, как создать образ из диска CD/DVD. Сперва необходимо выбрать команду «Создать образ CD » (та же вкладка «Инструменты»).
Откроется новое окно. Там выберите привод, с которого хотите сделать образ. Теперь нужно назначить путь к папке, где образ будет сохранён. Также вы сможете выбрать желаемый формат — либо.ISO, либо Alcohol, CloneCD и др. Команда подтверждается с помощью клавиши «Сделать».
Как записать образ CD/DVD с помощью UltraISO . Для того чтобы воспользоваться такой функцией, также нужно отправиться во вкладку «Инструменты » и выбрать там пункт «Записать образ CD «. Указываем папку с файлом, который требуется записать (с помощью щелчка по кнопке «…» справа от «Файл образа»). Выбираем все нужные параметры, важным будет метод записи — TAO (всего одну дорожку за приём) или DAO (записать весь диск сразу). Если вы записываете мультизагрузочный диск, то лучше использовать низкую скорость для большей надёжности.
А как создать загрузочную флешку?
Для неё будет нужен flash-накопитель (практически любой) и образ установочного диска в.ISO формате. После присоединения накопителя к свободному порту запустите UltraISO и открывайте ISO-образ (Файл > Открыть). Теперь переходите в меню «Самозагрузка», а дальше пункт «Записать образ жёсткого диска». Выберите из выпадающего списка букву, которая соответствует flash-накопителю, нажимайте «Записать». Вся посторонняя информация на флешке во время процедуры будет удалена, поэтому все остальные флешки рекомендуется заранее отключить! Из предлагаемых методов записи лучше будет использовать по умолчанию — «USB-HDD+».
Теперь переходите в меню «Самозагрузка», а дальше пункт «Записать образ жёсткого диска». Выберите из выпадающего списка букву, которая соответствует flash-накопителю, нажимайте «Записать». Вся посторонняя информация на флешке во время процедуры будет удалена, поэтому все остальные флешки рекомендуется заранее отключить! Из предлагаемых методов записи лучше будет использовать по умолчанию — «USB-HDD+».
Важная и интересная особенность записи загрузочной флешки с помощью пользовании UltraISO — возможность создания нескольких MBR-записей всего на одном носителе. То есть на одной флешке может находиться, если хватает места, сразу несколько загрузочных записей Linux или Windows.
Вывод: UltraISO — хороший инструмент для любой работы, связанной с образами дисков, продолжающий правильно и планомерно развиваться и в наши дни.
Как записать образ на флешку или диск через UltraISO
По просьбе многих читателей решил написать пост о том, как записать образ на флешку или диск через UltraISO.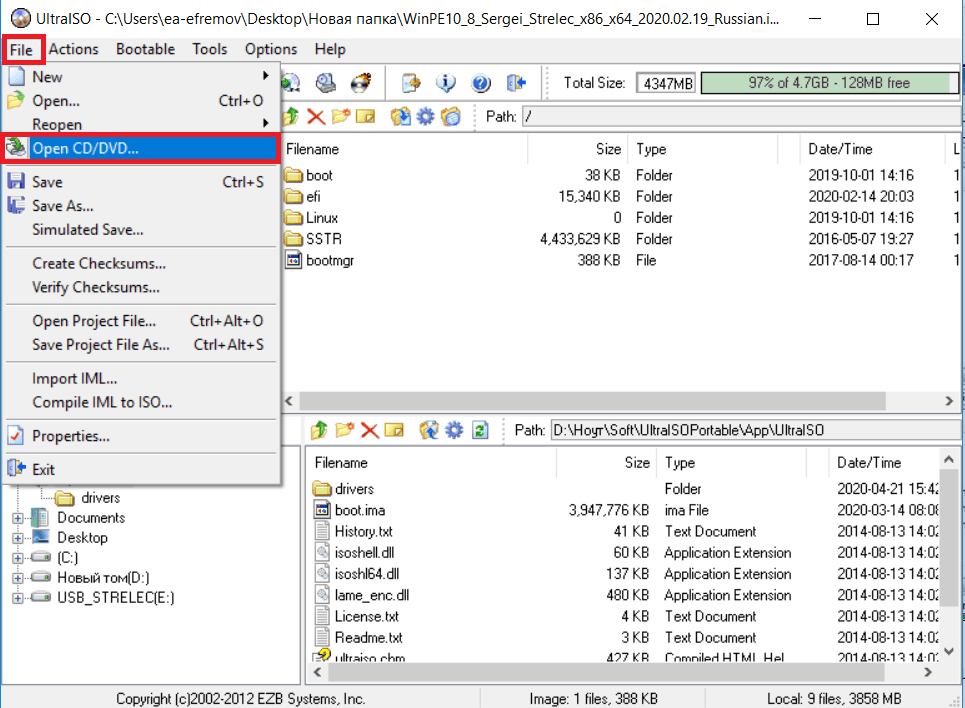 Программа проста в использовании и не составит труда создать загрузочную флешку, – будь это windows или другая boot программа.
Программа проста в использовании и не составит труда создать загрузочную флешку, – будь это windows или другая boot программа.
Содержание
- Как записать на флешку через UltraISO
- Как записать на диск через UltraISO
- Ошибки при записи в UltraISO
- UltraISO: ошибка 5 при записи на устройство
- UltraISO: Error formating NTFS volume 121/34
Как записать на флешку через UltraISO
Открываете программу UltraISO, нажимаете Открыть (как указано на картинке ниже) или Ctrl+O.
Выбираете необходимый образ, жмите Открыть. Я в роли примера показываю, как создать загрузочную флешку windows.
На следующем шаге выбираете Самозагрузка – Записать образ Жесткого диска.
Убедитесь, что по умолчанию выбрана необходимая флешка, как указано на картинке в пункте один. Если выбран не тот носитель для записи, то укажите необходимый, выбрав в выпадающем списке.
Как указано во втором пункте картинки, жмем Записать.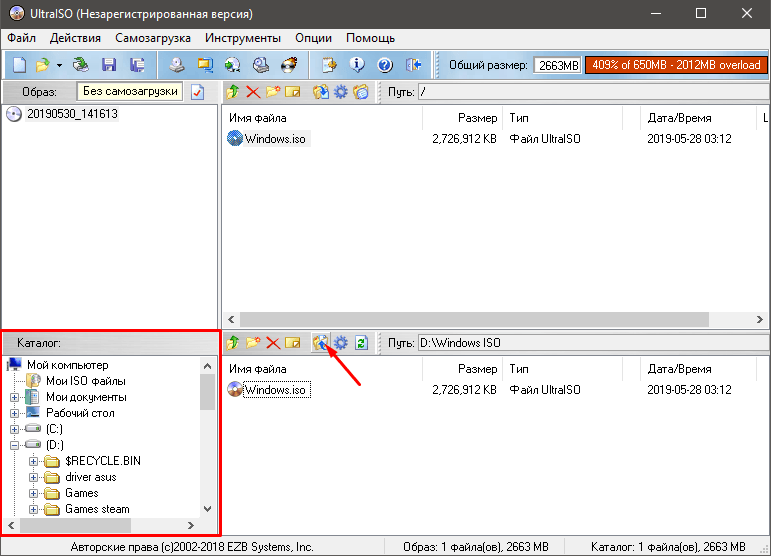
Всплывет окно подсказки с предупреждением, что вся информация на флешке будет удалена перед записью, подтверждаем нажав Да.
Дожидаемся окончания записи. Теперь вы знаете как записать на флешку через ultraiso. Пользуйтесь загрузочной флешкой.
Как записать на диск через UltraISO
Дисками стали пользоваться все реже, так как флешки вытесняют их, но многие все еще сталкиваются с вопросом UltraISO, как записать на диск образ. Начало создания загрузочного диска точно такое же как при создании загрузочной флешки.
Выбираем Записать образ CD или жмем на клавиатуре F7.
Проверяете, правильно ли по умолчанию выбран дисковод (для тех, у кого их несколько). Если у вас новый CD/DVD диск, то нажав Записать, у вас пойдет процесс создания загрузочного диска.
Если у вас перезаписываемый диск типа DVD-RW, то всплывет предупреждение, что вся информация на диске будет стерта перед тем как записать образ через UltraISO. Жмем Да. Ожидаем конца записи. Теперь вы знаете как записать на диск через UltraISO.
Жмем Да. Ожидаем конца записи. Теперь вы знаете как записать на диск через UltraISO.
Ошибки при записи в UltraISO
Во время записи ISO-образа на внешний носитель, пользователь может столкнуться с различными ошибками программы UltraISO. Вот наиболее часто встречаемые:
- Ошибка 5 при записи на устройство.
- Error formating NTFS volume 121.
- Error formating NTFS volume 34.
UltraISO: ошибка 5 при записи на устройство
Однажды, запустив программу UltraISO, в процессе записи ISO-образа на USB-флешку можно получить неприятное уведомление в виде всплывающего окна с надписью: “Устройства занято. Пожалуйста, закройте все запущенные программы“.
Закрыв окошко, получите следующее уведомление: “Пожалуйста, извлеките и снова вставьте флешку“.
После закрытия сообщения, в основном окне записи появится статус: “Ошибка 5 при записи на устройство“.
Отмечу, что проделывание следующих процедур не помогают:
Есть подозрение, что ошибка 5 в UltraISO появляется после очередного обновления Windows.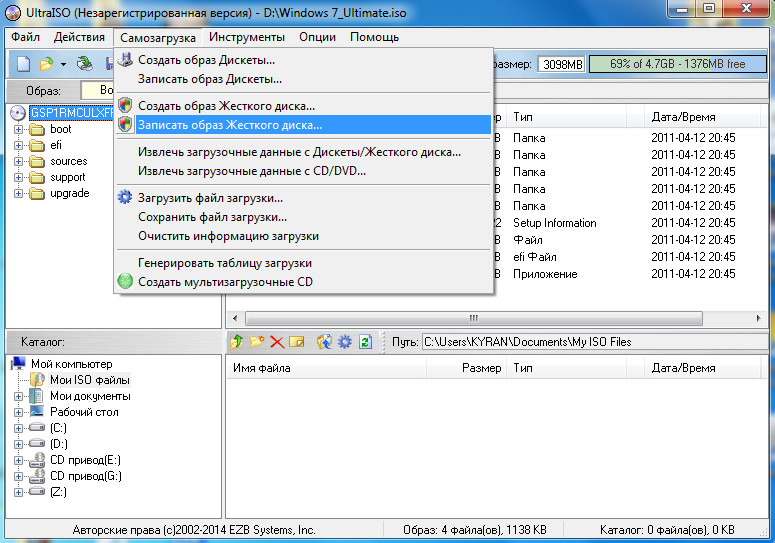 К сожалению, на сегодняшний день решения устранить ошибку 5 при записи на устройство – нет. Поэтому либо пользуйтесь другой альтернативной программой, либо переустановите Windows 10 и установите UltraISO заново.
К сожалению, на сегодняшний день решения устранить ошибку 5 при записи на устройство – нет. Поэтому либо пользуйтесь другой альтернативной программой, либо переустановите Windows 10 и установите UltraISO заново.
UltraISO: Error formating NTFS volume 121/34
Ошибки 34 и 121 при записи образа на внешний носитель через программу UltraISO появляются в двух случаях:
- Неисправна флешка. Попробуйте подключить другой USB-накопитель.
- Записываемый файл больше 4Гб, отформатируйте флешку в файловую систему NTFS.
Если возникнут какие-то вопросы как записать через ultraiso, пишите в комментариях, постараюсь ответить и помочь. Статья оказалась для вас полезной и познавательной? – подписывайтесь в форме ниже на новые интересные посты или делитесь ссылкой с друзьями через кнопки соцсетей.
Лучшее «Спасибо» — ваш репостКак создать загрузочную флешку в UltraISO
Создать загрузочную флешку в UltraIso проще, чем создать загрузочный диск, т. к. не нужна программа для прожига и не нужен сам диск. К тому же в современных ноутбуках нет дисковода, а значит, установка операционной системы с флешки будет единственно правильным вариантом, хотя можно установить систему и по-другому, более сложными вариантами.
к. не нужна программа для прожига и не нужен сам диск. К тому же в современных ноутбуках нет дисковода, а значит, установка операционной системы с флешки будет единственно правильным вариантом, хотя можно установить систему и по-другому, более сложными вариантами.
Для этого нам понадобится:
- Флешка не менее 4 Гб;
- Программа UltraISO;
- Образ диска.
Программу скачиваете с интернета и устанавливаете на компьютер.
Как запустить программу UltraISO под правами администратора
- Образ диска можно взять с сайта Microsoft или других источников. Образ должен быть в формате UltraISO, т.е. в конце его наименования должно стоять расширение .iso
- Если у вас есть файлы образа, то можно самим создать образ диска в программе UltraISO, но если вы новичок в этом деле, то лучше скачать готовый образ.
- Записывать образ диска на флешку необходимо под правами администратора.
Особенно это касается операционной системы Windows 7, иначе вы не сможете записать образ диска.
Открываем меню «Пуск», находим папку UltraISO, открываем её и находим файл UltraISO с иконкой диска. Кликаем по нему правой кнопкой мыши и выбираем в выпадающем меню строчку «Запуск от имени администратора». После этого программа откроется под правами администратора.
Записываем на флешку образ диска операционной системыВставьте в разъем USB компьютера или ноутбука флешку на 4 Гб (не менее).
В окне программы UltraISO переходим на вкладку «Файл» — «Открыть»
В открывшемся окне находим свой образ диска, выделяем его и жмем внизу кнопку «Открыть».
После этого переходим на вкладку «Самозагрузка» и выбираем в ней запись «Записать образ диска».
Не ищете запись на флешку, вы её все равно не найдете.
В следующем окне жмете кнопку «Записать».
После этого появится окошко с предупреждением о том, что все ваши данные на флешке будут уничтожены. Соглашайтесь.
После этого начнется запись образа. Наберитесь терпения и ждите окончания записи.
Как вернуть значок Компьютер на Рабочий стол в Windows
Как перенести программу или игру на другой жесткий диск
Как изменить порядок загрузки операционных систем
Если что-то не понятно, то посмотрите виде ниже:
Видео «Как создать загрузочную флешку в UltraISO»
Удачи вам!
Понравилась статья — нажмите на кнопки:
Как создавать файлы образов ISO из дисков CD / DVD
Каждый пользователь ПК хорошо знаком с дисками CD / DVD.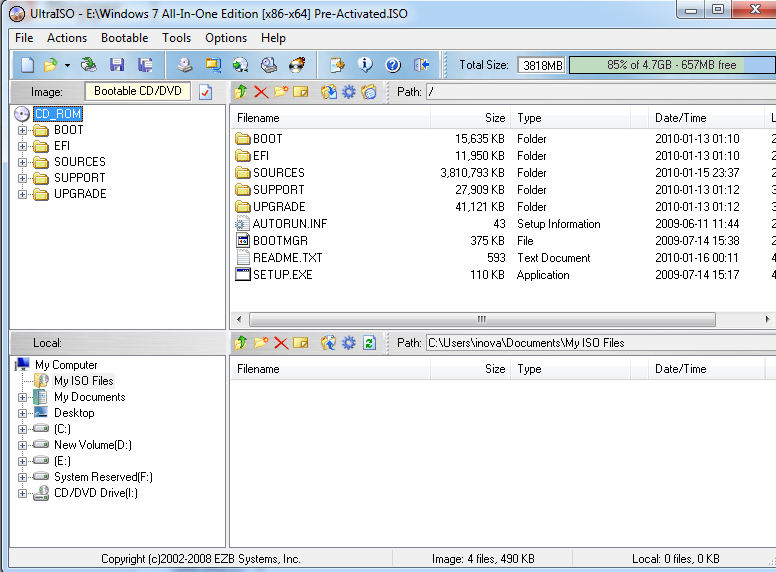 Эти носители информации являются основным источником хранения музыки, видео, фильмов и других документов. Оптические диски также являются основным источником поставки программного обеспечения, такого как видеоигры и другие программы, от поставщиков программного обеспечения до конечных пользователей. Некоторые оптические диски поставляются с функцией загрузки, как Windows и другие DVD-диски с ОС. Но работа с оптическими дисками немного хлопотна из-за их низкой скорости передачи данных и потребляет много энергии на портативных и портативных компьютерах, а носить с собой много оптических дисков неудобно, если у вас есть жесткий диск на вашем ПК.
Эти носители информации являются основным источником хранения музыки, видео, фильмов и других документов. Оптические диски также являются основным источником поставки программного обеспечения, такого как видеоигры и другие программы, от поставщиков программного обеспечения до конечных пользователей. Некоторые оптические диски поставляются с функцией загрузки, как Windows и другие DVD-диски с ОС. Но работа с оптическими дисками немного хлопотна из-за их низкой скорости передачи данных и потребляет много энергии на портативных и портативных компьютерах, а носить с собой много оптических дисков неудобно, если у вас есть жесткий диск на вашем ПК.
Также ПК, портативные компьютеры и некоторые портативные компьютеры поставляются с оптическими дисководами, но оптические дисководы недоступны в нетбуках. Таким образом, пользователи нетбуков не могут получить доступ к оптическим дискам непосредственно на своих нетбуках, но им приходится использовать внешние оптические дисководы, которые вам нужно носить с собой все время, если вы хотите использовать компакт-диски или DVD-диски на ходу или передавать данные на портативный компьютер. USB-накопители. Вы можете копировать файлы CD / DVD на свой компьютер, но некоторые из DVD, например DVD с играми, и некоторые пакеты программного обеспечения работают с функцией автоматического воспроизведения, которая работает только при использовании оптического диска в дисководах.
USB-накопители. Вы можете копировать файлы CD / DVD на свой компьютер, но некоторые из DVD, например DVD с играми, и некоторые пакеты программного обеспечения работают с функцией автоматического воспроизведения, которая работает только при использовании оптического диска в дисководах.
Что, если вы можете использовать эти диски, как их в оптическом дисководе, без фактического использования их в оптическом дисководе? Да, вы можете работать с ними виртуально, создавая ISO-файлы на своих CD / DVD-дисках и сохраняя их на жестком диске. Вы также можете установить Windows на свой компьютер из файла образа ISO на жестком диске вашего ПК.
Преимущества файлов образа ISO
- Из файлов образа ISO вы можете сделать точную копию своих старых оптических дисков и создать на них дубликаты дисков для целей резервного копирования.
- Вы можете тестировать программы виртуально, не используя оптические диски в дисководах.
- Вы можете протестировать загрузочные диски перед записью на физические оптические диски.

- Вы получите опыт работы с оптическим дисководом в виртуальной среде с помощью Virtual CD Drive.
- Не нужно постоянно носить с собой много оптических дисков.
- Хранение файлов ISO-образов ваших старых оптических дисков также является планом резервного копирования поврежденных CD / DVD-дисков.
Создать файлы ISO с оптических дисков очень просто.Следуйте приведенным ниже инструкциям, чтобы создать ISO-файл в виде CD / DVD-дисков.
Для создания файла ISO вам понадобятся две вещи:
- Ultra ISO менее 5 МБ программа, полезная при работе с загрузочными дисками. Вы можете использовать любые бесплатные программы, такие как ISOdisk, DVDfab. Они также идут с виртуальным приводом компакт-дисков.
- CD / DVD диск, с которого вы хотите сделать ISO-образ.
Шаги:
- Вставьте CD / DVD-диск в оптический дисковод.
- Запустить программу UltraISO.
- В меню инструментов щелкните по созданию файла образа ISO.

- Откроется всплывающее окно, просто выберите оптический привод, если вы установили более одного, выберите папку назначения и нажмите «Создать».
- Теперь подождите несколько минут, чтобы полностью построить файл ISO. Это займет несколько минут, в зависимости от размера оптического диска.
После успешного создания файла образа ISO вы можете использовать его как настоящий диск в дисководе с помощью инструмента виртуального привода компакт-дисков в программе Ultra ISO.
Чтобы смонтировать ISO-образ на виртуальный CD-привод в UltraISO, нажмите клавишу « F6 », затем выберите файл ISO-образа, который вы хотите смонтировать, и нажмите «Подключить». Теперь вы можете увидеть виртуальный привод CDROM в проводнике Windows с подключенным файлом образа ISO.
Вы также можете сделать загрузочный USB-накопитель из файла образа ISO загрузочного CD / DVD-диска.
Как конвертировать файлы и папки в ISO с помощью UltraISO — SCC
UltraISO — чрезвычайно простая программа для создания файлов ISO из любого файла или папки.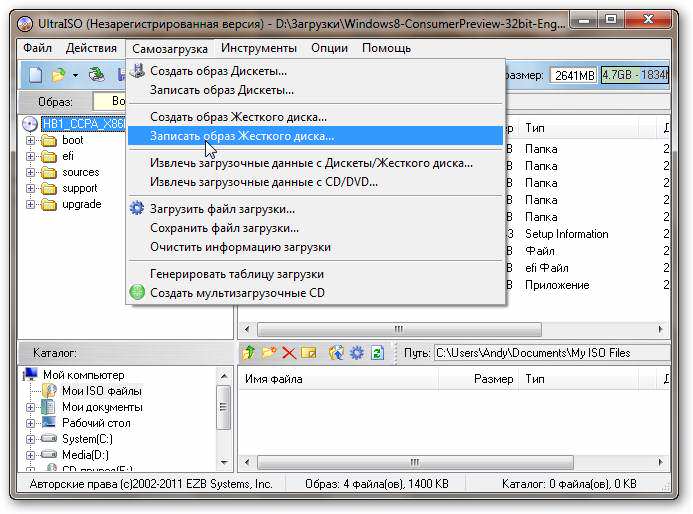 А чтобы сделать файл ISO с помощью UltraISO достаточно быстрым, не нужно выполнять много длинных шагов, и следующее руководство покажет вам, как это сделать.
А чтобы сделать файл ISO с помощью UltraISO достаточно быстрым, не нужно выполнять много длинных шагов, и следующее руководство покажет вам, как это сделать.
Формат ISO сегодня становится очень популярным благодаря гибкости, заключающейся в том, что текст повышает безопасность ваших файлов. Тем более формат ISO очень сложно заразить вирусом. Таким образом, мы можем преобразовать файл в ISO с помощью UltraISO или преобразовать папку в ISO с помощью UltraISO чрезвычайно просто, надежно и чрезвычайно надежно.
Не только поддерживает создание файлов ISO или перенос файлов в ISO с помощью UltraISO, программа UltraISO также поддерживает пользователей для записи компакт-дисков и DVD всех типов. Хотя сегодняшняя функция записи используется редко, поскольку она была заменена многими другими типами устройств хранения, такими как USB, как в UltraISO, вы все равно можете создавать файлы ISO и записывать диски как обычно.
Как преобразовать файл, папку в ISO с помощью UltraISOМетод 1:
Шаг 1: Чтобы иметь возможность конвертировать файлы в ISO с помощью UltraISO, очень просто, сначала откройте программное обеспечение UltraISO.
Затем выберите файлы, которые вы хотите преобразовать в ISO с помощью UltraISO, как показано ниже.
Шаг 2: Вам просто нужно перетащить в программу UltraISO , как показано ниже, чтобы загрузить файлы в UltraISO.
И в результате файлы будут загружены в UltraISO, теперь мы можем приступить к созданию файла ISO.
Метод 2:
Шаг 1: Другой способ конвертировать файлы в ISO с помощью UltraISO, если вы не хотите перетаскивать, — это использовать функции, включенные в UltraISO. В нижней части вы найдете папку, содержащую необходимые файлы.
Шаг 2: Далее вы выбираете все уже Щелкните правой кнопкой мыши > выберите добавить .
И результат будет аналогичен способу 1.
Шаг 3: Затем мы выбрали Файл > выберите продолжить Сохранить как , чтобы продолжить создание файла ISO.
Шаг 4: Введите имя файла по своему усмотрению, при условии, что расширение .ISO выбрано сохранить .
Процесс создания файла ISO будет происходить немедленно или быстро, в зависимости от размера файла.
В результате у вас уже есть полный файл ISO.
Шаг 5: Как упоминалось в начале статьи, помимо преобразования файлов в ISO с помощью UltraISO, UltraISO также позволяет создавать диски. Используя тот же подход, что и выше, но вместо Сохранить как выберите Инструменты > и на Записать образ CD / DVD Пожалуйста.
https://thuthuat.taimienphi.vn/huong-dan-chuyen-doi-file-va-folder-sang-iso-bang-ultraiso-29453n.aspx
Выше приведено руководство по преобразованию файла в ISO с помощью UltraISO, что упрощает преобразование файлов в ISO с помощью UltraISO или папки по своему усмотрению. Таким образом, вы можете видеть, что создание файла ISO с помощью UltraISO совершенно просто и легко.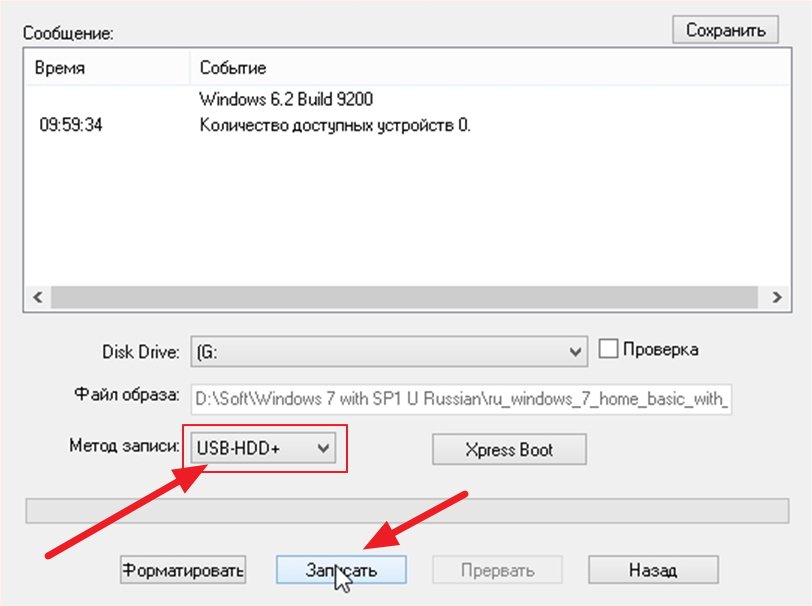 Даже если вы не являетесь специалистом по компьютерам, вы можете создавать файлы ISO с помощью UltraISO или даже записывать диск.
Даже если вы не являетесь специалистом по компьютерам, вы можете создавать файлы ISO с помощью UltraISO или даже записывать диск.
.
Как создать образ системы для быстрого восстановления Windows. Как создать ISO-образ из файлов и папок.
Здравствуйте! В этом руководстве я научу вас создавать образы дисков ISO. Эта функция может быть полезна в случаях, когда игра или программа не запускается без DVD или CD, вставленного в дисковод.
Я также покажу, как вы можете создать образ ISO-диска из различных файлов, которые просто лежат на вашем компьютере.Мы сможем упаковать в образ музыку, фильмы, программы и многое другое.
В общем, если вы находитесь на этой странице, то, скорее всего, вы знаете, для каких целей вам нужно создать образ диска , так что давайте сразу приступим к делу. Для создания образа мы будем использовать программу ultraISO , которую можно скачать на официальном сайте.
И запусти его. Не забудьте вставить диск в свой компьютер. Теперь нам нужно выбрать меню «Инструменты» в UltraISO и пункт «Создать образ компакт-диска».Вы также можете использовать горячую клавишу F8 .
Не забудьте вставить диск в свой компьютер. Теперь нам нужно выбрать меню «Инструменты» в UltraISO и пункт «Создать образ компакт-диска».Вы также можете использовать горячую клавишу F8 .
У нас есть окно, в котором нужно что-то настроить. Первым делом в разделе CD / DVD drive нужно выбрать букву диска , которую можно найти, перейдя в раздел Computer . Если у вас установлен только один диск, желаемая буква будет выбрана по умолчанию.
Чуть ниже нужно указать место на компьютере, куда нужно сохранить ISO-образ, а также дать ему имя.
Ниже находится раздел для выбора формата. Помимо ISO существуют MDF, BIN и некоторые другие менее популярные форматы. Возможно, в некоторых случаях они вам пригодятся.
Чтобы начать создание изображения, нам просто нужно нажать кнопку «Сделать».
Так выглядит процесс:
Здесь мы еще раз видим, куда будет сохранено изображение, а также примерное время, которое осталось до завершения процесса. В конце мы можем открыть папку и проверить результат.
В конце мы можем открыть папку и проверить результат.
Теперь этот ISO-образ можно открыть в специальных программах, например,. После открытия образа в разделе Computer этот файл будет отображаться как диск, и мы сможем работать с ним как с обычными CD и DVD.
Создание изображения из различных файлов
(фильмы, музыка, программы и т. Д.)
Теперь я показал, как создать образ iSO с настоящего компакт-диска, вставленного в оптический привод.Но помимо этого программа UltraISO может запаковать в образ диска абсолютно любые файлы. Делается это очень просто.
Вам нужно запустить программу и перетащить файлы из нижнего окна в верхнее.
Теперь нажмите меню Файл — Сохранить как.
Дайте образу имя, выберите формат файла ISO, укажите место для сохранения образа и нажмите «Сохранить».
Процесс пошел!
Итак, как создать образ диска в формате ISO из различных файлов, мы тоже разобрались. Используйте эти варианты в своей практике.
Используйте эти варианты в своей практике.
Если что-то вдруг случится с вашей операционной системой, это может вызвать огромное количество проблем. В лучшем случае его придется переустанавливать, ища в интернете драйверы и установщики нужных вам программ. В худшем случае есть риск полностью потерять всю личную информацию. уникальные фотографии, важные документы и проекты. Обычно восстановление ОС в этом случае вряд ли поможет — работает только с настройками Windows. Поэтому для сохранения данных важно знать, как создать резервную копию образа диска из Windows 7.
Типы изображений
Сам DVD иметь не обязательно. Есть специализированное программное обеспечение (например, утилита UltraISO), с помощью которого вы можете делать все необходимое прямо на своем компьютере. Вы подготавливаете набор папок и файлов и с помощью программы создаете образ диска.
Второй вид — это резервная копия операционной системы .. Это можно сделать даже стандартными средствами Windows. Это необходимо для восстановления вашей ОС в случае непредвиденных ситуаций.
Это необходимо для восстановления вашей ОС в случае непредвиденных ситуаций.
По сути, это литой винчестер. Компьютер сканирует все содержимое указанного жесткого диска и помещает его в специальный архив. Если что-то случится — всегда можно все восстановить обратно.
Резервное копирование Windows
Для создания резервных копий данных на диске дополнительное программное обеспечение не требуется. Вам просто нужно сделать следующее:
Весь процесс может занять довольно много времени. Объемы хранимых данных, как правило, большие. Как правило, продолжительность зависит от объема копируемой информации, поколения интерфейсов USB или SATA / SAS, скорости сети (в зависимости от того, где хранится резервная копия) и производительности компьютера.
Диск восстановления
После завершения процесса резервного копирования система предложит вам создать специальный диск восстановления. Это сложные полезные программы, которые могут помочь пользователям, если их ОС перестает работать. На нем вы можете найти утилиты для восстановления загрузочного сектора MBR, системные файлы, необходимые для запуска, и так далее.
На нем вы можете найти утилиты для восстановления загрузочного сектора MBR, системные файлы, необходимые для запуска, и так далее.
Создание образа ISO
Если вы хотите записать содержимое DVD или CD в цифровой формат ISO, вам понадобится специальная программа. Самый простой и надежный пример такой утилиты — бесплатное приложение Imgburn
.Образ диска — это полная «фотографическая» копия оптического диска (например, CD или DVD).В отличие от простой копии диска, его образ — это не просто набор папок, а файл, содержащий информацию о формате диска, загрузочных данных, его структуре и самих данных.
Файлы образов дисков часто имеют расширение .iso. Обычно в этом формате образы загрузочных дисков или компьютерные игры. Рассмотрим, как можно создать образ диска iso.
Для создания образа iso-диска используются программы эмуляции, которые создают виртуальные диски на машине пользователя, которые, однако, воспринимаются операционной системой компьютера как вполне реальные.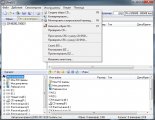 Таких программ несколько, но мы рассмотрим, как создать образ iso-диска с помощью двух из них: Daemon Tools и UltraISO.
Таких программ несколько, но мы рассмотрим, как создать образ iso-диска с помощью двух из них: Daemon Tools и UltraISO.
Как создать образ диска iso, Daemon Tools
Программа проста и ее бесплатная версия позволяет создавать ISO-образ диска с любого оптического диска, вставленного в дисковод вашего компьютера.
После установки программы на ваш компьютер в правом нижнем углу рабочего стола появится значок программы Daemon Tools.Щелкнув по нему правой кнопкой мыши, мы увидим следующее изображение:
Используя всплывающую подсказку, найдите на нем значок «Создание изображения» (второй слева). После нажатия на этот значок откроется одноименное окно:
В этом окне после того, как мы вставим диск в дисковод компьютера, выберите папку для сохранения и формат будущего файла образа диска (iso), решите, сжимать ли мы его или нет, и использовать или отказаться от защиты iso файл с паролем.
Нажимаем «Старт» и в конце операции обработки находим образ диска, созданный iso в указанной папке.
Как создать образ диска iso, UltraISO
Программа UltraISO более функциональна, чем бесплатная версия Daemon Tools, и позволяет создавать ISO-образ диска из файлов, хранящихся в папках компьютера.
Окно интерфейса UltraISO состоит из двух частей, каждая из которых имеет структуру проводника.
Находим внизу файл или папку, из которой хотим создать образ iso-диска, и перетаскиваем его наверх.
Затем откройте окно «Свойства», нажав кнопку рядом с полем «Образ», установите размер типа желаемого образа диска и формат имени файла «стандартный» в этом окне. Нажмите ОК в окне «Свойства» и в главном окне программы «Сохранить как».
В открывшемся окне выберите формат файла (файл ISO), дайте ему имя, укажите папку для сохранения и нажмите «Сохранить». Все, после операции обработки находим образ диска, созданный iso в указанной папке.
Если на компьютере работает Windows 7, то устанавливать для создания образа системы дополнительные программы не нужно.
 Вы можете воспользоваться услугой «Резервное копирование и восстановление данных».
Вы можете воспользоваться услугой «Резервное копирование и восстановление данных».Для этого необходимо подключить к компьютеру внешний диск или флешку, отформатированную в NTFS, а затем зайти в «Панель управления» и выбрать раздел «Резервное копирование и восстановление». Откроется диалоговое окно, в левой части которого нужно выбрать пункт «Создать образ системы».
Теперь необходимо ответить на вопрос системы «Где сохранять архив?».Не рекомендуется использовать локальный хард. При атаке вирусов или неграмотных действиях пользователя восстановить систему зачастую невозможно. Лучше выбрать внешний накопитель, предварительно подключенный к компьютеру. Можно использовать и dVDs, но это менее удобно.
Вы не можете редактировать полученную архивную копию ни при каких условиях. Любое изменение полученных данных сделает невозможным восстановление системы из этого архивного файла.
Теперь нужно выбрать диски, которые будут заархивированы.Если на внешнем диске достаточно места, а у вас много свободного времени, лучше поставить галочки на всех локальных дисках. Тогда вы можете быть уверены, что все ваши данные будут восстановлены. В противном случае выберите системный диск C для архивирования.
Тогда вы можете быть уверены, что все ваши данные будут восстановлены. В противном случае выберите системный диск C для архивирования.
В следующем диалоговом окне для подтверждения выбранных параметров нажмите кнопку «Архивировать». Это запустит процесс архивирования системы, и в диалоговом окне вы увидите движение зеленого указателя «Архив сохраняется». Он показывает, на каком этапе находится процесс.
Когда создание образа системы подходит к концу, появится следующее окно программы с предложением создать «Диск восстановления системы». Если вы не сделали этого раньше, вы должны согласиться и нажать кнопку «Да». Ведь если операционная система не загружается, то без этого диска восстановить созданный образ будет невозможно.
По завершении архивирования в окне «Создание образа системы» появится уведомление «Архивирование выполнено успешно». Нажмите «Закрыть», чтобы завершить программу.
Как создать образ операционной системы с помощью Acronis True Image
По сравнению со стандартным архиватором приложение имеет расширенные возможности. Запустите программу и в главном окне нажмите на пункт «Создать архив». Теперь вам нужно выбрать, какой из разделов диска будет сохранен. Чтобы создать копию Windows, вам нужно нажать на пункт меню «Мой компьютер» и выбрать жесткий диск, на котором установлена операционная система. Обычно таким диском является диск C.
Запустите программу и в главном окне нажмите на пункт «Создать архив». Теперь вам нужно выбрать, какой из разделов диска будет сохранен. Чтобы создать копию Windows, вам нужно нажать на пункт меню «Мой компьютер» и выбрать жесткий диск, на котором установлена операционная система. Обычно таким диском является диск C.Чтобы архивы с последним статусом операционной системы всегда были под рукой, рекомендуется установить автоматическое расписание в настройках программы.резервного копирования.
В следующем диалоговом окне будет описание различных архивов, которые можно создать с помощью Acronis. Просто прочтите предложения программы и нажмите «Далее». Теперь нужно указать место для сохранения будущего архива. Лучше заранее позаботиться о создании папки для файлов архива. Как и в предыдущем способе, лучшим решением будет запись архива на внешний носитель.
Далее необходимо выбрать один из типов архивирования, описание которого было в предыдущем окне. Оптимальный вариант — «Создание полного архива», потому что он полностью автономен и не зависит от оставшихся копий. В диалоговом окне «Параметры резервного копирования» выберите первый вариант «Использовать настройки по умолчанию» и нажмите «Далее».
Оптимальный вариант — «Создание полного архива», потому что он полностью автономен и не зависит от оставшихся копий. В диалоговом окне «Параметры резервного копирования» выберите первый вариант «Использовать настройки по умолчанию» и нажмите «Далее».
Со временем у вас могут накапливаться разные образы Windows. Например, вы можете создать архив операционных систем с драйверами или без них, «чистый» образ или с уже установленными необходимыми программами. Поэтому на следующем этапе сделайте описание архива, чтобы не путать его с другими.Нажмите «Далее», и Acronis запустит задачу.
Из этого туториала Вы узнаете, как создать ISO-образ. На повестке дня бесплатные программы для создания ISO образа Windows или любого другого образа загрузочного диска. Также поговорим об альтернативных вариантах выполнения этой задачи. Мы также поговорим о том, как сделать образ ISO-диска из файлов.
Создание файла ISO, представляющего образ любого носителя, обычно диска Windows или другого программного обеспечения, является простой задачей.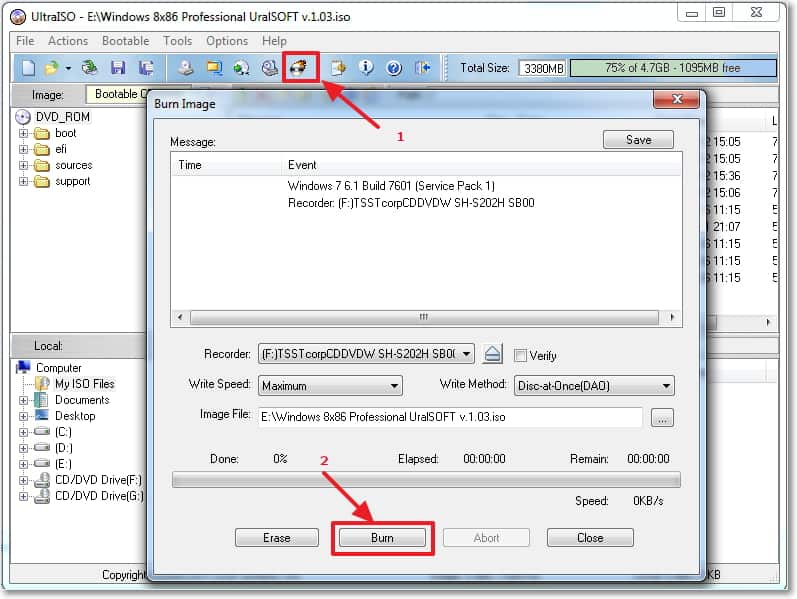 Как правило, достаточно иметь необходимую программу с нужным функционалом.Хороших бесплатных программ для создания изображений предостаточно. Поэтому ограничимся перечислением наиболее удобных из них. И сначала мы поговорим о тех программах для создания ISO, которые можно скачать бесплатно, затем поговорим о более продвинутых платных решениях.
Как правило, достаточно иметь необходимую программу с нужным функционалом.Хороших бесплатных программ для создания изображений предостаточно. Поэтому ограничимся перечислением наиболее удобных из них. И сначала мы поговорим о тех программах для создания ISO, которые можно скачать бесплатно, затем поговорим о более продвинутых платных решениях.
Обновление 2015: добавлены две отличные и чистые программы для создания образов дисков, а также дополнительная информация по ImgBurn, которая может быть важна для пользователя.
Ashampoo Burning Studio Free — бесплатная программа для записи дисков, а также для работы с их образами — это лучший (наиболее подходящий) вариант для большинства пользователей, которым необходимо создать ISO-образ с диска или из файлов и папок.Инструмент работает в Windows 7, 8 и Windows 10.
Преимущества этой программы перед другими аналогичными утилитами:
- Она свободна от дополнительного ненужного программного обеспечения и рекламного ПО.
 К сожалению, почти со всеми другими программами, перечисленными в этом обзоре, это не совсем так. Например, ImgBurn — очень хорошая программа, но на официальном сайте невозможно найти чистый установщик.
К сожалению, почти со всеми другими программами, перечисленными в этом обзоре, это не совсем так. Например, ImgBurn — очень хорошая программа, но на официальном сайте невозможно найти чистый установщик. - Burning Studio имеет простой и понятный интерфейс на русском языке: практически для любой задачи вам не потребуются дополнительные инструкции.
В главном окне Ashampoo Burning Studio Free справа вы увидите список доступных задач. Если выбрать пункт «Образ диска», то там вы увидите следующие варианты действий (те же действия доступны в меню Файл — Образ диска):
- Записать образ (записать существующий образ диска на диск ).
- Создать образ (удаление образа с существующего CD, DVD или Blu-Ray диска).
- Создать образ из файлов.
После выбора «Создать образ из файлов» (я буду рассматривать этот вариант) вам будет предложено выбрать тип образа — CUE / BIN, собственный формат Ashampoo или стандартный образ ISO.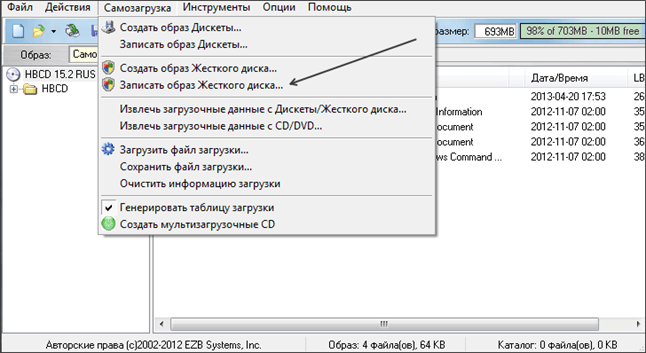
И, наконец, главный шаг в создании образа — это добавление ваших папок и файлов. При этом вы наглядно увидите, на какой диск и в каком размере можно записать полученный ISO.
Как видите, все элементарно. И это далеко не все функции программы — вы также можете записывать и копировать диски, записывать музыку и DVD фильмы, делать резервные копии данных.Скачать Ashampoo Burning Studio Free можно с официального сайта https://www.ashampoo.com/ru/rub/pin/7110/burning-software/Ashampoo-Burning-Studio-FREE
CDBurnerXP
CDBurnerXP — еще одна удобная бесплатная программа. утилита на русском языке, позволяющая записывать диски и одновременно создавать их образы, в том числе в Windows XP (программа работает в Windows 7 и Windows 8.1). Недаром этот вариант считается одним из лучших для создания образов ISO.
Создание образа происходит в несколько простых шагов:
В результате будет подготовлен и сохранен образ диска, содержащий выбранные вами данные.
Вы можете скачать CDBurnerXP с официального сайта https://cdburnerxp.se/ru/download, но будьте осторожны: чтобы загрузить чистую версию без Adware, нажмите «Дополнительные параметры загрузки» и затем выберите переносной (портативный) версия программы, работающая без установки, или вторая версия установщика без OpenCandy.
ImgBurn — бесплатная программа для создания и записи образов ISO.
Внимание (добавлено в 2015 году): несмотря на то, что ImgBurn остается отличной программой, на официальном сайте мне не удалось найти чистый установщик от нежелательных программ.По результатам тестирования в Windows 10 подозрительной активности не обнаружил, но рекомендую соблюдать осторожность.
Следующая программа, которую мы рассмотрим, — ImgBurn. Вы можете бесплатно скачать его на сайте разработчика www.imgburn.com. Программа очень функциональна, при этом проста в использовании и будет понятна любому новичку. Более того, поддержка Microsoft рекомендует использовать эту программу для создания загрузочного диска Windows 7.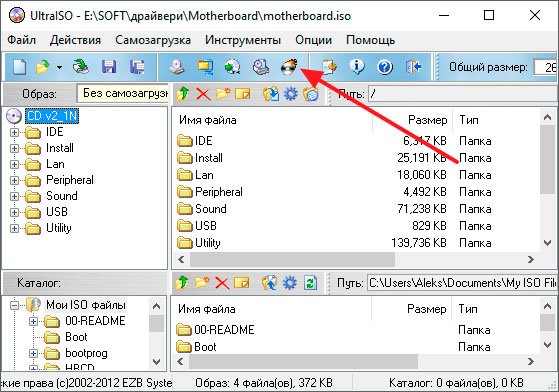 По умолчанию программа загружается на английском языке, но на официальном сайте вы также можете скачать русскоязычный файл, а затем скопировать распакованный архив в папку Language в папка с программой ImgBurn.
По умолчанию программа загружается на английском языке, но на официальном сайте вы также можете скачать русскоязычный файл, а затем скопировать распакованный архив в папку Language в папка с программой ImgBurn.
Что умеет ImgBurn:
- Создать образ ISO с диска. В том числе невозможно создать загрузочный ISO Windows из дистрибутива операционной системы.
- Легко создавать ISO-образы из файлов. Те. Вы можете указать любую папку или папки и создать с ними изображение.
- Записывайте ISO-образы на диски — например, когда вам нужно создать загрузочный диск для установки Windows.
Видео: как создать загрузочный ISO Windows 7
Таким образом, ImgBurn — очень удобная, практичная и бесплатная программа, с помощью которой даже начинающий пользователь может легко создать ISO-образ Windows или любой другой.Особо понимать, в отличии, например, от UltraISO, не стоит.
PowerISO — расширенное создание загрузочных ISO и не только
Программа PowerISO, предназначенная для работы с загрузочными образами Windows и других операционных систем, а также с любыми другими образами дисков можно скачать с сайта разработчика http: // www .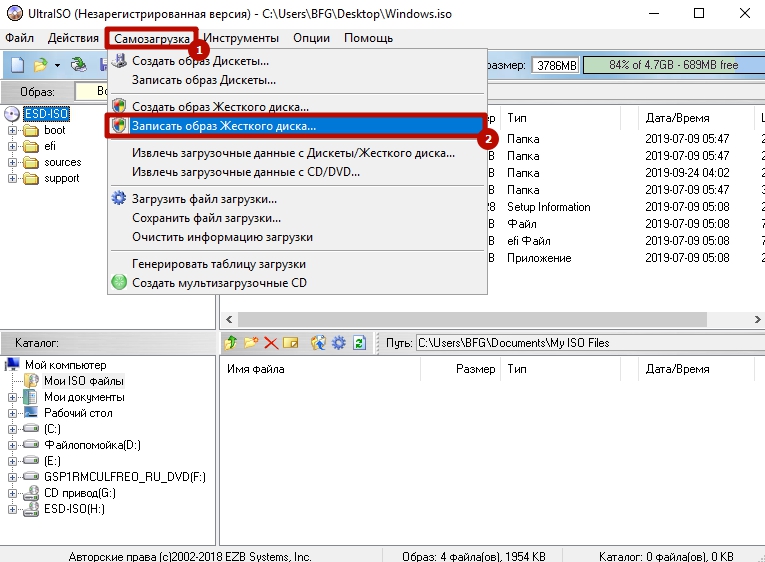 poweriso.com / download.htm. Программа может делать все что угодно, хотя она и платная, а бесплатная версия имеет некоторые ограничения. Однако рассмотрите возможности PowerISO:
poweriso.com / download.htm. Программа может делать все что угодно, хотя она и платная, а бесплатная версия имеет некоторые ограничения. Однако рассмотрите возможности PowerISO:
- Создание и запись образов ISO.Создание загрузочных ISO без загрузочного диска
- Создание загрузочных флеш-накопителей Windows
- Запись образов ISO на диск, установка их в Windows
- Создание образов из файлов и папок с компакт-дисков, DVD, Blu-Ray
- Преобразование образов из ISO в BIN и из BIN в ISO
- Извлечение файлов и папок из образов
- DMG Поддержка образов Apple OS X
- Полная поддержка Windows 8
Это далеко не все возможности программы и многие из них можно использовать в бесплатной версии.Итак, если создание загрузочных образов, флешек из ISO и постоянная работа с ними — дело вас, присмотритесь к этой программе, она может многое.
BurnAware Free — запись и ISO
Вы можете загрузить бесплатную программу BurnAware Free из официального источника http://www. burnaware.com/products.html. Что умеет эта программа? Немного, но, по сути, в нем присутствуют все необходимые функции:
burnaware.com/products.html. Что умеет эта программа? Немного, но, по сути, в нем присутствуют все необходимые функции:
- Запись данных, образов, файлов на диски
- Создание ISO образов дисков
Пожалуй, этого вполне достаточно, если вы не преследуете какие-то очень сложные цели.Загрузочный ISO также отлично записывает, есть ли у вас загрузочный диск, с которого создается этот образ.
ISO рекордер 3.1 — версия для Windows 8 и Windows 7
Еще одна бесплатная программа, позволяющая создавать ISO с компакт-дисков или DVD (создание ISO из файлов и папок не поддерживается). Скачать программу можно с сайта автора Алекса Фейнмана (Alex Feinman) http://alexfeinman.com/W7.htm
Свойства программы:
- Совместимость с Windows 8 и Windows 7, x64 и x86
- Создать и записывать образы с / на CD / DVD диски, включая создание загрузочного ISO
После установки программы контекстное меню При щелчке правой кнопкой мыши на компакт-диске появится пункт «Создать образ с компакт-диска» — просто щелкните по нему и следуйте инструкциям.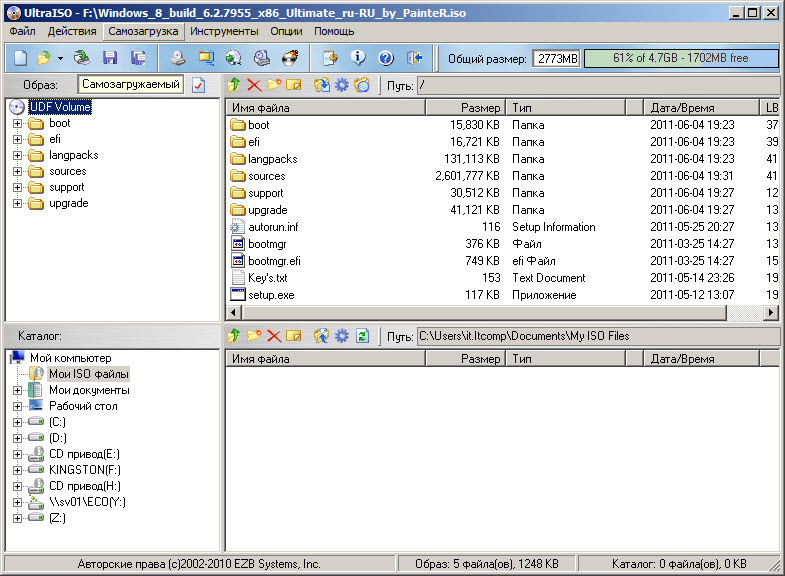 Образ записывается на диск таким же образом — щелкните правой кнопкой мыши файл ISO, выберите опцию «Записать на диск».
Образ записывается на диск таким же образом — щелкните правой кнопкой мыши файл ISO, выберите опцию «Записать на диск».
Бесплатная программа ISODisk — полноценная работа с ISO-образами и виртуальными дисками
Следующая программа — ISODisk, которую вы можете бесплатно скачать с http://www.isodisk.com/. Это программное обеспечение позволяет выполнять следующие задачи:
- Легко создавать ISO с компакт-диска или DVD-диска, включая загрузочный образ Windows или другой операционной системы, диски восстановления для компьютера
- Смонтировать ISO в системе как виртуальный диск.
Что касается ISODisk, то стоит отметить, что программа справляется с созданием образов на ура, но для монтирования виртуальных дисков лучше не использовать — сами разработчики признают, что эта функция полноценно работает только в Windows XP .
Free DVD ISO Maker
Программу Free DVD ISO Maker можно бесплатно загрузить с http://www.minidvdsoft.com/dvdtoiso/download_free_dvd_iso_maker.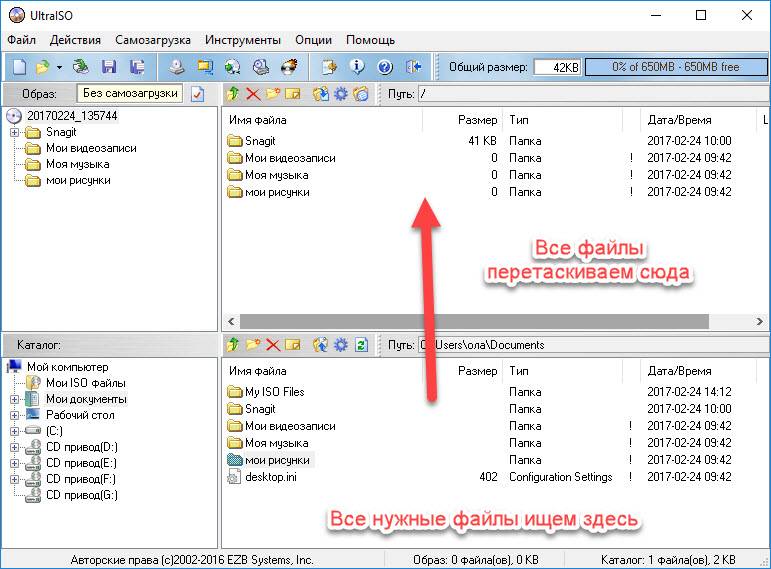 html. Программа простая, удобная и без излишеств. Весь процесс создания образа диска происходит в три этапа:
html. Программа простая, удобная и без излишеств. Весь процесс создания образа диска происходит в три этапа:
- Запустите программу, в поле Selet CD / DVD device укажите путь к диску, с которого вы хотите создать образ.Нажмите «Далее».
- Укажите, где сохранить файл ISO.
- Нажмите «Конвертировать» и дождитесь завершения работы программы.
Готово, вы можете использовать созданный образ в своих целях.
Как создать загрузочный ISO Windows 7 с помощью командной строки
Закончите с бесплатным программным обеспечением и рассмотрите возможность создания загрузочного образа ISO Windows 7 (может работать для Windows 8, не проверено) с помощью командной строки.
- Вам понадобятся все файлы, содержащиеся на диске с дистрибутивом Windows 7, например они находятся в папке C: \\ Make- Windows7- ISO \\
- Вам потребуется также потребуется пакет автоматической установки Windows® (AIK) для Windows® 7 — набор утилит Microsoft, который можно загрузить по адресу http: // www.
 microsoft.com/en-us/download/details.aspx?id=5753. В этом наборе нас интересуют два инструмента — oscdimg. exe , по умолчанию находится в папке Program Files \ Windows AIK \ Tools \ x86 и etfsboot.com — загрузочный сектор, который позволяет создать загрузочный ISO Windows 7.
microsoft.com/en-us/download/details.aspx?id=5753. В этом наборе нас интересуют два инструмента — oscdimg. exe , по умолчанию находится в папке Program Files \ Windows AIK \ Tools \ x86 и etfsboot.com — загрузочный сектор, который позволяет создать загрузочный ISO Windows 7. - Запустите командную строку от имени администратора и введите команду:
- oscdimg -n -m -b «C: \\ Make-Windows7-ISO \\ boot \\ etfsboot.com «C: \ Make-Windows7-ISO C: \ Make-Windows7-ISO \ Win7.iso
Примечание к последней команде: нет пробела между параметром — b и указание пути к загрузочному сектору не является ошибкой, как должно.
После ввода команды вы будете наблюдать процесс записи загрузочного ISO Windows 7. По завершении вы будете проинформированы о размере файла образа и напишете, что процесс завершен. Теперь вы можете использовать созданный ISO-образ для того, чтобы.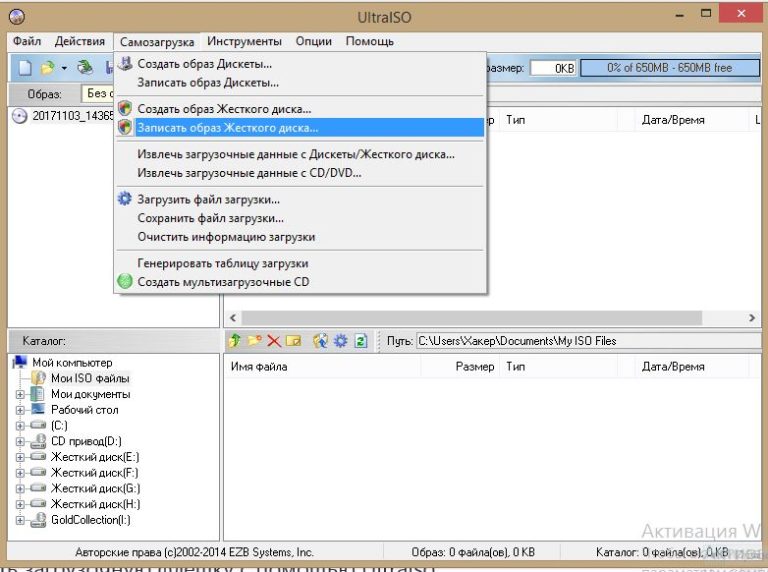
Как создать ISO-образ в программе UltraISO
Программное обеспечение UltraISO является одним из самых популярных для всех задач, связанных с образами дисков, флеш-накопителями или созданием загрузочных носителей. Создание ISO-образа из файла или диска в UltraISO не представляет особых проблем и мы рассмотрим этот процесс.
- Запустите программу UltraISO
- Внизу выберите файлы, которые вы хотите добавить к изображению, щелкнув по ним правой кнопкой мыши, вы можете выбрать опцию «Добавить».
- После того, как вы закончили добавлять файлы, выберите «Файл» — «Сохранить» в меню UltraISO и сохраните его как ISO. Образ готов.
Создание ISO в Linux
Все, что требуется для создания образа диска, уже присутствует в операционной системе, и поэтому процесс создания файлов образа ISO довольно прост:
- В Linux запустите терминал
- Enter : dd if = / dev / cdrom of = ~ / cd_image.iso — Это создаст образ с диска, вставленного в привод.Если диск был загрузочным, образ будет таким же.
- Чтобы создать ISO-образ из файлов, используйте команду mkisofs -o /tmp/cd_image.iso / papka / files /
Как создать загрузочную флешку из ISO-образа
Если по какой-то причине перечисленных здесь методов и программ оказалось недостаточно для того, чтобы сделать то, что вы хотели, и создать образ диска, обратите внимание на этот список : Программа для создания образов из Википедии — вы обязательно найдете то, что вам нужно для вашей операционной системы.
Как создать ISO-образ из файлов (boot). Ultraiso
Образ виртуального диска крайне необходим для хранения. важная информация. Благодаря созданию ISO-образов к любой игре вы можете играть без наличия реального диска. Достаточно создать эмулируемый диск, а затем смонтировать его в дисковод, и вы можете наслаждаться записанной на нем информацией. Сегодня существуют десятки программ от разработчиков со всего мира.Некоторые из них можно купить, другие распространяются совершенно бесплатно. Среди такого разнообразия неопытному пользователю сложно найти действительно полезный продукт. Рассмотрим лучшие варианты, которые предлагает производитель ПО для изготовления образа диска.
Вариант 1: CdBurnerXP
CdBurnerXP — мощная утилита, которая работает с любыми дисками и образами. Может записывать, перезаписывать, стирать данные на диске. Это бесплатный Продукт, хорошо зарекомендовавший себя среди пользователей. Позволяет создавать любые загрузочные диски, сохранять мультимедийные файлы на жесткий диск. CDBURNERXP легко создает удобный виртуальный диск с расширением * .iso. Работает с мультисессионными дисками во всех операционных системах Windows (7,8,10). Для создания виртуального ISO-образа нужно выполнить 3 простых шага:
Вариант 2: Imgburn
Для удобства работы и понятного интерфейса Эту бесплатную программу можно назвать одной из самых удобных. Однако даже на официальном сайте вы не найдете чистый исполняемый файл. В стандартной комплектации также запланировано нежелательное ПО.
Если не шнурок сей факт или стоит мощный антивирус Смело бери это приложение и пользуйся. Кстати в Windows 10 подозрительной активности обнаружено не было, но все же стоит быть осторожными. Сайт разработчика: www.imgburn.com.
ImgBurn — функциональная программа с простым интерфейсом. С его помощью можно создать загрузочный диск. Для установки операционной оболочки Windows 7. При загрузке по умолчанию программа скачивается на английском языке, но при желании из официального источника всегда можно скачать файл русификатора, а затем вставить файл с русским языком в папку Language.
Приложение может создавать виртуальные образы с дисков, из файлов. Создать изображение из файла очень просто: просто нажмите на соответствующий значок и добавьте файлы и каталоги для создания изображения.
Вариант 3: ISO Workshop
ISO Workshop — еще один вариант приложения для создания ISO.-draw. Простой интерфейс, работает с изображениями *. Кий. Работа с файлами этого формата позволяет записывать изображения альбомов в несжатом виде.
Основной функцией ISO Workshop можно считать возможность записи изображения, а также удаление из него. Программа позволяет проверять диски на наличие ошибок, а также стирать их. Ссылка на официальный ресурс: http://www.glolylogic.com/iso-workshop.html.
Достаточно выбрать «конвертировать» и откроется нужное окно.
Вариант 4: Ashampoo Burning Studio
Удобная программа с привлекательным интерфейсом абсолютно бесплатна. Поддерживает ряд форматов в дополнение к широко известному ISO. Работает с любыми дисками. Создание эмулированных накопителей Только одна из функций Ashampoo Burning Studio.Используя эту программу, вы можете легко перезаписывать диски несколько раз, копировать любые диски. Тем, кому нужно создать виртуальный диск с файлами, следует руководствоваться следующими рекомендациями:
Вариант 5: Ultraiso
Сложно анализировать утилиты без такого гиганта, как Ultraiso. Программа относится к платным представителям семейства эмуляторов семейства. Работает с большим количеством файлов, создает виртуальные диски и записывает образы на настоящий оптический диск.
ISO-образ. Этот файл с расширением ISO, в котором хранятся файлы и папки.Обычно файл ISO. Создавайте в процессе копирования оптический диск с помощью специальных программ. Но файл ISO можно создать без оптического диска. В этой статье вы узнаете, как сделать ISO-образ с реального оптического диска, а также без него.
Чтобы сделать ISO-образ с реального диска, нам понадобится компьютер с приводом, оптический диск и программа для создания образов. Есть много разных программ для создания изображений. Самыми популярными платными программами являются Ultraiso, Alcohol 120%, AShampoo Burning Studio и Daemon Tools Pro.Среди бесплатных программ наиболее популярны Ashampoo Burning Studio Free, CdBurnerXP и Imgburn.
В этой статье мы расскажем о том, как сделать ISO-образ на примере бесплатной программы. Эта программа имеет минимум функций и очень простой интерфейс, а это значит, что ею может пользоваться даже начинающий пользователь.
Вставьте оптический диск в привод и запустите программу imgburn. В открывшемся окне нажмите кнопку «Создать файл образа с диска».
После этого появится окно для создания образа ISO с оптического диска.Здесь нужно выбрать диск, который будет использоваться для создания дисков.
А также укажите папку, в которую будет сохранен ISO-образ.
После выбора диска и папки для сохранения можно запустить процесс копирования диска в образ ISO. Для этого нажмите кнопку внизу окна.
После завершения этого процесса ISO-образ диска ляжет в указанную вами папку.
Как сделать ISO-образ из файлов
Чтобы сделать ISO-образ просто из файлов без использования настоящего компакт-диска, вам понадобится. Эта программа платная и стоит около 30 долларов. Перед покупкой вы можете ознакомиться с пробной версией.
Создание образа ISO из файлов Запустите программу Ultraiso и добавьте файлы в главном окне программы.
Образ диска — это полная «фотографическая» копия оптического диска (например, CD или DVD).В отличие от простой копии диска, его образ — это не просто набор папок, а файл, содержащий информацию о формате диска, загрузочных данных, его структуре и самих данных.
Файлы образов дисков очень часто имеют расширение .ISO. Обычно в этом формате в Интернете распространяются образы загрузочных дисков или компьютерных игр. Подумайте, как можно создать образ ISO-диска.
Для создания образа ISO используются эмуляторы, создающие виртуальные диски, которые, однако, операционная система компьютера воспринимает как вполне реальные.Таких программ несколько, но мы рассмотрим, как создать образ ISO-диска с двумя из них: Daemon Tools и Ultraiso.
Как создать образ диска ISO, Daemon Tools
Программа представляет собой простую и бесплатную версию, ее версия позволяет создавать ISO-образ диска с любого оптического диска, помещенного в дисковод вашего компьютера.
После установки программы на компьютер в правом нижнем углу рабочего стола появится программа Daemon Tools. Щелкнув по нему правой кнопкой мыши, мы увидим такую картинку:
Используя всплывающую подсказку, посмотрите на значок создания изображения (второй слева).После нажатия на этот значок откроется одноименное окно:
В этом окне после того, как вы вставите диск в привод компьютера, мы отмечаем папку сохранения и формат будущего файла образа диска (ISO), мы решаем, сжимаем мы его или нет, и будем использовать или отказываться защитить файл ISO паролем.
Нажимаем «Старт» и по окончании операции обработки находим созданный ISO образ диска в указанной папке.
Как создать ISO-образ диска, ultraiso
ПрограммаUltraiso более функциональна, чем бесплатная версия Daemon Tools и позволяет создавать ISO-образ диска из файлов, хранящихся в папках компьютера.
Окно интерфейса Ultraiso состоит из двух частей, каждая из которых имеет структуру проводника.
Находим внизу файл или папку, из которой хотим создать ISO-образ диска и перетаскиваем его в верхнюю часть.
Затем откройте окно «Свойства», нажав кнопку рядом с полем «Образ», установите размер типа желаемого образа диска и формат имени файла «Стандартный». Нажмите в окне «Свойства» ОК, а в главном окне программы «Сохранить как».
В открывшемся окне выберите формат файла (файл ISO), дайте ему имя, укажите папку для сохранения и нажмите «Сохранить». Все, после операции обработки находим образ диска, созданный ISO в указанной папке.
На сегодняшний день многих интересует, как создать ISO-образ диска операционной системы Windows 10. Сразу убедитесь, что это достаточно просто, однако для создания образа потребуется специальная утилита, разработанная Microsoft.Более того, эта программа позволяет не только обновить текущую систему, но и записать ее на съемный носитель (CD или).
Начать следует с подготовки съемного диска — важно, чтобы его объем составлял не менее 8 гигабайт; Создание такого накопителя доступно для следующих версий описываемой ОС:
- Windows 10 Pro;
- Windows 10 «домашняя».
Теперь приступим непосредственно к процессу. Ниже представлен алгоритм необходимых действий.
Пошаговое руководство по созданию ISO-диска в Windows 10 с помощью программы установки
Сначала подключите компьютер к компьютеру (совершенно очевидно, что это должен быть DVD-R) или съемному диску, после чего проверьте, есть ли информация Оператор имеет необходимый объем памяти. Далее действуйте по инструкции.
Шаг первый . Щелкните значок «Программа установки Windows 10». Затем появится следующее окно, в котором нужно выбрать второй пункт («Создать инсталляционный носитель… «), как показано на изображении ниже. После этого нажмите кнопку Далее.
Шаг второй . В следующем окне эта утилита предложит вам указать необходимые параметры, включая архитектуру, язык и т. д. на. Выбрав все необходимое, снова нажмите кнопку Далее.
Примечание! Обязательно, чтобы выбранная архитектура ISO-образа соответствовала параметрам самого компьютера, на котором планируется его установка. Что характерно, программа позволяет выбрать не только 32/64-ю ядерную систему, но и сразу оба варианта.
Если вы выбрали первый вариант, у вас будет два способа:
- запустить запись DVD;
- сначала создайте диск.
Во втором варианте соответственно запись возможна исключительно на съемный диск.
Шаг четвертый . Когда вы выберете соответствующий пункт, нажмите «Далее». Если запись происходит сразу на флешку, операционная система продемонстрирует окружной носитель.
Примечание! Кто не знает, во время записи вся имеющаяся на флешке информация будет удалена.
Пятый участок . Когда вы снова нажмете кнопку «Далее», установка или запись продолжатся.
Шаг шестой . В первой версии, то есть когда мы говорим О выборе пункта «ISO файл» сразу будут применены несколько папок, куда будет сохраняться образ, или диск. Совершенно очевидно, что DVD-R диск с нужным объемом памяти уже есть. Сохранив, вы впоследствии запишете его на любой удобный носитель.
Примечание! Такие операции возможны только на тех компьютерах, на которых установлена операционная система Windows 7 или выше.
Особенности установки Windows 10 с образом
Установить операционную систему достаточно просто, никаких специальных навыков или навыков для этого не требуется. Для начала установки вставьте флешку или диск, после чего при перезагрузке компьютера нажмите любую кнопку после появления соответствующего сообщения («Нажмите любую кнопку для загрузки …»или что-то подобное, все зависит от конкретного типа системы). Перед этим необходимо нажать на загрузку настроек BIOS с диска или флешки.
Следующий этап — система потребует ввода ключ продукта. Вы найдете этот ключ на упаковке или, если вы просто обновите ОС, выберите «У меня нет ключа».
Примите условия использования и выберите тип установки. Если вы этого не сделаете относятся к «продвинутым» пользователям, то выборочную установку лучше не использовать.
Затем вы попадете в окно выбора раздела, в котором установлена операционная система.
Когда все необходимые действия будут выполнены, система будет установлена, после чего она попросит вас настроить ее «под себя». Если говорить более конкретно, то эти настройки включают:
- установка / настройка стандартных программ;
- создание учетной записи.
Здесь вы можете самостоятельно принять решение, оставить базовые настройки или настроить параметры заново.Вот и все, теперь вы знаете, как создать ISO-образ Windows 10. Для более подробного ознакомления рекомендуем посмотреть следующее тематическое видео. Удачи!
Видео — Создание загрузочного диска Windows 10
Ни одна операционная система не защищена на сто процентов от непредвиденных проблем, поломок, сбоев. Windows 7 не исключение. Чтобы не потерять ценные системные настройки, которые вы давно настраивали в течение длительного времени, рекомендуется создавать образ диска с расширением ISO не реже одного раза в полгода.Таким образом вы обезопасите себя от долгого и утомительного восстановления после сбоев или поломки операционной системы. Полученный файл можно записать на DVD, карту памяти или любой другой цифровой носитель. Б. подходящий момент Просто скачайте его обратно. Если вы все же решили это сделать, следуйте инструкциям в этой статье.
Создание ISO-образа для Windows 7 через официальный сайт Microsoft
Не так давно разработчик программного обеспечения компании предоставил пользователям возможность самостоятельно генерировать файлы изображений прямо через официальный сайт.Для этого перейдите по ссылке: https://www.microsoft.com/ru-ru/software
Перед началом работы убедитесь, что ваш носитель вмещает более 4 ГБ памяти, а также стабильное подключение к Интернету:
- перейдите по ссылке выше и прочтите рядом с Советами и Инструкциями,
- прокрутите страницу вниз, и вы увидите ключ, соответствующий ключу вашего продукта Windows 7,
- теперь накатываем браузер и заходим в панель управления,
- выберите вкладку «Система и безопасность»,
- в появившемся окне нажмите на раздел «Система»,
- Вы сразу попадете на страницу, где внизу находится ключ активации вашего продукта.Внимательно перепишите его в строке браузера и нажмите «Проверить»,
- дождитесь, пока система проверит вашу Windows 7 и актуальность ее лицензии. Процесс займет от минуты до пяти. Если с ключом все в порядке, то сразу будет создана утилита в браузере, создав ISO-образ всей вашей системы. Если с ключом что-то не так, он не подходит по другим причинам, переходите ко второму пункту инструкции.
Создание ISO-образа Windows 7 без сторонних программ
- Вы можете создать образ на своем компьютере без установки лишнего программного обеспечения.Для этого зайдите в панель управления и найдите раздел «Архивирование и восстановление».
- В появившемся левом окне найдите ссылку «Создание образа системы». Нажмите здесь.
- Подождите несколько минут, пока Windows не найдет все способы создания и записи образов.
- Система автоматически откроет все возможные варианты для записи мультимедийных изображений. Скорее всего, у вас будет три варианта: «Жесткий диск», «DVD-носитель» и «Сетевое размещение».если у вас есть DVD Disc, вставьте его и выберите второй способ.
- Если на скриншоте ниже только один диск на вашем компьютере, вам не придется выбирать. Если дисков несколько, то можно выбрать один из них либо все. Нажмите кнопку «Архивировать», чтобы запустить запись iSO Image image.
- Если вы выбрали третий вариант: размещение в сети, процесс будет немного другим. Обратите внимание, что файл не может быть защищен в сетевом расположении.
- Введите адрес сетевого расположения.
После нажатия кнопки «ОК» начнется копирование. Также можно вручную записать изображение с помощью таких программ, как Daemon Tools. Процесс очень похож, но занимает немного больше времени. Для этого вам необходимо скачать программу, смонтировать в ней образ и записать на цифровой носитель.
Если вам не удалось создать образ Windows 7 после всех перечисленных выше пунктов, возможно, вам будет проще загрузить готовые образы ISO из Интернета.
Несколько интересных слов о windows images 7 Вы можете узнать из видео ниже:
Образ диска вызывает файл, содержащий полную копию Структуры и содержимое данных, которые находятся на диске. На нем хранится вся информация, с которой место и контент дублируется конкретным хранилищем устройства. Секторы секторов данных повторяются на изображении, но построенная на нем структура игнорируется.
Изначально целью создания была резервная копия . Дисконтированный диск, на котором сохранена точная исходная структура.В настоящее время из-за распространения оптических носителей в обнаружено больше образов в виде файлов ISO , которые можно использовать вместо компакт-дисков. У ISO меньше данных — нет служебной информации.
Используя программное обеспечение для архивирования, поддерживающее открытие этого типа данных, вы можете удалить и просмотреть содержимое этого файла. О том же, что и с помощью каких инструментов можно проигрывать образ диска, речь пойдет дальше.
Создайте образ с помощью Ultraiso
Один из наиболее доступных способов создания ISO — это использование утилиты Ultraiso.Программа платная, но вы можете использовать пробную версию, которую скачиваете с официального сайта.
Суть использования такова: да два основных поля — Слева дерево каталогов подключенных образов и хранящиеся в них данные справа. Ниже каталоги и файлы, хранящиеся на компьютере.
Указываем имя будущей копии , для чего кликаем по ней левой кнопкой, свойство — Переименовать . Мы представляем новое имя .
Затем перетащите папки и файлы из области хранения на компьютере в область файлов изображений. Чтобы найти необходимое, воспользуйтесь справочником под проводником ниже.
Обратите внимание: вверху отображается всего документов.
Собственно осталось только сохранить: Файл — Сохранить как .
Из предложенных форматов берем .iso и персист .
Появится процесс сохранения, после которого вы найдете копию в указанном вами месте.
Запишите образ с помощью Daemon Tools
Не менее популярной программой для записи изображений является Daemon Tools.
Существует несколько вариантов этого программного обеспечения, в том числе бесплатная Daemon Tools Lite. После установки бесплатной лицензии у вас будет виртуальный DVD-привод.
После запуска нажмите кнопку внизу, чтобы создать копию диска.
IN настройки относятся к приводному устройству , где находится диск, и к папке, в которой будет сохранено изображение.
Укажите тип копии МДС или ISO .
Smonimit Вы можете проверить это на виртуальном диске.
Мы используем Ashampoo Burning Studio Free
БЕСПЛАТНАЯ версия этой программы бесплатна, она позволит вам записать образ диска. Скачать с офф. Сайт, простая и понятная установка.
После установки приложение запустится самостоятельно. Выберите Образ диска — Создайте .
Если мы создаем на основе реального диска — предварительно вставляем его в привод .
Укажите место для хранения и нажмите Далее Для запуска процесса.
После завершения процедуры вы можете открыть папку, содержащую файл.
Как создать копию диска с помощью CdBurnerXP
Чтобы создать ISO в утилите CDBURNERXP, в меню выберите Файл — сохранить проект как ISO.
Укажите каталог , в котором следует сохранить файл, и нажмите Create ISO. .
Вы можете настроить параметров. Таких как: имя, описание, дата, идентификатор, авторские права и другие настройки. Открыв параметры загрузки, вы увидите диалоговое окно с дополнительными полюсами.
ISO с imgburn
Imgburn. удобный инструмент для записи образов ISO. Все делается очень быстро и достаточно просто.
Скачав и установив программу, вы увидите следующее окно.
Как видите, здесь можно записать образ на диск и сделать его из доступных файлов .
В данном случае нас интересует последнее.
Особые дополнительные настройки указывать не нужно (единственная, при желании можно изменить скорость записи и количество копий), укажите диск, с которого мы хотим считать данные и нажмите Чтение
Пойдет процесс копирования, по окончании которого нам будет сообщено об успешном завершении.
БЕСПЛАТНЫЙ DVD ISO Maker
Программа бесплатная, проста в использовании и проста в использовании.
После запуска вам нужно будет выбрать SELECT CD / DVD. Устройство. , то есть диск для чтения (укажите путь). Далее место, где мы будем сохранять полученный файл. Потом Жмем. Covert. И ждем окончательного завершения процедуры копирования.
Используйте ISODISK.
Тоже бесплатно, скачайте с официального сайта.
Интерфейс хоть и англоязычный, но достаточно интуитивно понятный. Некоторые пользователи не рекомендуют использовать его для монтирования виртуальных дисков, но с задачей создания ISO справляется на ура.
Если вдруг что-то с вашей операционной системой случится — это может повлечь за собой огромное количество проблем. В лучшем случае придется переустановить, поискать в интернете драйверы и установщики нужных вам программ. В худшем случае есть риск и потерять всю личную информацию, уникальные фотографии, важные документы и проекты.Обычно восстановление ОС в этом случае вряд ли поможет — работает только с настройками Windows. Поэтому важно знать, как создать резервный образ диска из вашей Windows 7.
Типы изображений
Сам DVD-привод для этого не нужен. Есть специализированное программное обеспечение (например, утилита Ultraiso), с помощью которого вы можете делать все необходимое прямо на вашем компьютере. Вы готовите набор папок и файлов, а с помощью программы формируете образ диска.
Второй вид — резервная копия операционной системы. Это можно сделать даже стандартными средствами Windows. Это необходимо для восстановления его ОС в случае непредвиденных аварийных ситуаций.
По сути, это отлитый на жесткий диск. Компьютер сканирует все содержимое указанного жесткого диска и видит его в специальном архиве. Если что-то случится — всегда можно все восстановить обратно.
Резервное копирование Windows
Для создания резервных копий данных на диске дополнительное программное обеспечение не требуется.Вам просто нужно сделать следующее:
Весь процесс может занять много времени. Объемы хранимых данных обычно высоки. Как правило, продолжительность зависит от количества копируемой информации, поколения интерфейсов USB или SATA / SAS, скорости сети (в зависимости от резервной копии) и производительности компьютера.
Восстановление диска
После завершения процесса резервного копирования система предложит вам создать специальный диск восстановления. Это комплекс полезных программ, которые могут помочь пользователям, если их ОС перестала работать.Его можно найти на нем для восстановления загрузочного сектора MBR, наборов системных файлов, необходимых для запуска, и так далее.
Создание образа ISO
Если вы хотите записать содержимое DVD или CD в цифровом формате ISO, вам понадобится специальная программа. Самый простой и надежный пример такой утилиты — бесплатное приложение Imgburn.
Доброго времени суток, посетители блога.
Многие пользователи сталкиваются с ситуацией, когда им необходимо постоянно использовать один и тот же пластиковый диск.Или есть необходимость сохранять файлы на CD / DVD в том же виде, в каком они есть. Раньше этот инструмент часто использовали по отношению к играм, потому что постоянная работа пластика быстро его обнаруживала. Сегодня я расскажу, как создать ISO-образ диска в Windows 7. В статье будет рассмотрено несколько основных способов.
Сразу необходимо уточнить, что в Windows 7 нет стандартных утилит, позволяющих переводить CD / DVD в формат *.iso. .
приложение Ultraiso. Считается одним из самых популярных компьютеров среди пользователей. Создать образ диска или даже сделать его из набора файлов не составит труда. Выполняем ряд мероприятий:
Если вы хотите сделать комплект документов без диска, мы делаем следующее:
Выбрать отдельные файлы. Вызвать контекстное меню, нажать « Добавить ».
После этого перейдите в меню « Файл », а затем « Сохранить ». Выберите нужный формат.
Еще одна не менее популярная программа может называться Daemon Tools. . Приложение считается одним из первых в этой сфере. Для взаимодействия необходимо выполнить ряд действий:
Эта программа отлично подходит для игр. Особенно платная профессиональная версия, так как позволяет справиться с разными видами защиты, установленными разработчиками.
Спирт 120. ()Ровно по первым двум можно назвать.Это приложение позволяет создавать, а впоследствии и использовать виртуальные образы самых популярных форматов, включая вышеупомянутые, а также * .ccd. , * .bin. и многие другие.
Главный недостаток приложения — лицензия. Другую версию вы можете найти, обратившись к торрент трекерам.
Итак, выполняем следующее:
Загрузите установочные файлы. Запустите их и, используя подсказки, разместите программное обеспечение на своем устройстве.
Открываем, а потом в главном меню выбираем « Creature… ».
Нажимаем « Start » и ждем окончания.
Стоит отметить, что время обработки различных задач может сильно отличаться в зависимости от оператора связи. Это может быть пять минут, а иногда и полчаса.
Если вы не помните, где находится нужный вам образ, перейдите в « Conductor » и затем в верхней строке поиска укажите « * .iso. ». Встроенные инструменты найдут все файлы с таким расширением.
()
Еще одно удобное решение. Вы можете скачать установщик с официальной страницы. Приложение порадует широким функционалом и в то же время понятным в использовании. В нем может разобраться даже любой новичок.
Кроме того, стоит отметить, что даже официальная поддержка Microsoft рекомендует это приложение для создания диска загрузки своих продуктов.
Его также удобно использовать как другие инструменты, описанные выше.
Если вдруг стало непонятно, всегда есть возможность посмотреть видео по этой теме:
Записать изображение ()Интересно, что все вышеперечисленные приложения позволяют только создавать виртуальные носители, а также всеми способами взаимодействовать с ними. Главное, что эти программы лишены — записи на другое портативное устройство.
Это дает массу других решений. Итак, одним из первых и наиболее популярных ранее считался Nero.. В приложении много функций. Правда поможет только при использовании CD / DVD.
Диски. В этой статье я расскажу о бесплатной программе Cdburnerxp , с помощью которой вы можете создать ISO-образ диска.
Cdburnerxp — бесплатная программа, Вы можете скачать ее с официального сайта.
Установка программы:
Перед началом установки программа может предложить установить .NET Framework, если вы не установили эту технологию. Эта программа Cdburnerxp предложит вам зайти на сайт и установить.NET Framework версии 2 или выше. Установка .NET Framework очень проста. Вы сохраняете файл, запускаете его и следуете инструкциям мастера установки. Интерфейс установки Русский.
Если вы уже установили .NET Framework v2.0 или выше, мастер установки немедленно начнет установку. Cdburnerxp . В процессе установки вам необходимо принять условия лицензионного соглашения. Для этого нажмите на кружок «Я принимаю условия соглашения», иначе программа не будет установлена.
Затем откроется окно «Выбор папки для установки», нажмите «Далее». После этого откроется окно «Выбор компонентов установки». Рекомендую провести полную установку, для этого просто нажмите «Далее». Затем программа предложит выбрать место для создания ярлыков. Нажмите «Далее». После этого откроется возможность выбора дополнительных задач. Здесь вы можете сразу связать все файлы ISO с Cdburnerxp . Для этого установите флажок напротив фразы «Свяжите ISO (.ISO) файлы с Cdburnerxp . Нажмите «Далее» (рис. 1).
Затем нажмите кнопку «Установить». Программа будет установлена на ваш компьютер. После этого нажмите Готово.
Создание образа ISO-диска
После завершения установки откроется главное окно программы. Cdburnerxp . Tee — это панель управления. В центре экрана — меню программы (рис. 2).
Чтобы создать образ ISO, вам необходимо вставить диск, с которого вы хотите удалить образ, в дисковод компакт-дисков.Не забывайте это делать.
Теперь можно сразу перейти к описанию создания ISO-образа диска. Для этого используем 1 точку («Диск с данными»). Откроется главное окно программы Cdburnerxp . Затем воспользуйтесь другой панелью управления, расположенной в центре экрана программы. Чтобы выбрать диск, с которого будет удален образ, нажмите кнопку «Добавить» (рис. 3).
После этого откроется окно выбора файлов. Щелкните двойным щелчком по желаемому файлу (рис.4).
Выбранный файл перемещается вниз и формирует готовый проект. Проект ISO-образа готов просто сохранить. Для этого нажмите «Файл» — «Сохранить проект как файл ISO» (рис.5).
Откроется окно, в котором вы можете изменить имя файла. Щелкните «Сохранить». Сохраненный проект по умолчанию будет находиться в папке CDBurnerXP Projects, но вы можете выбрать любую другую папку или создать новую (например, папку на рабочем столе). На этом процесс создания ISO-образа завершен.Созданный образ будет сохранен в папке, которую вы указали в архиве. Папка CDBurnerXP Projects находится в папке «Мои документы» (рис. 6).
Записать ISO-образ на диск
Для записи созданного образа ISO на диск в главном меню программы выберите «Записать образ ISO» и нажмите кнопку «Открыть» (рис. 7).
После этого откроется окно выбора файла для записи (рис. 8).
Дважды щелкните левой кнопкой мыши по ISO-образу, который вы хотите записать на диск.Откроется окно записи ISO-образа (рис. 9).
Сверху есть меню. Теперь мы находимся в «опциях записи ISO». Под меню находится строка, определяющая путь к записываемому файлу. По умолчанию это C: \ Documents and Settings \ Admin \ My Documents \ CDBurnerXP Projects \ Your File.iso. Еще ниже вы можете выбрать привод и скорость записи файла на диск. Обращаем ваше внимание, что чем ниже скорость записи, тем лучше она выполняется. Также есть меню метода записи.Если вы выберете пункт «Disc At Once», это означает, что кроме записанного файла никакие другие файлы на диске не будут записаны (при условии, что у вас есть диск CD-R). Если вы выберете пункт «Сеанс сразу», вы сможете записывать любые другие файлы на тот же диск.
Внимание: Перед тем, как начать запись образа ISO на диск, убедитесь, что пустой диск вставлен в дисковод для компакт-дисков. Затем нажмите кнопку «Записать диск» (рис. 10).
Во время записи вы увидите, как идет запись образа ISO на диск.После завершения записи нажмите ОК. На этом процесс завершен, вы можете выйти из программы. Если возникнут вопросы, напишите об этом в комментариях к статье или на сайте. Мы будем рады Вам помочь.
UltraISO не работает — какая лучшая альтернатива UltraISO
Нет доступа к вашему компьютеру? Нужен загрузочный ISO-диск Windows? Но, к сожалению, единственное устройство записи ISO, которое у вас есть, UltraISO не работает должным образом?
Что такое UltraISO?
Само собой разумеется, чтоUltraISO бесплатен для ознакомления и дает вам все преимущества для редактирования, преобразования, копирования и извлечения образов ISO во всех основных ОС Windows.Но интерфейс инструмента немного надоедает. Новичкам может быть трудно понять, что они ищут. Более того, он не является полностью бесплатным, поэтому многие пользователи не получают преимуществ полной версии с пробной версией. Тем не менее альтернатив UltraISO на онлайн-рынке предостаточно. Нельзя полагаться на каждого из них. Но мы обязательно подберем для вас лучшие варианты.
С какими проблемами вы столкнулись при использовании UltraISO?
Мы знаем, что UltraISO — один из наиболее часто используемых инструментов для обработки изображений и виртуального диска, который в настоящее время может обрабатывать практически все типы файлов изображений, включая ISO и BIN.Но в большинстве случаев вы можете столкнуться со всевозможными неизвестными проблемами при использовании инструмента UltraISO.
1. UltraISO не может выбрать дисковод и метод записи.
2. UltraISO без крепления.
3. UltraISO виртуальный привод cd / dvd не найден.
4. UltraISO без переподключения usb.
5. UltraISO не может смонтировать виртуальный диск.
6. UltraISO не зарегистрирован.
Есть ли альтернативы UltraISO?
Верх 1.ЧудоISO
UUByte ISO Editor — великолепный инструмент для обработки образов дисков. Это было в тренде довольно давно под наблюдением многих компьютерных экспертов. Так что вы можете положиться на его подлинность и успешность. WonderISO — это универсальная программа, которая позволяет записывать, редактировать, создавать, извлекать и конвертировать любые типы стандартных файлов ISO-образов, включая знаменитый ISO9660, и поддерживает загрузку как UEFI, так и MBR, этот инструмент записи сможет поддерживать загрузочная информация ISO, которая позволяет создать загрузочный установочный USB-диск без задержек или сбоев.Программа имеет удобный и интуитивно понятный интерфейс, не требующий элементарных навыков работы с компьютером.
Всего 3 шага: запустить — импортировать файл ISO — нажать кнопку «Пуск», и вы получите загрузочный USB-накопитель в течение 5-10 минут. Еще одним преимуществом является то, что это легкая программа, она не занимает много места на жестком диске. Если UltraISO не работает, WonderISO будет лучшей альтернативой UltraISO для создания загрузочного USB-накопителя.Стоит попробовать.
Не пропустите: Как записать ISO на USB на ПК с Windows с помощью WonderISO
Верх 2. PowerISO
Это еще один инструмент для обработки образов дисков. Он поддерживает широкий спектр форматов изображений, таких как DAA, ISO, BIN, DMG, RAW, IMG, NRG и т. Д. С помощью этого инструмента вы можете относительно легко создавать, извлекать и записывать изображения и файлы. Кроме того, инструмент PowerISO дает вам возможность проверить целостность данных после завершения процесса записи, что поможет вам определить, может ли ваш USB-накопитель быть загрузочным.Как и WonderISO, он также прост в использовании и не требует каких-либо технических знаний или навыков, он подходит для новичков! Все, что вам нужно сделать, это просто установить программу, выбрать исходный файл образа, папку назначения, метод записи, скорость записи.
Верх 3. MagicISO Maker
Третьей альтернативой UltraISO должен быть инструмент MagiclSO, это мощная утилита для обработки файлов образов DVD / CD, которая может напрямую создавать, редактировать, извлекать и записывать файлы ISO.Кроме того, он также может конвертировать все образы CD / DVD в файл ISO и CUE / BIN. (Включите BIN в ISO, NRG в ISO, CIF). Еще одна интересная особенность MagicISO заключается в том, что MagicISO предоставляет возможность создавать мультизагрузочные CD / DVD из файла образа ISO, после чего пользователь может объединить несколько установочных компакт-дисков в один CD / DVD и установить несколько операционных систем с одного CD / DVD. MagicISO также может помочь вам создать файл образа ISO и позволить вам редактировать, удалять, изменять и переименовывать любое содержимое в файле образа DVD / CD. Если UltraISO не работает, то MagicISO можно рассматривать как альтернативу!
Конечно, есть много других альтернатив UltraISO tool, и мы не перечислили все.Если UltraISO работает некорректно, вам следует сначала обратиться за помощью в их службу поддержки. Если в какой-то момент вы запутаетесь при использовании любого из упомянутых выше инструментов, не испортите его. Оставьте это и сначала примите любой совет специалиста. Для получения дополнительной поддержки вы также можете позвонить в службу поддержки клиентов, если вы используете инструмент SYSGeeker WonderISO. На самом деле, этот инструмент намного надежнее и безопаснее в использовании, когда дело касается вопросов конфиденциальности и безопасности.
UltraISO — Загрузите
Простое в использовании приложение для записи файлов!
UltraISO — это мощная программа, которая позволяет создавать, записывать, редактировать, эмулировать и конвертировать файлы образов ISO CD / DVD .Это приложение для записи, разработанное EZB Systems, позволяет сохранять загрузочную информацию ISO-файла. Используя этот инструмент, вы можете создавать персонализированные загрузочные DVD или CD. С помощью UltraISO вы можете легко редактировать, создавать и записывать файлы ISO без задержек или сбоев . Поскольку это легкая программа, она не занимает много места на вашем жестком диске.
Множество функций для различных форматов файлов!
UltraISO — популярный инструмент для создания, преобразования и редактирования файлов образов ISO DVD / CD.Кроме того, он служит в качестве устройства для создания DVD / CD , что позволяет вам напрямую редактировать файлы изображений в вашей системе. С помощью этого программного обеспечения вы можете извлекать папки и файлы с DVD / CD и даже напрямую создавать файлы ISO с жесткого диска вашего ПК с Windows или DVD / CD ROM. В то же время UltraISO позволяет поддерживать загрузочную информацию, тем самым создавая персонализированные загрузочные DVD / CD. С помощью этого инструмента у вас есть возможность создавать и редактировать файлы ISO, а затем записывать их на DVD / CD .
Стоит отметить, что UltraISO обладает мощным анализатором форматов документов ISO. Таким образом, он может обрабатывать широкий спектр форматов файлов, включая BIN и ISO. Более того, программа может поддерживать последние файлы изображений, некоторые из которых еще предстоит создать. Как упоминалось ранее, UltraISO позволяет работать с этими файлами изображений, извлекать папки и файлы, а также преобразовывать или редактировать изображения в стандартный формат ISO.
С помощью двухоконного пользовательского интерфейса программы вы можете использовать механизм перетаскивания или быстрые кнопки для удобной работы с несколькими файлами.При этом по сравнению с Nero Burning ROM и Power ISO интерфейс немного сложнее, и новичкам, возможно, придется привыкнуть к навигации.
Поддерживает ли UltraISO несколько форматов файлов?
Поскольку UltraISO может обрабатывать загрузочную информацию компакт-дисков, он позволяет напрямую удалять, добавлять или извлекать загрузочные образы стандартного образа ISO. Кроме того, программа поддерживает широкий спектр форматов файлов DVD / CD, включая BIN, NRG, IMG, CCD, CIF, MDS, DMG, BWI, ISZ, UIF, HFS и DAA .Более того, вы можете использовать программу для преобразования всех этих форматов в приемлемый для отрасли формат образов ISO. Процесс занимает не более нескольких секунд.
Есть ли в UltraISO надстройки?
Хотя UltraISO ориентирован на управление файлами ISO, поставляется с множеством надстроек, предлагающих другие преимущества. . Например, программа обеспечивает лучшее управление файлами образов DVD / CD, что позволяет с легкостью управлять файлами и организовывать их. Кроме того, он автоматически оптимизирует файловую структуру, что позволяет сэкономить много места на вашем компьютере.
При использовании программы вы можете получить доступ к различным параметрам из «Новое меню» в разделе «Файл». Он включает в себя функции, относящиеся к смешанным носителям, аудио-компакт-дискам и DVD-дискам, а также использует файловую систему UDF для размещения файлов большого размера. После того, как вы воспользуетесь инструментом для создания ISO-образа, вы сможете получить доступ к файловому браузеру, чтобы добавить больше контента.
UltraISO позволяет без проблем записывать образы дисков. Чтобы избежать нежелательных проблем, вы можете получить доступ к меню «Инструменты» или нажать клавишу F8, чтобы создать копию DVD / CD на жестком диске.Что касается аудио компакт-дисков, вы можете извлекать файлы WMV, WAV и MP3, а также предварительно просматривать треки в программе . Благодаря нескольким функциям UltraISO не только фокусируется на создании и редактировании файлов ISO, но и позволяет с легкостью поиграть с DVD / CD и файлами на жестком диске.
Легко ли использовать UltraISO?
Несмотря на то, что программа имеет сложный интерфейс, вы можете привыкнуть к ее функциям за короткий период времени. Интерфейс объединения с двойным окном фокусируется на двух вариантах команд, т. Е.е., перетаскивание и быстрые кнопки. Таким образом, вы можете легко обрабатывать файлы образов DVD / CD. В отличие от Magic ISO Maker, WinCDEmu и других приложений, UltraISO поддерживает интеграцию популярных типов документов оболочки. Благодаря этой функции он позволяет получить доступ к файлам изображений либо с помощью всплывающего меню, вызываемого щелчком правой кнопкой мыши, либо с помощью протокола доступа к файлам с двойным щелчком.
Является ли UltraISO легким приложением?
UltraISO доступен в размером всего 3 МБ . Таким образом, пакет загрузки и установки не вызывает проблем с сервером, и вам не нужно беспокоиться о сбоях или задержках.На большинстве компьютеров с Windows 10, Windows 8 и Windows 7 установка занимает не более нескольких секунд. Хотя пробная версия имеет ограниченные возможности, она идеально подходит для тех, кому нужно опробовать программу.
Стоит отметить, что хранилище файлов образа компакт-диска полностью загружается с диска. Поскольку общепринятым стандартом является ISO9660, файлы образов DVD / CD часто называют файлами ISO. Независимо от того, рассматриваете ли вы извлеченные файлы ISO, отредактированные файлы или загрузочную информацию, инструмент не займет много места на вашем жестком диске.
Без сомнения, UltraISO — это мощный инструмент для ПК с Windows. С помощью этого простого приложения вы можете выполнять широкий спектр функций. Хотя он напрямую редактирует файлы образов ISO, вы даже можете переименовывать, удалять и создавать новые каталоги для файлов. Кроме того, программа позволяет извлекать папки и файлы из файла образа и создавать файлы ISO из различных документов жесткого диска.
Отличный выбор для записи файлов!
UltraISO — это простая в использовании программа, которую необходимо иметь, особенно для людей, которые регулярно работают с файлами ISO.Обладая быстрой обработкой и множеством функций , этот инструмент представляет собой идеальное сочетание вычислительной мощности и функциональности. Однако, если вы новичок, вам может потребоваться некоторое время, чтобы привыкнуть к сложному интерфейсу программы. Для опытных пользователей это отличная программа, которая с самого начала дает хорошие результаты. Если вы искали программу для записи файлов, которая позволяет сохранять файлы на виртуальный диск, UltraISO станет отличным выбором.
PowerISO против UltraISO — все, что вам нужно знать
Ищете отличное программное обеспечение для преобразования и обработки файлов ISO? И PowerISO, и UltraISO — два популярных инструмента, которые можно использовать для таких вещей, как запись компакт-дисков и резервное копирование файлов ISO.
Но что лучше? В чем разница между этими двумя программами?
Об этом я и расскажу в этой статье. Однако сначала я объясню, что означает ISO, чтобы вы могли лучше понять, для чего предназначены эти программы.
Что такое PowerISO? Что такое UltraISO?
ISO — это общий термин в фотографии, но его не следует путать с тем, о чем мы здесь говорим. В этой статье мы имеем в виду файлы ISO.
Когда ISO используется в фотографии, это относится к настройке камеры, которая позволяет сделать фотографию ярче или темнее. Если вы делаете снимок, и окружающего света недостаточно, и все выглядит темным, вы можете увеличить ISO, чтобы фотография была светлее.
Если вы выполните поиск в Google по запросу «Что такое ISO», вы, вероятно, встретите статьи, объясняющие, что такое ISO в фотографии. Однако в этой статье мы говорим об ISO-файлах.
Файл ISO также иногда называют образом ISO.В других случаях вы можете увидеть это как образ оптического диска.
Независимо от того, как к нему обращаются, значение одно и то же. Образ оптического диска — это отдельный файл, являющийся архивом или копией компакт-диска, DVD или Blu Ray.
Все, что есть на CD или DVD, будет скопировано в один файл ISO. CD или DVD — это физический оптический диск, а образ ISO является его копией, но в цифровом формате.
В ISO-файле будет все, что есть на компакт-диске — а это значит все.Однако, хотя все будет содержаться в одном файле, все компоненты останутся такими, какие они есть, и не будут сжаты.
Для чего используются файлы ISO? Обычно цель состоит в том, чтобы создать резервную копию образа физического диска, такого как компакт-диск, чтобы впоследствии вы могли записать файл на другой чистый компакт-диск.
Для этого сначала нужно открыть файл ISO.
В наши дни файлы ISO часто используются для очень больших программ, которые состоят из множества компонентов.Идея состоит в том, чтобы поместить все эти компоненты в один файл, которым можно поделиться, а затем записать.
Некоторые большие программы, распространяемые в виде файлов ISO, включают операционную систему Windows.
Другой способ использовать файл ISO — заставить компьютер работать так, как если бы оригинальный компакт-диск был вставлен в компьютер. По сути, идея состоит в том, чтобы поместить все компоненты компакт-диска на сам компьютер, чтобы вы могли запускать компакт-диск виртуально, не вставляя физический компакт-диск.
Это называется подключением ISO-образа.
Начиная с Windows 8 и выше, вам не нужно никакого программного обеспечения для монтирования файла ISO. Просто перейдите в проводник, где вы сможете монтировать файлы ISO в Windows и запускать файл как виртуальный образ оптического диска без какого-либо стороннего программного обеспечения.
Кроме того, обычно не требуется специального программного обеспечения для записи нового компакт-диска из файла резервной копии ISO старого компакт-диска. В Windows 7, 8 и 10 это можно сделать, щелкнув правой кнопкой мыши ISO-образ и выбрав «записать образ диска», при условии, что:
- В вашем компьютере есть записывающее устройство для оптических дисков
- Вы вставили чистый записываемый диск
- У вас не установлено приложение для сжатия, которое сжимает файл
Однако вам понадобится программное обеспечение, чтобы сделать ISO-копию вашего компакт-диска.Вот где пригодятся PowerISO и UltraISO.
Хотя некоторые компьютеры с Windows позволяют монтировать и записывать файл ISO (в зависимости от версии Windows), ни один компьютер с Windows не имеет встроенного программного обеспечения для создания файла ISO с компакт-диска или DVD.
С другой стороны, в компьютеры Macвстроено такое программное обеспечение, поэтому PowerISO и UltraISO работают только на компьютерах с Windows. Они не нужны пользователям Mac.
Позвольте мне рассказать о различиях между PowerISO и UltraISO.
PowerISO против UltraISO: Операционные системы
Сначала я расскажу о том, какие операционные системы поддерживаются PowerISO или UltraISO.
МощностьISO
PowerISO работает как со старыми, так и с новыми версиями Windows.
PowerISO работает со следующими 32-разрядными операционными системами Windows:
- Окна 98
- Windows Me
- Окна 2000
- Windows XP
- Windows 2003
- Windows Vista
- Окна 2008
- Окна 7
- Windows 8/8.1
- Окна 10
Также он работает со следующими 64-битными операционными системами Windows:
- Windows XP
- Windows 2003
- Windows Vista
- Окна 2008
- Окна 7
- Windows 8 / 8.1
- Окна 10
Вам потребуется не менее 10 МБ на жестком диске, 64 МБ доступной памяти и процессор Intel Pentium 166 МГц или выше.
УльтраISO
UltraISO работает со следующими операционными системами:
- Окна 2000
- Windows XP
- Windows Vista
- Окна 7
- Окна 8
- Windows 8.1
- Окна 10
Сразу видно, что PowerISO работает со старыми операционными системами, такими как Windows 98 и Windows Me, а UltraISO — нет. Если у вас одна из этих древних операционных систем, вам нужно использовать PowerISO, а не UltraISO.
Кроме того, если у вас более редкая операционная система Windows 2003, вам также понадобится PowerISO.
UltraISO против PowerISO: Стоимость
Поговорим о деньгах.Сколько стоят PowerISO и UltraISO, и какой из них лучше окупается?
МощностьISO
УPowerISO есть бесплатная версия, но у бесплатной версии есть серьезное ограничение — вы не можете редактировать или создавать файлы изображений, размер которых превышает 300 МБ. Кроме того, вам придется иметь дело с диалоговым окном, которое всплывает и предлагает вам зарегистрироваться для премиум-версии — нет способа удалить его, не подписавшись на премиум-версию.
PowerISO стоит 29 долларов.95 за регистрационный взнос. Вы можете оплатить либо через PayPal, либо через MyCommerce.
Это цена за одну лицензию; при желании вы можете купить дополнительные лицензии.
Мне нравится, что PowerISO предлагает 30-дневную гарантию возврата денег. Чтобы получить возмещение в течение 30 дней, напишите в службу поддержки по адресу [email protected].
Всегда обращайтесь к странице покупки PowerISO для получения обновленной информации о ценах.
УльтраISO
UltraISO также имеет бесплатную версию, но в них не указаны ограничения, а только то, что бесплатная «пробная» версия позволяет вам опробовать программное обеспечение перед тем, как взять на себя обязательство и приобрести премиум-версию.
Премиум-версия продается по той же цене, что и премиум-версия PowerISO: 29,95 долларов. Вы также можете оплатить через PayPal или MyCommerce.
Однако, независимо от того, покупаете ли вы PowerISO или UltraISO, вы можете расплачиваться с помощью основной кредитной карты.
Я не видел информации о возвратах на странице оплаты UltraISO. Я не уверен, предлагают ли они гарантию возврата денег, но похоже, что они этого не делают.
Кроме того, UltraISO сообщила, что после оплаты онлайн вы получите регистрационный код в течение 24 часов, в то время как PowerISO сообщает, что вы получите код немедленно.
Посетите страницу покупки UltraISO для получения обновленной информации о ценах.
PowerISO против UltraISO: Характеристики
Теперь, когда вы понимаете, какая операционная система вам нужна и сколько будет стоить использование каждого программного обеспечения, позвольте мне вникнуть в суть этого: особенности каждого программного обеспечения.
МощностьISO
Что можно делать с PowerISO? Вот некоторые из действий, которые вы можете делать с помощью программного обеспечения:
- Extract: PowerISO позволяет открывать и извлекать файлы ISO на вашем компьютере, используя несколько методов.
- Запись: PowerISO позволяет записывать файлы ISO на новый образ оптического диска. Однако это также обычная программа для записи файлов. Таким образом, он позволяет записывать аудио-компакт-диски, компакт-диски с данными, DVD-диски (с данными или видео), VCD и даже Blu-ray! Вы можете записывать их не только из файлов ISO, но и из файлов MP3, файлов BIN, файлов APE, файлов WMA и файлов FLAC.
- Create: В дополнение к прожигу вы можете сделать обратное: создавать новые файлы ISO с физических дисков. Создание файлов резервных копий ISO — это не то, что вы можете сделать с системой Windows по умолчанию.Вы можете не только создавать файлы ISO с дисков, но также копировать аудио компакт-диски в файл MP3. Другие типы файлов, которые вы можете создавать, включают BIN, APE, WMA и FLAC.
- Крепление: Как я упоминал ранее, установка позволяет работать с компакт-диском виртуально, не имея физического компакт-диска; все, что вам нужно, это резервный файл архива ISO. Это стало возможным с помощью программного обеспечения PowerISO. Для этого вам нужно будет использовать свой виртуальный диск. PowerISO может поддерживать до 23 виртуальных дисков. Помимо монтирования файлов ISO, вы можете «монтировать» файлы образов аудио компакт-дисков и воспроизводить треки из файла.
- Конвертировать: PowerISO позволяет конвертировать файлы в файлы новых типов. Вы можете конвертировать файлы BIN и почти все стандартные форматы файлов изображений в форматы файлов ISO. Сюда входят файлы Apple DMG. Вы также можете конвертировать ISO и почти все стандартные форматы файлов изображений в файлы BIN.
- Edit: PowerISO позволяет редактировать существующие файлы образов ISO. Некоторые изменения, которые вы можете внести, включают добавление файлов в ISO и удаление файлов из него. Вы также можете переименовывать файлы или изменять дату файла.Вы даже можете добавить загрузочную информацию в файл ISO, чтобы превратить его в загрузочный файл ISO. Вы также можете редактировать файлы аудио компакт-дисков.
- USB : можно создать загрузочный USB-накопитель для Windows XP, Vista и 7.
Теперь, когда я упомянул основные функции, позвольте мне остановиться на некоторых особенностях пользовательского интерфейса. Некоторые из интересных функций PowerISO включают:
- Перетаскивание
- Скопируйте и вставьте
- Контекстное меню
- Интеграция с оболочкой
Как видите, с PowerISO можно многое сделать; это не только для монтирования и создания файлов ISO.
УльтраISO
Итак, что можно делать с UltraISO? Вот некоторые из главных особенностей:
- Извлечение: Вы можете извлекать файлы и папки из любого файла ISO.
- Запись: Вы можете записывать образы ISO на CD или DVD. Вы также можете создавать загрузочные компакт-диски и DVD-диски, а также загрузочные флешки.
- Создать: Вы можете создавать файлы ISO с физического CD или DVD. Если у вас есть CD-ROM, вы можете создать образ CD или DVD.Если у вас есть документ на жестком диске, вы можете превратить его в файл ISO. Файлы WMA можно создавать и копировать из форматов MP3 и WAV, а также напрямую с компакт-дисков. Вы также можете создавать файлы в формате MP3 с компакт-диска.
- Mount: Вы можете монтировать и эмулировать физические компакт-диски и DVD с помощью файла ISO и запускать его на своем виртуальном диске.
- Конвертировать: Вы можете конвертировать до 30 типов файлов изображений в форматы ISO, NRG, MDS и CCD. Я расскажу о поддерживаемых форматах файлов каждого программного обеспечения позже в этой статье.
- Редактировать: Вы можете добавлять файлы и папки в файл образа ISO. Вы можете создать новый каталог или удалить файлы. Вы также можете переименовывать файлы. Кроме того, он позволяет добавлять, удалять или извлекать загрузочный образ файла ISO.
- USB: Вы можете записывать файлы изображений USB на USB-накопитель.
Некоторые другие функции, которые будут полезны, включают:
- Пользовательский интерфейс с двойным окном
- Интеграция типов документов оболочки
- Дважды щелкните, чтобы открыть файлы изображений
- Щелкните правой кнопкой мыши файл изображения, чтобы открыть окно меню
- Файловая структура ISO-образа автоматически оптимизирована для экономии места
Как видите, и PowerISO, и UltraISO имеют схожие функции.
UltraISO против PowerISO: Справка и поддержка
Какая поддержка и какие ресурсы доступны пользователям?
МощностьISO
ПреимуществоPowerISO в том, что он предоставляет подробные учебные пособия по всем функциям. Полный указатель учебника можно увидеть здесь.
Кроме того, есть раздел FAQ с ответами на часто задаваемые вопросы
Техническая поддержка предоставляется по электронной почте даже незарегистрированным, бесплатным пользователям.
УльтраISO
UltraISO также предоставляет раздел часто задаваемых вопросов.Кроме того, они предоставляют бесплатную техническую поддержку по электронной почте.
На странице «Что нового» вы можете увидеть все новые функции каждой версии. Проверьте эту страницу, чтобы убедиться, что ваша версия поддерживает нужные вам функции.
UltraISO имеет дискуссионный форум, где вы можете получить помощь от других пользователей. Тем не менее, похоже, что дискуссионный форум не был активен последние несколько лет.
PowerISO против UltraISO: поддерживаемые форматы файлов
Какие форматы файлов поддерживает каждое программное обеспечение?
МощностьISO
Вот полный список форматов файлов, поддерживаемых PowerISO:
- ISO (универсальные образы компакт-дисков)
- БИН / CUE
- БИН (CDRWin)
- IMA / IMG (общие образы дисков)
- CIF (Easy CD Creator)
- NRG (Nero — Burning ROM)
- IMG / CCD (CloneCD)
- МДФ / МДС (Спирт 120%)
- VCD (виртуальный диск Farstone)
- VaporCD (Noum Vapor CDROM)
- P01 / MD1 / XA (шестерня)
- VDI (Менеджер компакт-дисков ПК)
- C2D (WinOnCD)
- BWI / BWT (BlinkWrite)
- CDI (DiscJuggler)
- TAO / DAO (Дубликатор)
- PDI (мгновенное копирование)
- DMG (образ диска APPLE)
УльтраISO
UltraISO также поддерживает почти все форматы файлов изображений и может преобразовывать их в файлы ISO.К ним относятся:
- БИН
- IMG
- CIF
- NRG
- МДС
- CCD
- BWI
- ISZ
- DMG
- DAA
- ОИФ
- HFS
- Почти все остальные форматы
UltraISO против PowerISO: поддерживаемые языки
Что делать, если английский не является вашим основным языком? Можете ли вы использовать UltraISO или PowerISO на других языках?
МощностьISO
PowerISO поддерживает огромное количество языков:
- Английский
- Арабский
- Армянский
- Белорусский
- Боснийский
- Болгарский
- Китайский упрощенный
- Китайский традиционный
- Хорватский
- Чешский
- Датский
- Голландский
- фарси
- Французский
- Немецкий
- Греческий
- Венгерский
- Итальянский
- Японский
- Корейский
- Литовский
- Малайский
- Норск
- Польский
- Португальский
- Русский
- сербский
- Словацкий
- словенский
- Испанский
- шведский
- Тайский
- Турецкий
- Украинский
- Вьетнамский
- Казахский
Как видите, поддерживается 36 языков, в том числе менее распространенные, например, казахский.
УльтраISO
Последняя версия UltraISO доступна на следующих языках:
- Английский
- Испанский
- Французский
- Итальянский
- Немецкий
- Голландский
- Японский
- Португальский
- Чешский
- Традиционный китайский
- Упрощенный китайский
- Русский
- Корейский
Тринадцать языков — хорошее число, но это на 23 языка меньше, чем в PowerISO.
Сходства и различия
Заключение: PowerISO или UltraISO — лучший выбор?
Если бы вам пришлось выбирать между двумя, я бы порекомендовал PowerISO. На момент написания этой статьи последняя версия PowerISO является более поздней, чем версия UltraISO.
Кроме того, в PowerISO есть отличные учебные пособия, упрощающие использование. Он также доступен на большем количестве языков, что делает его лучшим выбором для международных пользователей.

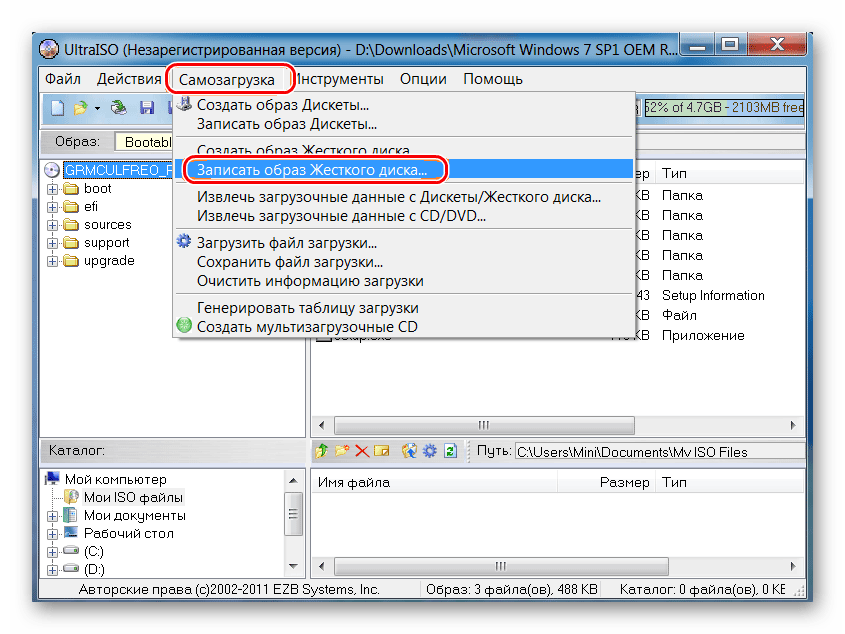 Поскольку есть вероятность подхватить вирус, который может не только погубить вашу нынешнюю систему, но и будет по умолчанию устанавливаться с новым ISO образом.
Поскольку есть вероятность подхватить вирус, который может не только погубить вашу нынешнюю систему, но и будет по умолчанию устанавливаться с новым ISO образом.
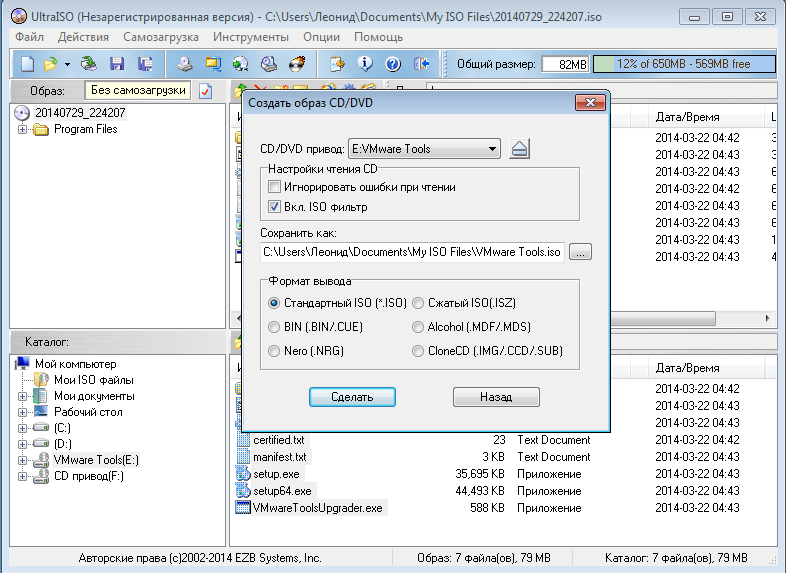
 bin».
bin».
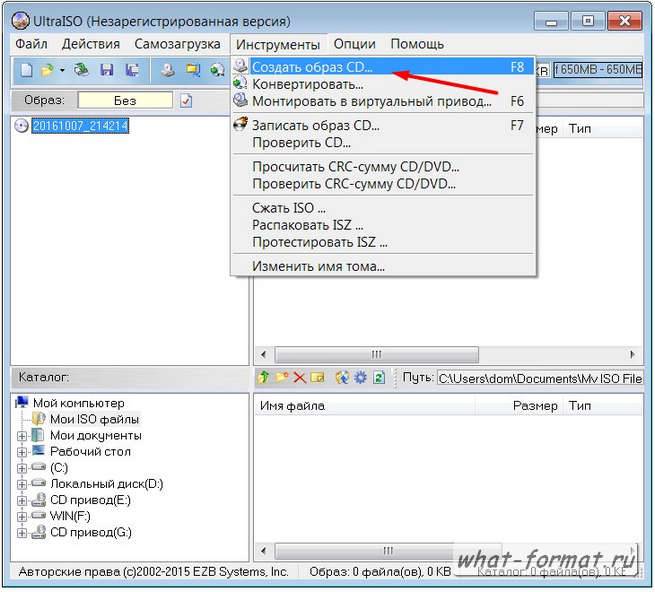


 На этом установка утилиты завершена.
На этом установка утилиты завершена.
 Особенно это касается операционной системы Windows 7, иначе вы не сможете записать образ диска.
Особенно это касается операционной системы Windows 7, иначе вы не сможете записать образ диска.

 К сожалению, почти со всеми другими программами, перечисленными в этом обзоре, это не совсем так. Например, ImgBurn — очень хорошая программа, но на официальном сайте невозможно найти чистый установщик.
К сожалению, почти со всеми другими программами, перечисленными в этом обзоре, это не совсем так. Например, ImgBurn — очень хорошая программа, но на официальном сайте невозможно найти чистый установщик.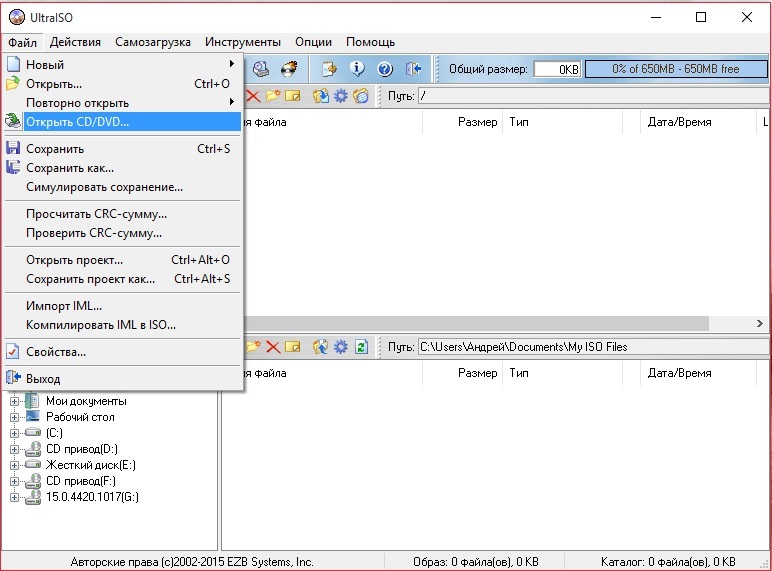 microsoft.com/en-us/download/details.aspx?id=5753. В этом наборе нас интересуют два инструмента — oscdimg. exe , по умолчанию находится в папке Program Files \ Windows AIK \ Tools \ x86 и etfsboot.com — загрузочный сектор, который позволяет создать загрузочный ISO Windows 7.
microsoft.com/en-us/download/details.aspx?id=5753. В этом наборе нас интересуют два инструмента — oscdimg. exe , по умолчанию находится в папке Program Files \ Windows AIK \ Tools \ x86 и etfsboot.com — загрузочный сектор, который позволяет создать загрузочный ISO Windows 7.