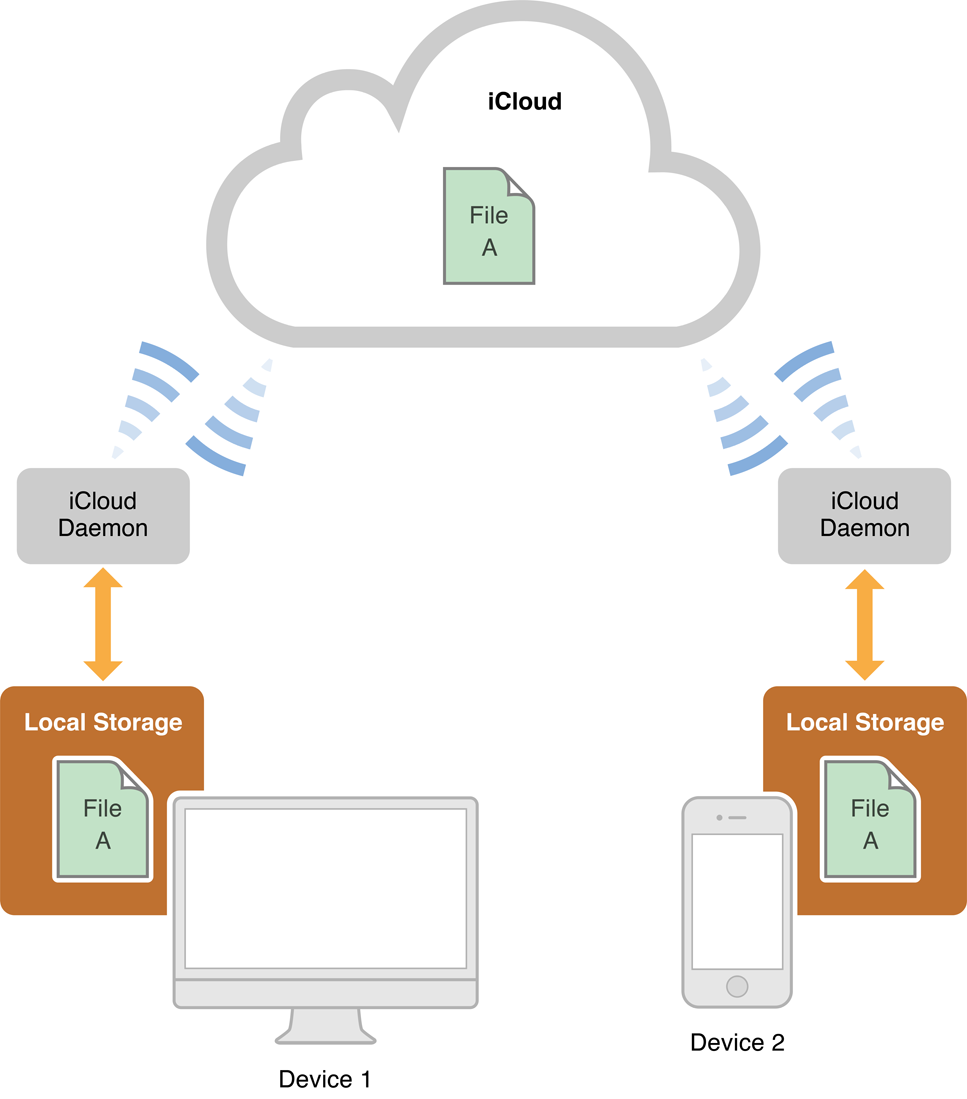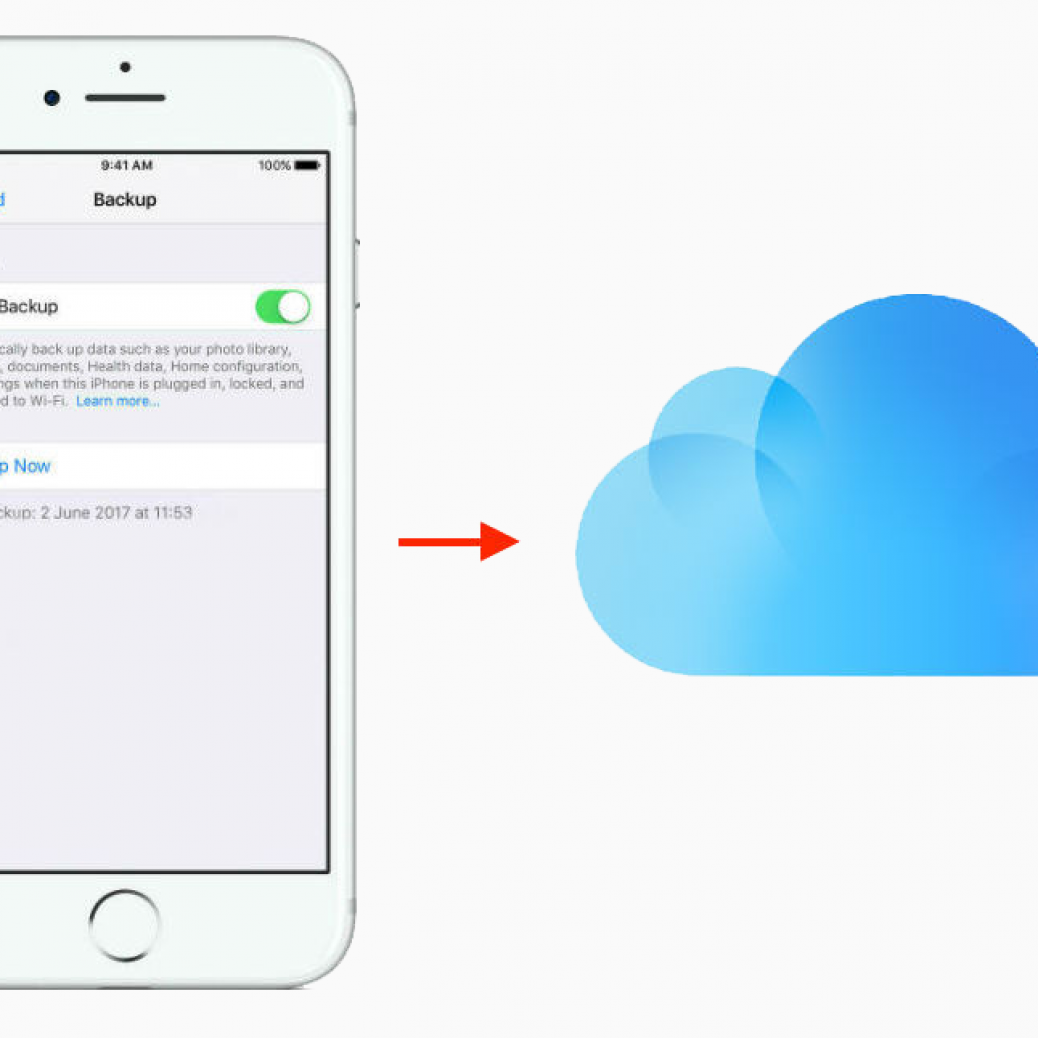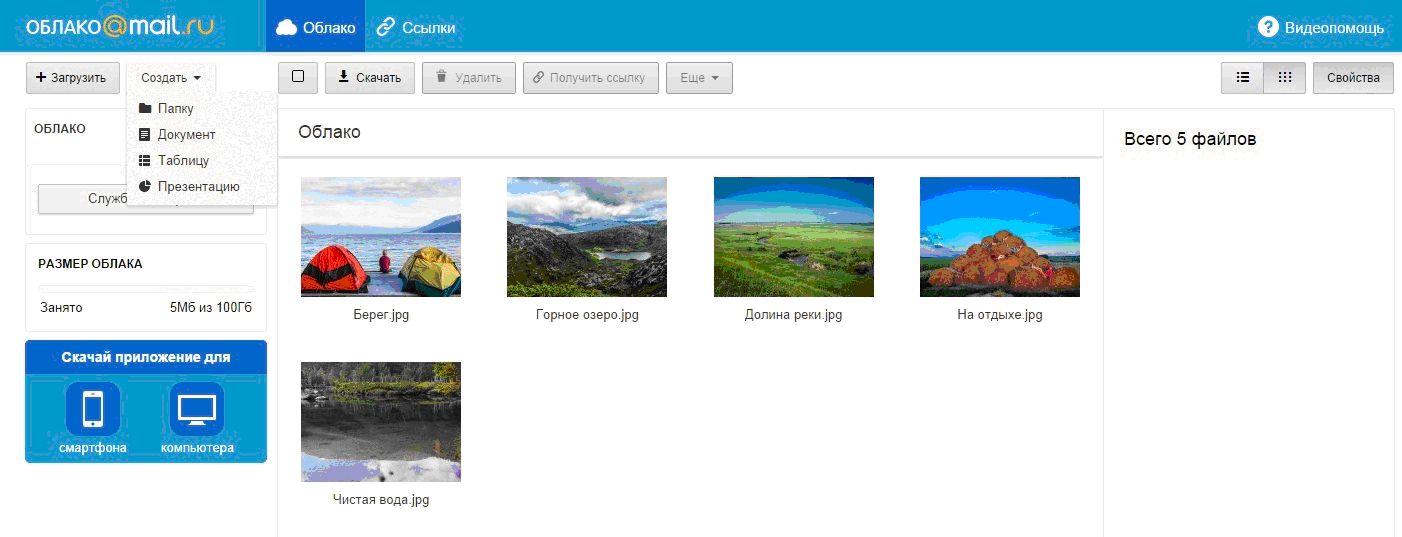Создаем личное файловое облако легко и просто (и дешево) / Хабр
А сегодня мы с вами быстро и решительно легко и просто поднимем свое личное файловое облако типа Google Drive или Яндекс.Диск, а если повезет, то еще и очень дешево.
Зачем? Ну, например, потому что не хотим зависеть от корпораций с их кабальными лицензионными соглашениями и сменой условий задним числом. Или потому что нам хочется приватности. Или просто потому что можем. А бонусом на нашем сервере вы потом сможете еще установить VPN или прокси для доступа к запрещенным сайтам, или поднять простенький веб-сайтик.
В наше время, благодаря развитому инструментарию, такому как docker и snap, установить и настроить все что нужно можно очень быстро всего лишь несколькими командами. Disclaimer: для опытных пользователей это статья покажется очень простой, банальной и очевидной. Однако причиной, побудившей меня ее написать, была именно просьба тут на Хабре сделать максимально простой и детальный мануал для тех, кто вообще ничего не понимает в системном администрировании. Я специально будут рассказывать все максимально подробно и пошагово, чтобы даже люди без большого опыта системного администрирования смогли все повторить.
Я специально будут рассказывать все максимально подробно и пошагово, чтобы даже люди без большого опыта системного администрирования смогли все повторить.
Поехали
Первым делом, нам нужен сервер под это дело. Shared hosting нам не подходит, dedicated server — оверкилл и очень дорого, поэтому нам нужен VDS/VPS. Поскольку цель всего затеянного — хранить данные, много данных, самый распространенный вариант “SSD VDS” нам не подходит, и нужно найти то, что обычно называется “HDD VPS” или “Storage VDS”. Гуглим и выбираем то что надо исходя из своих потребностей и размеров кошелька. Я уже много лет пользуюсь одним классным украино-американским хостером, который предлагает HDD VPS в дата-центре в Болгарии за смешные деньги, а именно 1 евро в месяц за сервер с 100 гигабайт дискового пространства, 3 евро в месяц за сервер с 500 гигабайтами, и т.д. Обычно чем больше вы покупаете пространство на диске, тем больше вы получаете ОЗУ и процессорных ядер, поэтому сразу говорю, что брать машину с 512 RAM мегабайт памяти я не рекомендую.
Регистрируемся у хостера, заполняем все необходимые данные, и, наконец, заказываем услугу, выбирая сервер/тариф который нам хочется. Обычно при этом еще задается вопрос, какую ОС установить на сервер. Как известно, лучший дистрибутив Linux — это тот, который использует ваш Linux-гуру, поэтому выбирайте Debian самой свежей версии, которая есть — все дальнейшие инструкции будут приведены именно для Debian. Если Debian в списке нет (чему я очень сильно удивлюсь), то можно выбрать Ubuntu, там будет почти все то же самое.
После этого нужно подождать (обычно от нескольких минут до получаса), пока создается наша виртуальная машина. После этого либо в админиистративной панели хостера, либо в письме у вас в почтовом ящике, либо и там и там, вы получите реквизиты вашего нового сервера: его имя, IP-адрес, а также логин и пароль root-пользователя.
Для подключения к серверу нам нужен SSH-клиент. Если вы линуксоид, или у вас установлен WSL (Windows Subsystem for Linux), то просто используйте команду ‘ssh’.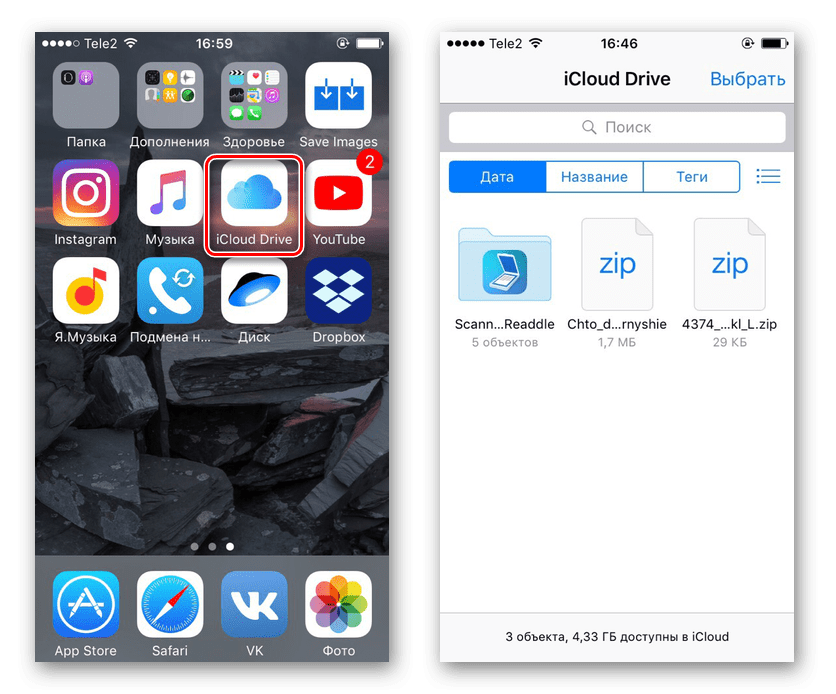
Подключаемся к серверу по его IP-адресу:
$ ssh [email protected] (где root - это имя пользователя, а xx.xx.xx.xx это IP)
Сразу же меняем пароль суперпользователя с хостерского на свой свежепридуманный:
$ passwd
Обновим установленный в системе софт до свежих версий и установим несколько пакетов, которые нам пригодятся:
$ apt update $ apt upgrade $ apt install nano curl git
nano — это простой текстовый редактор, как по мне, самый дружелюбный к начинающим пользователям благодаря постоянно присутствующим там на экране подсказкам по его комбинациям клавиш, curl — утилитка для скачивания файлов и ывполнения HTTP-запросов, она может пригодиться нам чуть позже, git — клиент Git, мы им скачаем нужные файлы с гитхаба.
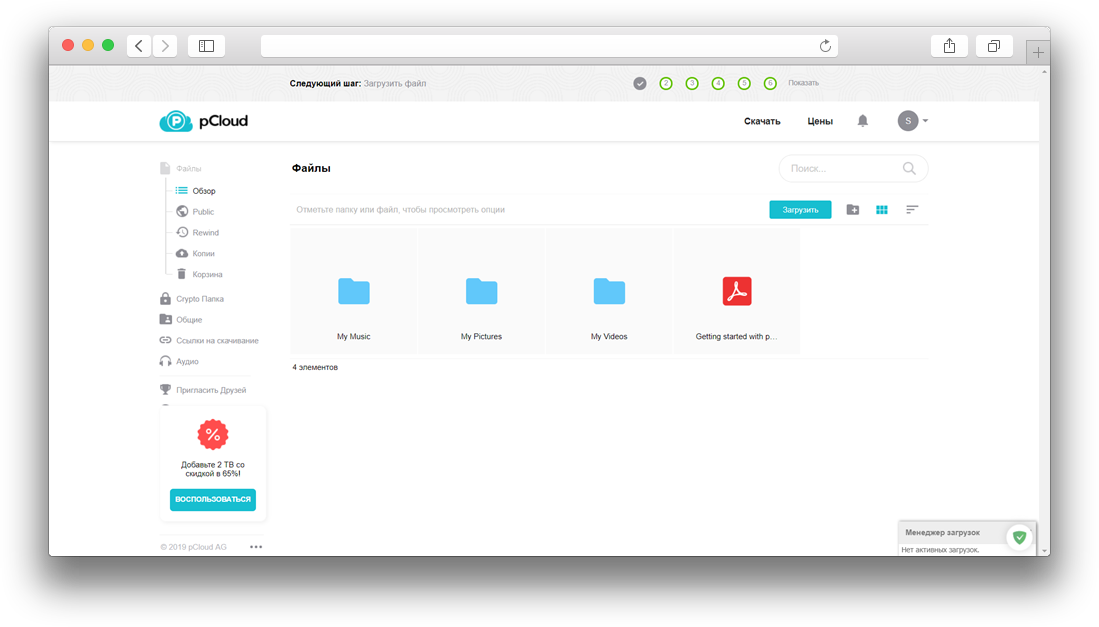
Создадим учетную запись обычного пользователя (не root) и зададим ему пароль:
$ adduser user $ passwd user
После этого немного укрепим безопасность нашей системы — запретим логиниться пользователю root: сначала надо будет зайти под учетной записью обычного пользователя, а уже потом командой ‘su -’ при необходимости эскалировать права.
Делаем
$ nano /etc/ssh/sshd_config
и там меняем параметр PermitRootLogin на
PermitRootLogin no
Более секьюрным подходом был бы полный запрет авторизацию по паролям и разрешение авторизации только по ключам, но для начинающих пользователей это обычно оказывается слишком сложно, а если вам это нужно и хочется, вы легко найдете в гугле как это сделать.
Теперь давайте немного поколдуем над файловой системой.
Сначала выполним команду mount и найдем, как называется наш основной диск, на котором находится корневой системный раздел:
$ df -h Filesystem Size Used Avail Use% Mounted on udev 473M 0 473M 0% /dev tmpfs 98M 788K 97M 1% /run /dev/vda1 300G 130G 170G 44% / tmpfs 489M 0 489M 0% /dev/shm tmpfs 5.0M 0 5.0M 0% /run/lock
Как видим, наш диск зовется /dev/vda1. По умолчанию Linux резервирует на каждом диске определенное место “на всякий случай” для пользователя root, чтобы, например, при полном исчерпании свободного пространства, сервисы не начали падать из-за невозможности писать логи и по-прежнему была возможность залогиниться и все исправить. Нюанс в том, что по умолчанию это место задается в % от общего объема, а поскольку диск у нас довольно большой, то не стоит заниматься расточительством, 1% более чем достаточно:
$ tune2fs -m1 /dev/vda1
HDD VPS обычно предназначены именно для хранения данных, а не для работы каких-либо тяжелых сервисов, поэтому характеристики у них бывают нередко скромные. Часто можно встретить виртуальные машины с 1 гигбайтом или даже 512 мегабайтами оперативной памяти, что в наше время и для наших целей, прямо скажем, очень мало. Первым делом, проверим, сколько у нас вообще памяти, и главное, есть ли swap (раздел подкачки).
$ free total used free shared buff/cache available Mem: 999824 255160 87040 668 657624 612536 Swap: 262140 148092 114048
Если в последней строчке вы видите нули, то это тревожный звоночек: памяти мало, свопа нет, и в дальнейшем есть риск наткнуться на серьезные проблемы из-за этого.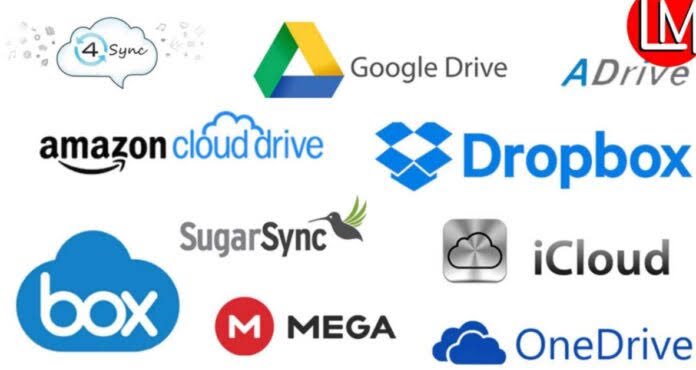
$ fallocate -l 1G /swapfile $ chmod 600 /swapfile $ mkswap /swapfile $ swapon /swapfile
— этот набор команд создаст на диске swap-файл размером в 1 гигабайт и начнет использовать его в системе.
Чтобы не надо было делать swapon после каждой перезагрузки, добавим новую строчку в /etc/fstab:
/swapfile swap swap defaults 0 0
Все, с диском и памятью закончили, теперь переходим к более интересным делам.
Использовать нешифрованный HTTP в наше время очень неблагоразумно, а для HTTPS нам нужны сертификаты, которые не получится получить без доменного имени. Соответственно, нам нужен домен.
Не буду изобретать велосипед, а просто процитирую фрагмент из недавней отличной статьи:
Нам потребуется доменное имя для сервера, чтобы на нём беспроблемно работал TLS (HTTPS). Вы можете либо купить домен и привязать его к IP-адресу вашего VPS, либо использовать какой-либо бесплатный сервис, предоставляющий доменные имена.
В последнем случае, родительский домен вашего домена должен быть внесён в список публичных суффиксов доменов. Иначе могут возникнуть проблемы с выпуском сертификата через Let’s Encrypt — упрётся в разрешённое число выпущенных сертификатов для родительского домена за какой-то период времени. В этом руководстве мы воспользуемся бесплатным сервисом freemyip.com, который даёт домен пользователю даже без регистрации. Зайдите на страницу https://freemyip.com/.
Выберите красивое доменное имя и заберите его.
Сохраните куда-нибудь ссылку, которую получите.
Запустите следующую команду на вашем сервере: curl ‘ССЫЛКА’, где ССЫЛКА — та самая ссылка, которую вы получили на предыдущем шаге. Обратите внимание: нужно не забыть взять ссылку в одиночные кавычки!
Проверка: проверьте ваш домен ping-ом, он должен указывать на IP-адрес вашего VPS. Если это не так, то попробуйте подождать несколько минут и попробовать снова.
Я лично пользовался сервисом https://www.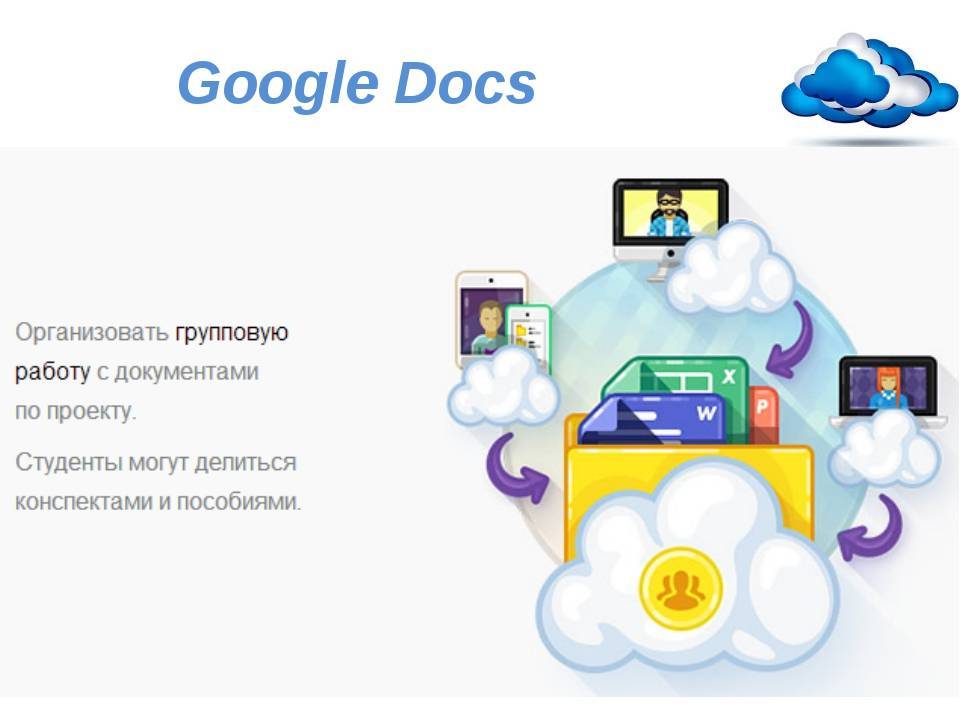 dynu.com/, там все очень просто: зарегистрировались, нажали DDNS Services -> Add -> выбрали красивый домен -> задали IP-адрес своего сервера. Всё.
dynu.com/, там все очень просто: зарегистрировались, нажали DDNS Services -> Add -> выбрали красивый домен -> задали IP-адрес своего сервера. Всё.
Настало время самого важного.
Мы будем устанавливать NextCloud. Из альтернатив могу назвать еще Seafile и FileRun, но NextCloud мне попался под руку раньше, поэтому я буду использовать его.
Инструкция по ручной установке NextCloud довольно страшная: нужно установить Apache, PHP, PostgreSQL/MariaDB, Redis, создать таблицы, сделать еще кучу всего, и не сойти с ума.

Устанавливаем docker:
$ apt install docker.io docker-compose
Скачиваем файлы docker-compose для Nextcloud из Git и переходим в директорию, которая относится к установке NextCloud с Nginx+PHP-FPM+PostgreSQL.
$ git clone https://github.com/nextcloud/docker.git $ cd docker/.examples/docker-compose/with-nginx-proxy/postgres/fpm/
Теперь надо внести пару изменений.
В файле db.env нужно задать пароль для базы данных (база данных доступна только внутри контейнера, но давайте приучать себя к хорошим практикам и придумаем сложный пароль):
$ nano db.env POSTGRES_PASSWORD=MySecretPassword
В docker-compose надо задать доменное имя, на котором вы поднимаете сервис и е-майл, на который Let’sEncrypt будет слать вам сообщения если захочет сообщить что-то важное:
$ nano docker-compose.yml VIRTUAL_HOST=yourhost.domain.com LETSENCRYPT_HOST=yourhost.domain.com [email protected]
После этого запускаем установку:
$ docker-compose up -d
Это может занять некоторое время, терпеливо ждем.
Всё! NextCloud установлен. Просто, правда?
Если во время установки процесс вылетит с ошибкой из-за таймаута, обычно достаточно просто перезапустить его той же командой. Если он все равно падает, можно добавить опцию для увеличения таймаута и попробовать еще раз:
COMPOSE_HTTP_TIMEOUT=300 docker-compose up -d
Потом вспоминаем доменное имя, которое мы зарегистрировали ранее, пусть, например, это будет ‘habrdrive.mywire.org’.
Заходим браузером на него: https://habrdrive.mywire.org
Откроется веб-интерфейс NextCloud с мастером установки, где кликаем на “Next”/”Далее” и немного ждем, пока он делает все необходимое под капотом.
Если у вас очень медленный сервер, то на этом этапе веб-морда может упасть с ошибкой «504 Gateway timeout» — ничего страшного, процесс все равно идет, подождите несколько минут и обновите страницу.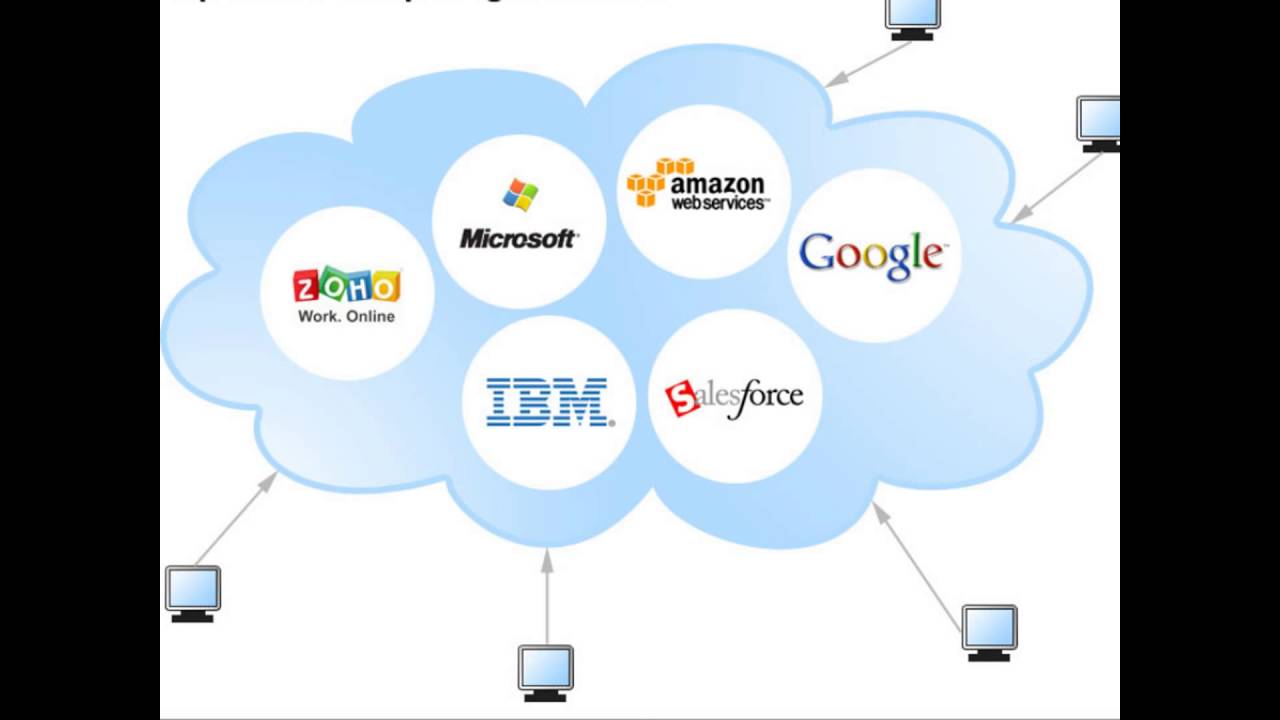
NextCloud может предложить вам установить дополнительные расширения (“приложения), но если у вас слабенький сервер (гигабайт памяти или меньше), то лучше вежливо отказаться, если что, доустановите потом.
В Docker-контейнере NextCloud уже настроен cron (планировщик задач), и там уже стоит задание для автоматического обновления NextCloud — периодически при логине через браузер вы будете видеть веселые уведомления о том, что он обновился до новой версии. Кроме того, при установке таким образом, NextCloud сам сходит за сертификатом Let’s Encrypt, установит его, и добавит в планировщик задачу, которая автоматически будет обновлять сертификат каждые несколько месяцев
На всякий случай, если понадобится: все ваши данные будут лежать в volumes Docker’а, которые обычно можно найти в /var/lib/docker/volumes/.
После этого можно лазить по веб-интерфейсу NextCloud, изучать настройки.
Чтобы создать новые пользовательские аккаунты, для себя, для друзей, для родственников, для кота, и т.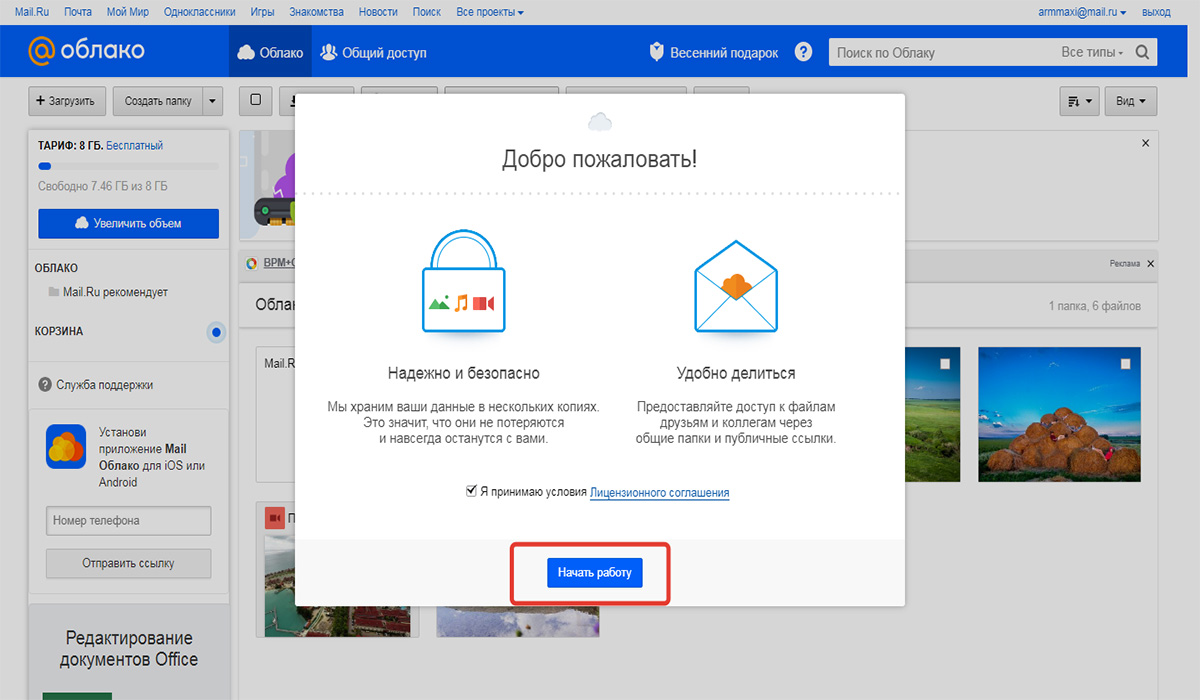 д., нужно перейти в пункт “Пользователи” в админской менюшке, и дальше разберетесь. Да, для пользователей можно задавать квоты (максимально допустимый объем занятого пространства) 🙂
д., нужно перейти в пункт “Пользователи” в админской менюшке, и дальше разберетесь. Да, для пользователей можно задавать квоты (максимально допустимый объем занятого пространства) 🙂
В целом, NextCloud даже без дополнительных расширений умеет всё, что полагается уметь файловому облаку: можно создавать папки, заливать и скачивать файлы, шарить файлы и папки между пользователями в пределах облака и даже на весь Интернет, и много чего другого. Есть “Корзина” для удаленных файлов, есть журнал событий — короче говоря, все как у людей.
Интерфейс интуитивно понятный:
Меню выбора приложений (1): в верхнем левом углу, там торчат все “Приложения” NextCloud, но если вы ничего дополнительно не устанавливали, то как минимум там будут “Файлы” и “События”.
Поле «Информация о приложениях» (2): расположено на левой боковой панели и содержит пункты, связанные с выбранным вами приложением. Например, когда открыты «Файлы», там есть специальный набор фильтров для быстрого поиска, например, файлы которыми вы поделились с вами, и файлы, которыми вы поделились с другими, и т. д.
д.
Панель навигации (4). классические “хлебные крошки” (breadcrumbs), показывающие, насколько глубоко вы забрались по папкам и позволяющие оттуда вылезти.
Кнопка «Создать» (5): расположенная на панели навигации кнопка «Создать» позволяет создавать новые файлы, новые папки или загружать файлы. Можно и без нее, просто перетащить drag-n-drop’ом файл или диру в браузер.
Поле поиска (6): поиск по тому, что у вас есть в хранилище.
Меню настроек (9): нажмите на изображение своего профиля, расположенное справа от поля поиска, чтобы открыть раскрывающееся меню настроек. На странице настроек представлены следующие настройки и функции:
Ссылки для скачивания десктопных и мобильных приложений
Управление паролями
Настройки имени, электронной почты и изображения профиля
Управление “подключенными” (залогиненными) браузерами и устройствами
Настройки языка интерфейса
Управление уведомлениями
Информация о версии Nextcloud
У NextCloud есть десктопный клиент для синхронизации под Windows, MacOS и Linux, есть очень удобные мобильные клиенты для Android и iOS.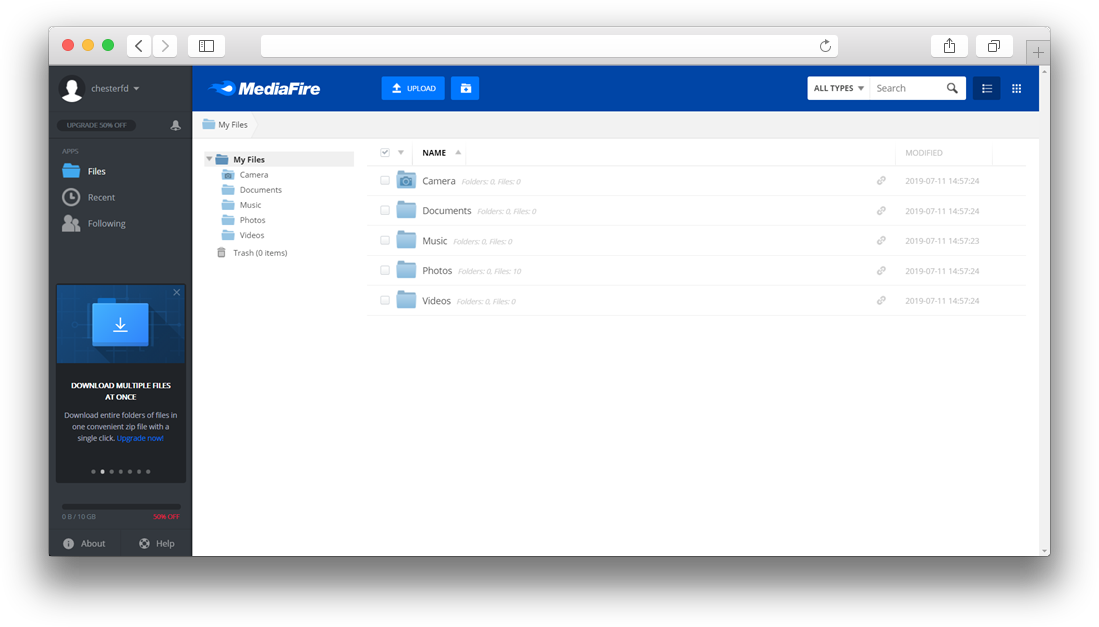 Найти все это дело можно на их официальном сайте: https://nextcloud.com/clients/
Найти все это дело можно на их официальном сайте: https://nextcloud.com/clients/
После установки клиента он первым делом спросит у вас адрес сервера — введите свое доменное имя. Дальше пользовательские логин/пароль, и дело сделано:
Некоторые пользователи натыкаются на странный баг при использовании мобильных клиентов, что после логина в приложении при нажатии на кнопку «Grant access» ничего не происходит, вообще ничего. В этом случае, залогиниться можно другим образом: в веб-интерфейсе войдя под нашим пользователем, идем в Настройки -> Безопасность, и там внизу около кнопки «Создать пароль приложения» вводим какое-нибудь имя (например, Android) и кликаем на эту кнопку. Далее выбираем «Показать QR-код для мобильных приложений», сканируем его камерой на телефоне — открывается клиент NextCloud и сразу сам без проблем логинится.
Кроме того, с NextCloud можно работать любым WebDAV-клиентом. Например, подобный функционал нередко используется во всевозможных менеджерах паролей, утилитах для бэкапов, и т.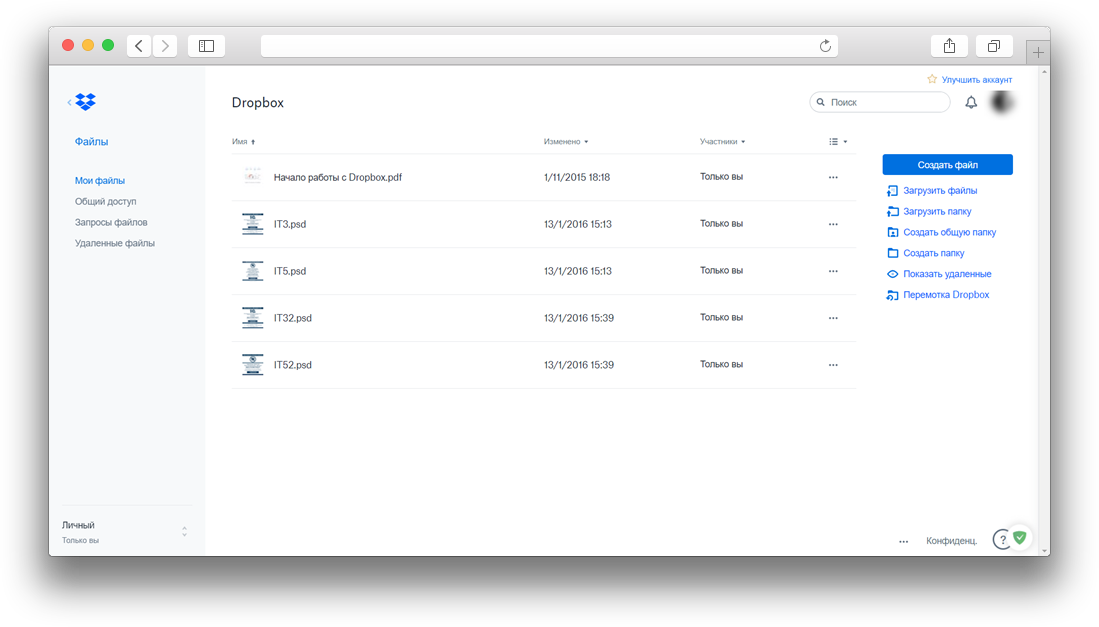 д. Чтобы получить ссылку для webdav-соединения, при открытом окошке “Файлы” ткните на “Настройки” слева снизу (да, вот это немного неочевидно), и она будет там:
д. Чтобы получить ссылку для webdav-соединения, при открытом окошке “Файлы” ткните на “Настройки” слева снизу (да, вот это немного неочевидно), и она будет там:
Шифрование
Если вы немного параноик (в наше время это нормально), то NextCloud поддерживает шифрование на стороне сервера. Перед его включением следует иметь в виду, что: 1) отключить его обратно через веб-интерфейс не получится (но все еще можно через глубины консоли) 2) В зашифрованном виде файлы занимают примерно на 30% больше, чем в нешифрованном, ну и тормозить при заливке-скачивании оно может больше, если на сервере слабый процессор и много пользователей.
Шифрование на стороне сервера Nextcloud генерирует ключ шифрования, который разблокируется с помощью пароля пользователя. Оно шифрует только содержимое файлов, а не имена файлов и структуры каталогов.
Ключи шифрования хранятся в следующих каталогах:
./data/<user>/files_encryption
./data/files_encryption
Для включения шифрования, сначала идем в меню «Приложения», находим там Default Encryption module и включаем его:
Потом идем в Настройки — Параметры сервера — Безопасность, находим там «Шифрование на стороне сервера» и тоже его включаем
Детали реализации можно прочитать вот здесь и вот здесь.
Более надежным вариантом будет шифрование всего дискового раздела с данными, но это уже совсем другая и гораздо более сложная история. Гугл в помощь.
Оптимизации
Если у вас на сервере 1 гигабайт памяти, то все еще неплохо, а вот если у вас только 512 мегабайт, то NextCloud будет работать как говно неторопливо. Очень неторопливо. Настолько неторопливо, что лучше вообще избегать ставить его на машины с 512 мегабайтами памяти. Да, мы добавили swap, потому что без swap’а на системах с 512 мегабайтами он тупо не работает — процесс базы данных периодически тупо прибивается системным out-of-memory-killer’ом и все с грохотом падает. С активным свопом такого не происходит, но поскольку диск у нас HDD, то работает все это дело иногда довольно медленно, вплоть до того, что когда вы после долгого бездействия открываете веб-морду NextCloud или мобильное приложение, первые одна-две попытки соединиться отваливаются по таймауту, что, само собой, не очень приятно, и с этим надо что-то делать.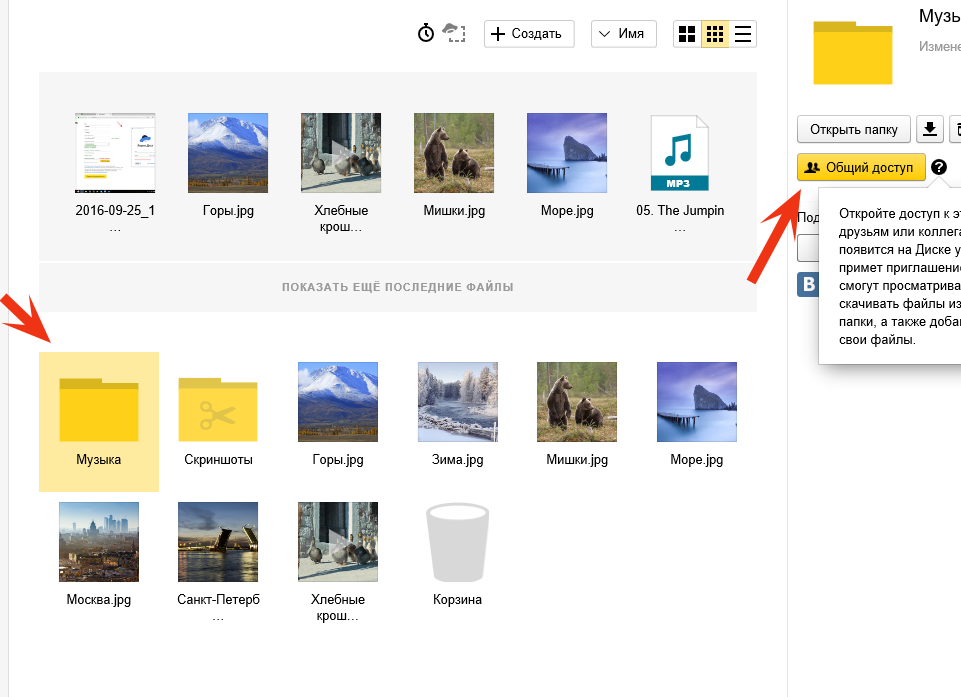
Так что если вы настолько отчаянны, что у вас 512mb-виртуалка, то сейчас я расскажу несколько трюков, которые помогут сделать чтобы все было не так больно (но больно все равно будет).
В первую очередь, есть смысл отключить все ненужные плагины. Откройте страницу «Приложения» из меню пользователя-администратора, внимательно пройдитесь по всему списку, и выключите всё, что вам не нужно в данный момент — в случае чего, всегда можно будет потом включить обратно.
Далее попробуем использовать Zswap — это технология компрессии страниц в памяти. Поскольку своп у нас очень медленный, то даже с учетом оверхеда на компрессию-декомпрессию страниц процессором, zswap все равно может дать очень неплохое ускорение работы.
Проверяем, не включено ли оно уже — обычно не включено
$ cat /sys/module/zswap/parameters/enabled N
Если видим N, то делаем
$ echo Y | tee /sys/module/zswap/parameters/enabled $ echo z3fold | tee /sys/module/zswap/parameters/zpool
и потом добавляем те же самые строчки в /etc/rc.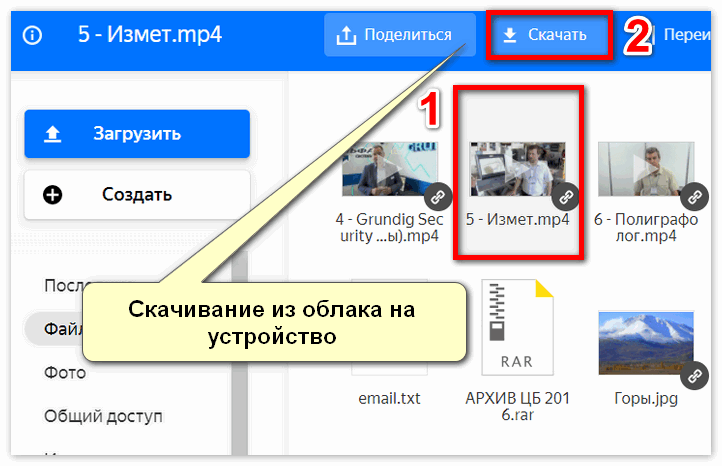 local чтобы оно сразу включалось после перезагрузки:
local чтобы оно сразу включалось после перезагрузки:
#!/bin/bash echo Y | tee /sys/module/zswap/parameters/enabled echo z3fold | tee /sys/module/zswap/parameters/zpool exit 0
Если у вас свежая версия Debian, то этого файла может и не быть, тогда после того, как он создан, нужно будет еще выполнить пару действий, чтобы команды из него автоматически выполнились:
$ chmod +x /etc/rc.local $ systemctl daemon-reload $ systemctl start rc-local
Существует и другой, более “правильный” способ активации zswap еще на этапе загрузки системы через параметры ядра, но не будем переусложнять, оно и так нормально работает.
Еще в /etc/systemd/journald.conf можно выставить опцию
Storage=persistent
и после этого перезапустить journald командой
$ systemctl restart systemd-journald
чтобы SystemD скидывал логи на диск, а не хранил их в памяти.
Ну и наконец на случай совсем безысходности: можно установить NextCloud с использованием SQLite вместо Postgres/MariaDB. SQLite — встраиваемая база данных. MariaDB-демон с пустой базой занимает в памяти примерно 50 мегабайт, Postgres немного поменьше, но в любом случае, и если в системе не будет запущен отдельный процесс сервера СУБД, то потребление памяти будет ощутимо ниже. Обратной стороной медали будет то, что в SQLite при любых транзакциях база блокируется целиком, в результате чего при больших нагрузках оно может тормозить даже сильнее чем MariaDB или PostrgeSQL при нехватке памяти. Разработчики NextCloud предписывают использовать SQLite только для тестов или «очень небольших инсталляций» и избегать его, если у вас множество пользователей или вы любите синхронизировать кучи файлов, однако если вы действительно планируете использовать облако только в режиме «раз в неделю переслать жене файл с билетами», то такой вариант может подойти и работать вполне сносно.
SQLite — встраиваемая база данных. MariaDB-демон с пустой базой занимает в памяти примерно 50 мегабайт, Postgres немного поменьше, но в любом случае, и если в системе не будет запущен отдельный процесс сервера СУБД, то потребление памяти будет ощутимо ниже. Обратной стороной медали будет то, что в SQLite при любых транзакциях база блокируется целиком, в результате чего при больших нагрузках оно может тормозить даже сильнее чем MariaDB или PostrgeSQL при нехватке памяти. Разработчики NextCloud предписывают использовать SQLite только для тестов или «очень небольших инсталляций» и избегать его, если у вас множество пользователей или вы любите синхронизировать кучи файлов, однако если вы действительно планируете использовать облако только в режиме «раз в неделю переслать жене файл с билетами», то такой вариант может подойти и работать вполне сносно.
К сожалению, готового docker-compose-файла для варианта nginx+php-fpm+letsencrypt но SQLite не существует, но его можно легко сделать самому: отредактируйте docker-compose. yml следущим образом:
yml следущим образом:
В разделе «services» удалите весь пункт «db»
В разделе «app» — «environment»: удалите строку POSTGRES_HOST=db
Удалите строки с «env_file: db.env»
Удалите из этого файла вообще все строки, где упоминается «db» или POSTGRES 🙂
После такого редактирования после установки NextCloud и будет использовать SQLite, о чем сообщит вам предупреждением при открытии мастера инсталляции.
К сожалению, даже с этими всеми оптимизациями, на виртуалках с 512 мегабайтами NextCloud хоть и не падает, но все равно работает неповоротливо, поэтому даже и не думайте ставить его на low-end VPS, и если у вас на сервере меньше гигабайта памяти, то лучше присмотритесь к варианту с только WebDAV/SFTP (например, SFTPGo). Но настройка подобного — уже совсем другая история 🙂
Как загрузить фото в облако и отправить ссылку
Прочее › Яндекс Диск › Как вставить в Яндекс Диск ссылку
Как отправить ссылку на альбом или поделиться им с помощью других приложений
- Откройте приложение «Google Фото»
- Выберите фотографию, альбом или видео.

- Нажмите на значок «Поделиться».
- В разделе «Поделиться через приложение» выберите нужное приложение.
- Чтобы создать ссылку и поделиться ею, нажмите Создать ссылку.
- Чтобы загрузить фото в облако и отправить ссылку, вам нужно открыть приложение Google Фото на своем устройстве и выбрать фотографию, альбом или видео, которые вы хотите отправить. Затем нажмите на значок «Поделиться» и выберите нужное приложение из списка.
- Если вы хотите отправить ссылку на свой аккаунт в облаке, откройте его в браузере, выберите объект и нажмите правой кнопкой мыши на нем. Выберите «Включить доступ по ссылке» и скопируйте ссылку на файл, которую можно отправить другим пользователям.
- Чтобы загрузить фото в облачное хранилище через Google Фото, войдите в свой аккаунт на устройстве Android, выберите иконку профиля, затем «Настройки Google Фото» и включите параметр «Копировать в облако в роуминге».
- Чтобы загрузить фото в облако для общего доступа, откройте сайт drive.
 google.com на компьютере и нажмите на кнопку «Загрузить файлы» или «Загрузить папку». Затем выберите файлы или папки, которые вы хотите загрузить.
google.com на компьютере и нажмите на кнопку «Загрузить файлы» или «Загрузить папку». Затем выберите файлы или папки, которые вы хотите загрузить. - Чтобы отправить фото из облака через приложение Майл, нажмите на значок «Меню» напротив файла, который вы хотите отправить, и выберите «Отправить». Затем выберите программу, в которой вы хотите открыть файл.
- Чтобы создать ссылку на фото с телефона или на облако, откройте приложение Google Фото, выберите нужный объект, нажмите на значок «Поделиться» и выберите опцию «Создать ссылку». Чтобы создать ссылку на файл в облаке, нажмите правой кнопкой мыши на нем и выберите «Открыть доступ по ссылке».
- Как загрузить в Облако и отправить ссылку
- Как отправить фото в облачное хранилище
- Как загрузить фото в Облако для общего доступа
- Как отправить фото в Облако майл
- Как сделать ссылку на фото с телефона
- Как сделать ссылку на облако
- Как сделать ссылку на фото
- Что значит отправить в облако
- Как передать информацию в облако
- Куда залить фото чтобы получить прямую ссылку
- В каком облаке лучше хранить фото
- Сколько времени фотографии хранятся в облаке
- Где самое большое бесплатное Облако
- Кто может смотреть мои фото в Облаке
- Почему не получается загрузить фото в Облако майл
- Как скинуть ссылку на Облако с телефона
- Как отправить файл в виде ссылки
- Как сделать ссылку на Link
- Как работает облако на телефоне
- Как зайти к себе в облако
- Как загрузить фото с айфона в облако
- Как загрузить сохранения в облако
- Как отправить ссылку на свой гугл диск
- Как отправить файл в облако Gmail
- Как скинуть ссылку на облако с телефона
- Как Загрузить видео в облачное хранилище и предоставить ссылку
- Как сохранить в облако Яндекс
Как загрузить в Облако и отправить ссылку
Открываем в браузере свой аккаунт.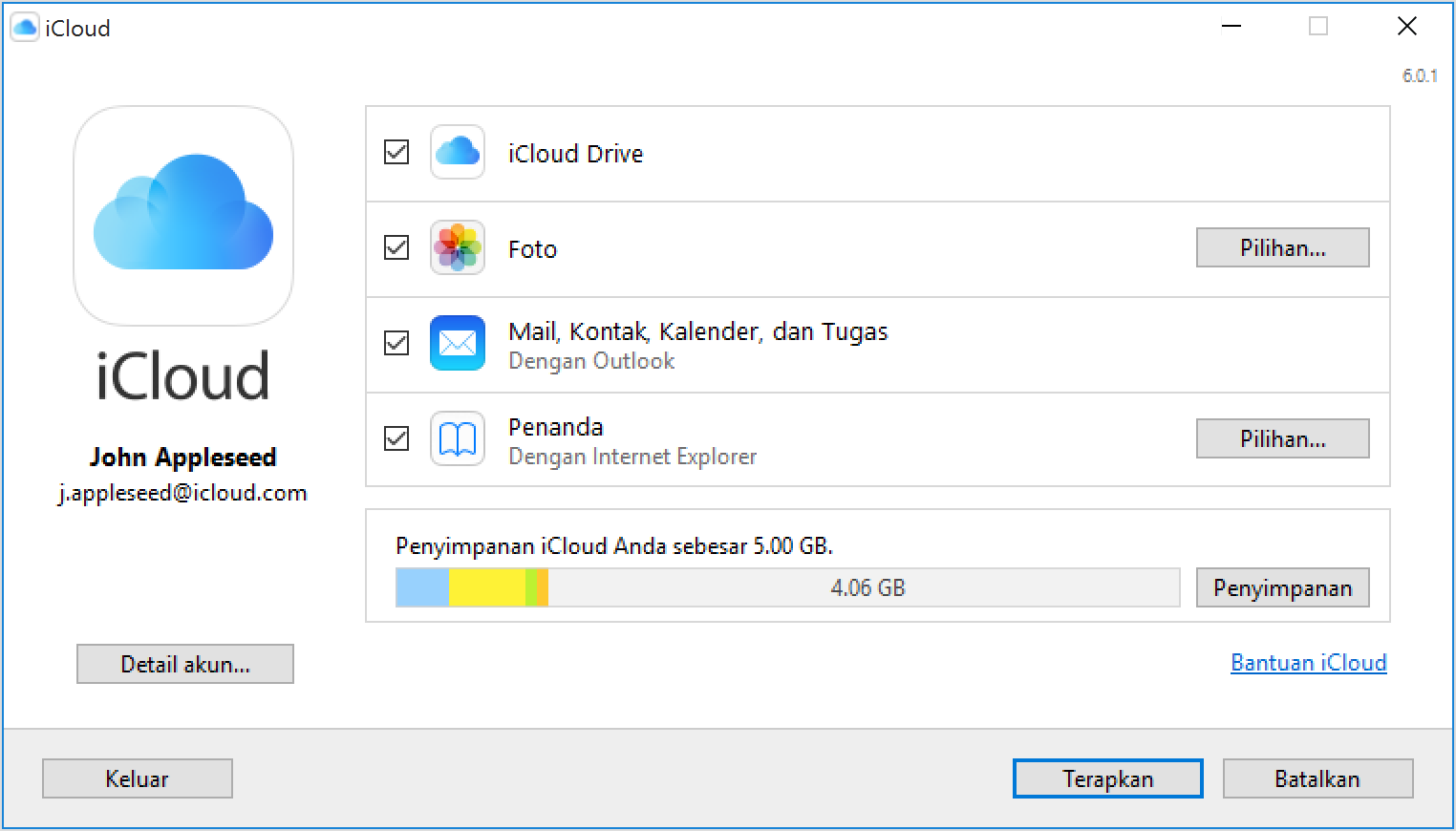 Выбираем объект, которым хотим поделиться с другими людьми и нажимаем на него правой кнопкой компьютерной мыши. Появится меню, где нам необходимо выбрать «Включить доступ по ссылке». После этого откроется небольшое окошко, где будет расположена ссылка на файл.
Выбираем объект, которым хотим поделиться с другими людьми и нажимаем на него правой кнопкой компьютерной мыши. Появится меню, где нам необходимо выбрать «Включить доступ по ссылке». После этого откроется небольшое окошко, где будет расположена ссылка на файл.
Как отправить фото в облачное хранилище
- Откройте приложение «Google Фото» на телефоне или планшете Android.
- Войдите в аккаунт Google.
- В правом верхнем углу экрана нажмите на значок профиля.
- Выберите «Настройки Google Фото» Копирование в облако Мобильный трафик.
- Включите параметр Копировать в облако в роуминге.
Как загрузить фото в Облако для общего доступа
На компьютере загружать файлы в личные и общие папки можно на странице drive.google.com, а также в приложении «Google Диск»:
- Откройте сайт drive.google.com на компьютере.
- В левом верхнем углу страницы нажмите Создать Загрузить файлы или Загрузить папку.
- Выберите файлы или папку.

Как отправить фото в Облако майл
С помощью приложения вы можете отправить не только ссылку на файл в Облаке, но и сам файл из Облака.
Для этого:
Как сделать ссылку на фото с телефона
Как отправить ссылку на альбом или поделиться им с помощью других приложений:
- Откройте приложение «Google Фото»
- Выберите фотографию, альбом или видео.
- Нажмите на значок «Поделиться».
- В разделе «Поделиться через приложение» выберите нужное приложение.
- Чтобы создать ссылку и поделиться ею, нажмите Создать ссылку.
Как сделать ссылку на облако
Создать ссылку через контекстное меню
Нажмите правой кнопкой мыши на файле и выберите «Открыть доступ по ссылке». Выберите время действия ссылки и скопируйте ее. В Облаке можно создать максимум 3000 ссылок на файлы.
Выберите время действия ссылки и скопируйте ее. В Облаке можно создать максимум 3000 ссылок на файлы.
Как сделать ссылку на фото
Важно!:
- Откройте страницу photos.google.com на компьютере.
- Наведите курсор на объект и нажмите на значок «Выбрать».
- Чтобы отправить ссылку, нажмите на значок «Поделиться».
- Выберите, как вы хотите отправить ссылку. Чтобы поделиться ссылкой, нажмите Создать ссылку.
Что значит отправить в облако
В Облаке вы можете поделиться вашими файлами с другими людьми. Для этого создайте ссылку на нужный файл в Облаке и скопируйте ее. Отправить ссылку можно любым из привычных вам способов, в том числе в SMS-сообщении, если в данный момент вы находитесь в Облаке со своего смартфона.
Загрузка файлов:
- Откройте приложение «Диск» на устройстве Android.
- Нажмите на значок «Добавить».
- Нажмите Загрузить.
- Выберите нужные файлы.
- Загруженные объекты появятся в папке «Мой диск».
 При необходимости их можно переместить.
При необходимости их можно переместить.
Куда залить фото чтобы получить прямую ссылку
Диск, Google Drive или Dropbox — на этих сайтах получить прямую ссылку нельзя. Вы можете получить прямые ссылки на изображения на сайтах-фотохостингах, например ImgBB.com. Фотохостинг — это сервис, на котором любой человек может размещать свои изображения.
В каком облаке лучше хранить фото
ICloud или Samsung Cloud хорошо заточены под конкретные устройства от компании Apple и Samsung. Яндекс Диск, облако Mail.ru хороши, когда требуется хранилище для хранения любых данных, а не только фотографий. Microsoft One Drive и Acronis отлично подойдут, если вы используете другие решения этих производителей.
Сколько времени фотографии хранятся в облаке
С 1 июня 2021 года вступает в силу новое правило: если у вас закончилось свободное место в хранилище или вы превысили лимит на хранение данных, вы не сможете загружать новые фотографии и видео. Если эта ситуация сохранится в течение 24 месяцев, ваш контент может быть удален.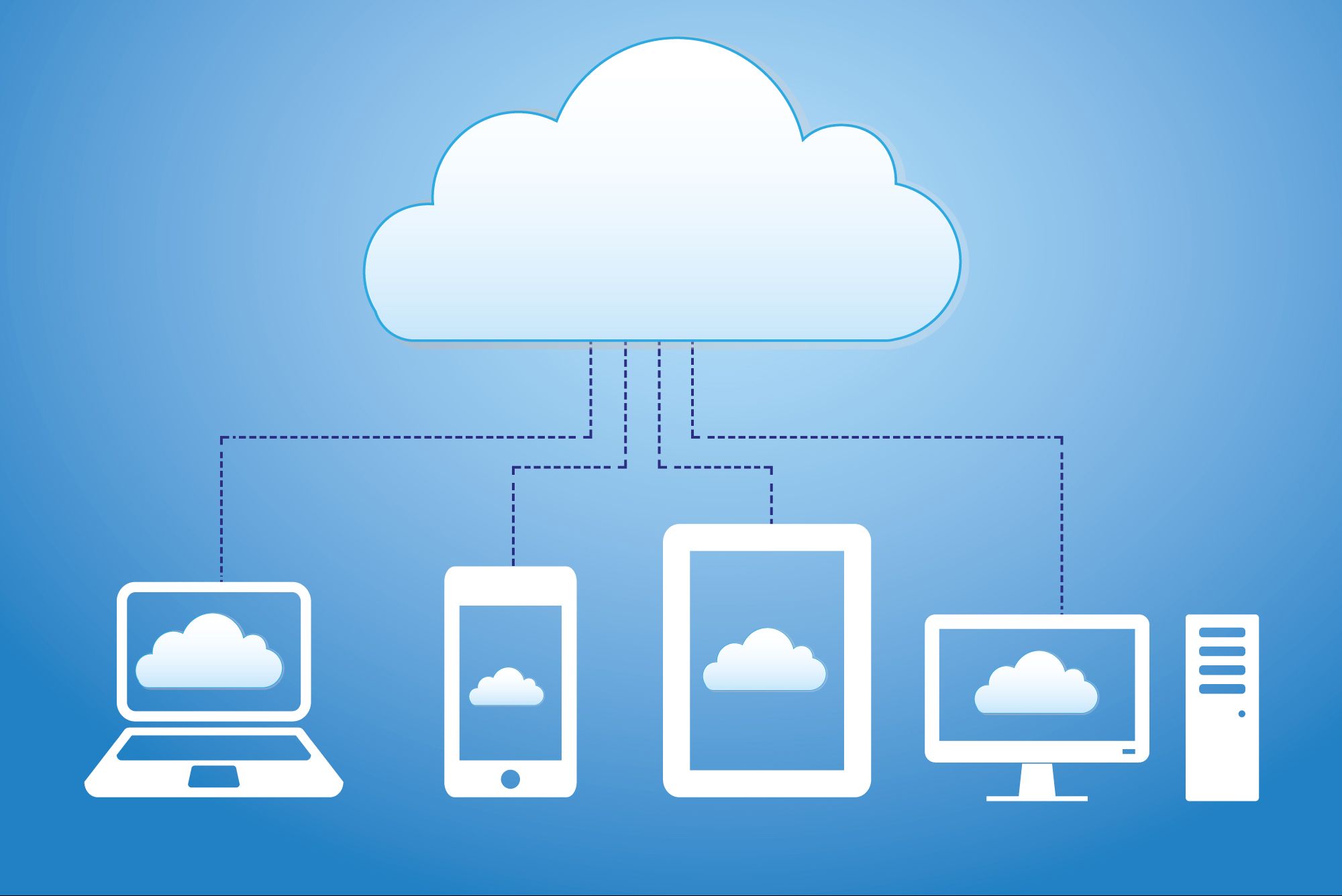
Где самое большое бесплатное Облако
Google Диск — самое вместительное облако из всех перечисленных. Максимально в него можно загрузить до 30 Тбайт. Редактировать файлы можно даже без сети: данные сохраняются автоматически.
Кто может смотреть мои фото в Облаке
Облака — приватные хранилища, и фото из них в общий доступ не могут попадать — иначе смысла бы в них не было. Видно только, что люди публично выкладывают в интернет.
Почему не получается загрузить фото в Облако майл
Проверьте, включена ли опция «Автозагрузка» в настройках мобильного приложения. Убедитесь, что ваш телефон подключен к интернету с достаточной скоростью (EDGE, 3G, LTE). Отключите на телефоне антивирусные программы и файервол или добавьте приложение Облако в исключения.
Как скинуть ссылку на Облако с телефона
- Выберите нужный файл.
- Выберите Настроить доступ или нажмите на значок «Открыть доступ».
- В разделе «Общий доступ» нажмите Изменить.

- Выберите Все, у кого есть ссылка.
- Задайте уровень доступа к файлу.
- Нажмите Копировать ссылку.
- Нажмите Назад.
- Вставьте ссылку в письмо или передайте ее нужным пользователям другим способом.
Как отправить файл в виде ссылки
Отправка ссылки на файл в хранилище по электронной почте:
- Выберите файл.
- Выберите «Файл» > «Отправить» > «Отправить ссылку». Если с выбранным файлом связан файл визуализации, ссылка на него будет отправлена по электронной почте как вложение.
- Откроется сообщение электронной почты со ссылкой на выбранный файл или файлы.
Создание гиперссылки на веб-страницу
На ленте на вкладке Вставка выберите Ссылка. Вы также можете щелкнуть правой кнопкой мыши текст или рисунок и выбрать в контекстном меню пункт Ссылка. В окне Вставка гиперссылки введите или вставьте ссылку в поле Адрес.
Как работает облако на телефоне
Как пользоваться облаком на Андроиде
Для установки следует перейти в магазин приложений, осуществить поиск по названию или категории и загрузить программу.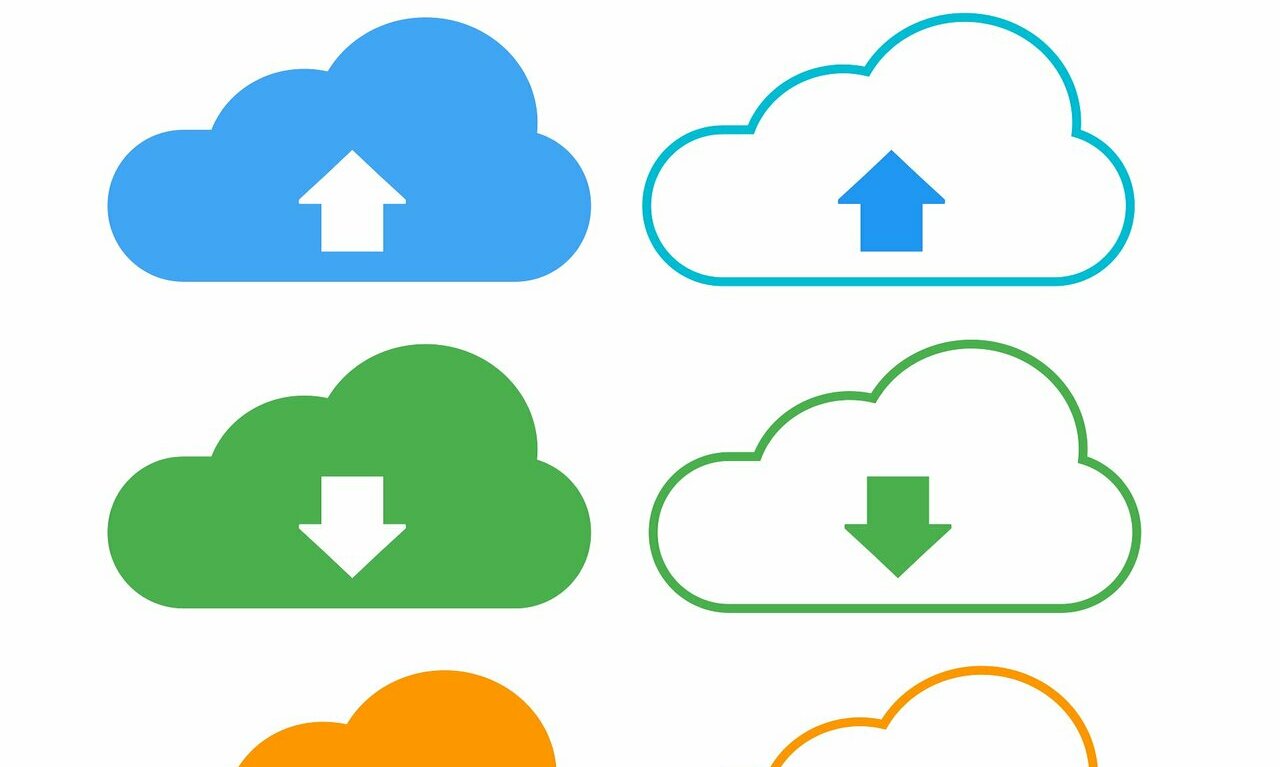 Для использования хранилища требуется предварительно создать аккаунт, после чего войти в него. Также можно пользоваться нужным облаком на Андроиде через браузер.
Для использования хранилища требуется предварительно создать аккаунт, после чего войти в него. Также можно пользоваться нужным облаком на Андроиде через браузер.
Как зайти к себе в облако
Если вы уже авторизованы, просто наберите в адресной строке cloud.mail.ru — вы сразу попадете в свое облачное хранилище.Войти с сайта:
- Перейдите по адресу cloud.mail.ru.
- Нажмите «Войдите в Облако».
- Введите логин и пароль от почтового ящика. Если ящика нет, зарегистрируйтесь.
Как загрузить фото с айфона в облако
На устройстве iPhone, iPad или iPod touch перейдите на веб-сайт iCloud.com и нажмите «Фото», а затем — «Выбрать». Выберите фотографии и видеозаписи, которые требуется загрузить, и нажмите «Еще» (). Выберите «Загрузить». Фотографии и видеозаписи будут загружены в iCloud Drive в виде ZIP-файла.
Как загрузить сохранения в облако
В мобильном приложении Android
Чтобы сохранить файл или папку в Облако: нажмите «Сохранить в Облако» внизу экрана. Чтобы загрузить на устройство: нажмите на символ с тремя точками и кликните «Сохранить». Копии файлов или папки переместятся в раздел «Загрузки» вашего Облака.
Чтобы загрузить на устройство: нажмите на символ с тремя точками и кликните «Сохранить». Копии файлов или папки переместятся в раздел «Загрузки» вашего Облака.
Как отправить ссылку на свой гугл диск
- Выберите нужный файл.
- Выберите Настройки доступа или нажмите на значок «Открыть доступ к объекту».
- В разделе «Общий доступ» нажмите на стрелку вниз.
- Выберите Все, у кого есть ссылка.
- Задайте уровень доступа, выбрав вариант Читатель, Комментатор или Редактор.
- Нажмите Копировать ссылку.
- Нажмите Готово.
Как отправить файл в облако Gmail
В Gmail к отправляемым сообщениям можно прикреплять документы, фотографии и другие файлы, хранящиеся на Google Диске.Как прикрепить к сообщению файл с Google Диска:
- Откройте Gmail на компьютере.
- Нажмите Написать.
- Нажмите на значок.
- Выберите нужные файлы.
- Внизу окна выберите способ отправки:
- Нажмите Вставить.

Как скинуть ссылку на облако с телефона
- Выберите нужный файл.
- Выберите Настроить доступ или нажмите на значок «Открыть доступ».
- В разделе «Общий доступ» нажмите Изменить.
- Выберите Все, у кого есть ссылка.
- Задайте уровень доступа к файлу.
- Нажмите Копировать ссылку.
- Нажмите Назад.
- Вставьте ссылку в письмо или передайте ее нужным пользователям другим способом.
Как Загрузить видео в облачное хранилище и предоставить ссылку
В правом верхнем углу нажмите на значок поиска. В списке выберите параметр Видео.Как хранить и смотреть видео на Google Диске:
- Откройте галерею фото и видео на телефоне или планшете Android.
- Выберите видео, которое хотите загрузить.
- Нажмите на значок «Поделиться».
- Выберите Сохранить на Диске.
- Нажмите Сохранить.
Как сохранить в облако Яндекс
Перейдите на страницу сервиса. Откройте папку на Яндекс Диске, в которую вы хотите добавить файлы. Перетащите на страницу отдельные файлы или всю папку целиком (для загрузки отдельных файлов также можно использовать кнопку Загрузить на панели слева или в контекстном меню).
Откройте папку на Яндекс Диске, в которую вы хотите добавить файлы. Перетащите на страницу отдельные файлы или всю папку целиком (для загрузки отдельных файлов также можно использовать кнопку Загрузить на панели слева или в контекстном меню).
Создайте собственное облачное хранилище фотографий дома: (бесплатный открытый исходный код)
Последнее обновление: 31 мая 2023 г., Shivanandana Hegde
В этом посте объясняется, как я превратил свой старый ноутбук в домашнее облачное хранилище фотографий
Заканчивается бесплатных облачных хранилищ фотографий ? Беспокоитесь о конфиденциальности ваших фотографий ? В конце концов, мы все будем.
Примечание : Самый надежный способ настроить собственное облако — это, очевидно, иметь надлежащий сервер дома или, по крайней мере, Система NAS . Это связано с инвестициями и затратами на техническое обслуживание. Тем не менее, моя цель здесь — превратить старый ноутбук или ПК в собственное фотооблако.
Тем не менее, моя цель здесь — превратить старый ноутбук или ПК в собственное фотооблако.
Учитывая это, это, безусловно, самое простое, наиболее практичное, бесплатное и работающее решение, если вы хотите создать собственное фотооблако для личного использования дома.
Самое приятное то, что он работает не только с фотографиями, но и с файлами любого типа! Так что, само собой разумеется, если вы хотите стать предприимчивым с этим, его можно легко масштабировать и для малого бизнеса!
На усмотрение читателя : Вы должны иметь минимальные технические навыки и концептуальное понимание хостинга, операций сервера и базы данных. Если вы новичок во всем этом или только начинаете заниматься техническими вопросами, этот пост может не иметь для вас особого смысла!
Зачем вам создавать собственное фотооблако дома ?- Зачем устанавливать собственное облачное хранилище дома?
- Вопросы конфиденциальности в облаке
- Постоянно растущая стоимость облачного хранилища
- Временные облачные решения
- Предварительные требования для настройки домашнего облака
- Операционная система Linux !
- Облачная серверная платформа (дома)
- Облачный клиент (на конечных точках/портативных устройствах)
- Почему вам не следует настраивать собственное облако?
- Прочие соображения
Плюсы создания собственного облака фотографий: зачем создавать собственное облако дома?
1) Конфиденциальность ваших данных в облачном хранилище
Конфиденциальность в облаке уже стала горячей темой. Поэтому мне не нужно вдаваться в подробности о конфиденциальности ваших личных фотографий и файлов.
Поэтому мне не нужно вдаваться в подробности о конфиденциальности ваших личных фотографий и файлов.
Самое приятное в создании собственного облака дома — это то, что вы «полностью» владеете своими данными.
Конечно, ваш ноутбук будет подвержен атакам извне, как и любое другое подключенное устройство на земле.
Однако, если вы проделаете небольшую первоначальную работу по его защите, например шифрованию диска и защите брандмауэра в сочетании с аутентификацией, ваши данные станут практически неприкосновенными!
2) Увеличение стоимости облачного хранилища
Наблюдаете ли вы тенденцию в облачном хранилище в последнее время? Например, возьмем Google Cloud в качестве примера.
На раннем этапе (то есть в 2008–2009 годах) они обещали «неограниченное хранилище», чтобы привлечь клиентов. После нескольких трудных лет и проблем с конфиденциальностью в настоящее время вы получаете около 15 ГБ «бесплатного» облачного хранилища для каждой учетной записи.
Кроме того, фото и видео Google также были «неограниченными». Теперь существуют ограничения, например, вы не можете загружать фотографии и видео в формате Full HD и т. д. Кроме того, это будет учитываться при ограничении вашего облачного хранилища.
Теперь существуют ограничения, например, вы не можете загружать фотографии и видео в формате Full HD и т. д. Кроме того, это будет учитываться при ограничении вашего облачного хранилища.
Amazon, Apple и Microsoft всегда заставляли своих клиентов платить за хранение.
Это всего лишь вопрос времени, когда у вас закончится «свободное» место или все начнут взимать периодические платежи в ближайшем будущем.
Конечно, есть дешевые варианты облачных хранилищ с одноразовой оплатой, но большинство из них настолько сомнительны. Я имею в виду, кто знает, где он на самом деле размещен или что происходит, когда их взломают?
Это один из способов защитить облако от наводнения!3) Облака неизбежны – бесплатные сервисы – всего лишь импровизация
Мы уже живем в «будущем» вчерашнего дня. Слишком клише? Я имею в виду, что почти все приложения и хранилища уже работают в облаке! В какой-то момент, рано или поздно, мы все будем использовать облако больше, чем мы могли себе представить. Имея хотя бы небольшой размер, мини-облако у нас дома кажется скорее неизбежным, чем разумным.
Имея хотя бы небольшой размер, мини-облако у нас дома кажется скорее неизбежным, чем разумным.
Предварительное требование для установки собственного облака фотографий, размещенного дома:
Операционная система Linux (рекомендуется)
Когда дело доходит до «рентабельных» операций на стороне сервера, таких как хостинг, Linux, по моему личному мнению, является бесспорным королем. Хотя все, что возможно в Linux, возможно и в Windows, я рекомендую Linux, сохраняя в перспективе стабильность и долгосрочную устойчивость.
Рекомендуемая ОС: Ubuntu LTS
Лучший способ установить Ubuntu?
- Первый и лучший вариант — установить на ноутбуке автономную ОС Ubuntu LTS, предназначенную для работы в облаке. Даже двойная загрузка — довольно надежный вариант.
- Вторым и несколько рискованным, но более гибким вариантом является запуск виртуальной машины на хост-ОС с Ubuntu в качестве гостевой ОС.
- В-третьих, если вы вообще не хотите заниматься установкой, Windows предоставляет виртуализацию и опцию Hyper-V, называемую WSLL (теперь версия 2), для запуска Ubuntu.

- Это самый простой вариант, но он требует дополнительных технических навыков. Кроме того, я отказался от этого, потому что чрезвычайно сложно создать мост между хостом и гостевой ОС и поддерживать статический IP-адрес.
ВАЖНО: Как только вы настроите свое облако, вы будете зависеть от него. В нем будут все ваши файлы и фотографии. Поэтому вы не можете просто сбросить все или допустить сбой системы. Несколько раз протестируйте настройку и запланируйте регулярное резервное копирование.
2) Хостинг-сервер и база данных для поддержки собственного облачного хостинга фотографий
Существует множество вариантов установки серверов и базы данных как для Windows, так и для Linux.
В Ubuntu получите ЛАМПУ !
Рекомендуется для Linux: apache2 (http), база данных PHP и MariaDB (mysql)
Примечание : Кроме того, вы должны знать, как открывать порты (также называемые переадресацией портов), если вы планируете получать доступ к своему облаку из любой точки мира.
Вам не нужно беспокоиться о переадресации портов, если вы строго планируете хранить собственное облако только в своей домашней сети.
3) Облачная платформа управления на стороне сервера.
Как только ваш собственный облачный сервер фотографий будет запущен и запущен, вам понадобится облачная платформа (в основном, которая управляет файлами, управляет учетными записями, входами в систему, синхронизацией приложений и т. д.). Следующим вашим шагом будет установка облачной платформы на ваш сервер.
Рекомендуемая облачная платформа: Nextcloud .
- Nextcloud — это платформа с открытым исходным кодом. Ему широко доверяют несколько пользователей. Также. это бесплатно и имеет полный пакет. Самое приятное, что у него есть приложения и надстройки.
- Подробные инструкции по установке, созданию пользователей и администрированию можно найти здесь.
- После завершения установки ваше облако должно быть доступно из веб-интерфейса.

- Например: ваш локальный IP-адрес http://123.456.789/nextcloud теперь должен открывать логин nextcloud.
На самом деле, вы почти закончили. 🙂
ПРИМЕЧАНИЕ: Существует альтернативная платформа под названием « owncloud» , созданная создателями nextcloud. Тем не менее, он «заявлен» как значительно улучшенная и простая версия. Лично мне не понравилось несколько технических ограничений. Тем не менее, если вы просто хотите попробовать это, чтобы почувствовать собственное облако дома, я рекомендую его. Действуй!
4) Клиентское приложение/программное обеспечение — для синхронизации нескольких устройств и загрузки фотографий в собственное облако
Итак, теперь у вас есть файлы, но они должны быть синхронизированы и доступны для всех ваших устройств. Итак, вам нужно клиентское программное обеспечение или приложение.
Для этого есть довольно хорошее программное обеспечение. На самом деле у Nextcloud есть свои приложения:
- Android
- iOS
- Windows
Итак, в двух словах, я где-то далеко от дома.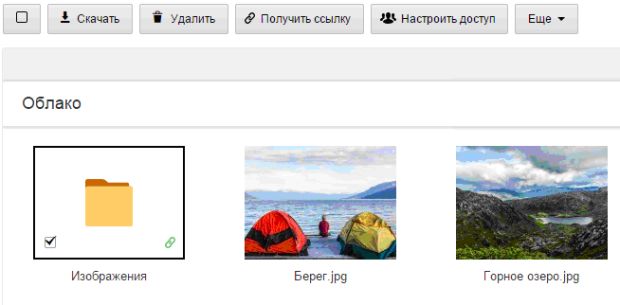 >> У меня есть облачная установка дома, и она подключена к Интернету. >> Я щелкаю фото на моем мобильном телефоне. >> Изображение загружено в мое личное облако. Итак, моя фотография теперь в моем собственном облаке!
>> У меня есть облачная установка дома, и она подключена к Интернету. >> Я щелкаю фото на моем мобильном телефоне. >> Изображение загружено в мое личное облако. Итак, моя фотография теперь в моем собственном облаке!
Каковы недостатки автономного фотооблака?
Почему не стоит создавать и размещать собственное облако дома?
- Обслуживание собственного облака: Для настройки всего этого требуется как минимум средний или продвинутый уровень технических навыков и понимание платформы. Поверь мне в этом. Иногда даже с техническими знаниями это может быть проблемой.
Излишне упоминать, что иногда он требует обслуживания. Например, если ваш логин не работает, можете ли вы его сбросить? В общем, вы сами! - Безопасность: Когда вы открываете порты вашего ПК для общего доступа, возникают очевидные проблемы с безопасностью. — Вы также должны понимать, как работают межсетевые экраны и соединения NAT в дополнение к знаниям об установке.

- Опасность физического повреждения .
Самое лучшее в поставщиках услуг, таких как Google, Amazon и Microsoft, — это постоянное обслуживание и резервное копирование данных. Если вы занимаетесь своими делами, вы также должны позаботиться об их сохранении.
Например, физическое повреждение, кража или потеря вашего ноутбука может стоить вам всех ваших данных. Поэтому будьте готовы регулярно создавать резервные копии на внешнем носителе, например на жестких дисках.
Дополнительные сведения:
Шифрование данных . Лучше всего шифровать диск, используемый для хранения данных.
SSL — https:// трафик не только поддерживает безопасную передачу данных, но и позволяет избежать «незащищенного».
Доказательство в пудинге. Посмотрите мое собственное облако в действии.
youtube.com/embed/2Gslqsxeb4g?feature=oembed» frameborder=»0″ allow=»accelerometer; autoplay; clipboard-write; encrypted-media; gyroscope; picture-in-picture; web-share» allowfullscreen=»»>Есть ли у вас рекомендации по другим облачным платформам? Пожалуйста, прокомментируйте ниже.
ВСЕГО САМОГО ЛУЧШЕГО ДЛЯ ВАШЕГО ОБЛАЧНОГО ХОСТИНГА!! ?
Вам также может быть интересно прочитать: Как обновить процессор ноутбука с i3 на i7?
Резервное копирование фотографий в облако с лучшим облачным хранилищем для фотографий
Необходимость резервного копирования фотографий в облако
Очень просто сделать тысячи фотографий и оставить их на телефоне, но это только делает эти фотографии потенциально небезопасными. Вы должны знать, что как только вы потеряете свой телефон, вы потеряете их все навсегда.
Итак, резервное копирование ценных фотографий необходимо, но как лучше сделать резервную копию фотографий? Большинство пользователей будут использовать физический диск, такой как внутренний диск, внешний диск, USB и т.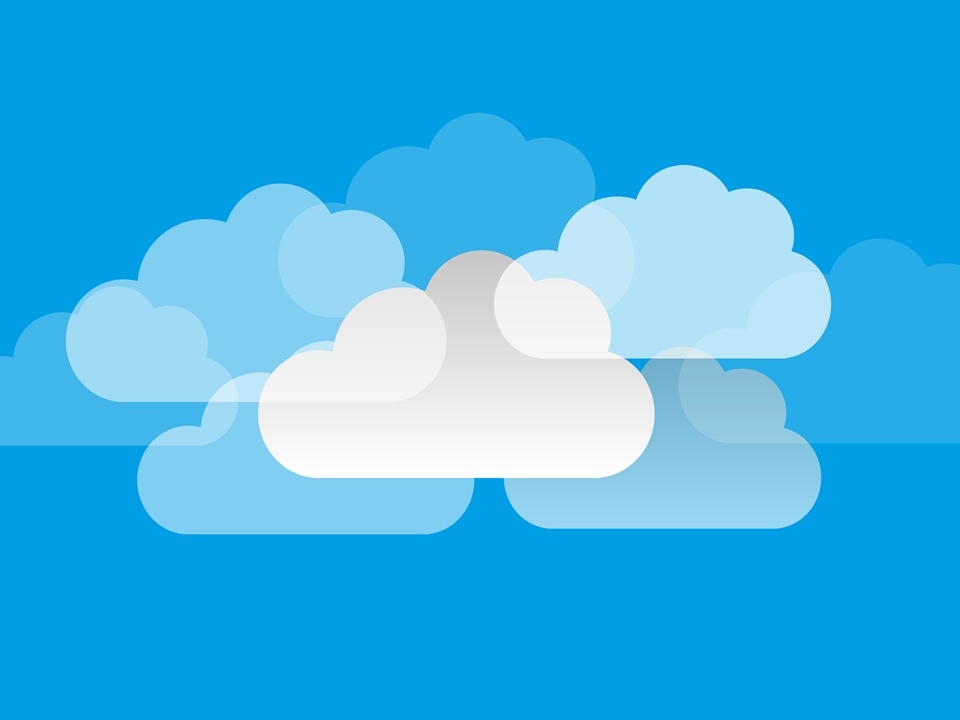 д., но этот тип устройства может быть затронут локальным бедствием или стихийным бедствием, например, системным сбоем, аппаратным сбоем, вирусом, пожаром, ворами и т. д.
д., но этот тип устройства может быть затронут локальным бедствием или стихийным бедствием, например, системным сбоем, аппаратным сбоем, вирусом, пожаром, ворами и т. д.
Кроме того, есть несколько пользователей, которые предпочитают создавать резервные копии фотографий в облаке, например, Dropbox, OneDrive, Google Photos, iDrive и т. д. Честно говоря, облачное резервное копирование фотографий более разумно, потому что этот способ может избавить вас от местных или стихийных бедствий и имеет меньше факторов влияния.
Какое облачное хранилище лучше всего подходит для фотографий?
Говоря о лучшем облачном хранилище для фотографий, вы можете подумать о нескольких вариантах, включая OneDrive, Google Drive, iCloud, Dropbox и т. д. Но как выбрать одно из них? Ниже я поделюсь некоторыми требованиями, которые вы можете использовать в качестве справки.
Масштабируемость : Почти все облака предоставляют пользователям бесплатное пространство, пока вы создаете учетную запись. Но место ограничено и рано или поздно оно закончится. Итак, убедитесь, что облачный диск масштабируется бесплатно.
Но место ограничено и рано или поздно оно закончится. Итак, убедитесь, что облачный диск масштабируется бесплатно.
Форматы файлов : Большинство облачных хранилищ поддерживают JPG или JPEG. Но если у вас могут быть файлы TIFF или RAW, это также вариант для рассмотрения.
Режим отображения : Не все облачные хранилища хорошо отображают ваши фотографии и облегчают вам их просмотр.
Мобильное устройство : Чтобы получить доступ в любое время и в любом месте, вам необходимо убедиться, что у провайдера есть мобильное приложение, которое может помочь вам загружать или просматривать ваши фотографии.
Краткое введение в лучшие фотографии резервного копирования в облаке
В этой части вы увидите некоторые популярные облачные службы резервного копирования и их краткое описание. Вы можете использовать вышеуказанные критерии, чтобы выбрать то, что лучше для вас.
Google Фото
Плюсы : неограниченное хранилище, поддержка формата файлов Raw, автоматическая загрузка файлов через Wi-Fi для телефонов, ряд опций редактирования фотографий, доступ и загрузка файлов через мобильное устройство, автоматическая пометка и распознавание изображений, создание анимации с GIF-файлами, слайд-шоу видео
Минусы : 1 Ограничение 6MP для разрешения фото, уменьшайте любые видео 4K с качеством Full HD 1080p
Google Photos автоматически создаст резервную копию каждой фотографии (включая файл RAW) на вашем смартфоне с помощью Wi-Fi и извлечет каждое изображение на вашем компьютере. Он по-прежнему может автоматически помечать и распознавать лица, а также включать некоторые полезные параметры редактирования, такие как регулировка цвета, обрезка, изменение размера и многое другое. Кроме того, он позволяет создавать альбомы и делиться ими с друзьями или публично.
Он по-прежнему может автоматически помечать и распознавать лица, а также включать некоторые полезные параметры редактирования, такие как регулировка цвета, обрезка, изменение размера и многое другое. Кроме того, он позволяет создавать альбомы и делиться ими с друзьями или публично.
Вы можете использовать это приложение, если хотите ограничить разрешение фотографии до 16 мегапикселей. И этого достаточно для большинства целей, потому что смартфоны в основном делают 12- или 16-мегапиксельные фотографии.
Dropbox
Pros : масштабируемая, хорошо организованная система папок, хранение до 35 типов файлов, включая TIFF, RAW, фотографии iOS HEIC, 30-дневная история версий, приоритетная загрузка по электронной почте, выборочная синхронизация, простой обмен файлами, просмотр фотографий на телефонах (iOS, Android) и планшетах
90 005 Минусы : всего 2 ГБ свободного места, для автоматической загрузки фотографий требуется платная подписка, отсутствие возможности редактирования
Dropbox автоматически загрузит ваши файлы в папку в проводнике Windows и Finder macOS, а также позволит вам просматривать изображения из мобильного приложения и веб-сайта.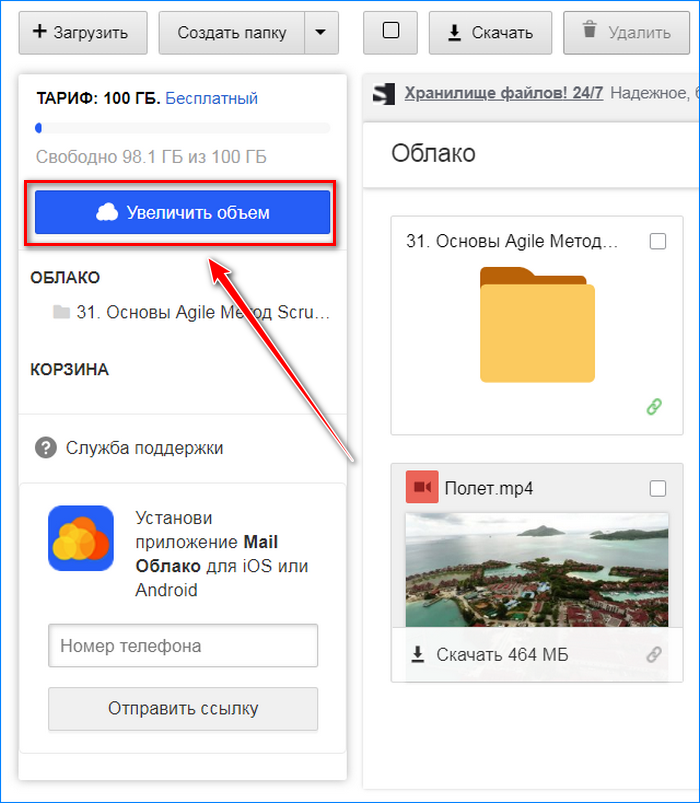 И он поддерживает до 35 типов файлов, включая JPEG, PNG, TIFF и GIF, типы для конкретных приложений, такие как Photoshop и illustrator, необработанные форматы, такие как CR2, DCR и DNG, и даже фотографии iOS HEIC. Кроме того, его пространство масштабируется, например, 500 МБ для каждого реферала и до 16 ГБ, 250 МБ для заполнения «Руководства по началу работы», 1 ГБ для каждого Mighty Answer на форуме Dropbox.
И он поддерживает до 35 типов файлов, включая JPEG, PNG, TIFF и GIF, типы для конкретных приложений, такие как Photoshop и illustrator, необработанные форматы, такие как CR2, DCR и DNG, и даже фотографии iOS HEIC. Кроме того, его пространство масштабируется, например, 500 МБ для каждого реферала и до 16 ГБ, 250 МБ для заполнения «Руководства по началу работы», 1 ГБ для каждого Mighty Answer на форуме Dropbox.
Вы можете использовать Dropbox, если у вас есть несколько форматов файлов. Но нужно учитывать, что свободного места всего 2 Гб, автоматическая загрузка фотографий требует платной подписки, отсутствие инструментов редактирования.
OneDrive.
Microsoft OneDrive лучше всего подходит для пользователей Windows и хорошо интегрируется с офисным пакетом Windows, включая Microsoft Word, Excel, PPT, Outlook. Пользователям, подписавшимся на Office 365, предлагается дополнительный 1 ТБ пространства.
Выглядит потрясающе, но Microsoft OneDive предназначен для всех типов файлов, а не только для фотографий и отсутствия инструментов редактирования.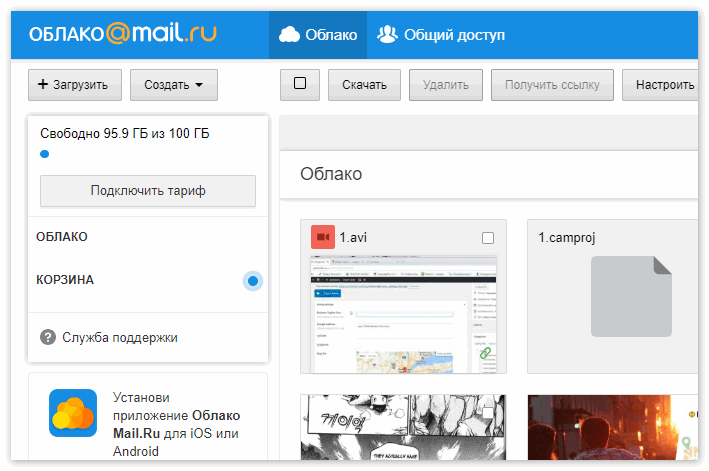 Так что лучше выбрать другое облачное хранилище.
Так что лучше выбрать другое облачное хранилище.
iCloud
Pros : отображение фотографий в фотопотоке и теги с именами и местоположениями, автоматическая загрузка фотографий, мобильное приложение с функциями редактирования фотографий, добавление тегов, поддержка фотографий в реальном времени и поиск с поддержкой машинного обучения, конкурентоспособные цены, очень простое резервное копирование файлов и обмен ими
Минусы : не поддерживает файлы RAW, 5 ГБ бесплатно, а платный вариант до 2 ТБ, нет поддержки устройств Android
iCloud — лучший выбор для пользователей Mac или iOS, а также совместим с Windows. Он поддерживает автоматическую загрузку фотографий, отображение фотографий с тегами имен и местоположений в фотопотоке, простое резервное копирование файлов и обмен ими. Кроме того, его мобильное приложение имеет возможность редактировать, помечать, сохранять живые фотографии и использовать опцию поиска с поддержкой машинного обучения.
Amazon Prime Photos
Плюсы : хранение неограниченного количества фотографий, служба печати фотографий, автоматическая загрузка фотографий, отсутствие ограничений по размеру изображений, мобильные приложения с редактированием, тегами, поддержкой живых фотографий и поиском с поддержкой машинного обучения, распознавание объектов с помощью искусственного интеллекта, хранение изображений RAW
Минусы : только для членов Amazon Prime, ограничение 5 ГБ только для видео и файлов. И он поддерживает искусственный интеллект и может распознавать объекты, такие как деревья, птицы и т. д., чтобы найти фотографию, которую вы ищете. Кроме того, его мобильное приложение имеет возможность редактировать и помечать лица, хранить живые фотографии и использовать поиск с поддержкой машинного обучения.
Если вы являетесь участником Amazon Prime, вы используете облако Prime Photos. Если нет, предлагается использовать альтернативное программное обеспечение, упомянутое в этой статье. Потому что подписка Prime обойдется вам в 99 долларов в год, и это немного дорого.
Потому что подписка Prime обойдется вам в 99 долларов в год, и это немного дорого.
Photoshelter
Плюсы : специально разработан для файлов изображений, поддержка файлов RAW и TIF, отзывчивые фотогалереи для внешнего веб-сайта или блога (не на HTTPS)
Photoshelter ориентирован на файлы изображений, даже поддерживает файлы RAW и TIF, адаптивные фотогалереи для внешнего веб-сайта или блога (не поддерживает HTTPS). Он предлагает пользователям неограниченное хранилище за 49,99 долларов в месяц. Однако он не поддерживает видеофайлы, а резервное копирование фотозащиты также не выполняется автоматически.
Лучшее облачное хранилище для резервного копирования фотографий
Далее я покажу только традиционный способ — использование облачной папки на рабочем столе, приложения для устройств Android и iPhone. Если вам это нужно, пожалуйста, продолжайте смотреть ниже.
Способ 1. Резервное копирование фотографий в облако через папку на рабочем столе
Папка на рабочем столе применяется к Google Диску, OneDrive, Dropbox и другим ресурсам. Этот способ очень прост и легок в освоении.
Этот способ очень прост и легок в освоении.
Шаг 1. Загрузите Google Backup and Sync, войдите в свою учетную запись и перенесите папку рабочего стола на локальный компьютер.
Шаг 2. Выберите файлы, резервную копию которых вы хотите сделать на своем компьютере, и сохраните их в папку, затем щелкните папку правой кнопкой мыши и выберите «Копировать» в контекстном меню.
Шаг 3. Перейдите в папку на рабочем столе Google Диска, щелкните правой кнопкой мыши пустое место и выберите «Вставить». Затем он будет перенесен на веб-сайт.
✎Примечание. Если вы профессионал, вы можете использовать Google Cloud Backup and Restore для резервного копирования своих фотографий.
Способ 2. Резервное копирование фотографий в облачное хранилище Android с помощью Google Photo
Шаг 1. Откройте приложение Google Фото и подпишите в своей учетной записи Google.
Шаг 2. Нажмите Меню вверху.
Шаг 3. Выберите « Настройки » и « Резервное копирование и синхронизация », затем включите его.
Выберите « Настройки » и « Резервное копирование и синхронизация », затем включите его.
Метод 3: Резервное копирование фотографий iPhone/Mac в iCloud
Чтобы выполнить автоматическое резервное копирование iCloud на iPhone, вы должны включить iCloud на своем iPhone. Он будет автоматически создавать резервные копии iPhone через Wi-Fi каждую ночь и требует, чтобы iPhone был подключен к источнику питания, а экран был заблокирован.
Шаг 1. разблокируйте ваш iPhone и подключите его к WiFi .
Шаг 2. Перейти к Настройки > [ваше имя] > iCloud > Резервные копии iCloud и включите его, затем нажмите « Резервное копирование сейчас ».
Шаг 3. Подключите iPhone к источнику питания .
Шаг 4. Заблокируйте экран вашего iPhone.
✎Примечание.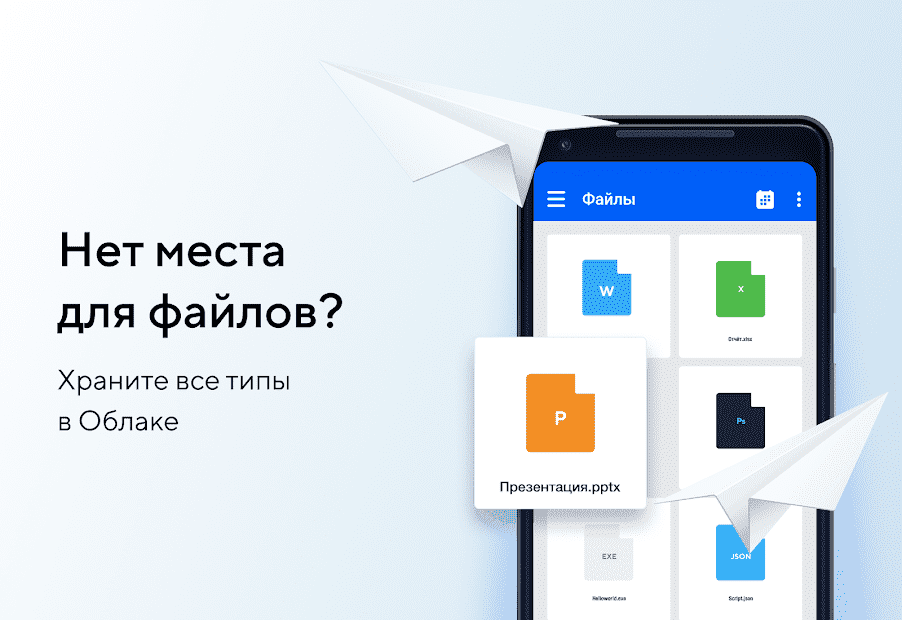 Если вы хотите сделать резервную копию фотографий Mac в iCloud, просто перейдите в «Системные настройки» и «Apple ID» > щелкните iCloud на боковой панели > затем выберите «Фотографии». Если у вас более ранняя версия macOS, перейдите в «Системные настройки» и «iCloud» > нажмите «Параметры» рядом с «Фотографии» >, затем выберите «Фото iCloud».
Если вы хотите сделать резервную копию фотографий Mac в iCloud, просто перейдите в «Системные настройки» и «Apple ID» > щелкните iCloud на боковой панели > затем выберите «Фотографии». Если у вас более ранняя версия macOS, перейдите в «Системные настройки» и «iCloud» > нажмите «Параметры» рядом с «Фотографии» >, затем выберите «Фото iCloud».
Управляйте облачным хранилищем, чтобы получить больше места
Обычно облачное хранилище предоставляет пользователям бесплатное пространство, но оно ограничено и закончится в ближайшем будущем. Значит, необходимо получить больше места. Вот два распространенных способа, включая оплату дополнительного места и получение расширяемого пространства у поставщика услуг. Первый прост и удобен, второй поддерживается только некоторыми поставщиками услуг.
Здесь я настоятельно рекомендую вам использовать CBackup, и это может помочь вам объединить облачное хранилище в одно. Кроме того, он поддерживает бесплатное резервное копирование файлов в облако, например, Dropbox, OneDrive, Google Drive и другие.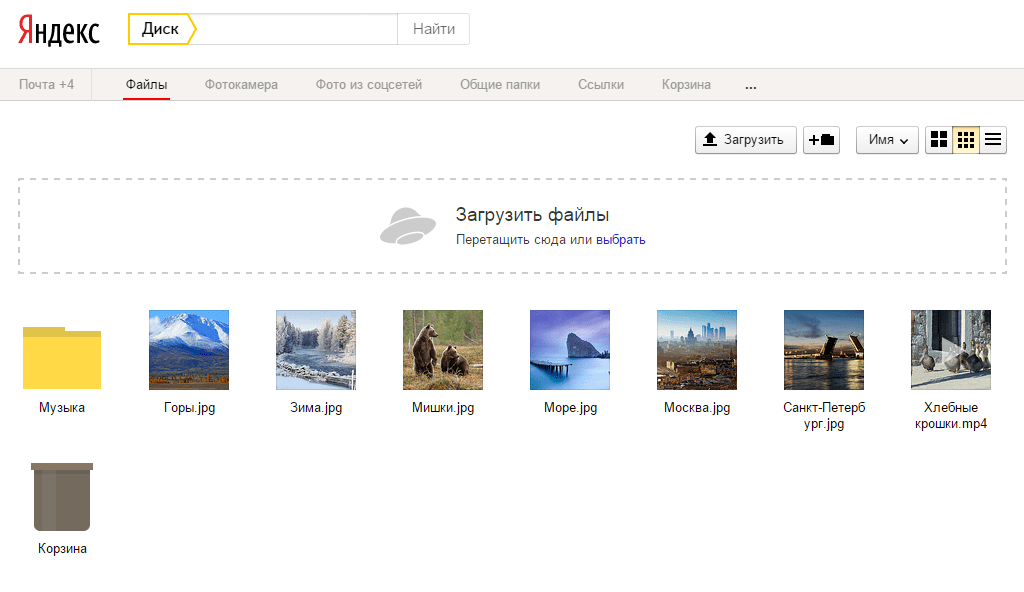
Шаг 1. Загрузите CBackup, создайте учетную запись CBackup и войдите в систему. 06 » слева выберите одно облачное хранилище и нажмите « Авторизовать сейчас «. Затем следуйте инструкциям на экране, чтобы разрешить CBackup доступ к вашему облачному хранилищу.
Шаг 3. После добавления все ваши учетные записи Google Диска будут перечислены здесь. Нажмите « Storage «, вы увидите опцию « Add Combined Cloud «. Нажмите ее.
Шаг 4. Установите флажок рядом с учетной записью облачного хранилища, которую вы хотите объединить. После проверки нажмите « Next «. 5 Объединение .
Шаг 5. Затем в списке облаков появится « Комбинированное облако ». Вы можете выбрать « Резервное копирование ПК в комбинированное облако », чтобы выбрать его в качестве места назначения резервного копирования, чтобы получить огромное пространство для резервных копий.

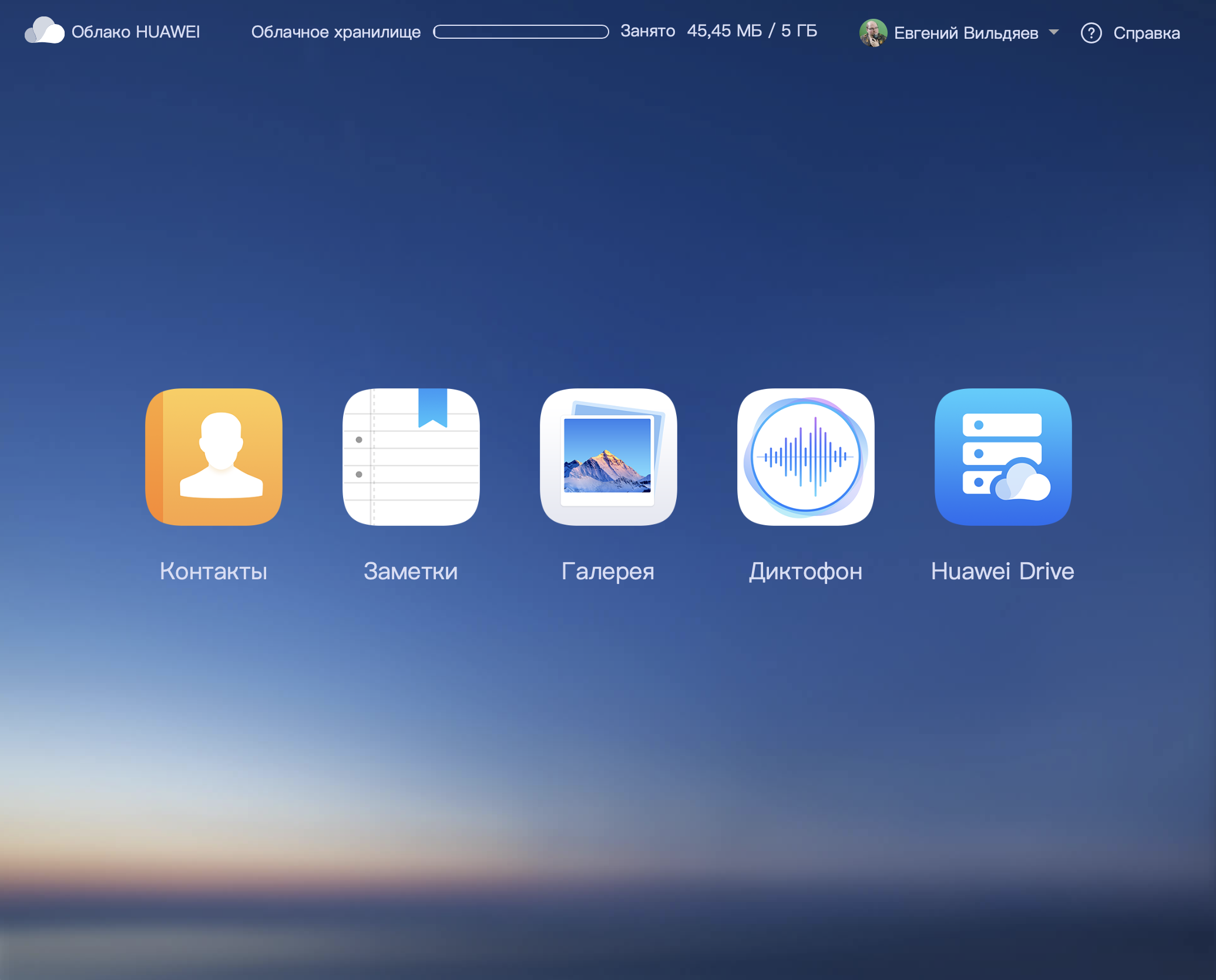 0M 0 5.0M 0% /run/lock
0M 0 5.0M 0% /run/lock

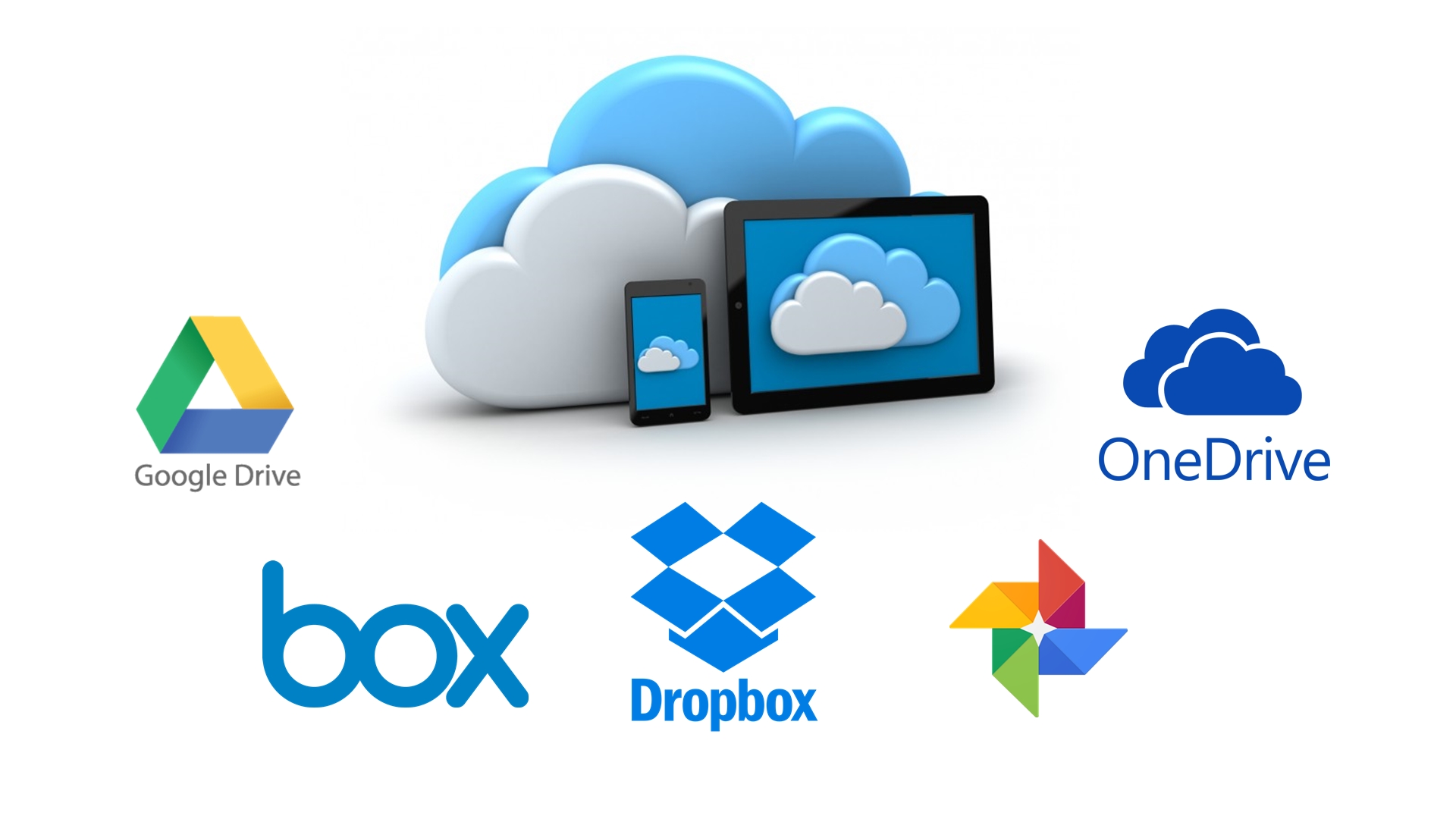 google.com на компьютере и нажмите на кнопку «Загрузить файлы» или «Загрузить папку». Затем выберите файлы или папки, которые вы хотите загрузить.
google.com на компьютере и нажмите на кнопку «Загрузить файлы» или «Загрузить папку». Затем выберите файлы или папки, которые вы хотите загрузить.
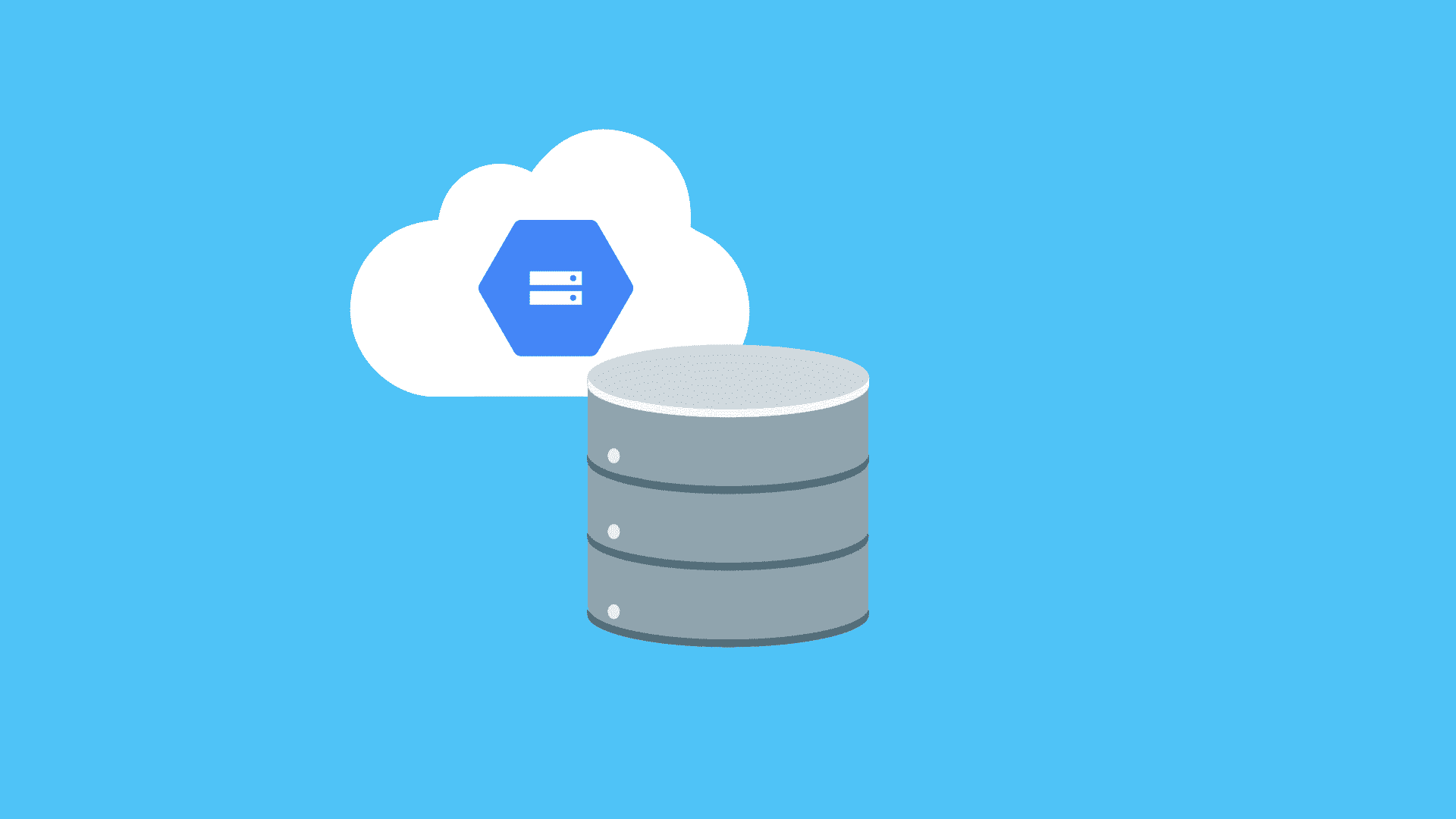 При необходимости их можно переместить.
При необходимости их можно переместить.