Как извлечь Звук из Видео (Windows, Онлайн, IOS, Android)
Опубликовано: 07.05.2023 Категория: Руководства Автор: myWEBpc
Если нужно извлечь звук из видео и скачать аудио дорожку, то разберем разные бесплатные методы, как это сделать при помощи программ в Windows 11/10, приложений на телефон Android и iPhone, онлайн сервисах, и при помощи ссылки на YouTube, VK, OK, TikTok, Instagram, Facebook.
Извлечение звука из видео в Windows 11/10
Если вы используете ОС Windows 11/10, то можно бесплатно извлечь аудио звук из видео бесплатно и без ограничений. Вот несколько способов.
1. Clipchamp
В Windows 11/10 идет по умолчанию бесплатный видеоредактор Clipchamp. Это своего рода универсальный способ, так как clipchamp доступен как сервис через браузер в интернете, так и программа для Windows, Andoid и IOS. Если вы её удалили или у вас её нет в Windows, или желаете воcпользвоаться онлайн версией или приложением для IOS и Android, то обратитесь к данному руководству по Clipchamp для разных устройств.
- Запустите Clipchamp и создайте новый проект
- Импортируйте видео файл и перетащите его ниже на шкалу
- Выделите на шкале данный видео файл
- Далее аудио-файл автоматически сохранится в папку Загрузки в формате .m4a
2. VLC media player
VLC media player — Популярное кроссплатформенное приложение которое не только поддерживает практически форматы и кодеки для воспроизведения, но и имеет функцию по извлечению звука из видео. Вы его можете скачать из Microsoft Store для Windows 11/10.
- Запустите VLC и нажмите на вкладку Файл
- Выберите Конвертировать/сохранить
- Нажмите Добавить и выберите видео
- Ниже нажмите на Конвертировать/сохранить
- В графе профиль выберите Audio — mp3
- Нажмите Обзор и укажите путь куда сохранить звук из видео
- При указывании пути, допишите в конце .
 mp3
mp3 - Нажмите Сохранить и Начать
3. MP4 to MP3
MP4 to MP3 — Очень минималистичная программа из Microsoft Store, которая быстро извлечет звук из видео. Всего лишь нужно добавить видеофайл, указать путь сохранения mp3 звука и нажать GO.
4. MP4 to MP3 Video Converter Pro
MP4 to MP3 Video Converter Pro — Если есть папка с множеством видео, то можно пакетно извлечь аудио из видео. Скачайте программу из Microsoft Store и запустите её. Хотя она на английском, но интерфейс очень понятен, что не составит труа разобраться даже новичку.
Скачать звук из видео YouTube, VK, OK, TikTok, Instagram, Facebook
Если нужно извлечь звуковую дорожку из видео по ссылке в таких социальных сетях как YouTube, VK, OK, TikTok, Instagram, Facebook, то есть универсальное решение при помощи бота Telegram. Telegram можно установить на ПК с Windows, Android, iPhone, Linux, MacOS.
- Откройте Telegram и в поиске напишите имя бота @download_it_bot
- Далее просто добавьте ссылку на видео из YouTube, VK, OK, TikTok, Instagram, Facebook
- Подождите немного, пока обработается и выберите Audio
- Опять подождите пока не получите звуковую дорожку из видео
- Далее звук можете сразу прослушать или скачать
Извлечение аудио из видео онлайн
Кроссплатформенный метод, который подойдет для любых устройств, чтобы бесплатно извлечь аудио из видео в интернете онлайн при помощи веб-сервиса. Вы должны знать, что за бесплатно может быть ограничение загрузки видео в 100Мб, в зависимости от сервиса.
1. Сonvertio
Convertio — Самый популярный сервис по всем видам конвертации по типам файлов, и извлечение звука из видео не исключение. В бесплатной версии можно загрузить до 100 Мб видеофайл, чтобы конвертировать видео MP4 в MP3 и другие аудио форматы.
Audio Extractor — Онлайн сервис, который извлечет аудио из видео. В бесплатной версии можно загрузить видео не больше 20 МБ. Отлично пойдет, если вы решили создать себе рингтон на звонок телефона, так как имеет различные форматы audio как mp3, wav, m4a, ogg. Кроме того, имеется возможно загрузить видео локально с ПК и по ссылке на видео в интернете.
3. Audio online convert
Audio online convert — Еще один бесплатный онлайн сервис для извлечения звука из видео. Можно загрузить видео файл до 100 Мб и конвертировать аудио в mp3, AAC, AIFF, WAV, WMA, M4A.
Извлечение звука из видео на iPhone и Android
Рассмотрим приложения из App Store
- Media Converter — video to mp3 — IOS
- Video to MP3 — IOS
- iPhone и Video to MP3 Converter — Android
- Video Converter — Android
5 легких и доступных способов
Рассмотрим, как убрать звук из видео, используя программы для ПК, мобильные приложения и онлайн-сервисы. Вы узнаете, как полностью удалить звук или убавить его с помощью кривой и точек громкости на временной шкале. К каждому способу дадим краткий пошаговый алгоритм, чтобы вам было проще разобраться с первого раза.
Вы узнаете, как полностью удалить звук или убавить его с помощью кривой и точек громкости на временной шкале. К каждому способу дадим краткий пошаговый алгоритм, чтобы вам было проще разобраться с первого раза.
Содержание:
Как убрать звук из видео на ПК
Возможность извлечь, частично приглушить или заменить аудиодорожку присутствует во многих видеоредакторах. Компьютерные программы удобны тем, что обладают расширенным функционалом для работы с музыкой в клипе. Например, можно убирать звук не целиком, а только на определенных фрагментах дорожки. Софт не требует наличия интернета и позволяет работать автономно, где бы вы не находились.
ВидеоМОНТАЖ
Программа подходит для пользователей с любыми навыками монтажа. Позволяет работать одновременно с видео- и аудиодорожками, регулировать уровень громкости, заглушать звук в отдельных моментах ролика. ВидеоМОНТАЖ подходит для Windows 10, 11 и ранних версий, поддерживает известные форматы аудио ― MP3, FLAC, WMV.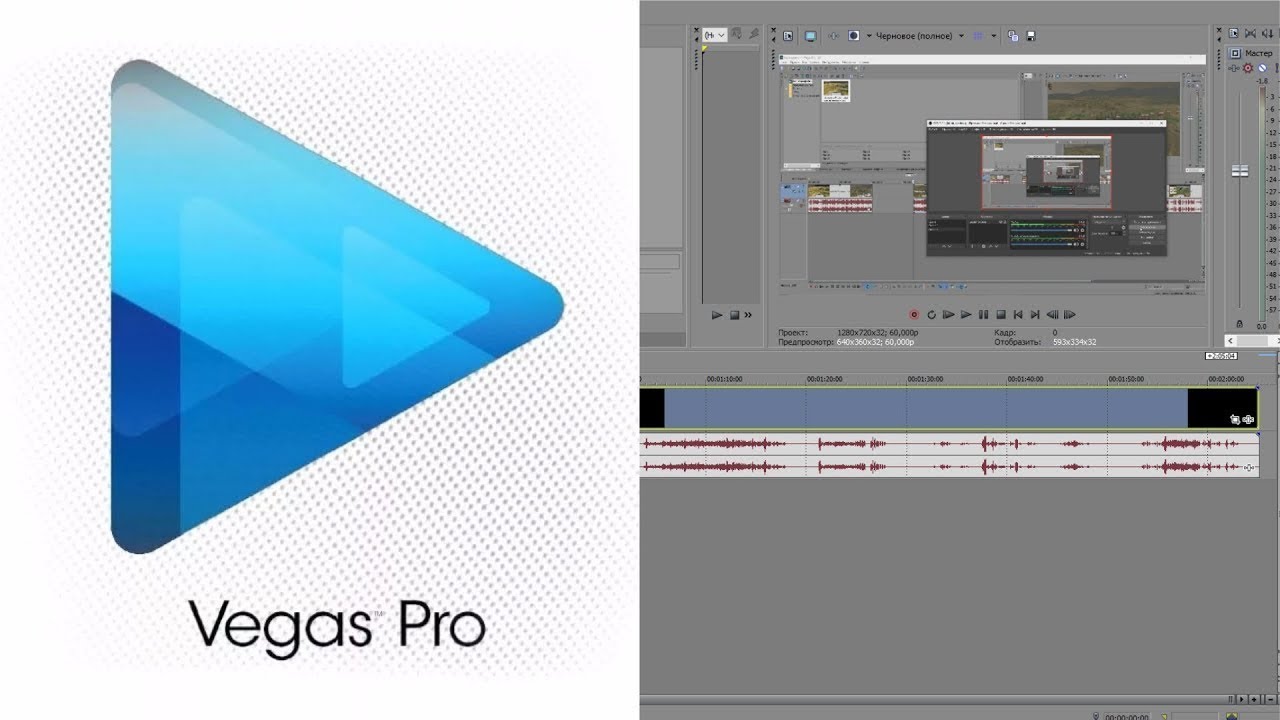
Инструкция:
Запустите программу и выберите «Новый проект». Далее — «Создать проект с нуля». В рабочей области кликните на пункт «Добавить видео и фото».
Загрузите подходящий видеоролик, и он сразу отобразится на таймлайне.
Если вам нужно полностью отключить аудиоряд, щелкните правой кнопкой мышки по видеодорожке и во всплывающем списке выберите «Выключить звук».
Если стоит задача приглушить или убавить громкость, нажмите кнопку «Редактировать» на панели инструментов. Во вкладке «Общее» отрегулируйте уровень звука, передвигая бегунок влево. Убавить можно до 0%. Выберите подходящее значение и нажмите «Применить».
Также можно отключать лишний звук на определенных участках дорожки. Для этого установите курсор на тот момент, где нужно отключить звук. Кликните правой кнопкой и в списке найдите «Добавить точку громкости». Опустите ее вниз на таймлайне до 0% — это момент затухания звучания. Если установить рядом такую же точку с низким уровнем громкости, то на отрезке между двумя точками звука не будет. Создайте следующую и поднимите интенсивность до 100%, чтобы постепенно увеличить громкость.
Создайте следующую и поднимите интенсивность до 100%, чтобы постепенно увеличить громкость.
Вы можете устанавливать любое количество точек и вручную выбирать места, где звук в треке будет утихать или, наоборот, становиться громче. Изменения будут отображаться в виде кривой на аудиодорожке.
После отключения или замены аудио в клипе останется сохранить результат. Перед экспортом выберите один из вариантов предустановок: для просмотра на видеоплеере на ПК, планшете, смартфоне на Андроид, айфоне или публикации в соцсетях.
VSDC
Бесплатный видеоредактор VSDC также предлагает несколько способов, как убрать из видео звук. Можно просто выключить его, снизив громкость до минимума, загрузить часть аудиодорожки или удалить ее полностью.
Инструкция:
- Импортируйте видеофайл с жесткого диска и нажмите «Принять».
- Щелкните правой кнопкой по ролику, затем выберите «Аудиоэффекты» → «Амплитуда» . Наложите фильтр «Тишина». Так в проекте появится новый ряд с эффектом, полностью заглушающим звук.

- Другой вариант — также через правую кнопку мыши в меню найдите «Свойства» → «Аудио дорожка» и кликните на опцию «Не воспроизводить звук».
- Видеоредактор позволяет удалить аудиодорожку из проекта. Для этого в меню «Свойства» найдите пункт «Разбить объект на видео и аудио». При выборе этой опции на шкале времени появится отдельный ряд с видео и с музыкой, которую можно просто убрать одним щелчком мыши.
Как удалить звук из видео онлайн
Веб-сервисы обладают чуть меньшим функционалом, но в них также легко отключить аудиодорожку и сохранить обновленный файл. Сервисы выручат, если нужно выполнить операцию быстро и однократно, без программ или если нет возможности установить софт на компьютер.
Clideo
Онлайн-сервис Clideo содержит набор инструментов для редактирования звука. Открывается в любом браузере. Для комфортной работы требуется стабильный высокоскоростной интернет ― если соединения слабое и сеть тормозит, пользоваться редактором неудобно.
Инструкция:
- Откройте главную страницу ресурса и выберите инструмент «Удалить звук».
- Нажмите «Выберите файл» и найдите на компьютере подходящий ролик для редактирования.
- Подождите несколько секунд, пока видеозапись обработается.
- В следующем окне откроется предпросмотр файла без звука. Убедитесь, что все сделано верно и нажмите «Скачать».
Также готовое видео можно сохранить в облачные хранилища Dropbox или Google Диск.
Видеоредактор от 123apps
Сервис 123apps объединяет несколько базовых инструментов для работы с видеоклипами. Также здесь есть полноценный онлайн видеоредактор. С его помощью можно убавить громкость, отделить аудиодорожку или извлечь звук из ролика.
Инструкция:
- Перейдите на сайт. Нажмите «Открыть файл» или выберите видеоролик с устройства, если работаете с мобильного.
- После загрузки внизу страницы вы увидите кнопку «Звук». Откроются параметры изменения громкости и скорости аудиоряда.

- Снизьте громкость до 0%, чтобы полностью отключить аудиотрек.
- Кликните на «Сохранить» и выберите подходящее качество для экспорта файла.
Как убрать звук из видео на телефоне
Как убрать звук из видео на смартфоне
Извлечь аудио из ролика возможно и с помощью мобильных приложений. Рассмотрим один из таких примеров.
Timbre
Простое приложение для Android, позволяющее объединять и разделять фрагменты аудио, извлекать звук, менять громкость. Доступно бесплатно в Google Play. Недостаток ― не подойдет для владельцев Iphone.
Инструкция:
- Откройте приложение и в меню выберите инструмент Mute.
- Загрузите из папок устройства нужное видео и нажмите красный значок с отключением звука.
- Приложение предложит сохранить беззвучный файл — подтвердите выбор.
- После обработки ролик будет экспортирован в галерею телефона баз аудиоряда.
Заключение
Все перечисленные программы и сервисы справляются с удалением аудиодорожки в роликах. Можно заглушать или полностью убирать дорожку, настраивать кривые громкости, чтобы отключить звук в определенных отрезках ролика.
Можно заглушать или полностью убирать дорожку, настраивать кривые громкости, чтобы отключить звук в определенных отрезках ролика.
Если вам нужно простое удаление звука, можно обойтись онлайн-сервисом и в пару кликов обработать файл. Для продвинутого монтажа — например, чтобы убрать одну аудиодорожку и взамен вставить свою — лучше подойдет десктопное решение вроде программы ВидеоМОНТАЖ.
ПОХОЖИЕ СТАТЬИ
Отделение аудио от видео с помощью iMovie [Руководство 2023]
Прочтите это руководство, чтобы узнать, как извлечь аудио из видео iMovie. Кроме того, мы также познакомим вас с еще более профессиональным инструментом для выполнения работы.
Чтобы помочь вам, этот учебник предоставит подробное руководство о том, как получить только звук из видео iMovie. Если вам сложно использовать iMovie для извлечения звука, вы можете бесплатно загрузить и попробовать iMyFone Filme , который не только может легко извлекать звук из видео, но также позволяет свободно редактировать звук и сохранять файл в любом формате и размере, который вы хотите.
Попробуйте бесплатноПопробуйте бесплатно
Часть 1. Извлечение аудио из видео в iMovie
Часть 2. Извлечение аудиоклипа из видео в iMovie
Часть 3 Извлечение аудио из видео на Mac без использования iMovie ing
Импортировать фильм в iMovie и перетащить его на временную шкалу iMovie. Здесь щелкните файл правой кнопкой мыши и выберите параметр «Отсоединить аудио».
Теперь цвет отдельного аудио под видеоклипом изменится на зеленый. Теперь перетащите аудио в любое место, где вы хотите отсоединить его от видео.
Наконец, щелкните правой кнопкой мыши аудиофайл и выберите «Удалить», чтобы удалить его.
Создайте аудиофайл в iMovie, используя вышеупомянутый метод, а затем перейдите в меню «Поделиться» и выберите «Экспорт фильма».
Выберите размер файла экспорта, большинство пользователей выбирают вариант «Средний».

Теперь выберите Garageband в меню «Где» и нажмите «Экспорт».
Затем запустите Garageband и убедитесь, что фильм выбран в правом верхнем углу медиабраузера.
Теперь перетащите файл на верхнюю дорожку из нижнего правого поля.
- Отдельные пути.
 Как мы уже упоминали, аудио, видео и экран каждого участника автоматически записываются на отдельную дорожку.
Как мы уже упоминали, аудио, видео и экран каждого участника автоматически записываются на отдельную дорожку. - Разрешение аудио и видео. Riverside записывает звук WAV до 48 кГц и видео до 4K.
- Запись с постоянной частотой кадров (CFR). 9Видеофайлы 0004 CFR предназначены для редактирования программного обеспечения. Они автоматически кодируются, чтобы оставаться синхронизированными с другими дорожками CFR, что сводит к минимуму работу по синхронизации, которую вы должны выполнять.
- Локальная запись. Все аудио и видео записываются непосредственно на их устройства, а не через Интернет. Это означает, что ваше интернет-соединение не влияет на качество вашей окончательной записи.
- Инструменты редактирования (автоматическое удаление шума, клипы и т.д.). Текстовый видео- и аудиоредактор Riverside поможет вам быстро очистить необработанную запись для публикации.
- Транскрипции.
 Riverside может автоматически транскрибировать вашу аудиозапись, чтобы обеспечить повторное использование и доступность вашего контента.
Riverside может автоматически транскрибировать вашу аудиозапись, чтобы обеспечить повторное использование и доступность вашего контента.
Часть 1. Как извлечь аудио из видео в iMovie
iMovie — это, пожалуй, самое интересное программное обеспечение для редактирования видео, разработанное Apple. Это позволяет смехотворно легко извлекать звук из любого видеофайла, будь то небольшой клип или целый фильм.
Помните, что iMovie совместим только с продуктами Apple, поэтому не пытайтесь использовать его в Windows. Проверьте сами, как отделить аудио от видео iMovie на вашем Mac:
Шаг 1. На панели запуска вашего Mac нажмите «Приложения» и найдите и запустите iMovie из списка установленных приложений.
Шаг 2. Теперь перейдите на вкладку «Проекты», а затем нажмите «Создать новый», чтобы начать процесс.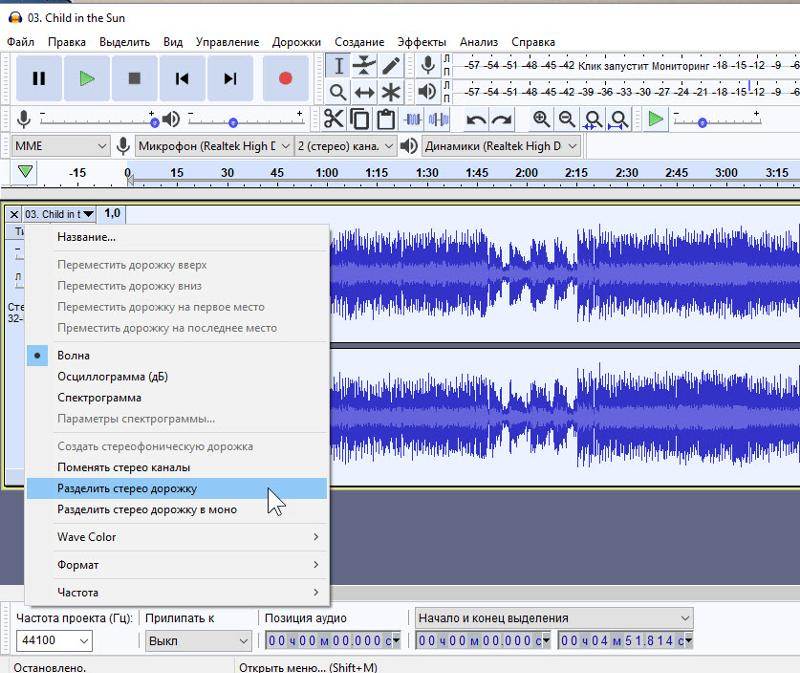
Шаг 3. После этого нажмите «Импорт носителя», и появится мастер Finder. Используйте его, чтобы выбрать видео или фильм, из которого вы хотите отделить звук.
Шаг 4. После загрузки видео в интерфейс iMovie выберите и перетащите его на временную шкалу iMovie.
Шаг 5. Теперь щелкните параметр «Поделиться (экспорт)» в правом верхнем углу интерфейса iMovie, а затем выберите «Файл» в раскрывающемся списке.
Шаг 6. Во всплывающем окне измените формат с «Видео и аудио» на «Только аудио», а затем выберите любой выходной формат в раскрывающемся списке «Формат файла» и нажмите «Далее».
Шаг 7. Наконец, программа попросит вас выбрать путь для сохранения аудиофайла. Подождите несколько секунд, пока iMovie сконвертируется, и загрузите файл на свой компьютер.
Вы можете проверить аудиофайл, перейдя в выходную папку.
Часть 2. Как извлечь аудиоклип из видео в iMovie
iMovie оснащен многофункциональными и кросс-платформенными возможностями редактирования аудио и видео для пользователей iOS и macOS. Много раз вам нужно извлечь только часть звуковой дорожки из видео. Например, вы смотрите фильм и хотите сохранить часть фоновой музыки.
К счастью, в iMovie есть простой способ выполнить эту задачу с помощью функции «Разделить клип». Все, что вам нужно сделать, это разделить видеофайл, прежде чем сохранить его как «Только аудио». Вот как это сделать:
Шаг 1. Запустите iMovie с панели запуска вашего Mac и нажмите «Создать новый».
Шаг 2. Затем нажмите «Импорт носителя», и откроется мастер Finder. Используйте его, чтобы выбрать целевое видео или фильм на вашем компьютере.
Шаг 3. Программе потребуется несколько секунд, чтобы загрузить видеофайл в интерфейс iMovie. После этого перетащите его на временную шкалу iMovie.
После этого перетащите его на временную шкалу iMovie.
Шаг 4. Чтобы разделить аудио, переместите вертикальную линию в точку, с которой вы хотите начать аудиоклип. Затем щелкните правой кнопкой мыши видеофайл и выберите параметр «Разделить клип».
Затем переместите вертикальную линию в конечную точку нужного аудиоклипа и снова выберите параметр «Разделить клип», чтобы разделить файл.
Шаг 5. После этого удалите оставшиеся части клипа и перейдите к опции «Поделиться (Экспорт)» в правом верхнем углу и выберите «Файл».
Шаг 6. В диалоговом окне выберите «Только аудио» в меню «Формат» и выберите нужный формат аудиофайла, например MP3, WAV, AAC, AIFV, из раскрывающегося списка «Формат файла». Нажмите «Далее», когда сделаете это.
Шаг 7. Наконец, выберите путь на вашем компьютере для сохранения аудиофайла. Подождите несколько секунд, пока iMovie сконвертируется, и загрузите его.
Подождите несколько секунд, пока iMovie сконвертируется, и загрузите его.
Вы можете проверить аудиофайл, перейдя в выходную папку.
Часть 3. Извлечение аудио из видео на Mac без iMovie
Хотя iMovie по-прежнему является одним из лучших программ для редактирования видео, у него есть определенные ограничения. Во-первых, у него нет расширенных функций редактирования, а его пользовательский интерфейс не интуитивно понятен. Вот почему мы выбрали еще две программы для редактирования видео, которые помогут вам редактировать видео на Mac.
1. iMyFone Filme
Если вы не являетесь большим поклонником iMovie и хотите иметь более профессиональное и обновленное программное обеспечение, то iMyFone Filme — это то, что вам нужно. У него самый удобный пользовательский интерфейс, который поможет как новичкам, так и профессионалам создавать привлекательные видео.
Попробовать бесплатноПопробовать бесплатно
Что делает его самым востребованным интеллектуальным видеоредактором в 2021 году, так это его выдающиеся базовые и расширенные функции редактирования видео, позволяющие превращать памятные моменты в крутые видеоролики. Посмотрите, как легко извлечь звук из видео с помощью Filme:
Посмотрите, как легко извлечь звук из видео с помощью Filme:
Шаг 1. После загрузки и установки запустите iMyFone Filme. В домашнем интерфейсе перейдите в «Файл»> «Новый проект» и выберите соотношение сторон.
Шаг 2. Теперь используйте меню «Медиа» для импорта целевого видеофайла с вашего компьютера.
Шаг 3. Когда видео загружено, перетащите его на временную шкалу Filme. Теперь вы можете легко редактировать файл по своему усмотрению.
Шаг 4. После этого нажмите кнопку «Экспорт», и появится новое окно. Здесь выберите MP3 в разделе «Музыка» и соответствующим образом настройте остальные параметры.
Шаг 5. Наконец, нажмите «Экспорт», и аудиоклип будет сохранен в выбранном месте на вашем компьютере.
См. также:
Как обрезать видео на Mac>>
Как обрезать видео для Instagram TV Quickly>>
2.
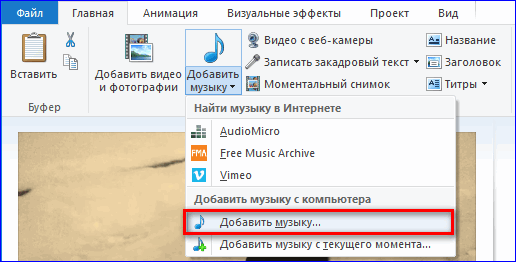 QuickTime Player
QuickTime PlayerQuickTime Player предустановлен на вашем компьютере Компьютер Mac, который поможет вам извлечь звук из видеофайла всего за несколько кликов.
Все, что вам нужно сделать, это выполнить следующие шаги, чтобы извлечь звук из видео:
Шаг 1. Запустите QuickTime и откройте нужный видеофайл.
Шаг 2. Когда видео загрузится, в верхней панели нажмите «Файл».
Шаг 3. Теперь выберите «Экспортировать как» > «Только аудио».
Шаг 4. Дайте имя файлу, выберите папку на своем компьютере и нажмите «Сохранить», чтобы загрузить его.
Конечно, нет ничего проще, чем извлечь звук из видеоклипа с помощью проигрывателя QuickTime.
Часть 4. Часто задаваемые вопросы о редактировании аудио в iMovie
В этом разделе обсуждаются некоторые часто задаваемые вопросы наших читателей, относящиеся к обсуждаемой теме. Прочтите их, чтобы лучше понять тему.
1. Как удалить звук в iMovie
Удаление звука из видеофайла с помощью iMovie — простая задача. Все, что вам нужно сделать, это:
2. Как экспортировать аудио из iMovie в Garageband?
Если вы хотите экспортировать аудиофайл из iMovie в Garageband, выполните следующие действия:
Заключение
В завершение этого руководства предоставлено подробное руководство по извлечению аудио из видео iMovie. Вам не нужно ничего, кроме последней версии iMovie, чтобы извлечь всю или часть звуковой дорожки из фильма.
Но поскольку iMovie не является профессиональным видеоредактором и не может регулировать качество звука, мы рекомендуем пользователям установить iMyFone Filme, чтобы извлечь звук из видео всего за несколько секунд.
Попробуйте бесплатноПопробуйте бесплатно
Как записывать аудио и видео отдельно для плавной синхронизации
Можно ли записывать видео и аудио отдельно?
Прежде всего, мы хотим кое-что прояснить.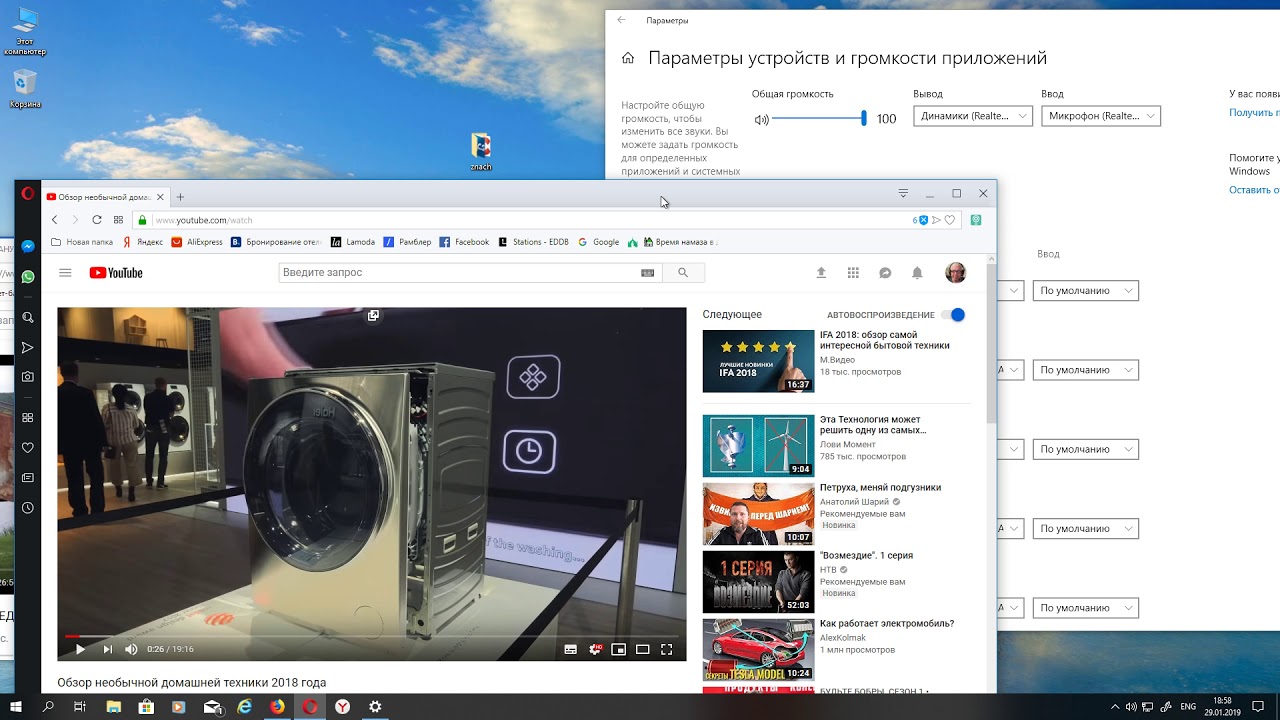 Запись видео и аудио по отдельности не означает запись их во время отдельных сессий. Это просто означает их запись в два отдельных аудиофайла, а затем синхронизацию их позже.
Запись видео и аудио по отдельности не означает запись их во время отдельных сессий. Это просто означает их запись в два отдельных аудиофайла, а затем синхронизацию их позже.
Если вы используете Riverside, ваше видео и аудио всегда автоматически записываются отдельно. На других платформах вам, возможно, придется настроить это вручную, или это может быть не включенной функцией.
Зачем записывать звук и видео отдельно?
Вот почему запись аудио и видео по отдельности более чем оправдана:
Больше контроля во время постобработки
Раздельная запись видео и аудио дает вам больший контроль при постобработке. Вы можете играть со звуком или видео, не затрагивая всего записи.
Перепрофилируйте свой контент
Раздельная запись аудио и видео также дает вам возможность превратить вашу запись в аудиоконтент без необходимости повторной записи. Даже если вы в конечном итоге не воспользуетесь этим, определенно стоит дать себе возможность.
Лучшее звучание звука (с отдельным оборудованием)
Встроенные микрофоны камеры не оптимальны, если вы хотите записывать звук высшего качества. Вот почему лучше записывать звук отдельно на специальный внешний микрофон. Выделенный микрофон может улавливать гораздо более качественный звук, и у вас будет больше возможностей для выбора микрофона, специально соответствующего вашим потребностям.
Какое оборудование необходимо для записи аудио и видео отдельно?
Для эффективной записи высококачественного аудио и видео по отдельности вам потребуется следующее:
Внешний микрофон
Хотя вы можете подумать, что проще записывать с помощью камеры или встроенного микрофона веб-камеры, как мы упоминали выше, это означает жертвование качеством записи. Даже если внутренний микрофон означает, что вам не придется беспокоиться о синхронизации ваших треков, мы не думаем, что стоит ставить под угрозу общее качество вашей записи. Внешний микрофон гарантирует, что вы сможете записывать звук с кристально чистым качеством, которого ожидают ваши слушатели.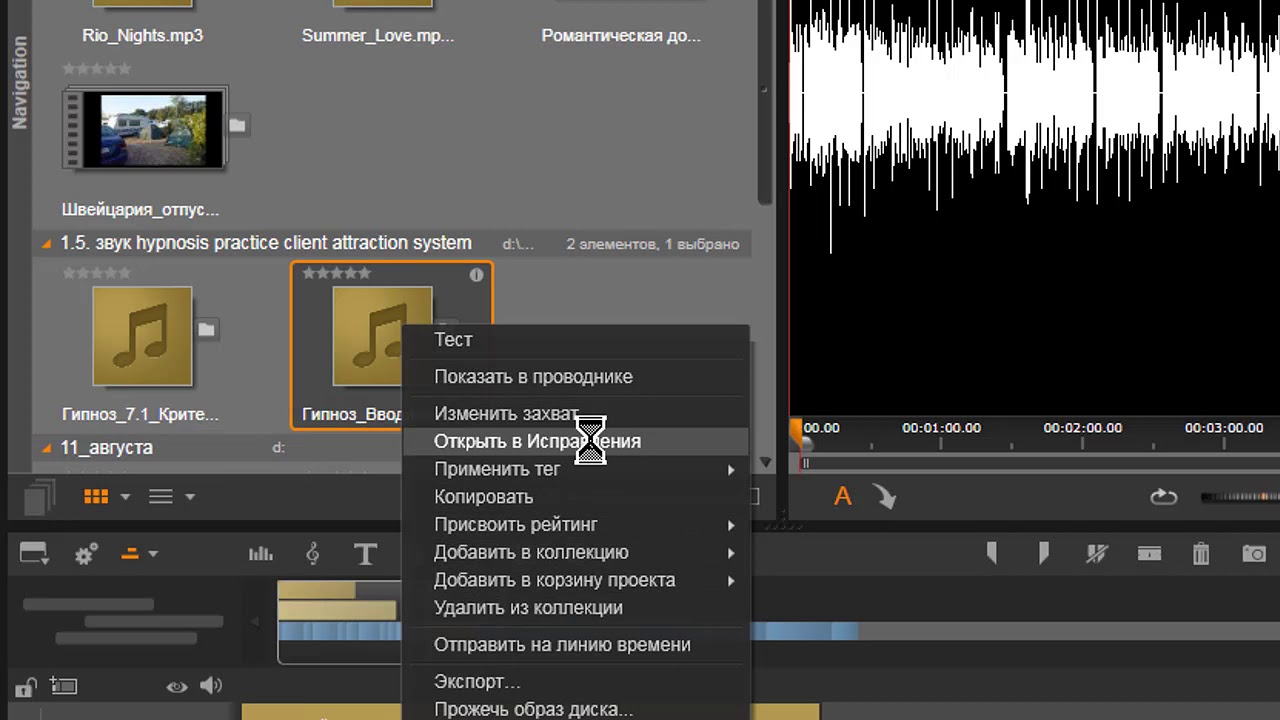
Внешняя камера или веб-камера
Весь смысл записи видео и звука по отдельности заключается в максимальном повышении качества всей записи. Вот почему стоит инвестировать в специальную видеокамеру или веб-камеру, чтобы убедиться, что вы можете запечатлеть себя в наилучшем возможном качестве.
Программное обеспечение для записи
Наконец, вам нужно тщательно выбирать программное обеспечение для записи, чтобы оно не только позволяло раздельно записывать аудио и видео, но и упрощало процесс. В частности, обратите внимание на такие платформы, как Riverside, которые включают инструмент «автосинхронизации».
Как записывать аудио и видео отдельно?
Существует несколько различных способов раздельной записи аудио и видео.
Вручную
Настройте камеру и внешний микрофон. Вам нужно убедиться, что они оба воспроизводятся на отдельных дорожках в вашем программном обеспечении для записи. Некоторые инструменты должны определять ваше оборудование автоматически.
Полезный совет: Чтобы вам было проще синхронизировать видео и аудио позже, оставьте встроенный микрофон камеры включенным, чтобы вы могли сопоставить звуковые волны с двух звуковых дорожек.
Программное обеспечение для записи на отдельные дорожки
Некоторые программы для записи, такие как Riverside, автоматически записывают звук и видео каждого участника на отдельные дорожки. Так что вам не нужно ничего делать, чтобы настроить себя. Вы даже можете записывать отдельные треки без дополнительного оборудования, хотя мы рекомендуем использовать внешний микрофон для лучшего качества.
Как синхронизировать аудио и видео
Вполне естественно, что ваши аудио и видеозаписи не совпадают и немного не синхронизированы. Вы, вероятно, задаетесь вопросом, как синхронизировать аудио и видео, которые были записаны отдельно. Опять же, есть несколько различных методов синхронизации, которые вы можете использовать:
Использование вагонки (или другого предмета)
Вагонка используется для создания большого пика в звуковых сигналах, чтобы дать вам последовательную визуальную метку, которая может помочь вам выровнять разные дорожки. Если у вас нет вагонки под рукой, вы можете просто хлопнуть в ладоши или издать любой другой громкий звук, чтобы отметить начало вашего аудио.
Если у вас нет вагонки под рукой, вы можете просто хлопнуть в ладоши или издать любой другой громкий звук, чтобы отметить начало вашего аудио.
Сигналы
Самый простой подход – просто визуальное сопоставление сигналов видео- и аудиодорожек. Вы можете выровнять звуковые пики и впадины, чтобы синхронизировать отдельно записанные треки.
Использование программного обеспечения
Некоторые программы предлагают специальные инструменты для синхронизации отдельных аудио- и видеодорожек. Имейте это в виду, когда вы выбираете между различными программами для записи.
Синхронизация с Riverside
Все видео, записанные с помощью Riverside, являются видеофайлами с постоянной частотой кадров (CFR). Это видеофайлы, которые были закодированы для синхронизации с другими дорожками CFR, что упрощает вашу жизнь, когда дело доходит до синхронизации различных файлов.
Вы также можете загрузить так называемую «синхронизированную» версию аудио- или видеодорожки каждого участника.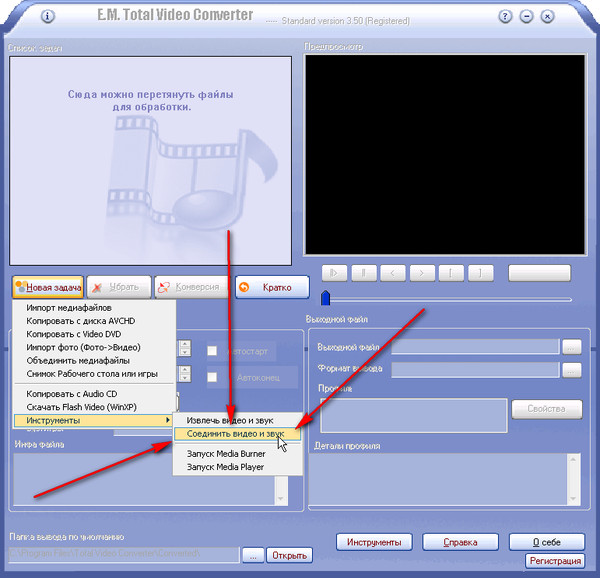 Эти треки дополнены, чтобы они начинались в нужный момент и синхронизировались друг с другом при объединении.
Эти треки дополнены, чтобы они начинались в нужный момент и синхронизировались друг с другом при объединении.
Если вы редактируете с помощью редактора Riverside, вы объедините аудио и видео в одну версию вашей записи.
Начать запись с помощью Riverside
Удобная удаленная запись высококачественных подкастов и видео
Начало работыЛучшее программное обеспечение для записи аудио- и видеодорожек: Riverside
После того, как вы убедитесь, что запись отдельных аудио- и видеофайлов — лучший путь вперед, вам необходимо правильно настроить себя. Риверсайд упрощает эту задачу:
Что такое Риверсайд?
Riverside — это студия звукозаписи на основе браузера, созданная для упрощения удаленной записи. Вы можете записывать удаленное аудио и видео с участием до 8 участников. Каждый аудио- и видеоисточник будет автоматически записан локально и на отдельную трассу.
Основные характеристики:
Если вы еще не уверены, давайте взглянем на некоторые ключевые особенности Riverside:
Часто задаваемые вопросы о раздельной записи аудио и видео
Вот ответы на некоторые из наиболее распространенных вопросов о раздельной записи аудио и видео
Как вы разделяете аудио и видео?
Если у вас есть видеозапись и вы хотите изолировать звук, вы можете использовать программное обеспечение для редактирования, такое как Premiere Pro или iMovie, чтобы отделить звук от видео.
Как вы записываете звук и игровой процесс отдельно?
Для отдельной записи звука и игрового процесса вам понадобится внешний микрофон. Вы можете записывать экран для захвата визуального игрового процесса, записывать голос за кадром через микрофон, и если вы хотите также записывать звук игры, вы можете сделать это, настроив диктофон на захват звука с рабочего стола.
Ютуберы записывают аудио и видео отдельно?
Это зависит от ютубера.

 mp3
mp3


 Как мы уже упоминали, аудио, видео и экран каждого участника автоматически записываются на отдельную дорожку.
Как мы уже упоминали, аудио, видео и экран каждого участника автоматически записываются на отдельную дорожку. Riverside может автоматически транскрибировать вашу аудиозапись, чтобы обеспечить повторное использование и доступность вашего контента.
Riverside может автоматически транскрибировать вашу аудиозапись, чтобы обеспечить повторное использование и доступность вашего контента.