Как создать файл пдф из ворда или любого другого типа документа?
Доброго всем времени суток, мои дорогие друзья. Как ваши дела? Надеюсь, что отлично. Я вот сейчас одну маленькую книжечку пишу. Так вот она будет в знакомом вам формате PDF. Все мы знаем, что по умолчанию файл в данном формате редактировать нельзя. Тогда назревает вопрос: как создать файл пдф, если просто так он не создается.
На самом деле это легче, чем вы думаете. Поэтому я покажу вам несколько способов, как это можно сделать в ворде, с помощью сторонней программы и без программ вообще. Поехали!
Microsoft Word
Самый простой и быстрый способ по моему мнению — это известный всем нам текстовый редактор Word, который входит в состав Microsoft Office и является его неотъемлемой частью.
У всех же стоит ворд? Я думаю, что у всех, ну или почти у всех. Я просто знаю людей, которые работают в Open Office и принципиально не пользуются продуктами от корпорации Билла Гейтса. Либо же устанавливают бесплатный офисный пакет в связи с отсутствием лицензии.
Но если всё таки стоит, то пишите весь документ в нем, редактируйте, вставляйте картинки, ссылки и т.д. И когда ваш финальный вариант будет готов, то просто нажмите «Файл» — «Сохранить как» и выберете папку, в которую вы хотите сохранить ваш будущий пдф файл.

Ну а теперь во время сохранения выберете тип файла «PDF». Вуаля. Вот и всё. И было совсем не больно).

Есть правда существенный минус. Возможность сохранения из ворда в PDF появилась лишь начиная с офиса 2010. В более ранних версиях этой возможности еще нет.
PDF Creator
Рассмотрим еще один интересный вариант, а именно специальную программу для создания нужных нам файлов, которая носит незамысловатое название PDF creator. Загрузить ее можете здесь. И сразу установите ее обычным способом, только вначале поставьте «Экспертные настройки», а потом снимите галочки со всех ненужных дополнений.

Вы можете в этом же установщике установить приложение PDF-Architect, но я вам не рекомендую. Его бесплатная версия особой полезности не несет. Уже лучше Adobe Reader поставьте, если его у вас не стоит. А платная версия с расширенными функциями стоит 30 долларов. Но я бы не брал.
После установки вам даже не нужно заходить в саму программу. Она добавляется в контекстное меню. То есть если у вас есть любой документ, из которого вы хотите сделать PDF (будь то документ office любой версии, простой текстовый документ, файл фотошопа или даже обычная картинка), вам достаточно нажать на нем правой кнопкой мыши и выбрать «Преобразовать с помощью PDF-creator».

Теперь вам откроется окно с программой, где вам нужно будет выбрать название будущего файла. После этого нажимайте «Сохранить» и у вас откроется откно проводника, где вы должны будете выбрать место для сохранения файла.

Также, если не хотите пользоваться контекстным меню, но можете зайти в любой документ и напечатать его, т.е. нажать «Файл» — «Печать» (обычно так). Только в принтерах нужно выбрать тот, который носит название «PDF Creator». Ну а дальше откроется такое же окно, о котором я рассказывал чуть выше.

Конвертирование
Ну и конечно нельзя забывать про такой способ как конвертация. Причем можно конвертировать в пдф из любого типа документа или картинки, не устанавливая сторонних программ. Для этого можно воспользоваться разными онлайн-сервисами, например этим. Я не буду описывать этот процесс, так как работу с одним из онлайн-конвертеров я описывал в этой статье. Так что почитайте. Принцип один и тот же.
Ну я думаю, что этих способов вполне хватит. Теперь вы сможете делать электронные книги, пособия, методички и т.д. Этот формат более удобен для чтения и является отличным контейнером для изображения. Правильно я говорю. А какой способ больше по душе вам? Напишите в комментариях.
Ну а я на этом свой урок заканчиваю. Надеюсь, что он вам пришелся по вкусу, поэтому обязательно подпишитесь на обновления моего блога, чтобы всегда быть в курсе всего нового и интересного. Удачи вам. Пока-пока!
С уважением, Дмитрий Костин.
koskomp.ru
Как создать pdf файл из word и обратно: быстро онлайн
Доброго времени суток, уважаемые читатели моего блога. Если вы собираетесь заниматься созданием сайта на продажу, то со временем вы столкнетесь с задачей создать красивый прайс, презентацию или любые другие рекламно-раздаточные материалы. Тогда вам и понадобятся знания как создать pdf файл из word и наоборот.
Преимущества PDF
Формат pdf серьезен, его используют для создания важных электронных документов или материалов, которые собираются отдавать в типографическую печать. Он красиво выглядит, а его основное преимущество заключается в том, что на каком бы устройстве его не открывали, он будет выглядеть именно так, как его создали. Ни одна картинка не съедет, ни одна запятая не потеряется.

Сделав PDF файл вы можете установить специальные настройки. Например, документ никто не сможет изменить или распечатать.
Вы не увидите ни одного серьезного электронного документа, который был бы в другом формате. У пользователей уже прочно закрепилось в голове, что если они открывают такой файл, значит он важный, а его создатель солидный человек. Быть может, это глупо, но это факт действительности и вам никуда от него не деться.
Предоставите заказчику вордовский документ и сразу заметите как изменится его лицо после открытия, все будет читаться в глазах. Всерьез вас не воспримут. Если проводить аналогии, то все равно, что прийти на серьезную встречу в крупную компанию в тренировочных штанах с вытянутыми коленками и в момент подписания договора достать из рюкзака банку с борщом.
Короче говоря, если хотите заявить о своей важности и респектабельности используйте пдф.
Как быстро и просто сделать PDF из Word, Exel и PowerPoint
Итак, как преобразовать документ ворд в пдф. Есть два бесплатных способа. Сначала простой.
Мы написали что-то невероятно важное и готовы облагородить сообщение. Нажимаем «Файл».

«Сохранить как…»

При помощи «Обзора» или последних открытых папок находим место, где будем хранить новый документ.

Теперь в «Типе файла» ищем нужный нам формат. Не пугайтесь, если не можете его найти. Он есть, проверьте внимательнее.

Сохраняем новый документ. Готово.
Теперь эксель. Все тоже самое. «Файл».

«Сохранить как».

«Обзор» или «Последние папки».

Сохраняем в нужном формате.
И последнее, для закрепления, PowerPoint. Ничего нового. «Файл».

Сохраняем как…

Выбираем место.

И формат.

Но не думайте, что все совсем уж просто. Преобразовать пдф в любой другой формат будет немного сложнее. Понадобится программа конвертер. О ней в следующей главе, а пока скажу только кое-что очень важное.
Свои документы всегда сохраняйте в нескольких форматах, особенно если впоследствии собираетесь их редактировать. Эти программы выполняют свои функции не всегда на 100% корректно. Можете столкнуться с какими-нибудь непонятными кракозябрами, лишними или не теми буквами и так далее. Намного проще пересохранить, чем тратить время на исправление и проверку ошибок.
Из PDF в Word и обратно через онлайн конвертер
Благодаря сайту Smallpdf вы можете легко конвертировать любые документы. Давайте попробуем. Интересно, как программе удастся перевести из pdf презентацию Мегафона, только что скачанную мной с их официального сайта, в документ word. Посмотрим, что получится.
Выбираем нужную функцию из предложенных нам на главной странице. В данном случае она находится в правом верхнем углу.

Выбираем или перетаскиваем нужный файл.

Теперь ждем пока завершится выгрузка.

И когда завершится процесс перевоплощения.

Готово. Кстати сказать, работа сервиса действительно заняла не так много времени. Скачиваем, чтобы посмотреть, как программа справилась с поставленной задачей.

Скачивание заняло много времени, но результат меня очень порадовал. Все отобразилось верно.
Кстати, может для кого-то это будет актуально. Онлайн сервис smallpdf.com/ru конвертирует документы в docx, а не doc и не откроется если вы используете версию Office моложе 2007 года. Ее довольно трудно найти на современных компьютерах, но все же.

Благодаря этому сервису вы также сможете сжать pdf, чтобы он занимался меньше места на компьютере; конвертировать файлы в excel, word, jpg; снять защиту для редактирования, создать один документ из нескольких других или обрезать его часть.
Программа бесплатная, но если вам захочется – вы можете оставить чаевые разработчикам. Нет ничего более приятного, чем материальное воплощение благодарности.

На этом я с вами прощаюсь и желаю успехов в ваших начинаниях.
До новых встреч. Если вам понравилась и была полезной эта публикация, то подписывайтесь на рассылку моего блога. В этом случае вы сможете получать информацию о новых статьях первым и не пропустите ничего важного.
start-luck.ru
Создание удобочитаемых PDF-документов — Служба поддержки Office
Специальные теги в PDF-файлах упрощают озвучивание документа, содержащего оглавления, гиперссылки, закладки, замещающий текст и другие подобные элементы, а также навигацию по нему с помощью средств чтения с экрана и других инструментов для обеспечения специальных возможностей. Эти теги также позволяют озвучивать содержимое документа на различных устройствах, например на дисплеях с крупным шрифтом, КПК и мобильных телефонах. В Windows, Office для Mac и Office для Web можно добавлять теги автоматически при сохранении файла в формате PDF.
Подготовка исходного файла
Самый быстрый и легкий способ сделать так, чтобы ваш PDF-файл был доступен, прежде всего запустите проверку читаемости . После устранения проблем, обнаруженных средством проверки читаемости, Office будет использовать эту информацию для создания тегов специальных возможностей в PDF-файле.
Сохранение удобочитаемых PDF-документов в Office
Office 365, Office 2019, Office 2016
-
Перед созданием PDF-файла запустите средство проверки читаемости , чтобы сделать документ простым для пользователей всех возможностей, которые могут быть доступны и изменены.
-
Выберите команду Файл > Сохранить как и укажите папку для сохранения документа.
-
В диалоговом окне Сохранить как в раскрывающемся списке Тип файла выберите пункт PDF.
-
Откройте меню Параметры, убедитесь, что установлен флажок Теги структуры документа для улучшения восприятия, и нажмите кнопку ОК.
К началу страницы
Office 2013
-
Перед созданием PDF-файла запустите средство проверки читаемости , чтобы сделать документ простым для пользователей всех возможностей, которые могут быть доступны и изменены.
-
Откройте вкладку Файл и выберите команду Сохранить как.
-
В разделе Выбор местоположения выберите место, куда необходимо сохранить файл.
-
В разделе Выберите папку выберите используемую папку или нажмите кнопку Обзор дополнительных папок, чтобы выбрать другую папку.
-
В диалоговом окне Сохранить как щелкните стрелку в списке Тип файла, а затем выберите пункт PDF.
-
Нажмите кнопку Параметры.
-
Установите флажок Теги структуры документа для улучшения восприятия и нажмите кнопку ОК.
-
Нажмите кнопку Сохранить.
В начало страницы
Office 2010
-
Перед созданием PDF-файла запустите средство проверки читаемости , чтобы сделать документ простым для пользователей всех возможностей, которые могут быть доступны и изменены.
-
Откройте вкладку Файл и выберите команду Сохранить как.
-
В диалоговом окне
-
Нажмите кнопку Параметры.
-
Установите флажок Теги структуры документа для улучшения восприятия и нажмите кнопку ОК.
-
Нажмите кнопку Сохранить.
К началу страницы
Office для Mac
-
Перед созданием PDF-файла запустите средство проверки читаемости , чтобы сделать документ простым для пользователей всех возможностей, которые могут быть доступны и изменены.
-
Выберите команду Файл > Сохранить как
(или нажмите клавиши COMMAND+SHIFT+S), в текстовом поле Сохранить как введите имя файла и укажите папку для сохранения документа. -
В диалоговом окне «Сохранение документа» откройте раскрывающийся список Формат файла. С помощью стрелки вниз просмотрите типы файлов и выберите формат PDF.
-
Установите переключатель «Оптимизировать для электронного распространения и специальных возможностей (использует веб-службу Майкрософт)». Это гарантирует наличие в PDF-файле всех необходимых тегов.
-
Нажмите кнопку Сохранить.
Примечание: Для корпорации Майкрософт очень важна ваша безопасность и конфиденциальность. Чтобы преобразовать документ Word в формат PDF, мы отправляем файл в защищенную службу Майкрософт через Интернет. Преобразованный файл сразу возвращается на ваше устройство. Содержимое документов не хранится на серверах веб-службы Майкрософт. Вы можете сохранить преобразованный файл в удобном для вас месте. Дополнительные сведения о том, почему службе Microsoft Online Services требуется преобразовать некоторые файлы Office?
Office для Интернета
-
Перед созданием PDF-файла запустите средство проверки читаемости , чтобы сделать документ простым для пользователей всех возможностей, которые могут быть доступны и изменены.
-
На ленте нажмите кнопку Файл.
-
Выберите параметр Сохранить как.
-
В области Сохранить как выберите Скачать в формате PDF , чтобы открыть диалоговое окно Microsoft Веб-приложение Word. Откроется диалоговое окно Microsoft Word Online с ссылкой для скачивания PDF-документа.
-
Выберите Щелкните здесь, чтобы просмотреть документ в формате PDF, а затем нажмите ВВОД.
-
В области уведомлений найдите имя документа в разделе Текущие загрузки и выполните одно из следующих действий:
-
Чтобы сохранить документ в текущей папке, нажмите Сохранить.
-
Чтобы сохранить его в другом месте, нажмите кнопку Сохранить как. В диалоговом окне Сохранить как введите новое имя файла и выберите нужную папку. Нажмите кнопку
-
-
Если вы хотите открыть документ или папку, выберите нужный параметр на панели уведомлений.
Примечание: Эта страница переведена автоматически, поэтому ее текст может содержать неточности и грамматические ошибки. Для нас важно, чтобы эта статья была вам полезна. Была ли информация полезной? Для удобства также приводим ссылку на оригинал (на английском языке).
support.office.com
Как сделать PDF документ в Word » Помощь по Word и Excel
Есть 3 способа, как конвертировать обычный документ в PDF.
1 способ
Самый простой и быстрый. С открытым документом переходите по вкладке «Файл», нажимаете «Сохранить как», указываете имя файла, а в поле ниже выбираете формат PDF (.pdf).

2 способ

Открываете вкладку «Файл» и переходите к разделу «Экспорт», там выбираете «Создать документ PDF/XPS» и, наконец, «Создать PDF/XPS».

В открывшемся диалоговом окне выбираете название для своего файла и можете определиться с оптимизацией файла.
- Стандартная – подойдет для любых целей, если вас не волнует размер документа. Он будет в максимальном качестве и работать везде;
- Минимальный размер – данный вариант также будет полностью рабочим, однако он может сжать документ, что бывает необходимо при ограниченном размере файла, однако может сказаться на качестве, особенно, если присутствуют мелкие детали.

Нажав на «Параметры», можно также получить хороший список дополнительных настроек.
В разделе «Страницы» выбираете, какой кусок документа вам нужно конвертировать в PDF: весь файл, одну страницу, выделенный фрагмент или определенное количество страниц.
Поскольку в Word есть возможность рецензирования, примечаний, при экспорте в PDF вы можете выбрать, будут ли они видны, или вы хотите показать чистый файл. Это настраивается в разделе «Опубликовать».
«Включить непечатемые данные» позволит добавить дополнительные настройки для готового файла. Если по документу у вас проставлены закладки или есть заголовки, используемые для навигации, вы можете поставить галочку напротив первого пункта, и, таким образом, в PDF файле эта навигация сохранится.

«Свойства документа» включает видимость мета-данных вашего документа. Это может быть имя автора, название, список ключевых слов. Если вам нужно только содержание, не ставьте этот флажок.
Галочка напротив «Теги структуры…» сделает документ более читаемым для программ типа Adobe Reader.
«Совместимый с ISO 19005-1» создаст архив, задействуя стандарт PDF/A, что гарантирует то, что файл будет точно такой же, как в doc файле. (Хотя обычно это достигается и без данного параметра)
«Преобразовать текст в точечный рисунок…» поможет, если при конвертации возникают проблемы со шрифтами.
А последняя опция зашифрует PDF документ с помощью пароля.
После нажатия «ОК» документ будет создан.
3 способ
Можно также воспользоваться функцией «Печать» во вкладке «Файл» и выбрать принетр «Microsoft Print to PDF». Он должен быть доступен по умолчанию.

Для Word 2003 нужно или установить специальное расширение от компании Adobe, или воспользоваться последним способом с печатью, убедившись, что напротив пункта «Принтер» установлен тот, который делает PDF, а не выводит в реальную печать.
microsoft-help.ru
Добавление PDF-файла в документ Office
-
На вкладке Вставка в группе Текст нажмите кнопку Объект.
При работе в Outlook щелкните внутри элемента, например сообщения электронной почты или события календаря.
-
Выберите параметр Создать из файла и нажмите кнопку Обзор.
-
Найдите PDF-файл, который нужно вставить, и нажмите кнопку Открыть.
-
Нажмите кнопку ОК.
Дополнительные параметры
-
Если вы хотите использовать какой-то текст (например, короткую фразу) из PDF-документа, попробуйте скопировать и вставить его. Как правило, вы получаете простой текст без форматирования.
-
С помощью новой функции расплавления PDF, доступной в Word 2013 и 2016, можно открывать PDF-файлы и редактировать их содержимое, например абзацы, списки и таблицы, как обычные документы Word. Word извлекает содержимое из PDF-документа с фиксированным форматом и переносит его в DOCX-файл, по возможности сохраняя информацию о макете. Подробнее об этом см. в статье Редактирование содержимого PDF-документа в Word.
Веб-приложение Word не позволяет вставлять в документ объекты, например PDF-файлы. Однако вы можете Изменить PDF-файл в Веб-приложение Word, который позволит вам обновлять содержимое PDF-файла, а также копировать и вставлять содержимое из PDF-файла в документ Word.
Примечание: При открытии PDF-файла в Веб-приложение Word он преобразуется в документ Word и может выглядеть не так, как исходный документ. Например, разрывы строк и страниц могут находиться в других местах. Лучше всего преобразуются PDF-файлы, содержащие только текст.
Если у вас есть классическое приложение Word, вы можете добавить PDF-файл с его помощью. Чтобы запустить это приложение, выберите команду Открыть в Word.
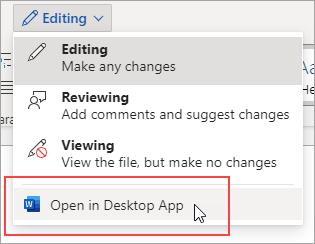
Если у вас нет классического приложения Word, вы можете скачать пробную версию или купить последнюю версию Office.
Мы часто обновляем Веб-приложение Word. Узнать последние новости о доступных функциях вы можете в блоге Office Online.
support.office.com
Как сделать pdf из word программа?
Привет дорогие читатели и подписчики seoslim.ru! Продолжаю вас знакомить полезными программами и сервисами, поэтому из данной статьи вы узнает, как преобразовать файлы Word в PDF и обратно.
Но прежде чем я покажу, как делается такая конвертация, давайте разберем, что это за файлы и в каких случаях их надо видоизменять?
Microsoft Word — это специальная программа, предназначенная для создания текстовых документов.
Не думаю, что досконально стоит объяснять возможности Ворда, так как с ним знаком каждый рядовой пользователь компьютера, ведь кому-то не обойтись без его помощь в учебе: дипломы, курсовые, рефераты, а кому-то на работе: отчеты, доклады, постановления, резюме, приказы и так далее.
Проще говоря, Word это программа для печатания, плюс в ее возможности входит красивое оформление текста (выделение, подчеркивание, изменение цвета), вставка изображений, фотографий, а для более продвинутых пользователей программа от Майкрософт позволит в документ добавить таблицу, создать объявление или плакат.
Все файлы, созданные с помощью Ворда будут иметь расширение .DOC, расшифровывается с английского, как Document.
Adobe (Acrobat) Reader — это самое мощно программное обеспечение для работы с фалами формата PDF (Portable Document Format).
Представляет собой набор базовых функций по работе с pdf документами: просмотр, копирование, печать, ориентация страниц, трансформация и другое.
Чтобы было понятнее, почему эти два формата данных независимы друг от друга, давайте заглянем в их истоки. Давным-давно, лет 25-30 назад разработчики PDF создавали его как формат «твердого документа», то есть подразумевалось, что такие документы можно просматривать, печатать на различных устройствах, но ни как не редактировать.
PDF это своего рода носитель информации в первозданном виде — оригинал.
Шли годы, хоть содержимое подобных файлов претерпело изменения, теперь контент мог содержать не только текст, но и аудио, растровую графику, видео, формы и прочее ее основная роль не поменялась.
Если форматы всех известных текстовых документов (Word) в основном направлен на создание и редактирование документов, то у PDF немного другой путь, который предполагает, что документы не создаются с чистого листа, как в Ворде, а появляются в результате переработки из других источников.
Думаю теперь вы поняли, почему в сети все блоггеры и инфобизнесмены выпускают в сеть творения (электронные книги, мануалы) именно в формате ПДФ, а не Ворд (doc).
Подразумевается, что вы изучите их содержимое, а не измените его и выпустите под своим именем. Хотя и такое возможно, статья «Как снять защиту с PDF файла» вам в помощь.
Конвертация Word в PDF программами
Переводить документы из одного формата в другой легче всего, используя специальные программы. Я не буду рассказывать обо всех, а выберу лишь те, которые пользуются большим спросом и удобны для пользователей.
Microsoft Office Word. Вы удивлены? Лично я сам раньше не подозревал, что рядовой текстовый редактор, начиная с версии 2007, обладает встроенным элементом по конвертированию документа в ПДФ файл.
Делается это очень просто. Вы в Ворде создаете любой документ, а затем его нужно будет сохранить несколько отличным способом от обычного DOC файла.
Выбираете вкладку «Сохранить как», затем «PDF или XPS».
Появится окно, где убеждаемся, что выбран именно тип ПДФ. Если необходимо меняете название файла, авторство и ключевые слова.
Когда сохраняемый документ слишком велик, то попробуйте уменьшить его вес за счет «Оптимизации».
Например, если у меня текстовый вордовский файл весит 1.94 Мб, то после преобразования его в PDF, выбрав стандартную оптимизацию, весить он стал 2.1 Мб.
Ну а если оптимизировать минимальным размером, то будет весить всего 1.77 Мб.
Если вы хотите подвергнуть конвертации не все страницы текстового файла, а конкретные, то чтобы не редактировать целый документ воспользуйтесь кнопкой «Параметры».
Не забудьте нажать «Сохранить», чтобы запустить процесс преобразования форматов.
doPDF. Специальная утилита для ОС Windows, добавляет виртуальный драйвер принтера doPDF 8, который будет отображаться в списке установленного оборудования из панели управления.
Теперь у вас появится возможность создавать ПДФ файлы не только из Ворд 2007 версии, но и более старых, а так же из любого другого текстового редактора, где есть опция «Печать».
Скачать официальную версию doPDF сможете по этой ссылке. Если вы оставить галочку Install add-in for Microsoft Office, тогда на панели инструментов в Word появится дополнительная вкладка «novaPDF», с помощью которой будет проще переходить к преобразованию файлов и настройкам.
Теперь если надо сохранить документ в новом формате достаточно перейти в пункт «Печать» и выбрать там новый принтер doPDF 8, с нужными настройками.
Для Ворда это будет выгладить вот таким образом:
Для других программ «Блокнот», «Notepad++» примерно так:
Но прежде чем приступить к конвертации, утилита предложит указать, в каком качестве сохранять документ «высоком, среднем или низком».
Стоит отметить галочкой «Embed fonts» когда понадобиться встроить шрифты внутрь документа на тот случай если их не будет у других пользователей при чтении файла.
Пользоваться doPDF очень просто, а самое главное удобно, к тому же после форматирования файлы получаются немного меньше по весу, если сравнивать с тем же редактором Word.
ABBYY PDF Transformer+. Коммерческое программное обеспечение для работы с PDF файлами. Здесь можно создавать, редактировать, конвертировать, преобразовывать ПДФ документы не только из редактора Word, но и всей линейки программ Microsoft Office (Excel, PowerPoint, Visio и HTML файлов).
Но самой главной функцией данного трансформера является обратное преобразование PDF документов в редактируемые файлы тех приложений, что были указаны выше.
Скачать PDF Transformer+ вы сможете по этой ссылке.
Скажу сразу, что программа действительно мощная и качественная, поэтому она весит более 500 Мб и стоит денег. Но любой желающий может опробовать ее в течении 30 дней совершенно бесплатно.
После запуска выбираете способ создания ПДФ файла, после чего откроется редактор для документа.
Я не буду описывать все возможности, которые получает пользователь данной программы, так как для этого придется выделить отдельный пост, но поверьте что их там не меньше чем в Ворде.
Преобразование Word в PDF онлайн сервисами
Кому-то программы могут показаться сложными, кто-то не любит засорять жесткий диск компьютера лишим софтом, тем более, если надо создать PDF файл только один раз, а ради этого качать программу весом 800 Мб точно глупо.
Поэтому в сети много развелось онлайн сервисов, позволяющих конвертировать документы в другие форматы.
Doc2pdf. Простенький ресурс, для форматирования загружаемых файлов в ПДФ. Все что вам нужно будет сделать, это кликнуть по кнопке «Загрузить файл».
После выбора файла вы должны указать адрес электронной почты, куда будет отправлена ссылка для скачивания преобразованного документа.
Smallpdf. Еще один популярный онлайн сервис для конвертации DOC файлов. Перейдя на сайт, вы должны либо перетянуть документ в специальную область, либо выбрать его на компьютере.
Теперь надо подождать несколько секунд, все зависть от размера загружаемого файла, пока он будет преобразован в PDF документ.
На последнем этапе сохраняем полученный файл.
Пожалуй, это все что я хотел рассказать в рамках этого поста. Уверен, данная информация вам пригодится, ну а если кто-то из вас уже конвертирует документы иными способами, то прошу рассказать об этом в комментариях.
На этом все, до скорых встреч на страницах блога, пока!
PDF, сокращенно от Portable Document Format – формат электронных документов, в котором обычно создают электронные руководства, справочники и учебники. Сегодня можно скачать множество книг в таком формате.
Влюблен ли в вас мужчина: 10 признаков
В чем польза и вред бананов
Для чего крошечный карман на джинсах?
Текст в большинстве из них создается в обычном «ворде», а потом файл конвертируется в формат pdf. В этой статье мы расскажем, как можно сделать такое превращение.
Первый способ
Если на вашем компьютере установлен Microsoft Office старше версии 2010, то в нем есть функция сохранения документа в pdf-формате. Для этого Вам следует:
Что форма носа может сказать о вашей личности?
В чем польза и вред бананов
20 Признаков что вы нашли идеального парня
- Откройте «Файл» и дальше нажмите «Сохранить как»
- В новом открывшемся окошке в графе «Тип файла» выберите нужный pdf-формат.
Как создать PDF файл в Microsoft Office 2007
Если у Вас более старая версия Office, следует скачать дополнительный пакет с их сайта:
- Cкачайте настройку на сайте Microsoft по ссылке «microsoft.com/ru-RU/download/details.aspx?id=7»
- После скачивания следует установить пакет
- Откройте документ и выбрав «Сохранить как», выберите «PDF или XSP»
С помощью дополнительных программ
Если на вашем компьютере нет пакета Microsoft Office или пакет старше 2007-ой версии, можно использовать другие программные пакеты. Можно использовать: ABBYY PDF Transformer, PrimoPDF и множество других.
Лучше всего подойдет продукт фирмы ABBYY. Для начала работы с программным пакет нужно:
- Cкачать и установить программу. Можно использовать пробную версию или купить официальный продукт
- После установки программы в Word появится новый пункт. Откройте программу и выберите «Создать PDF»
Используя онлайн-сервисы
Сегодня в интернете можно найти множество специальных приложений, которые могут преобразовать файл doc-формата в pdf. Для этого не понадобится даже скачивать или устанавливать программы:
- Откройте в браузере один из таких сервисов (например сервис doc2pdf)
- Откройте закладку «Обзор» и выберите нужный doc-файл
- Нажмите кнопку «Преобразовать этот документ»
Видео уроки
Как из Word сделать PDF. Конвертация из формата docx в pdf
Формат PDF (Portable Document Format) пользуется среди пользователей различных информационных систем огромной популярностью. Можно смело назвать его одним из стандартов представления документов в сети. А как же получить этот формат, если мы работаем в MS Word (2007 и выше) и не собираемся от него отказываться?
Оказывается, отказываться и не нужно вовсе. Просто перед тем, как отсылать документ туда, где просят представить его в формате PDF, проделать несложную операцию: не просто сохранить документ, а «Сохранить как». И уточнить, в каком именно формате.
Выбор типа формата для сохраняемого документа
Если в выпадающем списке «Тип файла» нет пункта PDF, то следует скачать надстройку Microsoft для сохранения в формате PDF или XPS (для восьми программ пакета Microsoft Office 2007) и установить её.
Так просто? Да, спасибо разработчикам. Остается только непонятным, почему вопрос перевода (конвертации) в формат PDF по-прежнему так популярен среди пользователей (Яндекс свидетель) — ведь чего проще?
Вадим Петриченко
Что вам понадобится для создания PDF из Word
Все что вам нужно это PDF Creator от PDF24. Это бесплатное приложение, которое можно скачать прямо с этой страницы. Вы можете просто использовать ссылку для скачивания, которая есть на этой странице, чтобы скачать последнюю версию приложения. После скачивания приложения, нужно произвести установку. Вы просто кликните два раза по скаченному файлу, чтобы запустить Мастер Установки. Мастер проведет вас через процесс установки за несколько шагов.
Подробнее о PDF24 Creator
Вот как создается PDF Word документ
Откройте ваш документ в Word. Выберите опцию печати в меню. Затем выберите ваш принтер, кликнув на недавно установленный виртуальный принтер с именем PDF24. Нажмите на Печать, чтобы создать PDF из вашего документа. Процедура проста. Таким образом вы можете создавать PDF файлы из любой программы.
Альтернатива: Используйте PDF24 онлайн инструментарий, чтобы конвертировать Word файл в PDF
Используя PDF24 инструментарий, вы можете также создавать PDF онлайн из Word файла. Здесь вы найдете конвертер, который преобразует Word файл в PDF. Взгляните на онлайн PDF утилиты от PDF24, среди которых вы можете использовать более чем 25 PDF Инструментов для создания PDF файлов бесплатно. Для большинства проблем, связанных с PDF, есть подходящая утилита.
Word в PDF онлайн конвертер
Привет друзья, сегодня я хочу вам рассказать о 4-х способах конвертации документа word в pdf-формат. Когда был полностью написан и оформлен мой «Мануал по увеличению дохода в Sape.ru», передо мной постала задача сконвертировать готовый word-файл со скриншотами довольно внушительного размера в формат приемлемый для большинства пользователей. Выбор практически сразу пал на pdf-формат, так как именно он отличается высоким качеством при преобразовании и сжатием размера документа, что очень хорошо, особенно для материалов с графикой. В процессе поиска подходящих ресурсов для преобразования свой выбор я остановил на 2-x сервисах, которые работают в on-line режиме, и десктопной программе – работу, которой мы рассмотрим далее. Также есть возможность конвертирования, прямо с текстового редактора Word.
Быстрая конвертация word в pdf
Конвертация с помощью Microsoft Word. В принципе это самый простой способ конвертации документов. Для того, чтобы у вас появилась возможность напрямую конвертировать из приложения Word, скачайте приложение – «Надстройка 2007 Microsoft Office: сохранение в формате PDF или XPS (Майкрософт)» и установите его.
После чего выберите пункт меню в Word – Сохранить как – PDF или XPS и укажите место для сохранения.
Начиная с версии Microsoft Word 2007 эта функция уже добавлена по умолчанию!
On-line сервис для конвертации №1. Переходим по ссылке, в открывшемся окне, нажатием кнопки Обзор выбираем необходимый файл для преобразования, и жмем кнопку Преобразовать.
В зависимости от размера вашего исходного файла, через некоторое время (в период преобразования документа, не закрывайте браузер и не обновляйте страницу) появится запрос на сохранение уже преобразованного файла в pdf-формате. Сохраняете этот файл в удобное для вас место и наслаждаетесь результатом работы.
On-line сервис для конвертации №2. Этот сервис немного сложнее в работе чем предыдущий, но особых сложностей в нем нет. Опять-таки переходим по ссылке, в открывшемся окне жмем зеленую кнопку Upload и выбираем необходимый файл для конвертации, также можно просто перетянуть файл в окно браузера.
После того, как файл в word-формате появится в окошке, перетаскиваем мышкой его в область поля Convert. Вписываем e-mail, на который нам придет ссылка для скачивания файла, и жмем кнопку Convert.
Перед вами сразу появится окошко со словами благодарения за использование их сервиса и уведомлением что на ваш e-mail придет ссылка для скачивания преобразованного файла. В зависимости от размера исходного файла, через некоторое время проверяем почту, и переходим по ссылке для скачивания файла. Конвертация word в pdf выполнена.
Программа для конвертации Pdfcreator. Два предыдущих сервиса хороши и быстрые в работе, но для поклонников десктопных приложения я рекомендую использовать программу Pdfcreator.
Программа устанавливает на компьютер виртуальный драйвер принтера и если вам необходима конвертация word в pdf, то как обычно пускаете документ на печать, только при выборе принтера указываете виртуальный принтер — PDFCreator.
По сравнению с on-line сервисами, программа намного быстрее преобразует файлы большого размера, и я работаю по такому принципу – файлы небольшого размера до 500 KB – преобразование с помощью on-line сервисов, больше 500 KB – с помощью программы Pdfcreator.
Установка и настройка программы Pdfcreator
Сама программа Pdfcreator, устанавливается достаточно просто, поэтому расписывать весь процесс не имеет смысла. Единственный момент, на который хочу обратить ваше внимание, это выбор языка в процессе установки. На скриншоте, я показал, что нужно сделать.
Все, установка программы закончена, и если все сделано правильно, то в списке принтеров установленных в вашей операционной системе, появится виртуальный принтер — PDFCreator
Теперь, если вы хотите провести процедуру конвертации word-документа, то просто выбираете в выпадающем списке, принтер PDFCreator и жмете кнопку ОК.
После этих действий, у вас появится еще одно окно, где можно указать заголовок документа и прочие параметры. Нажимаете кнопку Сохранить, и выбираете место сохранения, уже pdf-документа.
Друзья, из более чем 10-ти протестированных мною сервисов, эти 3 являются наиболее практичны в использовании, и работоспособны. Если знаете еще какие-то хорошие сервисы, пишите в комментариях.
- 5
- 4
- 3
- 2
- 1
( голоса, в среднем: из 5)
word-office.ru
Как преобразовать Word в PDF формат: бесплатные способы
Приветствую, читатели BiznesSystem.ru. Все чаще нам в повседневной жизни приходится сталкиваться с электронными документами разных форматов и все реже работать с бумагой. К сожалению, не существует одного стандартного типа электронного документа, который бы сгодился на все случаи жизни.
Содержание:
- Зачем нужен doc, docx (Word) и для чего используется pdf?
- Конвертация через Microsoft Word
- Сохранение в pdf через OpenOffice
- Бесплатные программы для перевода Word в pdf
- Онлайн сервисы для преобразования
Нередко случается так, что вам нужен один формат файла (допустим, pdf), а в наличии имеется другой (к примеру, doc или docx). Приходится думать, как их конвертировать. Сегодня я покажу несколько способов, как преобразовать word в pdf бесплатно и без особых заморочек, используя 3 разных подхода: Стандартные офисные программы, Специальное приложение и Онлайн сервисы для конвертации.
Для чего нужны Word и PDF форматы?
Разные типы файлов, с первого взгляда выполняющие одинаковые функции, редко создаются на ровном месте, чаще всего, каждый из них имеет уникальные особенности и используется для выполнения своего круга задач. Не исключение и Word с PDF – несмотря на то, что и тот и другой выдает текстово-графическую информацию в одинаковом для восприятия виде, предназначены для разных целей.
Данная статья не является ликбезом посвященным предназначению doc, docx и pdf файлов, поэтому я передам суть в короткой форме, и мы перейдем непосредственно к теме конвертации.
Word с его doc (старые версии) и docx (новые версии) предназначен для создания текстовых документов с нуля, то есть набором текста и вставкой в него необходимых графических элементов. Сохранение в файлы со стандартными расширениями doc и docx позволяет редактировать созданный документ в любое время любым пользователем, применяющим Microsoft Word.
Документы Word нужны для создания файлов с нуля с возможностью последующего их редактирования.
PDF формат (Portable Document Format) изначально создавался в качестве электронного аналога печатных изданий (книг, журналов). То есть это файл, который можно читать и печатать, но невозможно изменять – своеобразная защита от корректировок.
PDF считается универсальным, так как поддерживается любыми устройствами, независимо от операционных систем и версий, кроме того, на каждом устройстве и в каждой программе его содержимое выглядит одинаково.
Конечно, есть способы подкорректировать и его, с помощью специальных программ (типа Foxit Phantom и др.) в готовый pdf документ можно внести небольшие правки, но серьезным изменениям структуры он не поддается.
Файлы в PDF формате являются конечным продуктом, не подразумевающим внесения изменений после их создания (только посмотреть и распечатать).
Создается pdf не с нуля, как doc, а преобразованием документов, сверстанных через другие редакторы (текстовые или графические).
Из всего этого вытекает следующее:
- Word в PDF преобразовать легко;
- Конвертировать PDF в Word существенно сложнее.
А теперь вернемся к конвертации. Так как pdf файлы создаются не набором текста и вставкой картинок, а преобразованием из других типов документов, процедура их получения из исходников довольно проста и доступна любому желающему.
Преобразование с помощью Microsoft Word
Начиная с 2007 версии программы Word умеет без посторонней помощи создавать файлы в pdf формате. Раньше такой фишки не было и приходилось прибегать к другим программам или дополнениям.
Наличие функции сохранения в pdf существенно упростило процесс создания электрон
biznessystem.ru
