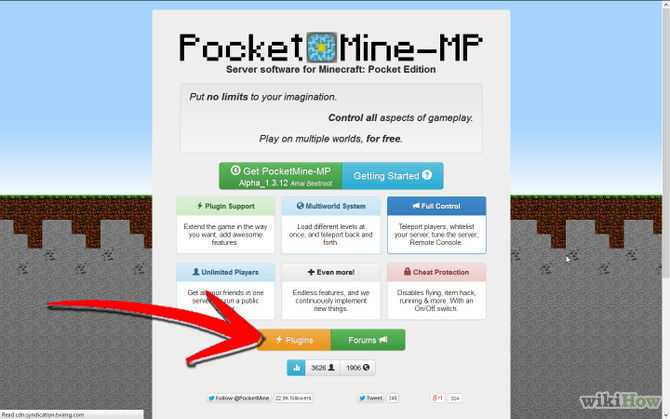Создаем и запускаем в облаке мощный и главное бесплатный сервер Minecraft / Хабр
Пару месяцев назад, когда Oracle представила в своем публичном облаке двухсокетные серверы с 80-ядерными ARM-процессорами, в англоязычном блоге Тодда Шарпа появилась статья о том, как запустить сервер Minecraft в облаке. Теперь, когда Oracle добавил эти процессоры в Always Free Tier, все стало еще интереснее — вы можете совершенно бесплатно и неограниченно создавать и использовать виртуальные машины, использующие в общей сложности 4 ядра и 24GB памяти. Однако за два месяца изменился интерфейс Публичного Облака Oracle и версии программ, которые применяются для запуска сервера Minecraft. Поэтому сегодня я хочу поделиться своим опытом прохождения этого же пути — с учетом изменений и подводных камней, а также в русскоязычным интерфейсом.
Максимальный размер бесплатного ARM-сервера в OCI 4 ядра и 24GB ОЗУ. В этом посте я расскажу, как создавал сервер с 2 ядрами и 6GB памяти. Но это только для примера — вы можете выбрать любые Такой мощности более чем достаточно, чтобы могла играть команда из 20-ти и более участников, и была отличная производительность (плюс достаточно ресурсов в запасе, чтобы создать еще один сервер для других целей). И все это — абсолютно бесплатно, причем навсегда. Так что давайте приступим.
И все это — абсолютно бесплатно, причем навсегда. Так что давайте приступим.
Регистрируемся для получения бесплатной учетной записи
Если Вы еще этого не сделали, зарегистрируйтесь в Oracle Cloud, чтобы получить бесплатную учетную запись. Перейдите на сайт www.oracle.com/ru/cloud/free и нажмите «Начните с бесплатной версии». Если у вас уже есть учетная запись, можете использовать ее.
При регистрации необходимо указать некоторые сведения о себе, в том числе имя и фамилию, а также адрес электронной почты. На указанный адрес придет сообщение для проверки. К сожалению, процедура регистрации только на английском языке, но, не думаю, что для кого-то это будет проблемой.
После того как он будет подтвержден, введите пароль (1) и подтвердите его (2). Теперь придумайте «Имя учетной записи» (Cloud Account Name), оно же имя пользователя (3). Имя должно быть уникальным и легко запоминающимся. Оно потребуется Вам для входа в систему на следующем этапе. Кроме того, нужно указать регион проживания (home region, 4), т. е. регион, самый близкий к Вам с точки зрения географии. Я нахожусь в штате Джорджия, США, поэтому выбираю в качестве региона проживания Восточный Эшберн, США (US East Ashburn). Для российских клиентов больше подойдёт домашний регион Frankfurt.
е. регион, самый близкий к Вам с точки зрения географии. Я нахожусь в штате Джорджия, США, поэтому выбираю в качестве региона проживания Восточный Эшберн, США (US East Ashburn). Для российских клиентов больше подойдёт домашний регион Frankfurt.
Введите свой адрес и нажмите «Продолжить» (Continue).
Теперь необходимо указать и подтвердить номер мобильного телефона.
Получив код подтверждения, вернитесь на страницу регистрации и введите цифры.
Далее вам понадобится банковская карта. Данные карты используются для проверки и хранятся в Вашем профиле, чтобы при желании вы с легкостью могли перейти на платную учетную запись. Пока вы вручную не подтвердите, что хотите обновить уровень учетной записи, средства с карты списаны не будут.
Честное слово! За пользование бесплатной учетной никогда не взимается оплата. Если Вы захотите перейти на платную учетную запись, Вам нужно будет сделать все вручную.
Итак, вы добавили способ проверки оплаты, регистрация почти завершена.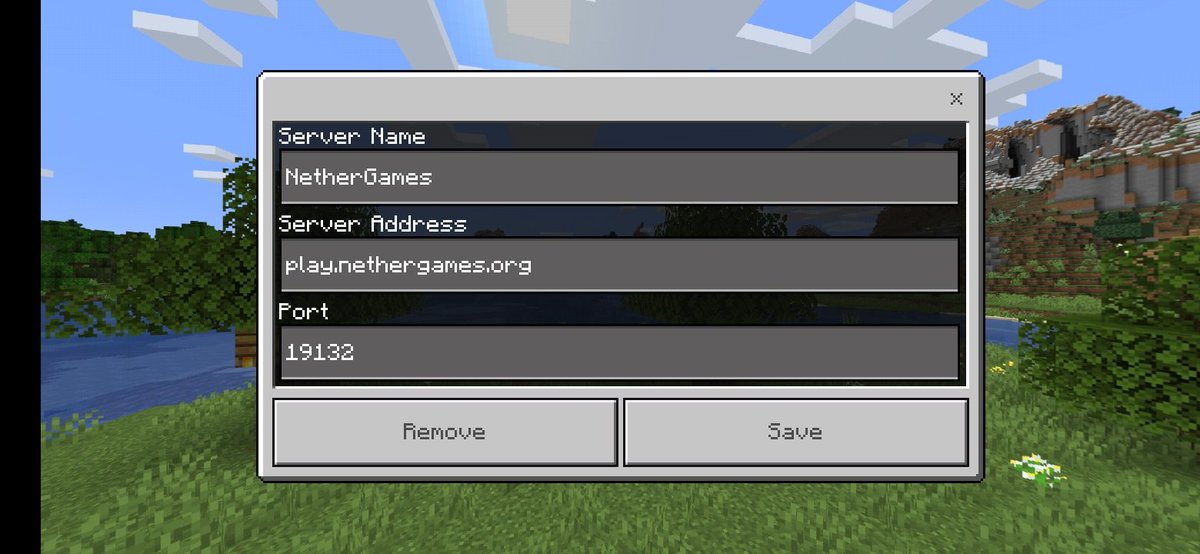 Осталось только принять условия соглашения и нажать «Начать пользоваться бесплатной пробной версией» (Start my free trial).
Осталось только принять условия соглашения и нажать «Начать пользоваться бесплатной пробной версией» (Start my free trial).
Вообще для создания новой учетной записи нужно время. Как только она будет создана и готова к работе, уведомление придет на указанный адрес электронной почты. Но лично мне пришло письмо буквально через несколько секунд.
И после того, как я нажал “Click here”, открылось анимированное окно с просьбой подождать, пока среда для меня готовится. Ждал я не больше минуты, после чего открылась консоль OCI. И здесь появилась возможность выбрать язык.
Создаем экземпляр виртуальной машины
Первое, что нужно сделать для создания собственного сервера Minecraft, — создать новую виртуальную машину (ВМ) в Oracle Cloud. Это несложно: просто щелкните ссылку «Создание экземпляра ВМ» (Create a VM instance) прямо на главной странице консоли Oracle Cloud.
Присвойте имя экземпляру ВМ (я назвал свой «minecraft-server») и выберите секцию (compartment). Секция — это просто раздел для хранения самых разных элементов.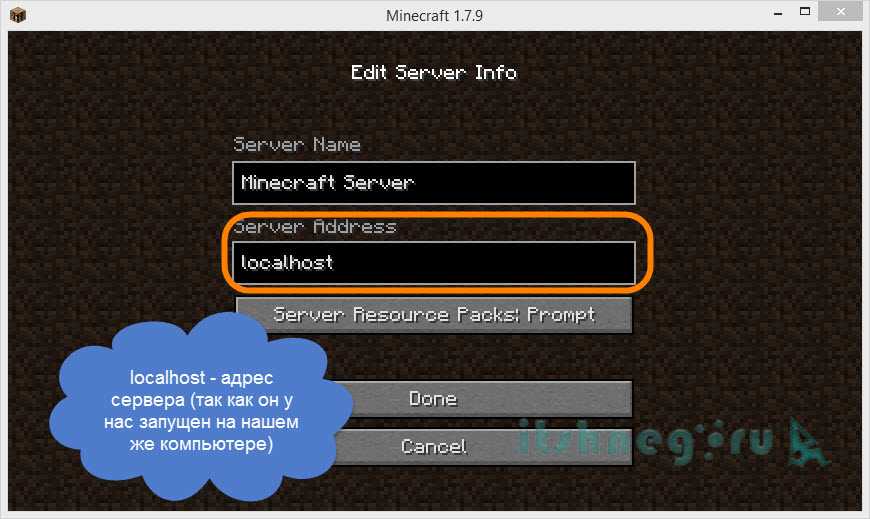 Можно оставить секцию по умолчанию (root). Теперь выберите домен доступности (availability domain) — для этого сервера подойдет любой!
Можно оставить секцию по умолчанию (root). Теперь выберите домен доступности (availability domain) — для этого сервера подойдет любой!
Прокрутите страницу вниз до раздела «Образ и конфигурация» (Image and shape). Для выбора конфигурации нужно нажать кнопку кликнуть на кнопку «Изменить». Убедитесь, что в поле «Образ» (Image) выбран «Oracle Linux 7.9», а затем щелкните «Изменить конфигурацию» (Change Shape).
В диалоге настройки установите в поле «Тип экземпляра» (Instance type) виртуальную машину (Virtual Machine) и выберите Ampere в строке «Серия конфигурации» (Shape series). Выберите конфигурацию «VM.Standard.A1.Flex» и настройте количество ЦП (ядер) и памяти, которые следует выделить для создания сервера. Вы получаете в свое распоряжение 4 ЦП и 24 ГБ ОЗУ для создания бесплатных серверов ARM. Это значит, что Вы можете создать одну виртуальную машину с 4 ЦП и 24 ГБ ОЗУ или 4 сервера с 1 ЦП и 6 ГБ ОЗУ (или любое сочетание ЦП и ОЗУ в пределах выделенных ресурсов). Все зависит от того, для чего Вы хотите использовать свою ВМ! Вообще, максимальный размер виртуальной машины на Ampere Altra – 80 ядер и 512GB памяти.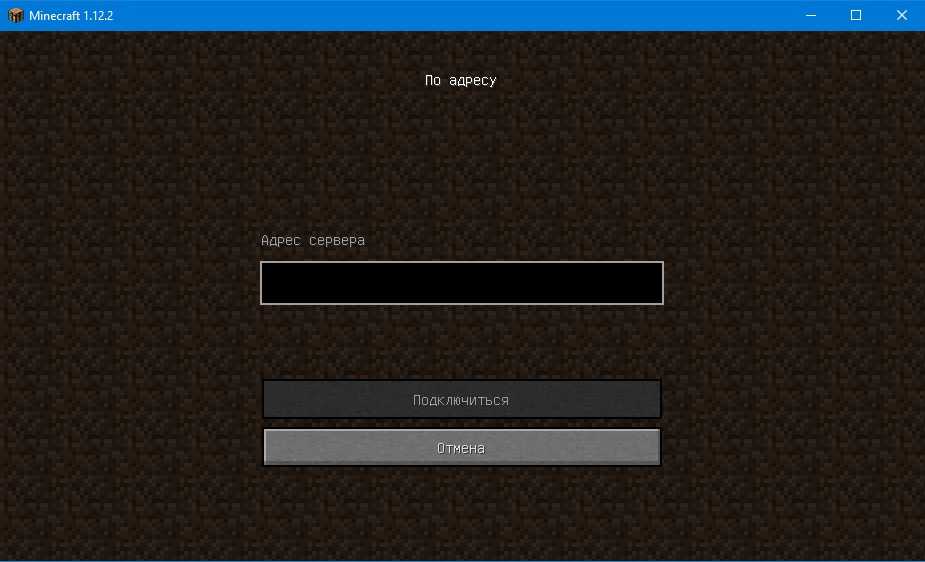 Но мы сейчас используем только бесплатные ресурсы. И нам главное, чтобы были соблюдены требования к серверам для игры в Minecraft.
Но мы сейчас используем только бесплатные ресурсы. И нам главное, чтобы были соблюдены требования к серверам для игры в Minecraft.
Итак, я решил использовать 2 ЦП и 6 ГБ ОЗУ — этого должно быть вполне достаточно для создания сервера, на котором без проблем могут играть больше 20 участников одновременно! Помимо этого, в моем распоряжении остались 2 ЦП и 18 ГБ ОЗУ для запуска дополнительных ВМ!
После выбора конфигурации убедитесь, что рядом с ее названием отображается плашка «Режим Всегда Бесплатно применим».
Дальше нам нужно выбрать виртуальную облачную сеть (VCN). В обновленной консоли ничего делать не нужно. Все параметры IP уже выбраны. Но если вы хотите изменить настройки VCN – жмите «Изменить».
Теперь нам надо связать пару ключей SSH с этой ВМ. Если вы знакомы с этой технологией и у вас уже есть открытый ключ, который можно использовать, выберите «Загрузка файлов открытых ключей» (Upload public key files) и загрузите свой ключ. Если вы не имели дела с ключами SSH, щелкните «Создать пару ключей для меня» (Generate SSH key pair) и сохраните секретный ключ и общий ключ на своем локальном компьютере.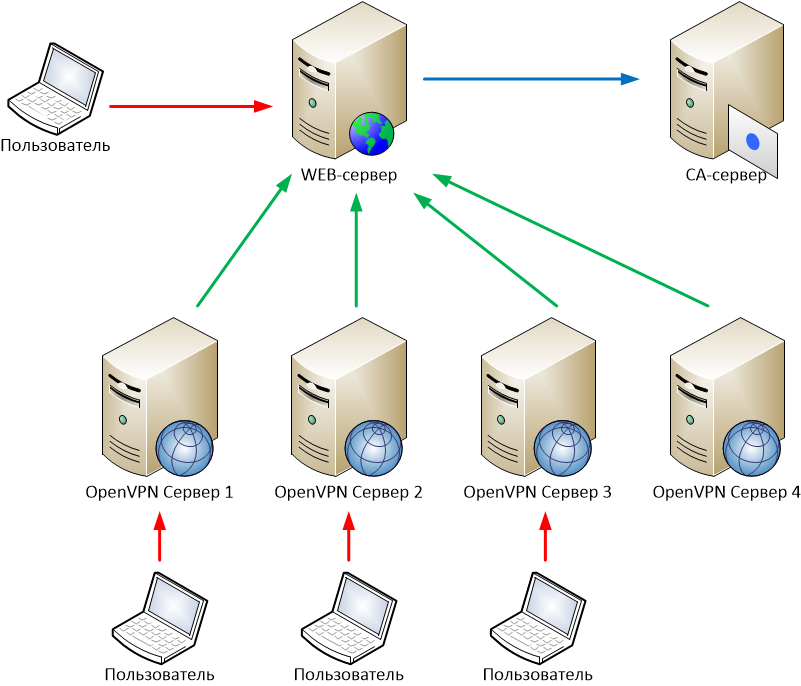 Эти ключи используются для входа на ВМ.
Эти ключи используются для входа на ВМ.
Оставьте стандартные настройки для загрузочного диска без изменений и нажмите «Создать» (Create).
После нажатия кнопки вы будете перемещены на страницу с информацией о ВМ, а экземпляр ВМ получит статус PROVISIONING (Выделение ресурсов).
Спустя 30–60 секунд статус сменится на RUNNING (Выполняется). Найдите свой публичный IP-адрес и скопируйте его.
Подключаемся к запущенной ВМ в облаке
Чтобы установить программное обеспечение Minecraft на сервере, необходимо подключиться к нему в удаленном режиме через SSH
Я выполнял настройку на Mac, и ключи SSH были сохранены в ~/Downloads. Нам мой взгляд есть смысл переместить их в ~/.ssh и установить правильные права доступа
Для подключения к ВМ используйте имя пользователя opc (это сокращение от Oracle Public Cloud — публичное облако Oracle). На Mac для подключения можно использовать следующую команду:
Устанавливаем Java
Поскольку серверы Minecraft работают на основе Java, вам нужно установить на ВМ набор средств разработки Java Development Kit (JDK). Чтобы узнать, какая версия JDK доступна для установки, используйте следующую команду:
Чтобы узнать, какая версия JDK доступна для установки, используйте следующую команду:
| $ yum list jdk* |
Код без форматированияfind-java.sh размещено с на GitHub
При выполнении команды должно отобразиться что-то вроде этого:
| Loaded plugins: langpacks, ulninfo |
| Available Packages |
| jdk-11.0.11.0.1.aarch64 2000:11.0.11.0.1-ga ol7_oci_included |
Код без форматированияlist-java.sh размещено с на GitHub
Для установки нужно выбрать подходящую версию (желательно, с самым большим номером). Копируйте имя пакета и используйте для установки следующую команду:
| $ sudo yum install jdk-11. |
Код без форматированияinstall-java.sh размещено с на GitHub
После завершения установки подтвердите выполнение с помощью команды:
| [opc@minecraft-server ~]$ java —version |
Код без форматированияjava-version.sh размещено с на GitHub
На экране должно появиться что-то вроде этого:
| java 11.0.11.0.1 2021-03-31 LTS |
| Java(TM) SE Runtime Environment 18.9 (build 11.0.11.0.1+1-LTS-5) |
| Java HotSpot(TM) 64-Bit Server VM 18.9 (build 11.0.11.0.1+1-LTS-5, mixed mode) |
Код без форматированияjava-version.sh размещено с на GitHub
И хотя на скриншотах показана версия JDK 11,0,11, последняя версия сервера Minecraft не будет работать с таким старым пакетом. Мене пришлось заменить его на 16.0.2, и всё заработало.
Мене пришлось заменить его на 16.0.2, и всё заработало.
Устанавливаем сервер Minecraft
Наконец-то мы добрались до самого интересного: сейчас будем устанавливать сервер Minecraft! Перейдите на эту страницу (на локальной машине, не на ВМ) и копируйте ссылку на пакет .jar с последней версией ПО для сервера Minecraft.
Вернитесь к ВМ и используйте для загрузки следующую команду:
| $ wget https://launcher.mojang.com/v1/objects/1b557e7b033b583cd9f66746b7a9ab1ec1673ced/server.jar |
Код без форматированияdownload.sh размещено с на GitHub
А теперь попробуйте запустить сервер:
| $ java -Xmx1024M -Xms1024M -jar server.jar nogui |
Код без форматированияrun.sh размещено с на GitHub
О, нет! Ваш сервер не запустился! Скорее всего, на экране отобразилось что-то вроде этого:
| [19:30:33] [main/ERROR]: Failed to load properties from file: server. |
| [19:30:33] [main/WARN]: Failed to load eula.txt |
| [19:30:33] [main/INFO]: You need to agree to the EULA in order to run the server. Go to eula.txt for more info. |
Код без форматированияfail.sh размещено с на GitHub
В том же каталоге, где у нас находится файл JAR, теперь появился новый файл. Используйте Nano, чтобы открыть файл eula.txt для редактирования:
| $ nano eula.txt |
Код без форматированияeula.txt размещено с на GitHub
Измените значение false на true.
Чтобы сохранить изменения при выходе, введите CTRL+C, затем Y, чтобы применить их, а затем нажмите ENTER.
Открываем порты в брандмауэре и списке безопасности, чтобы разрешить публичный доступ
Прежде чем снова попытаться запустить сервер, давайте настроим сеть, чтобы игроки могли получить доступ к серверу через брандмауэр Oracle Cloud.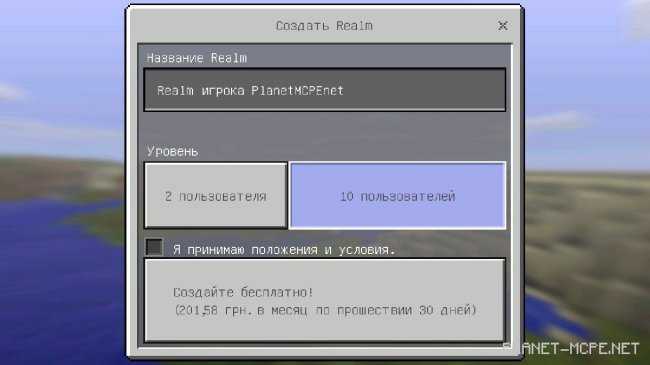 Вернитесь на страницу с информацией о ВМ и щелкните ссылку выбранной или созданной подсети.
Вернитесь на страницу с информацией о ВМ и щелкните ссылку выбранной или созданной подсети.
Щелкните список безопасности (Security List), используемый по умолчанию.
Щелкните «Добавить правила входа» (Add Ingress Rules).
Добавьте два правила входа — одно для TCP, другое для UDP. Для каждого укажите источник CIDR (Source CIDR) 0.0.0.0/0 и диапазон порта назначения (destination port range) 25565, как показано на снимке экрана.
Также необходимо открыть эти порты в брандмауэре ВМ. Для этого выполните следующие команды на терминале SSH:
| sudo firewall-cmd —permanent —zone=public —add-port=25565/tcp |
| sudo firewall-cmd —permanent —zone=public —add-port=25565/udp |
| sudo firewall-cmd —reload |
Код без форматированияfirewall. sh размещено с на GitHub
sh размещено с на GitHub
Запускаем сервер
Итак, наш сервер готов к запуску! Для запуска снова используйте эту команду:
| $ java -Xmx1024M -Xms1024M -jar server.jar nogui |
Код без форматированияstart.sh размещено с на GitHub
Я получил готовый сервер уже через 30 секунд. Теперь к нему можно подключиться с помощью публичного IP-адреса и начать играть! Разумеется, при необходимости можно настроить и другие параметры.
Запустить чего-нибудь ещё…
В этой статье мы узнали, как создать и запустить в облаке собственный, полностью бесплатный сервер Minecraft. Однако Вы можете использовать свою бесплатную учетную запись и для других, еще более впечатляющих проектов…например, запуска выделенного сервера для Counter-Strike:GO!
Я буду признателен, если вы поделитесь в комментариях, на какие мысли и идеи вас навел этот пост, и для чего вы планируете использовать (или уже используете) бесплатные облачные ресурсы.
Как создать бесплатный сервер TeamSpeak 3 на Windows
Инструкция | Комментарии
В данной инструкции, которая готовилась прежде всего для начинающих пользователей ПК, мы расскажем, как создать бесплатный сервер TeamSpeak 3 на базе своего домашнего компьютера. Покажем на примере Windows-версии программы.
Для других операционных систем порядок действий отличается только лишь процессом установки. Рекомендуем сначала потренироваться дома на Windows, чтобы понять, как всё работает, а уже потом взять в аренду у хостинг-провайдера недорогой VPS под управлением Linux и настроить сервер там (чтобы он был доступен 24/7, дома ведь компьютер не всегда получится держать включенным).
Как установить TeamSpeak сервер – показываем на примере
Скачайте TeamSpeak 3 Server той же разрядности, что и ваша операционная система. Извлеките содержимое архива в корень системного жесткого диска.
Откройте извлеченную папку и запустите файл «ts3server. exe» от имени администратора.
exe» от имени администратора.
Первое, что появится – это лицензионное соглашение на английском языке. Прочтите его и нажмите Accept.
Затем программа попросится в сеть, а брандмауэр ее не пустит. Появится окно настроек доступа, разрешите серверу выход в общественную и частную сеть со своего компьютера.
Важно! В некоторых антивирусах также есть встроенный брандмауэр (который иногда называется firewall или сетевой экран). Там серверу тоже должен быть разрешен выход в интернет. Обычно антивирусы единожды показывают сообщение о попытке выхода в сеть новой программы на компьютере. Разрешите доступ, иначе он будет автоматически запрещен.
После этого появится окно с логином/паролем администратора и ключом привилегий. Запомнить эти данные не реально, поэтому запишите их или сохраните в файл, и спрячьте подальше от чужих глаз (рядом с каждой строчкой есть кнопка копирования в буфер обмена, в виде двух листочков). Зная ключ привилегий любой посетитель вашего сервера сможет получить полные права администратора и поменять любые настройки!
Настраиваем автоматический запуск сервера
Сейчас TeamSpeak 3 Server запущен и готов к работе. Но чтобы каждый раз не запускать программу вручную, давайте сразу добавим ее в автозагрузку Windows. Покажем, как это сделать на примере Win 10.
Но чтобы каждый раз не запускать программу вручную, давайте сразу добавим ее в автозагрузку Windows. Покажем, как это сделать на примере Win 10.
Кликните правой кнопкой мыши по файлу ts3server.exe и создайте ярлык. Затем откройте новое окно проводника, вставьте в адресную строку следующий путь и нажмите Enter:
C:\ProgramData\Microsoft\Windows\Start Menu\Programs\StartUp
Перенесите ярлык в эту открывшуюся папку (клик правой кнопкой мыши – «вырезать», после чего в новом расположении – «вставить»). Затем откройте свойства ярлыка, во вкладке совместимость поставьте галочку возле опции «Запускать эту программу от имени администратора» — ОК.
Настройка автозапуска завершена, чтобы проверить его работу перезагрузите компьютер.
Заходим на сервер и получаем права админа
Управление сервером осуществляется через TeamSpeak 3 Client. Запустите программу и выберите через верхнее меню команду «подключиться».
Теперь самое интересное. Чтобы зайти на сервер с того же компьютера, на котором он запущен, введите локальный ip адрес: 127.0.0.1. В поле псевдоним введите имя «serveradmin», поле пароль заполнять не обязательно.
Чтобы зайти на сервер с того же компьютера, на котором он запущен, введите локальный ip адрес: 127.0.0.1. В поле псевдоним введите имя «serveradmin», поле пароль заполнять не обязательно.
Если же заходить с удаленного компьютера – сначала узнайте ip адрес, по которому вас видно из интернета (у вас должен быть «белый» ip, уточните у провайдера). Самый простой способ – ввести в Яндексе запрос мой ip.
Затем вбейте его в форму подключения к TeamSpeak серверу.
Важно: если компьютер с сервером подключен к интернету через роутер, входящие соединения могут блокироваться, если не сделать проброс портов 9987, 30033, 10011, 2008, 2010 и 41144 на локальный ip компьютера. О том, как настроить проброс на вашей модели роутера смотрите инструкцию на сайте производителя (адрес обычно указан на коробке от устройства).
При первом подключении появится окно с предложением ввести ключ привилегий (который вы до этого сохранили в укромное место).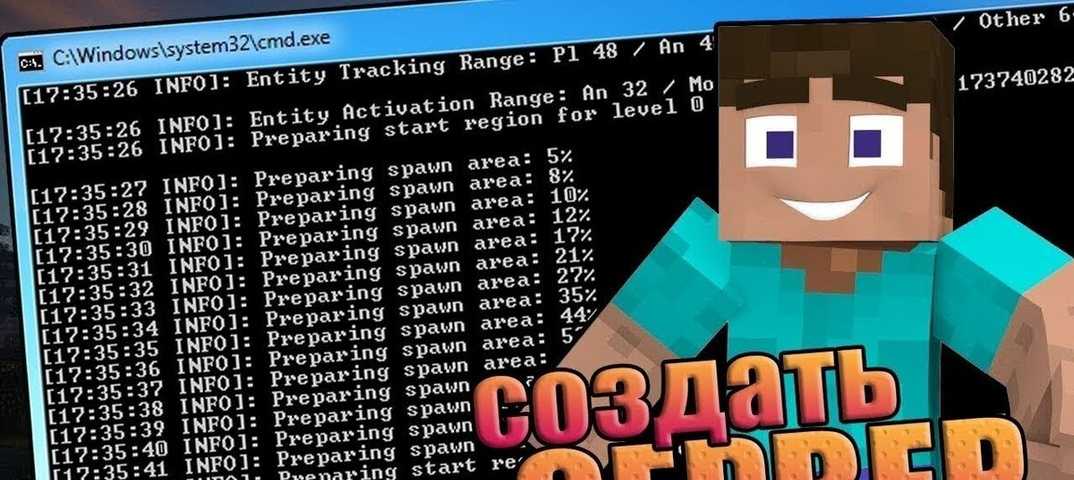 Это же окно в дальнейшем можно вызвать через меню «Разрешения».
Это же окно в дальнейшем можно вызвать через меню «Разрешения».
После ввода ключа у аккаунта появится полный контроль над сервером. Кликните правой кнопкой мыши по названию сервера и выберите команду «Редактировать».
Измените название, приветствие, и другую информацию (по желанию).
Затем создайте каналы на сервере и пригласите друзей (от них только потребуется ввести ip адрес в окне подключения в своем клиенте). Если захотите дать права админа другу, создайте новый ключ привилегий через меню «Разрешения» и отправьте его ему, чтобы человек смог ввести ключ на своем компьютере.
Обратите внимание: без лицензии разрешено создавать сервер максимум на 32 одновременных соединения. Если народу подключать планируете больше, зарегистрируйте бесплатную NON-Profit лицензию. Подробнее об этом написано здесь.
Неохота разбираться с установкой? Закажите уже готовый (настроенный) TeamSpeak 3 сервер.
Список всех инструкций
Как создать бесплатный сервер Minecraft
- Поддержка
- Майнкрафт
- Как создать бесплатный сервер Minecraft
Это идеальный способ получить его на нашей хостинговой платформе. Получить бесплатный сервер и настроить его можно за считанные минуты.
Получить бесплатный сервер и настроить его можно за считанные минуты.
Первый шаг — перейти на scalacube.com/free/minecraft/server/hosting и нажать «Получить бесплатный сервер Minecraft».
Выберите ближайший к вам лучший выделенный сервер и нажмите «Далее».
Выберите сервер из списка игровых серверов и нажмите «Далее».
Выберите тариф «Бесплатный» и нажмите «Далее».
Выберите адрес вашего сервера, для целей этого руководства мы выбираем «IP с портом», нажмите «Далее».
Зарегистрируйтесь на нашем сайте.
Теперь вы находитесь на экране завершения вашего бесплатного сервера, нажмите «Продолжить».
Теперь код активации будет отправлен на адрес электронной почты, с которым вы зарегистрировались на сайте.
Получив код подтверждения, скопируйте его в поле и нажмите «Продолжить».
Процесс бесплатного сервера завершен.
На этой странице мы видим кнопку «Продлить бесплатно», которую вам придется делать каждые 2 дня, чтобы сервер был активен, если этого не сделать, сервер и все его содержимое будут автоматически удалены, а новый бесплатный сервер должен быть выкуплен с самого начала.
Далее нажмите «Управление сервером».
Бесплатные серверы поддерживают установку только версий Minecraft Basic и Snapshot. Выберите свой сервер и нажмите «Выбрать», а затем «Установить» и дождитесь завершения процесса.
Бесплатный сервер по сравнению с сервером премиум-класса ограничен в своей конфигурации, если мы нажмем «Мониторинг», мы сможем увидеть существующий сервер и использование его ресурсов в текущий момент времени.
Если мы вернемся к «Игровым серверам» и нажмем «Управление», мы увидим основной центр для вашего бесплатного сервера Minecraft.
Здесь мы можем выключить сервер, перезапустить его, стереть карту и игроков и удалить существующий игровой сервер.
Если мы нажмем «Консоль», мы увидим консоль для вашего бесплатного сервера Minecraft, позволяющую вам использовать административные команды или видеть, что происходит на вашем сервере в данный момент.
Если мы перейдем на вкладку «Стать администратором», мы можем добавить имя игрока Minecraft, которому вы хотели бы предоставить административные команды в игре.
Если мы перейдем в «Настройки», мы можем изменить параметры конфигурации для файла server.properties, включая игровые режимы, типы уровней, количество игроков, белый список, защиту от появления, семя и многое другое.
Как упоминалось ранее, бесплатный сервер имеет свои ограничения по сравнению с премиальным планом. При покупке премиум-плана вы можете получить доступ ко всем функциям, которые мы предлагаем, например:
Чтобы приобрести премиум-сервер, нажмите «Купить премиум-сервер». В настоящее время каждому новому пользователю предоставляется скидка в размере 50 % на первый месяц.
Поздравляем! Теперь вы знаете, как создать бесплатный сервер Minecraft.
Сводка:
- Зарегистрироваться на веб-сайте Scalacube
- Пройти процесс выбора сервера
- Запустить сервер
- Войти на сервер
Nodecraft — Игровые серверы сделаны правильно
Выиграйте коммутатор с раздачей Pixelmon! 🥳 И скидка 30%!
НачатьСохранить и поменять местами
Играйте в любую игру из растущей библиотеки Nodecraft! Мы сохраним ваш прогресс, пока вы переключаетесь на другой игровой сервер.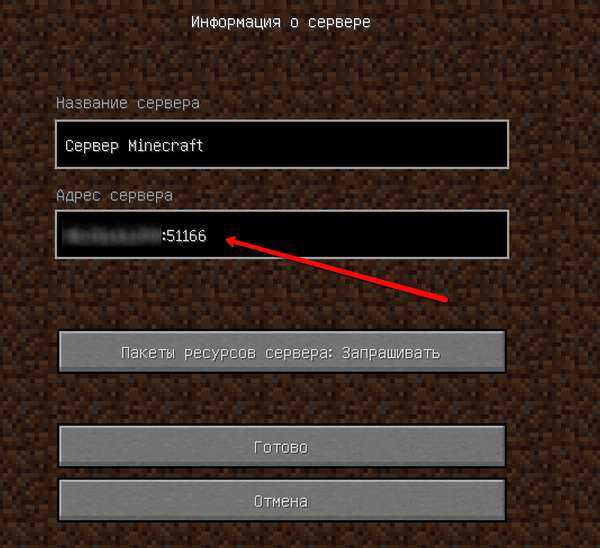
Сохранить и поменять местами
Мгновенная настройка
Не ждите игры. После покупки настройки вашего сервера будут транслироваться в ваш браузер в режиме реального времени всего за несколько секунд.
Планы и цены
Получите бесплатную пробную версию! *
Кредитная карта не требуется. Это самый быстрый и безопасный способ создать свой собственный игровой сервер!
Начать бесплатную пробную версию
Молниеносно быстрое оборудование
Пригласите друзей играть на вашем сервере без задержек! Работает на высокопроизводительных игровых серверах Nodecraft.
Технические характеристики сервера
Мгновенная игра онлайн на собственном сервере
1
Выбор игр Сохранить и поменять в любое время!
2
ВЫБЕРИТЕ ПЛАН От 9,98 долларов США в месяц
3
ВОЙТИ В ИГРУ Просто добавьте друзей и семью!
Чего же ты ждешь?
Начать бесплатную пробную версию!
С Nodecraft вам никогда не придется беспокоиться о скрытых платежах, ненадежном обслуживании или других распространенных хищнических методах.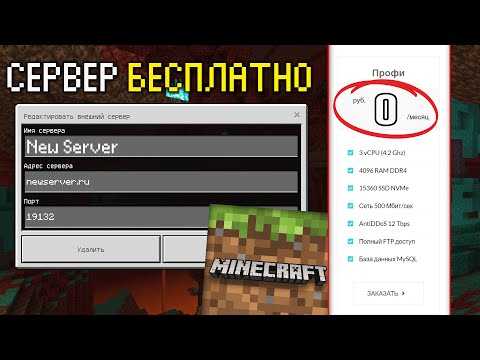
- Обмен играми
- Создайте игровой сервер для любой игры на их платформе без дополнительной платы.
- Облачные резервные копии
- Сохраните прогресс своего сервера в облаке в качестве точки восстановления или перед заменой игры.
- Выделенный IP-адрес
- Избегайте проблем с сетью, коллизий портов и воздействия DDoS с помощью изоляции выделенных IP-адресов.
- Игровых серверов на узел
- Перегруженный сервер может сильно повлиять на производительность процессора и диска.
- Нет ограничений по слотам для игроков
- Взимают ли они дополнительную плату или устанавливают ограничения на количество игроков, которые могут присоединиться к вашим серверам?
- Отсутствие требований к брендингу
- Требуют ли они, чтобы ваш сервер включал логотип или брендинг хостинговой компании?
- Цена за ГБ ОЗУ
- Игнорируя премиальные обновления и функции, перечисленные выше, какова их минимальная цена?
- Самая низкая цена
- Какова минимальная предполагаемая цена, которую вам придется заплатить со всеми включенными функциями?
10+
5 долларов США/ГБ
10 долларов США
Бюджетные конкуренты
Премиум-обновление
60+
Премиум-обновление
Премиум-обновление
2 долл. США/ГБ
США/ГБ
15–25 долл. США
Премиум-конкуренты
Premium Upgrade
10-30
Premium Upgrade
$3-5/GB
$20-30
GAME SPOTLIGHT
- Северная Америка
4
- Сиэтл, Вашингтон
- Сан-Хосе, Калифорния
- Денвер, Колорадо
- Даллас, Техас
- Хьюстон, Техас
- Чикаго, Иллинойс
- Атланта, Джорджия
- Майами, Флорида
- Торонто, Канада
- Вашингтон.

- Южная Америка
- Сан-Паулу, Бразилия
- Европа
- Мадрид, Испания
- Лондон, Великобритания
- Амстердам, Нидерланды
- Бухарест, Румыния
- Азиатско-Тихоокеанский регион
- Тель-Авив, Израиль
- Пайя Лебар, Сингапур
- Аделаида, Австралия
- Токио, Япония
- Сидней, Австралия
- Брисбен, Австралия
- Окленд, Новая Зеландия
Создайте игровой сервер рядом с вами:
Защита от DDoS-атак защищает ваш сервер с низкой задержкой и временем безотказной работы 99,9%.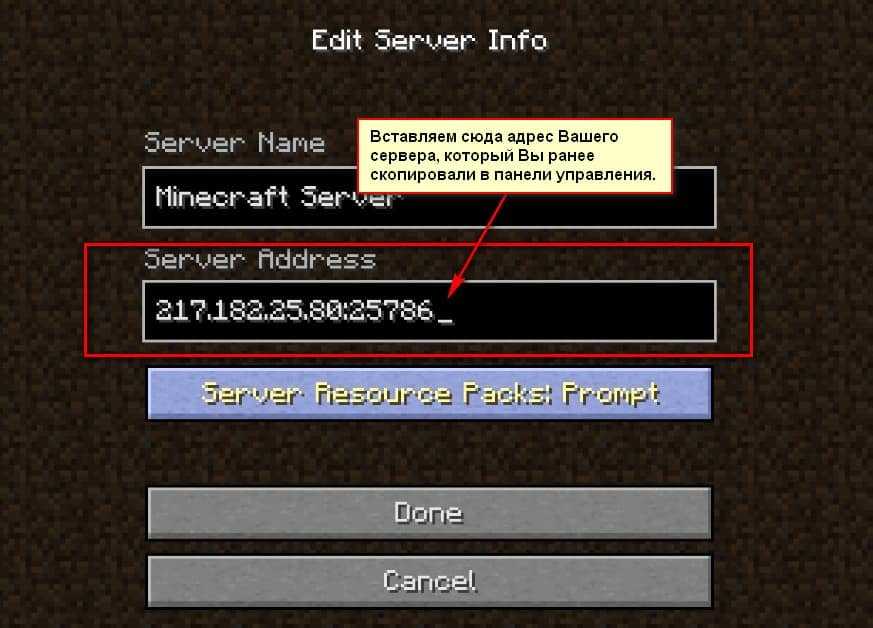
Не верьте нам на слово.
Что мне нравится в Nodecraft, так это то, что он упрощает запуск сервера. Панель очень интуитивно понятна, с некоторыми очень полезными функциями. Это, а также замечательная поддержка клиентов делают Nodecraft №1 для меня.
Яндонком
Все партнеры Nodecraft
Всего от 6,29 евро
* Пробные версии доступны только при наличии запасов. Действительный номер сотового/мобильного телефона потребуется для подтверждения вашего права на пробную версию.

 0.11.0.1.aarch64
0.11.0.1.aarch64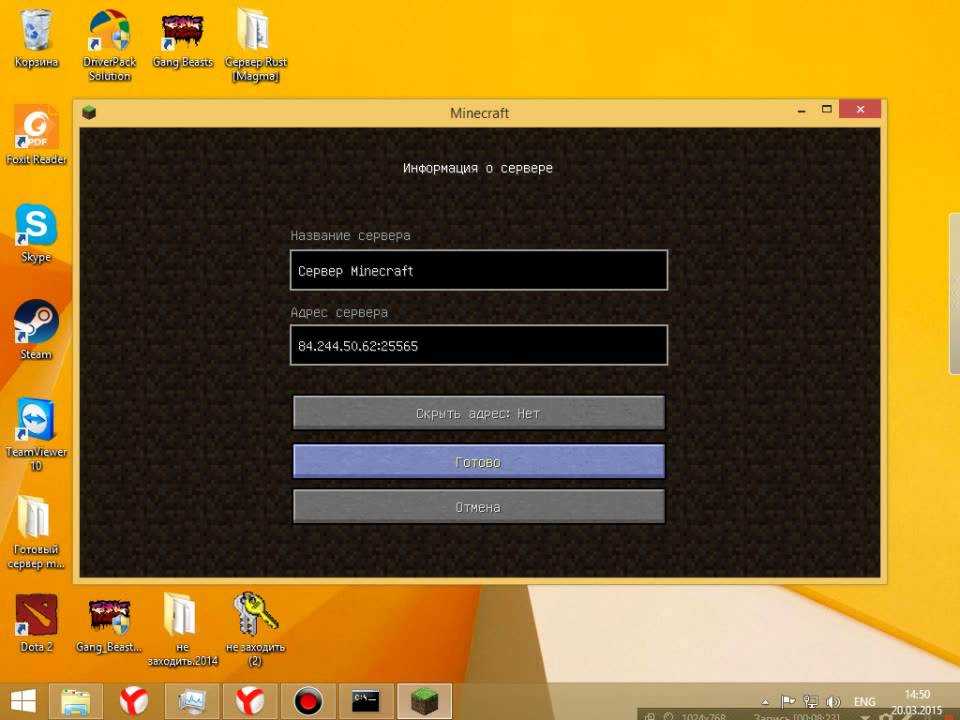 properties
properties