Профессиональная замена фона на фотографии
Как часто у нас получаются крутые фотоснимки, с идеального ракурса, и всё бы хорошо, кроме того, что фон как-то не задался. То природа мрачная, то здание некрасивое, или на фоне не океан, а унылый пляж и зеленая вода, и другие варианты. Как же хорошо, что в фотошопе можно все исправить, если знать как. Я оказываю услуги по замене фона на ваших фотоснимках. Доступная цена, отменное качество и оперативность выполнения работы – это мои преимущества.
Цены
за 1-2шт цена 1500тг
за 3-5шт цена 1200тг
от 6шт цена 1000тг
Услуга по замене фона на фотографиях пользуется спросом как среди женщин, так и среди мужчин. Можно легко заменить неудачный или неподходящий фон на желаемый, с такой точностью, что никто и не заметит, что вы на самом деле не на Мальдивах, а на речке в родном городе. Годы практики и отличное знание инструментов фотошоп, позволяют выполнять заказы любой сложности.
Когда требуется замена фона в фотошопе?
Услуга по замене фона на фотографии может понадобиться для решения бытовых, рекламных или полиграфических задач. Например, проходила фотосъемка людей или предметов в студии, и есть необходимость определенные объекты поместить на другой фон. С этой задачей поможет справиться фотошоп, при этом, реалистичность изображения остается прежней.
Например, проходила фотосъемка людей или предметов в студии, и есть необходимость определенные объекты поместить на другой фон. С этой задачей поможет справиться фотошоп, при этом, реалистичность изображения остается прежней.
Ключевым моментом при замене фона является профессиональный подход к выполнению работы. Важно, чтобы было невозможно выявить подмену, освещение и ракурс, должны полностью соответствовать с объектом, который перемещается на новый фон. С этой задачей не справится новичок, поэтому доверяйте профессионалам, у которых годы практики за спиной. Только в таком случае вы получите действительно крутой результат, который оправдает ваши ожидания. Я много лет работаю в данной отрасли, и сталкивался с различными неудачными работами «новичков» в фотошопе, и с уверенностью могу сказать, что таких ошибок не допускаю. Вероятно, вы также не раз видели эти примеры неудачной замены фото, которые размещены на просторах Интернета.
Выполняю работы абсолютно любой сложности, подбирая правильное освещение, настраивая ракурс предметов для идеального конечного результата.
Качество и оперативность
Вы нуждаетесь в услуге по замене фона на ваших фотоснимках? Я буду рад помочь вам!
Предлагаю свои услуги по доступной цене, при этом, вы удивитесь реалистичности результатов, и будьте уверены, никто не догадается, что прежний фон был совершенно другим. Перенесу отдельные объекты на другой фон с точностью до каждого пикселя.
Новый фон вы можете предоставить сами, или я подберу его согласно с вашими пожеланиями.
Стоимость определяется в зависимости от сложности выполнения работы и стартует от 1000тг. Учитывается какой объект необходимо перенести, какие его размеры и детали. Более точную сумму можно узнать после предоставления исходников и ваших пожеланий.
Каждое отдельное фото обрабатывается индивидуально, тщательно и с учетом всех пожеланий. Дополнительно возможно выполнить ретушь фотоснимка. Также, обеспечиваю 100% анонимность, ваши фотографии остаются только у вас и нигде не используются.
5 лучших приложений для редактирования фона изображения [последнее обновление]
Если вы ищете фоторедактор для удаления фона, вам больше не нужно иметь дело с Photoshop. Поскольку существует множество фоторедакторов, вы можете загрузить их из App Store и Play Store.
Поскольку существует множество фоторедакторов, вы можете загрузить их из App Store и Play Store.
Мы хотим изменить фон наших фотографий по многим причинам. Иногда фон нашего изображения слишком простой или скучный. Есть случаи, когда нежелательные объекты включены в наши фотографии. Но чаще всего фото бомбардировщиков.
В сегодняшней теме мы обсудим фоторедактор, который может изменить фон. Здесь мы перечислили, рассмотрели и протестировали приложения, используемые большинством. Мы предоставим описания для каждого приложения, которое мы представим. Кроме того, мы также расскажем о плюсах и минусах каждого приложения. Так что, если вам интересно узнать, что это за приложения, продолжайте читать этот пост.
Приложения для редактирования фото фона
- Часть 1: AnyMP4 для удаления фона онлайн
- Часть 2: Автоматическая смена фона
- Часть 3: Adobe Photoshop Express
- Часть 4: LightX
- Часть 5: Простой фоновый чейнджер
- Часть 6: Часто задаваемые вопросы о бесплатном приложении для редактирования фона фото
1 AnyMP4 для удаления фона онлайн
Использование фоторедактора для изменения фона на мобильных устройствах — это прекрасно.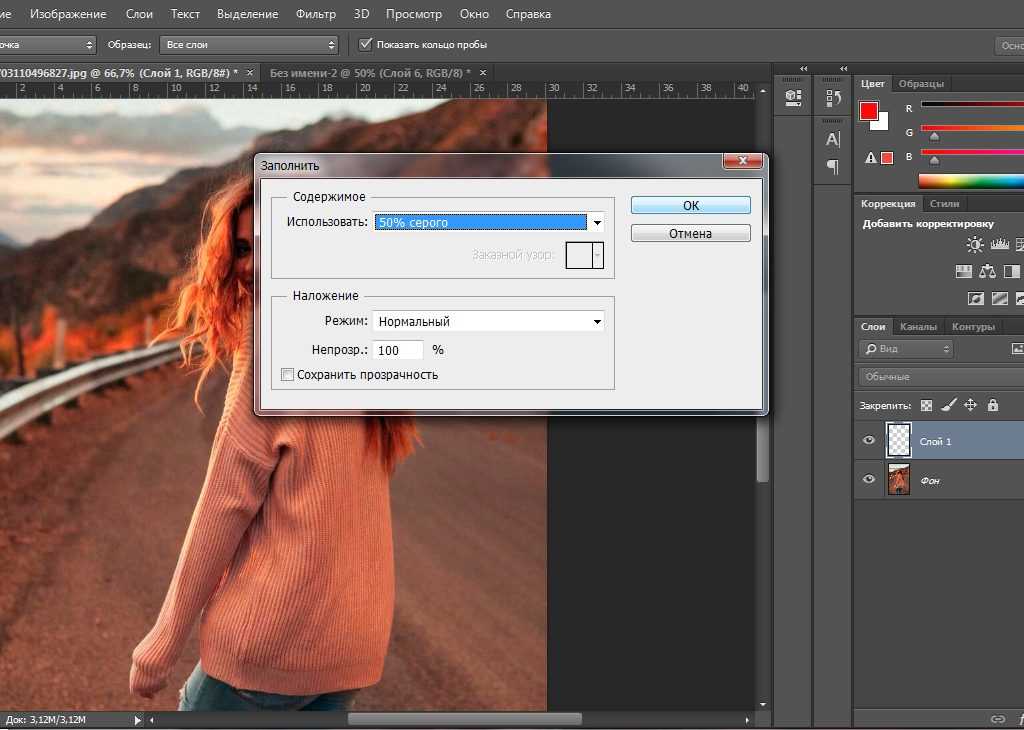 Тем не менее, пользователю было бы трудно изменить изображение, используя ограниченный размер экрана. В основном мелкие детали и сложные фоны, такие как человеческие волосы или шерсть животных. Лучше всего сменить изображение на большой экран, например на рабочий стол.
Тем не менее, пользователю было бы трудно изменить изображение, используя ограниченный размер экрана. В основном мелкие детали и сложные фоны, такие как человеческие волосы или шерсть животных. Лучше всего сменить изображение на большой экран, например на рабочий стол.
Тем не менее, вы можете рассмотреть AnyMP4 для удаления фона онлайн сделать работу за вас. Этот онлайн-инструмент работает не только в операционных системах Windows и Mac, но и на устройствах Android и iOS. С помощью встроенной в программу технологии искусственного интеллекта процесс удаления стал более доступным. Он автоматически удаляет и отделяет передний план от фона. В результате получится точный вырез. Чувствуете себя профессионалом прямо сейчас?
Тем не менее, эта идеальная программа для смены фона фотографий также имеет ручное удаление. Он часто используется, когда вы хотите добавить что-то, что будет включено в вашу фотографию (и наоборот). Кроме того, программа поставляется с необходимыми инструментами редактирования для дальнейших изменений вашего фона. Он включает в себя инструменты обрезки, поворота и отражения.
Он включает в себя инструменты обрезки, поворота и отражения.
PROS
- Установка не требуется.
- Легкий процесс удаления.
- Измените фон на сплошной цвет или замените графику.
CONS
- Он поддерживает только форматы файлов JPG и PNG.
2 Автоматическая смена фона
Если вы заметите предложенное название, это приложение автоматически меняет фон. Автоматическая смена фона это приложение для устройств Android и iOS. Это бесплатное приложение для смены фона фотографий, которое может скачать любой желающий. Приложение простое; его автоматический инструмент удаляет даже сложный фон. Несмотря на это, для достижения наилучшего результата может потребоваться время.
С помощью этого приложения вы можете сгладить линии между передним планом и фоном при выборе объекта. Это отличный вариант, который делает ваше редактирование последовательным. Другая функция приложения — компоновка, размытие и добавление цвета.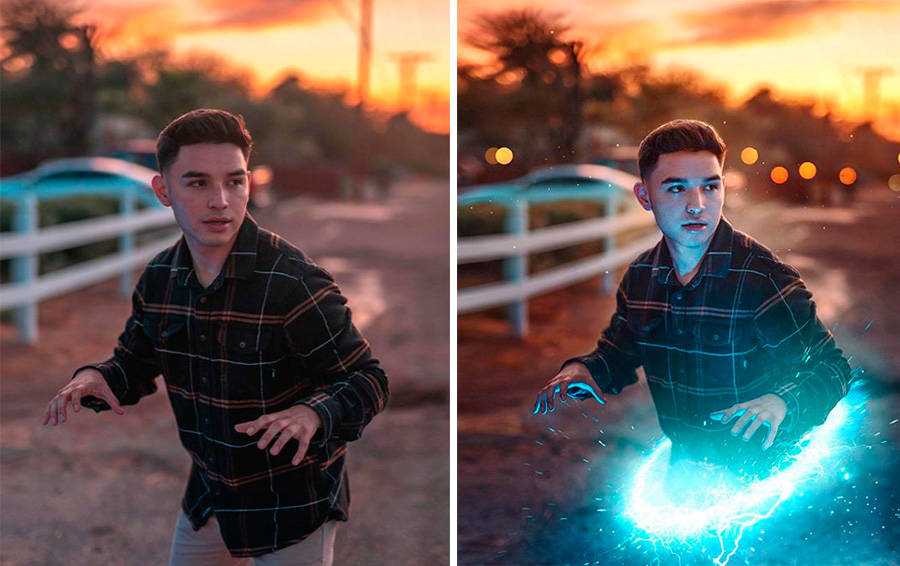 Он поддерживает файлы изображений, такие как файлы JPEG и PNG. Тем не менее, бывают случаи, когда во время его использования он внезапно выходит из строя или принудительно закрывается.
Он поддерживает файлы изображений, такие как файлы JPEG и PNG. Тем не менее, бывают случаи, когда во время его использования он внезапно выходит из строя или принудительно закрывается.
PROS
- Легко использовать.
- Гладкие черты.
CONS
- Он содержит частые всплывающие окна с рекламой.
- Приложение иногда вылетает.
3 Adobe Photoshop Express
Да, вы правильно прочитали! У Photoshop есть мобильное приложение, и оно Adobe Photoshop Express. Пользователи могут загрузить это приложение из Google Play Store и App Store. С тех пор, как редактирование фотографий стало популярным, Photoshop был оригинальным графическим редактором для удаления фона.
Adobe Photoshop Express — отличное приложение, если вам нужен несложный способ изменить фон. Вы только загрузите свое изображение и выберите «Вырезать» на панели инструментов; тогда все готово! Область маски будет устранена и изменена соответствующим образом.
Что лучше всего в этом приложении, так это широкий спектр правок, которые вы можете применить. Тем не менее, это может быть трудно справиться с другими. Есть лучшие варианты, если вы хотите убрать фон в фотошопе.
PROS
- Полноценный фоторедактор.
- Точный вывод.
CONS
- Не бесплатное приложение; учетная запись Adobe обязательна.
- Нет для новичков.
4 LightX
Предположим, вы ищете фоторедактор для удаления человека с фона. LightX предоставляет различные варианты редактирования, и устранение фонов является одним из них. Инструмент для удаления фона в приложении работает точно. Если у вас есть прозрачный фон, это приложение быстро меняет фон. Вы можете немедленно сохранить изменения, чтобы применить их к другой функции.
Функции включают добавление наклеек, рамок и текста к вашему изображению. Кроме того, с LightX вы можете редактировать видео и изменять форму переднего плана. С другой стороны, инструмент «Волшебная кисть» изменяет фон, не затрагивая передний план.
С другой стороны, инструмент «Волшебная кисть» изменяет фон, не затрагивая передний план.
Хотя LightX слишком дорогой, его стоит использовать. С его помощью вы можете сделать гораздо больше, чем изменить фоновое фото. Приложение выделяется своими плавными инструментами; кисти большинства приложений трудно контролировать. LightX выходит за рамки ограничений.
PROS
- Приложение хорошо организовано.
- Многие другие функции, такие как видеоредактор.
CONS
- Приложение слишком дорогое.
- Загруженное изображение неподвижно; только увеличивать и уменьшать.
5 Простой справочник
Если вы хотите редактор изображений, который может удалять фон на iPhone со многими отзывами, проверьте Простой справочник. Это одно из ведущих приложений для Android. Приложение простое в использовании, как следует из названия. Он имеет функцию масштабирования, которая помогает пользователям вносить точные изменения при использовании ластика фона.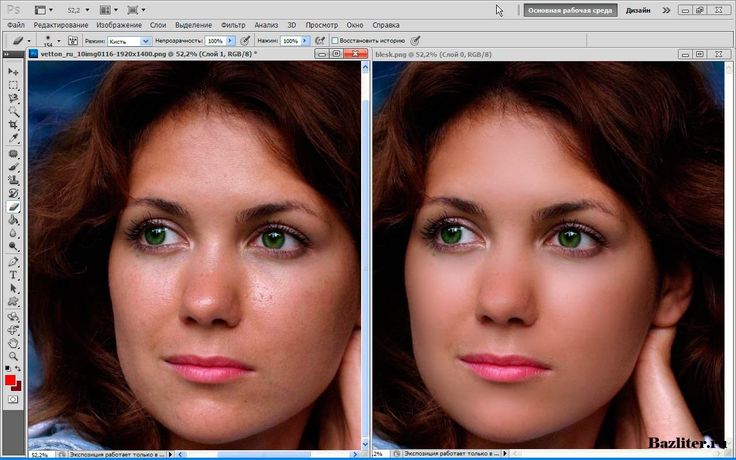
Simple Background Changer предоставит пользователям прозрачный фон, как и другие приложения. После этого замените фон на тот, который вы хотите. Однако, используя его бесплатную версию, вы должны иметь дело с всплывающей рекламой и выводами с водяными знаками. Вы можете избежать этих проблем, рассмотрев его премиум-версию через покупки в приложении.
PROS
- Быстрая смена фона.
- Легко оживить детали после совершения ошибок.
CONS
- Загружается только для устройств Android.
- Ваша работа не будет сохранена автоматически.
Часть 6: Часто задаваемые вопросы о бесплатном приложении для редактирования фона фото
1. Является ли LightX бесплатным?
LightX — это бесплатный фоторедактор, который позволяет создавать коллажи, вырезки и изменять фон, добавлять фоторамки к вашим изображениям, создавать мультфильмы и карикатуры и многое другое. Хотя приложение можно загрузить бесплатно, вы не сможете использовать все его функции, если не подпишетесь на премиум-версию.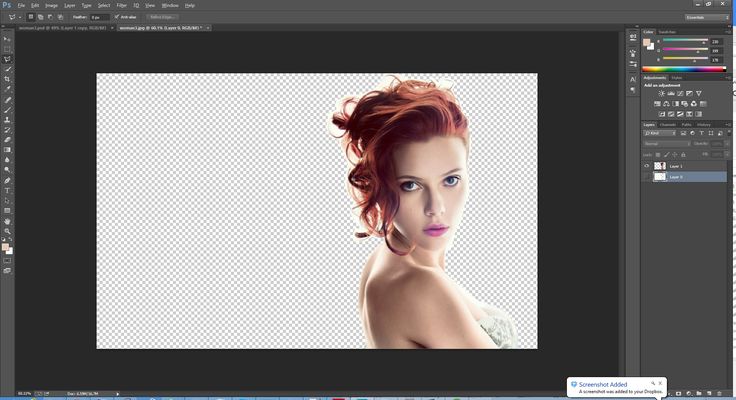 Это будет стоить вам 3 доллара в месяц, а пожизненное членство может стоить вам 35 долларов.
Это будет стоить вам 3 доллара в месяц, а пожизненное членство может стоить вам 35 долларов.
2. В чем разница между Photoshop и Photoshop Express?
Adobe Photoshop Express может улучшить изображение, но Adobe Photoshop может полностью изменить его. Файлы Photoshop организованы в слои, что позволяет сохранять информацию и работать без разрушения.
3. Как я могу изменить фон моей фотографии онлайн?
Используя онлайн-инструмент, представленный выше, вы можете выполнить три простых шага:
1. Загрузите фотографию, фон которой вы хотите изменить.
2. Онлайн-инструмент автоматически обработает изображение.
3. Перейдите на вкладку «Правка» программы. Нажмите кнопку «Изображение», чтобы импортировать новый фон.
Заключение
Изучив перечисленные нами приложения, вам может понадобиться помощь в выборе подходящего. Подумайте, как вы будете использовать редактор фото фона. Кроме того, если вам не нравится такое приложение, лучше всего выбрать онлайн-инструмент.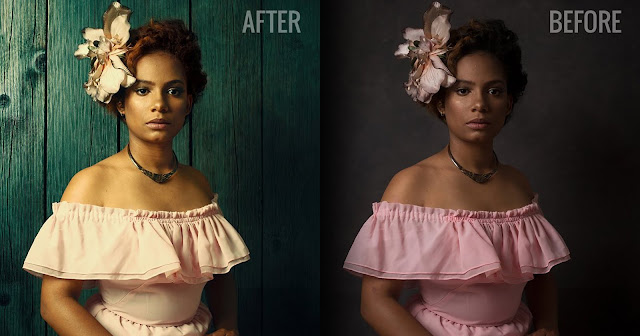 Предположим, вы ищете редактор с безграничным использованием. Попробуйте AnyMP4 Background Remover Online, бесплатную онлайн-программу для смены фона фотографий.
Предположим, вы ищете редактор с безграничным использованием. Попробуйте AnyMP4 Background Remover Online, бесплатную онлайн-программу для смены фона фотографий.
Как изменить фон в Photoshop (7 простых шагов)
Хотите оказаться на тропическом пляже? Как насчет того, чтобы гордо стоять на вершине горы? Эти и многие другие изображения вполне возможны в Photoshop. Все, что вам нужно сделать, это сделать снимок и поменять фон для получения желаемого эффекта.
Здравствуйте! Я Кара, и сегодня я буду вашим проводником в этом приключении, которое может привести вас буквально куда угодно! Я знаю, что изменение фона кажется большим редактированием, и это так, но это также не так сложно, как вы думаете.
Начнем!
Краткое примечание: приведенные ниже снимки экрана и учебные пособия основаны на Photoshop CC для Windows, macOS и других версиях, которые могут немного отличаться.
Содержание
- Шаг 1: Выберите изображения
- Шаг 2: Выберите объект
- Шаг 3: Измените фон
- Шаг 4: Гармонизируйте объект
- Шаг 9016 Шаг 5: Измените размер и положение 6: Смешайте
- Шаг 7: Добавьте тень
Шаг 1.
 Выберите изображения
Выберите изображенияУ меня есть это изображение с недавней семейной фотосъемки, которое так и просится на городской пейзаж. Этот парень выглядит так, будто он должен быть готов наброситься на какого-то ничего не подозревающего плохого парня.
Затем я нашел подходящий фон города на Pexels.com. На этом конкретном изображении уже был человек-паук, но я его убрал. Я не проделал потрясающую работу, но это не имеет значения, потому что ребенок все равно это скроет.
Шаг 2. Выберите тему
Теперь пришло время сделать выбор. Вот как мы говорим Photoshop, что мы хотим сохранить в изображении. Я собираюсь начать с выбора любого инструмента выделения, а затем нажать кнопку Select Subject на панели Options .
Photoshop сделает все возможное, чтобы определить, что является предметом изображения, и сделает выделение вокруг него.
Поскольку современный Photoshop великолепен, он не так уж и плох. Нам просто нужно немного почистить его колено и самую вершину скалы.
Давайте воспользуемся инструментом Quick Selection , чтобы вырезать и уточнить объект.
Используйте опции «плюс» и «минус», чтобы добавить или удалить биты выбора, пока вы не будете удовлетворены.
Шаг 3. Изменение фона
У нас есть два варианта изменения фона. Я могу либо вырезать ребенка, либо поместить его на другую фотографию. Или я могу удалить этот фон и вставить за ним другое фото.
Для этой демонстрации давайте вырежем его и переместим на другое изображение.
Нажмите Ctrl + C или Команда + C , чтобы скопировать выделение. Перейдите к другому изображению и нажмите Ctrl + V или Command + V , чтобы вставить его.
Шаг 4: гармонизируйте объект
Новая версия Photoshop 2022 года включает в себя довольно мощную функцию, которая делает создание композитов проще, чем когда-либо. Одним нажатием кнопки Photoshop берет на себя всю тяжелую работу, когда дело доходит до смешивания объекта с новым фоном.
Одним нажатием кнопки Photoshop берет на себя всю тяжелую работу, когда дело доходит до смешивания объекта с новым фоном.
Давайте посмотрим, как это сделать. Перейдите к Filter в строке меню и выберите Neural Filters.
Photoshop откроет окно с различными предлагаемыми нейронными фильтрами. Нам нужен фильтр Harmonization .
Если вы еще не загрузили его, щелкните значок, чтобы сделать это. Если вы настроили его так же, как и я, просто нажмите на серый кружок, чтобы включить его. Круг переместится вправо и станет синим.
Эталонная фотография появится справа, и вам нужно будет выбрать слой, на который вы хотите повлиять. Photoshop немного подумает, а затем предложит предварительный просмотр в поле слева.
Вы также можете поэкспериментировать с настройками внизу, чтобы настроить результаты по своему вкусу. Когда вы будете довольны, нажмите OK внизу экрана.
Шаг 5. Изменение размера и положения
Теперь давайте переместим объект в нужное положение. Я решил вывести фильтр гармонизации на новый слой, чтобы исходный слой все еще был там, а также новый гармонизированный слой. Щелкните значок глаза слева от исходного слоя, чтобы деактивировать его.
Я решил вывести фильтр гармонизации на новый слой, чтобы исходный слой все еще был там, а также новый гармонизированный слой. Щелкните значок глаза слева от исходного слоя, чтобы деактивировать его.
С Move инструмент активен (нажмите V , чтобы получить к нему доступ), вы можете перетаскивать слой и размещать его в любом месте. Вы также можете изменить размер или повернуть его, используя маркеры в углах синего прямоугольника вокруг слоя.
Шаг 6: Растушевка
Как только вы получите нужный объект, вам, вероятно, потребуется еще немного растушевки. Используйте корректирующие слои Photoshop, такие как Кривые, Уровни, Яркость и Контрастность, или другие, чтобы настроить объект.
Я возьму корректирующий слой «Уровни», чтобы немного смягчить объект. Щелкните значок полузаполненного круга в нижней части панели «Слои». Это откроет меню вашего корректирующего слоя. Выберите Уровни.
Щелкните значок обтравочной маски в нижней части панели свойств «Уровни», чтобы применить корректировку только к слою непосредственно под ним. В данном случае мой предметный слой.
В данном случае мой предметный слой.
Внесите изменения в соответствии с вашим фоном. Я собираюсь немного опустить основные моменты.
Вы также можете добавить корректирующий слой Яркость, чтобы уменьшить яркость и немного повысить контрастность. Вы можете продолжать добавлять корректирующие слои и играть с элементами управления, пока ваш объект не будет хорошо сочетаться с новым фоном.
Шаг 7: Добавьте тень
Теперь не хватает еще одной вещи, ему нужна тень. Даже ночью у Человека-Паука есть тень!
Дважды щелкните по слою объекта, чтобы открыть панель Layer Styles . Выберите Drop Shadow из списка вариантов.
Поэкспериментируйте с настройками, пока не получите тень, соответствующую вашему изображению.
Это не так уж и плохо, но, как вы видите, возникла неотложная проблема. У него есть тень под рукой и рядом с ногой, где не на что отбрасывать тень.
Чтобы решить эту проблему, нам нужно отделить тень от объекта, чтобы мы могли вносить коррективы независимо. Щелкните правой кнопкой мыши на эффекте тени и выберите Создать слой .
Щелкните правой кнопкой мыши на эффекте тени и выберите Создать слой .
Вы получите это предупреждение, но это нормально. Просто нажмите OK , чтобы продолжить.
Тень появляется на собственном слое. Нажмите на слой с тенью, чтобы выбрать его.
Создайте маску, нажав кнопку маски в нижней части панели «Слои». Он выглядит как прямоугольник с кругом внутри.
Нажмите B , чтобы активировать инструмент «Кисть», или выберите его на панели инструментов слева.
Выбрав черный цвет переднего плана, рисуйте в любом месте слоя, где вы не хотите, чтобы тень появлялась.
Вуаля! Никаких странных теней под его рукой!
Вот оно! Этот парень полностью потрясает своей атмосферой гавайского Человека-паука!
Эффект все еще выглядит немного странно вокруг его руки и ноги, которые вы можете потратить немного больше времени на очистку.
Это также следует помнить, если вы делаете снимок с целью изменить фон позже. Я не планировал это редактирование, поэтому меня не слишком беспокоило расположение его ног и рук. Если бы я разместил их лучше, было бы легче смешать два изображения.
Я не планировал это редактирование, поэтому меня не слишком беспокоило расположение его ног и рук. Если бы я разместил их лучше, было бы легче смешать два изображения.
Хотите узнать больше о трюках, которые можно делать в Photoshop? Узнайте, как добавить туман к изображению в этом уроке!
О Каре Кох
Кара увлеклась фотографией примерно в 2014 году и с тех пор исследует все уголки мира изображений. Когда она почувствовала, что Lightroom ограничена, она с головой погрузилась в Photoshop, чтобы научиться создавать изображения, которые она хотела.
Как изменить фон в Photoshop
Мари Гардинер
В этом уроке Photoshop вы узнаете, как изменить и добавить цветной фон к портрету.
Иногда вы можете снять портрет, а позже решить, что фон не подходит, или вы можете использовать свой портрет для чего-то другого, чем вы изначально планировали.
Добавить новый фон (или удалить старый) проще, чем может показаться. Здесь мы рассмотрим, как добавить свежий цветной фон к существующему портрету.
Окончательное изображение
Детали руководства
- Программа : Photoshop CC 2015
- Расчетное время завершения
- Сложность : Простой/средний
Ресурсы
- Женщина
- Желтая поверхность
Шаг 1. Сделайте свой выбор
С помощью Инструмента быстрого выбора (W) выберите объект.
Это не обязательно должно быть идеально, так как далее мы рассмотрим уточнение края.
Шаг 2. Уточните край
Нажмите Уточнить край
Измените режим « вид » на наложение или другой подходящий режим, чтобы вы могли видеть, что вы делаете.
Флажок Показать радиус показывает, какие биты выбранной вами кромки изменяются. Под Обнаружение краев, ‘ Smart Radius ’ позволяет увеличить или уменьшить область выбора.
Алгоритм учитывает количество выбранных вами пикселей и принимает решение о том, является ли край жестким (более легкий выбор) или мягким. Перемещайте ползунок до тех пор, пока не сохраните некоторые детали, но «край» естественным образом сужается.
В нашем примере у нас есть хорошее сочетание жестких краев (перемычка и верхняя часть линии роста волос) и мягких краев (пряди волос).
Уточнить радиус — это кисть, которая позволяет добавлять или удалять области уточнения. Это особенно полезно для таких элементов, как волосы, которые, возможно, было сложно подстричь.
Under Adjust Edge :
- Smooth – устраняет шероховатости. В результате это может сделать все немного мягким, поэтому используйте его экономно, если вообще.

- Растушевка — идея растушевки состоит в том, чтобы лучше совместить переход между объектом и прозрачностью. Слишком много этого может иметь ту же проблему, что и инструмент Smooth, так что опять же, используйте его экономно.
- Shift Edge
Я изменил вид на черный, чтобы вам было легче увидеть уточнения.
Шаг 3. Вывод вашего выбора
Если на вашем изображении есть растекание цвета, вы можете поставить галочку на обеззараживании цветов и посмотреть, поможет ли это. Затем выведите выделение на новый слой с маской слоя .
Это выведет ваш выбор на прозрачный фон с маской слоя для неразрушающего редактирования.
Шаг 4. Добавьте новый фон
Добавьте желаемый новый фон между текущим (скрытым) фоновым слоем и недавно вырезанным изображением.
Вы увидите, что вырез неидеален, так что пришло время его доработать.

