Работа с текстом | |
| Выделить строку. | |
| Выделить текст между двумя парными скобками. | |
| Выделить текст между двумя парными тегами. | |
| Выделить текст с соответствующим отступом. | |
| Выделить по контексту. | |
| Выделить слово слева. | |
| Выделить слово справа. | |
| Выделить весь текст. | |
| Разделить выделенные строки на независимые участки редактирования. | |
| Переместить выделенные строки вверх. | |
| Переместить выделенные строки вниз. | |
| Дублировать строку. | |
| Удалить строку. | |
| Удалить часть слова до курсора. | |
| Удалить часть слова после курсора. | |
Удалить текст от курсора и до начала строки. | |
| , | Удалить текст от курсора и до начала строки. |
| Удалить текст от курсора и до конца строки. | |
| , | Удалить текст от курсора и до конца строки. |
| Объединить выделенные строки. | |
| Объединить строки в параграфе. | |
| Добавить пустую строку под курсором. | |
| Добавить пустую строку над курсором. | |
| Добавить курсор на следующей или предыдущей строке. | |
| Добавить курсор на следующей или предыдущей строке. | |
| Добавить или убрать однострочный комментарий. | |
| Добавить или убрать блочный комментарий. | |
| Отсортировать строки в алфавитном порядке. | |
| Отсортировать строки в алфавитном порядке с учетом регистра. | |
| , | Трансформировать выделенный текст в нижний регистр. |
| , | Трансформировать выделенный текст в верхний регистр. |
| Транспонировать текст. | |
| Закрыть незакрытый тег. | |
| Обернуть тегом выделенный текст. | |
| Переключить режим ввода: вставка или замена. | |
| , | Установить метку. |
| , | Выделить текст от курсора до метки. |
| , | Поменять местами метку и курсор. |
| , | Удалить метку. |
| , | Удалить все метки. |
| Убрать отступ. | |
| Добавить отступ. | |
| Повторить последнее действие. | |
| or | Копировать. |
| or | Вставить. |
| Вставить с отступом. | |
| Вырезать. | |
| Вырезать. | |
| Отмена последнего действия. | |
Повторить последнее отмененное действие.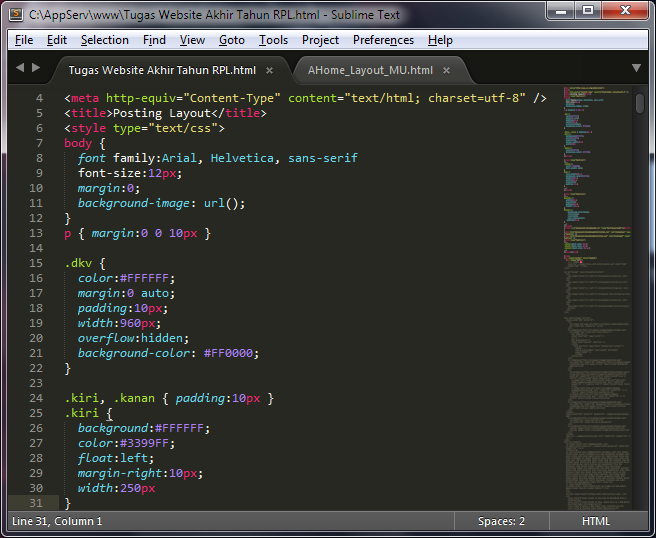 | |
| Отменить последнее выделение. | |
| Повторить последнее отмененное выделение. | |
Поиск и замена | |
| Открыть панель поиска. | |
| Открыть панель поиска и замены. | |
| Открыть панель поиска и замены по всем файлам проекта. | |
| Открыть панель быстрого поиска и поиск. | |
| Открыть панель быстрого поиска и поиск в обратном направлении. | |
| Включить или выключить режим сохранения регистра на панели поиска и замены. | |
| Включить или выключить использование регулярных выражений на панели поиска и замены. | |
| Включить или выключить проверку правописания. | |
| Включить или выключить чувствительность к регистру на панели поиска и замены. | |
Включить или выключить режим поиска слова целиком на панели поиска и замены.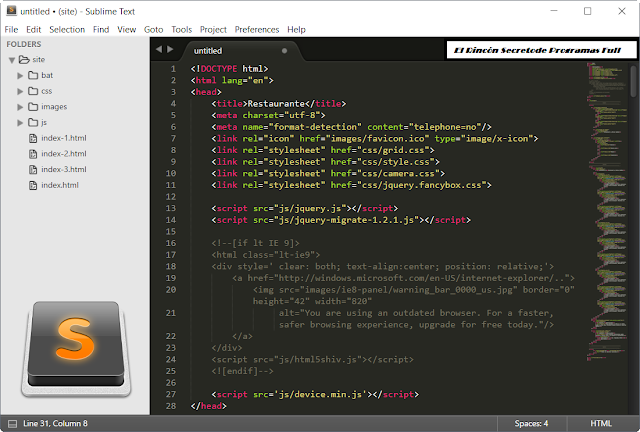 | |
| Найти все. | |
| Показать панель. | |
| Поиск в обратном направлении. | |
| «Заменить все» на панели поиска и замены. | |
| Заменить текст далее. | |
| Поиск. | |
| Поиск в обратном направлении. | |
| Переход к следующему результату поиска по всем файлам. | |
| Переход к предыдущему результату поиска по всем файлам. | |
| Быстрый поиск. | |
| Быстрый поиск в обратном направлении. | |
| Найти и выделить текст. | |
| , | Пропустить выделенный текст. |
| Найти все. | |
| Скопировать слово или выделенный текст в окно поиска. | |
| Скопировать слово или выделенный текст в окно замены. | |
| Перейти к следующей ошибке. | |
Перейти к предыдущей ошибке. | |
| Открыть окно поиска файла «Goto Anything…». | |
| Открыть окно перехода к функциональному блоку. | |
| Открыть окно для перехода к заданной строке. | |
| Открыть окно для перехода к заданному слову. | |
Фолдинг | |
| , or , | Развернуть все. |
| , | Свернуть атрибуты тегов. |
| Свернуть код. | |
| Развернуть код. | |
| , — | Свернуть код соответствующего уровня. |
Навигация | |
| Открыть окно выбора проектов. | |
| Установить или снять закладку. | |
| Перейти к следующей закладке. | |
| Перейти к предыдущей закладке. | |
| Выделить все закладки. | |
| Удалить все закладки. | |
| , | Переместить экран к курсору. |
| Прокрутка окна редактирования. | |
| Прокрутка окна редактирования. | |
| Переместить курсор к парной скобке. | |
Управление окнами | |
| — | Выбор соответствующей вкладки. |
| Закрыть вкладку. | |
| Переключиться на следующую вкладку. | |
| Переключиться на предыдущую вкладку. | |
| Переключиться на вкладку слева. | |
| Переключиться на вкладку справа. | |
| — | Управление количеством и расположением областей редактирования. |
| — | Управление количеством и расположением областей редактирования. |
| — | Переключиться в соответствующую область. |
| — | Переместить вкладку в соответствующую область. |
| Развернуть окно во весь экран. | |
Переключиться в «Отвлеченный режим». | |
| , | Показать или скрыть боковую панель. |
| Переключить фокус на боковую панель. | |
| Создать новую вкладку. | |
| Закрыть текущую вкладку. | |
| Создать новое окно. | |
| Закрыть окно. | |
Работа с файлами | |
| Вызвать окно «Открыть файл». | |
| Открыть последний закрытый файл. | |
| Сохранить текущий файл. | |
| Вызвать окно «Сохранить как». | |
| Переключение между файлами представления и реализации. | |
Разное | |
| Открыть окно списка функций. | |
| Увеличить размер шрифта. | |
| Уменьшить размер шрифта. | |
| Запустить или остановить запись макроса. | |
Воспроизвести макрос. | |
| Отобразить в статусной строке название контекста, в котором находится курсор. | |
| Выполнить | |
| Выполнить | |
| Выполнить | |
| Отменить выполнение | |
| , | |
Почему настоящие мастера пишут всё в Sublime Text — Журнал «Код»
Если вы начинали изучать программирование, вам хоть раз кто-нибудь советовал попробовать специальный текстовый редактор для кода — например, Sublime Text. Но люди, которые однажды вкусили Sublime, начинают писать в нём всё подряд: программы, письма, списки дел, рассказы и повести — вообще всё. И на то есть несколько причин.
1. В нём невозможно случайно потерять работу
Попробуйте набрать в Sublime Text любой текст в новой вкладке, а потом случайно закройте всю программу. Она закроется, молча и мгновенно, не спрашивая о сохранении.
А теперь откройте редактор заново. Весь ваш текст сохранится. Причём не только текст, но и размер шрифта, все открытые файлы, включённые плагины и так далее. Sublime сохраняет своё состояние с каждым нажатием клавиши, поэтому потерять написанный здесь текст можно только лишь в одном случае: вы прямо сказали программе «Не сохранять».
Sublime сохраняет своё состояние с каждым нажатием клавиши, поэтому потерять написанный здесь текст можно только лишь в одном случае: вы прямо сказали программе «Не сохранять».
Как защитить ваши важные файлы
Сотни набранных страниц по всему миру спасает Sublime каждый день.
2. Он очень быстрый и нетребовательный
Sublime Text молниеносно обрабатывает документы любого объёма. Там, где обычному текстовому редактору нужно 3 секунды, Sublime успевает всё сделать за 0,25 секунды.
Он спокойно держит у себя во вкладках десятки документов, и вы даже не будете этого замечать. Однажды, закрывая вкладки, вы наткнётесь на список дел годовой давности, набросок вашей свадебной клятвы, первое любовное письмо будущей супруге (или супругу), ваши первые слова, сказанные в детстве. Панель вкладок Sublime — это как бесконечно наполняющийся пакет пакетов. Файлы там могут лежать годами и не засорять память.
3. Поиск и мультивыбор
Допустим, вы написали огромное любовное письмо, в котором 30 раз встречается слово «Ольга».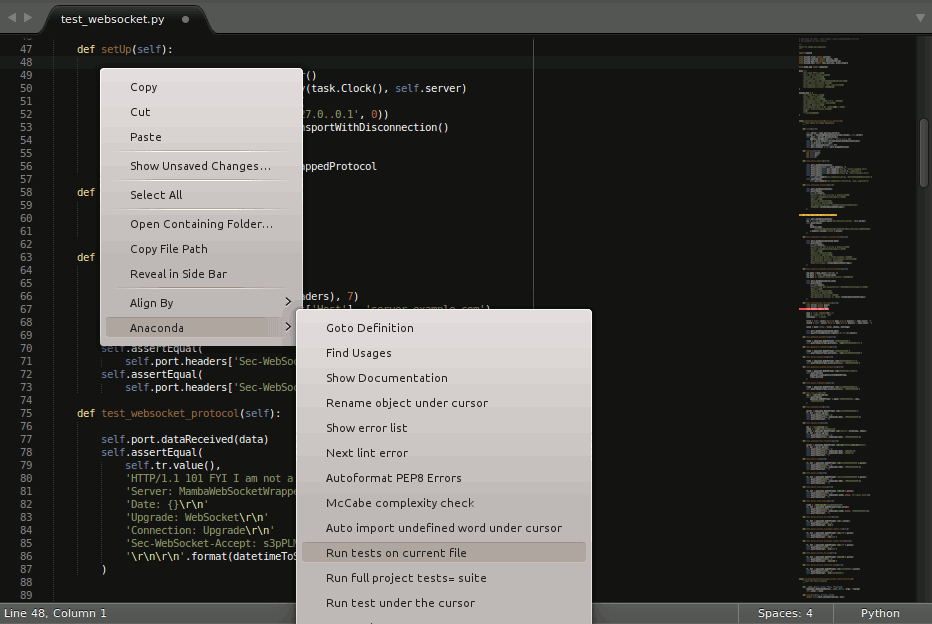 А потом жизнь сложилась так, что вам нужно изменить всех «Ольг» на «Ксюш». Открываете Sublime Text, нажимаете «Поиск» и находите разом всех «Ольг». Пишете нужное имя, и дело сделано.
А потом жизнь сложилась так, что вам нужно изменить всех «Ольг» на «Ксюш». Открываете Sublime Text, нажимаете «Поиск» и находите разом всех «Ольг». Пишете нужное имя, и дело сделано.
Пытливый читатель скажет: а чем это лучше, чем обычная автозамена? А хитрость в том, что Sublime Text не только находит все элементы в тексте, но и позволяет их одновременно выделить во многих местах. Представьте, что у вас появляется курсор возле каждой «Ольги» в тексте. И вы можете двигать курсором, удалять какие-то буквы, дописывать какие-то слова, и всё это будет происходить одновременно, сразу и везде. Это гораздо удобнее, быстрее и надёжнее, чем поиск и автозамена.
Отдельный низкий поклон разработчику Sublime за режим поиска по регулярным выражениям. Но это тема для ещё одного поста.
4. Плагины
У Sublime сотни плагинов. Хороших, мощных, о чём угодно. Можно подключить модуль, который будет заканчивать за вас куски кода. Можно научить его загружать файлы сразу на сервер. Поменять внешний вид. Исправить опечатки в написанной программе. Причесать код, чтобы выглядел профессионально. Готовые куски кода под разные задачи. Сонеты Шекспира. Всё что хотите.
Исправить опечатки в написанной программе. Причесать код, чтобы выглядел профессионально. Готовые куски кода под разные задачи. Сонеты Шекспира. Всё что хотите.
5. Все интересуются
Когда вы пишете в Sublime Text, вы выглядите круто. Когда вы пишете код, вы выглядите как бог.
Всё проходит
Любовь к Sublime Text приходит, но, как и всё в жизни, может уйти. Опытные программисты постепенно переключаются на специализированные среды разработки — WebStorm, VSCode и другие. А когда используешь такую среду, возможности Sublime уже не нужны, и начинаешь вести заметки в отдельных программках.
Но пусть у каждого в жизни будет медовый месяц Sublime. Совет да любовь!
Как настроить Sublime Text sFTP для удаленной разработки
Эта статья является второй в серии статей о возвышенном тексте и о том, как настроить его для удаленной разработки с использованием пакета SFTP . Я предлагаю вам обратиться к нашей предыдущей статье об установке и настройке возвышенного текста 3.
Большая часть нашей работы по разработке и развертыванию будет происходить на удаленном сервере или облачных серверах. В этом случае мы можем использовать великолепный пакет SFTP для работы с удаленными серверами, где мы можем отправлять (с локального на удаленный) или извлекать (с удаленного на локальный) коды/файлы, используя протокол передачи файлов. SFTP поставляется с платной лицензией, но мы можем установить пакет и использовать его в течение неопределенного времени.
Возможности Sublime Text sFTP
- Поддерживаются протоколы FTP, SFTP и FTPS.
- Может использовать аутентификацию на основе пароля или ключа SSH.
- Папки синхронизации — локально, удаленно и двунаправленно.
- Возможна синхронизация только недавно сделанных изменений.
- Разница между локальной и удаленной версиями файла.
- Постоянные подключения для хорошей производительности.
Установка sFTP в Sublime Text Editor
Предполагая, что вы установили и настроили управление пакетами, как описано в статье, КОМАНДНАЯ ПАЛЕТКА [CTRL + SHIFT + P] → УСТАНОВИТЬ ПАКЕТ → SFTP .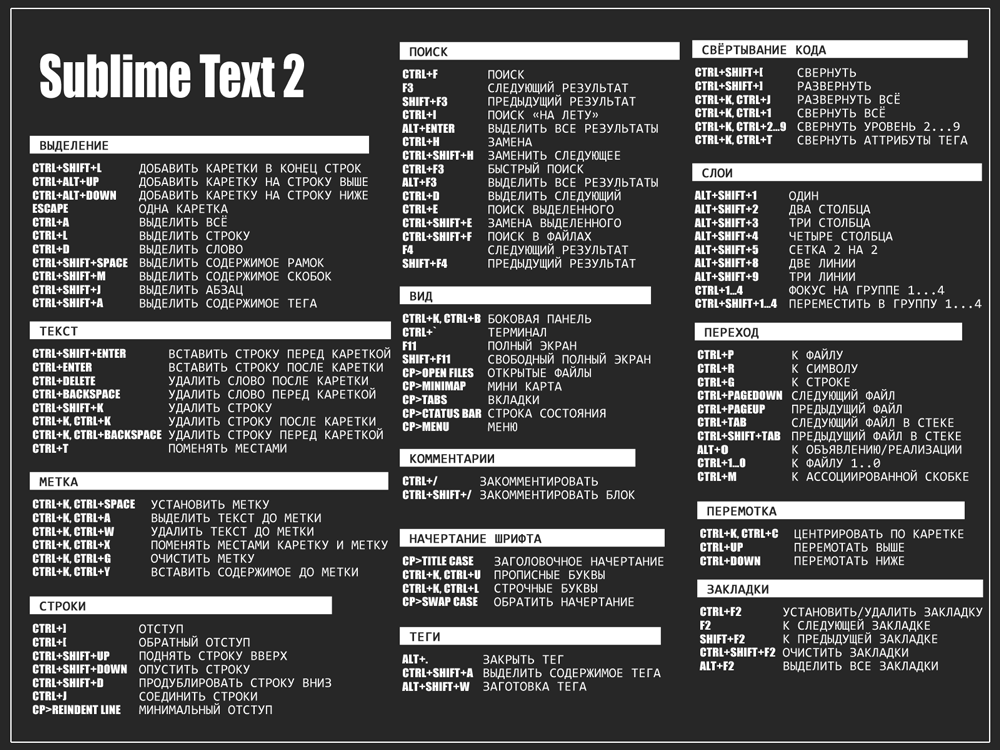
Теперь откройте КОМАНДНАЯ ПАЛЕТКА [CTRL + SHIFT + P] → Введите SFTP . Вы найдете несколько вариантов работы с функциями SFTP . Мы рассмотрим все эти варианты в ходе этой статьи.
У меня есть каталог, содержащий два скрипта Python, которые будут синхронизированы с удаленным компьютером. Моя удаленная машина — Linux Mint 19.3 , работающая на виртуальной машине. Теперь давайте настроим удаленную настройку. Щелкните правой кнопкой мыши папку проекта → SFTP/FTP → Сопоставьте с Remote .
Настройка удаленной настройки для sFTP Файл sftp-config.json будет создан в папке проекта , в которой хранятся параметры удаленной конфигурации.
Давайте разберем настройки и настроим некоторые важные параметры.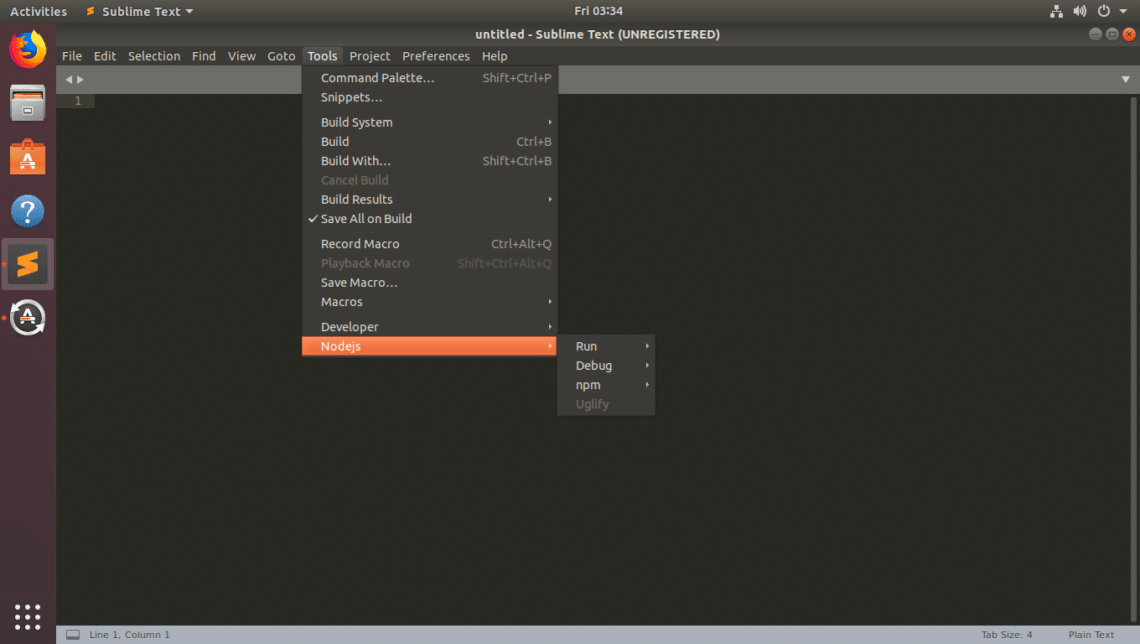 Можно использовать три разных протокола (SFTP, FTP и FTPS). Здесь мы будем использовать « SFTP ».
Можно использовать три разных протокола (SFTP, FTP и FTPS). Здесь мы будем использовать « SFTP ».
Теперь мы настроим информацию об удаленном хосте, такую как имя хоста, имя пользователя и порт. Пароль будет запрошен, когда мы начнем синхронизацию. Имя хоста может быть FQDN или IP-адрес, а номер порта по умолчанию — 22.
Настройки удаленного хостаТакже возможна аутентификация на основе ключа SSH, мы можем создать пару открытый-закрытый ключ, и ключ может быть указан в местоположении с помощью параметра « ssh_Key_file ».
Аутентификация SSH Настройте путь к удаленному каталогу « удаленный_путь », куда необходимо синхронизировать файлы и папки проекта. Мы также можем установить права доступа к файлам и каталогам, используя параметры « file_permission » и « dir_permission ». Мы можем игнорировать файлы и папки для синхронизации, указав идентификатор файла в « ignore_regexes ».
Мы выполнили обязательную настройку в sftp-config.json , чтобы начать синхронизацию наших файлов с удаленным компьютером. У нас есть еще несколько вариантов настройки в зависимости от необходимости. Но на данный момент это важные параметры, которые нам нужны для начала работы. Теперь на моей удаленной машине мой каталог /home/tecmint пуст. Сейчас мы загрузим папку проекта в /home/tecmint .
Щелкните правой кнопкой мыши папку проекта → SFTP/FTP .
Операции sFTPSublime Text Операции и использование sFTP
Давайте разберем все варианты.
Папка загрузки
Будет загружена локальная папка проекта в удаленный каталог, настроенный в файле sftp-config.json . Все операции будут отображаться внизу Sublime Text.
Оба файла в локальном каталоге загружаются в удаленный каталог. Файлы sftp-config. будут пропущены.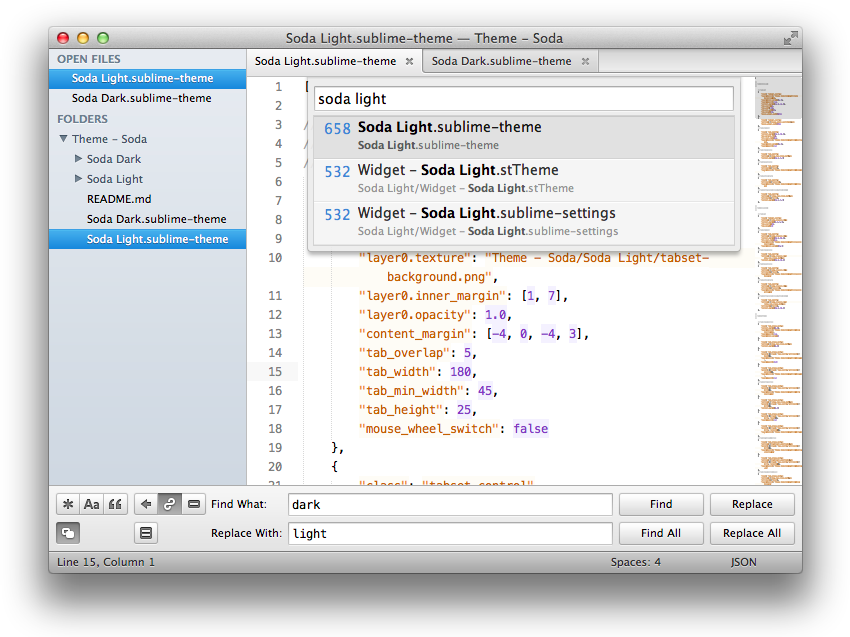 json
json
Переименование локальных и удаленных папок
Мы можем переименовать как удаленный, так и локальный каталог одновременно, выбрав параметры переименования локальной и удаленной папок. Вам будет предложено ввести новое имя в нижней части ST.
Переименовать папки.Удалить локальную и удаленную папку.
Локальный → Удаленный
Загрузите файлы/папки на удаленный компьютер. Разница между загрузкой и синхронизацией заключается в том, что синхронизация удалит все лишние файлы, которых нет в локальной папке проекта. Чтобы продемонстрировать это, я создал файл под названием « dummy.py » на моей удаленной машине.
Теперь я пытаюсь синхронизировать локальный → удаленный , он предложит мне подтверждение, и файл dummy.py будет удален автоматически.
Локальный на удаленныйУдаленный → локальный
Синхронизируйте удаленные файлы локально и удалите все лишние файлы в локальной папке проекта.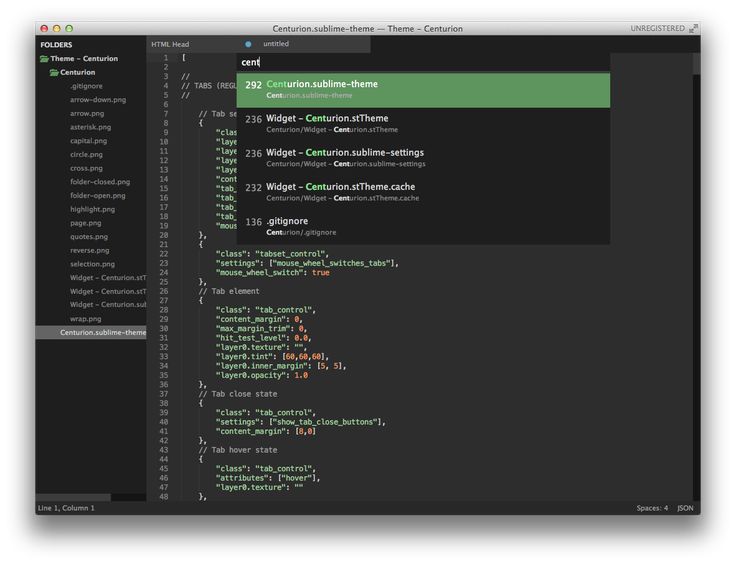
Both Directions
Синхронизация в обоих направлениях позволит нам сохранить идентичные копии как на удаленном, так и на локальном компьютере. Это будет полезно, когда мы одновременно вносим разные изменения в локальные и удаленные папки.
Удаленный просмотр
Мы можем получить доступ к удаленным файлам и папкам, кроме каталога проекта, используя опцию просмотра удаленного доступа.
Browse RemoteMultiple Remote Mapping
Теперь мы настроили один удаленный хост для синхронизации нашего проекта. Также возможно создать несколько удаленных сопоставлений. Выберите опцию « Alternate Remote Mapping », которая создаст sftp-config-alt.json .
Это тот же файл конфигурации, что и sftp-config.json , где мы должны настроить второй удаленный хост. Я настроил вторую удаленную информацию и сохранил ее. Мы можем настроить несколько удаленных сопоставлений.
Множественное сопоставление Теперь мы можем решить, какое удаленное сопоставление выбрать.
Выберите опцию « Switch Remote Mapping… ». Он предложит выбрать все настроенные сопоставления. Выберите сопоставление из подсказки, и в следующей операции синхронизация файлов и папок будет выполняться для выбранного сопоставления.
Select MappingDiff Remote File
Мы можем проверить разницу между локальными и удаленными файлами, используя опцию « Diff Remote File ». Я создал файл dummy.py на удаленном компьютере и добавил print("Hello world") , но он не синхронизируется локально. Теперь, если я попытаюсь увидеть изменения в удаленном файле, он напечатает сделанные мной изменения.
Привязки клавиш
Существуют привязки клавиш по умолчанию, которые мы можем использовать вместо того, чтобы постоянно перемещаться по меню. Знать список привязок клавиш ПРЕДПОЧТЕНИЯ → НАСТРОЙКИ ПАКЕТА → SFTP → ПРИВЯЗКА КЛАВИШ ПО УМОЛЧАНИЮ .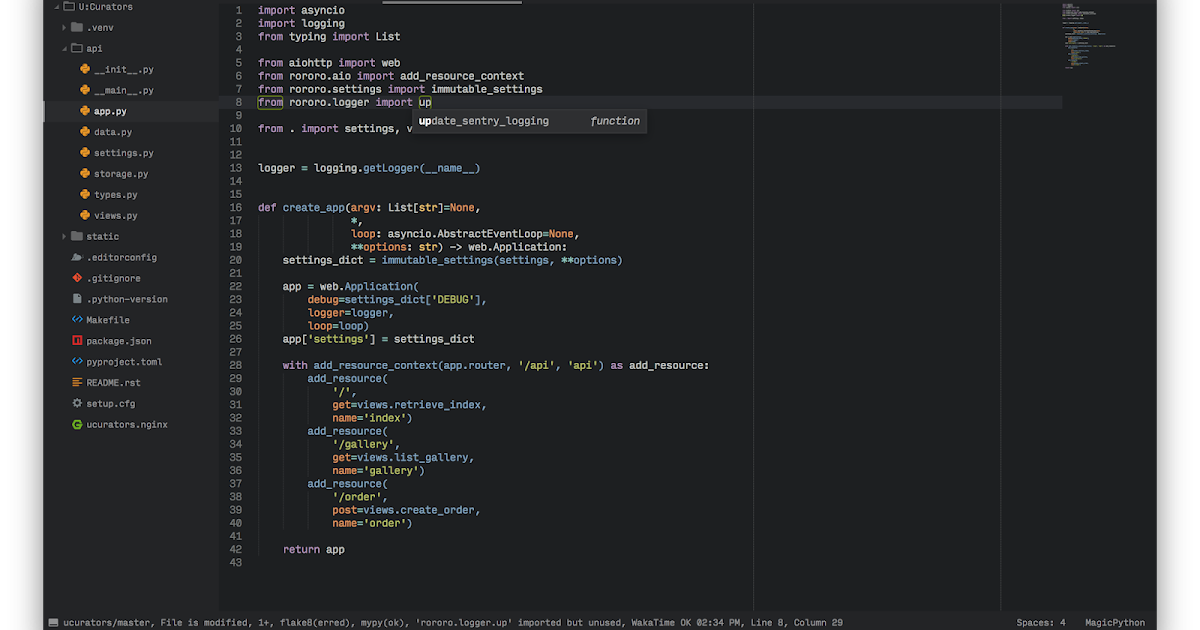
Мы также можем определить собственный набор привязок клавиш, которые будут переопределять привязки по умолчанию. Для создания определяемых пользователем привязок клавиш для SFTP ПРЕДПОЧТЕНИЯ → ПАКЕТНЫЕ НАСТРОЙКИ → SFTP → ПРИВЯЗКИ КЛАВИШ → ПОЛЬЗОВАТЕЛЬ .
Key BindingsДо сих пор в этой статье мы видели, как установить пакет SFTP для передачи файлов между локальными и удаленными компьютерами по протоколу передачи файлов. Мы также видели, как загружать/синхронизировать папки с локального на удаленный и с удаленного на локальный компьютер. Привязки клавиш по умолчанию и как установить пользовательские привязки клавиш.
Отзывы об учебнике…
Была ли эта статья полезной? Если вы не нашли эту статью полезной или обнаружили устаревшую информацию, проблему или опечатку, оставьте ценный отзыв или предложения в комментариях, чтобы помочь улучшить эту статью. ..
..TecMint — самое быстрорастущее и пользующееся наибольшим доверием сообщество сайт для любых видов статей, руководств и книг по Linux в Интернете. Миллионы людей посещают TecMint! искать или просматривать тысячи опубликованных статей, доступных всем БЕСПЛАТНО.
Если вам нравится то, что вы читаете, пожалуйста, купите нам кофе (или 2) в знак признательности.
Мы благодарны за вашу бесконечную поддержку.
Настройка Sublime Text
• Около 5 минут чтения
Уже некоторое время я использую Sublime text в качестве основного редактора. Здесь я хотел поделиться своими текущими настройками редактора, включая все настройки, пакеты, сочетания клавиш и темы.
Этот пост был обновлен моими последними возвышенными настройками.
Пакеты
Первое, что вам нужно установить, это Package Control. Это можно легко сделать, следуя указаниям в их инструкциях по установке.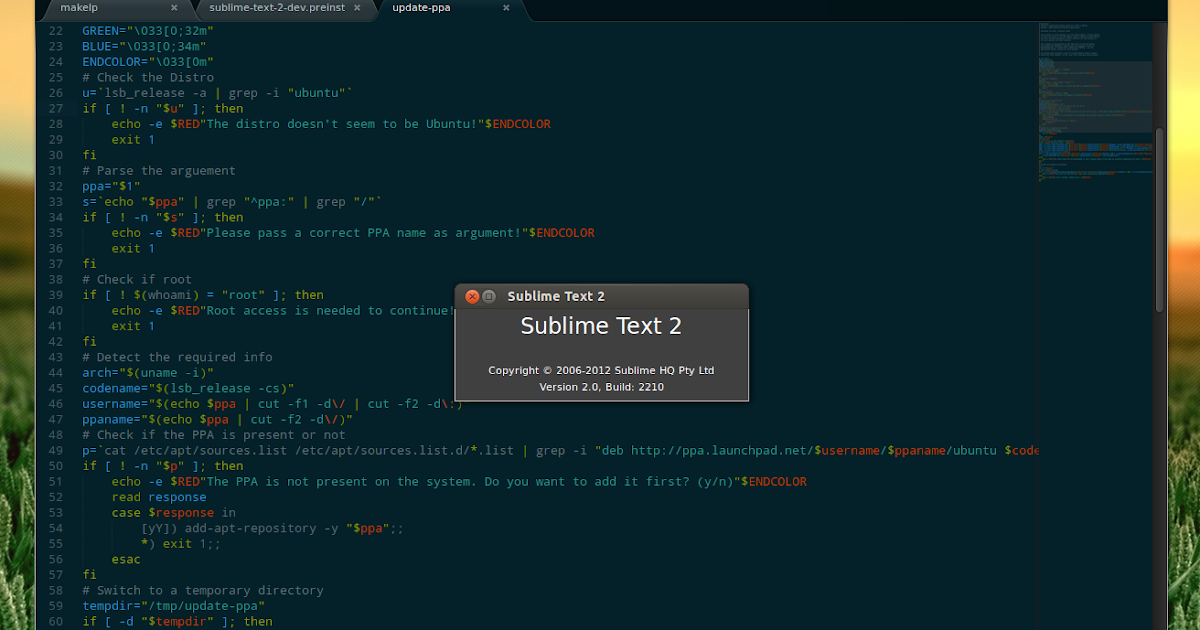
После того, как вы установили диспетчер пакетов и перезапустили возвышенный текст, теперь вы можете установить все остальные пакеты, используя мощную панель команд. Нажмите ctrl + shift + P и введите Install , выберите Package Control : Install Package . Теперь вы можете найти любой пакет, который хотите установить, а затем нажать . Введите , чтобы установить его.
Here is a list of packages that I currently use:
- Alignment
- Bracket Highlighter
- C++11
- Column Select
- AutoDocString
- FileIcons
- GitGutter
- Jedi
- MagicPython
- Markdown Editing
- rsub
- Улучшения боковой панели
- subblack
- SublimeLinter
- SublimeLinter flake8
- Черный аддон SublimeLinter для Flake
Alignment обеспечивает простую привязку клавиш для выравнивания многострочного и множественного выбора.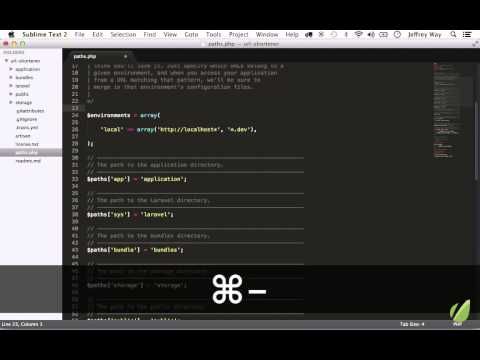
Bracket Highlighter , как следует из названия, соответствует различным скобкам, таким как: [], (), {}, "", '', и даже настраиваемым скобкам.
C++11 обеспечивает лучшую цветовую схему и подсветку синтаксиса для синтаксиса C++11 и выше.
Плагин Column Select обеспечивает альтернативное поведение для выбора столбца клавиатуры Sublime. Основные отличия:
- Позволяет изменить направление (спуститься слишком далеко, просто вернуться вверх).
- Добавлены PageUp/PageDown, Home/End и выбор мышью.
- Пропускать слишком короткие строки.
- Если начать с конца строки, то он останется в конце каждой строки.
AutoDocString упрощает написание документации для кода Python. Обычно я использую формат строки документации Google, поэтому я изменяю настройки следующим образом:
{
"style": "google",
"extra_class_newlines": false
} GitGutter — удобный плагин для отображения информации о файлах в репозитории git.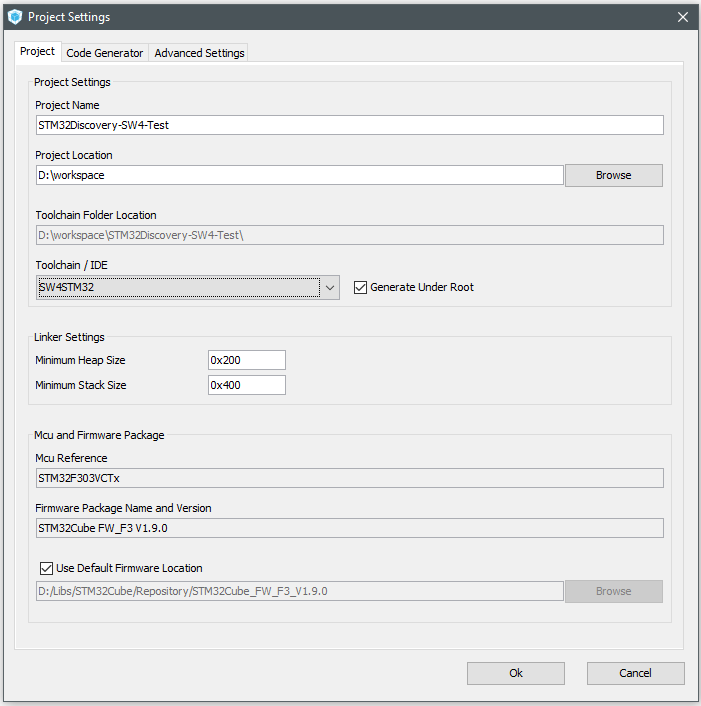 Основные характеристики:
Основные характеристики:
- Значки Gutter, указывающие на вставленные, измененные или удаленные строки
- Всплывающее окно различий с подробной информацией об измененных строках
- Текстовая строка состояния с информацией о файле и репозитории
- Переход между изменениями для удобного перехода между измененными строками
Мои пользовательские настройки:
// Настройки GitGutter — Пользователь
{
"show_line_annotation": "auto",
"diff_popup_default_mode": "diff"
}
Подтекст, который превращает ваш плагин в джедая в многофункциональный стек разработки Python, который повысит вашу производительность и поможет вам обеспечить качество и стиль вашего кода. Плагин работает из коробки без настройки, но я предпочитаю явно указывать интерпретатор Python.
{
"python_interpreter": "/Users/sadanand/anaconda3/envs/py3.7-dev/bin/python3"
} Обратите внимание, что автозаполнение не работает должным образом для операторов импорта по умолчанию в возвышенном тексте 3.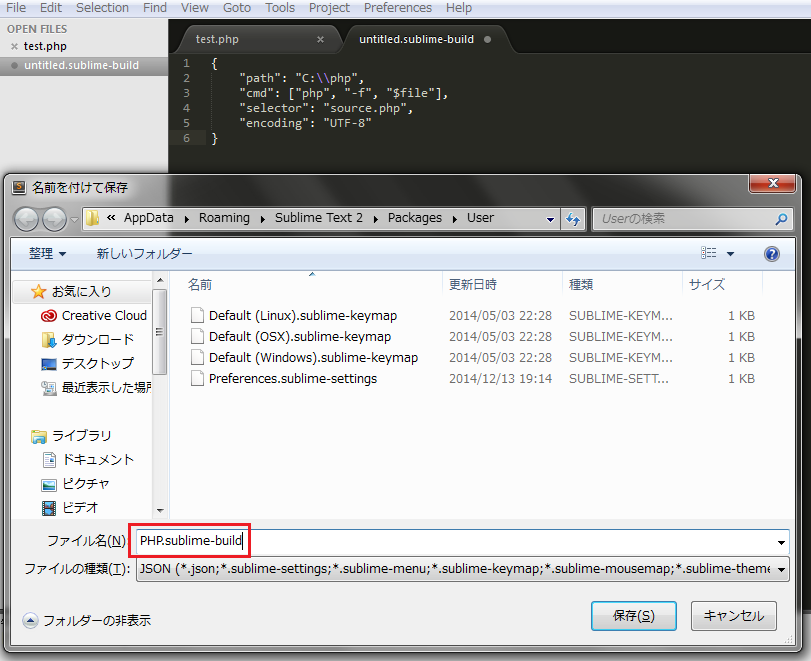 Пожалуйста, следуйте этим инструкциям, чтобы все работало правильно. Вы можете скачать копию моего файла завершения.
Пожалуйста, следуйте этим инструкциям, чтобы все работало правильно. Вы можете скачать копию моего файла завершения.
MagicPython — это пакет с настройками и подсветкой синтаксиса для новейшего Python 3. Он предназначен для замены стандартного пакета Python. MagicPython правильно выделяет все возможности синтаксиса Python 3.5 и 3.6, включая аннотации типов, f-строки и регулярные выражения. Он построен с нуля для надежности с обширным набором тестов.
subblack — это плагин для запуска черного цвета. Black — бескомпромиссный форматировщик кода Python. Зачерненный код выглядит одинаково независимо от проекта, который вы читаете. Через некоторое время форматирование становится прозрачным, и вместо этого вы можете сосредоточиться на содержании. Я предпочитаю использовать ширину строки 99. По умолчанию черный любит преобразовывать все строки в двойные кавычки, а я предпочитаю одинарные кавычки. Для этих модификаций необходима следующая конфигурация:
{
// ########################
// Специальные параметры черного цвета #
// ######################## // длина строки
// по умолчанию используется черный цвет, если не изменено
"black_line_length": 99,
// Если указано --fast, пропустить временные проверки работоспособности.
"black_fast": false,
// запретить черному изменять одинарную кавычку на двойную
// по умолчанию false числовые литералы.
"black_skip_numeric_underscore_normalization": false,
// принудительно синтаксический режим py36
"black_py36": null,
// ######################### ##
// Специальные параметры Sublack #
// ###########################
// Полный путь и команда для запуска черного
"black_command": "/Users/sadanand/anaconda3/envs/py3.7-dev/bin/black",
// запустить черный перед сохранением документа
"black_on_save": true,
// установить режим отладки. по умолчанию информация.
// выбор: отладка > информация > ошибка
"black_log": "info",
// кодировка по умолчанию для никогда не сохраняемого файла, если не указано первые 2 строки (pep 263):
// по умолчанию "utf-8". Измените это только в том случае, если вы хотите переопределить поведение по умолчанию.
"black_default_encoding": "utf-8",
// использовать сервер blackd вместо black
"black_use_blackd": false,
// хост-сервер blackd порт, по умолчанию черный, должна быть строка
"black_blackd_port": "45484",
// Запустить blackdserver при запуске. выключается при выходе из сублимтекста.
выключается при выходе из сублимтекста.
"black_blackd_autostart": false,
// Использовать предварительную фиксацию, если это возможно Функция rmate 2 для Sublime Text, позволяющая редактировать файлы на удаленном сервере с использованием переадресации / туннелирования портов ssh. Пожалуйста, убедитесь, что вы установили версию rmate и используете правильную переадресацию портов.
SidebarEnhancements Обеспечивает улучшения операций на боковой панели файлов и папок для Sublime Text. Основные функции:
- Позволяет удалить как «переместить в корзину», открыть с помощью… и буфера обмена.
- Закрытие, перемещение, открытие и восстановление буферов, затронутых командой переименования/перемещения (даже в папках).
- Создает новый файл/папку, редактирует, открывает/запускает, показывает, находит в выбранном/родительском/проекте, вырезает, копирует, вставляет, вставляет в родительский элемент, переименовывает, перемещает, удаляет, обновляет и т.
 д.
д. - Предоставляет пути копирования в виде URI, URL-адресов, содержимого в формате UTF8, содержимого в виде data:uri base64 (удобно для встраивания в CSS!), копирования в виде тегов img/a/script/style, дублирования и т. д.
- Позволяет отображать «файл дата изменения» и «размер файла» в строке состояния.
FileIcons — это дальнейшее усовершенствование плагина SidebarEnhancements для предоставления причудливых значков для различных типов файлов и папок. Пожалуйста, следуйте инструкциям, чтобы заставить его работать для вашей темы.
SublimeLinter и SublimeLinter-flake8 — это подключаемый модуль, который обеспечивает интерфейс для flake8. Он будет использоваться с файлами с синтаксисом Python . SublimeLinter addon black для хлопьевидного линта — это крошечный дополнительный пакет, делающий sublack полностью совместимым с хлопьевидным линтером.
// Настройки SublimeLinter - Пользователь
{
"linters": {
"flake8": {
"executable": "/Users/sadanand/anaconda3/envs/py3.7-dev/bin/flake8",
" args": ["--max-line-length=99", "--exclude=.git,__pycache__,.direnv,node_modules"]
}
}
}
Редактирование уценки Для записи файлов уценки тема Agila предоставляет альтернативные цветовые схемы. Мы можем воспользоваться ими, используя пакет редактирования Markdown и изменив пользовательские настройки MultiMarkdown.
{
"auto_match_enabled": true,
"caret_extra_bottom": 3,
"caret_extra_top": 3,
"caret_style": "wide",
"color_scheme": "Пакеты/тема Agila/Markdown/Oceanic Next Markdown. tmTheme",
"draw_centered": ложь,
"extensions": ["mmd", "md"],
"highlight_line": правда,
"line_numbers": правда,
"line_padding_bottom": 2,
"line_padding_top": 2,
"mde.auto_increment_ordered_list_number": правда,
"mde.distraction_free_mode": {
"mde.keep_centered": правда
},
"mde.keep_centered": ложь,
"mde.keymap_disable.fold_section": ложь,
"mde. keymap_disable.goto_next_heading": ложь,
keymap_disable.goto_next_heading": ложь,
"mde.keymap_disable.goto_previous_heading": ложь,
"mde.keymap_disable.list_back_links": истина,
"mde.keymap_disable.make_page_reference": правда,
"mde.keymap_disable.open_home_page": правда,
"mde.keymap_disable.open_journal": правда,
"mde.keymap_disable.open_page": правда,
"mde.keymap_disable. reference_jump": ложь,
"mde.keymap_disable.reference_new_footnote": ложь,
"mde.keymap_disable.reference_new_inline_image": ложь,
"mde.keymap_disable.reference_new_inline_link": ложь,
"mde.keymap_disable.reference_new_reference": ложь,
"mde.keymap_disable.show_fold_all_sections": ложь,
"mde.lint": {
"disable": ["md013"],
"md003": "любой",
"md004": "циклический",
"md007": 0,
"md013": 0 ,
"md026": ".,;:!",
"md029": "любой",
"md030": {
"ol_multi": 1,
"ol_single": 1,
"ul_multi": 1,
"ul_single": 1
},
"mdl": {
"дополнительные_аргументы": [],
"исполняемый файл": ""
}
},
"mde. list_indent_auto_switch_bullet": правда,
list_indent_auto_switch_bullet": правда,
"mde.list_indent_bullets" : ["*", "-", "+"],
"mde.match_header_hashes": ложь,
"mde.wikilinks.homepage": "Домашняя страница",
"mde.wikilinks.markdown_extension": ".md",
"mde.wikilinks.templates": {
"default_page": "templates/PageTemplate.md"
},
"rulers": [100],
"tab_size": 4,
"translate_tabs_to_spaces": true,
"trim_trailing_white_space_on_save": false,
"word_wrap": true,
"wrap_width": 99
} 90 Shortcut КлючиВот краткое изложение моей карты ключей:
[
{ "keys": ["shift+alt+a"], "command": "find_all_under" },
{ "клавиши": ["control+v"], "команда": "paste_and_indent" },
{ "клавиши": ["control+shift+v"], "команда": "вставить" },
{ "клавиши": ["ctrl+alt+;"], "команда": "выравнивание" },
{
"клавиши": ["alt+shift+вверх"],
"команда": "column_select",
" args": { "by": "lines", "forward": false }
},
{
"keys": ["alt+shift+down"],
"command": "column_select",
"args ": { "by": "lines", "forward": true }
},
{
"keys": ["alt+shift+pageup"],
"command": "column_select",
"args": { "by": "pages", "forward": false }
},
{
"keys": ["alt+shift+pagedown"],
"command": "column_select",
"args": { "by": "pages", "forward": true }
},
{
"keys": ["alt+shift+home"],
"command": "column_select",
" args": { "by": "all", "forward": false }
},
{
"keys": ["alt+shift+end"],
"command": "column_select",
"args ": { "by": "all", "forward": true }
}
]
Тема и цветовая схема
Мне нравится простой и понятный пользовательский интерфейс для моих редакторов.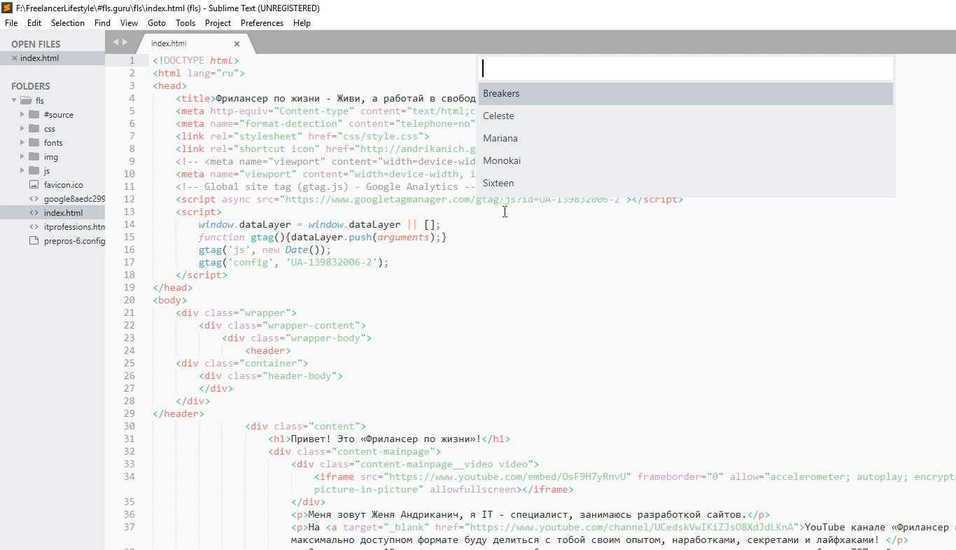

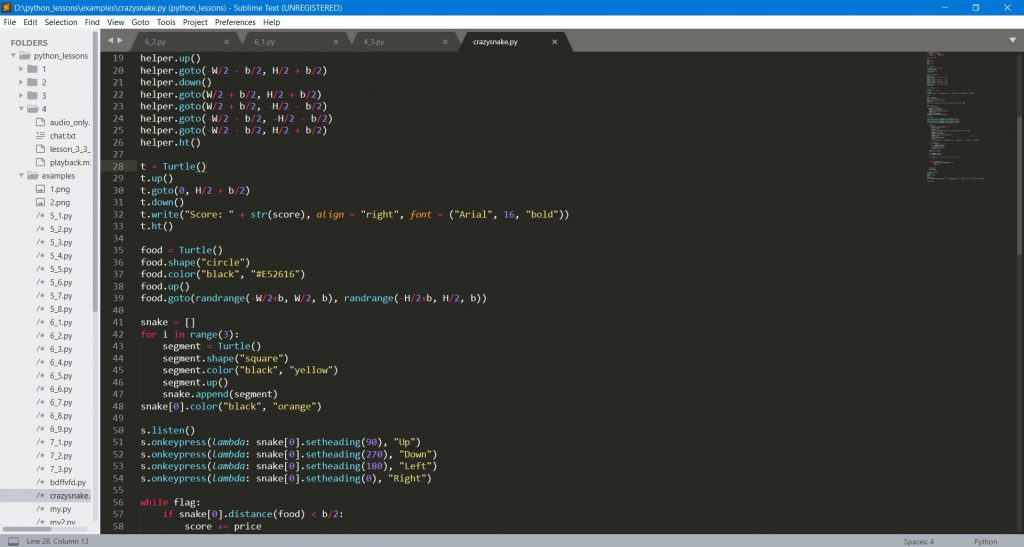
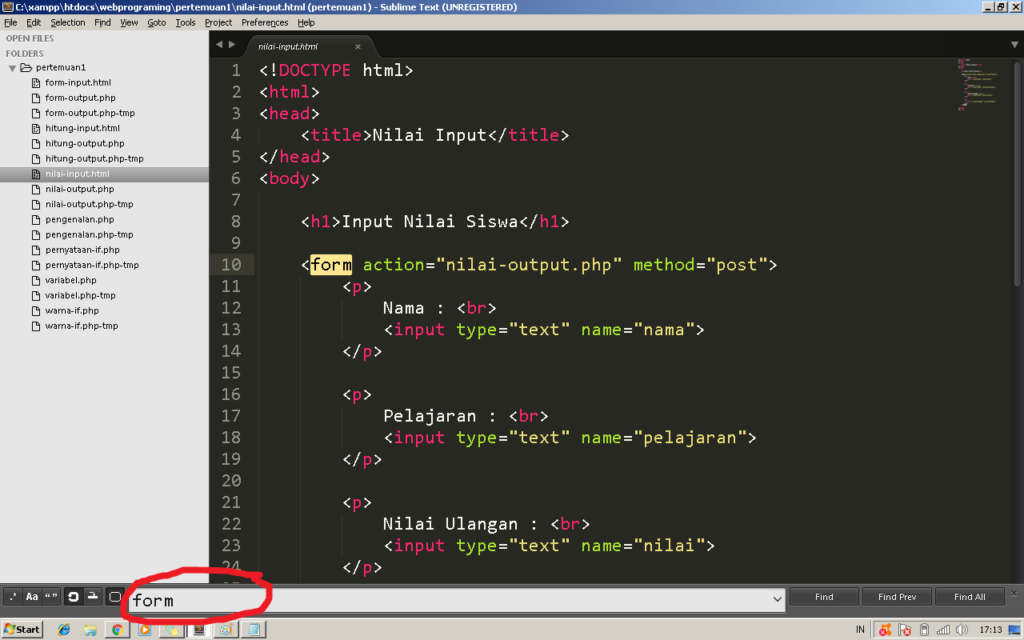 выключается при выходе из сублимтекста.
выключается при выходе из сублимтекста. 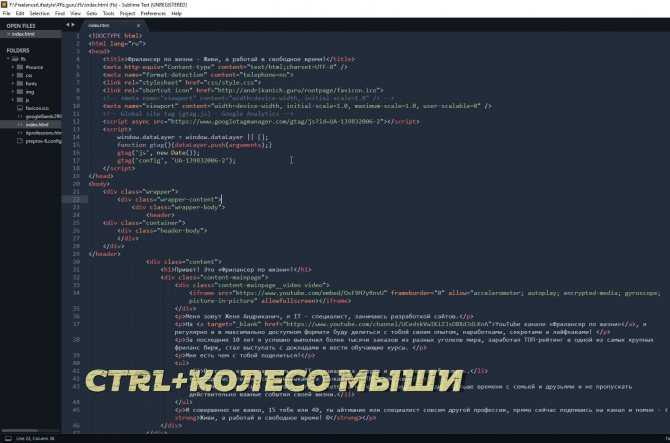 д.
д.  7-dev/bin/flake8",
7-dev/bin/flake8",  keymap_disable.goto_next_heading": ложь,
keymap_disable.goto_next_heading": ложь, 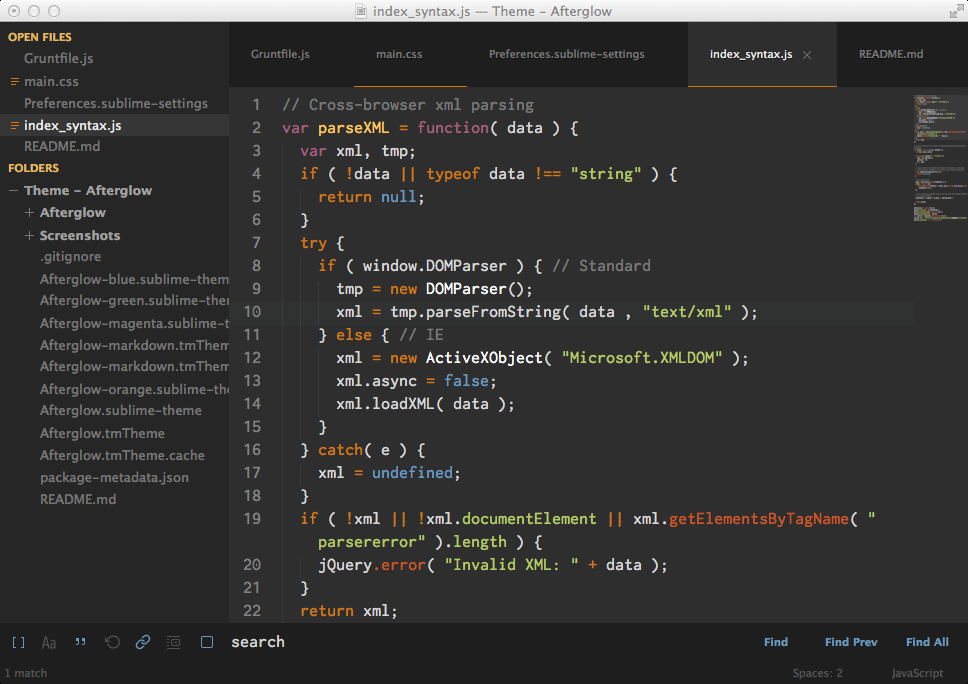 list_indent_auto_switch_bullet": правда,
list_indent_auto_switch_bullet": правда,