Как сохранить видео из Twitter в несколько простых шагов (ПК, iOS, Android) — Wave.video Blog: Последние советы и новости видеомаркетинга
7 минут чтения
Особенность Twitter, как и любой децентрализованной платформы, заключается в том, что вы всегда найдете уникальный и разнообразный контент. Вы гарантированно найдете все, что ищете, будь то образовательные, вдохновляющие или даже развлекательные видео.
Что делать, если вы хотите сохранить или загрузить видео из Twitter для дальнейшего использования? Хотя Twitter не поддерживает загрузку видео на своей платформе, существуют простые обходные пути для экспорта видео из Twitter на ваше устройство.
Узнайте, как сохранить видео из Twitter, независимо от того, заходите ли вы на платформу с компьютера или смартфона.
Как загрузить видео из Twitter на ПК (Mac/Windows)
Загрузить видео из Twitter очень просто, если у вас есть подходящий инструмент и стабильное подключение к Интернету. Вот как это сделать:
Вот как это сделать:
- Определите, какой инструмент для загрузки видео вы будете использовать. В данном случае мы будем использовать Twitter Video Downloader, но все они схожи по принципу работы.
- Зайдите в Twitter в браузере и перейдите к твиту с видео, которое вы хотите загрузить.
- Нажмите значок «Поделиться» на видео, которое вы хотите загрузить
- Выберите опцию Копировать ссылку в Твиттер
- Скопируйте ссылку на видео из Twitter, вставьте ее в инструмент (в нашем случае это Twitter Video Downloader), где написано «Введите ссылку/URL» или что-то подобное, и нажмите кнопку Download.
- Выберите разрешение и формат видео, которое вы хотите загрузить; обычно идеальным вариантом является самое высокое разрешение и качество.
- Наконец, нажмите кнопку Download или щелкните правой кнопкой мыши на опции Download Video и выберите Save Link As…, затем введите имя для видео.

- Перейдите в папку «Загрузки» вашего компьютера, чтобы найти видеоролик Twitter.
Бонусный совет: Используйте расширение Google Chrome
В качестве альтернативы найдите расширение Google Chrome для вашего любимого инструмента и установите его в свой браузер.
Когда вы увидите видео, которое хотите сохранить на своем устройстве, нажмите на значок расширения инструмента и выберите опцию «Загрузить». Следуйте подсказкам инструмента, чтобы завершить загрузку.
Как сохранить видео из Твиттера на iPhone
Если вы хотите сохранить видео из Twitter на мобильное устройство, есть два варианта сделать это. Независимо от того, являетесь ли вы пользователем Android или iOS. Подробнее о видеороликах Twitter можно узнать здесь.
Вы можете сохранить видео из Twitter в качестве закладки или загрузить его в локальное хранилище вашего устройства.
Ниже описаны шаги по сохранению видео из Twitter в качестве закладки на iPhone:
- Нажмите значок Share на видео, которое вы хотите сохранить на своем устройстве.

- Выберите Добавить твит в закладки из появившихся вариантов.
Чтобы получить доступ к сохраненным видео в Twitter, откройте раздел профиля своей учетной записи Twitter, нажав на значок профиля. Выберите пункт Закладки из списка опций и откройте видео, которое хотите просмотреть.
Если вы хотите сохранить видео из Twitter в локальном хранилище вашего устройства, вот как это сделать:
- Определите и установите на свое устройство приложение Twitter Video Downloader. Save Tweet — один из лучших вариантов, с которым вы можете работать.
- Откройте Twitter и перейдите к видео, которое вы хотите загрузить.
- Нажмите на значок поделиться и выберите копировать ссылку. Кроме того, вы можете нажать на приложение для загрузки видео, которое вы установили на своем устройстве, если оно появится в списке приложений, с которыми можно поделиться видео.
- Если вы скопировали ссылку на видео из Twitter, откройте инструмент для загрузки видео на своем устройстве и вставьте ее в пустую строку поиска.

- Выберите видео с подходящим разрешением и форматом и нажмите кнопку «Загрузить», чтобы экспортировать видео на устройство.
Как сохранить видео в Twitter на Android
Как сохранить видео в Twitter на Android, аналогично тому, как это делается на iPhone. Вот как это сделать:
- Установите на устройство выбранный вами инструмент для загрузки видео.
- Скопируйте ссылку на видео в Twitter, как описано выше. (Нажмите значок share и скопируйте ссылку на видео в Twitter.
- Откройте приложение для загрузки видео на своем устройстве и вставьте ссылку в строку поиска.
- Выберите видео с подходящим разрешением и форматом и нажмите кнопку Загрузить, чтобы экспортировать его на устройство.
Для Android существует множество приложений для загрузки видео. Vidmate и Snaptube, несомненно, являются лучшими, но не стесняйтесь попробовать и другие в вашем Play Store.
Часто задаваемые вопросы
Как вставить видео из Twitter на мой сайт?
Вставить видео из Twitter на свой сайт очень просто, и это можно сделать всего за несколько шагов.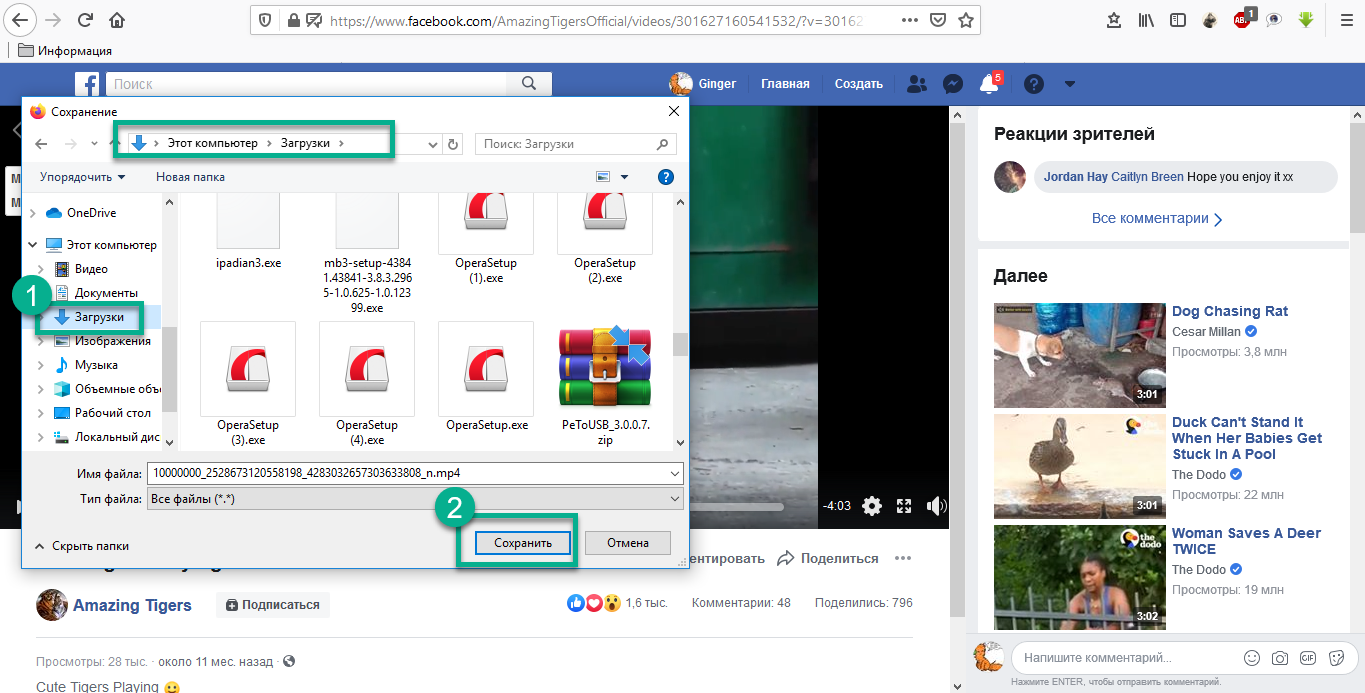
- Загрузите видео из Twitter на свое устройство.
- Войдите или зарегистрируйте учетную запись Wave.video.
- Перейдите в раздел Мои проекты и нажмите на кнопку Загрузить видео.
- После того как видео загрузится, дважды щелкните по нему.
- Переключите кнопку Embed слева от вас, нажмите Copy Code и вставьте его в HTML вашего сайта.
Если ваш сайт работает на WordPress, здесь вы найдете подробное руководство по встраиванию видео в WordPress.
Важно понимать, что встраивание видео из Twitter на ваш сайт регулируется условиями обслуживания Twitter и может быть доступно не во всех странах и регионах. Кроме того, помните, что если оригинальный твит с видео будет удален, встроенное видео больше не будет видно на вашем сайте.
Какие приложения лучше всего подходят для загрузки видео из Twitter на iPhone и Android?
Для пользователей iPhone доступно несколько отличных приложений для загрузки видео из Twitter. MyVid — это бесплатное приложение для iPhone и iPad, которое позволяет загружать видео из Twitter одним нажатием. Приложение также предлагает такие возможности редактирования, как обрезка, добавление текста и музыки к видео.
MyVid — это бесплатное приложение для iPhone и iPad, которое позволяет загружать видео из Twitter одним нажатием. Приложение также предлагает такие возможности редактирования, как обрезка, добавление текста и музыки к видео.
Еще один популярный выбор — Video Downloader Plus, приложение, которое сохраняет видео с Twitter в форматах HD и SD. Это приложение также поддерживает несколько языков и имеет простой в использовании интерфейс.
Для пользователей Android Video Downloader for Twitter является лучшим выбором. Это приложение позволяет легко загружать и сохранять видео из Twitter. Оно даже позволяет задать папку для загрузки и следить за своими загрузками.
Video Downloader Pro — еще один отличный выбор для пользователей Android. Это приложение позволяет сохранять видео из Twitter в форматах HD или SD. Вы также можете выбрать разрешение и качество видео перед загрузкой.
Как загрузить видео в Twitter?
Загрузить видео в Twitter так же просто, как отправить твит.
- Нажмите кнопку Tweet и щелкните значок медиа в нижней части подсказки меню.
- Выберите видео с вашего устройства, добавьте текст и эмодзи, если хотите, а затем нажмите кнопку Tweet.
- Подождите, пока видео загрузится; оно должно появиться в прямом эфире через несколько минут.
Заключительные размышления
Twitter остается непревзойденным в отношении охвата и доступности уникального и разнообразного контента. К сожалению, платформа не поддерживает загрузку видео, но это не значит, что вы не можете этого сделать.
Как сохранить видео из Twitter может показаться сложным, но несколько попыток должны помочь. Помните, что загружать видео из Twitter следует только те, на которые не распространяется авторское право; в противном случае вы можете нарушить закон вашей страны об интеллектуальной собственности.
Наконец, старайтесь работать с надежными сайтами и приложениями, чтобы избежать попадания вирусов или вредоносных программ на ваше устройство.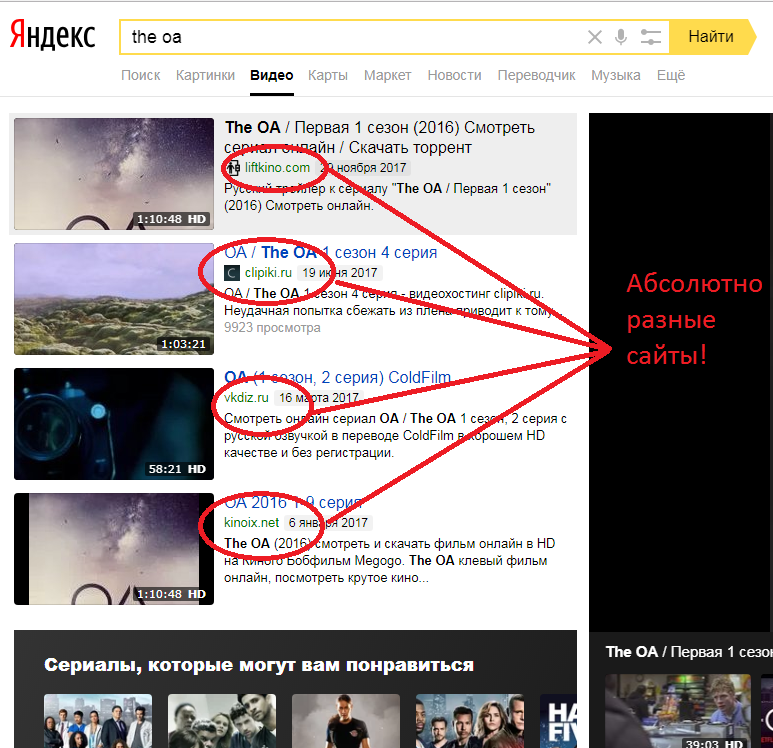
- социальные сети
- советы
Присоединяйтесь к нашей рассылке — это бесплатно!
Мы публикуем только хорошееКак сохранить видео из инстаграма на компьютер и телефон
Качаем ролики из Инстаграма на гаджеты
В популярном приложении Инстаграм по умолчанию отсутствует возможность скачивать ролики, что характерно для большинства социальных сетей. Однако за время его функционирования появились разнообразные методы, которые позволяют сохранить интересное видео на любой гаджет: телефон, ноут, ПК, планшет и т. д. В основном эти методы представлены специальными мобильными утилитами и бесплатными сервисами.
Сохраняем ролик на ПК
Сохранить видео из Инстаграм на компьютер можно с помощью специальных бесплатных сайтов.
Онлайн-сервис DownloadGram
Представляет собой удобный ресурс, который позволяет сохранить видео с Инстаграма всего за пару движений. Для того чтобы скачать любимый ролик необходимо осуществить действия.
- Перейти на страницу с понравившимся видео в Инстаграме.
- Нажать правой кнопкой мыши на ссылку в адресной строке. Из выпадающего списка выберите вариант «Копировать».
- Перейдите на официальный сайт сервиса DownloadGram по ссылке downloadgram.com. Нажмите правой кнопкой мыши на поле, где должна быть ссылка, и выберите пункт «Вставить». В окне нажмите активную кнопку «Download».
- После этого в том же окне появится кнопка «Download Video», которую следует нажать.
- В новом окне пропишите путь на компьютере, куда сохранится ролик, и нажмите «Сохранить».
Онлайн-сервис Savefrom
Популярный бесплатный ресурс с поддержкой русского позволяет сохранять видеофайлы с различных социальных сетей, в том числе Instagram. Для того чтобы сохранить видео осуществите следующие действия.
- Откройте пост с интересным видео в социальной сети.
- В адресную строку, где указана ссылка на страницу, перед ней добавьте следующий текст: savefrom.

- После этого вы автоматически перенаправитесь на официальный сайт Savefrom, где нужно будет нажать активную кнопку-стрелку. Наблюдайте за процессом загрузки.
- После завершения загрузки выскочит иконка ролика с надписью «Скачать». Переходите о активной надписи.
- После того как видео запустится в новом окне вы сможете сохранить его на планшет, ноут или ПК. Для этого нажмите на кнопку, представленную в виде троеточия, и выберите «Скачать».
Изменить код страницы
Если не хотите скачивать через вспомогательные ресурсы, то можете воспользоваться классическим функционалом вашего браузера. Для этого необходимо осуществить следующие действия.
- Открыть страницу с постом в Инстаграме, где размещен нужный ролик.
- Нажать комбинацию клавиш на клавиатуре Ctrl + Shift + I. Если не умеете работать с «горячими клавишами», то по старинке нажмите правой кнопкой мыши на ролик и из выпадающего списка кликните «Просмотреть код».

- После этого справа экрана увидите рабочую консоль с кодом страницы. Тут необходимо будет выбрать раздел «Network» и выбрать из него вкладку «Media».
- После работы с кодом нажмите «Плей» на ролике. Вы увидите, как в пустом списке файлов справа появится запись. Нажмите на нее правой кнокой и выберите «Открыть в новом окне».
- После того как откроется новая вкладка с видео появиться возможность его загрузки на компьютер. Просто нажмите кнопку в виде троеточия и кликните «Скачать».
Как скачать видео на смартфон
Многие спрашивают, как сохранять видео из Инстаграма на телефон, и для всех ли операционных систем доступна такая возможность.
Бесплатное приложение FastSave for Instagram
Одно из наиболее востребованных приложений для выкачки ролика из Инсты. Работа с ним очень простая и интуитивно понятная.
- Установите утилиту через магазин вашей операционной системы (App Store или Play Market).
- Откройте приложение и нажмите переключатель рядом с его названием.

- Откройте понравившийся ролик в Инстаграме и нажмите троеточие над ним. Из открывающегося перечня кликните «Копировать ссылку».
- Утилита автоматически сохранит видеоклип в папку My Downloads.
Приложение QuickSave для сохранения контента
Принцип его работы немного отличается от рассмотренной выше утилиты. Для сохранения видео выполните действия.
- Установите приложение из магазина.
- Выберите клип в Инстаграме, нажмите троеточие и скопируйте ссылку.
- Запустите QuickSave на вашем смартфоне. Вы увидите, как ролик уже перенесен в главное меню программы.
- Сохраните видео, нажав кнопку-стрелку внутри круга.
- Файл будет сохранен на внутреннюю память в папку QuickSave
Instagrab
Сохранить видео из Инстаграм на айфон и другой смартфон можно с помощью онлайн-сервисов, например, Instagrab. Что нужно сделать для этого.
- Открыть видео в Инстаграме и скопировать ссылку на него.
- Открыть на смартфоне браузер и вбить в поиск instagrab.
 ru.
ru. - В поле открывшегося сайта вставьте скопированную ссылку и кликните «Скачать». После отображения иконки клипа нажмите «Скачать видео».
- Откроется новая вкладка с клипом, где нужно нажать троеточие и выбрать из списка «Скачать». Сохраненный файл ищите в папке Downloads.
Заключение
Видео из Инстаграма можно скачивать как на компьютер, так и на телефон. Универсальным методом являются браузерные онлайн-утилиты вроде Instagrab и DownloadGram. Помните, что одним из главных недостатков бесплатных приложений является навязчивая реклама и возможность поймать вирус. Поэтому советуем пользоваться проверенными источниками и читать отзывы, оставленные пользователями.
Получить консультацию
Как перенести видео с телефона на компьютер
23 мая 2023 г.
Если вам нужна большая гибкость редактирования и обмена, перенос видео с телефона на компьютер — это первый шаг. Существует несколько способов передачи видео на компьютер с Windows 11 с помощью служб Microsoft, включая Phone Link, OneDrive и использование USB-накопителя. Ниже мы расскажем вам, как использовать каждый из этих вариантов передачи видео.
Ниже мы расскажем вам, как использовать каждый из этих вариантов передачи видео.
Использование Phone Link для передачи видео с телефона на ПК с Windows 11
Телефонная связь — это функция Windows 11, которая позволяет подключать смартфон к ПК с Windows, ноутбуку или устройству 2-в-1. Вы можете использовать Phone Link для отправки видео со своего смартфона на компьютер с Windows без использования шнуров. Чтобы передать видео с помощью Phone Link:
- Загрузите приложение Phone Link на свой компьютер.
- Следуйте инструкциям на экране, чтобы подключить смартфон к ПК с Windows.
- После того, как ваш смартфон будет связан, выберите вариант для Photos в приложении Phone Link на ПК.
- Щелкните правой кнопкой мыши загруженное видео, которое вы хотите загрузить, и выберите Сохранить как , чтобы загрузить видео на ПК с Windows.
Использование Microsoft OneDrive для передачи видео с телефона на компьютер с Windows
OneDrive — это персональная облачная служба хранения, которая позволяет пользователям загружать файлы, включая видео, и получать к ним доступ с любого устройства. Пока вы подключены к Интернету, перенос видео с телефона на компьютер с помощью OneDrive занимает всего несколько шагов:
Пока вы подключены к Интернету, перенос видео с телефона на компьютер с помощью OneDrive занимает всего несколько шагов:
- Откройте приложение OneDrive для iOS или Android.
- Нажмите кнопку + в верхней части экрана.
- Выберите Загрузить .
После загрузки файла с телефона в OneDrive вы можете получить к нему доступ с любого устройства, включая компьютер. Чтобы получить доступ к фотографиям из OneDrive на вашем компьютере:
- Откройте OneDrive на своем ПК.
- Выберите видеофайлы, которые вы хотите загрузить, установив круглый флажок рядом с файлом.
- Выберите Загрузить в верхнем меню навигации.
- Ваш браузер должен предложить вам выбрать место на вашем ПК для сохранения файлов.
Использование кабеля USB для передачи видео с телефона на компьютер
Если вы предпочитаете передавать фотографии без использования облака, вы также можете подключить телефон к компьютеру с помощью кабеля USB для передачи фотографий и видео.
В Windows 11:
- Подключите один конец USB-кабеля к мобильному телефону, а другой — к компьютеру.
- Откройте приложение Фото на своем ПК.
- Выберите Импорт в верхнем меню навигации. Ваш телефон должен автоматически появиться в списке доступных устройств.
- Выберите свое устройство.
- Когда на экране появится доступный контент с подключенного устройства, выберите видео, которые вы хотите импортировать.
- Выберите место для импортированного контента.
- Выбрать Подтвердить .
Перенос видеоконтента с мобильного устройства на компьютер открывает вам доступ к новым возможностям редактирования видео и обмена контентом. Как только ваш видеоконтент будет загружен на ваш ПК с Windows, вы сможете использовать все возможности программного обеспечения для редактирования видео и легко делиться своими видео в социальных сетях или на своем личном веб-сайте.
Продукты, представленные в этой статье
Другие статьи
Как использовать удаленный рабочий стол Windows для доступа к ПК
Возможность удаленного доступа к компьютеру особенно ценна во время путешествий или в крайнем случае.
Сохраняйте свой социальный импульс
Создавайте виртуальные соединения с помощью инструментов и советов от Microsoft.
Как настроить и настроить новый компьютер
Узнайте несколько простых способов настроить и запустить новый компьютер с Windows.
Наверх
3 простых способа загрузить видео с Facebook на компьютер
- Дом
- Киномейкер
- 3 простых способа скачать видео с Facebook на компьютер
Зои | Последнее обновление
Facebook — популярная социальная платформа, позволяющая загружать видео и изображения. Иногда вам может понадобиться сохранить видео с Facebook. Как загрузить видео с Facebook на компьютер? Этот пост предлагает вам 3 простых способа!
Facebook позволяет смотреть живые видео, телепередачи и короткие видеоролики. Хотите скачать их на свой компьютер? Вот 3 лучших бесплатных способа скачать видео с Facebook на компьютер! (Попробуйте MiniTool MovieMaker, чтобы создать слайд-шоу на Facebook!)
3 простых способа загрузки видео с Facebook на компьютер
- Загрузка видео с Facebook прямо на компьютер
- Загрузка видео с Facebook на компьютер с помощью FDOWN.net
- Загрузка видео с Facebook на компьютер с помощью Video DownloadHelper Компьютер
Вот самый надежный способ сохранить видео с Facebook на компьютер без использования какого-либо загрузчика видео.
Шаг 1. Найдите видео с Facebook, которое хотите загрузить, и дважды щелкните по нему.

Шаг 2. Щелкните URL-адрес видео в адресной строке.
Шаг 3. Откройте новую вкладку, скопируйте и вставьте URL-адрес в адресную строку.
Шаг 4. Замените «www» на «mbasic» и нажмите клавишу Enter .
Шаг 5. Воспроизведите это видео, нажмите кнопку с тремя точками и выберите Загрузить , чтобы сохранить видео с Facebook.
Читайте также: Как отключить активный статус в Facebook и Messenger [решено]
Способ 2. Загрузите видео с Facebook на компьютер с помощью FBDOWN.net
Еще один способ загрузить видео с Facebook на компьютер — использовать онлайн-загрузчик видео с Facebook — FDOWN.net. Он способен загружать видео из Facebook, частные видео из Facebook и видео из Twitter в формате MP4.
Вот как скачать видео с Facebook на компьютер.
Шаг 1. Посетите веб-сайт FDOWN.net.
Шаг 2. Скопируйте URL-адрес видео, которое вы хотите сохранить с Facebook, и вставьте ссылку в поле.

Шаг 3. Нажмите кнопку Download для анализа URL-адреса видео.
Шаг 4. Затем выберите вариант загрузки « Загрузить видео в обычном качестве » или « Загрузить видео в HD качестве », чтобы загрузить видео с Facebook в MP4.
Способ 3. Загрузка видео с Facebook на компьютер с помощью Video DownloadHelper
Последний способ загрузки видео с Facebook — использование Video DownloadHelper. Это расширение для веб-браузеров Chrome и Firefox. С его помощью вы можете загружать встроенные видео с любого веб-сайта, включая Facebook.
Выполните следующие действия, чтобы сохранить видео из Facebook на свой компьютер.
Шаг 1. Перейдите в интернет-магазин Chrome и установите расширение Video DownloadHelper
Шаг 2. Откройте веб-сайт Facebook и найдите видео, которое хотите загрузить.
Шаг 3. Дважды щелкните видео, чтобы развернуть его.
Шаг 4. Перейдите в адресную строку и замените «www» на «m».



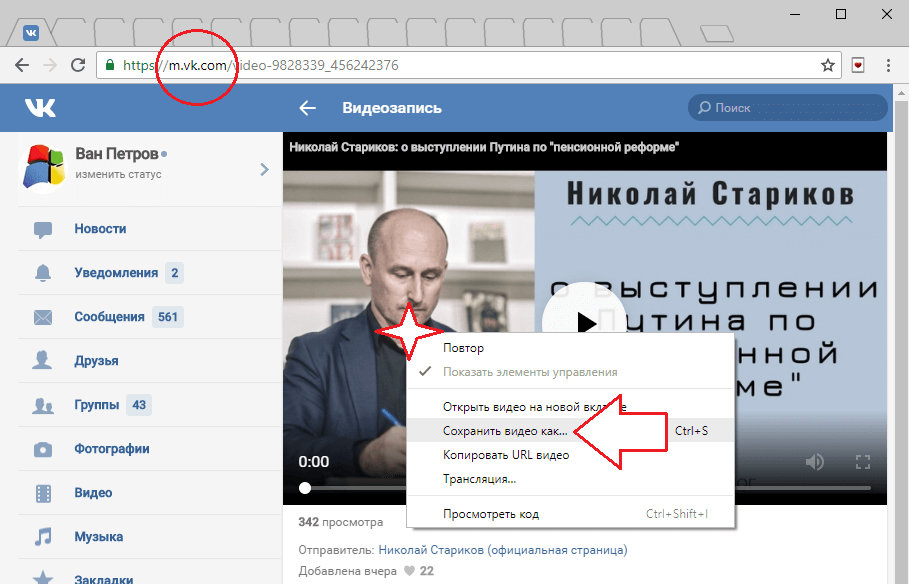
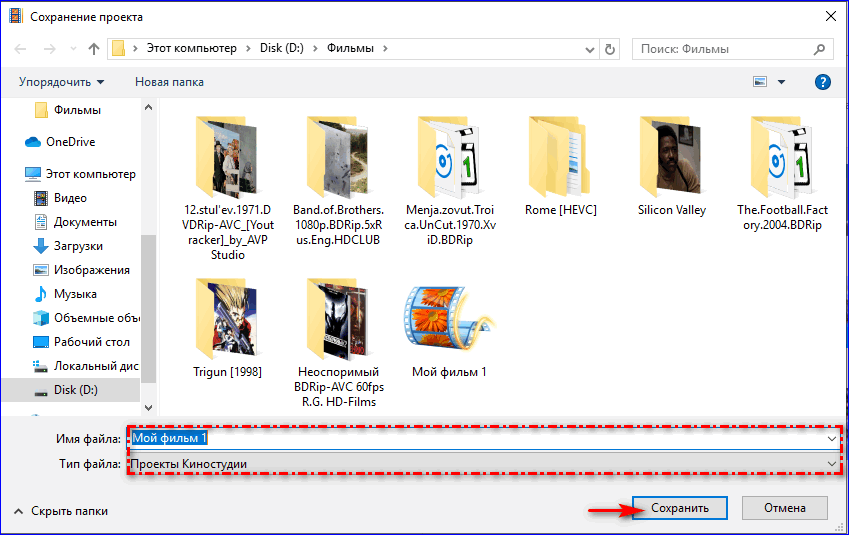
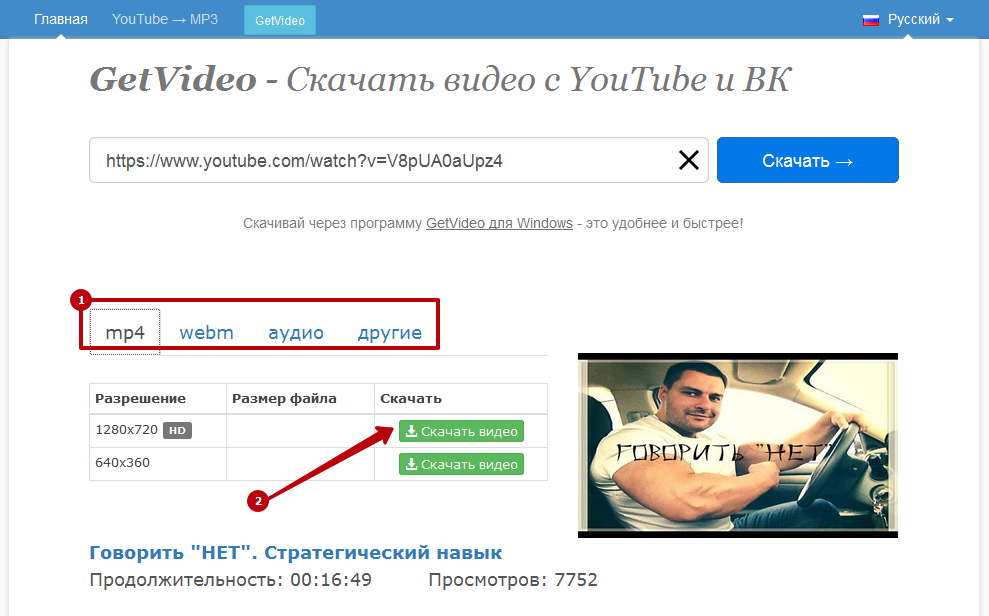
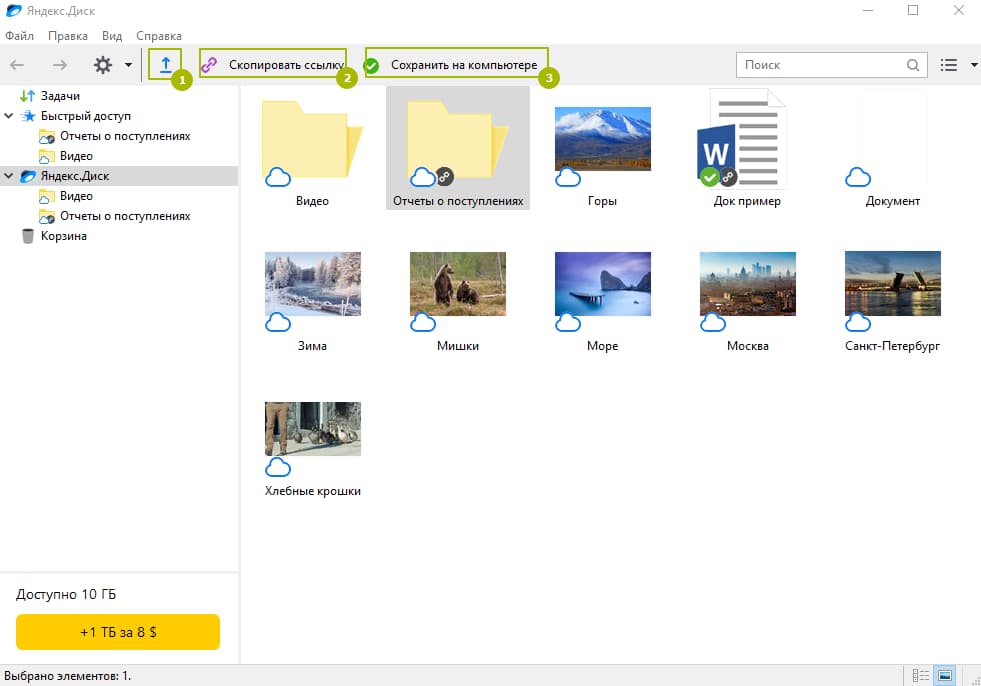
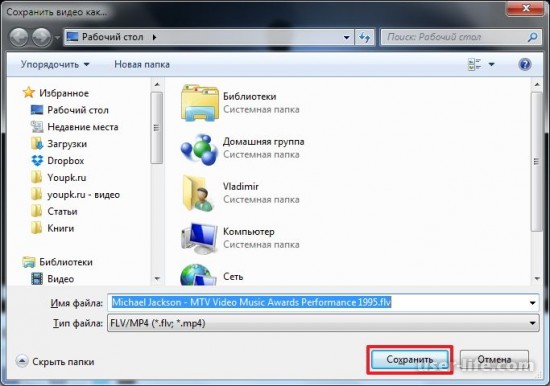
 ru.
ru.

