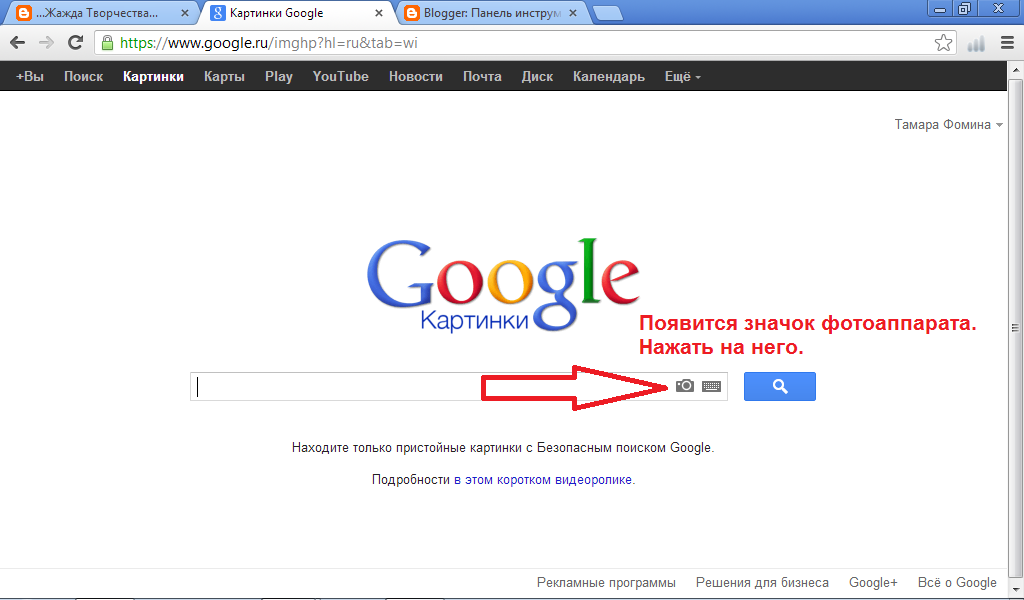Все мы периодически сталкиваемся с необходимостью поиска нужной нам информации. Но что делать, если предметом поиска является картинка или фотография? Решением является поиск в интернете картинок, похожих на имеющиеся. Ну а комментарии к найденным изображениям помогут разобраться в вопросе. Итак, что такое поиск по фото и как работает функция поиска изображений? Для тех из вас, кто не знаком с обратным поиском изображений и с тем, что это такое, вероятно будет интересно прочитать текст на пару минут о том, как работает поиск по изображению. Прежде всего, уточним, что «обратный поиск изображений», «поиск по изображению», «обратный поиск фотографий», «обратный поиск изображений» и «поиск изображений» — все это схожие термины и используются различными поисковыми системами и сервисами в интернете для обозначения поиска интересующей нас информации при наличии лишь одного изображения.
Что такое поиск по картинке?
Поиск по изображению стал намного более умным и точным, нежели это мог заметить пользователь еще несколько лет назад. Раньше вы могли просто импортировать на сайте поисковой системы изображение и увидеть похожие изображения, но сегодня вы можете сделать обратный поиск на основе изображений, ключевых слов, а также на основе URL-адреса или даже пути к изображению. Обзор лучших сервисов, которые могут помочь вам найти похожие изображения в интернете
Поиск по картинке от Google
SmallSeoTools — расширенный сервис поиска по изображению
Этот инструмент бесплатен и очень прост в поиске похожих фотографий.
Поделиться:
Оставьте свой комментарий!
Добавить комментарий
|
Поиск по картинке, изображению, фото — 3 сервиса
Поиск по картинкам поможет найти похожие или идентичные изображения в интернете.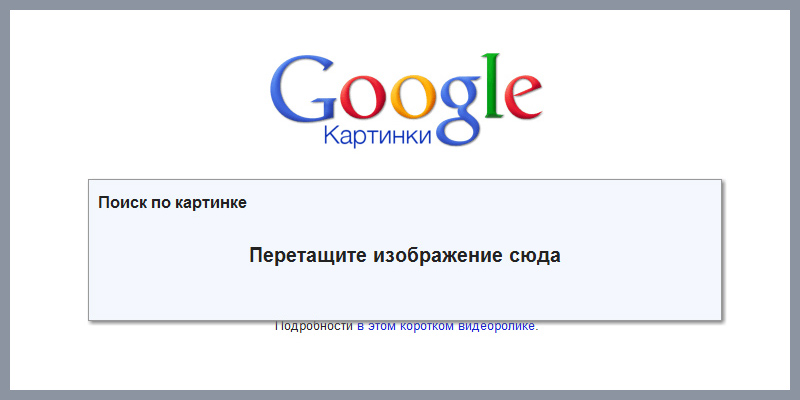 Для поиска похожих картинок используются онлайн сервисы, которые имеют большие базы проиндексированных изображений.
Для поиска похожих картинок используются онлайн сервисы, которые имеют большие базы проиндексированных изображений.
Для успешного поиска изображения в интернете необходимо, чтобы подобная картинка ранее была загружена на какой-нибудь сайт в интернете. Поэтому, если вы, в данный момент времени, сделаете фото и попытаетесь его найти, то с большой долей вероятности результаты поиска вас не удовлетворят. Разумеется, это не касается фотографий достопримечательностей и других известных мест.
Содержание:
- Поиск по картинке Гугл
- Поиск по изображению Яндекс
- Поиск по картинкам TinEye.com
- Поиск по картинкам Bing
- Выводы статьи
Поиск изображения по картинке присутствует в поисковых системах Google, Яндекс, Bing, на некоторых онлайн сервисах. В этой статье мы рассмотрим поиск по изображению, когда имеется образец картинки, а не поиск картинок, подходящих для поискового запроса, вводимого в строку поиска.
Давайте посмотрим, как можно найти похожие изображения в интернете, используя Гугл поиск по изображению, поиск по изображению в Яндекс, поиск картинок с помощью онлайн сервиса TinEye, службу поиска картинок Bing. С помощью данных сервисов вы можете найти в интернете похожие фотографии, картинки, изображения.
С помощью данных сервисов вы можете найти в интернете похожие фотографии, картинки, изображения.
Поиск по картинке Гугл
Поисковая система Google имеет базу с огромным количеством изображений, собранных по всему миру, благодаря индексации сайтов в интернете.
- Для поиска по изображению с помощью поисковой системы Google, необходимо зайти на сайт images.google.ru.
- Далее нажмите на изображение фотоаппарата «Поиск по картинке».
- В окне «Поиск по картинке» нужно будет указать ссылку на изображение, или загрузить файл с компьютера.
В первом случае, во вкладке «Указать ссылку» нужно ввести URL адрес картинки. Получить адрес можно таким способом: кликните правой кнопкой мыши по изображению на сайте, а в контекстном меню выберите пункт: «Копировать ссылку на изображение», «Копировать URL картинки» (в разных браузерах пункты контекстного меню отличаются, но смысл действия я думаю понятен).
Во втором случае, нужно загрузить картинку с компьютера. Откройте вкладку «Загрузить файл», а затем выберите изображение на своем компьютере.
Откройте вкладку «Загрузить файл», а затем выберите изображение на своем компьютере.
В третьем случае, можно просто перетащить изображение в окно «Поиск по картинке».
- После добавления изображения, нажмите на кнопку «Поиск по картинке».
По результатам поиска, вы увидите найденную картинку, другие варианты размера изображения (если есть другие размеры), похожие изображения, страницы с подходящими изображениями.
Таким образом, вы подберете нужный вариант изображения.
Поиск по изображению Яндекс
По технологии Яндекса, будут найдены изображения полностью соответствующие исходной картинке, или похожие изображения.
- Перейдите на страницу yandex.ru/images, а затем нажмите на изображение фотоаппарата.
- Далее нужно будет добавить картинку со своего компьютера, перетащить картинку в это поле, или ввести URL адрес картинки в интернете.
- Сервис Яндекс Картинки проведет поиск изображения в интернете.
 В результате, вы увидите, что найдены: исходная картинка, эта картинка в других размерах, похожие картинки, сайты, где встречается картинка.
В результате, вы увидите, что найдены: исходная картинка, эта картинка в других размерах, похожие картинки, сайты, где встречается картинка.
Теперь вы можете выбрать подходящий вариант изображения для дальнейшего использования.
Поиск по картинкам TinEye.com
Онлайн сервис TinEye com обладает очень большой базой данных по изображениям (проиндексированы миллионы картинок в интернете).
- Войдите на страницу www.tineye.com для поиска изображения.
- В поле «Upload or enter image URL» введите адрес картинки в интернете, или нажмите на кнопку со стрелкой, расположенной около поля поиска, для загрузки картинки со своего компьютера.
- Далее ТинАй покажет обнаруженные изображения. Найденные картинки можно сортировать по разным критериям, для этого выберите подходящий вариант в поле «Sort by:».
Поиск по картинкам Bing
У корпорации Microsoft есть собственный сервис для поиска изображений при помощи поисковика Bing.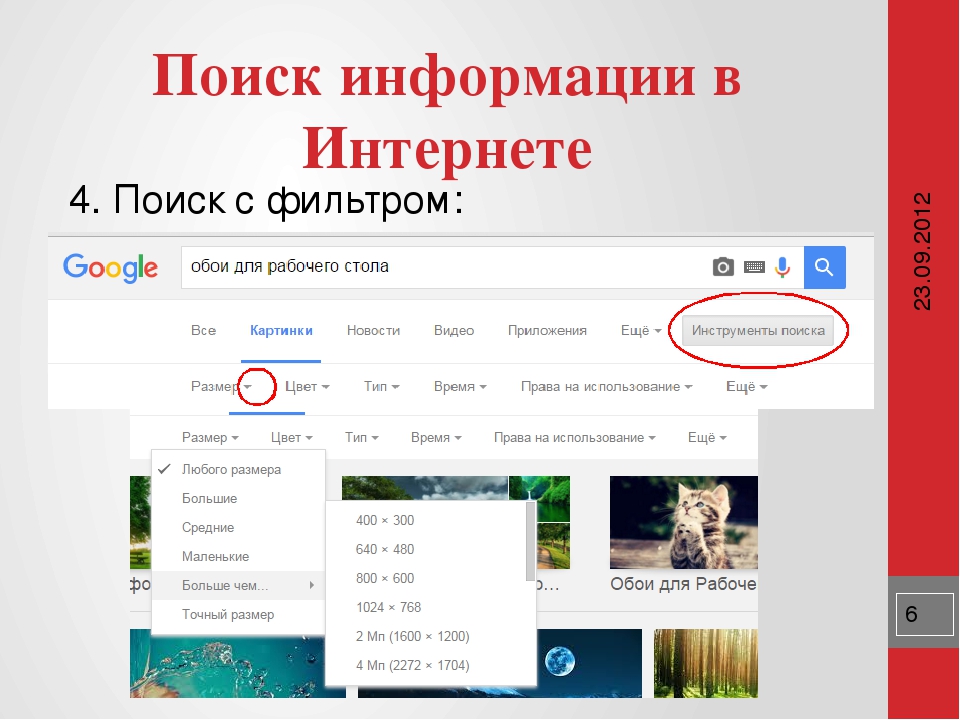
- Войдите на страницу «Лента изображений Bing».
- В правой части поискового поля нажмите на кнопку с изображением фотоаппарата.
В окне «Попробуйте визуальный поиск», для поиска изображений вместо текста, предлагается два варианта действий:
- Перетащите картинку с компьютера с помощью мыши в специальную форму или добавьте изображение с ПК при помощи кнопку «обзор».
- Вставьте изображение или URL-адрес для поиска картинок в интернете.
- После добавления картинки, откроется окно с похожими изображениями. На сервисе есть возможность для выделения части изображения (обрезки) с помощью инструмента «Наглядный поиск», для поиска не по всей картинке, а только по выделенному фрагменту.
Выводы статьи
Для поиска по картинкам в интернете, можно использовать: сервис Google Картинки в поисковой системе Google, сервис Яндекс Картинки в поисковой системе Яндекс, сервис поиска по картинкам TinEye, поисковый сервис Bing корпорации Майкрософт. После загрузки изображения, или ввода его URL адреса из интернета, поисковые системы покажут вам все найденные изображения, похожие на оригинальную картинку.
После загрузки изображения, или ввода его URL адреса из интернета, поисковые системы покажут вам все найденные изображения, похожие на оригинальную картинку.
Нажимая на кнопку, я даю согласие на обработку персональных данных и принимаю политику конфиденциальности
Обратный поиск изображения: Проверка фотографий.
Не знаете, с чего начать? Пройдите небольшой тест, чтобы получить персональные рекомендации.
5 минут на выполнение
ОТВЕТЬТЕ НА ЭТОТ ВОПРОС, ЧТОБЫ ЗАВЕРШИТЬ УРОК.
Обратный поиск изображения может выявить важную информацию о фотографии, в том числе:
Где и когда была сделана фотография закрывать проверить
Кто сделал снимок закрывать чек
Где еще изображение появляется онлайн закрывать чек
Сколько раз изображение было просмотрено закрывать чек
ВОПРОС 2 ИЗ 4
Существует два метода обратного поиска изображения при использовании Google Chrome. Один из них:
Один из них:
Щелкните правой кнопкой мыши изображение и выберите «инструменты поиска», а затем «изображения». закрывать чек
Перейдите на google.photo.com и нажмите «Обратный поиск изображений». закрывать чек
Перейдите на images.google.com и нажмите «Подтвердить» в раскрывающемся меню. закрывать чек
Щелкните правой кнопкой мыши изображение и выберите «Найти это изображение в Google». закрывать чек
ВОПРОС 3 ИЗ 4
После того, как вы искали изображение, как узнать, когда еще оно появлялось в сети?
Щелкните правой кнопкой мыши изображение и выберите «Проверить» в раскрывающемся меню. закрывать чек
Нажмите «Инструменты поиска», выберите «время», укажите диапазон и пролистайте результаты.
Щелкните правой кнопкой мыши изображение и выберите «диапазон дат» во всплывающем окне, затем прокрутите результаты. закрывать чек
Нажмите «Инструменты поиска» и выберите в меню «Поиск по изображению». Результаты перечислены по дате от самых новых до самых старых. закрывать чек
ВОПРОС 4 ИЗ 4
Что еще можно найти с помощью обратного поиска изображений?
Снимки того же фотографа закрывать чек
Визуально похожие изображения закрывать чек
Сколько раз изображение было просмотрено закрывать чек
Когда была сделана фотография закрывать проверить
Отправить
Викторина завершена
Поздравляем! Вы только что закончили
Обратный поиск изображений: проверка фотографий.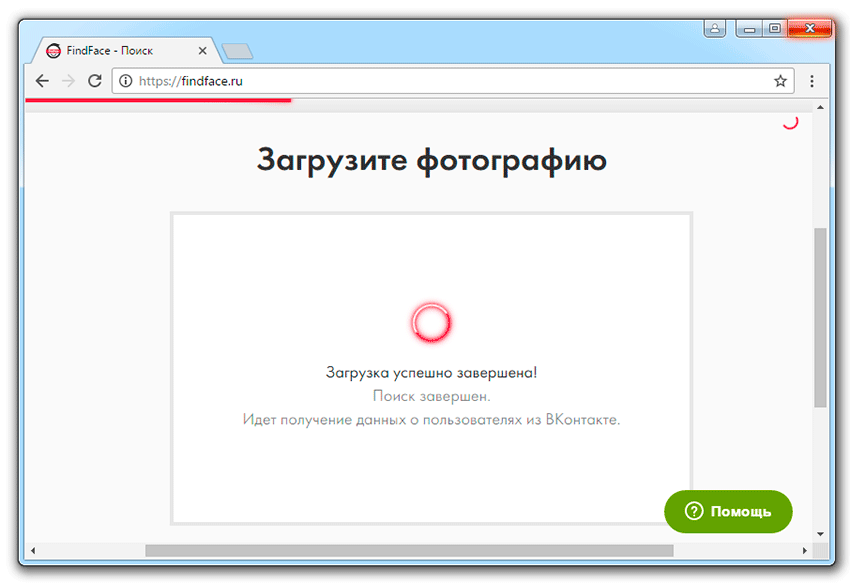
Просмотрите урок и попробуйте еще раз
Как отменить поиск изображений в Google
Возможно, вы уже использовали Google Images. Это вкладка в настольном браузере или кнопка на Android и iOS, которая удобно расположена под строкой поиска. Это упрощает поиск изображений по нескольким ключевым словам. Однако не так очевидно, как начать поиск с изображения.
Google назвал эту функцию обратным поиском изображений, и это мощный способ находить продукты, места, людей и вещи, которые визуально похожи. Вам больше не нужно знать, как что-то называется, чтобы найти это в Google.
Где начать обратный поиск изображения
Есть несколько способов начать обратный поиск изображения Google. Google Lens встроен в Google Pixel 7 Pro и другие телефоны Android. Доступ к нему можно получить из приложения Google, браузера Chrome, Google Camera и Google Photos.
Устройства Apple не остались в стороне. У Google есть версии приложения Google для iOS, браузера Chrome и Google Фото. Вы можете запустить обратный поиск изображений из любого из этих приложений на iPhone или iPad.
Вы можете запустить обратный поиск изображений из любого из этих приложений на iPhone или iPad.
Обратный поиск изображений Google также работает в большинстве настольных браузеров. Google упоминает Chrome, Mozilla Firefox, Apple Safari и Microsoft Edge как совместимые.
Обратный поиск изображений из браузера настольного компьютера
С помощью веб-браузера настольного компьютера, такого как Google Chrome, вы можете начать поиск по изображению с изображения, хранящегося на вашем компьютере, или изображения в Интернете. Процесс похож в любом случае.
Вы начинаете с поиска Google и щелкаете вкладку Изображения , чтобы перейти к поиску изображений. Перейдите на google.com и нажмите кнопку Изображения в правом верхнем углу. Вы также можете перейти по адресу images.google.com , чтобы просмотреть изображения Google.
Выполните обратный поиск изображений в вашей фотобиблиотеке
В Google Картинках вы найдете два способа загрузки изображений или скриншотов из вашей фотобиблиотеки для поиска подходящих изображений:
- Щелкните цветной значок камеры справа от поля поиска, чтобы открыть окно с параметрами выбора изображения.

- Перетащите изображение с рабочего стола или проводника или нажмите загрузить файл , чтобы открыть файловый браузер и найти изображение, которое вы хотите использовать для поиска.
Поиск изображения по URL-адресу изображения
Если у вас есть ссылка на онлайн-изображение, вставьте ее в поле с надписью Вставьте ссылку на изображение , затем нажмите кнопку Поиск кнопку для начала.
Чтобы получить URL-адрес изображения, щелкните правой кнопкой мыши любую фотографию или изображение и выберите Копировать адрес изображения .
Запуск обратного поиска изображения с веб-сайта
Вместо копирования и вставки URL-адреса запустите обратный поиск изображения с веб-сайта. Откройте веб-страницу с изображением, о котором вы хотите узнать больше. Чтобы найти это изображение в Google, щелкните правой кнопкой мыши и выберите Искать изображение с помощью Google в контекстном меню.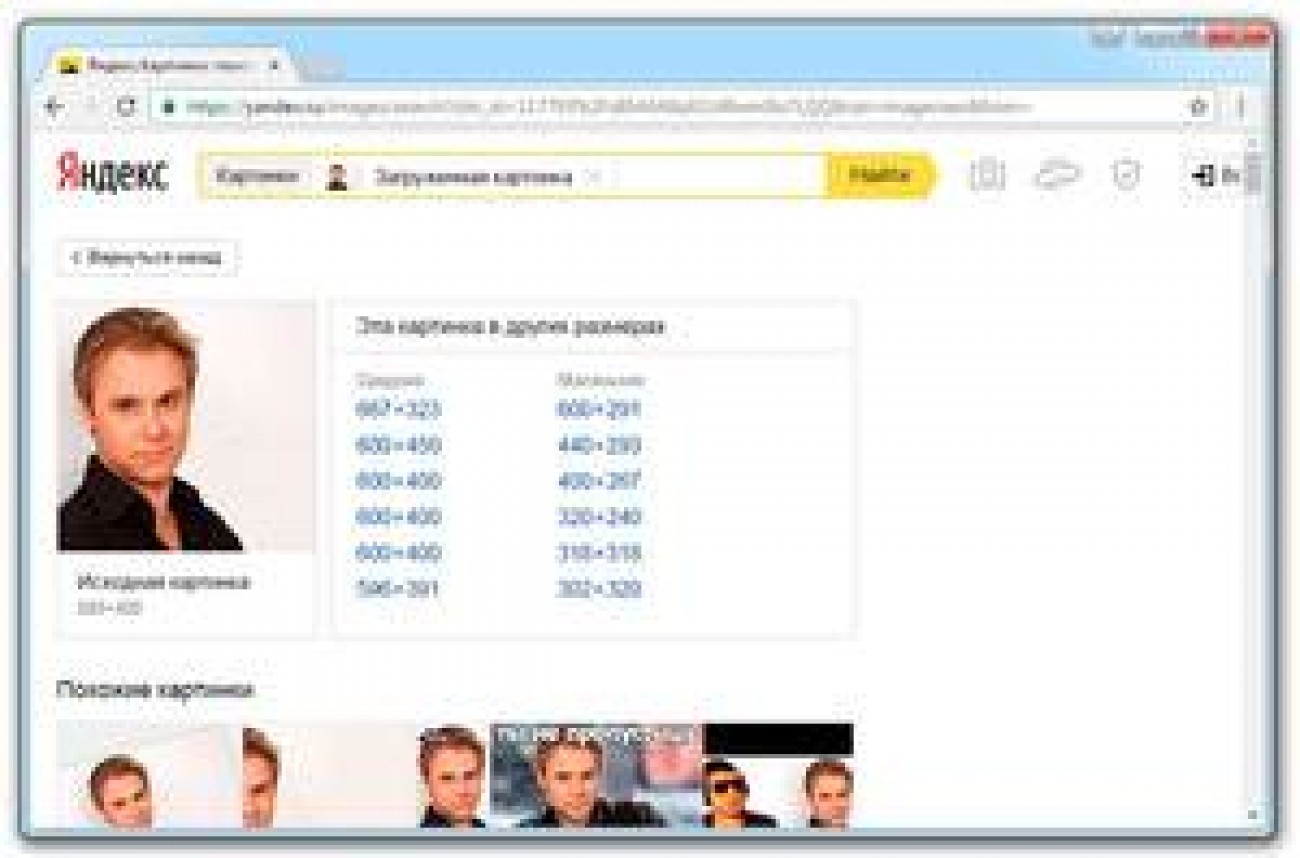
Просмотр результатов
После обратного поиска изображений Google показывает похожие изображения, проиндексированные его поисковой системой. Прокрутите результаты и щелкните изображение, которое вам показалось интересным, чтобы открыть страницу, на которой оно было найдено.
В Chrome открывается боковая панель для отображения результатов. Другие браузеры могут открывать результаты на вкладке.
Поиск по части изображения
Вы также можете искать продукты, людей и предметы, которые являются частью большего изображения. Google Lens является частью Google Images и интеллектуально анализирует изображения и выделяет возможные точки интереса белыми точками. Выберите любую точку для поиска совпадений с этой частью изображения.
Как использовать обратный поиск изображений на телефонах Android
Телефоны Android предоставляют множество способов запуска обратного поиска изображений. Вы даже можете использовать свою камеру, чтобы сделать снимок, чтобы найти похожие изображения продуктов, мест и многого другого.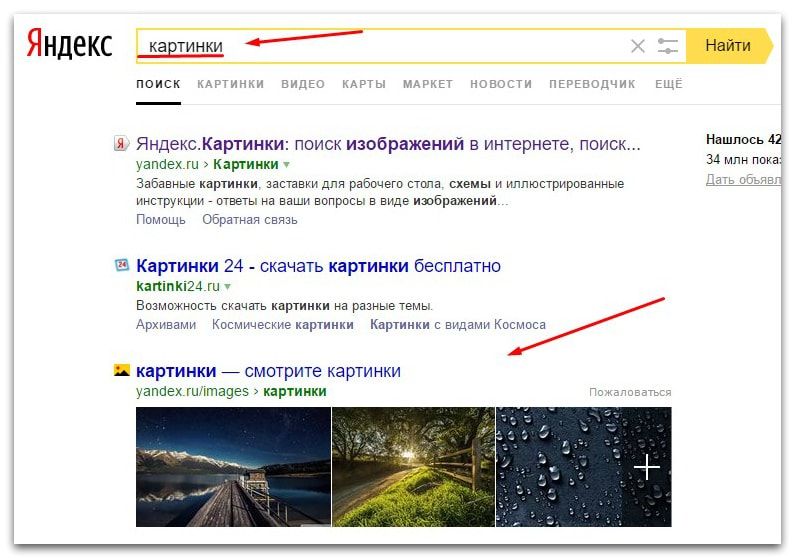 Многие приложения Google включают Google Lens, который используется для обратного поиска изображений. Эта функция есть в приложении Google, Google Chrome и Google Фото. На многих телефонах Android эти приложения предустановлены. Если нет, вы можете найти их в магазине Google Play, и мы приводим ссылки ниже.
Многие приложения Google включают Google Lens, который используется для обратного поиска изображений. Эта функция есть в приложении Google, Google Chrome и Google Фото. На многих телефонах Android эти приложения предустановлены. Если нет, вы можете найти их в магазине Google Play, и мы приводим ссылки ниже.
Используйте панель поиска, чтобы найти изображение на Android
Вы можете начать обратный поиск изображения в любом месте, где вы видите значок Google Lens в окне поиска. Иногда это разноцветный значок камеры, но в некоторых приложениях появляется небольшой черно-белый контур камеры. Например, на главном экране коснитесь значка Google Lens в строке поиска в нижней части экрана.
3 изображения Откроется приложение Объектив, и вы увидите изображение с камеры. Отцентрируйте интересующий объект, затем коснитесь кнопка спуска затвора в нижней части экрана, чтобы получить результаты поиска изображения. Внизу вы увидите панель Visual соответствует , которую можно перетащить вверх, чтобы увидеть больше результатов.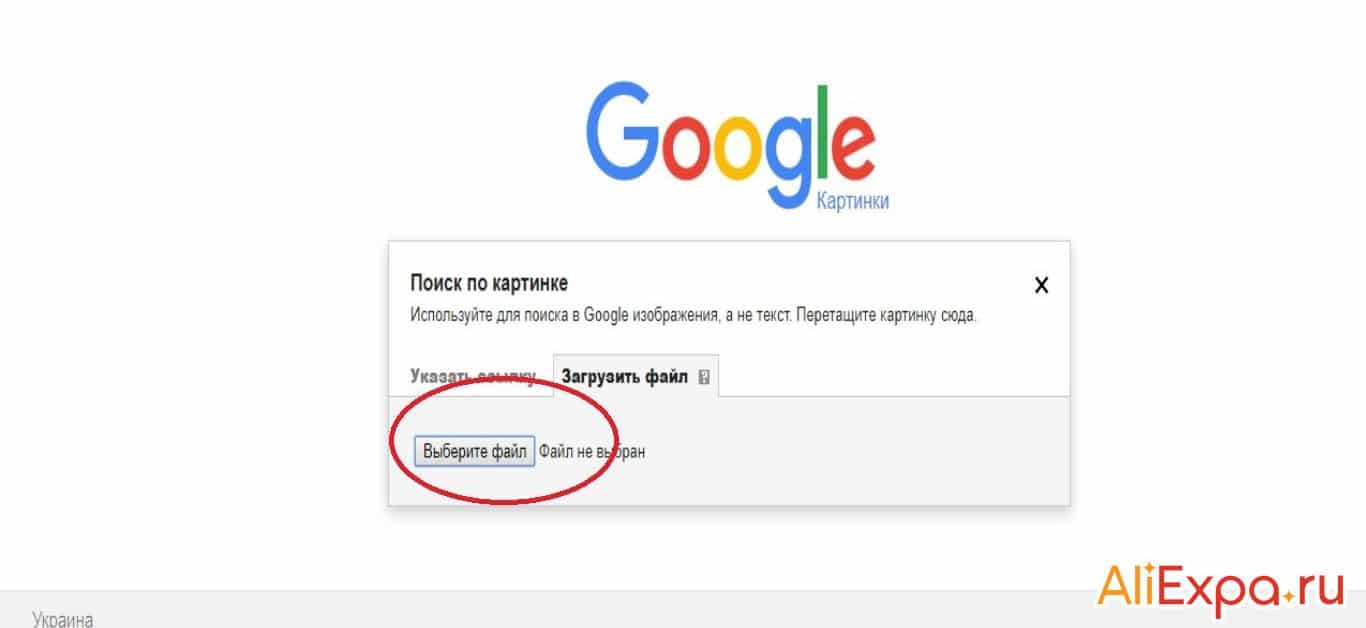
Используйте приложение Chrome для поиска изображения
Многие устройства Android поставляются с приложением Google Chrome. Браузер Chrome показывает значок камеры Google Lens в каждом окне поиска, поэтому получить доступ к этой функции несложно.
Коснитесь значка камеры , чтобы открыть Google Lens и получить доступ к фотопленке или камере для обратного поиска изображения.
Используйте Google Lens для обратного поиска изображений.
Когда Google Lens открыт, вы можете получить изображение с задней камеры телефона или выбрать изображение из фотопленки. Мы рассмотрели опцию камеры в разделе панели поиска выше.
3 изображенияЧтобы использовать фотографию из фотопленки, снимок экрана или другое изображение, выберите его на панели в нижней части экрана. Вы можете перетащить вверх, чтобы увидеть больше. Коснитесь любого изображения, чтобы начать обратный поиск изображения.
Поиск изображения в Google Фото
Google Фото позволяет запускать обратный поиск любого изображения. Откройте приложение Google Фото и найдите интересующую фотографию.
Откройте приложение Google Фото и найдите интересующую фотографию.
Просто коснитесь эскиза, чтобы открыть его, затем выберите Объектив внизу экрана, чтобы начать поиск.
Обратный поиск изображений на iPhone и iPad
Google создает приложения для продуктов Apple, поэтому вы можете получить доступ к обратному поиску изображений Google и Google Lens с iPhone и iPad. Вы можете найти и установить приложение Google, Google Chrome и Google Фото из Apple App Store.
Используйте приложение Google для iOS, чтобы найти изображение
Открытие приложения Google дает вам доступ к Google Lens на iPhone или iPad. Процесс такой же, как и на мобильных устройствах Android. Откройте Google Lens, наведите на объект и коснитесь кнопки спуска затвора . Результаты отображаются ниже.
2 изображения Можно также просмотреть панель изображений, чтобы найти фотографию в библиотеке, и коснуться изображения. Обратный поиск изображений Google возвращает визуальные совпадения.
Обратный поиск изображений Google возвращает визуальные совпадения.
Используйте приложение Chrome для iOS для поиска изображения
На iPhone в браузере Chrome отсутствуют некоторые функции версии для Android. В строке поиска нет значка камеры, даже если вы зайдете в Google Images. Мобильный браузер не так полнофункционален, как браузер вашего компьютера, но вы можете получить некоторые из этих функций в настольной версии.
3 изображенияВ Chrome выполните поиск в Google, выберите кнопку «Поделиться» в правом верхнем углу и выберите Запрос настольного сайта . Затем коснитесь значка камеры в поле поиска, чтобы открыть параметр обратного поиска изображения.
Используйте приложение Google Фото для iOS, чтобы найти изображение
Google Фото одинаково работает на любом мобильном устройстве, поэтому вы можете легко отправить фотографию в Google Lens с iPhone.
3 изображения Просто откройте изображение, затем коснитесь значка объектива внизу.-e1614676568569.jpg)




 Таким образом, вы можете подтвердить и убедиться, кому принадлежит исходное изображение, а также узнать адрес веб-сайта, на котором оно находится!
Таким образом, вы можете подтвердить и убедиться, кому принадлежит исходное изображение, а также узнать адрес веб-сайта, на котором оно находится! Это можно сделать только в том случае, если вы ищете по изображению. Допустим, можно легко найти наименование модели стула или производителя платья для того, чтобы узнать где и за сколько его можно приобрести.
Это можно сделать только в том случае, если вы ищете по изображению. Допустим, можно легко найти наименование модели стула или производителя платья для того, чтобы узнать где и за сколько его можно приобрести.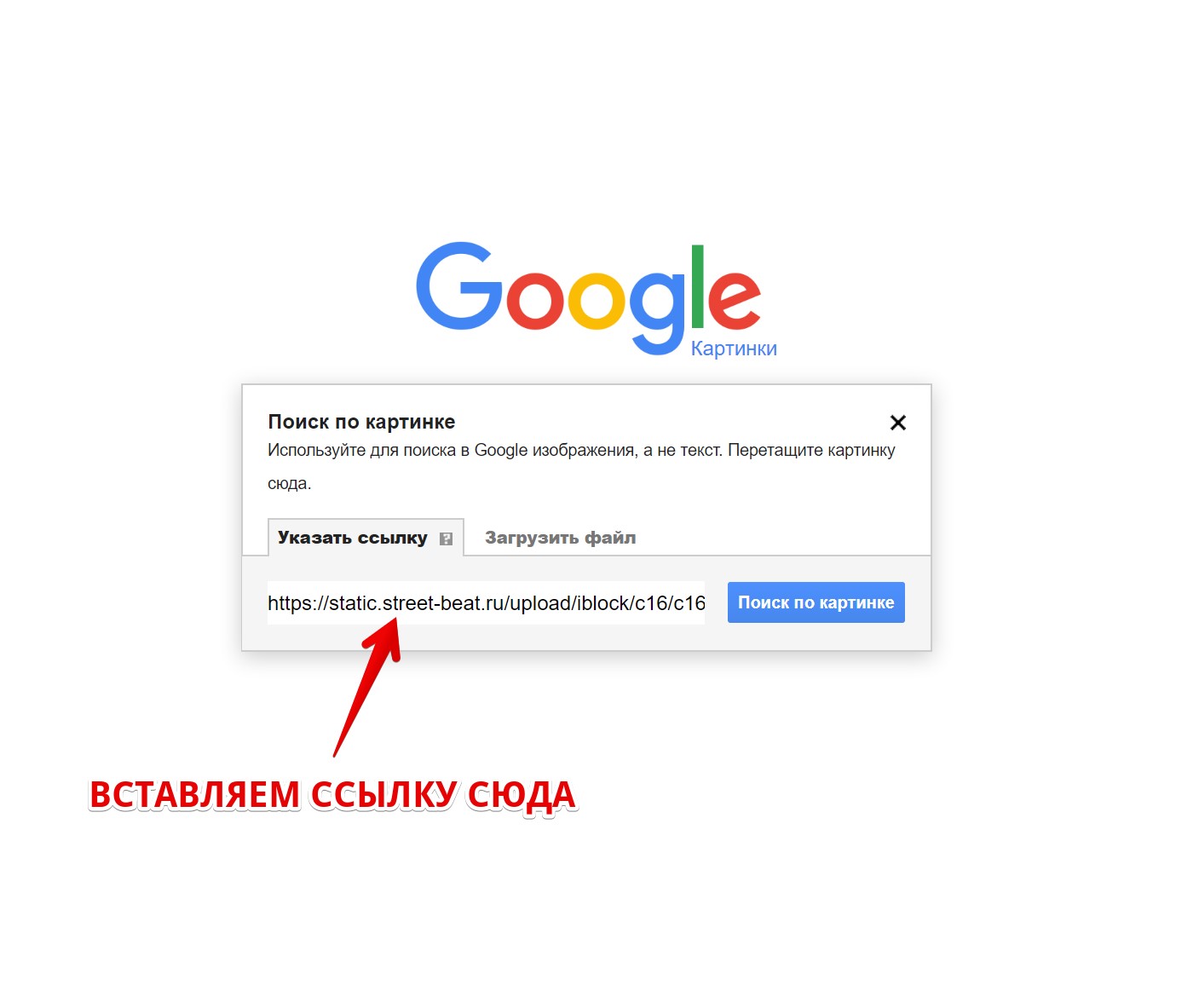 В результате, вы увидите, что найдены: исходная картинка, эта картинка в других размерах, похожие картинки, сайты, где встречается картинка.
В результате, вы увидите, что найдены: исходная картинка, эта картинка в других размерах, похожие картинки, сайты, где встречается картинка.